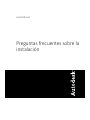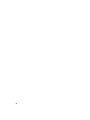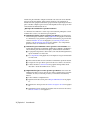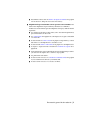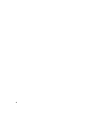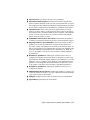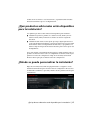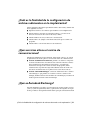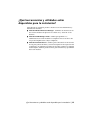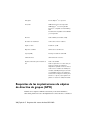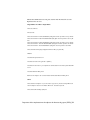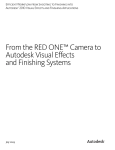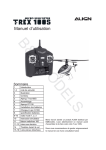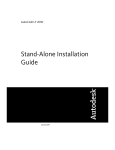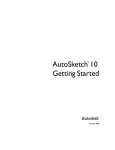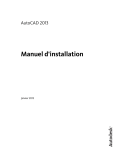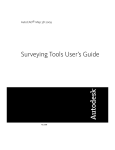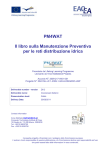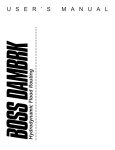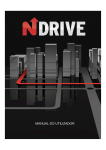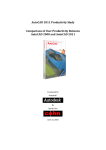Download Preguntas frecuentes sobre la instalación
Transcript
AutoCAD 2012 Preguntas frecuentes sobre la instalación ©2011 Autodesk, Inc. All Rights Reserved. Except as otherwise permitted by Autodesk, Inc., this publication, or parts thereof, may not be reproduced in any form, by any method, for any purpose. Certain materials included in this publication are reprinted with the permission of the copyright holder. Trademarks The following are registered trademarks or trademarks of Autodesk, Inc., and/or its subsidiaries and/or affiliates in the USA and other countries: 3DEC (design/logo), 3December, 3December.com, 3ds Max, Algor, Alias, Alias (swirl design/logo), AliasStudio, Alias|Wavefront (design/logo), ATC, AUGI, AutoCAD, AutoCAD Learning Assistance, AutoCAD LT, AutoCAD Simulator, AutoCAD SQL Extension, AutoCAD SQL Interface, Autodesk, Autodesk Intent, Autodesk Inventor, Autodesk MapGuide, Autodesk Streamline, AutoLISP, AutoSnap, AutoSketch, AutoTrack, Backburner, Backdraft, Beast, Built with ObjectARX (logo), Burn, Buzzsaw, CAiCE, Civil 3D, Cleaner, Cleaner Central, ClearScale, Colour Warper, Combustion, Communication Specification, Constructware, Content Explorer, Dancing Baby (image), DesignCenter, Design Doctor, Designer's Toolkit, DesignKids, DesignProf, DesignServer, DesignStudio, Design Web Format, Discreet, DWF, DWG, DWG (logo), DWG Extreme, DWG TrueConvert, DWG TrueView, DXF, Ecotect, Exposure, Extending the Design Team, Face Robot, FBX, Fempro, Fire, Flame, Flare, Flint, FMDesktop, Freewheel, GDX Driver, Green Building Studio, Heads-up Design, Heidi, HumanIK, IDEA Server, i-drop, Illuminate Labs AB (design/logo), ImageModeler, iMOUT, Incinerator, Inferno, Inventor, Inventor LT, Kynapse, Kynogon, LandXplorer, LiquidLight, LiquidLight (design/logo), Lustre, MatchMover, Maya, Mechanical Desktop, Moldflow, Moldflow Plastics Advisers, MPI, Moldflow Plastics Insight, Moldflow Plastics Xpert, Moondust, MotionBuilder, Movimento, MPA, MPA (design/logo), MPX, MPX (design/logo), Mudbox, Multi-Master Editing, Navisworks, ObjectARX, ObjectDBX, Opticore, Pipeplus, PolarSnap, PortfolioWall, Powered with Autodesk Technology, Productstream, ProMaterials, RasterDWG, RealDWG, Real-time Roto, Recognize, Render Queue, Retimer, Reveal, Revit, RiverCAD, Robot, Showcase, Show Me, ShowMotion, SketchBook, Smoke, Softimage, Softimage|XSI (design/logo), Sparks, SteeringWheels, Stitcher, Stone, StormNET, StudioTools, ToolClip, Topobase, Toxik, TrustedDWG, U-Vis, ViewCube, Visual, Visual LISP, Volo, Vtour, WaterNetworks, Wire, Wiretap, WiretapCentral, XSI. All other brand names, product names or trademarks belong to their respective holders. Disclaimer THIS PUBLICATION AND THE INFORMATION CONTAINED HEREIN IS MADE AVAILABLE BY AUTODESK, INC. "AS IS." AUTODESK, INC. DISCLAIMS ALL WARRANTIES, EITHER EXPRESS OR IMPLIED, INCLUDING BUT NOT LIMITED TO ANY IMPLIED WARRANTIES OF MERCHANTABILITY OR FITNESS FOR A PARTICULAR PURPOSE REGARDING THESE MATERIALS. Published by: Autodesk, Inc. 111 McInnis Parkway San Rafael, CA 94903, USA Contenido Capítulo 1 Introducción . . . . . . . . . . . . . . . . . . . . . . . . . . . . 1 Presentación general de la instalación . . . . . . . . . . . . . . . . . . . 1 Capítulo 2 Instalación de AutoCAD en un único equipo . . . . . . . . . . . 5 ¿Cómo se prepara una instalación correcta? . . . . . . . . . . . . ¿Cómo se puede elegir el idioma de las instrucciones del instalador? . . . . . . . . . . . . . . . . . . . . . . . . . . . . . ¿Cómo puedo elegir el idioma para el software? . . . . . . . . . . ¿Dónde puedo encontrar el número de serie y la clave del producto? . . . . . . . . . . . . . . . . . . . . . . . . . . . . . . ¿Qué ocurre si se pierde el número de serie o la clave del producto? . . . . . . . . . . . . . . . . . . . . . . . . . . . . . . . . . . . . ¿Cómo puedo saber si hay suficiente espacio en disco para la instalación? . . . . . . . . . . . . . . . . . . . . . . . . . . . . . ¿Cómo se puede seleccionar un tipo de licencia? ¿Cuál es la diferencia entre una licencia autónoma y una licencia de red? . . . . . . . ¿Cuál es la finalidad de un archivo de registro de cliente? . . . . . ¿Cómo se registra y se activa el software después de que se haya completado la instalación? . . . . . . . . . . . . . . . . . . . . . ¿Qué productos adicionales están disponibles para la instalación? . . 8 ¿Dónde se puede personalizar la instalación? . . . . . . . . . . . . . . .5 . . .6 . . .6 . . .6 . .7 . . .7 . . .7 . . .8 . . .8 . . .9 iii ¿Cómo puedo instalar imágenes de resolución media de la biblioteca de materiales? . . . . . . . . . . . . . . . . . . . . . . . . . . . . . . 9 ¿Cómo puedo asegurarme de que los Service Pack disponibles se incluyen en mi instalación? . . . . . . . . . . . . . . . . . . . . . . 10 ¿Qué componentes se pueden personalizar? . . . . . . . . . . . . . . . 10 Capítulo 3 Creación de una implantación de AutoCAD . . . . . . . . . . . 13 ¿Cómo puedo preparar la creación de una implantación correcta en varios equipos? . . . . . . . . . . . . . . . . . . . . . . . . . . . ¿Cómo se puede seleccionar un tipo de licencia? ¿Cuál es la diferencia entre una licencia autónoma y una licencia de red? . . . . . . . . ¿Cómo se puede elegir el idioma de las instrucciones del instalador? . . . . . . . . . . . . . . . . . . . . . . . . . . . . . . ¿Cuáles son las ventajas de una versión del software con licencia de red? . . . . . . . . . . . . . . . . . . . . . . . . . . . . . . . . . ¿Cuál es la finalidad de un archivo de registro de cliente? . . . . . . ¿Cuál es la finalidad de un archivo de registro de red? . . . . . . . ¿Qué es una imagen administrativa? . . . . . . . . . . . . . . . . . ¿Dónde se debe ubicar la imagen administrativa de la implantación? . . . . . . . . . . . . . . . . . . . . . . . . . . . . . . . . . . . . ¿Cómo pueden encontrar la imagen administrativa de la implantación los usuarios individuales? . . . . . . . . . . . . . . . . . . . . . . ¿Qué es el modo de implantación "silencioso"? . . . . . . . . . . . ¿Qué productos adicionales están disponibles para la instalación? . . 1 7 ¿Dónde se puede personalizar la instalación? . . . . . . . . . . . . ¿Qué componentes se pueden personalizar? . . . . . . . . . . . . . ¿Cómo puedo instalar imágenes de resolución media de la biblioteca de materiales? . . . . . . . . . . . . . . . . . . . . . . . . . . . . ¿Cómo se incluyen Service Packs en una implantación? . . . . . . . ¿Qué son las carpetas de contenido de soporte? . . . . . . . . . . . ¿Cuál es la finalidad de la configuración de archivos adicionales en la implantación? . . . . . . . . . . . . . . . . . . . . . . . . . . ¿Qué servicios ofrece el centro de comunicaciones? . . . . . . . . . ¿Qué es Autodesk Exchange? . . . . . . . . . . . . . . . . . . . . . ¿Cómo se puede modificar la configuración de una implantación? . . . . . . . . . . . . . . . . . . . . . . . . . . . . Capítulo 4 . . 13 . . 14 . . 14 . . . . . 15 . 15 . 15 . 16 . . 16 . . 16 . . 16 . . 17 . . 18 . . 19 . . 19 . . 20 . . 21 . . 21 . . 21 . . 22 Mantenimiento y reconfiguración de la instalación . . . . . . . 23 ¿Cómo puedo añadir o eliminar componentes tras la instalación? . . 2 3 ¿Qué ocurre si suprimo o modifico los archivos necesarios por error? ¿Se pueden reemplazar o reparar? . . . . . . . . . . . . . . . . . . . 24 Después de reparar mi instalación, ¿puedo recuperar mis parámetros? . . . . . . . . . . . . . . . . . . . . . . . . . . . . . . . . . . . . . . 24 iv | Contenido ¿Cómo se desinstala el software? . . . . . . . . . . . . . . . . . . . . . 24 ¿Qué herramientas y utilidades están disponibles para la instalación? . . . . . . . . . . . . . . . . . . . . . . . . . . . . . . . . . . . . . . 25 Capítulo 5 Requisitos del sistema de AutoCAD 2012 . . . . . . . . . . . . . 27 Requisitos del sistema de AutoCAD 2012 . . . . . . . . . . . . . . Requisitos del sistema para AutoCAD 2012 en estaciones de trabajo de 32 bits . . . . . . . . . . . . . . . . . . . . . . . . . . . . . . Requisitos del sistema para AutoCAD 2012 en estaciones de trabajo de 64 bits . . . . . . . . . . . . . . . . . . . . . . . . . . . . . . Requisitos de las implantaciones de objetos de directiva de grupos (GPO) . . . . . . . . . . . . . . . . . . . . . . . . . . . . . . . . . . 27 . . 27 . . 29 . . 30 Contenido | v vi Introducción 1 Presentación general de la instalación El proceso de instalación o implantación de AutoCAD 2012 consta de tres pasos principales que se muestran en el diagrama anterior. ■ Preparación es muy importante para conseguir una instalación correcta y libre de problemas. ■ Introducir información varía según el tipo de instalación o implantación que necesite. ■ Instalación o implantación se ejecuta rápidamente una vez que se han realizado y especificado las elecciones. Se puede realizar una instalación en un único equipo o crear una implantación para varios equipos. En ambos casos, puede decidir si desea aceptar las opciones típicas por defecto o seleccionar sus propias opciones para configurar una 1 instalación personalizada. Aunque el instalador de AutoCAD se ha diseñado para que sea fácil de utilizar, puede buscar respuestas a las preguntas de instalación en las preguntas frecuentes proporcionadas aquí. Tenga en cuenta que los detalles completos para la creación de implantaciones se proporcionan en el Manual del administrador de red. ¿Qué tipos de instalación se pueden realizar? A continuación se indican los cuatro tipos de instalación principales con un resumen de los datos y las decisiones que requieren: ■ Instalación típica con las opciones por defecto. Para realizar una instalación típica, comience con una preparación en la página 5 adecuada. A continuación, vaya pasando las pantallas del instalador, proporcionando en ellas el número de serie en la página 6, la clave del producto en la página 6 y la información de licencia en la página 7. Los componentes preseleccionados se instalarán con AutoCAD. ■ ■ Instalación personalizada con las opciones seleccionadas. Para realizar una instalación personalizada, además de los elementos enumerados anteriormente para una instalación típica, también deberá determinar: ■ Los paquetes de productos adicionales (como Autodesk Design Review) que se instalarán con AutoCAD. ■ Los componentes en la página 10 (como Express Tools) que se instalarán con AutoCAD. ■ Seleccionar las bibliotecas de contenido normalizado que desea instalar. ■ Si acepta el valor por defecto para crear un acceso directo de escritorio. ■ Si desea instalar los Service Pack en la página 10 disponibles desde Autodesk o desde una unidad local o de red. Implantación típica con las opciones por defecto. Para crear una implantación típica con las opciones por defecto, además de proporcionar el número de serie, la clave del producto y la información de licencia, deberá: ■ Poner nombre a la implantación. ■ Especificar una ubicación para la imagen administrativa en la página 16. ■ Especificar si desea que cree un archivo de registro de red en la página 15. ■ Determinar si desea ejecutar las instalaciones en estaciones de trabajo en modo silencioso en la página 16. 2 | Capítulo 1 Introducción ■ ■ Determinar si desea crear un archivo de registro de cliente en la página 8 en el directorio Temp de cada estación de trabajo. Implantación personalizada con las opciones seleccionadas. Para realizar una implantación personalizada, además de los elementos enumerados anteriormente para una implantación típica, también deberá especificar: ■ Los paquetes de productos adicionales (como Autodesk Design Review) que se instalarán con AutoCAD. ■ Los componentes en la página 10 (como Express Tools) que se instalarán con AutoCAD. ■ Si desea instalar los Service Pack en la página 19 disponibles y si desea fusionarlos con la implantación o añadirlos a esta. ■ Si desea añadir archivos adicionales en la página 21 a la implantación. ■ La carpeta o carpetas donde se instalará el contenido de soporte en la página 20. ■ Las modificaciones que se realizarán en las rutas de búsqueda por defecto y la ubicación de algunos de los archivos de programa. ■ Las preferencias del usuario. ■ Si desea activar el acceso a los canales de comunicaciones en la página 21, las actualizaciones directas y las fuentes RSS. ■ Si desea activar el acceso a los recursos en línea. Presentación general de la instalación | 3 4 Instalación de AutoCAD en un único equipo 2 ¿Cómo se prepara una instalación correcta? Puede evitar problemas y garantizar una instalación correcta de AutoCAD mediante las siguientes prácticas recomendadas: ■ Asegúrese de que el equipo cumple con los requisitos mínimos del sistema. (Haga clic en "Requisitos del sistema", en la parte inferior de la ventana de instalación). Importante: Microsoft.NET Framework 4.0 (disponible en el disco del producto) debe estar instalado antes de instalar AutoCAD. ■ Asegúrese de que dispone de permisos de administrador en Windows®. ■ Elimine las instalaciones anteriores de esta versión de AutoCAD, incluidas las versiones Beta. ■ Instale todas las actualizaciones de sistema de Microsoft Windows® y reinicie el equipo. ■ Antes de proceder a la instalación, cierre todas las aplicaciones activas. Un enfoque incluso mejor consiste en instalar AutoCAD justo después de iniciar el equipo, antes de utilizar cualquier aplicación. ■ Desactive el programa antivirus. 5 ¿Cómo se puede elegir el idioma de las instrucciones del instalador? Si existen otros idiomas disponibles, puede elegir el idioma de las instrucciones de instalación en la lista desplegable Instrucciones de instalación de la página de inicio del instalador. Tenga en cuenta que esta opción también define el idioma del software, aunque posteriormente se puede cambiar mediante la selección de otro idioma en la lista desplegable Idioma del producto, que se encuentra en la página Instalar > Configurar e iniciar instalación del instalador. ¿Cómo puedo elegir el idioma para el software? Si existen otros idiomas disponibles, puede seleccionar el que desea usar en AutoCAD. Seleccione un idioma en la lista desplegable Idiomas del producto, en la página Instalar > Configurar e iniciar instalación del instalador. ¿Dónde puedo encontrar el número de serie y la clave del producto? El número de serie y la clave del producto se encuentran en la parte exterior del envoltorio del producto o en el correo electrónico de información sobre actualizaciones y licencias de Autodesk. El número de serie debe contener un prefijo de tres dígitos seguido de un número de ocho dígitos. La clave del producto tiene cinco caracteres. 6 | Capítulo 2 Instalación de AutoCAD en un único equipo ¿Qué ocurre si se pierde el número de serie o la clave del producto? Póngase en contacto con el Autodesk Business Center (ABC) en el teléfono 800-538-6401 para obtener ayuda si pierde el número de serie o la clave del producto. ¿Cómo puedo saber si hay suficiente espacio en disco para la instalación? La página Instalar > Configurar e iniciar instalación del instalador muestra la cantidad de espacio en disco necesaria para la instalación y el espacio en disco disponible. ¿Cómo se puede seleccionar un tipo de licencia? ¿Cuál es la diferencia entre una licencia autónoma y una licencia de red? Seleccione el tipo de instalación que va a implantar con arreglo al tipo de licencia de software que haya adquirido: licencia autónoma o licencia de red. Un producto con licencia autónoma se registra y activa en un ordenador individual. Aunque el software se puede instalar en varios ordenadores de las instalaciones, la licencia autónoma permite el funcionamiento de solo una AutoCAD. Si es necesario ejecutar AutoCAD en más equipos, debe adquirir más licencias autónomas o utilizar licencias de red. Las licencias de red AutoCAD permiten la instalación y ejecución en varios equipos, hasta el número máximo de licencias adquiridas. La utilidad Network License Manager "aplica check-out" a las licencias hasta que todas están en ¿Qué ocurre si se pierde el número de serie o la clave del producto? | 7 uso. No se puede ejecutar el programa en más equipos hasta que se "aplica check-in" a una licencia. Para obtener más información, consulte el Manual del administrador de red. ¿Cuál es la finalidad de un archivo de registro de cliente? Un archivo de registro de cliente contiene información detallada acerca de la instalación en cada estación de trabajo. Este tipo de información puede serle muy útil a la hora de diagnosticar problemas relacionados con la instalación. El archivo de registro del cliente se encuentra en la carpeta "Temp" de Windows. ¿Cómo se registra y se activa el software después de que se haya completado la instalación? Una vez que haya instalado el software, la forma más sencilla de registrar y activar el software es utilizar el asistente Activación de licencia de producto. Puede ir al asistente desde el menú Inicio. Otra opción es enviar la información de registro a Autodesk por correo electrónico, fax o correo postal. ¿Qué productos adicionales están disponibles para la instalación? Los siguientes productos adicionales están disponibles para instalarlos: ■ Autodesk Design Review: permite a los usuarios revisar, medir y anotar archivos DWG, DWF y DXFx sin el software de creación original de Autodesk. ■ Autodesk Inventor Fusion: tecnología de prototipos digital que fusiona el control del modelado paramétrico y basado en el historial con la velocidad del modelado directo e independiente del historial, lo que permite a los usuarios elegir el enfoque de modelado adecuado para la tarea que se está desempeñando. 8 | Capítulo 2 Instalación de AutoCAD en un único equipo Nota: para instalar correctamente Inventor Fusion, deben instalarse tanto el producto de Inventor Fusion como el complemento de Inventor Fusion que aparecen en el área de configuración. Haga clic en la franja de Autodesk Inventor Fusion para que se muestre el área de configuración. ¿Dónde se puede personalizar la instalación? Haga clic en la franja AutoCAD de la página Instalar > Configurar e iniciar instalación del instalador para mostrar el área de configuración. En esta área se muestran los elementos opcionales, muchos de ellos preseleccionados para su instalación. ¿Cómo puedo instalar imágenes de resolución media de la biblioteca de materiales? Además de las imágenes de la biblioteca de materiales instaladas por defecto con AutoCAD, también se puede instalar la Biblioteca de materiales de imágenes medianas si se van a realizar modelizados de gran tamaño o crear vistas ampliadas de objetos que requieren texturas de alta calidad. La instalación se lleva a cabo una vez que se haya instalado AutoCAD. Al utilizar el comando RENDER o RECORTARENDER desde AutoCAD, aparecerá un cuadro de diálogo de tarea que ofrece la oportunidad de descargar la Biblioteca de materiales de imágenes medianas. ¿Dónde se puede personalizar la instalación? | 9 ¿Cómo puedo asegurarme de que los Service Pack disponibles se incluyen en mi instalación? Puede incluir un Service Pack en la instalación en la sección Service Pack de la página de configuración del instalador. Hay tres opciones disponibles: ■ Descargue los Service Pack disponibles de Autodesk. ■ Instale el Service Pack en la unidad de red local. ■ No instale ningún Service Pack. Si selecciona la opción de descargar y aplicar un Service Pack desde Autodesk, este se descargará automáticamente. Si la instalación está actualizada, un mensaje le informará de que no existe ningún Service Pack disponible. ¿Qué componentes se pueden personalizar? La mayoría de los componentes están preseleccionados para la instalación con AutoCAD. Sin embargo, se puede anular la selección de cualquier elemento que no se desee instalar o seleccionar uno de los pocos elementos que no aparecen preseleccionados. Para ello, primero debe mostrar el árbol de componentes, que se encuentra oculto cuando se elige la instalación típica en el área de configuración. Para ver el árbol de componentes, elija la opción de instalación personalizada. A continuación se indican los elementos disponibles al instalar AutoCAD: ■ Documentación del modelo: interfaz para Autodesk Inventor Server, un componente de programación que permite abrir y consultar la geometría y la información del elemento de un archivo de pieza de Autodesk Inventor u otros modelos importados así como crear los datos correspondientes en AutoCAD. ■ Normas de CAD: herramientas para gestionar los archivos de diseño de forma que cumplan con las normas. ■ Base de datos: herramientas de acceso a bases de datos. ■ Diccionarios: diccionarios multilingües. ■ Cifrado de dibujo: herramienta de seguridad para proteger los archivos de dibujo mediante contraseña. ■ Express Tools: herramientas de productividad para ampliar las funciones de AutoCAD en cuanto a la acotación, el dibujo, la selección de objetos y la modificación de objetos. Autodesk no admite estas herramientas. 10 | Capítulo 2 Instalación de AutoCAD en un único equipo ■ Tipos de letra: tipos de letra de AutoCAD y TrueType®. ■ Autodesk Content Explorer: interfaz para facilitar la búsqueda de archivos DWG en unidades locales y de red y en Autodesk Seek. Nota: para buscar carpetas de red, también debe instalarse la utilidad Autodesk Content Service desde el componente de herramientas y utilidades del instalador. ■ Autodesk Seek: servicio Web para buscar, previsualizar y descargar archivos, modelos, dibujos y especificaciones del producto de modelado de información de construcción (BIM) de marca y genéricos directamente en una sesión de AutoCAD activa. Los usuarios de AutoCAD también pueden cargar sus dibujos en Seek. ■ Utilidad de transferencia de licencias: herramienta que permite a los usuarios transferir una licencia de producto de Autodesk entre equipos. ■ Migrar parámetros personalizados: utilidad para migrar archivos y parámetros de usuario personalizados desde una versión anterior de AutoCAD. Cuando esta utilidad está instalada, se mostrará un cuadro de diálogo para la migración en el primer inicio de AutoCAD. También podrá ejecutar la utilidad posteriormente desde el menú Inicio de Windows > Todos los programas > Autodesk > AutoCAD 2012 > Migrar parámetros personalizados. ■ Restablecer parámetros: utilidad para restablecer AutoCAD a su configuración original. Esta función puede ser útil para los usuarios que hayan utilizado la utilidad "Migrar parámetros personalizados" y no están satisfechos con los resultados. Si está instalado, el programa Restablecer parámetros estará disponible desde el menú Inicio de Windows > Todos los programas > Autodesk > AutoCAD 2012 > Restablecer parámetros. ■ Restablecer parámetros: utilidad para restablecer AutoCAD a su configuración original. ■ Administrador de referencias: utilidad que permite a los usuarios ver y editar las rutas de los archivos a los que se hace referencia externamente y que están asociados con un dibujo. ■ Ejemplos: ejemplos de AutoCAD, de DesignCenter y de Visual LISP®. ■ Aprendizajes: aprendizajes de Visual LISP® ¿Qué componentes se pueden personalizar? | 11 12 Creación de una implantación de AutoCAD 3 ¿Cómo puedo preparar la creación de una implantación correcta en varios equipos? Puede evitar problemas y garantizar una implantación correcta de AutoCAD mediante las siguientes prácticas recomendadas. ■ Asegúrese de que la red, los servidores y las estaciones de trabajo cliente cumplen los requisitos mínimos del sistema para AutoCAD. (Haga clic en "Requisitos del sistema", en la parte inferior del instalador). Asegúrese de tener instalado.NET Framework 4.0. ■ Asegúrese de que conoce el tipo de licencia que ha adquirido. Para una implantación de licencias de red, también debe conocer el tipo de modelo de servidor de licencias que desea utilizar y el nombre de los servidores de licencias. ■ Obtenga permisos de administrador para crear e instalar implantaciones. ■ Instale las actualizaciones más recientes de Windows® en todos los equipos en los que se vaya a implantar AutoCAD y reinícielos. ■ Cree una carpeta compartida para albergar las implantaciones. Cree una subcarpeta para cada implantación que planee crear. Compruebe que todos los usuarios tienen acceso completo de lectura y escritura a la ubicación de red compartida donde se encontrarán las implantaciones. Nota: si crea implantaciones de AutoCAD en varios idiomas, cada idioma requerirá una nueva implantación en una carpeta de implantación independiente. 13 ■ Identifique las ubicaciones para los archivos de contenido de soporte y los archivos adicionales que necesite. ■ Copie toda la instalación desde el soporte del producto en una unidad local y cree la implantación desde esa ubicación. ■ Antes de crear la implantación, cierre todas las aplicaciones y desactive los programas antivirus. ¿Cómo se puede seleccionar un tipo de licencia? ¿Cuál es la diferencia entre una licencia autónoma y una licencia de red? Seleccione el tipo de instalación que va a implantar con arreglo al tipo de licencia de software que haya adquirido: licencia autónoma o licencia de red. Un producto con licencia autónoma se registra y activa en un ordenador individual. Aunque el software se puede instalar en varios ordenadores de las instalaciones, la licencia autónoma permite el funcionamiento de solo una AutoCAD. Si es necesario ejecutar AutoCAD en más equipos, debe adquirir más licencias autónomas o utilizar licencias de red. Las licencias de red AutoCAD permiten la instalación y ejecución en varios equipos, hasta el número máximo de licencias adquiridas. La utilidad Network License Manager "aplica check-out" a las licencias hasta que todas están en uso. No se puede ejecutar el programa en más equipos hasta que se "aplica check-in" a una licencia. Para obtener más información, consulte el Manual del administrador de red. ¿Cómo se puede elegir el idioma de las instrucciones del instalador? Si existen otros idiomas disponibles, puede elegir el idioma de las instrucciones de instalación en la lista desplegable Instrucciones de instalación de la página de inicio del instalador. Tenga en cuenta que esta opción también define el idioma del software, aunque posteriormente se puede cambiar mediante la selección de otro idioma en la lista desplegable Idioma del producto, que se encuentra en la página Instalar > Configurar e iniciar instalación del instalador. 14 | Capítulo 3 Creación de una implantación de AutoCAD ¿Cuáles son las ventajas de una versión del software con licencia de red? Con una licencia de red, puede utilizar el Administrador de licencias de red para instalar el software en más sistemas que el número de licencias que ha adquirido. De esta forma, se puede ejecutar el software simultáneamente en el número máximo de sistemas para los que dispone de licencias. ¿Cuál es la finalidad de un archivo de registro de cliente? Un archivo de registro de cliente contiene información detallada acerca de la instalación en cada estación de trabajo. Este tipo de información puede serle muy útil a la hora de diagnosticar problemas relacionados con la instalación. El archivo de registro del cliente se encuentra en la carpeta "Temp" de Windows. ¿Cuál es la finalidad de un archivo de registro de red? Un archivo de registro de red mantiene un registro de todas las estaciones de trabajo que ejecutan la implantación. El registro contiene el nombre de usuario, el nombre de la estación de trabajo y el estado de la instalación. Se puede consultar este archivo para obtener información sobre el estado y los detalles acerca de los problemas (por ejemplo, espacio insuficiente en disco o permisos incorrectos) que el usuario ha encontrado durante la instalación. ¿Cuáles son las ventajas de una versión del software con licencia de red? | 15 ¿Qué es una imagen administrativa? Una imagen administrativa es una recopilación de recursos de archivo compartidos creada durante el proceso de implantación y colocada en la carpeta de implantación de red compartida desde la que varias estaciones de trabajo instalan el producto. ¿Dónde se debe ubicar la imagen administrativa de la implantación? La imagen administrativa de la implantación debe almacenarse en una carpeta compartida (de una ubicación de red compartida) creada antes de ejecutar la implantación. Asigne el nombre de "Implantaciones" a la carpeta compartida y colóquela en el escritorio del servidor en el que se van a almacenar las implantaciones. ¿Cómo pueden encontrar la imagen administrativa de la implantación los usuarios individuales? Cuando haya terminado de crear la implantación, los usuarios podrán instalar el software haciendo uso del acceso directo. Este acceso directo se encuentra en la misma ubicación que la imagen administrativa. El nombre del acceso directo coincide con el nombre de la implantación especificado durante su creación. Informe a los usuarios de la ubicación de la imagen administrativa y de que deben hacer doble clic en el acceso directo y proporcione cualquier otra información necesaria. ¿Qué es el modo de implantación "silencioso"? Una implantación que se ejecuta en modo "silencioso" se desarrolla sin entradas por parte de los usuarios individuales, que no reciben solicitudes para la interacción. 16 | Capítulo 3 Creación de una implantación de AutoCAD Cuando el modo silencioso está "desactivado", se pueden realizar entradas interactivas durante el proceso de implantación. ¿Qué productos adicionales están disponibles para la instalación? Los siguientes productos adicionales están disponibles para instalarlos: ■ Autodesk Design Review: permite a los usuarios revisar, medir y anotar archivos DWG, DWF y DXFx sin el software de creación original de Autodesk. ■ Autodesk Inventor Fusion: tecnología de prototipos digital que fusiona el control del modelado paramétrico y basado en el historial con la velocidad del modelado directo e independiente del historial, lo que permite a los usuarios elegir el enfoque de modelado adecuado para la tarea que se está desempeñando. Nota: para instalar correctamente Inventor Fusion, deben instalarse tanto el producto de Inventor Fusion como el complemento de Inventor Fusion que aparecen en el área de configuración. Haga clic en la franja de Autodesk Inventor Fusion para que se muestre el área de configuración. ¿Dónde se puede personalizar la instalación? Haga clic en la franja AutoCAD de la página Instalar > Configurar e iniciar instalación del instalador para mostrar el área de configuración. En esta área se muestran los elementos opcionales, muchos de ellos preseleccionados para su instalación. ¿Qué productos adicionales están disponibles para la instalación? | 17 ¿Qué componentes se pueden personalizar? La mayoría de los componentes están preseleccionados para la instalación con AutoCAD. Sin embargo, se puede anular la selección de cualquier elemento que no se desee instalar o seleccionar uno de los pocos elementos que no aparecen preseleccionados. Para ello, primero debe mostrar el árbol de componentes, que se encuentra oculto cuando se elige la instalación típica en el área de configuración. Para ver el árbol de componentes, elija la opción de instalación personalizada. A continuación se indican los elementos disponibles al instalar AutoCAD: ■ Documentación del modelo: interfaz para Autodesk Inventor Server, un componente de programación que permite abrir y consultar la geometría y la información del elemento de un archivo de pieza de Autodesk Inventor u otros modelos importados así como crear los datos correspondientes en AutoCAD. ■ Normas de CAD: herramientas para gestionar los archivos de diseño de forma que cumplan con las normas. ■ Base de datos: herramientas de acceso a bases de datos. ■ Diccionarios: diccionarios multilingües. ■ Cifrado de dibujo: herramienta de seguridad para proteger los archivos de dibujo mediante contraseña. ■ Express Tools: herramientas de productividad para ampliar las funciones de AutoCAD en cuanto a la acotación, el dibujo, la selección de objetos y la modificación de objetos. Autodesk no admite estas herramientas. ■ Tipos de letra: tipos de letra de AutoCAD y TrueType®. ■ Autodesk Content Explorer: interfaz para facilitar la búsqueda de archivos DWG en unidades locales y de red y en Autodesk Seek. Nota: para buscar carpetas de red, también debe instalarse la utilidad Autodesk Content Service desde el componente de herramientas y utilidades del instalador. ■ Autodesk Seek: servicio Web para buscar, previsualizar y descargar archivos, modelos, dibujos y especificaciones del producto de modelado de información de construcción (BIM) de marca y genéricos directamente en una sesión de AutoCAD activa. Los usuarios de AutoCAD también pueden cargar sus dibujos en Seek. ■ Utilidad de transferencia de licencias: herramienta que permite a los usuarios transferir una licencia de producto de Autodesk entre equipos. ■ Migrar parámetros personalizados: utilidad para migrar archivos y parámetros de usuario personalizados desde una versión anterior de 18 | Capítulo 3 Creación de una implantación de AutoCAD AutoCAD. Cuando esta utilidad está instalada, se mostrará un cuadro de diálogo para la migración en el primer inicio de AutoCAD. También podrá ejecutar la utilidad posteriormente desde el menú Inicio de Windows > Todos los programas > Autodesk > AutoCAD 2012 > Migrar parámetros personalizados. ■ Restablecer parámetros: utilidad para restablecer AutoCAD a su configuración original. Esta función puede ser útil para los usuarios que hayan utilizado la utilidad "Migrar parámetros personalizados" y no están satisfechos con los resultados. Si está instalado, el programa Restablecer parámetros estará disponible desde el menú Inicio de Windows > Todos los programas > Autodesk > AutoCAD 2012 > Restablecer parámetros. ■ Restablecer parámetros: utilidad para restablecer AutoCAD a su configuración original. ■ Administrador de referencias: utilidad que permite a los usuarios ver y editar las rutas de los archivos a los que se hace referencia externamente y que están asociados con un dibujo. ■ Ejemplos: ejemplos de AutoCAD, de DesignCenter y de Visual LISP®. ■ Aprendizajes: aprendizajes de Visual LISP® ¿Cómo puedo instalar imágenes de resolución media de la biblioteca de materiales? Además de las imágenes de la biblioteca de materiales instaladas por defecto con AutoCAD, también se puede instalar la Biblioteca de materiales de imágenes medianas si se van a realizar modelizados de gran tamaño o crear vistas ampliadas de objetos que requieren texturas de alta calidad. La instalación se lleva a cabo una vez que se haya instalado AutoCAD. Al utilizar el comando RENDER o RECORTARENDER desde AutoCAD, aparecerá un cuadro de diálogo de tarea que ofrece la oportunidad de descargar la Biblioteca de materiales de imágenes medianas. ¿Cómo se incluyen Service Packs en una implantación? Puede incluir un Service Pack en la implantación en la sección Service Pack de la página de configuración del instalador. Si selecciona la opción de descargar y aplicar un Service Pack desde Autodesk, este se descargará automáticamente. ¿Cómo puedo instalar imágenes de resolución media de la biblioteca de materiales? | 19 Si la instalación está actualizada, un mensaje le informará de que no existe ningún Service Pack disponible. Si elige aplicar un Service Pack desde la unidad local o una unidad de la red, deberá elegir entre dos opciones: ■ Añadir los Service Packs a la implantación aplicando el paquete después de implantar el software. Con este método, el Service Pack se aplica sólo a la implantación actual; el archivo MSI de imagen administrativa no se ve afectado. ■ Combinar los Service Packs en el archivo MSI de imagen administrativa. Con este método, el Service Pack no se puede eliminar de la imagen. ¿Qué son las carpetas de contenido de soporte? En Contenido de soporte puede especificar la ubicación en que se instalará el contenido de soporte. Puede elegir entre cuatro opciones de destino para el contenido de soporte. ■ Carpetas de perfil de usuario local: por defecto. ■ Carpeta de instalación del programa : contenido instalado en la carpeta de instalación de la aplicación en una estación de usuario individual. ■ Carpeta compartida única: permite especificar una única carpeta local para todos los tipos de contenido. ■ Carpetas personalizadas: permite especificar una ruta única para cada tipo de contenido distinto. Aquí se muestran las seis categorías de contenido de soporte de AutoCAD: ■ Soporte: archivos de menú/personalización y contenido de paletas, sombreados y tipos de línea. ■ Trazadores: estilos de trazado y archivos de configuración de trazado. ■ Vínculos de datos: archivos de vínculos de datos. ■ Plantilla: plantillas de dibujo, de conjunto de planos y para publicar en sitios Web. ■ Modelizado: certificación de hardware y archivos de luz de red. ■ Ayuda: Manual del usuario, Lista de comandos, Manual de personalización, Preguntas frecuentes acerca de la instalación y Manual de licencia. 20 | Capítulo 3 Creación de una implantación de AutoCAD ¿Cuál es la finalidad de la configuración de archivos adicionales en la implantación? Puede configurar la instalación para incluir archivos adicionales y realizar una de las siguientes acciones: ■ Especificar archivos de comandos para incluirlos con la implantación. ■ Instalar archivos de usuario de cualquier formato y colocarlos en el directorio deseado en una estación de trabajo cliente. ■ Añadir subdirectorios bajo el directorio de instalación. ■ Añadir archivos de ejemplo en la misma ubicación que los archivos de programa. ■ Añadir archivos a la raíz del directorio de instalación. ¿Qué servicios ofrece el centro de comunicaciones? Durante una implantación personalizada, puede elegir si desea o no activar las preferencias de usuario para los servicios del centro de comunicaciones. ■ Activar actualizaciones directas: permite a los usuarios comprobar si existen actualizaciones al establecer una conexión a Internet. Cuando haya actualizaciones disponibles de un producto, se recibirá una notificación al respecto en la barra de estado del programa; dichas actualizaciones se podrán descargar directamente desde un servidor de Autodesk o modificar antes de copiarlas en las estaciones de trabajo. ■ Activar canal CAD Manager: controla la visualización de los canales CAD Manager, lo que permite a los usuarios activar los canales CAD Manager, definir la ubicación de la fuente de CAD Manager y establecer el nombre para mostrar del canal CAD Manager. ¿Qué es Autodesk Exchange? Autodesk Exchange es un nuevo portal central para obtener ayuda, consejos y trucos, ayudas de aprendizaje vídeos y aplicaciones descargables. Si acepta el valor por defecto de las preferencia del usuario para que se muestre Autodesk ¿Cuál es la finalidad de la configuración de archivos adicionales en la implantación? | 21 Exchange al inicio, tendrá acceso a una selección dinámica de herramientas de la comunidad de Autodesk. ¿Cómo se puede modificar la configuración de una implantación? Una vez que haya creado una implantación, podrá modificar su configuración. Para modificar la configuración de una implantación: 1 Localice y abra la carpeta compartida donde se encuentre la implantación. 2 Abra la subcarpeta Herramientas dentro de su carpeta de implantación. 3 Localice el acceso directo a Crear o modificar una implantación. 4 Pulse dos veces el acceso directo a Crear o modificar una implantación para iniciar el instalador en el modo de modificación de la configuración de la implantación. 5 En la página Modificar configuración de la implantación > Parámetros, escriba la información sobre la implantación y seleccione una opción. 22 | Capítulo 3 Creación de una implantación de AutoCAD Mantenimiento y reconfiguración de la instalación 4 ¿Cómo puedo añadir o eliminar componentes tras la instalación? Para añadir o eliminar componentes de AutoCAD, vaya al panel de control para añadir, modificar y suprimir programas a través del menú Inicio de Windows. Cuando se selecciona AutoCAD como programa que se desea cambiar, el programa de instalación se abre en modo de mantenimiento. Haga clic en Añadir o eliminar componentes y siga las instrucciones del instalador. 23 ¿Qué ocurre si suprimo o modifico los archivos necesarios por error? ¿Se pueden reemplazar o reparar? Quizá pueda corregir un problema cuya raíz sea la falta o alteración de un archivo de soporte ejecutando el instalador para realizar una reparación o volver a instalar AutoCAD. Para iniciar el instalador, vaya al panel de control para añadir, modificar y suprimir programas a través del menú Inicio de Windows. Cuando se selecciona AutoCAD como programa que se desea cambiar, el programa de instalación se abre en modo de mantenimiento. Haga clic en Reparar o reinstalar y siga las instrucciones del instalador. Después de reparar mi instalación, ¿puedo recuperar mis parámetros? Los parámetros personalizados se pueden exportar y volver a importar más adelante en el mismo sistema si se ha efectuado una reparación de la instalación. Para obtener información más detallada acerca de la exportación e importación de parámetros personalizados, véase el Manual de personalización. ¿Cómo se desinstala el software? Para desinstalar AutoCAD y todos sus componentes del equipo, desde el botón Inicio de Windows, vaya al panel de control para añadir, modificar y eliminar programas. Cuando se selecciona AutoCAD como programa que se desea cambiar, el programa de instalación se abre en modo de mantenimiento. Haga clic en Desinstalar y siga las instrucciones del instalador. Nota: AutoCAD instala una biblioteca de materiales y una biblioteca de imágenes de resolución básica por defecto. Estas se debe desinstalar por separado a través el panel de control de Windows para añadir o quitar programas. 24 | Capítulo 4 Mantenimiento y reconfiguración de la instalación ¿Qué herramientas y utilidades están disponibles para la instalación? Puede instalar los siguientes productos desde la sección de herramientas y utilidades del instalador. ■ Autodesk Network License Manager : administra las licencias de red del software mediante la aplicación de "check-out" y "check-in" en las licencias. ■ Autodesk CAD Manager Tools : utilidad para permitir a los administradores de CAD modificar la configuración de los recursos una vez que una implantación se haya completado. ■ Autodesk Content Service : utilidad (para la instalación en un servidor de red) para generar un índice y activar la búsqueda en las carpetas de red compartidas y en Autodesk Seek. Funciona de forma conjunta con Autodesk Content Explorer (elemento preseleccionado para la instalación), que también debe estar instalado. ¿Qué herramientas y utilidades están disponibles para la instalación? | 25 26 5 Requisitos del sistema de AutoCAD 2012 Requisitos del sistema de AutoCAD 2012 A continuación se indican los requisitos mínimos del sistema para sistemas operativos de 32 y 64 bits. Requisitos recomendados: además de los requisitos mínimos, estos requisitos del sistema incluyen recomendaciones en cuanto a la memoria y las tarjetas gráficas. El sistema operativo recomendado es Windows 7 (64 bits). Requisitos del sistema para AutoCAD 2012 en estaciones de trabajo de 32 bits en la página 27 Requisitos del sistema para AutoCAD 2012 en estaciones de trabajo de 64 bits en la página 29 Requisitos para la implantación de objetos de directivas de grupos (GPO) en la página 30 Requisitos del sistema para AutoCAD 2012 en estaciones de trabajo de 32 bits Descripción Requisito Sistema operativo Service Pack 3 (SP3) o posterior de: ® ® ® ® ■ Microsoft Windows XP Professional ■ Microsoft Windows XP Home 27 Service Pack 2 (SP2) o posterior de: ® ■ Microsoft Windows Vista Enterprise ■ Microsoft Windows Vista Business ■ Microsoft Windows Vista Ultimate ■ Microsoft Windows Vista Home Premium Los sistemas operativos siguientes: ■ Microsoft Windows 7 Enterprise ■ Microsoft Windows 7 Ultimate ■ Microsoft Windows 7 Professional ■ Microsoft Windows 7 Home Premium ® Navegador Internet Explorer 7.0 o posterior Procesador Windows XP ® ® Procesador Intel Pentium 4 o AMD Athlon Dual Core de 1,6 GHz o superior con tecnología SSE2 Windows Vista o Windows 7 Procesador Intel Pentium 4 o AMD Athlon Dual Core de 3,0 GHz o superior con tecnología SSE2 Memoria 2 GB de RAM (recomendado: 4 GB) Resolución de visualización 1024 x 768 con Color verdadero Espacio en disco Instalación: 2,0 GB Dispositivo señalador Admite ratones de Microsoft Soporte (DVD) Descarga e instalación desde DVD .NET Framework .NET Framework versión 4.0 28 | Capítulo 5 Requisitos del sistema de AutoCAD 2012 Requisitos adicionales para modelado en 3D Procesador Intel Pentium 4 o AMD Athlon de 3,0 GHz o superior; o procesador Intel o AMD Dual Core de 2,0 GHz o superior 2 GB de RAM 2 GB de espacio libre en el disco duro (sin incluir los requisitos de instalación) Adaptador de pantalla de vídeo de 1280 x 1024 con color verdadero de 128 MB (recomendado: 256 MB para imágenes normales y 512 MB para imágenes de la biblioteca de materiales de imágenes medianas), Pixel Shader 3.0 o superior, tarjeta gráfica compatible con estación de trabajo Direct3D®. Requisitos del sistema para AutoCAD 2012 en estaciones de trabajo de 64 bits Descripción Requisito Sistema operativo Service Pack 2 (SP2) o posterior de: ■ ® ® Microsoft Windows XP Professional Service Pack 2 (SP2) o posterior de: ® ■ Microsoft Windows Vista Enterprise ■ Microsoft Windows Vista Business ■ Microsoft Windows Vista Ultimate ■ Microsoft Windows Vista Home Premium Los sistemas operativos siguientes: ■ Microsoft Windows 7 Enterprise ■ Microsoft Windows 7 Ultimate ■ Microsoft Windows 7 Professional ■ Microsoft Windows 7 Home Premium Requisitos del sistema para AutoCAD 2012 en estaciones de trabajo de 64 bits | 29 ® Navegador Internet Explorer 7.0 o posterior Procesador AMD Athlon 64 con tecnología SSE2 AMD Opteron™ con tecnología SSE2 ® Intel Xeon compatible con Intel EM64T y SSE2 Intel Pentium 4 compatible con Intel EM64T y tecnología SSE2 Memoria 2 GB de RAM (recomendado: 8 GB) Resolución de visualización 1024 x 768 con Color verdadero Espacio en disco Instalación: 2,0 GB Dispositivo señalador Admite ratones de Microsoft Soporte (DVD) Descarga e instalación desde DVD .NET Framework .NET Framework versión 4.0 Requisitos adicionales para modelado en 3D 2 GB o más de RAM 2 GB de espacio libre en el disco duro (sin incluir los requisitos de instalación) Adaptador de pantalla de vídeo de 1280 x 1024 con color verdadero de 128 MB (recomendado: 256 MB para imágenes normales y 512 MB para imágenes de la biblioteca de materiales de imágenes medianas), Pixel Shader 3.0 o superior, tarjeta gráfica compatible con estación de trabajo Direct3D®. Requisitos de las implantaciones de objetos de directiva de grupos (GPO) Además de los requisitos mínimos del sistema, se necesitan elementos adicionales para llevar a cabo una implantación correcta de GPO. Consulte el 30 | Capítulo 5 Requisitos del sistema de AutoCAD 2012 Manual del administrador de red para obtener más información sobre las implantaciones de GPO. Disponibles en el disco del producto Microsoft .NET 4.0 DirectX 9.0C Microsoft Visual C++ 2010 Redistributable (x86) para sistemas operativos de 32 y 64 bits Microsoft Visual C++ 2008 SP1 Redistributable (x86) para sistemas operativos de 32 y 64 bits Microsoft Visual C++ 2005 Redistributable (x86) para sistemas operativos de 32 y 64 bits Microsoft Visual C++ 2008 SP1 Redistributable (x64) para sistemas operativos de 64 bits Microsoft Visual C++ 2005 Redistributable (x64) para sistemas operativos de 64 bits Microsoft National Language Support Downlevel APIs (solo para x64) FARO LS Autodesk Design Review 2012 Autodesk Content Service (privado o público) Autodesk Inventor Fusion y el complemento de Autodesk Inventor Fusion para AutoCAD 2012 Autodesk Material Library 2012 Biblioteca de imágenes de resolución básica de Autodesk Material Library 2012 Otros Microsoft Internet Explorer 7.0, Service Pack 1 (o posterior). Puede descargar Microsoft Internet Explorer desde el sitio Web de Microsoft: www.microsoft.com . Microsoft Installer Package (MSI) 4.5 Requisitos de las implantaciones de objetos de directiva de grupos (GPO) | 31 Microsoft Windows Media Format 9.5 (requisito previo para 64 bits) 32 | Capítulo 5 Requisitos del sistema de AutoCAD 2012