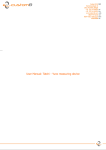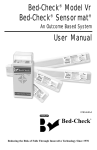Download c8.IdoShape - User Manual - 0.1.23
Transcript
User Manual c8.IdoShape COPYRIGHT © Copyright Custom8 nv No part of this publication may be reproduced, stored in a retrieval system, or transmitted in any form or by any means, electronic, mechanical, photocopying, recording, or otherwise, without the prior written permission of Custom8 NV. No patent liability is assumed with respect to the use of the information contained herein. Neither is any liability assumed for damages resulting from the use of the information contained herein. Feedback Requests for information or usage of these –or parts of these- instructions can be addressed to : Custom8 nv Romeinsestraat 18 B-3001 Heverlee [email protected] Date of publication Aug 20, 2014 Software version V 0.1.23 Corrections / suggestions may always be addressed to : [email protected] Your help is greatly appreciated. 2/9 c8.IdoShape v0.1.23 Aug 20, 2014 Table of Contents Copyright................................................................................................................................2 Feedback............................................................................................................................2 Date of publication..............................................................................................................2 Software version.................................................................................................................2 The Main screen......................................................................................................................4 Perform a measurement...........................................................................................................5 Open a datafile.......................................................................................................................7 Analyse the measurement........................................................................................................8 1. Show current value..........................................................................................................8 2. Adding cross sections to the 2D map:...............................................................................8 3. Adding a group to the 2D map:........................................................................................9 4. Exporting data:...............................................................................................................9 3/9 c8.IdoShape v0.1.23 Aug 20, 2014 THE MAIN SCREEN When the software is started, it will open the main screen, from which a connection can be made to an Idoshape sensormat, or a previously recorded datafile can be opened. Connect Idoshape: open a file dialog to choose the configuration file corresponding to the connected idoshape Open existing datafile: open a file dialog to load a previously recorded file 4/9 c8.IdoShape v0.1.23 Aug 20, 2014 PERFORM A MEASUREMENT To perform a measurement, first a connection has to be made with the sensormat. This is achieved by pressing the 'Connect' button on the lower left corner of the main screen. It will open a file dialog to indicate the configuration file for the connected sensormat. After a succesful connection, the screen is populated with 4 new subwindows, on which the 2D map, a 3D map, the cross sections and the history information will be plotted. The subwindows can be resized to presonal preference. Clicking and dragging on the 3D plot will rotate the 3D image, while scrolling will zoom and unzoom. The buttons below these subwindows have changed into the following set: Disconnect : close the current connection with the idoshape Start: open the datastream from the sensormat Record: save the datastream to the hard drive (will open a file dialog) Calibrate: will recalibrate the sensormat (use only when the sensormat is perfecly flat) (only available when the datastream is not active) 5/9 c8.IdoShape v0.1.23 Aug 20, 2014 A datastream can be captured by pressing the “Record” button. This will open a file dialog to indicate the name of the file and the folder to save the datastream. The record can be ended by pressing the Stop recording button that replaced the Record button: Stop recording: Stop streaming the data to the file 6/9 c8.IdoShape v0.1.23 Aug 20, 2014 OPEN A DATAFILE When there is no active connection to a sensormat, the software can also be used to open a previously recorded datafile. Clicking on the “Open existing datafile” button will open a file dialog to indicate the file to be examined. After the measurement has been loaded into the software, again three subwindows will populate the main screen, with the same features as if it was a live measurement. Additionally, a set of player buttons has become available to run through the recorded datafile: fast backwards, stop, play, fast forward. Pressing the fast backwards or fast forward buttons several times will cycle through x2, x4, x8 and x16 speed option (in each direction). Before opening another datafile, or before performing a new measurement, the current datafile must be closed again by pressing the “Close datafile” button. Close: close the current datafile 7/9 c8.IdoShape v0.1.23 Aug 20, 2014 ANALYSE THE MEASUREMENT Once a datastream or a previously recorded datafile is opened, several tools become available to examine the measurement. These tools can be accessed through a case-sensitive right-click menu on each of the subwindows. 1. Show current value A first feature that can be used to examine the datastream is the “Show current value” or “Show point value“ option in the right-click menu. In the case of the 2D map, this will toggle the appearance of a set of 3 values next to the current mouse position, indicating the x, y and z values at that point. In the case of the Cross section window, it will toggle a set of 2 values whenever the mouse is in the neighbourhood of a cross section, indicating the distance on the cross section from the first point, and the current z value along the cross section. In the case of the History window, it will toggle a set of 2 values whenever the mouse is in the neighbourhood of a major line of the history (average or minimal value for each group or for the entire mat) indicating the frame number and the corresponding line value. 2. Adding cross sections to the 2D map: cross sections can be added using the right-click menu on the 2D map: When “Add New” is chosen, he user must indicate 2 points on the 2D map to define the plane of the cross section. These 2 points also define the start en end point of the cross section itself. The actual cross section at that time (or time frame) will be shown in the cross section window. A cross section can be modified by right-clicking on a cross-section line, and by choosing the “Edit” option. The can be removed by pressing the delete key with the mouse over the specific cross section. A cross section can by copied by using the “Copy selected” option. This will freeze the current cross section, and will add a second cross section with the same parameters. This way a certain 8/9 c8.IdoShape v0.1.23 Aug 20, 2014 deflection can be compared with another deflection. A frozen cross section cannot be modified or deleted afterwards. 3. Adding a group to the 2D map: Similar to the Cross Sections, Groups can be added using “Add New” option in the right-click menu on the 2D map. The user must then drag a window on the 2D map to cover the region of interest. During this dragging action, the top left coordinates and the window size are indicated. The corresponding results are shown in the History subwindow. A group can be modified by right-clicking on the 2D map, and by choosing the “Edit” option. When the user enters a specific group, the group can be moved or resized. It can also be removed by pressing the Delete key with the mouse over the specific cross section. 4. Exporting data: The History information can be exported to a comma separated file using the right-click menu in the History window. This file will contain a header with the current threshold settings and group definitions, and subsequently an overview of the frame number, current time and main characteristics of each group (and the entire mat) for each frame. 9/9 c8.IdoShape v0.1.23 Aug 20, 2014