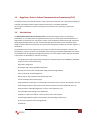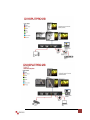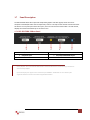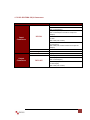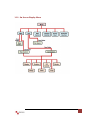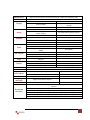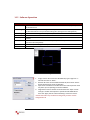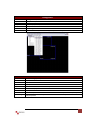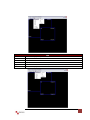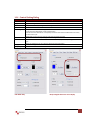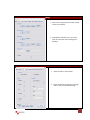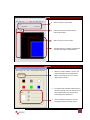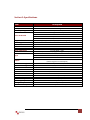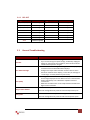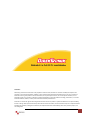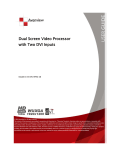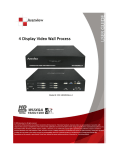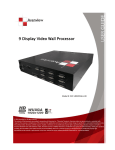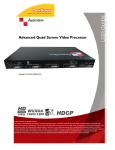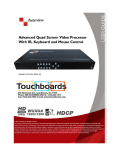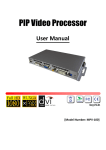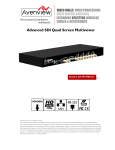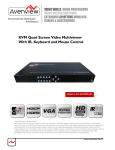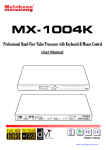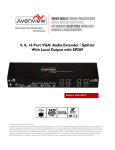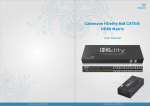Download DVI-SPLITPRO-2B User Guide
Transcript
Dual Screen Video Processor with Two DVI Inputs Model #: DVI-SPLITPRO-2B © 2010 Avenview Inc. All rights reserved. The contents of this document are provided in connection with Avenview Inc. (“Avenview”) products. Avenview makes no representations or warranties with respect to the accuracy or completeness of the contents of this publication and reserves the right to make changes to specifications and product descriptions at any time without notice. No license, whether express, implied, or otherwise, to any intellectual property rights is granted by this publication. Except as set forth in Avenview Standard Terms and Conditions of Sale, Avenview assumes no liability whatsoever, and disclaims any express or implied warranty, relating to its products including, but not limited to, the implied warranty of merchantability, fitness for a particular purpose, or infringement of any intellectual property right. Reproduction of this manual, or parts thereof, in any form, without the express written permission of Avenview Inc. is strictly prohibited. www.avenview.com 1 Table of Contents Section 1: Getting Started ...................................................................................................................... 3 1.1 Important Safeguards ............................................................................................................ 3 1.2 Safety Instructions ................................................................................................................. 3 1.3 Regulatory Notices Federal Communications Commission (FCC) ......................................... 4 1.4 Introduction ........................................................................................................................... 4 1.5 Package Contents................................................................................................................... 6 1.6 Before Installation.................................................................................................................. 6 1.7 Panel Description ................................................................................................................... 7 1.7.1 DVI-SPLITPRO-2B Rear Panel ................................................................................................. 7 1.7.2 DVI-SPLITPRO-2B I/O Connectors.......................................................................................... 8 1.8 Installation ............................................................................................................................. 9 1.9 IR Remote Control................................................................................................................ 10 1.10 On Screen Display Menu ...................................................................................................... 11 1.11 System Requirements .......................................................................................................... 13 1.12 Software Connection ........................................................................................................... 13 1.13 Software Operation ............................................................................................................. 15 1.14 Control Setting Dialog .......................................................................................................... 18 Section 2: Specifications....................................................................................................................... 22 2.1 Supported Resolutions......................................................................................................... 23 2.1.1 DVI / Component / VGA ............................................................................................... 23 2.1.2 VGA............................................................................................................................... 23 2.1.3 DVI-OUT........................................................................................................................ 24 2.2 General Troubleshooting ..................................................................................................... 24 2 Section 1: Getting Started 1.1 Important Safeguards Please read all of these instructions carefully before you use the device. Save this manual for future reference. What the warranty does not cover Any product, on which the serial number has been defaced, modified or removed. Damage, deterioration or malfunction resulting from: Accident, misuse, neglect, fire, water, lightning, or other acts of nature, unauthorized product modification, or failure to follow instructions supplied with the product. Repair or attempted repair by anyone not authorized by us. Any damage of the product due to shipment. Removal or installation of the product. Causes external to the product, such as electric power fluctuation or failure. Use of supplies or parts not meeting our specifications. Normal wear and tear. Any other causes which does not relate to a product defect. Removal, installation, and set-up service charges. 1.2 Safety Instructions The Avenview DVI-SPLITPRO-2B Dual Image Video Processor has been tested for conformance to safety regulations and requirements, and has been certified for international use. However, like all electronic equipment’s, the DVI-SPLITPRO-2B should be used with care. Read the following safety instructions to protect yourself from possible injury and to minimize the risk of damage to the unit. Do not dismantle the housing or modify the module. Dismantling the housing or modifying the module may result in electrical shock or burn. Refer all servicing to qualified service personnel. Do not attempt to service this product yourself as opening or removing housing may expose you to dangerous voltage or other hazards Keep the module away from liquids. Spillage into the housing may result in fire, electrical shock, or equipment damage. If an object or liquid falls or spills on to the housing, unplug the module immediately. Have the module checked by a qualified service engineer before using it again. Do not use liquid or aerosol cleaners to clean this unit. Always unplug the power to the device before cleaning. 3 1.3 Regulatory Notices Federal Communications Commission (FCC) This equipment has been tested and found to comply with Part 15 of the FCC rules. These limits are designed to provide reasonable protection against harmful interference in a residential installation. Any changes or modifications made to this equipment may void the user’s authority to operate this equipment. 1.4 Introduction The DVI-SPLITPRO-2B Dual Screen Video Processor is an advanced video processor for multimedia presentations. It is an ideal solution for applications where up to four video signals must be displayed on a single display. It supports up to 4 video inputs, of which 2 can be outputted simultaneously with the desired display layout through software control. The advanced video processor allows you to manipulate output images, wherever positions and whatever sizes you want for viewing two computers or two video signals or a combination. The embedded scalar converts signals from input sources to match the native resolution of monitors, flat panel displays, projectors as well as user-selectable output settings up to WUXGA (1920x1200). Dual outputs are provided in both analog (VGA) and digital (DVI) format, one is connected to remote display and the other is connected to on-site display for real time monitoring. - Four graphic (DVI / VGA) and two video (Component / Composite) Inputs, from 640x480 to 1920x1200, (Only two can be used simultaneously) - Interlaced or progressive. - Dual outputs (DVI / VGA), 640x480 to 1920x1200. - PIP, PAB, Full screen modes and adjustable size& position through software. - Titles, borders and colored backgrounds. - Resize, position, flip, zoom& pan and blend output video. - Can be cascaded to obtain more images. - Image parameters and layouts are automatically saved in flash memory and can be recalled for later use. - Several Image parameters and layouts can be saved in computers and can be loaded for later use. - Video parameters adjustable (brightness, contrast, color temperature, etc.). - User-selectable output settings, up to 1920x1200. - Perfectly as a video screen splitter, a video converter and a video switcher. - Firmware upgradable for support of new features and technology enhancements. - IR control and software control through RS-232. - Portable size. 4 5 1.5 Package Contents Before you start the installation of the converter, please check the package contents. - 1.6 DVI-SPLITPRO-2B DVI – DVI & VGA breakout Cable VGA to Component breakout Cable DVI to VGA Adapter IR Remote Control Software CD DC 5V Power Adapter User’s Manual x1 x1 x1 x1 x1 x1 x1 x1 Before Installation Put the product in an even and stable location. If the product falls down or drops, it may cause an injury or malfunction. Don’t place the product in too high temperature (over 50°C), too low temperature (under 0°C) or high humidity. Use the DC power adapter with correct specifications. If inappropriate power supply is used then it may cause a fire. Do not twist or pull by force ends of the optical cable. It can cause malfunction. 6 1.7 Panel Description The DVI-SPLITPRO-2B has four inputs and accepts both graphics and video signals, which come from computers and NTSC/PAL video sources respectively. There is a concept of main channel and sub channel for this device. You can pick up two of the four inputs, one is for main channel and the other is for sub channel, displays two of them simultaneously on the same screen. 1.7.1 DVI-SPLITPRO-2B Rear Panel 1 2 3 4 5 1. DVI/VGA OUT 2. DVI Input 2 3. Composite Input 4. DVI/VGA/COMPONENT Input 1 5. DIP Switch Factory Default: Turn on the DVI-SPLITPRO-2B then move both DIP Switches simultaneously up and down to reset to Factory Default. Input and Output ports support various resolutions from 640x480 – 1920x1200. For more details of the supported resolution see the section below “Supported Resolution”. 7 1.7.2 DVI-SPLITPRO-2B I/O Connectors Connectors Input Connectors DVI-IN 1 DVI-IN 2 Composite Output Connectors DVI-I OUT Video Source DVI VGA (DVI to VGA Adapter) Component (YPbPr) (DVI to VGA Adapter and VGA to Component Adapter) 1 x DVI 1 x VGA (DVI to DVI/VGA Y Cable) 1 x DVI 1 x Component (DVI to DVI/VGA Y Cable and VGA to Component Adapter) VGA Composite with a RCA Cable Display DVI Display VGA Display (DVI to VGA Adapter) 1 x DVI Display 1 x VGA Display (DVI to DVI/VGA Y Cable) 8 1.8 Installation To setup Avenview DV-SPLITPRO-2B follow these steps for connecting to a device: 1. 2. 3. 4. 5. 6. 7. 8. 9. 10. 11. 12. 13. 14. Ensure that DVI-SPLITPRO-2B and all other source devices are turned off Connect a monitor, a projector or other displays that comes with DVI and/or VGA inputs by using 1 male-to-male DVI (VGA) cable to DVI-SPLITPRO-2B DVI output (you can connect 2 displays equipped with DVI and VGA respectively by a DVI to DVI/VGA breakout cable Plug in DVI to DVI/VGA breakout cable (DDVY01) to DVI-IN and plug in VGA to component breakout cable to the VGA connector of the breakout cable. Connect a monitor, projector, other displays that come with DVI / VGA inputs by using 1 male – male DVI (VGA) cable to DVI-SPLITPRO-2B DVI output. (you can connect 2 displays equipped with DVI and VGA respectively by DVI – DVI/VGA breakout cable) Connect a device equipped with DVI output (such as PC) to the DVI connector of the breakout cable. Connect a device equipped with component video output (YPbPr such as DVD player or camera) to the 3-RCA jack. Connect a device equipped with VGA output (such as laptop) to the VGA connector of DVI-SPLITPRO-2B. Connect a device equipped with composite video output to composite input of the DVI-SPLITPRO-2B. Connect your computer with the DVI-SPLITPRO-2B by a 9-pin RS-232 cable and then install the software. Plug in power adapter cable into 5V DC power jack. Switch on all devices connected and then switch on the video processor and then press “menu” to display OSD menu. Press down arrow key dropping down sub-menu to select the first channel (Main Channel) video/graphic source. Once the Main Channel has a video selected, press “exit” key to exit the sub-menu, and then move right to the next item of OSD menu, which allows you to select the second channel (Sub Channel). For detailed IR remote control operation, please refer to the On Screen Display menu and IR Remote Control section. 9 1.9 IR Remote Control DVI-SPLITPRO-2B ships with a compact remote control that allows for direct access to most commands used to control the video processor. 1. Power 2. PIP Border 3. UP Button 4. Source 5. Reset 6. Right Button 7. Menu 8. Left Button 9. Logo 10. Exit 11. Down Button 12. Enter 13. Blank 14. Color 15. Auto 16. V Flip 17. H Flip 18. SWAP 19. PIP 20. Sub Pause 21. Main Pause Power ON/OFF the device Display the border of small image (under PIP mode) Move to the upper titles Press to select a source for main channel Factory Reset Move to the right titles Display OSD Menu Move to the left titles Display Logo Move back to previous option or exit OSD Menu Move to the lower titles Press to drop down sub-menus or confirm the selection Blank out the screen Automatically configure the main channel color Automatically configure the man channel position Flip vertically Flip Horizontally Swap between main channel and sub-channel (only works in PIP or PAP mode) Changes mode: Full Screen, PIP and PAP Freeze sub-channel Freeze main channel 10 1.10 On Screen Display Menu 11 Main Source: Main Control: Select an input source for the main channel (VGA / YPbPr, DVI, Composite, VGA) Brightness (Slider) Display Image Position Color PIP Control Logo Border Sub Source: Sub Control: OSD Control: Language Selection: Factory Reset: Resolution Selection: Contrast (Slider) Saturation (Slider) Scaling (1:1, Fill, Aspect, Panorama) Adaptive De-interlacing (Button: Off, Level 1, Level 2, Level 3) Noise Reduction (Button: Off, Low, Med, High) Zoom(Button: In, Out) Hue (Slider) Flesh-tone (Button: Off, Weak, Soft, Strong) Angle Filtering (Button: Off, On) Film Mode Detect (Button: Off, On) Sharpness (Slider) Zoom Vertical Pan (Button: Down, Up) Zoom Horizontal Pan (Button: Left, Right) Vertical (Slider) Horizontal (Slider) sRGB (Button: Off, On Cl.BA) Red (Slider) Gamma Correction (Button: Off, 2.2, 2.4) Green (Slider) Color Temperature (Button: User, 6500K, Blue (Slider) 9300K) PIP Mode (Off, Single, PAP) Vertical (Slider) PIP Size (Small, Medium, Large) Horizontal (Slider) Blend (Slider) (Off, On) (Off, On) Red (Slider) Green (Slider) Blue (Slider) Width (Slider) Select an input source for sub-channel (VGA/component, DVI, composite, VGA) The same as Main Control Vertical (Slider) Horizontal (Slider) Time out (Slider) OSD Zoom (On, Off) Blend (Slider) English and Traditional Chinese Reset the device to default Press Down Button to select an output resolution and then press enter to confirm that selection 800×600 @60Hz, 1280×768 @60Hz, 1440×900 @60Hz, 1920×1080 @50Hz 1024×768 @60Hz, 1280×1024 @50Hz, 1400×1050 @50Hz, 1920×1080 @60Hz 1152×864 @75Hz, 1280×1024 @60Hz, 1400×1050 @60Hz, 1920×1200 @50Hz 1280×720 @50Hz, 1366×768 @60Hz, 1600×1200 @60Hz, 1920×1200 @60Hz 1280×720 @60Hz 12 1.11 System Requirements 1. 2. 3. The DVI-SPLITPRO-2B provides a software control program which runs under Microsoft Windows 98, 2000, XP, VISTA through the interface of RS-232 serial control. Before you click on the icon of the software, make sure you have secured the connection between your computer COM port and the DVI-SPLITPRO-2B. The DVI-SPLITPRO-2B provides software control. To make sure all information shown in the software is synchronized with those in the device, please click “Update” button to acquire the latest data from the DVI-SPLITPRO-2B after you press any key on the remote control. 1.12 Software Connection 1. 2. Power up the DVI-SPLITPRO-2B and you can see both Red and Green LEDs on the front panel blink. Ensure that Serial RS232 connection is secure. The first step after running the software is to automatically detect if the device responses correctly through RS-232 port. The process takes 5-15 seconds. If the device is not connected, a warning window will show up. First of all, choose the correct COM port from the Com Port selection list. Then, click on the linkage button to open the COM port. If the specified COM port is not available, the “Device is not ready. Do you want to try again?” error message will pop up. Please check the availability of COM Port. After the COM port is accurately established, please click on status update button. If” device is not ready” error pops up then: Ensure that DVI-SPLITPRO-2B is powered on. Please ensure that serial cable (RS232) is connected properly and available serial port is free to be used by DVI-SPLITPRO-2B 3. If the serial connection is established, you will see a Windows as shown below: 13 4. While you move the mouse’s cursor near the borders, in either red or blue, the icon of the cursor will change as the figure below. 14 1.13 Software Operation File Connect Save Settings Load Settings IR Control Auto Sleep Device ID Factor Reset Exit Synchronizes the status of the DVI-SPLITPRO-2B with that of the software, especially after IR commands sent. Save current user preferred settings such as the positions and sizes of the videos, the width or color of border etc. into your favorite setting files. (See Figure Save Setting below) Load the favorite settings from the previously saved file Enable or Disable IR Remote Control function Enable or Disable auto sleep function if there is no video signal detected in the main channel Define Device ID of each DVI-SPLITPRO-2B especially when multiple devices are cascaded. (See Device ID Setting below) Restore all system settings to factory default Quit the software Save Setting 1. Assign an ID for the connect DVI-SPLITPRO-2B, Type a digit from 1 – 255 and then click on “Write”. 2. Read the ID of the connected DVI-SPLITPRO-2B; Click “Read” and the Device ID will show up under “ID Number”. 3. Super Control: All devices cascaded will receive and respond the same way when you are operating the Control Software. 4. Single Device Control: Remote the check beside the “Super Control” and type a number that represent a specific DVI-SPLITPRO-2B and then click “Apply. Exit the “Device ID Setting” and click “Connect”. *Please note that if only one device is being used, you don’t need to change Device ID. 15 Background Resolution Layout H-Flip V-Flip SWAP Color Custom Size 1-3 Change the output resolution The preset layout for main & sub channels Horizontally flip the output video Vertically flip the output video Swap the main the sub channel The background color selection Save or read main/sub channel size, position, visible and Layer. Main Input Source Visible Border Label Layer Pause Full Screen Color Balance Auto Config. Select a video/graphic input of the main channel Display the main channel or not Display the main channel’s border Display the main channel’s label. Users can define the content of the label This will make the main channel overlays the sub channel Freeze the display of the main channel Display the main channel full screen Automatically do the color balance while the main channel’s input is from VGA/Component Automatically do the auto adjustment while the main channel’s input is from VGA/Component 16 Sub Input Source Visible Border Label Layer Pause Select a video/graphic input of the sub-channel Display the Sub-Channel or not Display the sub-channel’s border Display the sub-channel’s label. Users can define the content of the label This will make the sub-channel overlays the main channel Freeze the display of the sub-channel 17 1.14 Control Setting Dialog Border Select main or sub channel for further settings Clear All Apply Border Color Border Width Border Type Clear all OSD items Apply the settings Setup border’s color by clicking on “Color Settings” Input border’s width The placemat of border has three types: Inside means the added border is fully inside the video. Outside means the added border is completely outside the video and this added border can overlay the other video input. Middle means the border half inside the video and half outside the video Select the color of the label by clicking on “Color Settings” When selected the label on the screen for each channel will display its corresponding input channel type. When not selected the user can input the desired string to be displayed Text Color Text Auto Duty Cycle Frequency *PAP Mode Only Enables blinking of OSD borders and labels Select how fast OSD border and labels blink *Only 15 English characters can be display 18 Image 1. Choose the scaling type for the main channel at fully screen display 2. While Blend is selected, users can use the slider to control the control the degree of blending Color 1. Select the main or sub channels 2. Reset: Restore all the setting on this page back to their factory default settings. www.avenview.com 19 Zoom 1. Select the main or sub channel 2. Default: Restore the selected channel without zoom effect 3. Slider controls the ratio of zoom. 4. The workplace for controlling the displayed area after zooming the selected video. Pattern 1. While the “Pattern Model” is chosen, the output will display the selected pattern. While unselecting this item, the output display works normally. 2. The organ border indicates which pattern is currently selected. Users can choose one of the provided patterns by moving cursor and clicking at the desired one 3. Users can define the pattern’s color by changing Red, Green and Blue values 20 HS/VS Delay 1. Select the main or sub channel 2. The fine movement of the selected channel 1. Save: Save the read back EDID Content in PC 2. Setting: Automatically setup the output resolution according to the content of EDID Zoom *This setting is according to the content of EDID, and the optimum resolution for the monitor might be different because of limited information of the acquired EDID info. 21 Section 2: Specifications Item Unit Description Dual Output Support Video Bandwidth Supported Resolutions Audio Support Control Embedded Video Mixer Ability to Cascade Input TMDS Signal ESD Protection Input Output DVI Connector Type VGA Connector Type RS232 Connector RCA Connector RJ45 Connector IR Remote Control Dimensions Power Supply Power Consumption Operating Temperature Storage Temperature Relative Humidity Description DVI-SPLITPRO-2B Dual Screen Video Image Processor Yes (DVI OR VGA) DVI Single Link - 4.95Gbps VGA - 165 MHz Component - 30 MHz Composite – 13.5 MHz 480i / 480p / 720p / 1080i / 1080p (60) / 1920x1200@75 / 1600x1200@60 No RS232 & IR Yes Yes 1.2 Volts (peak – peak) Human body model - ± 15kV (air gap discharge) & ±8kV (contact discharge 2 x DVI 1 x Composite 1 x RS232 1 x DVI (VGA through DVI to VGA Adapter) DVI-I (29-Pin female) HD-15 (15-pin D-sub female) DE-9 (9-pin D-sub female) 75Ω WE/SS 8P8C with 2 LED indicators Yes 7.1" x 4” x 0.9" (L x W x H) 5V 4A DC 10 Watts (max) 0~40°C [32~104°F] -20~60°C [-4~140°F] 20~90% RH [no condensation] 22 2.1 Supported Resolutions 2.1.1 DVI / Component / VGA Supported Mode Resolution Supported Mode Resolution NTSC/480i/525i PAL/576i/625i 480p/525p 480p (16:9) 576p/625p (HDTV) 720p (HDTV) 720p (HDTV) 1080i (HDTV) 1080i (HDTV) 1080p VESA VESA VESA IBM IBM IBM IBM VESA MAC VESA VESA VESA VESA VESA VESA VESA VESA 720x240 @60Hz 720x288 @50Hz 720x483 @60Hz 960x483 @60Hz 720x756 @50Hz 1280x720 @50Hz 1280x720 @60Hz 1920x1080 @50Hz 1920x1080 @60Hz 1920x1080 @30Hz 720x400 @85Hz 640x350 @85Hz 640x400 @85Hz 720x400 @70Hz 720x350 @70Hz 640x350 @70Hz 640x400 @70Hz 640x480 @60Hz 640x480 @67Hz 640x480 @72Hz 640x480 @75Hz 640x480 @85Hz 800x600 @56Hz 800x600 @60Hz 800x600 @72Hz 800x600 @75Hz 800x600 @85Hz MAC VESA MAC VESA IBM VESA MAC VESA VESA MAC SUN SUN VESA VESA VESA HP IBM HP VESA SUN VESA VESA 832x624 @75Hz 1024x768 @60Hz 1024x768 @60Hz 1024x768 @70Hz 1024x768 @72Hz 1024x768 @75Hz 1024x768 @75Hz 1024x768 @85Hz 1152x864 @75Hz 1152x870 @75Hz 1152x900 @66Hz 1152x900 @76Hz 1280x960 @60Hz 1280x960 @85Hz 1280x1024 @60Hz 1280x1024 @60Hz 1280x1024 @67Hz 1280x1024 @72Hz 1280x1024 @75Hz 1280x1024 @76Hz 1600x1200 @60Hz 1920x1200 @60Hz 2.1.2 VGA Supported Mode Resolution VESA VESA VESA VESA VESA VESA 640x480 @60Hz 800x600 @60Hz 1024x768 @60Hz 1280x1024 @60Hz 1600x1200 @60Hz 1920x1200 @60Hz 23 2.1.3 DVI-OUT Supported Mode Resolution Supported Mode (HDTV) 720p 1280x720 @50Hz VESA 1366x768 @60Hz (HDTV) 720p 1280x720 @60Hz VESA 1400x1050 @60Hz (HDTV) 1080p 1920x1080 @60Hz VESA 1400x1050 @50Hz VESA 640x480 @60Hz VESA 1152x864 @75Hz VESA 800x600 @60Hz VESA 1600x1200 @60Hz VESA 1024x768 @60Hz VESA 1920x1200 @50Hz VESA 1152x864 @75Hz VESA 1920x1200 @60Hz VESA 1280x1024 @60Hz 2.2 Resolution General Troubleshooting Problem No Power Possible Solution No or Distorted Image Poor Quality Image Position Shifted Auto color configuration only works at VGA and Component inputs Wrong Color Ensure that DVI-SPLITPRO-2B is plugged in If you are recovering from power outage, accidentally unplug the adapter or other power surge conditions, leave the device off for a while and then power it on again. Make sure all cables are in good working condition and properly connected to the DVI-SPLITPRO-2B and displays. Configure the output video resolution so that it doesn’t excess the native resolution of the display. ( in this case, the message of “out of range” is usually showed on your screen) We suggest that don’t use T-connectors to split your video source into to images displayed on two different screens. That will lower output video quality. Use a distribution amplifier instead of T-connectors. Make sure the video source is not compressed and maintains the highest native resolution. Press “Auto” key on the remote control Press “Color Balance” key for auto configuration. Auto color configuration only works at VGA and Component inputs. 24 Notice 1. If the DVI or HDMI device requires the EDID information, please use EDID Reader/Writer to retrieve and provide DVI/HDMI EDID information. 2. All HDMI over CAT5 transmission distances are measured using Belden 1583A CAT5e 125MHz LAN cable and ASTRODESIGN Video Signal Generator VG-859C.3 3. The transmission length is largely affected by the type of LAN cables, the type of HDMI sources, and the type of HDMI display. The testing result shows solid LAN cables (usually in bulk cable 300m or 1000ft form) can transmit a lot longer signals than stranded LAN cables (usually in patch cord form). Shielded STP cables are better suit than unshielded UTP cables. A solid UTP CAT5e cable shows longer transmission length than stranded STP CAT6 cable. For long extension users, solid LAN cables are your only choice. 4. EIA/TIA-568-B termination (T568B) for LAN cables is recommended for better performance. 5. To reduce the interference among the unshielded twisted pairs of wires in LAN cable, you can use shielded LAN cables to improve EMI problems, which is worsen in long transmission. 6. Because the quality of the LAN cables has the major effects in how long transmission distance will be made and how good is the received display, the actual transmission length is subject to your LAN cables. For resolution greater than 1080i or 1280x1024, a CAT6 cable is recommended. 7. If your HDMI display has multiple HDMI inputs, it is found that the first HDMI input [HDMI input #1] generally can produce better transmission performance among all HDMI inputs. 25 Disclaimer While every precaution has been taken in the preparation of this document, Avenview Inc. assumes no liability with respect to the operation or use of Avenview hardware, software or other products and documentation described herein, for any act or omission of Avenview concerning such products or this documentation, for any interruption of service, loss or interruption of business, loss of anticipatory profits, or for punitive, incidental or consequential damages in connection with the furnishing, performance, or use of the Avenview hardware, software, or other products and documentation provided herein. Avenview Inc. reserves the right to make changes without further notice to a product or system described herein to improve reliability, function or design. With respect to Avenview products which this document relates, Avenview disclaims all express or implied warranties regarding such products, including but not limited to, the implied warranties of merchantability, fitness for a particular purpose, and non-infringement. 26