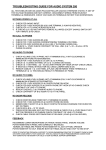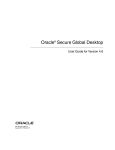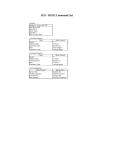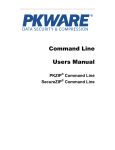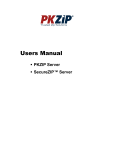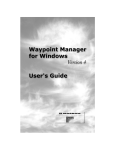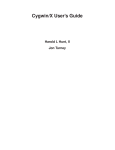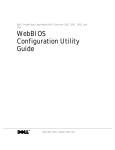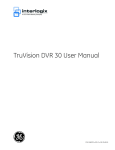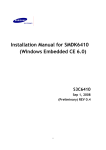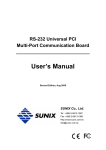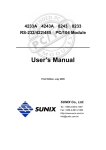Download Oracle® Virtual Desktop Client
Transcript
Oracle® Virtual Desktop Client
User Guide for Release 3.2
E36349-01
January 2013
Oracle® Virtual Desktop Client: User Guide for Release 3.2
Copyright © 2013, Oracle and/or its affiliates. All rights reserved.
Oracle and Java are registered trademarks of Oracle and/or its affiliates. Other names may be trademarks of their respective owners.
Intel and Intel Xeon are trademarks or registered trademarks of Intel Corporation. All SPARC trademarks are used under license and are
trademarks or registered trademarks of SPARC International, Inc. AMD, Opteron, the AMD logo, and the AMD Opteron logo are trademarks or
registered trademarks of Advanced Micro Devices. UNIX is a registered trademark of The Open Group.
This software and related documentation are provided under a license agreement containing restrictions on use and disclosure and are protected
by intellectual property laws. Except as expressly permitted in your license agreement or allowed by law, you may not use, copy, reproduce,
translate, broadcast, modify, license, transmit, distribute, exhibit, perform, publish, or display any part, in any form, or by any means. Reverse
engineering, disassembly, or decompilation of this software, unless required by law for interoperability, is prohibited.
The information contained herein is subject to change without notice and is not warranted to be error-free. If you find any errors, please report them
to us in writing.
If this is software or related documentation that is delivered to the U.S. Government or anyone licensing it on behalf of the U.S. Government, the
following notice is applicable:
U.S. GOVERNMENT END USERS: Oracle programs, including any operating system, integrated software, any programs installed on the hardware,
and/or documentation, delivered to U.S. Government end users are "commercial computer software" pursuant to the applicable Federal Acquisition
Regulation and agency-specific supplemental regulations. As such, use, duplication, disclosure, modification, and adaptation of the programs,
including any operating system, integrated software, any programs installed on the hardware, and/or documentation, shall be subject to license
terms and license restrictions applicable to the programs. No other rights are granted to the U.S. Government.
This software or hardware is developed for general use in a variety of information management applications. It is not developed or intended for
use in any inherently dangerous applications, including applications that may create a risk of personal injury. If you use this software or hardware
in dangerous applications, then you shall be responsible to take all appropriate fail-safe, backup, redundancy, and other measures to ensure its
safe use. Oracle Corporation and its affiliates disclaim any liability for any damages caused by use of this software or hardware in dangerous
applications.
This software or hardware and documentation may provide access to or information on content, products, and services from third parties. Oracle
Corporation and its affiliates are not responsible for and expressly disclaim all warranties of any kind with respect to third-party content, products,
and services. Oracle Corporation and its affiliates will not be responsible for any loss, costs, or damages incurred due to your access to or use of
third-party content, products, or services.
Oracle Virtual Desktop Client software is an included component of Oracle's Sun Ray Software and Oracle Virtual Desktop Infrastructure software
products that must be separately downloaded from Oracle Software Delivery Cloud (https://edelivery.oracle.com). Use of Oracle Virtual Desktop
Client is subject to the Oracle software license agreement provided with and/or applying to Sun Ray Software and Oracle Virtual Desktop
Infrastructure.
Abstract
This manual describes how to use Oracle Virtual Desktop Client to log in to a Sun Ray Software or Oracle Virtual
Desktop Infrastructure server and start or reconnect to a desktop session.
Document generated on: 2013-01-18 (revision: 884)
Table of Contents
Preface .............................................................................................................................................. v
1. Using Oracle Virtual Desktop Client ................................................................................................ 1
1.1. About Oracle Virtual Desktop Client ...................................................................................... 1
1.2. Before You Begin ................................................................................................................ 1
1.3. Connecting to a Server ........................................................................................................ 1
1.3.1. Auto Discovery of Servers ......................................................................................... 4
1.4. Disconnecting From a Session ............................................................................................. 5
1.5. Making Configuration Changes During a Session .................................................................. 5
1.5.1. Using the Toolbar ..................................................................................................... 5
1.5.2. Using the Menu Bar .................................................................................................. 6
1.5.3. Supported In-Session Configuration Settings .............................................................. 6
2. Oracle Virtual Desktop Client Features ............................................................................................ 9
2.1. Using USB Devices ............................................................................................................. 9
2.2. Using Smart Cards .............................................................................................................. 9
2.3. Multiple Monitors ................................................................................................................ 10
2.4. Clipboard Sharing .............................................................................................................. 10
2.5. Playing and Recording Audio ............................................................................................. 10
3. Configuration Settings ................................................................................................................... 13
3.1. Display Tab ....................................................................................................................... 13
3.2. Advanced Tab ................................................................................................................... 14
3.3. Network Tab ...................................................................................................................... 14
3.4. Keyboard Tab .................................................................................................................... 15
3.5. USB Tab ........................................................................................................................... 16
3.6. Smart Card Tab ................................................................................................................. 17
3.7. Audio Tab ......................................................................................................................... 17
4. Running Oracle Virtual Desktop Client From the Command Line ..................................................... 19
4.1. Using the ovdc Command .................................................................................................. 19
4.2. Supported Command Options ............................................................................................ 19
4.2.1. Command Line Examples ........................................................................................ 23
5. Using Profiles ............................................................................................................................... 25
5.1. About Profiles .................................................................................................................... 25
5.1.1. Profiles and Log Files ............................................................................................. 25
5.2. Creating a New Profile ....................................................................................................... 25
5.3. Editing a Profile ................................................................................................................. 26
5.4. Overriding Profile Settings .................................................................................................. 26
5.5. Creating New Profiles From the Command Line .................................................................. 27
5.6. Using Multiple Profiles ....................................................................................................... 27
6. Troubleshooting Oracle Virtual Desktop Client ............................................................................... 29
6.1. Adjusting the MTU Setting ................................................................................................. 29
6.2. Problems When Connecting to a Sun Ray Server ............................................................... 29
6.3. Improving the Display Quality ............................................................................................. 29
6.4. Setting The Display Size For a Desktop Session ................................................................. 30
6.5. Exiting From a Full-Screen Session .................................................................................... 30
6.6. Using Keyboard Shortcuts .................................................................................................. 30
7. Uninstalling Oracle Virtual Desktop Client ...................................................................................... 33
7.1. How to Uninstall Oracle Virtual Desktop Client .................................................................... 33
8. Third-Party Legal Notices .............................................................................................................. 35
8.1. CryptoLib ........................................................................................................................... 35
8.1.1. MD5 Message-Digest Algorithm ............................................................................... 35
iii
iv
Preface
The Oracle Virtual Desktop Client User Guide for Release 3.2 provides an introduction to using Oracle
Virtual Desktop Client. The manual provides information on how you can use Oracle Virtual Desktop Client
to start or reconnect to a Sun Ray Software or Oracle Virtual Desktop Infrastructure desktop session.
Audience
This document is intended for new users of Oracle Virtual Desktop Client. It is assumed that readers are
familiar with Web technologies.
Document Organization
The document is organized as follows:
• Chapter 1, Using Oracle Virtual Desktop Client describes how to use Oracle Virtual Desktop Client to
connect to a desktop session.
• Chapter 2, Oracle Virtual Desktop Client Features describes how you can use some of the features of
Oracle Virtual Desktop Client.
• Chapter 3, Configuration Settings describes the available configuration settings for Oracle Virtual
Desktop Client.
• Chapter 4, Running Oracle Virtual Desktop Client From the Command Line describes how to configure
and run Oracle Virtual Desktop Client from the command line.
• Chapter 5, Using Profiles describes how to use profiles with Oracle Virtual Desktop Client.
• Chapter 6, Troubleshooting Oracle Virtual Desktop Client includes some troubleshooting topics for
Oracle Virtual Desktop Client.
• Chapter 7, Uninstalling Oracle Virtual Desktop Client describes how to uninstall Oracle Virtual Desktop
Client.
• Chapter 8, Third-Party Legal Notices contains the legal notices for third-party software used by Oracle
Virtual Desktop Client.
Documentation Accessibility
For information about Oracle's commitment to accessibility, visit the Oracle Accessibility Program website
at http://www.oracle.com/pls/topic/lookup?ctx=acc&id=docacc.
Access to Oracle Support
Oracle customers have access to electronic support through My Oracle Support. For information, visit
http://www.oracle.com/pls/topic/lookup?ctx=acc&id=info or visit http://www.oracle.com/pls/topic/lookup?
ctx=acc&id=trs if you are hearing impaired.
Related Documents
The documentation for this product is available at:
http://www.oracle.com/technetwork/documentation/virtualdesktopclient-411777.html.
Conventions
The following text conventions are used in this document:
v
Convention
Meaning
boldface
Boldface type indicates graphical user interface elements associated with an
action, or terms defined in text or the glossary.
italic
Italic type indicates book titles, emphasis, or placeholder variables for which
you supply particular values.
monospace
Monospace type indicates commands within a paragraph, URLs, code in
examples, text that appears on the screen, or text that you enter.
vi
Chapter 1. Using Oracle Virtual Desktop Client
This chapter describes how to use Oracle Virtual Desktop Client to log in to a Sun Ray Software or Oracle
Virtual Desktop Infrastructure server and start or reconnect to a desktop session.
1.1. About Oracle Virtual Desktop Client
Oracle Virtual Desktop Client is an application that enables you to access your virtual desktop from
anywhere and from almost any device. It allows you to easily and securely access desktop applications
and data that are hosted in your data center. Because Oracle Virtual Desktop Client installs on a variety of
client operating systems, you can use your PC, laptop, or iPad as an alternative to using a Sun Ray Client
to access your virtual desktop.
Oracle Virtual Desktop Client connects you to a Sun Ray Software or Oracle Virtual Desktop Infrastructure
server to access your virtual desktop.
The computer that you use to run Oracle Virtual Desktop Client and connect to the server is called the
client computer.
This manual describes the version of Oracle Virtual Desktop Client that runs on Microsoft Windows, Mac
OS X, and Linux platforms. Documentation for the iPad version of Oracle Virtual Desktop Client is available
at: http://www.oracle.com/technetwork/documentation/virtualdesktopclient-411777.html.
1.2. Before You Begin
Before you begin to use Oracle Virtual Desktop Client, check the following:
• Ensure you know the user name and password for your Sun Ray Software or Oracle Virtual Desktop
Infrastructure session.
Alternatively, ensure you have a smart card that will enable you to log in to your session.
• (Optional) Ensure you know the name or IP address of your Sun Ray Software or Oracle Virtual Desktop
Infrastructure server.
Contact your administrator if you need to know the name of your server.
This information is only required if you need to connect to a specific server. Alternatively, you can use
Oracle Virtual Desktop Client to find a server on your network automatically. See Section 1.3.1, “Auto
Discovery of Servers”.
1.3. Connecting to a Server
1. Start Oracle Virtual Desktop Client.
• On Microsoft Windows platforms. In the Windows Start Menu, choose the All Programs, Oracle
Virtual Desktop Client, Oracle Virtual Desktop Client option.
• On Mac OS X platforms. In the Applications folder, click the Oracle Virtual Desktop Client
application icon.
• On Linux platforms. In the Launch Menu, choose the Applications, Internet, Oracle Virtual
Desktop Client option.
The Oracle Virtual Desktop Client connect screen is shown.
1
Connecting to a Server
Figure 1.1. Oracle Virtual Desktop Client Connect Screen for Microsoft Windows Platforms
2. Specify a server to connect to.
For the Server setting, do one of the following:
• Choose the Find Automatically option. Choose this option if you want Oracle Virtual Desktop
Client to find a server on your network automatically. See Section 1.3.1, “Auto Discovery of Servers”.
• Enter the name of a server. If you know the name of the server, enter this in the text field.
Depending on how your network is configured, you can use one or more of the following names:
• The full name of the server on the network, also called the DNS name. For example,
sr-1.example.com.
• The host name of the server. For example, sr-1.
• The IP address of the server. For example, 123.456.789.12.
3. Connect to the server.
Click the Connect button.
Oracle Virtual Desktop Client connects to the server and displays the login screen.
4. Log in to the session.
Do one of the following:
• Enter the user name and password for your user account.
• Insert a smart card into a smart card reader attached to the client computer.
Your virtual desktop session is shown on the client computer using one of the following display modes:
2
Connecting to a Server
• Windowed mode. The session is displayed in a portion of the screen.
Figure 1.2. Oracle Virtual Desktop Client Running in Windowed Mode
• Full screen mode. The session fills the whole screen area.
3
Auto Discovery of Servers
Figure 1.3. Oracle Virtual Desktop Client Running in Full Screen Mode
You can switch between full screen and windowed display mode during a session. See Section 1.5,
“Making Configuration Changes During a Session”.
Note
The appearance of the desktop session will vary, depending on the type of
desktop session. For example, if you are connecting to a Sun Ray Software
server you might see a Sun Ray Java Desktop System (JDS) desktop session.
If you are connecting to a Oracle Virtual Desktop Infrastructure server you might
see a Windows desktop session.
1.3.1. Auto Discovery of Servers
If you use the Find Automatically option in the Server field on the connect screen to find a server on your
network automatically, you do not need to know the name of your server.
Oracle Virtual Desktop Client includes the ability to automatically discover servers for connection. This auto
discovery process uses several techniques including Dynamic Host Configuration Protocol (DHCP), DNS
lookups, and broadcast to select a server on your network automatically.
Auto discovery of servers is enabled when you turn on the Find Automatically option. Oracle Virtual
Desktop Client then finds a server on your network automatically.
4
Disconnecting From a Session
Note
Depending on your network configuration, auto discovery may not be available
when accessing the network from remote locations. If auto discovery is not
available, contact your administrator for details of the server name.
1.4. Disconnecting From a Session
1. (Optional) Log out of the session.
The procedure used to log out of a session depends on the type of session. For example:
• For an Oracle Virtual Desktop Infrastructure Windows desktop session, click Log Off in the Windows
Start menu or remove your smart card.
• For a Sun Ray Java Desktop System (JDS) desktop session, click Log Out in the Sun Ray Launch
menu or remove your smart card.
2. Disconnect from the server.
Do one of the following:
• Press the Host-Q key combination.
By default, this is Right Ctrl-Q. See Section 3.4, “Keyboard Tab” for more details about setting the
Host key.
• In windowed mode, choose the Session, Disconnect menu option.
• In full screen mode, click the window close icon in the toolbar.
To display the toolbar, move your mouse to the bottom of the screen.
The Oracle Virtual Desktop Client connect screen is shown.
3. Close down Oracle Virtual Desktop Client.
Click Quit or use the window close icon to close down Oracle Virtual Desktop Client.
1.5. Making Configuration Changes During a Session
Oracle Virtual Desktop Client provides the following ways of making configuration changes during a
session:
• Full screen mode. Use the toolbar.
See Section 1.5.1, “Using the Toolbar”
• Windowed mode. Use the menu bar.
See Section 1.5.2, “Using the Menu Bar”
1.5.1. Using the Toolbar
In full screen mode, a toolbar enables you to make configuration changes during a session.
To display the toolbar, move your mouse to the bottom of the screen.
5
Using the Menu Bar
Figure 1.4. Full Screen Mode Toolbar
The toolbar includes the following icons.
• Pin. By default, the toolbar hides automatically when not in use. Click this icon to make the toolbar stay
on screen. Click again to revert to the default behavior.
• Minimize Window. Click to minimize the window.
• Window Close. Click to close the window and disconnect from the session.
The toolbar also includes menu options. The available menu options are described in Section 1.5.3,
“Supported In-Session Configuration Settings”.
1.5.2. Using the Menu Bar
In windowed mode, a menu bar enables you to make configuration changes during a session.
Figure 1.5. Windowed Screen Mode Menu Bar
The available menu options are described in Section 1.5.3, “Supported In-Session Configuration Settings”.
1.5.3. Supported In-Session Configuration Settings
The settings listed in Table 1.1, “In-Session Menu Options” can be configured during a session.
Table 1.1. In-Session Menu Options
Menu
Description
Session
The following options are available:
• Keyboard Capture. Full screen mode only. Captures any local keyboard shortcuts
entered by the user.
For example, on Windows client platforms the Alt + Tab keyboard shortcut switches
between programs on the client computer. Enabling this option means you can use the
keyboard shortcut in the remote session.
This option is not available on Mac OS X client platforms.
• Send Ctrl-Alt-Del. Enters a Ctrl-Alt-Del key stroke combination.
• Disconnect. Windowed mode only. Disconnects you from the current session.
View
The following options are available:
6
Supported In-Session Configuration Settings
Menu
Description
• Window. Full screen mode only. Enables the user to switch to windowed mode.
• Span All Screens. Multiple monitors only. The display is shown across multiple
screens.
• Fullscreen Display number. Multiple monitors only. Select the screen you want to use
for the display. The number of options shown depends on the number of monitors used.
Device
Enables you to select devices to use in the session. The devices must be attached to the
client computer.
For example, you can select an audio device to use for audio playback or audio recording.
If a USB device in the Device menu is grayed out, this means that the device is in use on
the client computer and is not available for USB redirection. When using a USB memory
stick on Mac OS X platforms, for example, you may need to eject the device to make it
available for USB redirection.
Volume
Displays a volume slider, enabling the audio volume to be adjusted.
The Mute option turns off the audio volume.
Help
Windowed mode only. Displays system information, Java Runtime Environment (JRE)
version, and the Oracle Virtual Desktop Client version.
On Mac OS X client platforms, this information is shown in the Oracle Virtual Desktop
Client menu.
7
8
Chapter 2. Oracle Virtual Desktop Client Features
This chapter describes some of the main features of Oracle Virtual Desktop Client.
2.1. Using USB Devices
You can access local USB devices from within your remote Sun Ray or Oracle Virtual Desktop
Infrastructure session with Oracle Virtual Desktop Client. This feature enables you to use USB devices
such as memory sticks that are attached to the client computer.
Note
Oracle Virtual Desktop Client does not allow access to USB devices for Solaris or
Linux desktop sessions running on a Sun Ray server. USB access is supported
when you use Oracle Virtual Desktop Infrastructure or the Sun Ray Windows
connector to access applications running on a remote Microsoft Windows system.
USB redirection is currently not available for isochronous devices.
To enable Oracle Virtual Desktop Client to use USB devices, select the Enable USB check box on the USB
tab. The devices on the client computer that are available for USB redirection are shown on this tab.
By default, devices such as the keyboard and mouse on the client computer are not shown. To show all
USB devices attached to the client computer, select the Show All Devices check box on the USB tab.
See the Sun Ray Software Administration Guide for more details about using USB devices with Sun Ray
Software.
2.2. Using Smart Cards
You can log in to a server from Oracle Virtual Desktop Client by inserting a smart card into a smart card
reader attached to the client computer.
You can use smart cards with Oracle Virtual Desktop Client for the following tasks:
• Hotdesking. This is where you start a desktop session on one client computer and resume the session
from a different client computer.
• Use by applications. Applications running in a remote session can access smart cards inserted in a
smart card reader attached to the client computer. Typically, this feature is used to provide two-factor
authentication with digital certificates, or to enable the use of electronic signatures or other information
stored on a smart card.
To use this feature in a Sun Ray session, the remote server must be running at least Sun Ray Software
version 5.3.
See the Sun Ray Software Administration Guide for more details about using smart cards for these tasks.
To enable Oracle Virtual Desktop Client to use smart cards, select the Enable Smart Card check box on
the Smart Card tab.
If the client computer has more than one smart card reader attached, you can select a smart card reader
for hotdesking and for use by applications. The available smart card readers on the client computer are
shown in the Smart Card Reader list box. Select a smart card reader from this list.
9
Multiple Monitors
Note
Your administrator might need to enable features such as hotdesking and using a
smart card with applications.
2.3. Multiple Monitors
You can use Oracle Virtual Desktop Client with multiple monitors in the following ways:
• Span the display across all monitors. The displays of all the monitors are combined to form a single
large "virtual display". The desktop session is then shown using the whole of the virtual display. To
enable this mode, select the Span All Screens option for the Full Screen setting on the Display tab.
• Display the desktop session on a single monitor. You use one of your monitors to display the
desktop session, leaving the remaining monitors free to run other applications. To enable this mode,
select the screen you want to use for the desktop session from the Full Screen list on the Display tab.
2.4. Clipboard Sharing
Clipboard sharing enables you to copy and paste text between applications running on the remote server
and applications running on the client computer.
For example, you might be using a text editor application in a Sun Ray desktop session. You can copy text
from this application and paste it into an application running on your computer. Alternatively, you can copy
text from an application running on your computer and paste it into a text editor application running in your
Sun Ray desktop session.
Oracle Virtual Desktop Client supports the copy and paste of Unicode characters.
Note
To copy and paste, the clipboard service must be enabled on the server. This is
done by enabling the Oracle Virtual Desktop Client Clipboard option in the Sun Ray
Software Admin GUI, as described in the Sun Ray Software Administration Guide.
To use the clipboard service in a Sun Ray or Oracle Virtual Desktop Infrastructure
session, the remote server must be running at least Sun Ray Software version
5.3. This version of Sun Ray Software is supplied with Oracle Virtual Desktop
Infrastructure version 3.4.
Clipboard sharing is configured on the client computer by using the Allow Clipboard Sharing check box
on the Advanced tab. This setting is enabled by default. Note that enabling the Allow Clipboard Sharing
setting on this tab has no effect if the clipboard service is not enabled on the server.
If you want to disable use of the clipboard service, deselect the Allow Clipboard Sharing check box on the
Advanced tab.
2.5. Playing and Recording Audio
To play audio from a desktop session on your computer, select the Enable Audio Playback check box on
the Audio tab. Then when you play a podcast, for example, the sound is output through the speakers on
your computer.
To record audio input from your computer in a desktop session, select the Enable Audio Record check box
on the Audio tab. You can then connect a microphone to your client computer, for example, and record the
sound using software running on the server.
10
Playing and Recording Audio
Note
Your administrator might need to enable audio for desktop sessions.
You can change audio settings such as volume or audio device, during a session. Use the menu bar when
in windowed mode, or the toolbar when in full screen mode.
11
12
Chapter 3. Configuration Settings
Oracle Virtual Desktop Client is configured using a series of tab screens, called the Settings tabs. To
display the Settings tabs, click the Settings link on the Oracle Virtual Desktop Client connect screen.
You use the Settings tabs to configure Oracle Virtual Desktop Client before you connect to a session. For
details of the settings you can change during a session, see Section 1.5, “Making Configuration Changes
During a Session”.
3.1. Display Tab
You use the Display tab to configure display window settings for the connection.
Table 3.1, “Display Tab” shows the available settings for this tab.
Table 3.1. Display Tab
Setting
Description
Display
The display mode for the session. The following options are available:
• Window. The session is displayed in a window on screen.
• Full Screen. The session fills the whole screen area.
To exit from full screen mode, enter Host-Q or use the on-screen toolbar.
If Full Screen is selected, the following options are available when using
multiple monitors:
• Span All Screens. The display is shown across multiple screens.
• Display number. Select the screen you want to use to display the session.
The number of options shown depends on the number of monitors used.
Dynamic Session Resize The remote desktop is resized automatically to fit the size of your local Oracle
Virtual Desktop Client session, even if you resume a remote desktop session
that is a different size to the local session.
If you resize a local session in windowed mode using the mouse, or switch
between windowed mode and full screen mode, the remote desktop is resized
automatically to be the same size as your local session.
Preferred Session Size
The preferred display size for the session. The following options are available:
• Auto Size. The session is displayed at the optimal size for the screen. If Full
Screen is selected, the session is sized to fit the whole screen.
• User Specified Display Size. Either select from the predefined list of display
sizes, or enter the width and height of the session, in pixels. For example,
640 x 480.
If Full Screen is selected and the session dimensions are greater than the
dimensions of the screen, the display moves when your mouse pointer
is near the edge of the screen. This is called panning. If the session
dimensions are less than the width of the screen, black bands are shown
around the visible screen area.
13
Advanced Tab
Setting
Description
For multiple monitors, if you specify a session width or session height greater
than the width or height of the primary display, the display is panned.
If you specify a session size, for example, 1024 x 768, the session size is
fixed and dynamic session resizing is not used.
Note
Policies on a Sun Ray server might result in the actual
display size of your session being different to the
display size you request.
3.2. Advanced Tab
You use the Advanced tab to configure a list of servers used with Oracle Virtual Desktop Client. The list of
servers is shown in the Server field on the connect screen.
The list of servers is automatically populated as you use Oracle Virtual Desktop Client.
If the list contains incorrect or outdated host names, you can use the Remove and Remove All buttons to
remove servers from the list.
Table 3.2. Advanced Tab
Setting
Description
Server List
Enables you to configure a list of servers used with Oracle Virtual Desktop
Client. The list of servers is shown in the Server field on the connect screen.
The list of servers is automatically populated as you use Oracle Virtual Desktop
Client.
If the list contains incorrect or outdated host names, you can use the Remove
and Remove All buttons to remove servers from the list.
Enable Serial Port
Communication
Enables you to access a device that is connected to a serial port on the client
computer from the session. USB-to-serial adapters on the client computer can
also be used.
Devices added during a Sun Ray session are detected automatically. Serial
port device nodes are listed in the $DTDEVROOT directory for a Sun Ray
session.
Allow Clipboard Sharing
Enables you to copy and paste text between an application running in the
remote session and an application running on the client computer.
To use this setting, the server must be configured to use the Oracle Virtual
Desktop Client clipboard.
Secure Profile Entries
Security-sensitive profile entries, such as the client key, are not shown in the
profile file. If you deselect this check box, all profile file entries are shown in the
profile file.
3.3. Network Tab
You use the Network tab to configure network connection and data compression settings.
14
Keyboard Tab
Table 3.3, “Network Tab” shows the available settings for this tab.
Table 3.3. Network Tab
Setting
Description
Bandwidth Limit
Maximum bandwidth for the connection, in megabits per second.
The default setting is 75 megabits per second, which is the maximum
value.
Decrease this setting if you are using a low bandwidth connection, or
if you want to restrict the amount of server bandwidth used by Oracle
Virtual Desktop Client.
Maximum Transmission Unit
(MTU)
This is the maximum packet size for network connections, in bytes.
The default setting is 1500 bytes, which is the maximum value.
If you are experiencing problems when using a Virtual Private Network
(VPN), you might want to decrease this value. See Section 6.1, “Adjusting
the MTU Setting”.
MTU Auto Detect
Oracle Virtual Desktop Client detects the optimum MTU setting for the
connection automatically. The Maximum Transmission Unit (MTU) setting
is not used when you enable this setting.
Force Compression
Compresses all packets before transmission, regardless of the available
bandwidth.
Lossless Compression
Disables the use of lossy compression for image data. Choose this setting
if you want a high-quality display.
Network Protocol
The type of network addresses used by computers on the network.
The default setting is Auto. This setting selects the network protocol
automatically.
3.4. Keyboard Tab
You use the Keyboard tab to configure settings for keyboards used with Oracle Virtual Desktop Client.
Table 3.4, “Keyboard Tab” shows the available settings for this tab.
Table 3.4. Keyboard Tab
Setting
Description
Host Key
The Host key is used in keyboard shortcuts for Oracle Virtual Desktop Client.
For example, you enter Host-Q to quit Oracle Virtual Desktop Client.
The default Host key is the Right Ctrl key.
Note
Some of the available Host Key options might not work
on your computer. If the configured Host key does not
work, use an alternative Host key.
Keyboard Country Code
Country code for the keyboard on the client computer.
15
USB Tab
Setting
Description
Oracle Virtual Desktop Client automatically detects the keyboard country code
from the operating system on the client computer. Specify a value from 0 to
255 if you want to override this.
Table 3.5, “Host Key Combinations” shows the supported keyboard shortcuts when using the Host key.
Table 3.5. Host Key Combinations
Key Combination
Description
Host-Q
Exits from Oracle Virtual Desktop Client.
Host-F
Toggles between full screen mode and windowed mode.
Host-N
Displays network settings, such as the IP address of the client computer, and the
client ID for Oracle Virtual Desktop Client.
Host-n
Multi-monitor displays only. Specifies which monitors are used for the display.
n is a number, as follows:
• 0 - Span display across all monitors
• 1 - Uses the primary monitor only.
• 2 - Uses the secondary monitor only.
• n - (Multihead monitors only). Uses the nth monitor only.
3.5. USB Tab
You use the USB tab to enable access to local USB devices from within your remote Sun Ray or Oracle
Virtual Desktop Infrastructure session with Oracle Virtual Desktop Client. This feature is called USB
redirection, and enables you to use USB devices such as memory sticks that are attached to the client
computer.
Note
Oracle Virtual Desktop Client does not allow access to USB devices for Solaris or
Linux desktop sessions running on a Sun Ray server. USB access is supported
when you use Oracle Virtual Desktop Infrastructure or the Sun Ray Windows
connector to access applications running on a remote Microsoft Windows system.
USB redirection is currently not available for isochronous devices.
Table 3.6, “USB Tab” shows the available settings for this tab.
Table 3.6. USB Tab
Setting
Description
Enable USB
Enables you to access USB devices that are attached to the client computer
from within the remote session.
USB List
Shows a list of the devices on the client computer that are available for USB
redirection.
By default, devices such as the mouse and keyboard on the client computer
are not included in the list. Typically, these devices do not use USB redirection.
16
Smart Card Tab
Setting
Description
Select from the available USB devices on the client computer.
Show All Devices
Configures the USB List so that all USB devices that are attached to the client
computer are shown.
If you deselect this check box, only USB devices that are available for USB
redirection are displayed in the USB List.
By default, this setting is disabled.
3.6. Smart Card Tab
You use the Smart Card tab to enable access to smart card readers attached to the client computer
running Oracle Virtual Desktop Client.
Table 3.7, “Smart Card Tab” shows the available settings for this tab.
Table 3.7. Smart Card Tab
Setting
Description
Enable Smart Card
Enables you to log in to a session using a smart card.
Smart Card Reader
The available smart card readers on the client computer are shown.
Select a smart card reader from the list.
The Auto option automatically selects the first available smart card reader.
The smart card reader that you select can be used for hotdesking, and by
applications for such tasks as authentication or message signing.
3.7. Audio Tab
The Audio tab enables you to configure Oracle Virtual Desktop Client for audio playback and audio
recording on the client computer.
Table 3.8, “Audio Tab” shows the available settings for this tab.
Table 3.8. Audio Tab
Setting
Description
Enable Audio Playback
Enables you to play audio from the session on the client computer.
Select from the available audio devices on the client computer.
Enable Audio Record
Enables you to record audio from the client computer in a session.
Select from the available audio devices on the client computer.
17
18
Chapter 4. Running Oracle Virtual Desktop Client From the
Command Line
This chapter describes how you can use the ovdc command to configure and run Oracle Virtual Desktop
Client from the command line. Supported options for the ovdc command are described.
4.1. Using the ovdc Command
Oracle Virtual Desktop Client can be run in command line mode on all supported platforms.
To configure and run Oracle Virtual Desktop Client from the command line, you use the ovdc command in
either of the following ways:
ovdc
ovdc [ options... ] [ servername | --autoconnect ]
where servername is the name of the server you want to connect to. The --autoconnect option finds a
server on your network automatically.
If the ovdc command is used with no command-line arguments, the Oracle Virtual Desktop Client connect
screen is shown.
The connect screen is not shown if a servername is specified, or when the --autoconnect option is
used.
The location of the ovdc binary depends on the installation platform, as follows:
• Microsoft Windows platforms. C:\Program Files\Oracle\Virtual Desktop Client
\ovdc.exe
• Mac OS X platforms. /Applications/Oracle Virtual Desktop Client.app/Contents/
MacOS/ovdc
• Linux platforms. /opt/ovdc/ovdc
4.2. Supported Command Options
The available options for the ovdc command are shown in Table 4.1, “Command Options”.
Table 4.1. Command Options
Command Option
Description
-?
Display help for the command.
--help
-c
Create a new profile from the command line, without running Oracle
Virtual Desktop Client or displaying the connect screen.
--create-profile
Profile settings are saved to the profile file specified by the -profile option, or to the default profile if no --profile option
is supplied. See Section 5.5, “Creating New Profiles From the
Command Line” .
-v
Display version information.
--version
19
Supported Command Options
Command Option
Description
--autoconnect
Use a discovery mechanism, such as DHCP, to select a server on
your network automatically. The connect screen is not displayed.
-f
Display the desktop session using the whole screen area.
--fullscreen
--windowed
Display the desktop session in a window on screen.
--size widthxheight
Dimensions of the desktop session, in pixels.
width is the width of the desktop session, between 64 and 5120
pixels.
height is the height of the desktop session, between 64 and 5120
pixels.
--audio
Enable audio output on the client computer.
-n
Disable audio output on the client computer.
--noaudio
-i
Display the client ID for Oracle Virtual Desktop Client.
--clientid
-b megabits
Maximum bandwidth for the connection, in megabits per second.
--bandwidth megabits
-p
Multiple monitors only. Span the display across all screens.
--span
--nospan
Multiple monitors only. Show the display on a single monitor.
-r num
Multiple monitors only. Use the specified screen to display the
session.
--onscreen num
-a
Automatically size the desktop session for the client computer.
--autosize
--noautosize
Do not automatically size the desktop session for the client
computer.
--dynamicsessionresize
Enable dynamic session resizing. The remote session is
automatically resized when the local session size changes.
--nodynamicsessionresize
Disable dynamic session resizing.
-m bytes
Maximum Transmission Unit (MTU). The maximum packet size for
connections.
--mtu bytes
-M
Enable automatic detection of MTU for connections.
--mtu-auto-detect
--no-mtu-auto-detect
Disable automatic detection of MTU for connections.
20
Supported Command Options
Command Option
Description
--profile profilename
Run Oracle Virtual Desktop Client using the settings defined in
the specified profile file. For profile files that are not in the default
location, enter the full path name to the file.
If the --profile option is not used, the default profile is used for
the session.
If the profilename file does not exist, it is created automatically on
connection and contains the values from the Settings tabs.
Note
The settings in the profile can be overridden
by other command line options. See
Section 5.4, “Overriding Profile Settings” .
-o
Automatically compress all packets before transmission.
--force-compression
--noforce-compression
Do not automatically compress all packets before transmission.
-e
Use only lossless compression for image data. Disable lossy
compression.
--lossless-compression
--nolossless-compression
Use lossy or lossless compression for image data.
-l num
Level of log messages to record.
--logging-level num
0 = No logging. This is the default setting.
1 = Critical messages
2 = Warnings
3 = Informational messages
Logging level is cumulative. For example, selecting log level 3
includes all warnings and critical messages.
-d num
Categories of log messages to record.
--logging-domains num
1 = Session
2 = Network
4 = Input
8 = Appliance Link Protocol (ALP) commands
16 = Multimedia
32 = Audio
64 = Display
128 = Smart card
21
Supported Command Options
Command Option
Description
256 = Serial
512 = USB
1024 = Channel
For multiple categories, add the values.
For example, 33 = Audio + Session, 2047 = All categories.
-N num
Protocol used for network connections.
--network num
0 = Auto
1 = IPv4
2 = IPv6
-h num
Host key, used in keyboard shortcuts for Oracle Virtual Desktop
Client.
--hostkey num
-1 = Disabled
0 = Left Shift
1 = Right Shift
2 = Left Control
3 = Right Control
-R
Enable audio input from the client computer.
--audiorec
-C
Disable audio input from the client computer.
--noaudiorec
--logfile
Name of the log file. If you do not enter a full path name, the log file
is stored in the default location.
--serial
Enable support for the serial port on the client computer.
--noserial
Disable support for the serial port on the client computer.
--smartcard
Enable support for using a smart card on the client computer.
--nosmartcard
Disable support for using a smart card on the client computer.
-U
Enable support for using a USB device on the client computer.
--USB
--noUSB
Disable support for using a USB device on the client computer.
--usbshowall
In the USB tab, display all USB devices attached to the client
computer.
--nousbshowall
In the USB tab, display a list of USB devices attached to the client
computer. The list does not include devices such as keyboard and
mouse, which are not usually redirected in a session.
22
Command Line Examples
Command Option
Description
-k num
Country code for the keyboard on the client computer. Oracle Virtual
Desktop Client automatically detects the keyboard country code
from the operating system on the client computer. Specify a value
from 0 to 255 if you want to override this.
--keyboard-country-code
num
-S
Enable secure profile entries. Security-sensitive profile entries, such
as the client key fingerprint, are not shown in the profile file.
--savesecure
--nosavesecure
Disable secure profile entries.
-P
Enable clipboard sharing. Allows you to copy and paste between an
application running in the remote session and the client computer.
--clipboard
To use copy and paste, the clipboard service must be running on the
remote server.
--noclipboard
Disable clipboard sharing.
4.2.1. Command Line Examples
The following examples show how you can configure and run Oracle Virtual Desktop Client from the
command line.
To start Oracle Virtual Desktop Client and display the connect screen:
ovdc
To connect to a server on your network automatically, without displaying the connect screen:
ovdc --autoconnect
To display a full screen session from the server sr-1.example.com:
ovdc --fullscreen sr-1.example.com
To connect using an MTU of 1366 bytes:
ovdc --mtu 1366 sr-1.example.com
To run Oracle Virtual Desktop Client using the settings defined in the fullscreenmode profile:
ovdc --profile fullscreenmode sr-1.example.com
23
24
Chapter 5. Using Profiles
This chapter describes how to configure and run Oracle Virtual Desktop Client using profiles.
5.1. About Profiles
A profile is a text file on the client computer that contains configuration settings for Oracle Virtual Desktop
Client.
The first time that you run Oracle Virtual Desktop Client, a default profile called default is created. This
profile is used automatically when you use the Settings tabs to configure and run Oracle Virtual Desktop
Client.
When you run Oracle Virtual Desktop Client from the command line, you can specify a different profile to
use for the session. For example:
ovdc --profile myprofile sr-1.example.com
You can specify a full path name for the profile, as follows:
ovdc --profile C:\profiles\myprofile sr-1.example.com
If the path to the profile file contains spaces, surround the path with straight quotation marks (").
If you do not specify a full path name for the profile, one of the following default locations is assumed:
• Microsoft Windows XP platforms. C:\Documents and Settings\username\Application
Data\OVDC
• Microsoft Microsoft Windows 7 platforms. C:\Users\username\AppData\Roaming\OVDC
• Mac OS X platforms. $HOME/.OVDC
• Linux platforms. $HOME/.OVDC
If you do not specify a profile name when you run Oracle Virtual Desktop Client from the command line, the
default profile is used.
Note
You can use multiple profiles at the same time. For example, to run multiple
concurrent desktop sessions on the same client computer.
5.1.1. Profiles and Log Files
By default, each profile has a corresponding log file, with the same name as the profile. The log file is
stored in the same directory as the profile. You can use the --logfile command option to change the
name and location of the log file.
Note
By default, logging is disabled for Oracle Virtual Desktop Client. To enable logging,
you use the --logging-level command option. See the Sun Ray Software
Administration Guide for more details about configuring logging.
5.2. Creating a New Profile
1. Start Oracle Virtual Desktop Client from the command line, specifying the new profile name.
25
Editing a Profile
For example, to create a new profile called myprofile in the default location, run the following
command:
ovdc --profile myprofile
Note
To create the profile in a different location, use the full path name with the -profile option.
The connect screen is displayed.
2. Configure settings for the new profile.
Click the Settings link.
Use the Settings tabs to change settings.
3. Click the Connect button.
The configuration settings are saved automatically to a new profile file.
In this example, the new profile file is called myprofile. If logging is enabled, a corresponding log file
myprofile.log is also created in the same directory.
To use the new profile when you next start Oracle Virtual Desktop Client, use the following command:
ovdc --profile myprofile --autoconnect
5.3. Editing a Profile
Profile files are updated automatically when you change settings for Oracle Virtual Desktop Client. Use the
following procedure if you need to edit a profile, rather than editing the profile file directly.
1. Start Oracle Virtual Desktop Client from the command line, specifying the profile name.
For example, to edit a profile in the default location called fullscreenmode, run the following
command:
ovdc --profile fullscreenmode
The connect screen is displayed. Click the Settings link to show the settings defined in the
fullscreenmode profile.
2. Change configuration settings for the profile.
Use the Settings tabs to change settings.
3. Click the Connect button.
The configuration settings are saved automatically to the profile file.
5.4. Overriding Profile Settings
When you start Oracle Virtual Desktop Client from the command line, you can override one or more of the
settings in a profile. The overridden settings are valid for the current session only and are not permanently
changed in the profile.
26
Creating New Profiles From the Command Line
To override profile settings, specify command options for the settings you want to override.
For example, to override the audio setting in a profile in the default location called myprofile, run the
following command:
ovdc --profile myprofile --noaudio sr-1.example.com
For example, to override the logging level and screen span settings in the default profile, run the
following command:
ovdc --logging-level 1 --nospan --autoconnect
5.5. Creating New Profiles From the Command Line
You can use the --create-profile command option to create new profiles from the command line.
When you use this option, Oracle Virtual Desktop Client does not run and the connect screen is not
displayed.
Any configuration settings you make when using --create-profile are saved in the profile. Otherwise,
default settings are used. If you specify a server to connect to, the server name is saved in the profile.
If the profile file name already exists, using the --create-profile option overwrites it.
For example, to create a new profile in the default location called myprofile that connects to the server
sr-1.example.com, run the following command:
ovdc --profile myprofile --create-profile sr-1.example.com
Note
To create the profile in a different location, use the full path name with the -profile option.
5.6. Using Multiple Profiles
Oracle Virtual Desktop Client supports the use of multiple profiles. For example, you might want to use
different settings depending on which server you connect to.
Save the required settings for each desktop session in a profile, as described in Section 5.2, “Creating a
New Profile”. You can then specify the required profile when you start Oracle Virtual Desktop Client from
the command line, for example:
ovdc --profile sr1-profile
Note
You can use multiple profiles at the same time. For example, to run multiple
concurrent desktop sessions on the same client computer.
27
28
Chapter 6. Troubleshooting Oracle Virtual Desktop Client
This chapter provides some troubleshooting information for Oracle Virtual Desktop Client.
6.1. Adjusting the MTU Setting
You can use Oracle Virtual Desktop Client to connect to your server over a Virtual Private Network (VPN).
A VPN is typically used to provide secure access to a company's network to people from outside the
network, such as employees working from home. See your administrator if you need help to configure your
computer for connecting over a VPN.
If you are experiencing problems when using Oracle Virtual Desktop Client over a VPN, you might need
to decrease the Maximum Transmission Unit (MTU) setting on the Network tab to allow space for Internet
Protocol Security (IPSec) headers.
Alternatively, you can enable the MTU Auto Detect option on the Network tab. Oracle Virtual Desktop
Client then detects the optimum MTU setting for your connection automatically. If network conditions
change during a session, the MTU setting is adjusted dynamically.
When you enable the MTU Auto Detect setting, any manual MTU settings made using the Maximum
Transmission Unit (MTU) field are ignored.
Contact your administrator if you need advice on the required MTU setting for your company's VPN.
6.2. Problems When Connecting to a Sun Ray Server
Sun Ray Software uses an on-screen display (OSD) to show the status of a connection. You can use the
OSD to diagnose problems with a connection.
For example, the following OSD icon indicates that the Sun Ray Software has not been enabled for access
using Oracle Virtual Desktop Client.
Figure 6.1. Access Not Enabled OSD Icon
If you are unable to connect to the Sun Ray server and this icon is displayed, contact your administrator.
Your firewall configuration might prevent you from connecting to the Sun Ray server. Check that the
firewall settings on your computer allow you to use Oracle Virtual Desktop Client to access the Internet.
6.3. Improving the Display Quality
By default, a Sun Ray server automatically compensates for changes in network conditions by
compressing image data when necessary. This can sometimes lead to a loss of display quality.
If you want the best possible display quality, regardless of network conditions, select the Lossless
Compression setting on the Network tab.
29
Setting The Display Size For a Desktop Session
6.4. Setting The Display Size For a Desktop Session
You set the display size of the desktop session using the settings on the Display tab. See Section 3.1,
“Display Tab” for more details about the available settings.
The Auto Size option automatically adjusts the size of the desktop session display to fit the client computer
screen.
If Full Screen is selected, the display takes up the whole of the screen. If Window is selected, the desktop
session is shown in a window on screen, which you can resize.
Alternatively, you can define the size of the desktop session display by choosing one of the predefined
display sizes, or by entering the required display size.
If Dynamic Session Resize is selected, the remote desktop session is dynamically resized to fit the size of
your local Oracle Virtual Desktop Client session.
Note
Policies on a Sun Ray server might result in the actual display size of your session
being different to the display size you requested.
6.5. Exiting From a Full-Screen Session
In full screen mode, a toolbar is available which includes icons for minimizing and closing the window. To
display the toolbar, move your mouse down to the bottom of the screen.
To exit from a full-screen session, do one of the following:
• Click the window close icon in the toolbar.
• Use the Host-Q key combination
Note
The default Host key is Right Ctrl. You can change the Host key on the Keyboard
tab.
6.6. Using Keyboard Shortcuts
Table 6.1, “Keyboard Shortcuts” shows the keyboard shortcuts and user interface features that have been
implemented to provide compatibility with Sun Ray Client hot keys.
Table 6.1. Keyboard Shortcuts
Sun Keyboard
Shortcut
PC Keyboard
Shortcut
Oracle Virtual Desktop
Client Equivalent
Description
Mute
Ctrl-Pause-Down
Use the volume slider
Mutes audio output
Louder
Ctrl-Pause-Right
Use the volume slider
Increases audio volume
Softer
Ctrl-Pause-Left
Use the volume slider
Decreases audio volume
Host-N
Displays network connection
details
Mute-Louder-Softer Ctrl-Pause-N
30
Using Keyboard Shortcuts
Sun Keyboard
Shortcut
PC Keyboard
Shortcut
Oracle Virtual Desktop
Client Equivalent
Description
Stop-V
Ctrl-Pause-V
Click the Oracle Virtual
Desktop Client link on the
connect screen
Displays the software version
number for Oracle Virtual
Desktop Client
Stop-K
Pause-K
Host-N, or use the -Displays the client ID for Oracle
clientid command option Virtual Desktop Client
31
32
Chapter 7. Uninstalling Oracle Virtual Desktop Client
This chapter describes how to uninstall Oracle Virtual Desktop Client from your computer.
7.1. How to Uninstall Oracle Virtual Desktop Client
Note
To uninstall Oracle Virtual Desktop Client, you must have administrator privileges
on the client computer.
You uninstall the Oracle Virtual Desktop Client program as follows:
• On Microsoft Windows platforms. Choose the All Programs, Oracle Virtual Desktop Client,
Uninstall option in the Windows Start Menu and follow the instructions on screen.
• On Mac OS X platforms. In the Applications folder, right-click the Oracle Virtual Desktop Client icon
and choose the Show Package Contents option.
Go to the Contents, MacOS folder and double-click the OracleVirtualDesktopClient_Uninstall.tool
icon.
• On Oracle Linux platforms. Run the following command.
# rpm -e ovdc
• On Ubuntu Linux platforms. Run the following command.
# dpkg -r ovdc
The Oracle Virtual Desktop Client program files are removed from the client computer.
The Oracle Virtual Desktop Client program files and menu entries are removed from the client computer.
33
34
Chapter 8. Third-Party Legal Notices
This chapter contains the legal notices for third-party software used by Oracle Virtual Desktop Client.
8.1. CryptoLib
*
*
*
*
*
*
*
*
*
*
*
*
*
*
*
*
*
*
*
*
*
*
*
*
This is version 1.2 of CryptoLib
The authors of this software are Jack Lacy, Don Mitchell and Matt Blaze
Copyright (c) 1991, 1992, 1993, 1994, 1995 by AT&T.
Permission to use, copy, and modify this software without fee
is hereby granted, provided that this entire notice is included in
all copies of any software which is or includes a copy or
modification of this software and in all copies of the supporting
documentation for such software.
NOTE:
Some of the algorithms in cryptolib may be covered by patents.
It is the responsibility of the user to ensure that any required
licenses are obtained.
SOME PARTS OF CRYPTOLIB MAY BE RESTRICTED UNDER UNITED STATES EXPORT
REGULATIONS.
THIS SOFTWARE IS BEING PROVIDED "AS IS", WITHOUT ANY EXPRESS OR IMPLIED
WARRANTY. IN PARTICULAR, NEITHER THE AUTHORS NOR AT&T MAKE ANY
REPRESENTATION OR WARRANTY OF ANY KIND CONCERNING THE MERCHANTABILITY
OF THIS SOFTWARE OR ITS FITNESS FOR ANY PARTICULAR PURPOSE.
8.1.1. MD5 Message-Digest Algorithm
/* MD5C.C - RSA Data Security, Inc., MD5 message-digest algorithm */
/* Copyright (C) 1991, RSA Data Security, Inc. All rights reserved. License to copy and
use this software is granted provided that it is identified as the "RSA Data Security,
Inc. MD5 Message-Digest Algorithm" in all material mentioning or referencing this
software or this function. License is also granted to make and use derivative works
provided that such works are identified as "derived from the RSA Data Security, Inc. MD5
Message-Digest Algorithm" in all material mentioning or referencing the derived work.
RSA Data Security, Inc. makes no representations concerning either the merchantability of
this software or the suitability of this software for any particular purpose. It is
provided "as is" without express or implied warranty of any kind. These notices must be
retained in any copies of any part of this documentation and/or software. */
35
36