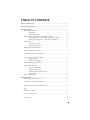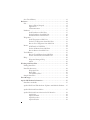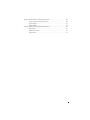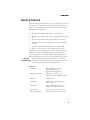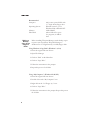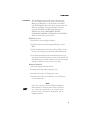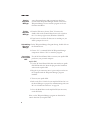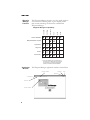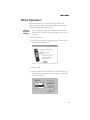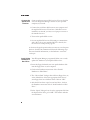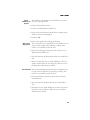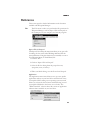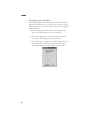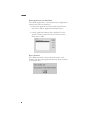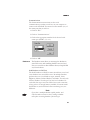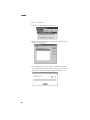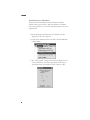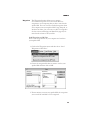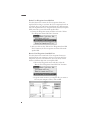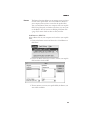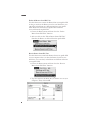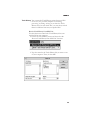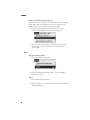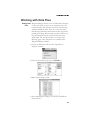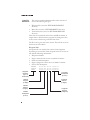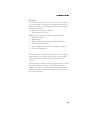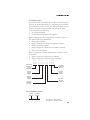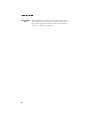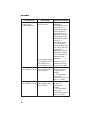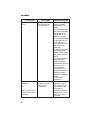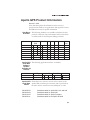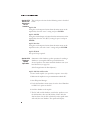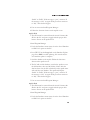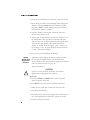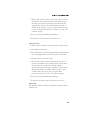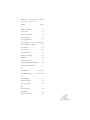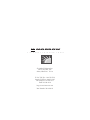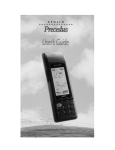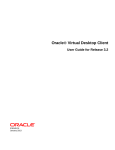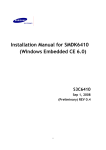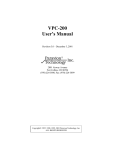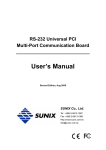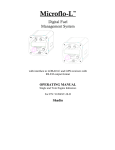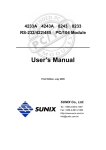Download Apollo Precedus User`s guide
Transcript
No part of this document may be reproduced in any form or by any means without the express written consent of II Morrow Inc. II Morrow, Apollo, and Precedus are trademarks of II Morrow Inc. Windows is a trademark of Microsoft, Inc. © 1998 by II Morrow Inc. All rights reserved. Printed in the U.S.A. II Morrow Inc. Consumer Products Division 2345 Turner Road S.E. Salem, OR 97302 U.S.A. Toll Free Canada Toll Free International FAX II MORROW V I S I O N A R Y T H I N K I N G T O D 800.525.6726 800.654.3415 503.391.3411 503.364.2138 Visit our web page at http://www.iimorrow.com Send comments about this manual by e-mail to: [email protected] History of Revisions October 1996 January 1997 October 1998 Original Release Rev 01A Rev 2, Waypoint Manager 4.0 Ordering Information To receive additional copies of the Waypoint Manager User’s Guide, order part #560-0138-02. A Y TABLE OF CONTENTS History of Revisions . . . . . . . . . . . . . . . . . . . . . . . . . . . . . . . . . . . . . . . . . . . . 2 Ordering Information . . . . . . . . . . . . . . . . . . . . . . . . . . . . . . . . . . . . . . . . . . 2 Getting Started . . . . . . . . . . . . . . . . . . . . . . . . . . . . . . . . . . . . . . . . . . . . . . . . 1 System Requirements . . . . . . . . . . . . . . . . . . . . . . . . . . . . . . . . . . . . . . . . 1 Minimum · · · · · · · · · · · · · · · · · · · · · · · · · · · · · · · · · · · · · · · · · · 1 Recommended · · · · · · · · · · · · · · · · · · · · · · · · · · · · · · · · · · · · · · 2 Making a Backup Copy of the Program Disks . . . . . . . . . . . . . . . . . . . 2 Using Windows “Copy Disk” (Windows 3.1/3.11) · · · · · · · · 2 Using “My Computer” (Windows 95/98/NT)· · · · · · · · · · · · 2 Installation . . . . . . . . . . . . . . . . . . . . . . . . . . . . . . . . . . . . . . . . . . . . . . . . 3 Windows 3.1/3.11 · · · · · · · · · · · · · · · · · · · · · · · · · · · · · · · · · · · 3 Windows 95/98/NT· · · · · · · · · · · · · · · · · · · · · · · · · · · · · · · · · · 3 Starting Waypoint Manager . . . . . . . . . . . . . . . . . . . . . . . . . . . . . . . . . . 4 Exiting Waypoint Manager. . . . . . . . . . . . . . . . . . . . . . . . . . . . . . . . . . . 4 Uninstalling Waypoint Manager . . . . . . . . . . . . . . . . . . . . . . . . . . . . . . 4 Connecting to the Apollo GPS . . . . . . . . . . . . . . . . . . . . . . . . . . . . . . . . 4 Apollo GPS· · · · · · · · · · · · · · · · · · · · · · · · · · · · · · · · · · · · · · · · · 4 Waypoint Manager · · · · · · · · · · · · · · · · · · · · · · · · · · · · · · · · · · 5 Waypoint Manager Features. . . . . . . . . . . . . . . . . . . . . . . . . . . . . . . . . . 6 Application Window . . . . . . . . . . . . . . . . . . . . . . . . . . . . . . . . . . . . . . . . 6 Program Title Bar · · · · · · · · · · · · · · · · · · · · · · · · · · · · · · · · · · · 7 Control-Menu Box · · · · · · · · · · · · · · · · · · · · · · · · · · · · · · · · · · 7 Maximize/Minimize Buttons · · · · · · · · · · · · · · · · · · · · · · · · · · 7 Menu Bars · · · · · · · · · · · · · · · · · · · · · · · · · · · · · · · · · · · · · · · · · 7 Keyboard Operation . . . . . . . . . . . . . . . . . . . . . . . . . . . . . . . . . . . . . . . . 8 Basic Operation. . . . . . . . . . . . . . . . . . . . . . . . . . . . . . . . . . . . . . . . . . . . . . . . 9 Starting Waypoint Manager . . . . . . . . . . . . . . . . . . . . . . . . . . . . . . . . . . 9 Connect the Apollo GPS Receiver . . . . . . . . . . . . . . . . . . . . . . . . . . . . 10 Install A New Database to Hard Drive . . . . . . . . . . . . . . . . . . . . . . . . 10 Send Database to Apollo . . . . . . . . . . . . . . . . . . . . . . . . . . . . . . . . . . . . . . . . . 11 Save User Waypoints . . . . . . . . . . . . . . . . . . . . . . . . . . . . . . . . . . . . . . . 11 Save Routes . . . . . . . . . . . . . . . . . . . . . . . . . . . . . . . . . . . . . . . . . . . . . . . 11 i Save Track History . . . . . . . . . . . . . . . . . . . . . . . . . . . . . . . . . . . . . . . . 12 Reference . . . . . . . . . . . . . . . . . . . . . . . . . . . . . . . . . . . . . . . . . . . . . . . . . . . . 13 File. . . . . . . . . . . . . . . . . . . . . . . . . . . . . . . . . . . . . . . . . . . . . . . . . . . . . . 13 Open a File in Notepad · · · · · · · · · · · · · · · · · · · · · · · · · · · · · 13 Application · · · · · · · · · · · · · · · · · · · · · · · · · · · · · · · · · · · · · · · · 13 Communications · · · · · · · · · · · · · · · · · · · · · · · · · · · · · · · · · · · 17 Databases . . . . . . . . . . . . . . . . . . . . . . . . . . . . . . . . . . . . . . . . . . . . . . . . 17 Send Database to GPS Unit · · · · · · · · · · · · · · · · · · · · · · · · · · 17 Delete Database from GPS Unit · · · · · · · · · · · · · · · · · · · · · · 19 Install Databases to Hard Drive· · · · · · · · · · · · · · · · · · · · · · · 20 Waypoints . . . . . . . . . . . . . . . . . . . . . . . . . . . . . . . . . . . . . . . . . . . . . . . . 21 Send Waypoints to GPS Unit· · · · · · · · · · · · · · · · · · · · · · · · · 21 Delete User Waypoints from GPS Unit · · · · · · · · · · · · · · · · 22 Receive User Waypoints from GPS Unit · · · · · · · · · · · · · · · 22 Routes . . . . . . . . . . . . . . . . . . . . . . . . . . . . . . . . . . . . . . . . . . . . . . . . . . . 23 Send Routes to GPS Unit · · · · · · · · · · · · · · · · · · · · · · · · · · · · 23 Delete All Routes from GPS Unit · · · · · · · · · · · · · · · · · · · · · 24 Receive Routes from GPS Unit · · · · · · · · · · · · · · · · · · · · · · · 24 Track History . . . . . . . . . . . . . . . . . . . . . . . . . . . . . . . . . . . . . . . . . . . . . 25 Receive Track History from GPS Unit · · · · · · · · · · · · · · · · · 25 Delete Track History from GPS Unit · · · · · · · · · · · · · · · · · · 26 Help. . . . . . . . . . . . . . . . . . . . . . . . . . . . . . . . . . . . . . . . . . . . . . . . . . . . . 26 Waypoint Manager Help · · · · · · · · · · · · · · · · · · · · · · · · · · · · 26 About· · · · · · · · · · · · · · · · · · · · · · · · · · · · · · · · · · · · · · · · · · · · · 26 Working with Data Files. . . . . . . . . . . . . . . . . . . . . . . . . . . . . . . . . . . . . . . 27 Editing Data Files . . . . . . . . . . . . . . . . . . . . . . . . . . . . . . . . . . . . . . . . . 27 Data File Structures. . . . . . . . . . . . . . . . . . . . . . . . . . . . . . . . . . . . . . . . 28 Waypoint Files · · · · · · · · · · · · · · · · · · · · · · · · · · · · · · · · · · · · · 28 Route Files · · · · · · · · · · · · · · · · · · · · · · · · · · · · · · · · · · · · · · · · 29 Track History Files · · · · · · · · · · · · · · · · · · · · · · · · · · · · · · · · · 31 Sample Data Files . . . . . . . . . . . . . . . . . . . . . . . . . . . . . . . . . . . . . . . . . 32 Error Messages . . . . . . . . . . . . . . . . . . . . . . . . . . . . . . . . . . . . . . . . . . . . . . . 33 Apollo GPS Product Information. . . . . . . . . . . . . . . . . . . . . . . . . . . . . . . . 37 Data Bases Available . . . . . . . . . . . . . . . . . . . . . . . . . . . . . . . . . . . . . . . 37 Apollo GPS Units With Software Updates Available On Diskette. . 37 Apollo GPS Serial Data Cables . . . . . . . . . . . . . . . . . . . . . . . . . . . . . . 37 Apollo GPS Serial Port Selections for PC Interface . . . . . . . . . . . . . . 38 Apollo 920· · · · · · · · · · · · · · · · · · · · · · · · · · · · · · · · · · · · · · · · · 38 Apollo 360 GPS · · · · · · · · · · · · · · · · · · · · · · · · · · · · · · · · · · · · 38 Apollo Precedus · · · · · · · · · · · · · · · · · · · · · · · · · · · · · · · · · · · · 38 Apollo SL50/60 · · · · · · · · · · · · · · · · · · · · · · · · · · · · · · · · · · · · 38 ii Apollo GPS Database Update Operation . . . . . . . . . . . . . . . . . . . . . . 38 Apollo 360, 920, and Precedus · · · · · · · · · · · · · · · · · · · · · · · · 38 Apollo SL50 · · · · · · · · · · · · · · · · · · · · · · · · · · · · · · · · · · · · · · · 39 Apollo SL60 · · · · · · · · · · · · · · · · · · · · · · · · · · · · · · · · · · · · · · · 39 Update Apollo GPS Application Software . . . . . . . . . . . . . . . . . . . . . 40 Apollo 360 · · · · · · · · · · · · · · · · · · · · · · · · · · · · · · · · · · · · · · · · 40 Apollo Precedus · · · · · · · · · · · · · · · · · · · · · · · · · · · · · · · · · · · · 41 Apollo 920· · · · · · · · · · · · · · · · · · · · · · · · · · · · · · · · · · · · · · · · · 41 iii Getting Started Getting Started Waypoint Manager for Windows is a program that uses a serial data interface to communicate with your Apollo GPS product from a personal computer. Functions that can be performed with this product include: Update the internal database of your Apollo GPS Transfer user waypoints between the Apollo GPS and your PC • Transfer routes between the Apollo GPS and your PC • Transfer track history waypoints from the Apollo GPS to your PC • Update the applications program in the Apollo GPS • Display, edit, and print user waypoint and route files This manual assumes that you have a basic understanding of Windows and can comfortably navigate in the Windows environment. If you need further help in understanding the basics of Windows, please refer to your Windows user’s guide. System The minimum requirements will allow you to use the Requirements program adequately; however, the recommended system requirements will provide better performance. • • Minimum Computer Operating System Memory Serial Port Hard Disk Apollo GPS Serial Data Cable Intel 386-based, or more powerful PC with 3.5” high density floppy drive. Windows version 3.1, 3.11, Windows 95/98, or Windows NT. 4 Mb of RAM. 9-pin serial port configured as COM1, 2, 3, or 4. About 1 Mb of free space for programs, 5 Mb for databases. 360, 920, SL-series or Precedus. Cable appropriate for your unit. 1 Getting Started Recommended Computer Operating System Memory Hard Disk Making a Backup Copy of the Program Disks 486, or more powerful PC with 3.5” high density floppy drive. Windows version 3.1, 3.11, Windows 95/98, or Windows NT. 8 Mb of RAM. About 3 Mb of free space for programs, 10 Mb for data. Before installing Waypoint Manager, make backup copies to protect your investment. Waypoint Manager is distributed on 3.5” High Density (1.44 Mb) floppy disks. Using Windows “Copy Disk” (Windows 3.1/3.11) 1. Insert the original disk into drive A. 2. Open File Manager. 3. Click on “Disk” on the Menu Bar. 4. Click on “Copy Disk.” 5. Follow the instructions in the prompts. 6. Repeat this process for all disks. Using “My Computer” (Windows 95/98/NT) 1. Insert the original disk into drive A. 2. Double click on the “My Computer” icon. 3. Right click on the “3½ Floppy (A:)” icon. 4. Click on “Copy Disk.” 5. Follow the instructions in the prompts. Repeat this process for all disks. 2 Getting Started Installation The installation program will create a directory and necessary subdirectories to put the files for Waypoint Manager. In Windows 3.1, the main directory will be called “WPTMGR” unless you choose another name. In Windows 95/98/NT, the program will be located in “program files\II Morrow\Waypoint Manager 4.0. Subdirectories named WAYPOINT, ROUTE, DATABASE, HISTORY, APOLLOSW, and SYSTEM will be created for the necessary files. Windows 3.1/3.11 1. Insert Disk 1 in your floppy disk drive. 2. From the File menu in the Program Manager, choose RUN. 3. In the Command Line box, type x:\Setup (where x is the letter for your floppy drive) and click on the OK button. 4. You will be prompted for the destination directory. You may change the destination if you wish. Click on OK. The installation progress will be shown on the screen. Prompts will appear when it is time to insert a new disk. Windows 95/98/NT 1. Insert the original disk into drive A. 2. Double click on the “My Computer” icon. 3. Double click on the “3½ Floppy (A:)” icon. 4. Double click on the executable file (*.exe). Follow the on-screen directions. Note If you have a previous version of Waypoint Manager and would like to install the new version over the old one, change the install path to the location of the previous version. No previous information will be changed or deleted. 3 Getting Started Starting Waypoint Manager A new Program Group with program icons has been created for the Waypoint Manager. Double-click on the Waypoint Manager icon to start the program or select it from the Start Menu. Exiting 1. From the File menu, choose “Exit.” You may also Waypoint double-click on the Control-Menu box to exit or click on Manager the “x” in the top right corner (Windows 95/98/NT). 2. If you haven’t saved the file that you are working on, you will be prompted to save it. Uninstalling 1. In the Waypoint Manager Program Group, double-click on Waypoint the Uninstall icon. Manager 2. Choose “Yes” to uninstall all of the Waypoint Manager components. Choose “No” to retain the program. Connecting Use the PC Serial Data Cable to connect your Apollo GPS to the Apollo product to your personal computer. GPS Apollo GPS 1. Use the PC Serial Data Cable that came with your Apollo GPS PC Interface kit. Insert the plug into the Serial Port socket on the Apollo GPS. 2. Plug the 9-pin connector into a 9-pin serial port socket on the computer with the Waypoint Manager program installed. 3. Turn on your Apollo GPS. 4. Refer to the User’s Guide for your Apollo GPS and set it to the Serial I/O type to prepare for communicating with your PC. See “Serial Port Selections” on page 38. 5. Go to the Main Menu on the Apollo GPS (not necessary on the SL50/60). Now, use the Waypoint Manager program to download or extract data from your Apollo GPS. 4 Getting Started Waypoint Manager Use your personal computer to manage information inside your Apollo GPS product. 1. Turn on the computer. Start Windows™ and then the Waypoint Manager program. 2. Click on “File.” 3. Click on “Communications.” 4. Click on the down arrow and select comm port that you are using (com1-4). 5. Click on “OK” or press ENTER. Note If you have problems connecting to your Apollo GPS, you may need to exit Waypoint Manager and then restart the program. You will not have to reselect the comm port. 5 Getting Started Waypoint Manager Features The Waypoint Manager features cover the Apollo products as shown in the following table. A given Apollo product may not take advantage of all features available with Waypoint Manager. SL60 SL50 920 Precedus 360 Map 360 GPS Waypoint Manager Compatibility Aviation Database ** Multiple Database Capable * Applications Waypoints Routes Track History Application Window * Only one database may be loaded at a time. ** Only one database may be present unless 4M memory is available, with one exception. The 2M version can hold the international aviation and world boundaries database. The Waypoint Manager application window is shown below. Program Title Bar Control-Menu Menu Bar Window Title Bar 6 Maximize Minimize Close Getting Started Program Title Bar The Program Title Bar shows the title of the program. Control-Menu Box Click on the Control-Menu box to display a menu of commands you can use to manipulate a window. To open the Control menu, click on the Control-Menu box to the left of the Program Title bar in a window. Maximize/Minimize Buttons The Maximize and Minimize buttons are the two arrow buttons on the top right corner of a window. Click on the Maximize button to enlarge a window to its maximum size. Click on the Minimize button to reduce a window to an icon. Menu Bars The menu bar shows the list of functions available in Waypoint Manager. Click on the menu item with the mouse to view the functions available for each menu item. The available functions on the Menu Bar are: File, Databases, Waypoints, Routes, Track History, and Help. A full description of each function is given in the Reference section of this guide. 7 Getting Started Keyboard Operation If for some reason a mouse is not available, all operations can be performed from the keyboard. The keystrokes necessary to perform all operations are consistent for operating within Windows without a mouse. The following keystrokes will allow operation of Waypoint Manager for Windows without a mouse. ALT Moves cursor to menu bar. TAB Moves cursor forward through menu headings or changes button selections, moves cursor into and out of list box items, and check boxes. SHIFT-TAB Moves cursor in reverse direction through menu items and button selections. Moves cursor into and out of check boxes and list boxes. RIGHT ARROW Moves cursor to the right through menu headings, down through list box items, and down through check box items. DOWN ARROW Moves cursor down through the menu items, list boxes, and up through check box items. LEFT ARROW Moves cursor to the left through menu headings, up through list box items, and up through check box items. UP ARROW Moves cursor up through menu items, list box items, and check box items. ENTER Activates menu items and selected buttons. SPACE BAR Activates the CANCEL button in the “Transferring Data” window. Activates selected buttons. 8 Basic Operation Basic Operation This section illustrates some of the basic operations of the Waypoint Manager. More detailed descriptions of all features are provided in the Reference section. Starting Start your Waypoint Manager software in your personal Waypoint computer. You can also connect your GPS receiver first, if Manager you wish. 1. Turn on your PC. 2. In the Waypoint Manager program group, double-click on the Waypoint Manager icon. 3. Click on “OK.” 4. Select the File menu item and choose “Communications.” Set the proper Comm Port on your computer for the GPS receiver connection. 9 Basic Operation Connect the Apollo GPS Receiver Connect and turn on your GPS receiver. You can also first start your Waypoint Manager software in your personal computer, if you wish. 1. Connect the serial data cable between your computer and the Apollo GPS receiver. If you have a 360 GPS receiver installed in an aircraft, you may use a laptop to connect to the installed receiver. 2. Turn on the Apollo GPS receiver. 3. Set your Apollo GPS receiver I/O setting to communicate with a PC (refer to your Apollo GPS User’s Guide). See the section on serial ports on page 38. A selection of typical operations that you may use on a frequent basis are described in summarized form in the following steps. For more detailed information, see the Reference section for each topic. Install A New Your Waypoint Manager program will allow you to easily Database to update the database in your Apollo GPS receiver. Hard Drive 1. Insert the floppy disk with your new Apollo database disk into the floppy drive on your computer. 2. Click on the Databases menu item. Select “Install Databases to Hard Drive.” 3. The “Choose Path” dialogue box will show floppy drive A:\ as the default drive. Select the appropriate drive letter if your floppy drive has a different letter. Click on “OK.” 4. After the file has been copied to your hard drive, click on the Databases menu item. Select “Send Database to GPS Unit...” 5. In the “Open” dialogue box, select the appropriate file from the displayed list. Now, press “OK.” The transfer will take several minutes. 10 Basic Operation Send After loading your database to your hard drive, you may Database to copy it to your Apollo unit. Apollo 1. Click on the Databases menu. 2. Click on “Send Database to GPS Unit.” 3. Select the desired database from the list by clicking on the database selection to highlight it. 4. Click on “OK.” 5. Restart your Apollo after sending the database. Save User You can transfer User waypoints from your GPS receiver to Waypoints your personal computer for archiving or editing. This feature is not available for the SL series. 1. Click on the Waypoint menu item. Select “Receive User Waypoints from GPS Unit.” 2. Type the name for the Waypoint file that you would like to save. 3. The User waypoints in your Apollo GPS have now been saved to the hard drive of your computer. Files are sent to the Waypoint subdirectory by default. Save Routes You can transfer flight plan routes from your GPS receiver to your personal computer for archiving or editing. This feature is not available for the SL series. 1. Click on the Routes menu item. Select “Receive Routes from GPS Unit.” 2. Type the name for the Route file that you would like to save. 3. The Route in your Apollo GPS has now been saved to the hard drive of your computer. Files are sent to the Route subdirectory by default. 11 Basic Operation Save Track History You can transfer Track History points from your GPS receiver to your personal computer for archiving, processing, or editing. This feature is not available for the SL series. 1. Click on the Track History menu item. Select “Receive Track History from GPS Unit.” 2. Type the name for the Track History file that you would like to save. 3. The Track History in your Apollo GPS has now been saved to the hard drive of your computer. Files are sent to the History subdirectory by default. 12 Reference Reference This section provides detailed information on the functions available with Waypoint Manager. File The File menu is where you perform the file operations for Waypoint Manager, such as, Open a File in Notepad, set the comm port on your computer, and exit the program. Open a File in Notepad The Open a File in Notepad menu item allows you to open a file for editing. See the section called Working with Data Files for more information. Using this function you can modify or create a User Waypoint, Route, or Track History file. 1. Click on “File.” 2. Click on “Open a File in Notepad.” 3. Select the file for editing from the proper directory (waypoint, route, or history). 4. When you finish editing, save the file and exit Notepad. Application The Application menu item allows you to copy new Apollo application software to your hard drive and then load it into your Apollo GPS. Loading a new operating system yourself allows you to have the latest features without having to send your Apollo GPS back to the factory or to a dealer. The “What’s Installed” selection shows the version of application software that is installed on your hard drive. 13 Reference Install Application to Hard Drive The “Install Application to Hard Drive” selection will install Application software files to your hard drive. You must install the Application files to your hard drive before transferring them to your GPS unit. 1. Insert the floppy disk with your new Apollo application software into the floppy drive on your computer. 2. Click on the Application selection under the File menu item. Select “Install Application to Hard Drive.” 3. The “Choose Path” dialogue box will show floppy drive A: as the default drive. Select the appropriate drive letter if your floppy drive has a different letter. Click on “OK.” 14 Reference Send Application to GPS Unit After installing the Application software to your hard drive you may transfer it to your GPS Unit. If you are not sure about this procedure, call technical support before loading application software. 1. After the file has been copied to your hard drive, click on the Application selection under the File menu item. Select “Send Application to GPS Unit.” 2. In the “Open” dialogue box, select the appropriate file in the Apollosw subdirectory. Now, press “OK.” Note Apollo 360 units require a special power-on button sequence to update the application software. See the Apollo GPS Product Information section in this manual (page 37). Newer information may be on the diskette that came with your software upgrade. The transfer will take several minutes. After the transfer is completed, verify that the download was successful by checking the Waypoint Manager and Apollo GPS screens. Your new software will be in place the next time you turn on your Apollo GPS. 15 Reference Delete Application from Hard Drive The “Delete Application...” selection will remove Application software files from your hard drive. 1. Click on the Application selection under the File menu item. Select “Delete Application from Hard Drive.” 2. A list of application software files is displayed. Use the up/down arrows to choose the file you want to remove. Now, click on “OK.” What’s Installed The “What’s Installed” selection shows the name, serial number, and date of the Application Software that is installed on your hard drive. 16 Reference Communications The Communications menu item sets the serial communications port that you will use on your computer to connect to the handheld. You must select the number (1-4) of the comm port that you will use. 1. Click on “File.” 2. Click on “Communications.” 3. Click on the appropriate number for the desired serial comm port (COM1, 2, 3, or 4). 4. Click on “OK.” Databases The Databases menu allows you to manage the databases in your GPS receiver. After installing databases onto your hard drive, you can add to or delete databases from your Apollo GPS as your needs dictate. Send Database to GPS Unit The Send Database to GPS Unit menu item allows you to load a new database into your GPS receiver. In multiple database products there are several database types: Aviation, Cities, Highways, Marine, Political Borders, and Other. You may only load one database of each type. You may load a database for each of the four types into your GPS receiver at the same time as long as there is enough memory available. You must install the database to your hard drive before transferring it to your GPS unit. Note If you have a multiple database capable product, such as the Precedus version 6.0 or later, loading a database will replace an existing database of the same type. 17 Reference 1. Click on “Databases.” 2. Click on “Send Database to GPS Unit.” 3. Select the desired database from the list by clicking on the database to highlight it. 4. After making your selection, click on “OK.” It may take several minutes for the file transfer. When you restart your Apollo GPS, the new database will be available for use. 18 Reference Delete Database from GPS Unit Use this function to remove a database from your Apollo GPS. As long as you have the database on your hard drive, you can always reload it at a different time into your Apollo GPS. You can only use this function with an Apollo GPS that uses multiple databases, such as the Precedus version 6.0 or later. Do not use this function with the Apollo 360, 920, or SL50/60. 1. Click on Databases and then on “Delete Database from GPS Unit.” 2. Select the database type and then click on OK. 19 Reference Install Databases to Hard Drive This function will install the database from the database diskette onto your hard drive. After the database is installed onto your hard drive, you can then load the database onto your Apollo GPS. 1. Insert the floppy disk with your new database into the floppy drive on your computer. 2. Click on the database menu item. Select “Install Database to Hard Drive.” 3. The “Choose Path” dialogue box will show floppy drive A: as the default drive. Select the appropriate drive letter if your floppy drive has a different letter. Click on “OK.” 20 Reference Waypoints The Waypoint function allows you to manage User-defined waypoints. You can transfer the User waypoints to your computer that you have created in the Apollo GPS. You can send User-defined waypoints from your computer into your Apollo GPS. Using Notepad, or another text editor, you can create or edit User waypoints. See the section on Working with Data Files (page 27) for more details on how to edit your files. Send Waypoints to GPS Unit Select a user waypoint file on your computer and send it to your Apollo GPS. 1. Click on the Waypoints menu and then select “Send Waypoints to GPS Unit.” 2. Choose the waypoint file that you want to send to your Apollo GPS and then click on OK. 3. Then next time you start your Apollo GPS, the waypoints you sent will be available as User waypoints. 21 Reference Delete User Waypoints from GPS Unit Use this function to remove the User waypoints from your Apollo GPS. As long as you have the User waypoints stored on your hard drive, you can always reload them at a different time into your Apollo GPS. User waypoint deleted from your Apollo GPS cannot be recovered from the Apollo GPS. 1. Choose the Waypoints menu and then select the “Delete User Waypoints from GPS Unit” function. 2. After you click on the “Delete User Waypoints from GPS Unit” function, the User waypoints are deleted from the Apollo GPS. Receive User Waypoints from GPS Unit Use this function to transfer the User waypoints from your Apollo GPS to your computer. As long as you have the User waypoints stored on your hard drive, you can always reload them at a different time into your Apollo GPS. 1. Choose the Waypoints menu and then select the “Receive User Waypoints from GPS Unit” function. 2. Type the name for the User waypoint file you want to save on your computer. Then, click on OK. 22 Reference Routes The Routes function allows you to manage routes you have created in the Apollo GPS. You can transfer the Routes to your computer that you have created in the Apollo GPS. You can send Routes from your computer into your Apollo GPS. Using Notepad, or another text editor, you can create or edit Routes. See the section on Working with Data Files ( page 27)for more details on how to edit your files. Send Routes to GPS Unit Select a Route file on your computer and send it to your Apollo GPS. 1. Click on the Routes menu and then select “Send Routes to GPS Unit.” 2. Choose the Route file that you want to send to your Apollo GPS and then click on OK. 3. Then next time you start your Apollo GPS, the Routes you sent will be available. 23 Reference Delete All Routes from GPS Unit Use this function to remove the Routes from your Apollo GPS. As long as you have the Routes stored on your hard drive, you can always reload them at a different time into your Apollo GPS. Routes deleted from your Apollo GPS cannot be recovered from the Apollo GPS. 1. Choose the Routes menu and then select the “Delete Routes from GPS Unit” function. 2. After you click on the “Delete Routes from GPS Unit” function, the Routes are deleted from the Apollo GPS. Receive Routes from GPS Unit Use this function to transfer the Routes from your Apollo GPS to your computer. Once you have the Routes stored on your hard drive, you can always reload them at a different time into your Apollo GPS. 1. Choose the Routes menu and then select the “Receive Routes from GPS Unit” function. 2. Type the name for the Route file you want to save on your computer. Then, click on OK. 24 Reference Track History You can transfer Track History points from your GPS receiver to your personal computer for archiving, processing, or editing. As long as you have the Track History stored on your hard drive, you can always reload them at a different time into your Apollo GPS. Receive Track History from GPS Unit Use this function to transfer the Track History from your Apollo GPS to your computer. 1. Choose the Track History menu and then select the “Receive Track History from GPS Unit” function. 2. Type the name for the Track History file you want to save on your computer. Then, click on OK. 25 Reference Delete Track History from GPS Unit Use this function to delete the Track History from your Apollo GPS. When the Track History is deleted from your Apollo GPS it cannot be recovered from the Apollo GPS. 1. Choose the Track History menu and then select the “Delete Track History from GPS Unit” function. 2. After you click on the “Delete Track History from GPS Unit” function, the Track History is deleted from the Apollo GPS. Help Waypoint Manager Help 1. Click on the Help menu item. 2. Click on “Waypoint Manager Help.” A list of available help topics is listed. About 1. Click on the Help menu item. 2. Click on “About... .” Version information is provided about Waypoint Manager. 26 Working with Data Files Working with Data Files Editing Data Waypoint Manager allows you to use Microsoft’s Notepad, Files or other text editor, to edit or create waypoint, route, and track history files. The data files can also be edited using a standard ASCII text editor. If you use a text editor other than Notepad, follow the instructions for that program for opening and editing. When editing your files, make sure to keep the information in the proper format used by the Apollo GPS. The data file structures are shown in the following pages. Also, sample files are available on the Waypoint Manager diskette. 1. Choose the File menu and select the “Open File in Notepad” function. 2. Select the desired file and press the ENTER key. 3. Make desired changes to file. 4. After completing the changes, save the file in ASCII text mode and exit. 27 Working with Data Files Data File Structures This section contains information about the structure of each of the following file types. Waypoint files (stored in \WPTMGR\WAYPOINT directory) • Route files (stored in \WPTMGR\ROUTE directory) • Track history files (stored in \WPTMGR\HISTORY directory) These files are transferred and stored in ASCII text format. A simple editor is included in the program for editing these files, or they can be edited using a standard text editor. • The files can be given any name desired. They will be stored in the directories listed above. Waypoint Files A waypoint file can contain from 1,000 to 2,000 waypoints depending on your model. Each waypoint in the file is a line of text with the following information: • Waypoint identifier • Degrees latitude to the nearest 1/1,000th of a minute • North or South hemisphere. • Degrees longitude to the nearest 1/1,000th of a minute • East or West hemisphere HANGER OFFICE USER1 Waypoint Identifier (up to 6 characters) Latitude degrees (2 digits) Latitude minutes (5 digits) Latitude hemisphere (N or S) 28 45 54.467 N 122 59.930 W 44 54.431 N 122 59.696 W 44 54.573 N 123 00.150 W Longitude hemisphere (E or W) Longitude minutes (5 digits) Longitude degrees (3 degrees) Working with Data Files Route Files A route file can contain up to 20 routes, with each route having up to 30 waypoints. Each route in the file begins with a route header followed by a list of waypoints. Each route includes the following information: • Route header (with route number) • List of waypoints, up to 30 Each waypoint listed includes the following information: • Waypoint identifier • Waypoint type • Degrees latitude to the nearest 1/1,000th of a minute • North or South hemisphere • Degrees longitude to the nearest 1/1,000th of a minute • East or West hemisphere The route header contains the route number. When assigning route numbers, use a number from 01 to 20. A route number will be automatically assigned by the Apollo GPS if none is entered. When creating or editing a route file, waypoints may be entered by waypoint identifier and type only. If only the waypoint identifier and type is entered, the Apollo GPS will look up the latitude and longitude in the internal data base when the route file is sent to the unit. 29 Working with Data Files Route Header Route Number *ROUTE SLE UBG PDX OLM SEA *ROUTE SEA HIO SLE 01 A V A V A 02 A A A 44 45 45 46 47 54.573 21.194 35.323 58.298 26.279 N N N N N 123 122 122 122 122 00.150 58.690 35.850 54.110 18.673 W W W W W 47 26.279 N 122 18.673 W 45 32.423 N 122 56.998 W 44 54.573 N 123 00.150 W Waypoint Identifier (up to 6 characters) Longitude hemisphere (E or W) Longitude minutes (5 digits) Waypoint Type Latitude degrees (2 digits) Longitude degrees (3 degrees) Latitude minutes (5 digits) Latitude hemisphere (E or W) Waypoint Types: A=Airport U=User V=VOR N=NDB I=Intersection C=City O=Other If a waypoint already exists in the Apollo GPS internal data base with the same identifier and type, then the latitude and longitude found in the data base will be used if it is within 1 nm the latitude and longitude in the route file. If a waypoint does not exist in the Apollo GPS, then it will be created as a user waypoint and entered in the route. 30 Working with Data Files Track History Files A track history file can contain up to 1,000 or 2,000 track points saved in the Apollo GPS during use, depending on your model. The track history can be saved in two different formats, selected when receiving the track history file from the Apollo GPS. These formats are the following: • User waypoint format • Comma delimited latitude and longitude Each track point in a user waypoint type track file is a line of text with the following information: • Track point identifier • Degrees latitude to the nearest 1/1,000th of a minute • North or South hemisphere. • Degrees longitude to the nearest 1/1,000th of a minute • East or West hemisphere Each track point in a comma delimited type track file is a line of text with: • Degrees latitude to 0.0001 degree resolution • Degrees longitude to 0.00001 degrees resolution TH0001 TH0002 TH0003 44 54.573 N 123 00.150 W 44 35.323 N 122 35.850 W 44 07.310 N 123 13.040 W Track History reference # (up to 6 characters) Longitude hemisphere (E or W) Latitude degrees (2 digits) Longitude minutes (5 digits) Latitude minutes (5 digits) Longitude degrees (3 degrees) Latitude hemisphere (E or W) Comma Delimited File Example Latitude degrees Longitude degrees 44.9096,-123.0025 44.5887,-122.5975 44.1218,-123.2173 The Lat or Lon number will be preceded by "-" for South or West. 31 Working with Data Files Sample Data Files 32 Waypoint Manager includes several sample data files for user waypoint, route, and track history files. These files are found in the appropriate directory in Waypoint Manager and may be edited using Notepad. Error Messages Error Messages If your PC or the Waypoint Manager detects an error, it will display a message. The table below lists those messages, a description of the error, and possible solutions. If you are unable to resolve the problem, contact II Morrow Technical Support at 503-391-3411 or 800-525-6726. PC Message Description Possible Solutions Serial numbers do not match. New data file: ####### Apollo GPS: ####### The serial number for the database or Apollo software does not match the serial number of the Apollo GPS. Bad waypoint format on line: #. Please check route file and try again. Errors have occurred during the sending of waypoints to the handheld. Please examine the wpterror.txt file for more info. Line number # in the route file has a formatting problem. Track History is not available in GPS. Track History information cannot be extracted from the GPS. The waypoint being transferred to the Apollo GPS already exists as a user waypoint or an error was made in the waypoint format. Call II Morrow and report the problem to get a replacement disk with the correct serial numbers. Files in the “NOSERIAL” directory (e.g., USA City database) do not require matching serial numbers. Check and correct the format of the file with a text editor. This message will flash on the screen at the end of a user waypoint transfer to the Apollo. The waypoint in the Apollo will not be updated. The wpterror.txt file is created and will tell you which line contains the duplicate waypoint. 1. Check your GPS to see if the Track History is present. 2. The serial cable may not be connected properly to the PC or Apollo. 33 Error Messages PC Message Insufficient memory in the GPS to transmit database Route Waypoints are not available in GPS. User Waypoints are not available in GPS. 34 Description The Apollo GPS is out of memory. The waypoint transfer has stopped because the Apollo GPS’s User database is full. Route Waypoints cannot be extracted from the GPS. User Waypoints cannot be extracted from the GPS. Possible Solutions Verify that the database is compatible with your Apollo GPS. Try switching the Apollo power off then on and resending the database. If you still have problems, the database file may be corrupt. Try reinstalling the file from the original database floppy disk. For Apollo GPS units with multiple databases, another database may need to be deleted before loading the new database. Check your User’s Guide for the limits on your Apollo GPS. 1. Check your GPS to see if the Route Waypoints are present. 2. The serial cable may not be connected properly to the PC or Apollo. 1. Check your GPS to see if the information is present. 2. The serial cable may not be connected properly to the PC or Apollo. Error Messages PC Message Description Possible Solutions Data is not available in GPS. The information you tried to access is not present or there is a communication problem. Insufficient memory in the GPS to transmit waypoints. Please DELETE all waypoints and retry. Error Detected in the Waypoint File The Apollo GPS is out of memory. 1. Check your GPS to see if the information is present. 2. The serial cable may not be connected properly to the PC or Apollo. Check your User’s Guide for the limits on your Apollo GPS. Error Detected in the Route File The route file has a formatting problem. Unknown type. Cannot find this file. Please verify correct path and filename are given. The selected file was not found in the expected directory. An error occurred while attempting to upload the waypoints. Please check the saved file to ensure all waypoints have the correct format. The waypoint file has a formatting problem. The waypoint file has a formatting problem. Check and correct the format of the file with a text editor. Check and correct the format of the file with a text editor. Verify that you started Waypoint Manager from the correct directory. If this error occurs after selecting a database file or Apollo software file, reinstall the database or Apollo software disk. Check and correct the format of the file with a text editor. 35 Error Messages PC Message Description Possible Solutions No connection or busy The PC is not able to communicate with the Apollo GPS. GPS can’t DELETE database. The Apollo GPS is unable to erase it’s flash memory (database). 1. The serial cable may not be connected properly to the PC or Apollo. 2. The serial port on the PC may have a conflict with another device install in the PC (i.e. Modem/Fax board). 3. The serial port setting on the Apollo may not be set correctly (i.e. “PC” for the Apollo 360 and “none” for the Apollo 920. 4. Verify that the COM port IRQ# and base addresses don’t conflict with another device in the PC. 5. Verify that the serial port is working by connecting known good device to the port and test for good communications. 6. Call II Morrow for technical assistance at the phone number listed in the front of this guide. 7. Unit must be powered on. Try downloading the database again. If you continue to get this message, call II Morrow for technical assistance at the phone number listed in the front of this guide. or GPS can’t program current block of the database. 36 Apollo GPS Product Information Apollo GPS Product Information October 2, 1998 New data that updates the information in this section is provided on the database or applications disk supplied. Contact the II Morrow factory for update information. Data Bases The following databases are available on diskette for these Available products at this time. Later information will be included in a readme.txt file on the Waypoint Manager diskette. Database Database P/N Disk P/N 920 920+ 360 Precedus SL50/ 60 North America 139-0218-012 140-0036 no yes yes no no South America 139-0219-012 140-0037 no yes yes no no International 139-0189-012 140-0010 no yes yes no no North America 139-0325-012 140-0040 no no no yes no International 139-0203-012 140-0020 no no no yes no Americas 139-0302 140-0043 no no no no yes International 139-0303 140-0044 no no no no yes Apollo GPS The following application software is available. Units With Software Updates Available On Diskette Model S/W Type Appl. P/N Disk P/N Version Apollo 360 GPS Application 139-0195-20 140-0018 2.0 Apollo Precedus Application 139-0204-60 140-0022 6.1 Apollo GPS Each cable has a connector on one end to connect to the Serial Data Apollo GPS serial data port connector and a 9-pin dsub on Cables the other end for connection to the COM port on a PC. 500-0595-00 500-0263-00 500-0315-00 500-4026-xx Serial data cable for Apollo 920, 910, and 940 Serial data cable for Apollo 360 Serial data cable for Apollo Precedus Serial data cable for the Apollo SL50/60 37 Apollo GPS Product Information Apollo GPS Serial Port Selections for PC Interface The serial port selection for the following units is described below. Apollo 920 Using the serial outputs selection from the main menu on the Apollo 920, select the “none” setting and press ENTER. Apollo 360 GPS Using the Serial Outputs selection from the main menu on the Apollo 360, select the “PC [R/T]” setting for port 2 and press ENTER. Apollo Precedus Using the serial outputs selection from the main menu on the Apollo Precedus, select the “none” setting and press ENTER. Apollo SL50/60 No special setup required. Apollo GPS Database Update Operation Summaries of the database update operation for sending a database to your Apollo GPS are provided below for selected products. You must install the database onto your hard drive first (see page 20). (Not For Application Or Boot Software!) Apollo 360, 920, and Precedus 1. Power on the Apollo. (no special key sequence is needed) 2. Make sure the Apollo is set up to communicate with the PC. 3. Start Waypoint Manager. 4. Under the Databases menu item, select the “Send Database to GPS Unit” option on the PC. 6. Send the database to the Apollo. 7. The PC will read the database, wait for the Apollo to erase the old database, then send the blocks of data. After the data has been sent, the PC is finished, but the Apollo must still verify the new database. The Apollo will display 38 Apollo GPS Product Information “PASS” or “FAIL”. If the message is “pass,” continue. If the message is “fail,” try again. If the procedure continues to “fail,” call technical support. 8. You can now exit from Waypoint Manager. 9. Follow the directions shown on the Apollo screen. Apollo SL50 1. The SL50 must be removed from the aircraft. Connect the SL50 to the PC and power supply with the proper cable harness. Power on the Apollo SL50. 2. Start Waypoint Manager. 3. Under the Databases menu item, select the “Send Database to GPS Unit” option on the PC. 4. Press WPT. Turn the Large knob to the Database Update page. Press ENT to enable updating. No controls may be used until the update is complete. 5. Send the database to the Apollo. Follow the directions shown on the Apollo screen. 6. The PC will read the database, wait for the Apollo to erase the old database, then send the blocks of data. After the data has been sent, the PC is finished, but the Apollo must still verify the new database. The Apollo will display “PASS” or “FAIL.” If the message is “pass,” continue. If the message is “fail,” try again. If the procedure continues to “fail,” call technical support. 7. You can now exit from Waypoint Manager. Apollo SL60 1. The SL60 must be removed from the aircraft. Connect the SL60 to the PC and power supply with the proper cable harness. Power on the Apollo SL60. 2. Start Waypoint Manager. 3. Under the Databases menu item, select the “Send Database to GPS Unit” option on the PC. 39 Apollo GPS Product Information 4. Select the “Send Database to GPS Unit” option on the PC. 5. In the SL60, press SYS. Turn the Large knob to Waypoint Database. Turn the Small knob to the Database Update page. Press ENT to enable updating. No controls may be used until the update is complete. 6. Send the database to the Apollo. Follow the directions shown on the Apollo screen. 7. The PC will read the database, wait for the Apollo to erase the old database, then send the new database. After the data has been sent, the PC is finished, but the Apollo must still verify the new database. The Apollo will display “PASS” or “FAIL”. If the message is “pass,” continue. If the message is “fail,” try again. If the procedure continues to “fail,” call technical support. 8. You can now exit from Waypoint Manager. Update Apollo GPS Application Software Summaries of the application software update operation for your specific Apollo GPS are described below for selected products. You must install the application software onto your hard drive first (see page 14). (Not For Databases!) ! CAUTION If you are not sure about this procedure, call technical support before loading application software. Apollo 360 1. Press the GOTO and INFO buttons at the same time while you power on the 360. 2. Press ENT on the 360 to proceed with the download. 3. Make sure the serial cable connects the 360 to the PC. 4. Start Waypoint Manager. 5. In the File menu item, click on Application, and then select the “Send Application to GPS Unit” options on the PC. 6. Send the software to the 360. 40 Apollo GPS Product Information 7. The PC will read the software, wait for the 360 to erase the old software, then send the blocks of data. After the data has been sent, the PC is finished, but the 360 must still verify the new software. The 360 will display “PASS” or “FAIL”. If the message is “pass,” continue. If the message is “fail,” try again. If the procedure continues to “fail,” call technical support. 8. You can now exit from Waypoint Manager. 9. Follow the directions shown on the 360 screen. Apollo Precedus 1. Make sure the serial cable connects the Precedus to the PC. 2. Start Waypoint Manager. 3. In the File menu item, click on Application, and then select the “Send Application to GPS Unit” options on the PC. 4. Send the software to the Precedus. 5. The PC will read the software. Wait for the Precedus to erase the old software, then send the blocks of data. After the data has been sent, the PC is finished, but the Precedus must still verify the new software. The Precedus will display “PASS” or “FAIL.” If the message is “pass,” continue. If the message is “fail,” try again. If the procedure continues to “fail,” call technical support. 6. You can now exit from Waypoint Manager. 7. Follow the directions shown on the Precedus screen. Apollo 920 The Apollo 920 does not allow for application software update from the PC. 41 Apollo GPS Product Information Notes 42 INDEX A Apollo 360 . . . 1, 15, 36, 37, 38, 40 Apollo 920 . . . . . 1, 36, 37, 38, 41 Apollo 940 . . . . . . . . . . . . . 37 Application menu. . . . . . . . . 13 Application software . . . . . . . 40 Application window . . . . . . . . 6 ASCII . . . . . . . . . . . . . 27, 28 Exiting Waypoint Manager . . . . 4 F Features. . . . . . . . . . . . . . . 6 File . . . . . . . . . . . . . . . 9, 13 G Getting Started . 1, 2, 3, 4, 5, 6, 7, 8 H Help . . . . . . . . . . . . . . . . 26 I I/O setting . . . . . . . . . . . . . 10 B Backup copies . . . . . . . . . . . 2 Install application. . . . . . . . . 14 Basic Operation . . . . 9, 10, 11, 12 Installation . . . . . . . . . . . . . 3 C Choose path . . . . . . . . 10, 14, 20 Insufficient memory . . . . . . . 34 Communications. . . . . . . . 9, 17 Compatibility. . . . . . . . . . . . 6 Install database . . . . . . . . . . 20 L Load database . . . . . . . . . . . 10 Connect . . . . . . . . . . . . . . 10 M Memory . . . . . . . . . . . . . . . 1 Connecting to the GPS . . . . . . 4 Menu bars . . . . . . . . . . . . . 7 Copy disk . . . . . . . . . . . . . . 2 Multiple Database . . . . . . . . 17 D Data file structure. . . . . . . . . 28 N Notepad . . . . . . . . 13, 21, 27, 32 Data files . . . 27, 28, 29, 30, 31, 32 O Open. . . . . . . . . . . . . . 15, 27 Database. . . . . . . . . . . . 17, 37 Database update . . . . . . . 17, 38 Delete application . . . . . . . . 16 Delete database . . . . . . . . . . 19 Delete routes . . . . . . . . . . . 24 P Precedus . . . . . . 1, 17, 37, 38, 41 Product information . 37, 38, 39, 40, 41, 42 Delete waypoints . . . . . . . . . 22 R Receive routes . . . . . . . . . 11, 24 E Error messages . . . . 33, 34, 35, 36 Receive user waypoints . . . . 11, 22 Delete track history . . . . . . . . 26 Receive track history . . . . . 12, 25 Reference . 13, 14, 15, 16, 17, 18, 19, 20, 21, 22, 23, 24, 25, 26 Routes . . . . . . . . . . . . . 23, 29 S Sample data files . . . . . . . . . 32 Save routes . . . . . . . . . . . . 11 Save track history . . . . . . . . . 12 Save waypoints . . . . . . . . . . 11 Send application . . . . . . . . . 15 Send database . 10, 17, 18, 38, 39, 40 Send database to GPS . . . . . . 11 Send routes . . . . . . . . . . . . 23 Serial cable . . . . . . . . . . . 1, 37 Serial number . . . . . . . . . . . 33 Serial port settings . . . . . . . . 38 SL50/60 . . . . . . . . . . . . . . 38 Software update. . . . . . . . . . 37 Starting Waypoint Manager . . 4, 9 System Requirements . . . . . . . 1 T Track history . . . . . . . 25, 31, 33 Troubleshooting . . . 33, 34, 35, 36 U Uninstalling . . . . . . . . . . . . 4 Unknown type . . . . . . . . . . 35 User waypoints . . . . . . . . . . 21 W Waypoint files. . . . . . . . . . . 28 Waypoints . . . . . . . . . . . . . 21 What's Installed. . . . . . . . . . 16 II MORROW V I S I O N A R Y T H I N K I N G © 1998 by II Morrow Inc. 2345 Turner Rd., S.E. Salem, OR 97302 U.S.A. U.S.A. Toll Free 800.525.6726 Canada Toll Free 800.654.3415 International 503.391.3411 FAX 503.364.2138 http://www.iimorrow.com Part Number 560-0138-02 T O D A Y