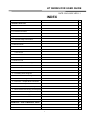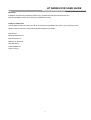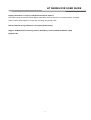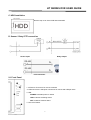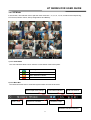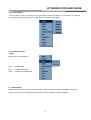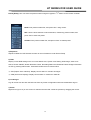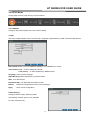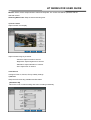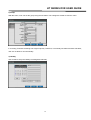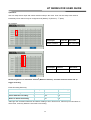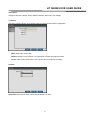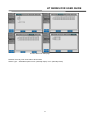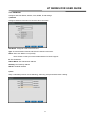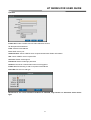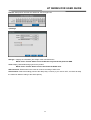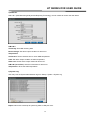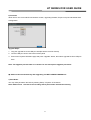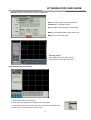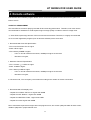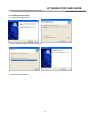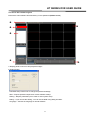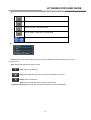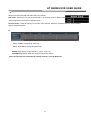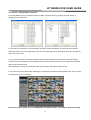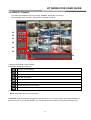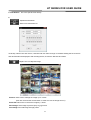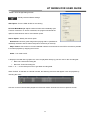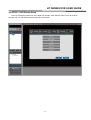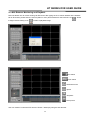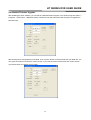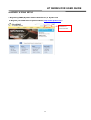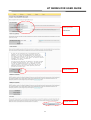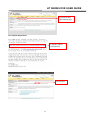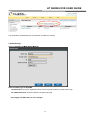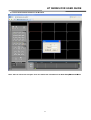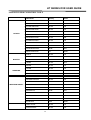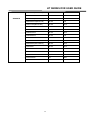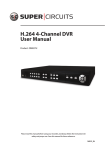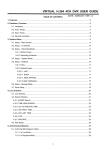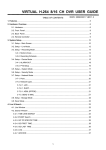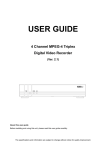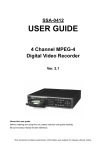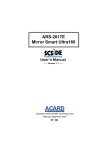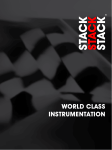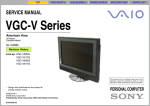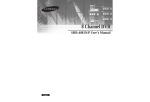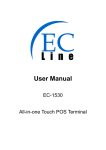Download HT SERIES DVR USER GUIDE
Transcript
HT SERIES DVR USER GUIDE DATE: 2010/12/22 VER 1.1 INDEX 1. Features 4 2. Hardware Overview 6 2-1 Front Panel 7 2-2 Rear Panel 8 2-3. Remote Controller 9 10 3. System Overview 3-1. General Usage Information 10 3-2 LIVE Mode 11 3-2 SETUP Mode 15 3-2-1 DISPLAY 15 3-2-2 Record 16 3-2-3 Device 21 3-2-4. NETWORK 25 3-2-5. SYSTEM 28 32 3-3 Search mode 3-3-1. Search Selection Type 32 3-3-2. Play Mode 34 35 4. Remote software 4-1. Installing Client Program 36 4-2. How to Use remote Program 37 4-3. Site - Connecting the DVR 41 4-4. Favorite – multiple DVR connection 42 4-5 SEARCH – Playback 44 4-6 SETUP – DVR Remote Setup 47 4-7 Web Browser Monitoring and Playback 48 4-8 Mobile Phone Viewing 49 4-9 Network Firmware Upgrade 50 APPENDIX A DDNS SETUP 52 APPENDIX B HDD COMPATIBLE TABLE 58 APPENDIX C TROUBLESHOOTING 60 1 HT SERIES DVR USER GUIDE Specifications MODEL NO. HT-04 4 Camera input 1 BNC or 1 VGA, Selectable Output Audio input / Output 4 RCA /1 RCA Sensor In/Alarm out 1(NC, NO selectable)/ 1(Relay Output) Embedded Linux OS Operating System Real Time Display Speed Display Resolution 720 X 480(NTSC), 720 X 576(PAL) Display Split screen 1,4, Sequence Compression Format H.264 (DSP) 4 LEVEL Picture quality (Super, High, Medium, Low) 120 FPS(CIF) NTSC 60 FPS(Half-D1) + 3 FPS(CIF) Recording 30 FPS(D1) + 3 FPS(CIF) Speed 100 FPS(CIF) PAL 50 FPS(Half-D1) + 3 FPS(CIF) 25 FPS(D1) + 3 FPS(CIF) 1,4 Playback Display Calendar, Event Search mode Playback Speed Normal, REW & FF [Recorded Speed x2, x4, x8, x16,x32,x64,x1/2,x1/4], Frame to Frame, Pause Network Interface Ethernet, PPPoE Network Protocol TCP/IP, HTTP, DHCP Application Windows 2000 / XP / Vista (PC Client system& IE) Internet Explorer Web Browser Backup Network, USB 2.0Thumb Drive Supports 1 SATA HDD HDD 12V / 3.3A Power Consumption 5 ~40 Operating Temperature Relative Humidity Maximum 80% non-condensing 337(W) x 256(D) x 60(H) Dimension(mm) Weight(N.W) (41~104F) Approx. 1.8kgs / 4 lbs (W/O HDD) 2 HT SERIES DVR USER GUIDE Warnings Installation and servicing should be performed by qualified and experienced personnel only. DVR should always remain OFF during any installation process Product Components The package contains the main unit and its components as specified below. When you purchase the unit, please check to ensure the components specified below are included: DVR Set X1 Client Software CD X1 Remote Control X1 Battery1.5V (AAA) X2 User Manual X1 Power Adapter X1 Power Cord X1 3 HT SERIES DVR USER GUIDE 1. Features Excellent picture quality Allow recording and reviewing in high quality digital image based on H.264 compression method. High reliability With Embedded hardware and software design, this maintains higher product reliability compared to common PC type products. Support Non-English Character and Input for Camera Titles User can define his own language OSD camera title besides English. Pentaplex System Pentaplex System allows recording, backup, networking and playback simultaneously. Selectable recording setup For recording methods, users can select frame rate, resolution and video quality individually in order to be appropriate for user's environment. Remote monitoring User can search or monitor recorded images remotely by installing exclusive client program on PC via internet network. Backup User can backup the recorded file with USB pen drive. Audio recording User can record four audio inputs simultaneously. Moreover, user can also listen to the audio in search, live monitoring and play mode. Various recording methods DVR unit provides multiple recording methods including manual recording, dates & days recording, hourly schedule recording and sensor & motion detection recording. Various total monitoring features DVR unit provides an overall and economical security system through various sensor inputs and contact output control. 4 HT SERIES DVR USER GUIDE Display information in easy-to-understand information method This DVR unit enhanced user friendly display information such as date, time, recording method, recording frame number, HDD capacity in monitoring, recording and playing mode. Software Deinterlacing to Enhance Live and Playback Quality Support 3G Mobile Phone Viewing (iPhone, Blackberry, Android, Windows Mobile, JAVA, Symbian OS) 5 HT SERIES DVR USER GUIDE 2. Hardware Overview A. Front Panel B. Rear Panel Rear panel Sensor input / Relay output / RS-485 6 HT SERIES DVR USER GUIDE C. HDD Installation Remove top cover of the DVR and install HDD D. Sensor / Relay/ PTZ connection Sensor Input Relay Output PTZ connection 2-1 Front Panel 1. IR Sensor: IR receiver for remote controller 2. USB Connectors: USB ports connection for mouse and USB pen drive 3. LED : POWER: Indicates power on status HDD: Indicates recording status NET: Indicates network status 4. LCD on/off switch. 7 HT SERIES DVR USER GUIDE 2-2 Rear Panel Label VIDEO INPUT Operation 4 connectors for video input. Connect camera output to Video-in (NTSC/PAL) CRT OUTPUT Connector for CRT TV. VGA OUTPUT Connector for VGA monitor AUDIO 4 Audio Inputs and 1 Audio Output SENSOR IN Connection for sensor device. ALARM OUT One Alarm device output. On/Off switching by using relay. 1A, 24V or 0.5A,125V RS-485 Connect to PTZ camera,+PTZ D+ LAN RJ45 connector for LAN connection. DC 12V Use 12V DC supplied adapter ONLY. / - PTZ D- NOTE: For 4 Channel DVR model, please select either LCD PANEL or CRT monitor before power up the system. DO NOT CHANGE THIS SETTING WHEN DVR UNIT IS ON. 8 HT SERIES DVR USER GUIDE 2-3. Remote Controller PTZ Backup OSD Lock Numbers ID Menu Exit Direction Enter PTZ mode Enter Backup mode Display current DVR settings through GUI Log off current user Press number button to select channel Select remote control ID (Click ID button and then number) Enter Setup menu Exit Control direction Enter 9 HT SERIES DVR USER GUIDE 3. System Overview 3-1. General Usage Information The STANDARD series DVR can be operated with a mouse or remote controller under the four main modes listed below: Live Mode – Allow user to view all live operating cameras and access to Pan/Tilt camera controls. In addition, system status information will be shown during live mode. Setup Mode – Allow user to customize settings for Live viewing, Recording, Backup, and Camera related devices under the Setup Mode. Search Mode – Allow user to review all recorded footage by using a calendar or event based search. Backup Mode – Allow user to archive desired data to a preferred supported media. (ex. CD, DVD, USB Backup, Remote Client Software, etc.) Password Protection The DVR unit is protected by user ID and password system in order to prevent unauthorized operation. (Factory Default settings are blank for these fields). IDs and Passwords should be managed by a system administrator ONLY. Different users may be assigned with different levels authorities to the DVR. 10 HT SERIES DVR USER GUIDE 3-2 LIVE Mode In this section, user will learn how to split the video mode into 1, 4, 6, 8, 9, 12, 16, as well as auto sequencing, PTZ Control, Mouse control, Setup configurations and Backup. 1) Live View Status Live View indicators allow user to view the current status of the DVR system. Recording indicator Event recording indicator Motion detection indicator Sensor activation indicator 2) Live Menu Bar Live Menu Bar allows user to view DVR system status and use the shortcut. Screen Split mode change Date / Time Lock/ Unlock indicator Sequence activation Audio out channel Hard drive usage Scheduler activation indicator 11 HT SERIES DVR USER GUIDE 3) Live Popup Menu User may bring up the Live Popup menu by right-clicking (mouse) anywhere on Live Screen. By using the Live Popup Menu, user can enter any configuration and settings immediately. 3-1) LIVE Mode Feature 1) Split Modify Live View split screen. 4CH : 1/4 Split Mode 8CH : 1/4/6/8/9 Split Mode 16CH : 1/4/6/8/9/13/16 Split Mode 2) Instant Replay Instant Replay provides a very convenient method to catch the abrupt accident immediately. During live viewing, user can enter the playback screen directly and use related functions to playback. 12 HT SERIES DVR USER GUIDE 3) PTZ (Pan, Tilt and Zoom) Press ‘PTZ’ button to enter PTZ mode. For Menu setting, user may set it by pressing the button as displayed at bottom of window. • User can set the direction of camera by using the arrow buttons. Zoom +/- Zoom in/out with mouse or play /backward buttons on the remote controller. Focus +/- Adjust the focus with mouse or slow buttons on the remote controller. Iris +/- Adjust the iris with mouse or ff/rew buttons on the remote controller. Camera[0]: When select “Camera[0]” using mouse or “0” button on the remote control in PTZ mode, it can be changed to other camera Setup[Menu]: When select “Setup[Menu]” using mouse or “Menu” button on the remote controller in PTZ mode, PTZ setup window will appear. User can set the pan and tilt speed, 32 preset name and tour sequence as well as dwelling time. 13 HT SERIES DVR USER GUIDE Preset [Enter]: User can enter the preset number using the keypad or “” button on the remote controller. RUN: Enter preset number first, and press “Run” using mouse. SET: Use the arrow buttons to set the direction, followed by preset number, and press “Set” to save this preset. CLEAR: Enter preset number first, and press “Clear” to delete preset. 4) Sequence Sequence Mode On /Off: Switches screens as set on Dwell time under Screen Setup 5) OSD Display current DVR settings such as current date & time, System Lock Setting, HDD usage, Video Loss Check, Sensor ON/OFF, Motion Detection Check, Recording Status and Schedule Feature Usage information on GUI by pressing INFO button. Press INFO button twice to close this GUI. ※ GUI (Graphic User Interface): Display current status on monitor as images ※ OSD (On Screen Display): Display current status on monitor as character 6) Lock/Log In Log off current user and lock the DVR unit from any further configuration until next Administrator logs in. 7) Zoom Digital zoom (up to 2x) on live screen for selected channel and control the position by dragging the mouse. 14 HT SERIES DVR USER GUIDE 3-2 SETUP Mode Access Setup menu by right clicking on mouse button. 3-2-1 DISPLAY Configure OSD, Main Display and Color Control settings. 1) OSD User may configure Date Format / Time Format / Language / Alpha Blending / OSD / Information Bar options. Date Format: Select from YYYY/MM/DD, MM/DD/YYYY, DD/MM/YYYY format. Time Format: 24HR – 24 hour military time format 12HR(AM/PM) – 12 Hour separated by AM/PM format Language : Select system language. Alpha Blending: Adjust transparency of System Menu. OSD : Turn OSD On/Off. Information Bar: Turn Menu Bar information On/Off. Default : Default all configurations back to Factory Settings. Apply : Save current configuration. 2) Main Display Configure Monitor output, Switching Dwell Time settings. Monitor option is only available for 8 and 16ch DVR unit. 15 HT SERIES DVR USER GUIDE Monitor: Select monitor output between VGA and composite. The screen size will be optimized with the selected monitor. Switching Dwell Time: Setup channels switching time. 3) Color Control Adjust camera color display. Adjust camera image by channels. - Contrast: Adjust contrast of camera. - Brightness: Adjust brightness of camera. - Saturation: Adjust saturation of camera. - Hue: Adjust color of camera. 3-2-2 Record Configure Event In, Record, Group, Holiday settings. 1) Record Setup the DVR recording variables and Scheduler. [Scheduler Off] Allow user to set normal recording and event recording individually. 16 HT SERIES DVR USER GUIDE 1) Rec Type: Select conti (continuous), event, C/E(conti and event) and none(not recording) recording. 2) Audio Rec: Enable/ Disable audio recording. 3) Continuous Recording: Resolution: Select recording resolution. -- CIF : 360X240 (NTSC)/ 360X288 (PAL) -- 2CIF : 720X240 (NTSC)/ 720X288 (PAL) -- D1 :720X480 (NTSC)/ 720X576 (PAL) NOTE: D1 resolution = 2 x 2CIF resolution = 4 x CIF resolution FPS: Setup recording frame rate per channel. Total number of frames used cannot exceed: -- CIF resolution: -- 2CIF resolution: 120fps (4CH) / 127fps (8CH) / 135fps (16CH) 4CH : 60fps (2CIF) + 3fps (CIF) 8CH : 60fps (2CIF) + 7fps (CIF) 16CH : 60fps (2CIF) + 15fps (CIF) -- D1 resolution: 4CH : 30fps (D1) + 3fps (CIF) 8CH : 30fps (D1) + 7fps (CIF) 16CH : 30fps (D1) + 15fps (CIF) NOTE: D1 resolution = 2 x 2CIF resolution = 4 x CIF resolution For example (16 CH): Scenario: If user selects: CH1 -- D1 resolution : 2fps CH2 -- 2CIF resolution : 5fps CH3~16 -- CIF resolution: 3fps Total frame rates used in CIF= CH1+ CH2 +CH3~16 = (4 x 2fps) + (2 x 5fps) + (14 x 3fps) = 74fps, which is less that 135fps = Valid Quality: Setup picture quality from Super, High, Medium and Low. NOTE: As quality gets higher, screen quality gets better. However, saving period gets shorter because the file size gets larger. 17 HT SERIES DVR USER GUIDE 4) Event Recording Event setup method is the same as Conti Recording method. Conti Recording and Event Recording can be operated simultaneously. When there is no event occurs, DVR unit will record under Conti recording mode and vice versa. - Duration(sec): Set post event recording time. User can choose from 1~60 seconds. - Pre alarm(sec): Set pre event recording time. User can choose from 1~5 seconds. * Event recording has higher priority in recording. In C/E recording mode, DVR unit will follow continuous recording setup in normal condition and switch to event recording setup when event occurs. * For convenience, user can use the ‘Apply All’ menu to apply the settings to other channels at once. [Scheduler On] Allow user to set recording weekly and reduce unnecessary time period of recording. In Scheduler window, days, channels and recording information for each channel are displayed at bottom of window. <How to set the weekly scheduler> 1. Tick 'Scheduler' to 'On'. 2. Use mouse to check group color and click time zone. 3. Press the time bar (UNLOCK first) to set the detailed time. 4. Using mouse to change the group of the selected area. 5. Check “Holiday” to activate ‘Holiday’ scheduler. 18 HT SERIES DVR USER GUIDE 2) Group With this menu, user can set the group using the scheduler. The settings are similar to “Record” menu. In recording, Schedule recording has a highest priority. Therefore, once weekly scheduler has been activated,, user are not allow to record manually. 3) Holiday User is able to setup the Holiday recording date manually. 19 HT SERIES DVR USER GUIDE 4) Event In User can setup sensor input and motion detection setup in the menu. User can also setup each channel individually. Each channel may be configured to M (Motion) / S (Sensor) / (Both) For example: Event Input Event Ch Record Ch Sensor or Motion Ch 1 Ch1 / Ch2 /Ch3 Event Input Event Ch Record Ch Motion Ch 4 or Ch5 or Ch6 Ch4 NOTE: Only Event 1 is allowed to select (Motion or Sensor), and other channels select “M” to trigger recording Event Recording Summary: Event Input Motion Detection Sensor Setting Motion recording M ON OFF Sensor detection recording S OFF ON Motion or Sensor Recording ON ON *Although user set Motion Detection and Sensor Setting to On in Event menu, if Event Input in Rec Menu is set to None, it will only detect the event but not recording. 20 HT SERIES DVR USER GUIDE 3-2-3 Device Configure and view Camera, Audio, Motion Detection, Alarm Out, PTZ settings 1) Camera User may configure and/or view camera video type and general camera configuration. Name: Define the camera title. Disable: Disable current camera. It is useful when camera input signal is weak. Covert: Hide current camera from Live view but does not interrupt recording. 2) Audio Audio Out: Select which audio output channel during Live View. 21 HT SERIES DVR USER GUIDE 3) Motion Detection Change settings for Motion Grid selection and Sensitivity Level Sensitivity: Select motion detection sensitivity level All On: Activate motion detection in all area. All Off: Deactivate motion detection in all area. 4) Alarm Out There are 3 alarm trigger types such as sensor input, motion detection and video loss. This setting is related to which trigger will activate the action such as Relay, Popup, and Buzzer Alarm Out. Each alarm trigger type has an individual Duration value. 4CH Alarm out OSD page 22 HT SERIES DVR USER GUIDE 8/16CH alarm out OSD page Duration Time vary from 5 seconds to 60 seconds Sensor Type: Selectable option is N.O. (Normally Open) / N.C. (Normally Close) 23 HT SERIES DVR USER GUIDE 5) PTZ Configure Pan/Tilt/Zoom camera for control via DVR System and Remote client software Driver: Select correct protocol for DVR unit to communicate with PTZ cameras. Please contact PTZ camera manufacturer to find out the correct default protocol. Driver Baudrate PELCO D type 9600~2400 PELCO P type 2400 PANASONIC 2400~19200 ORIENTAL 2400(Fixed) LPT-A100L 9600(Fixed) LG-SD110 2400~19200 6) Controller Setup the ID of remote control. If there are few DVRs present in one location, user can control each DVR separately by using different remote control ID on each DVR. Use the ID setup and number key to set the ID of remote control on the remote controller. User may check the ID by pressing the remote control key. The ID should be the same between the DVR and remote control. 24 HT SERIES DVR USER GUIDE 3-2-4. NETWORK Configure and view Status, Address, Port, DDNS, E-mail settings 1) Address Configure Network information for Remote client connection DVR Name: Assigned a title for the DVR unit. Type: Choose between Ethernet and PPPoE network environment. DHCP: Set to use DHCP or not (On/Off). Note: Please consult your network administrator for DHCP support. IP: Set IP Address Subnet Mask: Set Subnet Mask address Gateway: Set Gateway address DNS IP: Set DNS address 2) Port Setup 4 individual ports for remote watching, searching, setup and web browser viewing. 25 HT SERIES DVR USER GUIDE 3) DDNS DVR unit supports the automatic DDNS service using DYNDNS server. 4) Status Display network information such as how many connections and what is the action of each connection. This allows user to have better security management. Connected IP: Display all remote login IP address. Watch User: Display number of connections for live viewing. Search User: Display number of connections for playback. Setup User: Display number of connections for DVR setup. Note: Total maximum connections at the same time: 4 users 26 HT SERIES DVR USER GUIDE 5) E-mail E-mail ON: Enable / Disable event E-mail notification function To: Recipient Email address From: Sender Email address Port: SMTP server port Authentication: Check if SMTP server requires Authenticate Sender information SSL: Check if SMTP server requires SSL Account: Sender email login ID Password: Sender email login password Duration: Set sends e-mail duration when event triggered E-mail Test: Send testing e-mail to recipient Email address Event Set: Set event e-mail type NOTE: Due to one sensor hardware limitation for 4/8/16CH, only Channel 1 is allowed to select sensor type. 27 HT SERIES DVR USER GUIDE 3-2-5. SYSTEM Configure and view system Date/Time, User Authority, Storage, System Log, Firmware settings 1) Date/Time Time Zone: Setup current time zone. This must be set correctly if you using the NTP function. Daylight Saving Time: Enable day light saving time automatically. NTP (Network Time Protocol) Server: This function is to change the time of DVR automatically via network. Press ‘Sync’ button to synchronize time with Time server NTP Check: Set automatic network time sync schedule. (None / 12Hours / 1day / 2days / 3days / 1 week) 2) User Authority Setup user authorities such as Setup, Search, Backup, PTZ, Network and camera control individually. ID: Use virtual keyboard to input user ID Password: Setup user login password 28 HT SERIES DVR USER GUIDE Camera: Setup which cameras are allowed to view for login user 3) Storage Storage 1: Display the information and usage of the hard disk drives. NOTE: Press ‘Format’ button on each HDD will only format that particular HDD. Total: Display Total HDDs being used for the product. NOTE: Press ‘Format’ button on here will format all HDDs drive. HDD Overwrite: Enable when user wants to continue recording if HDD is full. Auto Deletion: Select the holding period of the data(1 day~3 month). If you choose ‘OFF’, the DVR will keep the maximum data according to the HDD capacity. 29 HT SERIES DVR USER GUIDE 4) S.M.A.R.T S.M.A.R.T. (Self-Monitoring Analysis and Reporting Technology). It was created to monitor the disk status. S.M.A.R.T: Check Day: Set HDD checking data Boot message: Set alarm output condition for boot error Temperature: Check time: Set the duration time to check HDD temperature Limit: Set alarm output condition of HDD temperature Alarm out: Set the alarm output method for S.M.A.R.T S.M.A.R.T(error/Test): show the information for boot error Temperature : Show the HDD temperature 5) System Log User may view all System administration log from Setup ◊ System ◊ System Log Export: Allow user to backup all system log data to USB pen drive. 30 HT SERIES DVR USER GUIDE 6) Firmware Allow user to view current DVR unit firmware version, upgrading firmware, Export or Import and Default DVR Configuration. Upgrade Steps: 1. Copy the upgrade file to the USB pen drive(file will be:xxxxx.fwr format) 2. Connect USB pen drive to the DVR unit front panel 3. Enter menusystemfirmware page and press “Upgrade” button, then select upgrade file from USB pen drive. Note: The Upgrade process takes 6~10 minute. Do not interrupt the upgrade procedure! DVR will reboot automatically after upgrading. DO NOT REBOOT MANUALLY! 7) Shut Down You may safely shutdown the DVR by entering Setup System Shutdown. Note: DVR will lose 1 second of the recording data if power down the DVR unit directly 31 HT SERIES DVR USER GUIDE 3-3 Search mode Search mode consists two different modes of searching. The video data can be searched by Time or Event. 3-3-1. Search Selection Type 1) Time Based search selection 1. Select the date you wish to view by selecting a Date from Calendar 2. Select the time you wish to view by selecting a time from Time Line, or click “ + “ or “ - “ to get detailed time line 3. Preview panel above the time bar will show the preview of the selected video 4. Choose ‘Play’ to play in full screen mode. User can control the playback speed in here. Refresh: Reload all data list. Option: Select Default search options such as time, type, and Deinterlacer Import: Import recorded data from external USB device 32 HT SERIES DVR USER GUIDE Backup: Backup recorded data to external USB device Select backup period, channels and press “Estimation” to calculate file size. Press “start “to start backup recording data Play: Load playback data to full screen mode. Exit: Exit to Live video mode Backup player: While making backup, the player program will be written into the USB stick as well 2) Event Based Search Selection 1. Select search date from calendar 2. Event log will be displayed according to the chosen date 3. Preview panel above the Event Log will show preview of selected video 4. Event log can be searched by the event type: 33 HT SERIES DVR USER GUIDE 3-3-2. Play Mode 1 2 3 45 67 8 1. Split Screen 2. Sequence 3. FB (Fast Rewind): ×2, 4, 8, 16, 32, 64 times faster 4. Playback: Rewind in normal speed 5. SB (Slow Rewind): x1/2, 1/4 6. STILL (Pause) / play Frame by frame 7. SF (Slow Forward): x1/2, 1/4 8. Play: Forward in normal speed 9. FF (Fast Forward): FF×2, 4, 8, 16, 32, 64 times faster 10. Stop: Stop playing and returns to LIVE Screen. 11. Status information By Right-Clicking anywhere on Play mode Screen, user may view the Live Popup Menu. 34 9 10 11 HT SERIES DVR USER GUIDE 4. Remote software This Remote Client software program allows user to connect and operate the DVR unit from any place over internet via PC. CLIENT PC REQUIREMENT CPU and VGA are critical for playing recorded file and recording performance. Therefore, user must use the recommended PC hardware to avoid experiencing low image quality or unable to view live image issue. Client S/W requires large amount of CPU to send and receive data. Therefore, it is highly recommended not to run other application program (such as antivirus software) at the same time. Recommended Client PC Specification: - CPU: Intel Core2 Due CPU or higher - RAM: 1GB or higher - VGA: Memory 256MB or higher - LAN : In 10/100 network environment, 100Mbps or higher environment - DirectX9.0 or higher, Minimum Client PC Specification - CPU : Pentium 2.0GHz or higher - RAM : 512MB or higher - VGA : Memory 64MB or higher - LAN : In 10/100 network environment, 100Mbps or higher environment - DirectX9.0 or higher, In ‘Favorite mode’, CPU occupancy will increase according to the number of remote connections. Recommended VGA display card - Chipset from nVIDIA: GeForce 4- Higher than 64MB - Chipset form ATI: Radeon - Higher than 64MB - Chipset from MATROX: G450 - Higher than 64MB - Chipset from Intel: Higher than 64MB Fail to meet these requirements might cause the program errors, low screen quality like black & white screen, unable to playback in proper 256 bits color. 35 HT SERIES DVR USER GUIDE 4-1. Installing Client Program 1. Execute the software on CD 2. Select destination folder to install the program 3. Finish Program Installation 36 HT SERIES DVR USER GUIDE 4-2. How to Use remote Program Execute the client software and followed by correct password (default is null). 1. Display panel to show live and playback images 2. Setting button: Password Setup: Allow user to change the password settings. Start – Require password input when remote software startup. Setting – Require password input in order to enter system setup. Dialog – If you choose the ‘Dialog’, You can set the DVR using dialog windows. Language – Choose the language of remote software 37 HT SERIES DVR USER GUIDE 3). WATCH MODE : Live screen. FAVORITE MODE : Connect to multiple DVR (up to 64) SEARCH MODE : Playback Screen SETUP MODE : Setup the connected DVR Connect or Disconnect the connected DVR 4). Favorite: User may use this feature to setup a list of IP Addresses which frequently use for your convenient use. Site: Display the DVR list you want connect. Add: Add new IP Address. Edit: Edit IP Addresses and other connection information on the list. Delete: Remove saved list. Detect: Detect all DVRs which connect to same router. Display & PTZ Control: Change the control window after connection established. 38 HT SERIES DVR USER GUIDE 4-2-1 Display & PTZ Control: Allow user to display and control the PTZ cameras. 1. Channel selection 2. Display mode selection 3. PTZ control: Control the PTZ camera. 4. Snap Shot: Save a snapshot with JPG or BMP format. Refer to 5-2-6. 5. Option: Enter setup setting. OSD Option: Turn OSD On/Off on live viewing. Favorite Mode Max Fps: Adjust the maximum frame rate individually upon ‘Favorite’ connection. If ‘AUTO’ is chosen, the program will choose the optimum rates based on the PC and network speed. Search Option: Select the search option Deinterlacer: Remove the tail when playing in D1 (720X480 or 720X576) resolution and low frame rate (below 10 frames per second). Skip P Frame: Use narrow bandwidth network such as PSTN to makes possible real time playback by skipping the P frame. Audio: Enable sound on/off. 39 HT SERIES DVR USER GUIDE 5). Display the network speed and frame rates per channel. Site mode – Send up to 7.5 frames per second on 16 channel screen in Watch mode and 30 frames per second on 1channel screen. Favorite mode – Send 30 frames per second in each channel. However, it is depend on the network speed and PC computing power. 6). Select ‘EVENT’ to display all event logs. Select ‘SYSTEM’ to display all system logs. EVENT Log: Display motion detection, sensor, text in etc. SYSTEM Log: Display DVR time change, DVR Power Off etc. Note: All logs data are retrieved from remote software, not from DVR unit. 40 HT SERIES DVR USER GUIDE 4-3. Site - Connecting the DVR Click ‘Add’ button at lower right corner on initial screen to add DVRs. Group: Setup group of DVRs. User can choose either the existing group or create a new DVR Group with ‘New’ button. Name: Create the name of the DVR. IP Address: Set the IP address of DVR. Port: Set the port number of DVR. Num Channel: Set numbers of exact DVR channels what you want to register. ID: Enter user ID. Password: Enter DVR password. Another method to add the DVR is to use the ‘Detect’ function. In ‘Detect’ window, it shows all the DVRs which connected in the same network. Choose any IP and click the ‘add’ button to add the DVR to the ‘Site’ list. Choose the DVR on the ‘Site’ list and click ‘Connect’ button or drag to the main screen. User will see the live screen of the selected DVR. User can connect to many DVR at the same time by choosing ‘Favorite’ button, and also make the favorite DVR group. 41 HT SERIES DVR USER GUIDE 4-4. Favorite – multiple DVR connection In Favorite Mode, User can make the favorite multiple connection lists by pressing the ‘Add’ button or dragging from the ‘Site’ lists. If you press the ‘Add’ button in Favorite Mode, the upper window will appear. The left side of the window shows the DVR list what you registered in site menu and the right side of the window shows the Favorite list which you want to edit. If you want to make the Favorite list, drag and drop the wanted DVR from the left list to the right channel number and the selected DVR will be registered to the Favorite list. And also you can register the individual channel not the whole DVR. After making the Favorite list, set the list name and press the ‘OK’ button to save the list. If you press the connect button after selecting the Favorite list, the below window appears and you can watch simultaneously up to 64 channels. NOTE: This favorite mode only can be adapted to the ‘Watch’ mode, not a ‘Search’ mode and ‘Setup’ 42 HT SERIES DVR USER GUIDE mode. You can register the DVR or individual channel to the Favorite list directly not to make the list. You can just drag and drop the wanted DVR or channel from the right window to the wanted left channel. It will automatically connect to the selected DVR or channel. If you click the mouse right button from the upper screen and select the ‘Add To Favo List’, the favorite editing window appears and you can add the new connection to the list. 43 HT SERIES DVR USER GUIDE 4-5 SEARCH – Playback User will enter playback mode by choosing ‘SEARCH’ button after connection. After selecting ‘Control’ button, control panel will appear as below: 1. Channel and display mode selection 2. Playback speed control buttons Go to the previous image Pause playback Normal playback Go to the next image Fast rewind. (1x, 2x, 4x, 8x,16x, 32x, 64x faster) Rewind slowly.(1/2x,1/4x slower) Forward slowly.(1/2x,1/4x slower) Fast forward. (1x, 2x, 4x, 8x,16x, 32x,64x faster) 3. Time: Search by hour. Event: Search by event file from event list. 4 Calendar: Select desire date to playback video clip. When you choose the date, all the lists will display in time bar window. If you choose ‘EVENT’, you can search the event (Sensor Input, Motion Detection etc.). 44 HT SERIES DVR USER GUIDE 5. Time Search: Go to the specific time directly. 6. : Update all information. : Save in AVI format into PC To backup, select From and To time, channels and click ‘Start’ to begin. It will start sending the file to the PC and all information be displayed. After sending the file, choose the filename and folder. : Capture Live or Playback image. Zoom In: Allow user to enlarge the image up to 4 times. (Left click and hold the mouse button in order to move the image around.) Zoom Out: Allow user to reduce the image by ½ times. Save Image: Save image as picture (bmp or jpg) format. Print Image: Print still image through printer. 45 HT SERIES DVR USER GUIDE Close : Close Image Dialog window. : Modify remote software settings. OSD Option: Turn the OSD On/Off on live viewing. Favorite Mode Max Fps: Adjust maximum frame rate individually upon ‘Favorite’ connection. If ‘AUTO’ is selected, the program will decide the optimum rates based on the PC and network speed. Search Option : Modify the search option. Deinterlacer: Remove ghost image when playing with D1 (720X480 or 720X576) resolution and low frame rate (below 10 frames per second). Skip P Frame: Check when in narrow bandwidth network environment such as PSTN. It makes it possible to real time playback by skipping the P frame. Audio : Turn audio on/off. 7. Displays recorded files in graphic bar. User can playback directly by just one click on the recording bar. • Blue color: Normal Recording file • Red color: Event Recording file. Press “+” or “-“ on the left-top time bar to get detail recording data. When ‘EVENT’ is selected on Calendar window, the following event lists will appear. User can playback by choosing the event. Left click on the mouse will allow playback in full screen mode. Click twice to return to previous screen. 46 HT SERIES DVR USER GUIDE 4-6 SETUP – DVR Remote Setup User can modify the preferences of the DVR unit remotely. Click ‘SETUP’ button to set up the DVR remotely and user will see the identical setup GUI of the DVR. 47 HT SERIES DVR USER GUIDE 4-7 Web Browser Monitoring and Playback DVR unit allows user to remote viewing via IE browser. After typing the IP or domain address at the address bar in IE browser, please enter the user ID (admin or user) and Password for the DVR unit. Hit “ to begin remote viewing or hit “ ” button “ button to playback image. :time search :Event search :Refresh time bar :Option :Snapshot :Save picture User can monitor /control the PTZ camera / Search / backup by using the web browser 48 HT SERIES DVR USER GUIDE 4-8 Mobile Phone Viewing DVR system allows user to view live image via 3G mobile phone. 1. Enter DVR IP address on the mobile phone browser with http:// ip address :port /mobile.html format. For example:http://122.147.154.249:8001/mobile.html , which 8001 is referred to DVR web port 2. Enter DVR system ID and Password. Select camera channel and hit “Login”. 3. Please allow 3~5 second for Mobile phone to buffer the image. NOTE: 1. Mobile phone image download speed is depend on mobile carrier download bandwidth and signal performance. 2. The maximum download speed is 1 FPS 49 HT SERIES DVR USER GUIDE 4-9 Network Firmware Upgrade After installing the client software, you can find the ‘NetDownloader Program’ in the window programs (Start -> Programs -> DVR Client -> NetDownLoader). Please execute the ‘Net Downloader Program’ to upgrade the DVR firmware. After entering the IP and password of the DVR, click ‘Connect’ button to communicate with your DVR unit. You can check the model name and the current version. If you cannot see the model name and current version, you should check the network and try again. 50 HT SERIES DVR USER GUIDE After connection established, click ‘OPEN’ button on the ‘NetDownloader’ program and select the update file. Press ‘START’ button to begin the process. You will see the below download window on the DVR screen. WARNING!!! DO NOT INTERRUPT THE DOWNLOAD PROCEDURE. IT WILL DAMAGE THE DVR UNIT IF FAIL TO DO SO. DVR WILL REBOOT AUTOMATICALLY AFTER DOWNLOAD COMPLETED. DO NOT REBOOT MANUALLY! 51 HT SERIES DVR USER GUIDE APPENDIX A DDNS SETUP 1. Registering DDNS (Dynamic Domain Name Server) in Dyndns.com A. Register your DDNS host in Dyndns website ( http://www.dyndns.com ) Click here to Create Account 52 HT SERIES DVR USER GUIDE Create your user information. Tick the checkbox Create Account 53 HT SERIES DVR USER GUIDE You will see this confirmation page B. Complete Registration: Click this link to confirmation Click Login 54 HT SERIES DVR USER GUIDE C. Add Host Name Click “Add Host Services” to add a HOST name 1 2 3 1) Create your preferred name of your Hostname. Note: Hostname can be difference from your Dyndns account user name. It is recommended to use the 'dyndns.org' as extension. 2) Click the 'Use auto detected IP address XX.XX.XXX.XXX' and you will see your WAN IP appear in the column. 3) Click 'Create Host' button to proceed. 55 HT SERIES DVR USER GUIDE Your Hostname 'XXXXXX.dyndns.org' had been created successfully. 2. DDNS Settings A. Go to DVR SETUP NETWORK DDNS. B. Select DDNS Type as DynDNS. Domain Name: Input your registered domain name in Dyndns website. (ex:test.dvrdns.org) ID / DDNS Password: Same as register in dyndns web page Press Apply and OK button to save changes. 56 HT SERIES DVR USER GUIDE 3. Connect with Remote Software or IE Browser Note : 8001 is referred to web port. User can obtain this information from DVR Setup Network Port 57 HT SERIES DVR USER GUIDE APPENDIX B HDD COMPATIBLE TABLE Model Name HITACHI MAXTOR SAMSUNG Capacity Buffer HDS728080PLAT20 80 GB 2M HDS721680PLAT80 80 GB 8M HDT722516DLAT80 160 GB 8M HDS722516DLAT80 160 GB 8M HDT722525DLAT80 250 GB 8M HDT725025VLAT80 250 GB 8M HDS722525VLAT80 250 GB 8M HDT725032VLAT80 320 GB 8M HDP725050GLAT80 500 GB 8M HDS725050KLAT80 500 GB 8M HDP72505DGLA360 500GB 16M HDS721010KLA330 1TB 32MB 6Y080L0 80 GB 2M 6B160P0 160 GB 2M 6Y200P0 250 GB 8M 6L300R0 300 GB 16 M SP0822N 80 GB 2M SP1604N 160 GB 2M SP2514N/OMD 250 GB 8M HD300LD 300 GB 8M WD1600BB-22GUA0 160 GB 2M WD2000BB-00GUA0 200 GB 8M WD2500BB-00KEA0 250 GB 8M 250 GB 8M WD2500AAKS 250GB 16M WD3202ABYS 320GB 16M WD5000AACS 500GB 16M WD7500AACS 750GB 16M WD10EACS 1TB 16M WD15EADS 1.5TB 32MB WESTERN DIGITAL WD2500JB ST3800-12ACE 80 GB 2M ST31200-25ACE 120 GB 2M 58 HT SERIES DVR USER GUIDE SEAGATE ST3160815AS(Barracuda) 160 GB 8M ST3160815AV 160 GB 8M ST3250820AV(Surveillance) 250 GB 8M ST3250820ACE(Barracuda) 250 GB 8M ST3250410AS(Barracuda) 250 GB 16 M ST3300831ACE 300 GB 8M ST3300820ACE 300 GB 8M ST3300831ACE 300 GB 16 M ST3400832ACE 400 GB 8M ST3400820ACE 400 GB 8M ST3400620A 400 GB 16 M ST3500630AV(Surveillance) 500 GB 16 M ST3500630A 500 GB 16 M HDS725050KLAT80 500 GB 8M ST3750840ACE 750 GB 8M ST3750640A 750 GB 16 M ST31000340SV 1TB 32M 59 HT SERIES DVR USER GUIDE APPENDIX C TROUBLESHOOTING 1). Why DVR cannot be powered up? ANS: Please make sure the power adapter and power cable are properly connected. If both checked, replace another power adapter. 2). There is no image on monitor ANS: Please make sure the monitor is ON. For 4CH model, video output switch needs to be flipped to correct output. 3). Why can’t I connect to DVR with Client Program or web browser? ANS: Please make sure the DVR unit is connected the network. For WAN connection, user needs to perform port forwarding in the router. 4). Why the Motion Detection does not work well? ANS: Please make sure the image is not too bright or dark and try to adjust the sensitivity level. Besides, check the distance of the cameras installed. 5). Why is there a delay between Live screen and actual condition during remote monitoring? ANS: Due to buffering Live images, there might be changes with actual condition. (1~2 sec). 6). Why the remote monitoring quality does not work as well as Live screen? ANS: Please make sure the PC specifications and VGA Card specifications are appropriate. (Refer to recommended Client PC specifications section) 60