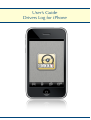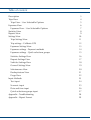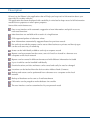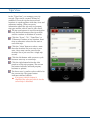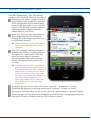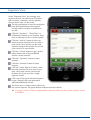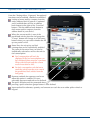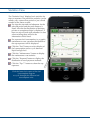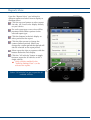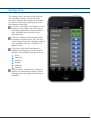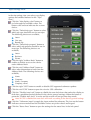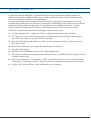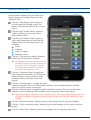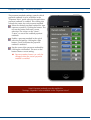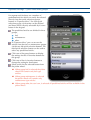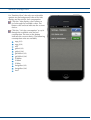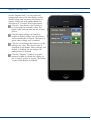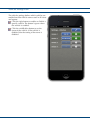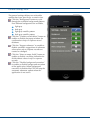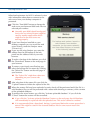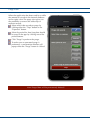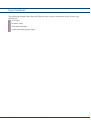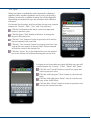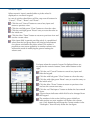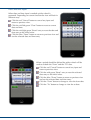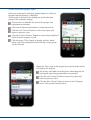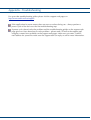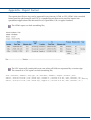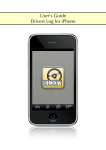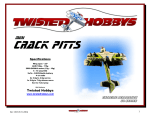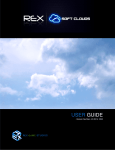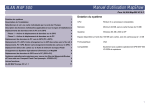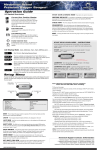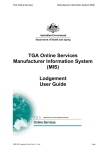Download User's Guide Drivers Log for iPhone
Transcript
User’s Guide Drivers Log for iPhone Table of content Description Trips View 3 4 Trips View - User Selectable Options Expenses View 5 6 Expenses View - User Selectable Options Statistics View Reports View Settings View 7 8 9 10 Trips Settings View 11 Trip settings - Calibrate GPS 12 Expenses Settings View 13 Expenses settings - Payment methods 14 Expenses settings - Quick selections groups 15 Statistics Settings View 16 Reports Settings View 17 Vehicles Settings View 18 General Settings View 19 Maintenance View 20 Backup/restore View 21 Purge View Input Methods 22 23 Text input 24 Numeric input 25 Date and time input 26 Quick selections groups input Appendix - Troubleshooting Appendix - Report Format © 2011 RandiRundi 27 28 29 2 (29) ver. 1.4-a Description Drivers Log for iPhone is the application that will help you keep track of information about your trips with car or other vehicles. The application has been developed with useability in mind and to keep record of all information needed for tax purposes or other report purposes. Some of the main features are, Easy to use interface with automatic suggestion of new information and quick access to most used functions Most functions are available with a touch of a single button GPS supported update of odometer values New information automatically suggested based on previous records For each trip record the purpose can be set to either business or private and the trip type can be set to one way or round trip Notes can be individually added to each trip or expense record Reports can be presented on the screen, sent via E-mail or viewed in a browser on a computer on the local network Reports can be created in different formats and with different information included Up to 4 vehicles can be handled individually Favorite locations, articles and notes can be saved and easily be used or changed Locations can be fetched from the device native Address Book (Contacts) Backup and restore can be performed from a browser on a computer on the local network Backup of database can be sent as E-mail attachment Old entries can be purged to make database size smaller The user interface can be customized to fit your personal needs © 2011 RandiRundi 3 (29) ver. 1.4-a Trips View In the ”Trips View” you manage your trip records. Trips can be created, deleted or modified. For each trip the start and end locations is saved together with date, time and odometer reading. Other necessary information about the trip such as purpose, trip type and the vehicle used is also saved. The top row buttons is used for navigation back and forth between the trip records and for creation or deletion of records. Click the ”From”, ”To”, ”Date/Time” or ”Odometer” buttons to set location, date/ time or odometer values for the start or end of the trip. Click the ”Note” button to select a note from the favorites list or to enter a new note. New notes can be saved to the favorites list or just used for a single trip record. Click the left button with arrows to cycle between one way or round trip. Click the right button below the info panel to set the trip purpose. The text on the button indicates selected purpose, business or private. The lower row is used to select vehicle for the current trip. The green button indicates selected vehicle. ➡ If no green vehicle button is displayed the selected vehicle for the current trip is disabled. © 2011 RandiRundi 4 (29) ver. 1.4-a Trips View - User Selectable Options From the ”Settings View - Trips” the optional functions can be enabled, disabled or modified. Lookup of name and/or company from the native Address Book (Contacts) is optional and if enabled there will be address book buttons to the right of the ”From” and ”To” buttons. Click the address book buttons to fetch name and/or company from the address book in your device. Status lines for travel time, travel distance and average speed can be individually enabled. The color for the status lines can be individually selected. ➡ When round trip is selected the travel time and average speed will not be displayed. If the GPS automatic odometer function is enabled there will be a start/stop button to the right of the ”Note” button. Click this button to start or stop the automatic odometer update. This button will also display information about current GPS accuracy. ➡ If background execution is enabled in general settings and the GPS function is in the started state the GPS receiver will continue to run, and consume device power, even when Drivers Log is put into sleep (by clicking home button, by selecting another application, by answering a phone call or when any other application is running in the foreground). The default trip type for new trips can be set to ”One way”, ”Round trip” or ”Latest”. The default trip purpose for new trips can be set to ”Business”, ”Private” or ”Latest”. The input of odometer values can be set to be done by a picker wheel or a numeric keypad. The device auto lock function can be disabled to prevent the device from going to sleep (the auto lock will only be disabled when the GPS function is started). © 2011 RandiRundi 5 (29) ver. 1.4-a Expenses View In the ”Expenses View” you manage your expense records. For each record, location, date and time, odometer, article, quantity, amount and a note can be saved. The top row buttons is used for navigation back and forth between the expense records and for creation or deletion of records. Click the ”Location”, ”Date/Time” or ”Odometer” buttons to set location, date/ time or odometer for the current expense. Click the ”Article” button to select an article from the favorite list or to enter a new article. New articles can be used without saving to the favorite list as well as be saved as a new favorite. Click the ”Group” button to get a picker wheel where one of the predefined articles can be selected. Click the ”Quantity” button to enter amount. Click the ”Amount” button to enter amount. Click the ”Note” button to select a note from the favorites list or to enter a new note. New notes can be saved to the favorites list or just used for a single expense record. Click one of the quick selections buttons to get a keypad with your personally selected predefined articles. The lower row is used to select vehicle for the current expense. The green button indicates selected vehicle. ➡ If no green vehicle button is displayed the selected vehicle for the current expense record is disabled. © 2011 RandiRundi 6 (29) ver. 1.4-a Expenses View - User Selectable Options From the ”Settings View - Expenses” the optional functions can be enabled, disabled or modified. Lookup of name and/or company from the native Address Book (Contacts) is optional and if enabled there will be an address book button to the right of the ”Location” button. Click the address book button to fetch name and/or company from the address book in your device. When the current article is one of the predefined articles from the fuel group the ”Group” button will change to a fuel meter button where you can select whether the fill up was partial or full. Status lines for unit price and fuel consumption can be individually enabled. The color of the status lines can also be individually selected as well as the unit for fuel consumption. ➡ Fuel consumption will only be displayed if the fuel consumption can be calculated (there must be a previous fill-up with full tank and the current record must also be full). ➡ For fuel consumption calculation to work the article must be set to one of the predefined fuel articles from the fuel group. Payment methods for expenses can be set when this option is enabled. Six user selectable payment methods can be defined. The quick selection articles presented when pressing a quick selections groups button is user defined. Input method for odometer, quantity and amount can each be set to either picker wheel or keypad. Statistics View The ”Statistics View” displays basic statistics for trips or expenses. The period for statistics can be month, year, custom time period or just a fixed number of the latest records. For trips the start and end odometer for the selected period and the total distance is listed. Also the the distribution of business, private or unregistered trips is displayed. If there are trip records with odometer or date values missing there will also be information of this listed. For expenses fuel consumption (as a graph), maintenance costs, payment distribution or the top expenses can be displayed. Click the ”Fuel” button to select display of fuel consumption and to cycle between liquid and gas fuel. Click the ”Maintenance” button to display the maintenance cost statistics. Click the ”Payment” button to display the distribution of used payment methods. Click the ”Top 7” button to show the top expenses. Click the lower left corner of the fuel consumption diagram to cycle through the different fuel consumption units. © 2011 RandiRundi 8 (29) ver. 1.4-a Reports View From the “Reports View” you initiate the different reports and select how to display or distribute them. Click the top row buttons to select report via web, via E-mail or for display directly on your device. For each report type a new view will be presented with further options for the selected report type. Click the buttons in the info display to select period for the report. Click the blue arrows to change the custom defined periods. When you change the custom period that period will also be selected as the report period. Select report for trips or expenses with the buttons below the info display. Click the ”All vehicles” button to toggle between report for all vehicles or for a single vehicle. ➡ Only vehicles enabled in the ”Vehicles Settings View” can be selected for reports. Select ”All vehicles” to get a report for all enabled vehicles © 2011 RandiRundi 9 (29) ver. 1.4-a Settings View The settings view is the entry point to all the user selectable options. Due to the high amount of options most settings are reached in subviews reached by pressing one of the blue buttons to the right. Click the ”Odometer unit” button to cycle between the available units. The text on the button shows the currently selected unit. Available units are miles (mi) or kilometer (km). Click the ”Volume unit” button to select the default volume unit for fuel. The text on the button shows the currently selected unit. Available units are US gallon, UK gallon or liter. Click one of the right blue buttons to display the settings view for the specific function. The available settings views are Trips Expenses Statistics Reports Vehicles General Click the blue ”Maintenance” button to display the maintenance subview where backup/restore and purge functionality is available. © 2011 RandiRundi 10 (29) ver. 1.4-a Trips Settings View In the trip settings view you select your display options and enabled features for the ”Trips View”. Click the ”Info display color” button to cycle through the available colors. The button color and text indicates the current choice. Click the ”Default trip type” button to select which trip type should be set for new trips. The following choices are available, Latest One way Round trip Click the ”Default trip purpose” button to select which trip purpose should be set for new trips. The following choices are available, Latest Business Private Click the right ”Address Book” button to enable or disable access to the device native Address Book. Click the mid ”Address Book” button to select what information to fetch from the Address Book. The following choices are available, Name Company Name, company Company, name Click the right ”GPS” button to enable or disable GPS supported odometer updates. Click the mid ”GPS” button to open the view for GPS calibration. Click the ”Disable Auto Lock” button to disable the auto lock timer that makes the display to fade after a predefined period (defined in the device general settings). When the button is green the ”Disable Auto Lock” is active and the screen will not get into sleep mode. ➡ Note! If GPS is disabled the auto lock will work according to the device general settings Click the ”Odometer input” to toggle the input method for odometer. The icon on the button indicates current method and the available choices are picker wheel and keypad. Click the ”Status lines” button to open the settings for the status lines in the info panel. © 2011 RandiRundi 11 (29) ver. 1.4-a Trip settings - Calibrate GPS In most vehicles the odometer is controlled from the engine or from the wheels rotation. For different reasons there might be differences in what is presented by the vehicles odometer and what is presented by the Drivers Log application. For many people the wanted behaviour is that the Drivers Log report should contain the same numbers that would have been reported if a manually controlled log with values from the vehicles odometer had been kept. For this reason it is possible to set a compensation factor for each vehicle which will adjust the GPS distance values before they are used in the trip records. To find the compensation factor the following procedure can be used. 1. In ”Trips Settings View” - Make sure GPS is enabled and that Auto Lock is disabled. 2. In ”Trips View” create a new trip and enter the vehicles odometer reading in the odometer from field. Also verify the correct vehicle is selected. 3. Start the GPS tracking and wait for the GPS accuracy information bars to reach at least four bars (green color). 4. Drive to the destination (the longer the trip the better calibration). 5. Stop the GPS tracking. 6. Open the GPS calibration view from the ”Trips Settings View”. 7. The values for odometer readings and the selected vehicle is prefilled with the values from the currently selected trip. 8. If the ”From odometer”, ”To odometer - GPS” and selected vehicle is correct you should now change the ”To odometer - Vehicle” field to contain the odometer reading from your vehicle. 9. Exit the GPS calibration view as the calibration now is finished. © 2011 RandiRundi 12 (29) ver. 1.4-a Expenses Settings View In the expenses settings view you select your display options and enabled features for the ”Expenses View”. Click the ”Info display color” button to cycle through the available colors. The button color and text indicates the current choice. Click the right ”Address Book” button to enable or disable access to the device native Address Book. Click the mid ”Address Book” button to select what information to fetch from the Address Book. The following choices are available, Name Company Name, company Company, name Click the ”Use payment method” button to enable the use of payment methods. ➡ By disabling payment methods only the possibility to save payment methods for a expense record is disabled. Already stored payment methods will still be saved with the expense record. Click the ”Odometer input” to toggle the input method for odometer. The icon on the button indicates current method and the available choices are picker wheel and keypad. Click the ”Quantity input” to toggle the input method for quantity. The icon on the button indicates current method and the available choices are picker wheel and keypad. Click the ”Amount input” to toggle the input method for amount. The icon on the button indicates current method and the available choices are picker wheel and keypad. ➡ When the keypad is displayed in the ”Expenses View” this input method will be used for all input of odometer, quantity or amount even if picker view has been defined as input method. Click the ”Payment methods” button to get into the settings view for payment methods. Click the ”Quick selections groups” button to get into the settings view for quick selections groups. Click the ”Status lines” button to get into the settings view for expenses status lines. © 2011 RandiRundi 13 (29) ver. 1.4-a Expenses settings - Payment methods The payment methods settings controls which payment methods is to be available in the ”Expenses View” quick selection keypad when payment methods is enabled. This setting also controls the name for each payment method. Select the default payment method for new expense records by clicking the button. The text on the button indicates current selection. The value can be ”None”, ”Latest” or one of the enabled payment methods. Enable a payment method in the quick selection keypad by clicking the right button. Green indicates the payment method is enabled. Set the name of the payment methods by clicking the mid button. The text on the button shows current setting. ➡ Payment method name can only be changed when the actual payment method is enabled. Note! Payment methods must be enabled in ”Settings - Expenses” to be available in the ”Expenses View”! © 2011 RandiRundi 14 (29) ver. 1.4-a Expenses settings - Quick selections groups For expense articles there are a number of predefined articles which can easily be selected directly from the quick selections groups buttons in ”Expenses View”. For each quick selections group, six favorites can be defined and these will be directly selectable by it’s own button in the keypad. The predefined articles are divided in three groups, fuel maintenance other In ”Expenses View” you can access the articles from the fuel or maintenance groups via the two left quick selection buttons. The third quick selection button can be used to select any predefined article. Click one of the group buttons to display the settings for the six favorites buttons for this group. Click one of the six favorites buttons to change the setting for that button. Select article for the selected button from the picker wheel. ➡ When group fuel is selected the picker wheel will contain only fuel type articles. ➡ When group maintenance is selected the picker wheel will contain only maintenance type articles. ➡ When group other, the star icon, is selected all predefined articles will be available in the picker wheel. © 2011 RandiRundi 15 (29) ver. 1.4-a Statistics Settings View For ”Statistics View” the only user selectable options are the background color of the info display and the unit for fuel consumption. Click the ”Info display color” button to cycle through the available colors. The button color and text indicates the current choice. Click the ”Unit for consumption” to cycle through the available units for fuel consumption. The text on the button indicates the current choice. The following consumption units are available, mpg (US) mpg (UK) mi/l gal/mi (US) gal/mi (UK) gal/100mi (US) gal/100mi (UK) l/100km l/100mi l/10km km/gallon (US) km/gallon (UK) km/l © 2011 RandiRundi 16 (29) ver. 1.4-a Reports Settings View For the ”Reports View” you can select the background color of the info display, enable/ disable milage rate summary calculation on reports, milage rate and enable/disable the inclusion of a ”Created” field in the reports. Click the ”Info display color” button to cycle through the available colors. The button color and text indicates the current choice. Click the right mileage rate button to enable or disable milage rate calculation and to include this in reports. The button is green when mileage rate is enabled. Click the mid mileage rate button to set the mileage rate value. The current value is displayed on the button. When mileage rate display is disabled also the milage rate setting button is disabled. Click the ”Display ”Created” in header” button to enable or disable the display of the ”Created” section in reports. The button is green when display is enabled. © 2011 RandiRundi 17 (29) ver. 1.4-a Vehicles Settings View The vehicles settings defines which vehicles are enabled and the vehicle names used in all views and reports. Click the right button to enable or disable a specific vehicle. The button is green when the vehicle is enabled. Click the middle blue button to set the name of the vehicle. If the vehicle is disabled also the setting of the name is disabled. © 2011 RandiRundi 18 (29) ver. 1.4-a General Settings View The general settings defines user selectable options that is not specific for a certain view. Click the ”Background” button to cycle through the available background patterns. Four different backgrounds are available, light gray dark gray light gray metallic pattern dark gray metallic pattern Click the ”Confirm record delete” button to enable or disable the popup window for confirmation of trip or expense record deletions. Click the ”Suggest odometer” to enable or disable automatic suggestions of odometer values when trip or expense records are created or changed. Click the ”Warn at empty fields” button to enable or disable a warning indication for fields without values in trip or expense records. Click the ”Disable background execution” to enable or disable background execution of the application. When background execution is disabled the GPS will stop the automatic odometer update when the application is not active. © 2011 RandiRundi 19 (29) ver. 1.4-a Maintenance View From the maintenance view you have the possibility to perform backup/restore functions as well as to purge old records from the trips or expenses data. Backup can be performed either from a web browser on the local network or as E-mail to any recipient. Click the ”Backup/restore (WiFi)” button to start a web server which makes it possible to access the backup/restore web page from a web browser on the local network. Click the ”Backup (E-mail)” button to prepare a E-mail with a database backup as attachment. Click the ”Purge old records” button to display the ”Purge View” where trips or expenses records can be purged. © 2011 RandiRundi 20 (29) ver. 1.4-a Backup/restore View When backup/restore via Wi-Fi is selected a view with information about how to connect to the web server from your desktop computer is presented. Click the ”Port 8080” button to change the web server port between 8080 and a device selected port number. ➡ Normally port 8080 should work good, but in rare occasions this port might be used by another application which might lead to the web server not starting properly. If you have Bonjour installed on your desktop computer you can reach the web server directly under the Bonjour name ”Drivers Log”. If you are not using Bonjour you enter the address listed at the bottom of the info panel into the address field of your web browser. To make a backup of the database you click the ”Download” button on the web page in your browser. To restore a previously saved backup you select the backup file for restore by clicking the ”Select file” button on the web page in your browser. ➡ The ”Select file” might have other text depending on your current web browser. After selection of the restore file you click the ”Upload” button to initiate the upload of the file. When the restore file have been uploaded a sanity check will be performed and if the file is a valid database file you will be presented with a status table showing a summary of the content of the uploaded database. To perform the actual restore you click the ”Activate uploaded database”. If you click the ”Cancel” button the restore will be cancelled. ➡ If you click the ”Activate uploaded database” button on the web page the old database will immediately be replaced with the uploaded one. This action cannot be undone! ➡ It is recommended that a download, backup, is performed before the restore procedure is started. This might be useful if the restored database file for some reason wasn’t the correct one. © 2011 RandiRundi 21 (29) ver. 1.4-a Purge View When the application has been used for a while the amount of records in the internal database can be quite a few. The purge view gives you the possibility to remove the oldest trip or expense records. Select which data records to purge by clicking either the ”Trips” button or the ”Expenses” button. Select the period for how long data should be saved in the app by clicking one of the period buttons. Click ”Purge” to perform the purge. To make sure no unwanted purge is performed, a confirmation window will popup when the ”Purge” button is clicked. Note! Purged data will be permanently deleted! © 2011 RandiRundi 22 (29) ver. 1.4-a Input Methods The following chapters describes the different ways to enter information in the Drivers Log application. Text input Numeric input Date and time input Quick selections groups input © 2011 RandiRundi 23 (29) ver. 1.4-a Text input When text input is needed the native keyboard is displayed together with a number of buttons and in case of accessing a favorites list also the scrollable favorites list will be displayed. Depending on situation the top row of buttons have different functions. For favorite lists (location, article and note) the top row contains buttons for ”Cancel”, ”Edit”, ”Use” and ”Use and save”. Click the red button to the left to cancel any input and return to previous view. Click the green ”Edit” button to delete or rearrange the items in the favorite list. Click the ”Use” button to return to previous view and use the text entered in the text field. Click the ”Use and save” button to return to previous view and use the text entered in the text field. The text entered will also be saved in the favorite list. Click the ”return” key in the keyboard to save the entered text in the favorite list without leaveing the current view. For input of text from other text input fields the top row will contain buttons for ”Cancel”, ”Clear”, ”Reset” and ”Done”. Click the red ”Cancel” button to cancel any input and return to previous view. Click the mid left green ”Clear” button to clear the text entry. Click the mid right green ”Reset” entry to reset the text entry to the initial value. Click the blue ”Done” button to return to previous view and use the current text entry. © 2011 RandiRundi 24 (29) ver. 1.4-a Numeric input When numeric input is needed either a picker wheel is displayed or a numeric keypad. In case of a picker wheel there will be a top row of buttons for ”Cancel”, ”Clear”, ”Reset” and ”Done”. Click the red ”Cancel” button to cancel any input and return to previous view. Click the mid left green ”Clear” button to clear the value. Click the mid right green ”Reset” entry to reset the value to the initial one. Click the blue ”Done” button to return to previous view and use the current value. If the input field is quantity and the article is a predefined value from the fuel group there will also be three buttons for volume unit below the picker wheel. This makes it possible to enter some quantities in another volume unit without the need of modifying the general settings for volume unit. For input when the numeric keypad is displayed there are, except for the numeric buttons, some other buttons to the right. Click the red ”Cancel” button to cancel any input and hide the keypad. Click the mid left green ”Clear” button to clear the entry. Click the mid right green ”Reset” entry to reset the entry to the initial value. Click the blue ”Done” button to return to previous view and use the current text entry. Click the red ”Backspace” button to delete the last entered figure. A green frame indicates which field is to be changed from the keypad. The numbers in the active field are green initially to indicate that any new number will replace the current one. Only button that will keep the current number is the ”Backspace” that will only delete the last figure. © 2011 RandiRundi 25 (29) ver. 1.4-a Date and time input When date and time input is needed a picker wheel is presented. Depending on current function the view will look in different ways. Click the red ”Cancel” button to cancel any input and return to previous view. Click the mid left green ”Clear” button to reset to current date and time. Click the mid right green ”Reset” entry to reset the date and time entry to the initial value. Click the blue ”Done” button to return to previous view and use the selected date and time entry. When a period should be defined the picker wheel will be used to set both the ”From” and the ”To” date. Click the red ”Cancel” button to cancel any input and return to previous view. Click the mid green ”Reset” entry to reset the selected date entry to the initial value. Click the blue ”Done” button to return to previous view and use the selected date and time entry. Click the ”From” button to change or view the from date. Click the ”To” button to change or view the to date. © 2011 RandiRundi 26 (29) ver. 1.4-a Quick selections groups input When one of the quick selections groups buttons is clicked a keypad with the favorites is displayed. The favorites is defined in the settings for quick selections groups in the expenses settings. Six favorites are available for each of the groups, fuel, maintenance and other. Click one of the favorites buttons to select that article. Click the red ”Cancel” button to cancel any input and return to previous view. Click the mid red ”Delete” button to remove the predefined article from the expense record. Click the green ”Plus” button to display a picker wheel where any of tha predefined articles for the current group can be selected. When the ”Plus” sign on the keypad is pressed a picker wheel will replace the keypad. The articles selectable from the picker wheel depends on what quick selections groups button was pressed. Click the red ”Cancel” button to cancel any input and return to previous view. Click the blue ”Done” button to return to the ”Expenses View” and use the selected article. © 2011 RandiRundi 27 (29) ver. 1.4-a Appendix - Troubleshooting For up-to-date troubleshooting guides please visit the support web pages on http://www.randirundi.se/support. If the application for some reason does not start or crashes during use - always perform a power cycle of the device as the first troubleshooting step. If power cycle doesn’t solve the problem and the troubleshooting guides on the support web page gives no clues about how to solve problem - please send a E-mail to the support staff using the contact form available on the support web pages. Make sure you enter a valid Email address for yourself to make sure the support staff can reply or ask for more information. © 2011 RandiRundi 28 (29) ver. 1.4-a Appendix - Report Format The reports from Drivers Log can be exported in two formats, HTML or CSV. HTML is the standard format used by web browsers and CSV is a standard format that can be used for import into spreadsheet applications like Microsoft Excel, OpenOffice Calc or Apple Numbers. The HTML report can look something like, The CSV report will contain plain text rows where all fields are separated by a comma sign. The content of a CSV report can look something like, "From","Date/Time","Odometer","Trip type","To","Date/Time","Odometer","Purpose","Distance","Note" "Office","12/08/08 08.00 AM","3721","Round trip","Customer X","12/08/08 04.30 PM","3783","Business","62","" "Office","12/09/08 10.00 AM","3793","Round trip","Customer Y","12/09/08 05.20 PM","3862","Business","69","Meeting" "Office","12/10/08 01.15 PM","3872","Round trip","Supplier A","12/10/08 04.20 PM","3895","Business","23","" © 2011 RandiRundi 29 (29) ver. 1.4-a