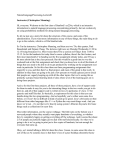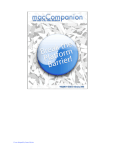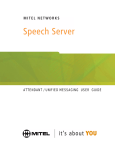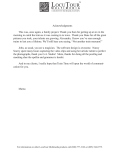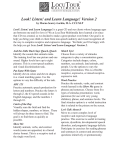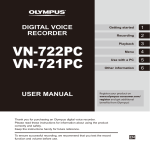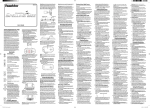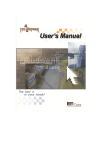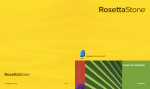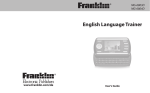Download Complete Rosetta Stone Users Guide
Transcript
User’s Guide Network i ISBN 978-1-60829-560-9 All information in this document is subject to change without notice. This document is provided for informational purposes only and Rosetta Stone Ltd. makes no guarantees, representations or warranties, either express or implied, about the information contained within the document or about the document itself. Rosetta Stone, Contextual Formation, Language Learning Success, Adaptive Recall, Dynamic Immersion, are trademarks of Rosetta Stone Ltd. Copyright © 2008 Rosetta Stone Ltd. All rights reserved. ® ® ® ™ ® Printed in the United States of America. Photos provided by Rosetta Stone Ltd. and Getty Images, Inc. Rosetta Stone Harrisonburg, Virginia USA T (540) 432-6166 • (800) 788-0822 in USA and Canada F (540) 432-0953 RosettaStone.com ii Rosetta Stone® User’s Guide Welcome! Welcome to Rosetta Stone — the world’s leading language-learning software. ® Rosetta Stone teaches language naturally, the same way you learned your first language, by connecting words to objects and events around you. Native speakers and thousands of real-life images help you think in the new language from the very beginning. You select a course that meets your learning goals. You’ll understand everyday language through our proficiency-based listening and reading activities. You’ll pronounce words correctly after practicing with our proprietary speech recognition and analysis tool. You’ll speak without a script. Contextual Formation makes sure you have the confidence and the cues you need to get the words out on the spot. ™ You’ll spell and write accurately, building gradually from letters to words and sentences. You’ll engage in real-life conversations. With our Milestone activities, gain confidence using speech alone to get around and get what you need. You’ll retain what you learn. Our unique Adaptive Recall reinforces language so it sticks with you in the real world. ™ With Rosetta Stone you’ll be reading and speaking a language in no time. No translation. No grammar rules. Rosetta Stone is the fastest way to learn a new language. Enjoy the Rosetta Stone experience. iii iv Rosetta Stone® User’s Guide Table of Contents Welcome to Rosetta Stone®. . . . . . . . . . . . . . . . . . . . . . . . . . iii Chapter 3: Completing Rosetta Stone Screens. . . . . . . . . . . . 31 The Rosetta Stone Story . . . . . . . . . . . . . . . . . . . . . . . . . . . . . 2 Learn to Use the Screens. . . . . . . . . . . . . . . . . . . . . . . . . 32 The Rosetta Stone Method . . . . . . . . . . . . . . . . . . . . . . . . . . . 4 Choose an Image. . . . . . . . . . . . . . . . . . . . . . . . . . . . 34 Learning a Language. . . . . . . . . . . . . . . . . . . . . . . . . . . . . . . . 6 Choose a Prompt . . . . . . . . . . . . . . . . . . . . . . . . . . . . 35 Using this Guide. . . . . . . . . . . . . . . . . . . . . . . . . . . . . . . . . . . 7 Practice Speaking. . . . . . . . . . . . . . . . . . . . . . . . . . . . 36 Chapter 1: Start Learning with Rosetta Stone. . . . . . . . . . . . . . 9 Produce a New Phrase or Sentence . . . . . . . . . . . . . . 37 Follow Your Course. . . . . . . . . . . . . . . . . . . . . . . . . . . . . . 10 Pronounce Syllables. . . . . . . . . . . . . . . . . . . . . . . . . . 38 Select Your Course. . . . . . . . . . . . . . . . . . . . . . . . . . . . . . 11 Select from Multiple Choices. . . . . . . . . . . . . . . . . . . . 39 Start Your Course. . . . . . . . . . . . . . . . . . . . . . . . . . . . . . . 12 Use Speech Analysis . . . . . . . . . . . . . . . . . . . . . . . . . . . . 40 Set Up the Microphone. . . . . . . . . . . . . . . . . . . . . . . . . . . 13 Practice Writing . . . . . . . . . . . . . . . . . . . . . . . . . . . . . . . . 42 Complete a Core Lesson. . . . . . . . . . . . . . . . . . . . . . . . . . 14 Chapter 4: Changing User Options . . . . . . . . . . . . . . . . . . . . 43 Choose the Image. . . . . . . . . . . . . . . . . . . . . . . . . . . . 15 Preferences . . . . . . . . . . . . . . . . . . . . . . . . . . . . . . . . . . . 44 Listen to the Native Speaker . . . . . . . . . . . . . . . . . . . . 16 Course Settings. . . . . . . . . . . . . . . . . . . . . . . . . . . . . . . . . 45 Practice Your Speech. . . . . . . . . . . . . . . . . . . . . . . . . 17 Set Typing Preferences. . . . . . . . . . . . . . . . . . . . . . . . 45 Produce a Phrase. . . . . . . . . . . . . . . . . . . . . . . . . . . . 18 Change Your Course. . . . . . . . . . . . . . . . . . . . . . . . . . 46 View Your Score. . . . . . . . . . . . . . . . . . . . . . . . . . . . . 19 Audio Settings . . . . . . . . . . . . . . . . . . . . . . . . . . . . . . . . . 47 Chapter 2: Using Rosetta Stone Tools . . . . . . . . . . . . . . . . . . 21 Program Settings . . . . . . . . . . . . . . . . . . . . . . . . . . . . . . . 48 Explore the Home Screen. . . . . . . . . . . . . . . . . . . . . . . . . 22 Using Help . . . . . . . . . . . . . . . . . . . . . . . . . . . . . . . . . . . 49 The Course View. . . . . . . . . . . . . . . . . . . . . . . . . . . . . 22 Index . . . . . . . . . . . . . . . . . . . . . . . . . . . . . . . . . . . . . . . . . . 51 The Explore View . . . . . . . . . . . . . . . . . . . . . . . . . . . . 23 The Toolbar . . . . . . . . . . . . . . . . . . . . . . . . . . . . . . . . 24 The Unit Bar and Course Bar. . . . . . . . . . . . . . . . . . . 25 Focused Activities . . . . . . . . . . . . . . . . . . . . . . . . . . . . . . 26 Milestones. . . . . . . . . . . . . . . . . . . . . . . . . . . . . . . . . . . . 27 Review and Adaptive Recall Activities . . . . . . . . . . . . . . . 28 ™ Script Systems. . . . . . . . . . . . . . . . . . . . . . . . . . . . . . . . . 29 1 The Rosetta Stone Story In 1799, French soldiers uncovered a large piece of carved basalt. The discovery was significant, for the writing on the stone appeared in two languages and three scripts. The soldiers were stationed in the nearby town of Rosetta (Rashid), Egypt. The carved basalt rock became known as the Rosetta Stone. It was nearly 2000 years old. A group of priests had created the stone in 196 BC to honor Ptolemy V Epiphanes, pharaoh of Egypt. Decoding Egyptian Hieroglyphs The Rosetta Stone was the key to unlocking the mystery of ancient Egyptian hieroglyphs. The writing was divided into three sections. Each contained the same message. Jean-Francois Champollion, a French linguist, took the first steps toward understanding ancient Egyptian culture and language when he deciphered both the ideograms (pictures that represent things or ideas) and phonograms (pictures that represent sounds) engraved on the Rosetta Stone. Language Learning and Technology This priceless artifact represents the key to solving a great mystery. Just as the stone unlocked the mysteries of ancient Egypt, our software unlocks understanding of new languages and cultures. Rosetta Stone language-learning software was first developed in 1991. Rosetta Stone uses two principles that are the core of our philosophy of language learning: 1) The way we learn language as children — immersion in that language — is the best way to learn a new language at any age. 2) Interactive technology is a powerful tool for replicating and activating that process. ® At the time of the inscription, Egyptians wrote in three scripts: Egyptian hieroglyphs, demotic Egyptian, and Greek. Each script had a specific use. Religious and other important documents were composed in hieroglyphs, everyday writings used the demotic script, and the rulers spoke and wrote Greek. The writers of the Rosetta Stone ensured that all priests, government officials, and rulers could read the message and appreciate its significance. 2 Today, Rosetta Stone is the world’s leading language-learning software. Rosetta Stone® User’s Guide Chapter 1: Understanding Rosetta Stone 3 The Rosetta Stone Method ® Dynamic Immersion ® Images Immersion The complete immersion environment puts your native language-learning skills to work, eliminating your dependence on tedious translation and memorization. Intuition In Rosetta Stone you learn the meaning of new language from clear, real-life images. verde verde verde La flor es roja. La manzana es verde. rojo rojo La camiseta es amarilla. amarillo In this activity you learn colors. 4 You advance using language you’ve learned and clues from new images. That’s your intuition at work. Now that you know colors, you can easily grasp the meaning of the new words… Rosetta Stone® User’s Guide Interactivity Throughout Rosetta Stone, you constantly interact with the program to confirm your intuition. Hay una flor roja. Instruction From beginning to end you build systematically toward your language-learning goals, for the most effective and enjoyable instruction anywhere. Hay dos manzanas rojas. Quiero flores rojas. ¿De qué color quiere usted las flores? Hay tres manzanas verdes. Hay cuatro flores amarillas. …and then check what you’ve learned. Introduction And finally, you get the fun of trying your new language in a real-life simulation. Speech recognition shows you exactly how you’re doing. 5 Learning a Language We made Rosetta Stone for you to use naturally, at your own pace, drawing on the same power of immersion you used to learn your first language. Absorb the sounds of your new language. Observe the images for meaning. As you spend time working in Rosetta Stone, you learn a language easily. to practice language skills such as reading, listening, writing, or speaking. Each Unit concludes with a Milestone to let you practice key skills learned in the Unit and apply your new language knowledge in a real-life situation. As you experience Rosetta Stone, you may have questions about how to best use the software. We’ve provided some guidelines for you to follow. Give It Your Best Try Trust the Method Rosetta Stone succeeds in teaching you a new language without translation. We don’t want you to think of an idea or concept in your native language to recall a word in your new one. Instead, our method is natural. We match spoken dialogue and text with photographic images from real life. That’s immersion. On every screen we give you just enough information to move ahead. As you finish each screen, you’ll learn a little more. After a while, you’ll realize that you are learning the structure and vocabulary of your new language. Follow the Sequence As you start the program, we ask you to choose your course based on your learning goals. Select a full range of Activities, or focus on reading, listening, writing or speaking. We customize your course to your needs. As you complete each Lesson, additional Activities allow you to practice what you learned. You’ll use the Lesson content 6 • Compare images, and don’t worry if you don’t know what a word means the first time. You’ll have many chances to learn. • Choose an answer. If you are correct, move ahead. If not, you probably now know the answer and can progress. Either way, you’ve learned new language without translation. Work Outside the Software We find the best learning model is one based on multiple methods and media. • Use your new vocabulary to post notes on everyday objects in your home or living quarters. • Find others with whom you can speak or write your new language. Recombine words and phrases you’ve learned to form new sentences. • Travel to an area where people speak the language, or read newspapers, magazines, or Web sites in your new language. Enjoy this software. You’ll discover a world where words, sounds, and imagery work together to immerse you in a new language. You’ll add to your knowledge with every step, without translation. Rosetta Stone® User’s Guide Using this Guide This guide was designed with you in mind. The software is intuitive, but we have also provided support in a format we know you’ll find easy to use. Part of this guide is arranged in a tutorial style. From the beginning, start using your Rosetta Stone software by following simple guides that walk you through the steps to set up your Course and complete a Core Lesson. Other parts of the guide provide reference material. Use these references if you have questions about screen types, language skills, and screen elements. The sidebars, or outer columns of this User’s Guide, contain directions for completing screens. Yellow bars contain Tips, Need More Info?, and How To... text. You’ll find information about the Activities in the center of the pages. Screen shots illustrate the guide. Use the Help icon at the top of your screen to get help with specific screens. Additional help is available online. Enjoy your language-learning experience! Follow Instructions Learn How to Complete a Related Function Need More Information? Introduction 7 8 Rosetta Stone® User’s Guide Chapter 1 Start Learning with Rosetta Stone ® Follow Your Course Select Your Course Start Your Course Set Up the Microphone Complete a Core Lesson 9 Follow Your Course Rosetta Stone is structured to make it simple for you to reach goals, and flexible so you can easily progress through learning a new language. We create an individualized course for you — a lesson series tailored to your language-learning goals. Achieving Language-Learning Goals In the tutorial on the following pages, you first complete the Core Lesson from Unit 1, Lesson 1. You learn to recognize words and phrases. These screens use a combination of written and spoken words with pictures and are designed to use your natural language-learning capacity. Each Rosetta Stone level has several Units, each of which focuses on a language topic. Each Unit has four Core Lessons, several Focused Activities and a Milestone. In Core Lessons you learn language using a full range of skills: reading, listening, speaking, and writing exercises. Focused Activities include exercises that concentrate on one of these language skills. Milestones allow you to practice your new language using real-life scenarios. In some screens you see pictures associated with words, and you are prompted to provide a missing piece to the puzzle. Sometimes a native speaker says words or phrases, and you choose a representative picture. At times you may hear the native speaker but not see the text; you select the picture that matches the phrase spoken by the native speaker. In your course, we determine the order of the activities based on selections you make the first time you sign in to Rosetta Stone. Our recommended course takes you through every language skill in Rosetta Stone with the goal of language proficiency. You begin speaking your new language immediately when prompted to repeat after the native speaker. The software uses speech recognition to indicate whether you have pronounced the words and phrases correctly. Your course includes Core Lessons and a combination of Focused Activities. It may include an emphasis on particular learning skills. For example, you may feel confident with reading and listening to the language and want to focus on pronunciation. Following your course, you’ll achieve your language-learning goals. Click Start on the Home screen to follow your course. 10 Completing a Core Lesson Building on Language Skills Rosetta Stone uses your natural ability to associate words and images by providing prompts and then asking you to continue the “conversation.” We call this process Contextual Formation because you learn the language well enough to form your own responses in the context of a “real-life” situation. ™ Start using Rosetta Stone now by following the tutorial that begins on the next page. Rosetta Stone® User’s Guide Select Your Course Rosetta Stone allows you or your Administrator to select an individualized course based on your goals. The first time you launch Rosetta Stone, you will see the Select Your Course screen. Select the Standard Course, which incorporates all four language skills — or select from the alternate Courses to focus learning on specific skills or to add characters and their sounds. Depending on your system setup, you may be able to change your Course later through Preferences, located on the Toolbar. After you click Apply Changes, the Home screen appears and displays the first Core Lesson in your Rosetta Stone Course. Click the Start icon to begin your Course. Set Up Your Course: 1. Select your Voice Type to help the Rosetta Stone speech recognition match your voice. Choose Male or Female, and check the box Under 14? if appropriate. Note: Some languages use more than one script. Click the script system you want to learn. 2. Select the desired Language Level. Click Continue. You will select the Language Level every time you launch Rosetta Stone. 3. Select the desired course. Click Apply Changes. 4. Download the speech recognition software update, if prompted. 5. Click Start to launch your course. Need More Info? To learn how to change your Course, see page 46. Chapter 1: Start Learning with Rosetta Stone 11 Start Your Course Access a Core Lesson: 1. Click Start on the Home screen. If you are returning to an Activity, click Continue. 2. You will enter the first lesson in your Course. 3. Wait for the Microphone Setup screen to appear. An introductory video appears on the Home screen the first time you launch the Course. The Home screen is your information center. From here you click Start to enter an activity in your Course. (Once you begin an Activity, this icon will change to say Continue.) The screen also illustrates your progress through the software. You can view your progress on the Course Bar. A check mark appears when you have completed and received a passing score on an Activity. You can also change Preferences and get Help from the Toolbar at the top of the screen. Units Start Tip Core Lesson Course Bar You may also access a Core Lesson in a Unit from the Course View on the Home screen by selecting the Unit and then clicking one of the Core Lesson icons on the Course Bar. Need More Info? To learn more about the Home screen, see page 22. 12 Rosetta Stone® User’s Guide Set Up the Microphone The advanced speech recognition and analysis tool guides you to more accurate pronunciation. You speak into the microphone; the software provides feedback to help you adjust your pronunciation to match that of the native speaker. Use the Microphone Setup screen to allow the speech recognition tool to adjust to the normal tone of your voice. You can also access Audio Settings to set the Speech Precision Level or to specify a different microphone in later sessions. Set Up the Microphone: 1. Select the correct microphone when you see the Microphone Selection screen. 2. Click Continue. 3. Click Continue when the Microphone Setup screen appears. 4. Speak into the microphone in a normal tone. Say “1, 2, 3, 4, 5.” 5. When you get confirmation that the Microphone Setup was successful, click Continue. Need More Info? To learn more about speech precision levels, see page 47. Chapter 1: Start Learning with Rosetta Stone 13 Complete a Core Lesson Get Started: 1. For most screens in the Lesson, a prompt appears, and you select the image or text that best matches or completes the prompt. 2. If your selection is correct, a green check appears. If incorrect, an orange X appears. 3. After you complete the first screen in the Lesson, the screen pauses then auto advances. 14 The Core Lesson is the main exercise that teaches you language. The Focused Activities, which we will look at later, concentrate on specific language skills. In this first Activity, the Core Lesson, you learn nouns and the proper articles for each noun type. You add verbs to create phrases or short sentences. In the Core Lesson you learn words and create phrases. From the first Activity you begin to read, listen, and speak in this new language. This tutorial shows you the types of screens that appear in the Core Lesson and provides instruction for completing each type of screen. This tutorial begins with Unit 1, Lesson 1 to help you learn how Rosetta Stone® teaches language. Rosetta Stone® User’s Guide Choose the Image Choose the Image: When you see a phrase and hear the native speaker, you are prompted to choose a matching picture. This screen type reinforces both listening and reading skills. To view the correct answers, click the Answers icon located on the lower left corner of the screen. Note: Answers may not be available depending on the settings for a particular Activity. 1. Listen to the native speaker and read the phrase that appears at the top of the screen. 2. Select the picture that best matches the phrase by clicking anywhere inside the picture. 3. Continue for each new phrase that appears at the top of the screen. How to... Use the Navigation Bar to move through screens. You can click a screen number to advance or to return to a previous screen. Click the Pause icon to pause the screen. Click the Answers icon to see the correct choices. Navigation Bar Chapter 1: Start Learning with Rosetta Stone Advance icon When you are ready to continue, click the Advance icon. 15 Listen to the Native Speaker Listen to the Speaker: On some screens, text is absent; you only hear the native speaker and see images. Some screens do not have text. Listen to the native speaker and choose the picture that matches the phrase you hear. This screen type focuses on listening skills. To hear the native speaker repeat the phrase, click the Speaker icon at the top of the screen. 1. Listen to the native speaker. 2. Click on the picture to select the image that best matches the phrase you hear. Tip To hear the native speaker repeat the words, click the Speaker icon above the picture. 16 Rosetta Stone® User’s Guide Practice Your Speech Some screens offer you the opportunity to practice your new language. In some cases our native speaker helps you. Repeat after the speaker. You have several opportunities to repeat the phrase. Speaker icon Practice Your Speech: 1. Read the phrase and listen to the native speaker. 2. Click the Speaker icon to hear the native speaker repeat the phrase. 3. Repeat after the native speaker. Speak after you hear the tone. 4. Continue to repeat after the native speaker for each screen in this exercise. Need More Info? For more information on the Speech Analysis function, see page 40. Chapter 1: Start Learning with Rosetta Stone 17 Produce a Phrase Produce a Phrase: 1. Examine the clues in the pictures and text to determine a correct phrase that represents the picture without text. Some speech screens require you to produce a phrase without the help of our native speaker. This screen type requires you to use your intuition and your new language skills to produce a phrase. The new phrase will consist of words you have already learned. 2. Speak into the microphone and produce a phrase that best represents the picture. Use words you learned in this lesson. 18 Rosetta Stone® User’s Guide View Your Score View Your Score: Your score appears at the end of the Activity. The green check shows the number of prompts you answered correctly. The orange X shows the number of incorrect answers. You can also see the number of screens you skipped or chose not to answer. The score screen also allows you the opportunity to continue to the next Activity or to return to the home screen. Your score will appear at the end of the Activity. 1. Note that the score screen shows correct, incorrect, and skipped answers. 2. You have several options. The following are the most common: • Continue to the next Activity • Return Home Tip You can view your score at any time, from any screen, by mousing over the Score icon at the bottom right of the screen. Chapter 1: Start Learning with Rosetta Stone 19 20 Rosetta Stone® User’s Guide Chapter 2 Using Rosetta Stone Tools ® Explore the Home Screen The Course View The Explore View The Toolbar The Unit and Course Bar Focused Activities Milestones Review and Adaptive Recall Activities ™ Script Systems 21 Explore the Home Screen Identify the Parts of the Course View Home Screen: • Each Level has four Units. Select a Unit to show its Lessons. • To select a Lesson, click a Lesson icon on the Course Bar or select Start or Continue. • Each Unit has four Lessons and one Milestone that appear in full color when the Unit is selected. • Each Lesson has a series of Activities, represented by the square icons in the row. A check mark indicates you have completed the Activity. • The Milestone occurs at the end of each Unit. This series of exercises tests your skills. • Move the mouse over a square Activity icon on the Course Bar to display that Activity. The Home screen is your information center. You can watch an introductory video, change Preferences and get Help. The Home screen has two views: the Course View and the Explore View. Use the Course View to follow your selected course. The Explore View allows you to see and access all Activities. The Course View The Course View is your gateway to your selected Rosetta Stone Course. From here you click Start to enter your Course, or click Continue if you are returning to your Course. This screen displays progress through your Course, established when you selected the Course using the Course Setup screen. Current Activity Units Start Activities Course Bar Core Lesson • A Core Lesson uses a variety of skill sets to reinforce learning. A Focused Activity focuses on a particular skill set, such as Pronunciation. • To view all Activities in the Unit, click Explore all activities for this unit. This option may not be available based on the language you are studying. 22 Milestone Lessons Rosetta Stone® User’s Guide The Explore View Use the Bold Words to Help You Identify the Parts of the Explore Screen: The Explore View shows all Activities in a Unit. Each Unit contains four Lessons. Each Lesson includes a Core Lesson, Focused Activities, and a Review. The Core Lesson includes a variety of exercises designed to introduce you to new content. The Focused Activities allow you to practice specific language skills. • The Activity Banners below each Lesson photo contain a Core Lesson, Focused Activities, and a Review. Return to your Course • Each Lesson has a variety of Activities. The Core Lesson has several exercise types. The Focused Activities allow you to practice specific language skills. • A highlighted Activity is included in your selected Course. Core Lesson Activity Banner • If the Activity is not highlighted, that Activity is not included in your Course, although you may click on these Activities to access them. • Click Return to your Course to return to the Course View. Focused Activities Review Chapter 2: Rosetta Tools 4: Using Changing UserStone Options 23 The Toolbar Use the Bold Words to Help You Identify Icons on the Toolbar: • The Toolbar displays the Language and Level you are studying. Click the arrow to view another Language Level. Your personalized Toolbar displays your Course language and level and offers Preferences and a Help screen. From the Toolbar you can access a video that introduces you to Rosetta Stone. You can also set or change Preferences. You can access these tools anytime the Toolbar appears at the top of the screen, or return to the Home screen to access the Toolbar. • Select the Preferences pull-down menu to change settings for display and speech or to watch the introductory video. Preferences Home Language and Level • Select the Help pull-down menu to learn more about the current screen or other functions in Rosetta Stone. • If you are in a Lesson, click on Change Language Level Help Welcome, your name Help Preferences the Home icon to return to the Home screen. • Click Sign Out to exit Rosetta Stone. 24 Rosetta Stone® User’s Guide The Unit Bar and Course Bar Enter Units through the Unit Bar. Click Start to begin an Activity or click Continue and the program will take you to where you were last working. Use the Course Bar to navigate to Activities and to follow your progress. Use the Bold Words to Help You Identify Icons on the Unit Bar and Course Bar: • The Unit Bar represents your Unit Bar Course by showing all four Units. Each Unit is represented by a group of photos at the top of the screen. • Each Unit has a series of Lessons and a Milestone. Completed Activities Course Bar Activity Name Continue • Completed Activities are marked on the Course Bar. • The Activity Name appears in the Course Bar as you select an Activity. • Click an Activity icon to launch the Activity. • Each picture at the bottom of Lesson 1 Lesson 2 Lesson 3 Lesson 4 Milestone the screen represents a Lesson. • Each Lesson has several Lessons and Milestone Activities. The Activity icons are color-coded to the corresponding photo. • Select Start to begin a new Activity or Continue to return to an Activity. Rosetta Stone will take you to the Activity on which you were last working. Chapter 2: 4: Using Changing Rosetta UserStone Options Tools 25 Focused Activities Focused Activities allow you to concentrate on specific language skills or a combination of skills. They may include a few specialized screen types designed to emphasize these skills. Your Course contains a selection of the following Activities: • • • • Core Lesson Pronunciation Vocabulary Grammar • • • • Listening and Reading Reading Writing Listening • Speaking • Review In Explore View, Activities in the Lesson color are included in your Course. Grayed Activities are not included in your Course. You can select any Activity from Explore View. The Core Lesson is the main Activity that teaches language. It includes a variety of exercises designed to introduce you to new language content. The Pronunciation Activity focuses on refining your pronunciation by breaking down the words and giving you detailed visual feedback to compare your speech to that of the native speaker. Vocabulary is reinforced through a combination of images, reading, and listening exercises to help you practice your new words. The Grammar Activity helps you focus on the grammatical structures of the language you have learned. Rosetta Stone builds on Listening and Reading skills to reinforce the connection between spoken and written text. The Reading Activity introduces sounds and letters from your new language and builds your reading ability as you learn. The Writing Activity guides you into recognizing the alphabet and learning to spell words in the language you are learning. The Listening Activity provides added training in listening comprehension. The Speaking Activity gives you plenty of speech practice, so you’re confident speaking right away. The Review brings back content you’ve mastered in previous Activities for reinforcement. 26 Rosetta Stone® User’s Guide Milestones A Milestone appears at the end of each Unit. A Milestone presents a real-life scenario and allows you to practice what you’ve learned by participating in the conversation. Use what you learned in the Unit and the context of the scenario to form questions and answers. Participate in a Conversation: Follow the scenario by watching the pictures slide across your screen. These pictures tell a story. The people in the scenario speak and sometimes ask you questions. Respond to the prompts in the conversation with speech that fits the context, and form questions for others to answer. 2. When the conversation begins, use the verbal and visual prompts to answer the questions. 1. Follow the scenario by watching the pictures slide across your screen. 3. As the conversation continues, follow the prompts and form questions or answers that fit the context. Tip If you need help forming a question or answer, start speaking and you will be prompted with the correct phrase. Chapter 2: Rosetta Tools 4: Using Changing UserStone Options 27 Review and Adaptive Recall Activities ™ Rosetta Stone has several processes to help you successfully learn your new language. We prompt you to review and recall earlier language skills as you learn new ones. We start this process when we build your Course. As you progress to new Lessons, your Course may include Activities from earlier Lessons with new ones to reinforce language skills. Rosetta Stone also provides periodic Review Activities. Building Your Course Rosetta Stone builds your Course to help you learn efficiently. We include Reviews to help you master your skills as you focus on new material. Review Each Lesson includes a Review that evaluates you on the material you have learned to that point. Adaptive Recall Adaptive Recall schedules review material to reappear at an optimal time to help move language to your longterm memory. As you master the language, Adaptive Recall appears at longer intervals. The Navigation Bar is disabled during Review and Adaptive Recall Activities. 28 Rosetta Stone® User’s Guide Script Systems Some languages use more than one script for their writing systems. Depending on the language you are learning, you may see a prompt to choose a script when you select your course. Within an Activity, script buttons at the bottom center of the screen make it easy to switch between scripts. Change the script system you are learning: Click the script buttons at the bottom center of the Activity screen. Note: Some script options contain small superscript characters to assist your reading and pronunciation. Click the magnifying glass to enlarge the superscript characters. Need More Info? To learn more about the scripts for the language you are learning, see the Help menu option for learning your language. Chapter 2: Using Rosetta Stone Tools 29 30 Rosetta Stone® User’s Guide Chapter 3 Completing Rosetta Stone Screens ® Learn to Use the Screens Choose an Image Choose a Prompt Practice Speaking Produce a New Phrase or Sentence Pronounce Syllables Select from Multiple Choice Use Speech Analysis Practice Writing 31 Learn to Use the Screens Rosetta Stone uses a variety of screen types to immerse you in the language. We have provided this quick reference to show you some examples of how you will respond to screens. Instructions for completing each are on the following pages. Choose Image Choose Prompt Speech Practice Speech Production Make a Selection or Speak • Choose Image: choose the image that matches the spoken phrase. • Choose Prompt: choose the prompt that matches the image. • Speech Practice: speak into the microphone to practice the given phrase. • Speech Production: speak into the microphone to form a new phrase using word and image clues. 32 Rosetta Stone® User’s Guide Pronounce Syllables Speech Analysis Use a Microphone or Keyboard • Pronounce Syllables: speak into the microphone to repeat the missing syllable. • Speech Analysis: record your voice and repeat after the native speaker. Multiple Choice Writing and Typing • Multiple Choice: choose a word or phrase to complete the phrase or sentence. • Writing and Typing: type the phrase using your keyboard, or use your mouse to click the onscreen keyboard. Chapter 3: Completing Rosetta Stone Screens 33 Choose an Image Choose an Image Click on the image that best matches the prompt. 34 In this screen type, you supply the missing piece by selecting an image to match the prompt. This screen helps you associate images with words and meaning. You may or may not see text at the top of the screen. Click on the image that best matches the prompt. Rosetta Stone® User’s Guide Choose a Prompt The Choose a Prompt screen also helps you associate images with words and meaning. This screen uses text or pictures as prompts at the top of the screen to be matched with pictures or text boxes below. In this screen type the missing piece may be text or an image. Choose the Phrase 1. Several text prompts appear above a picture. The native speaker will read one of the phrases. 2. Click on the phrase that matches the picture. Choose the Picture 1. Several picture prompts appear above text boxes. 2. Click the picture that best matches the highlighted text box. If you choose the correct answer, you will move to the next task. If you choose incorrectly, you will be prompted to choose another. Chapter 3: 2: Completing Rosetta Stone Screens 35 Practice Speaking Practice Speaking The Speech screen may appear with or without text. Speech screens help you master spoken language and develop conversation skills. Your voice provides the missing piece. Rosetta Stone uses Speech Recognition technology and a unique method of speech analysis to evaluate your speech patterns. We also use Contextual Formation, which asks you to produce new phrases using the language you have learned. Several types of speech screens offer several ways for you to master speech in your new language: ™ 1. At the Record prompt, speak into the microphone. The border on the Record icon indicates your level of accuracy. • Practice Speaking • Produce a Phrase or Sentence • Speech Analysis 2. If you pronounce the phrase incorrectly, you will be prompted to repeat the phrase. 3. If you are unable to complete a screen, click the right arrow at the bottom of the screen to advance to the next screen. How to … To disable speech recognition, go to the Toolbar at the top of the screen. Click Preferences, then uncheck the box that says use speech recognition. Need More Info? To set speech precision levels, see page 47. 36 Rosetta Stone® User’s Guide Produce a New Phrase or Sentence Our Contextual Formation learning method allows you to produce new phrases and sentences on your own. We prompt you carefully, using words and pictures. You produce a new word or phrase that fits the context. This prepares you for the challenge of real-life conversation. ™ Chapter 3: 2: Completing Rosetta Stone Screens Produce a New Phrase 1. Study the images. 2. Say a new phrase or sentence into the microphone, using the context of the images and other text on the screen. 37 Pronounce Syllables Pronounce the Word: 1. Listen to the native speaker say the word. The Pronunciation screen teaches language syllable by syllable. This screen type focuses on correct pronunciation by breaking down words into syllables. Repeat each syllable after the native speaker. Put the syllables together to pronounce the word correctly. 2. Repeat each syllable after the speaker. 3. Put the syllables together to say the word. 38 Rosetta Stone® User’s Guide Select from Multiple Choices The Multiple Choice screens provide training on the structure of the language you are learning. For example, you may connect articles to nouns, form singular and plural words, or determine masculine and feminine forms. Choose the Correct Option: From the options, click on the one that correctly completes the phrase or sentence. 2. From the options presented, click to select the answer that correctly completes the phrase or sentence. 1. Read the phrase or sentence with the missing word. 3. If you select the incorrect answer, you will be prompted to choose another. If you select the correct answer, your choice will appear in the blank and you will move to the next task. Chapter 3: 2: Completing Rosetta Stone Screens 39 Use Speech Analysis Compare Your Speech to the Native Speaker’s Speech: 1. Click the Speech Analysis icon. Rosetta Stone uses Speech Analysis to help you evaluate your speech patterns as you repeat after the native speaker. Graphs on the Speech Analysis screen show speech patterns. 2. Listen to the native speaker and watch the voice graph. On any speech screen, click the Speech Analysis icon to open a new screen. The icon is gray, but becomes highlighted as you scroll your mouse over it. On other screen types this icon is available, but you must click the Answers icon to access the Speech Analysis icon. On speech screens, the native speaker’s voice plays at a slow speed and a Record prompt appears. Mimic the speaker’s voice to see a graph of your voice and use the Record icon to record again. Click the appropriate Speaker icon to review a recording. 3. At the Record prompt, Speak into the microphone. Mimic the native speaker’s voice; use the graph as a guide. Slow-Medium-Normal 4. If you are not satisfied with your pronunciation, try again. Click the Record icon and speak into the microphone. The arc on the Record icon indicates your level of accuracy. How To … To use the Speech Analysis function, click the Speech Analysis icon on any speech screen. On other types of screens, use the Answers icon to access the Speech Analysis icon. 40 Speech Analysis icon Record icon Native Speaker’s graph Your graph Rosetta Stone® User’s Guide Evaluate Speech Using Graphs The graphs on the speech analysis screen help you evaluate and improve your speech patterns by giving you a visual comparison of your speech with the native speaker’s speech. Click a tab to display a speech graph. Emphasis and Pitch displays the combination of the strength of your speech and the high to low pitch change. Use the Graphs to Refine Your Speech Patterns: 1. Click the Speaker icon on your recording history to listen to your recording and compare the graph to the native speaker’s graph. 2. Click the Graph icons to review speech patterns in one of four ways. Emphasis displays the strength of your speech to compare the relative stress. Pitch displays your voice’s high to low change in pitch. Tip Spectrogram displays the strength of voice frequencies over time, also known as a Voiceprint. Chapter 3: 2: Completing Rosetta Stone Screens Speech defaults to slow speed. Move the speech control to change the speed of the native speaker’s voice. 41 Practice Writing Type a Phrase: 1. Identify the photo with the highlighted empty space. 2. Read or listen to the clues on the screen, and type the missing phrase in the empty space above the photo. 3. Click Enter on the keyboard. Incorrect Answers: Rosetta Stone helps you learn how to write in the language you’re studying. One of the ways you learn to write words and phrases is by typing the words and phrases as you read and hear them. The purpose of the Writing screen is to teach you how to spell words in the language you’re learning. It also familiarizes you with the alphabet for the language. The typing exercise is only one of several screen types used to reinforce writing skills. In this typing exercise, use the clues in other photos to help you determine the missing piece; then type the correct word or phrase. In some screens the text clues will aid you. Other screens are more challenging; you’ll only hear the native speaker say the words or phrases, and you must type what you hear. Use your keyboard to type the letters, or use your mouse to click the correct letters using the on-screen keyboard. The incorrect letter will be highlighted. Correct the mistake to move to the next task. If you type more than one incorrect letter, each incorrect letter will be highlighted until you correct it. How To … • Use your keyboard to type text, or use your mouse to click the letters using the on-screen keyboard. • Click a special character key to select additional characters with accent or diacritic marks. Special character keys • Click Enter to check your score. Need More Info? To learn more about changing the typing precision level and the keyboard layout, see page 45. 42 Rosetta Stone® User’s Guide Chapter 4 Changing User Options Preferences Course Settings Audio Settings Program Settings Using Help 43 Preferences Watch the Introductory Video: 1. Click the Preferences icon located on the Toolbar. 2. Click Learn about Dynamic Immersion. The video begins automatically. 3. To pause, click the Pause icon. The first time you open Rosetta Stone, a video introduces you to Dynamic Immersion,® our language-learning method. You can access this video any time you are on the Home screen. Go to the Preferences menu, located on the Toolbar. Use Preferences to change a variety of settings, depending on your system setup. Adjust the volume of the sounds in Rosetta Stone. Check the box labeled Continue to next screen if you want Activity screens to advance automatically. Check Use speech recognition if you want to practice speaking. 4. To close the video and return to the Home screen, click the red X in the upper right-hand corner of the video. 44 Rosetta Stone® User’s Guide Course Settings Depending on your system, you may be able to change your Course Settings, or your Administrator may require specific settings. Use Course Settings under the Preferences menu to change the precision level of your typing exercises. If you check the boxes, you are required to type using case sensitivity, accurate punctuation, and correct diacritic marks. You may also be able to change the layout of your keyboard and modify your selected Course. Go To Course Settings: Set Typing Preferences Choose Typing Preferences: 1. Click the Preferences icon located on the Toolbar. 2. Click Set Preferences from the pull-down menu. 3. Select the Course Settings tab. 1. Click to check the box next to each option to choose that option. By checking any of these options, you are increasing the difficulty level of typing exercises. 2. Use the pull-down menu next to Keyboard layout and choose an option. This option refers to the way the keys are arranged on the keyboard. It varies among languages. 3. Click Apply Changes to keep new settings, or Cancel Changes to return to original settings. Tip Uncheck all boxes for easiest typing mode. Chapter 4: Changing User Options 45 Change Your Course Go To Course Settings: 1. Click the Preferences icon located on the Toolbar. 2. Click Set Preferences from the pull-down menu. 3. Select the Course Settings tab. The Course you selected when you first started Rosetta Stone is displayed. You may be able to select a different Course, which will add some Activities and remove others. Complete the new Activities to update your score. Short Courses such as Speaking and Listening, as well as Reading and Writing are more focused on the named language skills. Courses with a Reading Intro teach characters and their sounds. Some languages use more than one script. Click the script system you want to learn. Change Your Course: 1. Click Change your course settings. 2. Choose a Course that applies to your language-learning needs. 3. Click Apply Changes to keep new settings, or Cancel Changes to return to original settings. Tip Changing your Course Settings adds some Activities to your course and removes others. New Activities appear in your Course Bar. We recommend you change your Course Setup only if your languagelearning goals have changed. 46 Rosetta Stone® User’s Guide Go To Audio Settings: Audio Settings Any setting related to audio devices, Speech Recognition, or other sound settings can be adjusted on the Audio Settings tab. Change Device Settings 1. Click the Preferences icon located on the Toolbar. 2. Click Set Preferences from the pull-down menu. 3. Select the Audio Settings tab. Change Microphones: Use the Device Settings to view and select from available microphones. Use Microphone Setup to set up your microphone. You can also adjust Speaker Volume. Note: For more about Microphone Setup, see page 13. 1. Connect your microphone to your computer. Change Speech Settings 4. Click Microphone Setup and follow the prompts. Depending on your system setup, use the Speech Recognition Settings to turn on speech recognition for practice speaking your new language. Use this screen to change the precision level of your speech practice. Choose your Voice Type to help Rosetta Stone speech recognition adjust to your voice. 5. Click Apply Changes. Answer Sounds Settings You can choose to disable sounds that indicate correct and incorrect answers. Chapter 4: Changing User Options 2. Click Refresh List. 3. Select the correct microphone from the list of available microphones. Set Speech Precision Level: 1. Use the slider to select a Speech Precision Level to set the software’s response to the accuracy of your pronunciation. 2. Select Voice Type: Male or Female. Check Under 14? if you are younger than 14 years old. 3. Click Apply Changes to keep new settings, or Cancel Changes to return to original settings. 47 Go To Program Settings: 1. Click the Preferences icon located on the Toolbar. 2. Click Set Preferences from the pull-down menu. 3. Select the Program Settings tab. Program Settings With the Program Settings tab under the Preferences menu, located on the Toolbar, you can change the language you see in the Rosetta Stone interface. Note: This will change the language of screen instructions and menus only. Language study will not change. Set Interface Language: 1. Select the language in which you wish your screen information to appear. 2. Click Apply Changes to keep new settings, or Cancel Changes to return to original settings. 48 Rosetta Stone® User’s Guide Using Help How can we help you? At Rosetta Stone, we’re committed to helping you learn a new language successfully. We want the learning experience to be enjoyable. Using the Help Menu: One resource we have provided is a Help system within the software. Any time you don’t understand something on a screen, click the Help icon in the upper right corner of the screen. • Download a PDF of this User’s Guide. We’ve provided a number of ways for you to learn more about using the software and about the language you are studying. •About This Screen provides Help that is specific to the screen you’re on. •Help on Rosetta Stone takes you to the Help system table of contents. • Get help on Rosetta Stone. • Download a PDF of the Course Contents. • View the alphabet for the language. • Get instructions for completing the current screen. •User’s Guide opens a PDF version of this User’s Guide. •Course Contents presents all the text used by the Rosetta Stone course in an indexed PDF file. •Alphabet allows you to hear the letter sounds of the language you’re studying. •About Rosetta Stone lets you see the specific version of Rosetta Stone that you are using, as well as the versions of the languages licensed on your system. •Certain languages include a link to give you more information about the language you are studying. Thank you for using Rosetta Stone. Chapter 4: Changing User Options 49 50 Rosetta Stone® User’s Guide Index A Activity Focused Activities 10, 26 icon 25 Milestones 27 Review 28 Adaptive Recall 28 Advance icon 15 Alphabet 26, 49 Alternate Courses 11 Answers icon 15 Audio Settings 47 C Choose Image 32 Choose Prompt 32 Contextual Formation 10, 36, 37 conversation 27 Core Lesson Access 12 Course View 22 Explore View 23, 26 Get Started 14 Home Screen 22 your course 10, 12 Course Bar 12, 22, 25 Course Settings 45–46 Course View 12, 22 D K F Language Level 11, 24 Set Interface 48 Learn characters and their sounds 11, 46 learning goals 6, 10, 46 Lesson 6, 10, 14 Listening 6, 10, 15, 16, 26, 46 Focused Activities Explore View 23, 26 language skills 11, 46 your course 10, 46 G Goals 6, 10 Grammar Activity 26 H Help 7, 24, 49 Home screen 10 Change Language Level 24 Course View 12, 22 Explore View 23 Help 24 Home icon 24 Preferences icon 11, 36, 44, 45–46 sign in 10 Dynamic Immersion 4–5, 44 I E incorrect answers 19, 42, 47 Interface Language 48 Introductory Video 12, 22, 24, 44 Emphasis Speech Graph 41 Index Explore View Activity Banner 23 Core Lesson 23 Explore all activities for this unit 22 Focused Activities 23, 26 Return to your Course 23 Review 26 Keyboard Course Settings 45 Keyboard layout 45 Practice Writing 42 typing 42 Writing and Typing 33 L M Microphone Setup 13, 47 Milestones 6, 10, 27 Multiple Choice 33, 39 N Navigation Course Bar 25 Navigation Bar 15 P Pause 15 Pitch 41 Preferences Answer Sounds Settings 47 Audio Settings 47 Change Your Course 46 51 Index cont. Preferences cont. Course Settings 45 Device Settings 47 icon 24 Program Settings 48 Speech Settings 47 Produce a New Phrase 37 Program Settings 48 Pronunciation 13, 26, 40, 47 R Reading 6, 26 Recommended Course 10 Record 36, 40–41 icon 36, 40 Return Home 19, 24 Return to your Course 23 Review 26, 28 S Scoring correct answers 19, 39 incorrect answers 19, 39, 42 Score icon 19 skipped answers 19 View Your Score 19 Screen Types Choose Image 32, 34 Choose Prompt 32, 35 Milestone 6, 10, 27 Multiple Choice 33, 39 Pronounce Syllables 33, 38 Speech Analysis 33, 40–41 Speech Practice 32, 36 Speech Production 32, 37 Writing and Typing 33, 42 52 Script System 11, 29, 46 Select Your Course 11 Speaker icon 16, 40 Spectrogram 41 Speech Analysis 33, 40–41 Analysis icon 40 graphs 40–41 Pitch 41 practice 17, 32 Practice 32 precision level 13, 47 Production 32 recognition 10, 11, 13, 36, 47 record 36, 40 Record icon 40 Speaker icon 16, 17, 41 strength 41 Syllables 38 W Writing 6, 26, 33, 42 Y Your Course 11 alternate Courses 11, 46 build 11 Change your course settings 46 learn characters and their sounds 11, 46 select 11, 46 Standard Course 11 T Toolbar 11, 12, 24 Typing Keyboard layout 45 precision level 42, 45 preferences 45 screens 33, 42 U Unit 6, 10, 14, 22, 25 Unit Bar 25 Using this Guide 7 V View Your Score 19 Vocabulary 26 Rosetta Stone® User’s Guide