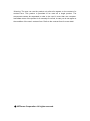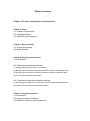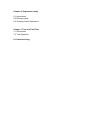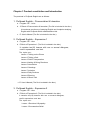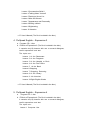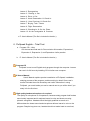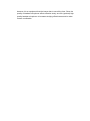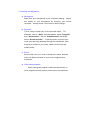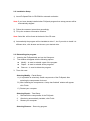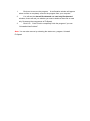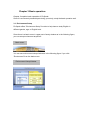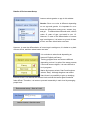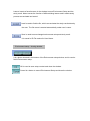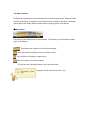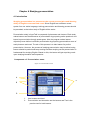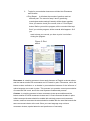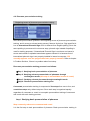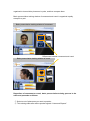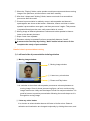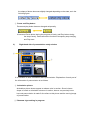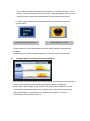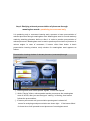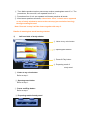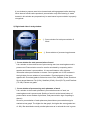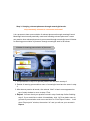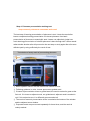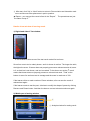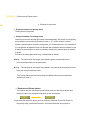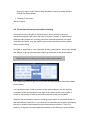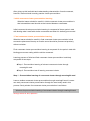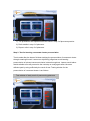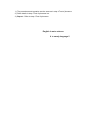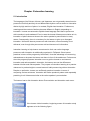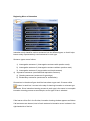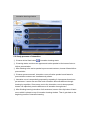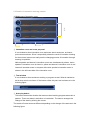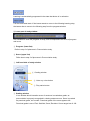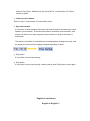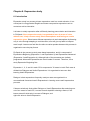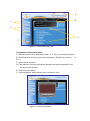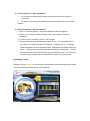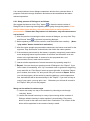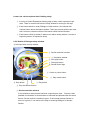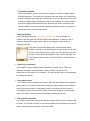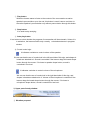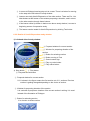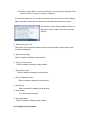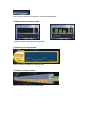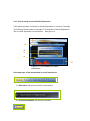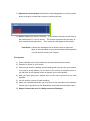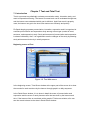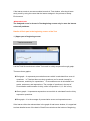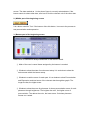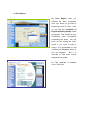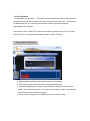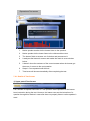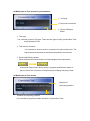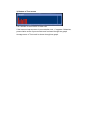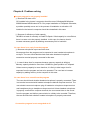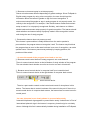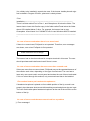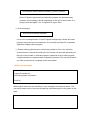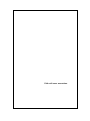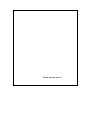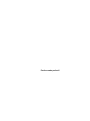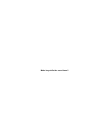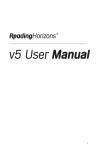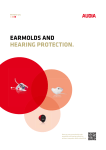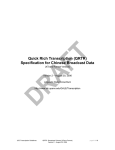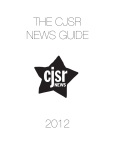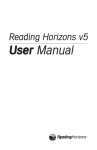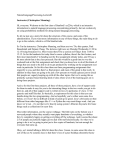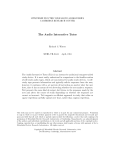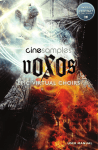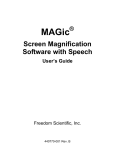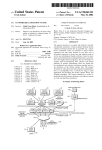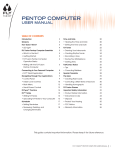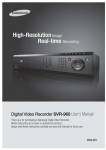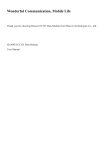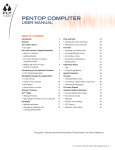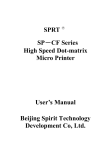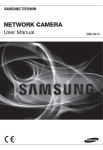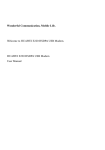Download Untitled
Transcript
A contract document for the end user‟s right to use MTComm Inc.‟s software ----------------------------------------------------------------------------------------------------------------The contract for the end user‟s right to use the FluSpeak is legally binding on both you (a private or a single corporation) and MTComm Inc. Besides computer software, there is a possibility to include media concerned, printed matter, and “on-line” or electric document (product). New edition or supplement of the contract of the right to use can also be enclosed. You get to agree to the content of this contract document of the right to use at the same time as you install software product, copy it, or use it. Unless you do agree to the content of the contract document of the right to use, do not install or use the software product. To return the software product to purchase place will be guaranteed a full refund. ----------------------------------------------------------------------------------------------------------------1. Permission of the right to use MTComm Inc will entitle you to the following right in case you observe all the contents in the contract of the right to use. Install and use – You can install, use, access, display, proceed a copy of the product at the computer (workstation computer), such as workstation, terminal, and extra devices. The product is unable to be used as two or more processors at the same time even at a certain workstation computer Acquisition of the right – MTComm Co., Ltd. acquires all the rights unremarkably entitled to you. 2. Assignment Internal – You can assign this product to another computer Assignation to the 3rd party – A starting user can assign a product only once to the different end user. Certificate of genuine product should be enclosed in case all the components of the product, media, printed matter and the contract of the right to use are concerned over the assignment. Indirect assignment such as consignment sale is not allowed. End user to receive assigned product should agree to the contract condition for the right to use before assignment. Impossibility of lease – You are unable to lease, loan, or lend the product. 3. Limitation of reverse engineering, decomfile, disassemble You are not allowed to do reverse engineering, decomfile, disassemble products. Despite this limitation, there is an exception in case of being remarkably allowed by law concerned. 4. Cancellation MTComm Inc is able to cancel the contract of the right to use without interrupting any other rights in case you do not observe contents of the contract of the right to use. In this case, you have to cancel all copies and components of the product. 5. Agreement on the use of data You agree that MTComm Inc is able to collect and use technical information MT Comm Inc offered by you as a part of supporting services concerning the product. MTComm Inc agrees not to use the information in a way differentiating you individually. 6. Software not for sale Software not for sale is not allowed to be sold or assigned, except for demotic, experimental, or evaluative purposes. 7. Disagreement on warranty Limited warranty mentioned below is the only remarkable warranty and it substitutes for all warranties specified on all documents or packages. Except for limited warranty, MTComm Inc provides this product and all supporting services as they are in the condition all errors are included within the maximum scope of being allowed by law, so that concerning whether this product and supporting services are provided, MTComm Inc disagrees on product quality, appropriateness to the specific purposes, correctness and completeness of reaction, result, skilled effort, no existence of virus, secret warranty concerning faultless, responsibility, or condition. As far as software product is concerned, there is no warranty or condition on ownership, quiet enjoyment, quiet possession, appropriateness to an explanation, and no imposition of the right. 8. Accompanying, derived and exclusion of other specific losses MTComm Inc can or cannot use the product in any case within the maximum scope permitted by law concerned. MTComm cannot offer supporting service or it is not responsible for special, accompanying, indirect, or derived loss made by or in accordance with stipulation. This is the same case as MTComm Inc‟s fault, illegal behavior including error, severe responsibility, contract violation, or warranty violation, and what MTComm Inc knew the possibility of loss in advance. 9. Responsibility and limitation of relief measure Regardless of causes, as far as all possible losses made to you are concerned, your relief measure for MTComm Inc‟s all responsibilities and losses above depending on the right to use are limited to real amount you pay for acquiring this product. Limitation, exclusion and denial are applicable up to the maximum scope related law is allowable, even though any relief measures do not meet practical purposes. 10. Total contract This contract of the right to use is the total contract binding on both MTComm Inc and the recipient about this product and supporting service (if there is), and it precedes past or current oral, written correspondence, proposal and statement in relation to other issues following this product and the contract of the right to use. The content of the contract of the right to use is primarily applied in case MTComm Inc‟s policy or program of supporting service collides with the content of the contract of the right of use. 11. This product is protected by a copyright law and law and agreement of intellectual property. MTComm Inc and its suppliers hold ownership of the product, a copyright and other intellectual property rights. This product is not for sale but is allowed to be used. MTComm Inc‟s product is limitedly warranted as follows. Limited Warranty ----------------------------------------------------------------------------------------------------------------Limited Warranty MTComm Inc guarantees that (a) software product is operated in a sequence specified in an instruction or for 90 days from the day to receive the product; (b) all the supporting services are actually the same as related documents MTComm Inc offers to you; (c) technicians of MTComm Inc will pay attention to all the problems raised. This limitation may not be applicable to you, since some places in charge do not allow the limitation of secret warranty period. It is 90 days at most that secret warranty of software product within the maximum scope which the related law allows. Customer compensation MTComm Inc will refund in full or fix or exchange the product, if MTComm Inc does not meet the condition of the limited warranty or the related product is returned with a receipt. This is all that MTComm Inc is responsible for and only compensation to you. Limited warranty like this is not applicable in case a defect in software is because of accident, abuse, or misuse. Warranty period for software exchanged is the longer period between the rest day of original warranty period and 30 days. Other warranty exclusion MTComm Inc and its supplier do not accept other specific or secret warranty and condition in relation to which software product may or may not be offered in a maximum scope which the related law allows. This limited warranty entitles you to specific law rights. You are able to have other rights depending on the places in charge. Limitation of responsibility MTComm Inc or its supplier is not responsible in any case for specific accompanying, indirect or derived loss caused by the use of software product, impossible use of product, or regulation of providing supporting services or impossibility of the provision. It is equally applicable to the case which MTComm Inc already knew the possibility of losses. All the MTComm Inc‟s responsibilities concerning supporting service follow this year‟s contract condition in case you make a contract for supporting service with MTComm Inc. Since exclusion or limitation of responsibility is not allowed in some places in charge, the limitation of this responsibility may possibly not be applicable to you. ----------------------------------------------------------------------------------------------------------------12. Regarding SRI software included in MTComm Inc software, the end user should agree on the following items 1) The SRI Software is licensed, not sold, to the customer. The customer shall have no right to modify, translate, reverse engineer, decompile, disassemble or attempt to derive source code from the SRI Software for any purpose. 2) SRI International shall not be liable for any lost revenue, profit, or data, or for special, indirect, consequential, incidental, or punitive damages however caused and regardless of the theory of liability arising out of the use of or inability to use the SRI Product, even if SRI International has been advised of the possibility of such damages. The foregoing limitation of liability and exclusion of certain damages shall apply regardless of the success or effectiveness of other remedies. Some jurisdictions do not allow the exclusion or limitation of incidental or consequential damages so the above limitation or exclusion may not apply to the customer. 3) SRI International makes no representations or warranties, express or implied, including any warranty of merchantability, fitness for a particular purpose, title or non-infringement, to the extent allowed by applicable law. 4) The SRI Software is licensed to the customer with restricted rights. The SRI Software constitutes “commercial terms” as that term is defined in 48C.F.R. 2.101 (October 1995) consisting of “commercial computer software” and “commercial computer software documentation” as such terms are used in 48 C.F.R. § 12.212 (September 1995). Consistent with 48 C.F.R. § 12.212 and 48 C.F.R. §§ 227.7202-1,227.7202-3 and 227.7202-4 (June 1995), if the customer is the U.S.Government or any agency or department thereof, the SRI Software is licensed hereunder (ⅰ) only as a commercial item, and (ⅱ) with only those rights as are granted to all other customers. This contract form of the right to use is observed by the Korean law. The content of the instruction can be changed without notice. Company, institution, product, people and happening used in examples are not authentic data. We do not have an intention to make a connection with certain company, institution, product, people or happening and it should not be analogized like this. It is the user‟s responsibility to abide by the copyright. Besides the right on a copyright, any parts of this instruction are not allowed to be copied in any forms, means (electric, mechanical, copy by copy machine, disk copy or other ways), or purposes or to be saved, introduced, transmitted in search system. MTComm Inc can obtain a patent right, a trademark right, a copyright, or other right of intellectual property related to the main content of this institution. Besides, principles remarkably offered by MTComm Inc, the offer of the instruction does not allow any rights to use about a patent right, a trademark, a copyright, or other rights of intellectual property. The user should abide by a copyright law. Since the content of summary does not explain all the product in detail, the user should check whether the content of summary is correct. *Warning: The user can use the product only after s/he agrees on the content of a contract form. This product is permitted to be used as a single product. The components cannot be separated in order to be used in more than one computer. Immediate return of the product is of necessity for refund, in case you do not agree on the condition of the user‟s contract form. Refer to the contract form for more detail. ◎ MTComm Corporation. All rights reserved. Table of content Chapter 1 Product constitution and Introduction Chapter 2 Setup 2.1. System requirements 2.2. Installation setup 2.3. Reinstalling the program Chapter 3 Basic operation 3.1. Environment setup 3.2. Basic function Chapter 4. Studying pronunciation 4.1 Introduction 4.2. Phoneme pronunciation training (1) Studying basic pronunciation of phoneme (2) Studying pronunciation of relevant phoneme through meaningless word (3) Studying pronunciation of relevant phoneme through meaningful word (4) Test for pronunciation of phoneme 4.3. Consonant cluster pronunciation learning (1) Studying pronunciation of consonant clusters through meaningful word (2) Test for pronunciation of consonant clusters Chapter 5. Studying intonation 5.1 Introduction 5.2 Study process of Intonation 5.3 Details of intonation learning window Chapter 6. Expression study 6.1 Introduction 6.2 Dialogue study 6.3 Studying Useful Expression Chapter 7 Test and Total Test 7.1 Introduction 7.2 Test Operation 8. Problem solving Chapter 1 Product constitution and Introduction The products in FluSpeak English are as follows: 1. FluSpeak English – Pronunciation & Intonation a. Program CD – 1 disc b. *E-Book of Pronunciation & Intonation (The file is included in the disc.) It introduces new theory of studying English and it explains studying English with FluSpeak which made based on this. c. E- User‟s Manual (The file is included in the disc.) 2. FluSpeak English – Expression 1 a. Program CD– 1 disc b. E-Book of Expression 1 (The file is included in the disc.) It contains ten(10) lessons with one or several dialogues, useful expressions and test. The topics are : Lesson 1 Talking on the Phone Lesson 2 Taking a Cab Lesson 3 Public Transportation Lesson 4 Asking & Giving Directions Lesson 5 Introduction Lesson 6 Greetings Lesson 7 Invitation Lesson 8 Daily Routines Lesson 9 Exercise Lesson 10 Small Talk c. E- User‟s Manual (The file is included in the disc.) 3. FluSpeak English – Expression 2 a. Program CD– 1 disc b. E-Book of Expression 2 (The file is included in the disc.) It contains ten(10) lessons with one or several dialogues, useful expressions and test. The topics are : Lesson 1 Emotions & Sympathy Lesson 2 Conversation Skills I Lesson 3 Conversation Skills II Lesson 4 Talking About Yourself Lesson 5 Getting to Know You Lesson 6 Men and Women Lesson 7 Appearance and Personality Lesson 8 Seeing a Movie Lesson 9 Sightseeing Lesson 10 Vacation c. E- User‟s Manual (The file is included in the disc.) 4. FluSpeak English – Expression 3 a. Program CD– 1 disc b. E-Book of Expression 3 (The file is included in the disc.) It contains ten(10) lessons with one or several dialogues, useful expressions and test. The topics are : Lesson 1 At the Restaurant Lesson 2 At the Drugstore Lesson 3 At the Hospital or Clinic Lesson 4 At the Post Office Lesson 5 At the Bank Lesson 6 Shopping Lesson 7 Shopping: Returning Lesson 8 At the Library Lesson 9 Job Interview Lesson 10 Right English Words c. E- User‟s Manual (The file is included in the disc.) 5. FluSpeak English – Expression 4 a. Program CD– 1 disc b. E-Book of Expression 4 (The file is included in the disc.) It contains ten(10) lessons with one or several dialogues, useful expressions and test. The topics are : Lesson 1 Computer Use Lesson 2 Emergencies Lesson 3. Renting a Car Lesson 4 Drive a Car. Lesson 5 Hotel Reservation & Check-In Lesson 6. Hotel Services & Check-Out Lesson 7 Buying Train Tickets Lesson 8 Flight Reservation Lesson 9 Checking-In & On the Plane Lesson 10 At the Immigration & Customs c. E- User‟s Manual (The file is included in the disc.) 6. FluSpeak English – Total Test a. Program CD– 1 disc It is the total and final test for Pronunciation & Intonation, Expression 1, Expression 2, Expression 3, and Expression 4 after practice. b. E- User‟s Manual (The file is included in the disc.) Program CD FluSpeak is one to one English study program through the computer. Learner can use it for 24 hours by installing CD in his/her own computer. E-User‟s Manual User‟s Manual explains product constitution of FluSpeak, installation, studying process of the program, problem solving in detail. Since user‟s manual includes the most necessary and useful information in using FluSpeak, you would rather put user‟s manual next to you all the time if you study it for the first time. High quality headset microphone is required The quality of microphone is of importance, because study program itself makes sound study important and it analyzes learner‟s voice and shows us using phonetic recognition. Headset should be highly qualified as much as it differentiates the lowest sound and microphone delivers learner‟s voice to the program. Despite long-term use, headset should not make head or ears tired, because it is an equipment that the learner has to use all the time. Since the quality of headset microphone affects effective study, we offer (optional) high quality headset microphone to increase studying effectiveness and to make learner comfortable. Chapter 2 Setup 2.1. System requirements 1) Processor: Pentium Ⅱ 266 or more 2) Operating system Microsoft Windows Series 3) Memory: 512MB or more 4) Available hard disk space (installation space): 1 GB 5) Disk drive: CD-ROM drive 6) Sound card: 16 KHZ, 16 bit Sampling, Multi channel 7) VCA: 800 * 600 or more, 16 bit True Colors 8) Internet connection is required REMINDERS BEFORE GETTING STARTED ON THIS SOFTWARE: 1. Path of voice: Input and output devices. Microphone is the input device so we have to check the microphone set-up. The higher quality of microphone, the better input and evaluation of your voice in this program, and you can get a better result of your practice. Speaker is the output device. It‟s also important to have a better speaker to have the best result of sound. 2. Proper way of handling a microphone or headset When you speak, do not point the microphone directly to your mouth. Make sure there‟s a space between your mouth and your microphone. Position your microphone on the side of your mouth while you talk. When you are using a microphone, at least 2.5 to 7.5 centimeters or 1 to 3 inches away from your mouth are needed. But if you‟re using a headset, adjust the arm from the corner of your mouth 1 to 2 inches away to have a better speech recognition and evaluation result. 3. Checking and adjustment a) Microphone Make sure your microphone is turn on before starting. Adjust the setting of your microphone by checking your sound recorded. Always check if it‟s turned on before using it. b) Recorder This is a way to check your voice input and output. For Windows, click on “Start” from the taskbar, select “Program” then “Accessories”, click on “Entertainment” and finally select “Sound recorder”. Press the button to record your voice, then test it by speaking through the microphone, after that play it to listen to your voice, make sure its clear and without noise. c) Room Be sure that you‟re in a room to avoid some noise, because noise can affect the result of your voice recognition and evaluation. d) Close other programs Upon running this program, make sure that there‟s no other program currently open to avoid some inconvenience. 2.2. Installation Setup 1) Insert FluSpeak Disk in CD-ROM for automatic activation. Note: If you have already installed other FluSpeak program then setup process will be automatically skipped. 2) Follow the onscreen instructions accordingly. 3) Fill up the customer Information Window. Note: Serial No. will be found at the back of the CD case. 4) Automatically the program will be installed at drive C:, but if you wish to install it in different drive, click browse and choose your desired drive. 2.3. Reinstalling the program 1. Inserting the FluSpeak disk and run the Setup.exe. 2. The window will appear with the following options: Modify – is used to reinstall a part of the program. Repair – is used to reinstall all the programs. Remove – is used to delete the program. 3. Then click next. Selecting Modify – Partial Setup A.) It is possible to selectively install components of the FluSpeak, after selecting the components click next. B.) After installing the components a “setup has finished” window will appear click Finish. C.) Restart your computer. Selecting Repair – Total Setup 1. Reinstall all the components of the FluSpeak. 2. After being automatically installed, click Finish. 3. Restart your computer. Selecting Remove – Removing program 1. Click next to remove the program. A confirmation window will appear select confirm to completely remover the program from your computer. 2. You will see the shared file detected and read only file-detected windows, these will ask you whether you want to delete a share file or read only file among the components of FluSpeak. 3. Click Yes. Click Finish to completely finish the program if you see “Uninstalled has finished”. Note: You can also remove by selecting the start menu, program, Uninstall FluSpeak Chapter 3 Basic operation. Chapter 3 explains basic operation of FluSpeak. Since it is a commonly essential part during your study, study the basic operation well. 3.1. Environment Setup FluSpeak offers “Environment Setup” function to help learner study English in different gender, age, or English level. Since there is a basic menu in upper part of study window as in the following figure, you can setup environment anywhere. Basic menu You can see environment setup window as in the following figure if you click “Environment” from the basic menu. Environment Setup Window Details of Environment Setup Learner selects gender or age in this window. Gender: Since our voice is different depending on our age and gender, it is important for us to know the differences among man, woman, boy, and girl. To differentiate child and adult, child is under 13 years of age, and adult is over 13. However, in case of the differentiation of correct age is ambiguous, it is better to try both of them at first, and then select better one later. However, in case the differentiation of correct age is ambiguous, it is better to try both of them at first, and then select better one later. It is a window to select level depending on learner‟s English proficiency. Training program does not become different depending on level. In spite of the same process, if the level become higher, it is more difficult to be in progress. Native like learner selects “Hard” and beginner selects “Easy”. Although beginner can select Hard, there is a possibility to give up studying, because there is not natural shift across levels so that the learner gets bored and feels difficult. Therefore, it is better to proceed reasonably in each level by arranging proper level. Environment setup – Save or Load Hong gil dong Learner inserts a favorite name. Learner inserts a favorite name in the window to save Environment Setup and the study result. Name serves the function of differentiating learner and it makes study process accumulated and saved. Load is used to find the file, which accumulates the study results done by the user. The file name is created automatically under user‟s name. Save is used to save changed environment setup and study result. It is saved in ID File marked in User Name. Environment setup – closing window It is a button situated in the bottom of the Environment setup window, and is used to finish Environment setup. OK is used to save setup content and close the window. Cancel is a button to cancel Environment Setup and close the window. 3.2. Basic function FluSpeak is composed of various windows suit to each study process. However, basic function is the same. It is better to know this function in advance because it arranges minute part of the study. Basic function used in study program is as follows. ◈Basic menu It is placed in the highest part of each window. The meaning of four buttons in basic menu is as follows. Environment is a button for Environment setting. Next is a button for shifting to the next step of study Up is a button for shifting to upper menu. Exit is a button to close the program You will see the following window if you click this button. Program will be closed if you click “Yes”. Chapter 4 Studying pronunciation 4.1 Introduction Studying pronunciation is a process to train correct pronunciation and listening ability of English consonant and vowel. Since English has a different sound system from our native language, training pronunciation and listening process should be preceded, so that other study of English will be easier. Pronunciation study in AccuTalk is composed of phonemes and clusters. Each study makes learner see the differences of pronunciation by proposing native speaker‟s and learner‟s pronunciation through spectrogram. Also the program makes learner objectively know his/her insufficient pronunciation by proposing pronunciation score of each phoneme and word. The aim of this process is to train learner for perfect pronunciation. However, the process of studying pronunciation may be rather boring, learner should be patient and keep working because studying correct pronunciation is fundamental for studying English. Based on this, the learner will get surprising result upon studying intonation and expression. Components of Pronunciation menu: F igure 4: P ronunciation m enu A C B D 1. User‟s name and level. 2. Pronunciation and Intonation are the lessons and Test is the practice test for both lessons. 3. Topics for pronunciation lessons are divided into Phonemes and Clusters. 4. Print Report. It will show the records of practice result at different part. The record of step 2 and 3 (practicing meaningless and meaningful words) will be shown together. Once you want to check your record, click on” Print Report” button. Before you exit the program, all the record will be kept. But If you exit the program, all the records will disappear. So if you want to keep your record, you have to print it out before closing the program. Figure 5. Print report Phonemes- is a training process to learn each phoneme of English as shown above, and the learner studies 24 consonants and 15 vowels in pairs. Phonemes, which the learner makes confusion or a mistake in pronunciation because of the influence of native language, are made in pairs. This process is to practice correct pronunciation of consonant and vowel, and is the most important fundamental process. Clusters- is a training process to learn consonant cluster pronunciation and the learner studies 25 initial consonant clusters and 11 final consonant clusters in pairs. Initial consonant clusters should be studied with similarly pronounced consonant clusters, and final consonant clusters should be studied with the word that sounds the same consonant cluster at the end. Since your own language may not have consonant clusters, special attention and practice are of necessity. 4.2. Phoneme pronunciation training Beginning screen of phoneme pronunciation training Icons show pronunciation symbols in the beginning screen of phoneme pronunciation training, and it moves to relevant study process if learner clicks icon. Sign specified in icon is International Phonetic Sign and it is different from English spelling. Since the same spelling is pronounced in numerous ways, phonetic sign instead of spelling is used for training purposes. If International Phonetic Sign is not shown on learner‟s screen and number or alphabet sometimes appears instead. It is because font of international phonetic sign is not properly installed in learner‟s computer. IPS normally appears once the program has been properly installed. Refer to chapter 8. Problem Solution, if there is a problem about font setup. Phoneme pronunciation training process is as follows. ◈Step 1: Studying basic pronunciation of phoneme ◈Step 2: Studying relevant pronunciation of phoneme through meaningless words (this step is not available in case of vowel) ◈Step 3: Studying relevant phoneme through meaningful words. ◈Step 4: Phoneme pronunciation training test. Consonant pronunciation training is composed of four steps from one to four, and vowel three steps only without step two. Since each step is organized equally regardless of consonant or vowel, let us explain pronunciation training of consonant and vowel with each training process. Step 1 Studying basic pronunciation of phoneme Step commonly relevant to consonant and vowel It is the first step to train pronunciation of phoneme. Basic pronunciation training is organized to learn similar phonemes in pairs, and then compare them. Basic pronunciation training window of consonant and vowel is organized equally except for a part Basic pronunciation training window of consonant Differences between consonant and vowel Basic pronunciation training window of vowel Regardless of consonant or vowel, basic pronunciation training process is the same and proceeds as follows: ① Select a set of phonemes you want to practice. ② This training starts after native speaker signals “Listen and Repeat”. ③ When the “Playing” blinks, native speaker model pronounces and shows moving image of the phoneme, and the learner must listen carefully. ④ After that, it beeps and “Waiting” blinks, learner must wait for a second then pronounce after the model. ⑤ If learner‟s pronunciation is relatively correct, native speaker and learner‟s spectrograms are shown at the bottom. Otherwise, learner can listen to native speaker‟s pronunciation once again, and then pronounce it again. This process is repeated three times the most, until pronunciation is correct. ⑥ Moving image of different phonemes is shown and native speaker let learner listen to the relevant phoneme. ⑦ Steps 3 and 4 are repeated. ⑧ Phoneme training is repeated five times sequentially between 2 and 6. ⑨ It moves to the next step by clicking “Next” button in basic menu if s/he completes the study of pronunciation. “ Details in basic pronunciation training 1) Left hand side of pronunciation training window ① Moving image window ① Moving image window ② Listen to my voice button ③ Pause and Play button It is a window to show that native speaker pronounces relevant phoneme as moving image. Since it shows pronouncing figure, as front or side moving image, learner can vividly see the shape of mouth for real pronunciation. It is good for learner to practice pronunciation following the mouth shape as it is through this moving image. ② Listen my voice button It is a button to select whether learner will listen to his/her voice. States in activation and inactivation are changed reciprocally by clicking the mouse, and the shape of button becomes slightly changed depending on the state, as in the following figure. ③ Pause and Play button Pause and play button become changed reciprocally. It becomes Pause button during the progress of study, and Play button during the stop of study. Pause serves the function of temporary stop studying, and Play start. 2) Right hand side of pronunciation study window ② ① ③ It is a window to offer information about pronunciation. Explanation of each part of the information of pronunciation is as follows. ① Articulation picture Articulation picture shows organs to release voice in section. Since it shows shape of mouth or articulation structure in section, learner can precisely know how real pronunciation is made if s/he refers to this picture and the moving image of pronunciation. ② Phoneme sign working in progress. It is a button to show the phoneme which learner is currently working on. If it is shown in yellow, phoneme currently working in progress appears, then you can click the button to show both spectrograms of the model and the learner. ③ A part to show differences in the study window for consonant and vowel pronunciation. Study window for consonant Study window for vowel Study window for consonant proposes words in which relevant consonants are included. Study window for vowel shows lip shape when relevant vowel is pronounced. 3) A bottom part of pronunciation learning window It is a window to show the differences of native speaker and learner‟s spectrogram. It shows native speaker‟s pronunciation spectrogram above, and learner‟s pronunciation spectrogram below. Learner can visually see the difference of the pronunciation if two spectrograms are compared with. Since there is information about spectrogram of each phoneme in chapter six (Chapter 6, E-book of Pronunciation & Intonation), refer to it. Step 2 Studying relevant pronunciation of phoneme through meaningless words– pertaining to consonant only It is pertaining only to consonant learning and a process to learn pronunciation of relevant phoneme through meaningless word. Meaningless word is a word randomly made by attaching phoneme before or after it in order to practice pronunciation of relevant phoneme. Meaningless word is used to practice pronunciation of phoneme in various angles. In case of consonant, if learner clicks Next button in basic pronunciation learning window, study window for meaningless word appears as follows. Pronunciation learning window of relevant phoneme (consonant) through meaningless word ① Learning starts after native speaker signals, “Listen and Repeat” ② While “Playing” blinks, native speaker teacher pronounces the meaningless word of /b/ first, after you see the signal “ waiting “ is blinking, then learner follows the pronunciation. ③ If learner pronounces well, pronunciation spectrogram is shown left, scores for analyzing word pronunciation are shown right. If the learner failed for three times it will proceed to next phoneme of meaningless word. ④ Then Native speaker teacher pronounces another meaningless word of /‟v/. The procedures, like sound /b/, are repeated from 2 to 3. ⑤ Procedures from 2 to 4 are repeated until learner practices all words. ⑥ After learner practices all words, s/he selects “Next” in basic menu appeared on top of study window to move to the next step (pronunciation learning) through meaningful word. Note: Records in step 2 will be shown together with step 3. Details of meaningless word learning window 1) Left hand side of study window ① Listen to my voice button ② Spectrogram window ③ Pause & Play button ④ Proposing result of study word ① Listen to my voice button Refer to step 1. ② Spectrogram window Refer to step 1. ③ Pause and Play button Refer to step 1 ④ Proposing result of study word It is a window to propose word to be learned and nothing appears before learning. When learner follows native speaker‟s pronunciation only after listening it, words learned in this window are proposed only in case learner‟s pronunciation is properly recognized. 2) Right hand side of study window ① Score window for total pronunciation of Word. ② Score window of pronouncing phoneme ① Score window for total pronunciation of word. It is a window to show total score of pronouncing word, as meaningless word is pronounced. Pronunciation score for word is calculated by comparing native speaker and learner‟s pronunciation. It is an useful data to offer objective information about pronunciation to learner. Score graded out of 100 is shown in the right side of score window of pronunciation. Promised grade of the score appears left. Promised grade is marked as one of Fair, Satisfied, Good, Excellent. Score ranged between Fair (0-24), Satisfied (25-49), Good (50-74), and Excellent (75-100) is shown as grade. ② Score window of pronouncing each phoneme of word. It is a window to show each phoneme‟s pronunciation score of word, as meaningless word is pronounced. Spelling of word is at the lowest bottom of pronunciation score window of phoneme, and pronunciation sign of spelling is above it. Score for pronunciation of each phoneme placed above pronunciation sign is marked as bar graph. The higher the bar graph, the higher the score(graded out of 100). Bar described currently studied phoneme as in red and the rest in green. 3) Lower part of study window It‟s a window to show the procedure of learning and is composed of two lines. ① Lower line Lower line in orange color shows total learning process. The line is composed of several units, and a unit shows learning a word. Current learning position is described as red cursor, and cursor moves whenever learning is in progress. The learner can see the following functions if s/he operates the mouse by attaching it to each unit of lower line after finishing learning all words. ◈Left click of the mouse – learner can see the result of learning relevant words. ◈Double left click of the mouse – Learner can successively listen to native speaker‟s and learner‟s pronunciation of the word in that unit and it will show the study result at the same time. ◈Double right click of the mouse – Learner can practice relevant word once again on that unit. ② Upper line Upper line is regarding learning score of each process. Current learning position is described as white cursor, and the part learned is marked in green. The higher the score, the darker the shade. If the learner click the left mouse twice after finishing the word, s/he can again listen to what s/he pronounced. Step 3: Studying relevant phoneme through meaningful words. step commonly relevant to consonant and vowel It is a process to learn pronunciation of relevant phoneme through meaningful word. Meaningful word means practically used word including relevant phoneme. Leaner can practice how relevant phoneme is pronounced through meaningful word. Window for learning pronunciation of phoneme through meaningful word is as follows. Window for learning pronunciation of phoneme 1. The procedures in step 3 to operate practice are the same as step 2. 2. Details of learning pronunciation menu of meaningful word are the same in step 2. 3. After learner practice all words, s/he selects “Next” in basic menu appeared on top of study window to move to step 4 Test. 4. Report- You can check your practice record in step 2 and step 3 after finishing step 3. If you would like to check it immediately, click “Up” from basic menu to go back to pronunciation main menu and click on “Print Report” button. It will show “Report print” window, then select “ok” and you will see your records in Report. Step 4: Phoneme pronunciation training test. step commonly relevant to consonant and vowel The last step of learning pronunciation of phoneme is test. It tests the result after learner completes learning pronunciation of relevant phoneme from basic pronunciation of phoneme to meaningful word. Leaner can objectively judge how much learning pronunciation of relevant phoneme is done through test. Learner would rather decide whether s/he will proceed to the next step or study again after s/he sees deficient part by using sufficiently the result of test. Test window of study result of pronouncing phoneme ① Native speaker teacher tells the learner test method in voice. ② Following guidance in voice, learner pronounces guided word. ③ If learner‟s pronunciation closes to guided word, the word is marked in green at the first unit. If it closes to adjacent word, not guided word, adjacent word is marked in red. If it is marked as xxx, it is differently pronounced at all. ④ The result of learner‟s pronunciation score is marked at the bottom of the window and the adjacent score window. ⑤ Proposed words are pronounced repeatedly for three times, and the result is orderly marked. ⑥ After test, click “Up” or “Next” button to return to Pronunciation and Intonation main menu and choose other phonemes in pair to practice. ★ Report – you may get the record of test in the “Report”. The procedures are just the same in step 3. Details of test window of learning result. 1) Right hand side of Test window It is a window to show score of the test result carried for ten times. Score from one to ten is orderly shown, and it is shown in red bar. The longer the stick, the higher the score. If learner does not properly pronounce relevant word at all, score is 0, so that bar is not shown, and xxx is marked. To be shown xxx at the 4th result means that leaner does not properly pronounce relevant test word. “Total” at the bottom is score for ten times test in average and the score is made out of 100. If the learner clicks on each number of Score windows, s/he can see the result of relevant test again. If the learner wants to test the part, s/he has to modify the shape of pause by clicking Resume and Pause button. And then the learner can test relevant word once again. 2) Middle part of testing window ① ② Analysis window for testing result ③ Resume and Pause button ④ Window for test score ① Proposal window for testing word Testing word is proposed ② Analysis window for testing result Learner pronounces left and right words interchangeably, and result of recognizing pronunciation is successively marked in each 1, 2, 3 of this window. Unless learner‟s pronunciation of word is recognized, it is marked as xxx in red, whereas if it is recognized as adjacent word not relevant word, adjacent word is marked in red. If learner‟s pronunciation of word is precisely recognized, relevant word is marked in green. The result of testing band and vang is interpreted as follows. ◈Bang – The fact that all the bangs are marked in green means that learner pronounced precisely for all three times. ◈Vang – The fact that all the bangs are marked in red means the learner pronounce bang not vang for all three times. Two results show that the learner does not differentiate the pronunciations between /b/ and /v/. ③ Resume and Pause button The reason why we call Resume and Pause button is that Pause button and Resume button are changed reciprocally at the same place. It becomes Pause button during work in progress, whereas if you click Pause to temporary stop, it becomes Resume. It becomes Resume during work in temporary pause, and if learner clicks this button, learning restarts with the change into Pause button. ④ Window for test score Refer to step 2. 4.3. Consonant cluster pronunciation learning Consonant cluster in English is a phenomenon, which several consonants successively appear, and it does not exist in Chinese, Korean, or Japanese etc. Although many people can correctly pronounce individual phoneme of English consonant and vowel, they are unable to pronounce consonant cluster properly without extra training. AccuTalk is organized to train consonant cluster pronunciation, which many people feel difficult, by giving extra process of learning consonant cluster pronunciation. Beginning screen of learning consonant cluster pronunciation It is a beginning screen to get into the process of learning English consonant cluster pronunciation. It is a process to learn initial consonant cluster pronunciation in the left and final consonant cluster pronunciation in the right. If the learner clicks icons in pairs, it moves to the process of learning relevant consonant cluster pronunciation. What the learner should be careful in learning pronunciation of consonant cluster is that intermediate vowels like u or e should not be inserted and successive phonemes like stop or fricative sound should be pronounced without omission. There is a tendency to vaguely pronounce phoneme because of the difficulty of pronunciation. After giving up this bad habit and understanding characteristic of each consonant, however, learner should correctly practice cluster pronunciation. * Initial consonant cluster pronunciation learning What the learner should be careful in initial consonant cluster pronunciation is that intermediate vowel should not be inserted between consonants. Initial consonant cluster pronunciation learning is composed of eleven pairs in total with binding what it ends with similar consonants and what it is similarly pronounced. * Final consonant cluster pronunciation learning What the learner should be careful in final consonant cluster pronunciation is that successive phonemes like stop or fricative sound should be pronounced precisely without omission. Final consonant cluster pronunciation learning is composed of nine pairs in total with binding pronounces ending with the similar consonant. Learning process of initial and final consonant cluster pronunciation is similarly composed of two steps. ◈Step 1: Pronunciation learning of relevant consonant cluster through meaningful word. ◈Step 2: Pronunciation test of learning consonant cluster Step 1 : Pronunciation learning of consonant cluster through meaningful word Learner studies consonant cluster pronunciation through meaningful word. Learner can study consonant cluster pronunciation through the word really used in this process. Study window for consonant cluster pronunciation is as follows. Windows for pronunciation learning of consonant cluster through meaningful word Wrong Picture for this, replace it. 1.) The procedures and operations are the same in step 3 of phoneme practice. 2.) Refer details in step 2 of phoneme. 3.) Report- refer in step 3 of phoneme. Step 2. Test for learning consonant cluster pronunciation Test is made after the learner finishes studying the pronunciation of consonant cluster through meaningful word. Leaner can objectively judge how much learning pronunciation of relevant consonant cluster is done through test. Learner would rather decide whether s/he will proceed to the next step or study again after s/he sees deficient part by using sufficiently the result of test. Testing window for the pronunciation of consonant cluster is as follows. Test window of study result of pronouncing phoneme 1.) The procedures and operation are the same as in step 4 Test of phoneme. 2.) Refer details in step 4 Test of phoneme too. 3.) Report – Refer to step 4 Test of phoneme. English is not a science. It „s merely language !! Chapter 5 Intonation learning 5.1 Introduction The languages, like Chinese, Korean, and Japanese, are not generally stress timed or pronounce forcefully and they do not differentiate rhythm such as accent or intonation distinct by high and low of phone. In contrast, English has intonation. Furthermore, meaning and the content of delivery become different in English, depending on intonation. Learner accustomed to syllable timed language feels that to pronounce with intonation is quite awkward. Even in case the learner follows pronunciation as it is, intonation of phone does not close to the native speaker‟s pronunciation in many cases. Consequently, there is a tendency for the learner to give up or disregard intonation. Unless the learner pronounces with intonation, correct meaning is not delivered, even though s/he pronounces well and knows much information. Intonation learning to help learner accustomed to their own native language pronounce with intonation is additionally organized in FluSpeak. Since learner practices in terms of the program by him/herself, it has the advantage of overcoming awkwardness or shyness the learner can have in front of the audiences. Furthermore, since the program proposes intonation curve to get the learner to see learner‟s intonation and native speaker‟s intonation, the learner can see the differences between him/her and native speaker. The purpose of intonation learning is to practice utterances in precise height to correct learner‟s habit pronouncing without intonation. Despite no perfection, learner can sufficiently practice intonation in terms of comparing various sentences‟ intonation with native speaker‟s pattern and repeatedly practicing it until it becomes similar to the native speaker‟s pronunciation. The learner has to click Intonation button Pronunciation and Intonation main menu. If the learner clicks Intonation, beginning screen of intonation study appears as in the following figure. Beginning Menu of Intonation Intonation study classifies various sentences into six different types, so that it helps learner study representatively used sentences in each type. Sentence types are as follows. 1) Interrogative sentence 1 (Interrogative sentence with question mark). 2) Interrogative sentence 2 (Interrogative sentence without question mark) 3) Interrogative sentence 3 (tag question and simple answer) 4) Imperative sentences (command and requestive sentence) 4) Greeting sentences (sentences for greetings) 5) Exclamatory sentences (sentences for exclamation) Six sections in the above figure look like bars show a type each. If learner clicks button in each bar, it moves to the step for learning intonation or relevant type sentences. Since intonation learning process in each type is the same, let us explain intonation learning process as an example, as first type of bar is selected. If the learner clicks Go in the first bar, intonation learning window appears as follows. If all sentences are learned, total of each sentence‟s intonation score is shown in the right hand side of the bar. Intonation learning window 5.2 Study process of Intonation ① If learner clicks Start button( ), intonation learning starts. ② If learning starts, text does not appear and native speaker let the learner listen to his/her pronunciation. ③ After listening to the native speaker‟s pronounced sentence, learner follows his/her pronunciation. ④ If learner pronounces well, intonation curves of native speaker‟s and learner‟s pronunciation sentence are simultaneously shown. ⑤ Intonation curve is sequentially proposed by repeating 2-4 processes three times per sentence. Learner can see how much intonation becomes different through learning by repetition. Since score next to the intonation curve is also proposed, learner can objectively see the differences of intonation through score. ⑥ After finishing learning intonation of all sentences, learner clicks Up button of basic menu which is placed on top of intonation learning window. Then it gets back to the beginning screen of intonation learning. 5.3 Details of intonation learning window 1) Middle part of intonation curve ① ① ② ③ ① Intonation curve and score proposal It is a window to show intonation curve and score about sentences, as learner pronounces sentence. Since it sequentially shows the result of intonation learning for three times, learner can easily see the changing process of intonation through learning in repetition. Native speaker and learner‟s intonation curves are simultaneously shown, native speaker‟s intonation curve is shown in yellow and learner‟s intonation curve in red. Learner‟s intonation score in compare with native speaker‟s intonation score is shown in the left-hand side of the intonation curve. ② Text window It is a window to show sentences working in progress as text. What is marked as dot is when text is not shown. If the learner clicks this part, text is shown as in the following figure. ③ Auto play button This button determines whether the learner makes learning progress automatic or passive. There are states in activation or inactivation. The learner arranges the change of the state by clicking the mouse. The shade of button becomes different depending on the change of the state as in the following figure. Learning is automatically progressed in the state that button is in activation. It is the inactivated state. If the learner wants to move to the following learning step, the learner has to move to the following step from the progress window. 2) Lower part of study window It is a window to show the progress of study, and is composed of two lines of progress and score. ① Progress (lower line) Refer to step 2 of phoneme in Pronunciation study. ② Score (upper line) Refer also to step 2 of phoneme in Pronunciation study. ③ Left hand side of study window ① Grading window ② Listen my voice button ⑤ ③ Play native button ④ ① Grading window It is a window which intonation score of sentence is marked as grade, as pronunciation is properly recognized in uttering sentence once. Score is marked as promised grade, not number. Promised grade of the score appears left. Promised grade is one of Fair, Satisfied, Good, Excellent. Score ranged out of 100 between Fair (0-24), Satisfied (25-49), Good (50-74), and Excellent (75-100) is shown as grade. ② Listen my voice button Refer to step 1 of phonemes in Pronunciation menu. ③ Play native button It is a button to select whether the learner will study intonation by listening to native speaker‟s pronunciation. This button has states in activation and inactivation, and learner can listen to the native speaker‟s pronunciation to study if the button is inactivated. The states in activation or inactivation are interchanged by clicking the mouse, and the shape of button becomes slightly changed depending on state. ④ Play button It is a button used to start learning. ⑤ Stop button It is a button used to stop learning. Learning has to click Play button to learn again. English is not Korean. English is English !! Chapter 6. Expression study 6.1 Introduction Expression study is a process to learn expression used in a certain situation. It is a crucial part in using practical English and leaner can practice expressions suit to context as well as intonation. It is better to study expression after sufficiently learning pronunciation and intonation in FluSpeak. Since expression study is organized to learn in terms of voice without text, it helps learner study whole atmospheres and feelings a certain expression gives. Since learner follows expressions in each atmosphere by listening only in voice through adapting to real intonation, s/he will give up habit to interpret word in split. Learner can feel like s/he talks to native-speaker because this process is organized to use role-play format. FluSpeak is the process to study case based expression, and it is composed of Expressions Beginning (Expression 1 and Expression 2) and Expressions Advanced (Expression 3 and Expression 4). Although both of the processes are similarly progressed, Advanced Expressions are much harder in content. Therefore, let us study Expression Beginning first. Expression 1, 2, 3, and 4 in each CD is composed of 10 cases in total. Each case is divided into Dialogue and Useful Expressions. It is organized to test even after learning Useful Expressions. Dialogue is that expressions frequently used per case are organized in a conversational format and useful Expressions in learning some useful expressions per case. If learner selectively clicks either Dialogue or Useful Expressions after selecting one out of ten cases in each CD, it moves to each stepAfter selecting a theme, if the learner does left click twice it moves to Dialogue, and right click twice to Useful Expression. A B C D E F Figure 11. Expression part one menu Components of Expression Menu A.) Indicates which part of expression (Part I, II, III, IV) you currently working on. B.) Print Report will show your record for this lesson. (Details can be found 6.2.1) C.) User‟s name and level. D.) Two themes in learning expressions dialogue and useful expression, and the test for both themes. E.) Topics for each theme. F.) “Record Speech” button allows you to record you voice. Figure 12. Record Speech at 6.1.1 The purpose of “ Record speech” 1. It is to make recording easy for learner and have high voice quality of recording. 2. The learner can record the reading of books and submit the file to his/her teacher. 6.1.2 How to operate “ Record speech” 1. Click on “ Record speech”, the record speech window will appear. 2. Click on “rec” button to start recording, click “stop” button to stop the recording. 3. To listen to your recording, click on “play “button. 4. The recording will be automatically saved in a file. You can find the file in your drive C:// under the folder of FluSpeak. Double click on FluSpeak folder and double click on User data folder, and choose the folder under your name. Double click on it and select the recording you had made. The file will be named as this format: Record-yyyy-mm-dd-hh-ss.wav. You can save the file in other storage that you desired, and submit it to your teacher. 6.2 Dialogue study If learner selects Dialogue or left clicks the mouse twice after selecting relevant theme, it moves to Dialogue study step like the following. It is a study window to learn dialogue expression which suits to relevant theme. It proposes a situation through illustration and does not show additional text about relevant expression. 6.2.1 Study process of Dialogue is as follows. We suggest that learner clicks “Play” button to listen the whole content of Dialogue first for improving listening ability before going through the practice. If the learner clicks Space bar then, s/he can slowly listen to native speaker‟s pronunciation. Unless Auto Play button is in activation, only relevant sentence can be heard. ① After the practice in listening the whole content of dialogue, you may click “Play and Record” button to proceed in practicing dialogue. ② Native speaker pronounce the sentence, and the learner listen carefully. (Note: “play native” button should be in activation.) ③ After the native speaker pronounced the sentences, the learner must wait for the signal as “Play and Record” button blinks, then follow the native speaker. ④ If the sentence pronounced by the learner is properly recognized, pronunciation score analyzing learner‟s pronunciation of sentence and intonation circle are shown in the right-hand side. A sentence is also proposed then, and pronunciation score in each word is marked. ⑤ Learner studies expressions of several sentences by repeating steps 2-4. ⑥ Report- You can check your practice record of Dialogue in the “Report”. If you like to check it immediately, click “Up” from basic menu to go back to beginning menu and click on “Print Report” button at upper-right side. It will show “Report print” window, then select “ok” and you will see your records in Report. Before you exit the program, all the results in practicing dialogue, useful expressions, test, and total test will be shown and kept in the “Report”. If you wish to keep a copy of your report, you may print it out. Otherwise you will loss all records in the “Report” after you exit the program. Study can be realized in various ways ① Learner can study in a way of conversation by choosing a role through “role-play” button. ② Learner him-/herself can study in a way of pronouncing all the contents of Dialogue without listening to native-speaker‟s pronunciation. Play native button is used in this case and it has to be in inactivation. The content of this button will be explained in the content of study in detail. Leaner has various options after finishing study. ① It moves to Useful Expression learning step to learn useful expressions per case. There is a button left below of study window for moving to the step. ② If the learner wants to study Dialogue of other section, s/he should click number button above illustration window. There are several sections per case, and it moves to relevant section if the learner clicks Section Number. ③ If the learner clicks Up button in basic menu above study window, it moves to beginning screen of expression study. 6.2.2 Details of Dialogue study window 1) Left-hand side of study window ① Section selection window ② Illustration window ⑨ Auto play button ③ Role-play button ⑩ Sound control sign ④ Listen my voice button ⑤ Play native button ⑧ Stop button ⑦ Play button ⑥ Play and Record button ① Section selection window It is a window to select several sections composed per case. Section is that possible conversation in several cases is collected and placed under the same theme. Current section is marked in green. If the learner presses Section in blue not in green, it can move to the step for learning Dialogue of relevant Section. ② Illustration window Since conversation content is not shown in writing, it shows a rough situation through illustration. The reason why sentences are not shown is to discourage learner to analyze the meaning of each word in terms of sentences and to have a habit to interpret whole expressions only by the meaning. If a rough situation is given through illustration and study is done through voice, the learner can have an ability to see the whole parts which the expressions give, so that s/he can assume even the following content. ③ Role-play button Since role-play button has a function to assign a role in conversation, an influence can be made on conversing with real addressee. If learner‟s role is assigned through Role-play button, learner can study by pronunciation of selected role-play. If the learner clicks Role-play button, select window which enables to assign a role appears as in the left figure. All can play all roles. If the learner wants to play a role of a person, s/he has to select one of the several people‟s roles. After selecting a role, if the learner double-clicks or clicks OK button, select window is closed. ④ Listen my voice button It is a button to select whether learner will listen to his/her voice. There are buttons in activation and inactivation, and the learner can listen to his pronunciation if the button is in activation. The state of the button is interchanged by clicking the mouse. ⑤ Play native button It is a button to decide whether the learner will listen and repeat native speaker‟s pronunciation. It is better for the learner to practice pronunciation by him/herself without leaving the button in activated in case s/he memorizes the content of conversation. If the learner wants to listen to the native speaker‟s pronunciation again, s/he has to leave the button activated by clicking the mouse. ⑥ Play and Record button It is a way to record and analyze the learner‟s pronunciation and is a button used for study. The learner can listen to the native speaker‟s pronunciation through this button, and his/her pronunciation is also recorded. ⑦ Play button When the learner wants to listen to the content of the conversation as native speaker‟s pronunciation up to the end, this button is used. Learner can listen to the native speaker‟s pronunciation only without pronunciation through this button. ⑧ Stop button It is used to stop studying ⑨ Auto play button It is a button to select whether the progress of conversation will be automatic. Unless it is in activation, the learner studies only currently selected sentences in progress window. ⑩ Sound control sign It indicates a window to control volume of the speaker. We can see that the arc of round circle in the left hand side of this sign, and shapes in beads are attached to it. Sound is controlled if the learner drags the beads shape button through the mouse. If it closes to speaker shape button, sound is controlled in low level. It indicates a window to control volume of the microphone. We can see that the arc of round circle in the right hand side of this sign, and shapes in beads are attached to it. Volume of the microphone is controlled if the learner drags the beads shape button through the mouse. If it closes to microphone shape button, sound is controlled in low level. 2) Upper part of study window ① Situation proposal It is a window to propose a progress of studying Dialogue. A sentence written in a big font above shows one of the other twenty big themes, and a sentence in a small font below shows a situation of small category in each theme. 3) Right middle part of study window Before learner pronounces sentence After learner pronounces sentence (Case recognized) Left figure shows a window before learner pronounces sentence. Right figure shows a window to show the score of each word of sentences in case sentences learned are properly pronounced. Sentences are shown in dots as in the left figure before sentences learned are pronounced, whereas sentences are shown as in the right figure only in case the learner pronounces the sentences properly. If pronunciation is not recognized because of the learner‟s mispronunciation, it is shown only in dots. ◈In case the learner pronounces sentences properly (right figure) *Left-hand side of the figure Score to compare learner‟s pronunciation and native speaker‟s pronunciation of each word is shown as bar graph. The higher the bar, the higher the score. If the learner double clicks each bar, s/he can listen to his/her pronunciation of relevant word. *Right-hand side of the figure Total scores of pronunciation of sentences are shown as bar graph, and score out of 100 is shown below graph. The learner can listen to pronounced sentence if s/he double clicks graph to show total score of pronunciation. *Bottom of illustration It shows sentences the learner is currently studying, and score per each word. The learner can also listen to his/her pronunciation of relevant word if s/he double clicks each word of sentence. 4) Right top of study window It is a window to show intonation circle. Line in yellow is native speaker‟s intonation circle and line in red is the learner‟s intonation circle. Since intonation circle is shown per each sentence of conversation, the learner can practice pronunciation of sentences used in colloquial expressions rhythmically. Whenever the learner pronounces each sentence, if s/he has a habit to analyze intonation circle, more effective study will be realized. 5) Left edge of study window It is a button to move to Useful Expression of relevant step. If the learner clicks the button, it moves to the learning step for Useful Expression. 6) Right bottom of study window Refer to step 2 of phonemes in Pronunciation. 6.3 Studying Useful Expression Useful Expressions are a step to learn some expressions usefully used in proposed situations. If once the learner gets into the study step of Useful Expressions about a certain situation, s/he studies by dividing each case into several sections. For example, the learner studies useful expressions by dividing sections something like giving a call and introducing a caller, asking who is caller, and pressing the wrong button in the context of phone call. Since Useful Expressions is what useful expressions are proposed in each situation by combining several selected native speakers‟ and linguists‟ opinions, the learner would rather master these expressions. After practicing expressions, the learner can check the state of training through testing function. 6.3.1 Study process of Useful Expressions is as follows: 1. Refer to study process of Dialogue study. 2. Leaner has various options after finishing studying all sentences of a section. ① It moves to Dialogue learning step suit to a case. There is a button for moving to the step at the left bottom of study window. ② Learner can study Useful Expression of the other section. There are Pre, List, Next buttons at the bottom of the window proposing a situation, and it moves to the other section through these buttons. ③ If the learner clicks Up button in basic menu above study window, it moves to beginning screen of expression study. ④ The learner can be tested for Useful Expressions by clicking Test button. 6.3.2 Details of Useful Expression study window 1) Left-hand side of study window ① Proposal window for current section ② Window for proposing situation of the section ③ Button for selecting section ④ Button moving to Test ⑤ Sound control sign ⑥ Play my voice button ⑦ Play native button ⑩ Stop button ⑨ Play button ⑧ Play and Record button ① Proposal window for current section 01/11 shown in the figure means the first section out of 11 sections. Previous number is getting changed depending on the choice of section. ② Window for proposing situation of the section It is a window to propose a situation of the current section in writing. It is used instead of the illustration of Dialogue. ③ Button for selecting section It is a button to select section. If the learner clicks Next, the section following current section is selected. If the learner clicks Pre, previous section is selected. If the learner clicks List, the content of whole sections is shown as in the following figure, and then a window to let the learner select preferred section is shown. If the learner double clicks preferred Section or OK button in this window, it moves to relevant Section. ④ Button moving to Test Test button is a part without dialogue and to click this button makes study result moved to testing step. ⑤ Sound control sign Refer to details of dialogue study window. ⑥ Play my voice button Refer to details of dialogue study window. ⑦ Play native button Refer to details of dialogue study window. ⑧ Play and Record button Refer to details of dialogue study window. ⑨ Play button Refer to details of dialogue study window. ⑩ Stop button It is used to stop studying ⑪ Auto play button Refer to details of dialogue study window. 2) Left edge of study window It is a button used for moving to the relevant Dialogue step. 3) Right bottom of study window Refer to details of dialogue study window. 4) Right top of study window Refer to details of dialogue study window. 5) Bottom of study window Refer to details of dialogue study window. 6.3.3 Test for study result of Useful Expression If the learner presses Test button in Useful Expression, it moves to Test step. The following figure shows an example of Test window of Useful Expression. Test in useful expression is look like this. See figure 13. A B C D E Figure 15. Test window for useful expression Parts and keys of the test window in useful expression A.) Directions: follow the direction in test window B.) Proposed situation: will show the situation C.) Pause and resume button: this button is interchangeable you click on pause button to stop for a while then resume to continue the test. D.) Score: display your score in this test. If you answer correctly you will have a bar marked and “X” if you‟re wrong. The red bar represents the accuracy of your intonation and expression. Your total score will appear at the bottom. Total Score: It shows the average score of all the scores in each item taken in this test based on your pronunciation and expression. You can find the result in the “Report”. Test process 1) Listen carefully to the voice prompt for the instruction and the choices. 2) Question is shown in your screen. 3) Wait until you see the “waiting” word is blinking then you can give your answer. If you give a wrong answer you can click on the resume to repeat the test, or you can click on the answer button to declare your correct answer. 4) After you finish giving your answer click on the next to proceed to the next question. 5) You will receive a score for each question. 6) When you completed this test, you may click on the up button from the basic function key to go back from the Expression menu and choose another topic. 7) Report: Please refer to 6.2.1 Study process of Dialogue. Chapter 7 Test and Total Test 7.1 Introduction Test is a process to synthetically evaluate pronunciation study, intonation study, and result of expression learning. The learner‟s current level can be evaluated through test, and the learner can understand which part is deficient. And if test result is properly used, the learner can get to the level s/he wants more efficiently and quickly. FluSpeak largely proposes pronunciation, intonation, expression and it is organized to evaluate pronunciation and expression study among a three-type (consist of word, sentence, and expression) study. Study achievement of pronunciation and expression is shown individually. Also, it is organized to see the changes of the study by showing study achievement obviously in a daily sequence. Beginning screen of Test Figure 16. Test Main menu In the beginning screen, Total Score window at the upper part of the screen is to show the records for each test done by the learner through graph in a daily sequence. In the Detail Score window, it is to show in detail the score of pronunciation and expression and the score of each phoneme after the test done by the learner each time. If the learner clicks on each date at the graph of Total score window, s/he can see the record relevant to the date in Detail Score window. If the learner wants to see accumulated records in Test window, s/he should save study result by using the name that the learner assigns in the process of Setup Environment. ★Important note The analyzed score is shown in Test beginning screen only in case the learner solves all problems. Details of Each part in the beginning screen of the Test 1.) Upper part of beginning screen Total score window It is the Total Score window to show Test result in a daily sequence through graph. There are three graphs. ◈Red graph – It represents pronunciation score which is calculated from over all questions. In Total test there are sixty questions, ten for words, twenty for sentences, and thirty for expressions. Pronunciation score is calculated from words, sentences, and expressions. The number of questions in the test of Pronunciation and Intonation is thirty, while in Expression 1,2,3, & 4 is forty. ◈Green graph – It represents expressions score which is calculated from the thirty expression questions. ◈Blue graph – It is the average of pronunciation score and expression score. If the learner clicks the relevant date in the graph of total score window, it is organized to show detailed score of the date in Detail Score window at the bottom of beginning screen. The date marked as 1 in the above figure is currently selected date. If the learner wants to select other date, s/he has to click the relevant unit of the other date. 2.) Middle part of the beginning screen It is a button used for Test. If the learner clicks this button, it moves to the process to test pronunciation and expression. 3.) Bottom part of the beginning screen ① Hong gil dong ② ④ ③ Detail Score is a window to analyze and show a Test result in detail. ① Mark of the user‟s name: Name assigned by the learner is marked ② Window to show the state of environment setup: It is a window to show the environment which the learner setup. ③ Window to mark the score for each part: It is a window to show Pronunciation and Expression and total score of the relevant date through bar graph. The longer the bar, the higher score. ④ Window to show the score for phoneme: It shows pronunciation score of each phoneme through brightness. The brighter the color, the higher score of pronunciation. The darker the color, the lower score. Colorless phoneme means non- tested. 4.) Print Report A.) Print Report: After you finished the tests completely, click “Up” button to go back to beginning screen of Test. Click on “ok” and the Certificate of English Speaking Ability record will appear. This served as your certification upon successfully completing this study. You can print it out by clicking the “print” button if you want to keep a record. The figures/data in this certificate will disappear after you exit the program. But it is recorded in Total score screen represented by graph. B.) This certificate is available only in Total Test. Parts of test window screen 7.2 Test Operation Test operation has two parts. First part for Pronunciation test, learner will pronounce the word with proper pronunciation and then sentences will come next. Second part for Expression test, it‟s a question and answer. Where learner will respond accordingly to the situation. If the learner clicks “Start Test” button in the beginning screen of the Test, It goes to the Test Screen. Questions are randomly used in various Test Set. Pronunciation Test Screen ① Native speaker teacher let the learner listen to the question. ② The learner pronounces word after reading proposed word. ③ The result analyzing the learner‟s pronunciation is shown in score window below. If the answer is wrong, “x” is shown. If the answer is right, pronunciation score will be shown through bar graph. ④ Once a Test is finished, it automatically moves to the next step. Expressions Test screen 1. Native speaker teacher let the learner listen to the question. 2. Native speaker let the leaner listen to the choices without text. 3. The learner finds an answer out of choices and pronounces it. 4. It analyzes the learner‟s answer and marks the result in score window below. 5. It doesn‟t show the sentence of the correct answer when the learner got the score. It moves to the next question. 6. Steps 1-5 are repeated until the end. 7. Total score will show automatically after completing the test. 7.2.1 Details of Test Screen 1) Upper part of Test Screen It is a window to express instruction of Test question. Native speaker let the learner know instruction during the test. However, the learner can see the instruction of a question through this window in case s/he does not properly listen to native speaker‟s word. 2) Middle part of Test screen for pronunciation ① Test type ②Test word or sentence ① Pause & Resume button ① Test type It is a window to show Test type. There are two types of test, pronunciation Test and Expression Test. ② Test word or sentence It is a window to show a word or a sentence for pronunciation test. The learner pronounces words or sentences proposed in this window. ③ Pause and Resume button Pause button and Resume button are interchanged at the same place. It becomes Pause button during study in progress and Resume button in pause. Pause has a function to temporary stop studying and play to start. 2) Middle part of Test screen Window for proposing question Window for proposing question It is a window to propose problem situation in Expressions Test. 3) Bottom of Test screen It is a window to show score for each test. If the learner mispronounces in pronunciation test, “x” appears. Otherwise, pronunciation score of pronounced word is shown through bar graph. Average score of Test result is shown through bar graph. Chapter 8. Problem solving In case program is not properly installed ① Because OS does not fit OS installed in the learner‟s computer should be one of Windows 98/Windows 2000/Windows ME/Windows NT 4.0 for proper installation of FluSpeak. Otherwise, a problem possibly comes out in the process of installation or activation. OS installed in the learner‟s computer should be reinstalled in this case. ② Because of deficiency of disk capacity 160 MB is at least of necessity to install FluSpeak. If disk capacity is not sufficient, there is a case not to be properly installed. In this case, the learner should increase necessary space by deleting unnecessary files in hard disk. In case there is no reply from the program ① Because microphone input cannot be done No response from the program can be expected in case headset microphone is not input. The user should double check and make headset microphone connection terminal properly connected in this case. ② In case it takes time for response because memory capacity is deficient Memory capacity should be more than 128 MB for good operation of FluSpeak. Unless memory capacity is more than that, it is likely to take longer time for response from the program and not to be operated. The user has to increase capacity by adding memory to the computer in this case. In case there is no sound from the program The user should check whether headset microphone is properly connected. There is a terminal connected with headset microphone behind computer terminal. The user should connect microphone plug of headset to microphone shape terminal and headphone plug to headphone shape terminal. Unless headset microphone is properly connected to computer terminal, the user cannot listen to the sound from the program and his/her pronunciation is unlikely to be recorded. Therefore, the user should check whether headset microphone is properly connected. In case the program is not recognized at all ① Because environment setup is not done properly Human voice becomes different depending on gender and age. Since FluSpeak is English study program by using voice recognition, the user should input the information about the learner‟s gender or age for correct recognition. If environment setup like gender or age in study program is not properly made, it is unlikely to be recognized. For example, if the female learner makes environment setup as male, it is not properly recognized. Similarly, male learner or children should make environment setup properly for good recognition. The learner should check whether environment setup is properly made in case recognition is done well during the use of study program. ② Because the learner does not pronounce well If the learner‟s pronunciation is totally different from the native speaker‟s pronunciation, the program does not recognize it well. The learner may think that the program has an error in this case but there is no error of recognition, as native speaker tests. If the learner pronounces precisely by keeping practice, this problem will be solved. In case the sound of the program is too loud or too low ① Because sound control device of study program is not controlled well There is a sound control device at the left bottom of study window of the program. The user should check whether sound is too loud or too low in this device. ② Because sound control device in computer itself is not controlled well There is a sound control device at the right bottom of computer back screen. EXIT PM : control device sound There is a part used to control revival control and sound of microphone in this device. The learner has to control loudness of the sound in the part. If there is no sound control device in computer back screen, the learner has to control sound in control panel. In case phoneme is not clearly shown in pronunciation study International phonetic sign appears in pronunciation study. Unless there is Font of international phonetic sign in the learner‟s computer, phonetic sign is not clearly shown. Although this font is automatically installed during installation of FluSpeak, it is unlikely to be installed in a particular case. If the learner installs phonetic sign font included in Program CD then, phoneme is clearly shown. *Font installation--------------------------------------------------------------------------------------There is a folder called Font in Disc 1, and Champbers. ttf below the folder. The learner has to insert this file after copy in the folder called Fonts below the folder where OS installed below C drive. For example, the learner has to copy Champbers. ttf and insert it in C:/WINNT/Fonts in case Windows 2000 is installed. -----------------------------------------------------------------------------------------------------------In case of errors made when there is no sound card If there is no sound card, FluSpeak is not operated. Therefore, error messages are shown, even since FluSpeak is first operated. Wave Device ID Out of Range The learner has to check sound card in computer terminal in this case. The user should purchase and install sound card if there is none. In case of errors made when there are more than a sound card. If there are more than one sound card, FluSpeak may not be operated because of the collision each other, depending on the type of sound card. The user has to leave only one sound card in control panel and makes the rest of them inactivated. If it is not solved through this method, only one sound card has to be installed. The method how to put headset microphone on If headset microphone is placed on front middle position of the lip, sound is not properly input because wind sound with breathing sound and phone sign are input. The user would rather place headset microphone at the end of the mouth or at the bottom of the lip. In case of errors made because sound card has a problem ① Error message 1 RCRecognize failed because „NUANCE_AUDIO_ERROR!‟ When FluSpeak using sound card and other program are simultaneously operated, this message is shown depending on the type of sound card. It is properly activated again if it is re-operated in upper menu. ② Error message 2. Wave Device Already Allocated… It is an error message shown in case FluSpeak ambiguously collides with other program during the use of sound device. It is normally activated if it is operated again after stopping other program. ③ Endless loading (phenomenon continuously loaded for five or ten minutes) A phenomenon continuously loading for five minutes can be made depending on the type of sound card. It is because device is deprived of when other program using sound device is operated after FluSpeak is operated. The user would rather use other sound card to completely solve this problem Other error messages Runtime Error! Program:Fluspeak.exe Abnormal program termination [Confirm] When system resources are insufficient, error messages are shown as above. The user would rather secure resources by deleting unnecessary part of the system in this case. Faith will move mountains. Better late than never !! Pratice make perfect!! Make hay while the sun shines!!