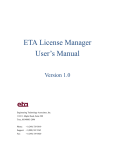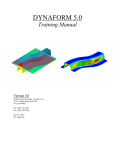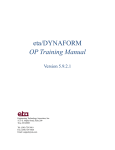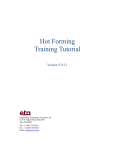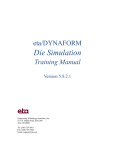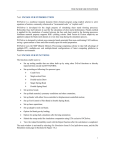Download ETA License Manager User's Manual
Transcript
ETA License Manager ETA License Manager User’s Manual Version 1.0 Engineering Technology Associates, Inc. 1133 E. Maple Road, Suite 200 Troy, MI 48083-2896 Phone: +1 (248) 729 3010 Support: Fax: +1 (800) 382 3362 +1 (248) 729 3020 ETA License Manager Engineering Technology Associates, Inc., ETA, the ETA logo, and eta/DYNAFORM are the registered trademarks of Engineering Technology Associates, Inc. All other trademarks or names are the property of the respective owners. ©1998-2013 Engineering Technology Associates, Inc. All rights reserved. ETA License Manager Table of Contents INTRODUCTION ............................................................................................................................4 1.1 INSTALL ETA LICENSE MANAGER ................................................................................5 1.2 MANAGE DYNAFORM LICENSE ...................................................................................10 1.2.1 RUN DYNAFORM WITH NETWORK LICENSE .....................................................10 1.2.2 RUN DYNAFORM WITH NODE LOCK LICENSE ..................................................26 1.3 MANAGE LS-DYNA LICENSE.........................................................................................30 1.3.1 INSTALL LS-DYNA LICENSE ON SERVER MACHINE ........................................30 1.3.2 RUN LS-DYNA SOLVER ON CLIENT MACHINE ..................................................37 1.4 MANAGE SHERPA LICENSE ...........................................................................................41 1.4.1 INSTALL SHERPA LICENSE ON SERVER MACHINE ..........................................41 1.4.2 RUN SHERPA ON CLIENT MACHINE .....................................................................48 1.4.3 PROBLEMS CONNECTING TO THE LICENSE SERVER ......................................51 1.5 REQUEST LICENSE ...........................................................................................................54 ETA License Manager INTRODUCTION eta/DYNAFORM ETA License Manager is used to manage the license of Dynaform, LS-DYNA and Sherpa, also used to generate the log of license request. ETA License Manager 1.1 ETA LICENSE MANAGER INSTALL GUIDE ETA License Manager can be installed with stand-alone installation package, or be installed immediately after DYNAFORM installation. The installation package can be downloaded from ETA's ftp download site. To install ETA License Manager, the user needs to do the following steps. Step 1: Download the ETA License Manager 1.0 stand-alone installation package from ETA’s ftp download site. Step 2: Click the ETA License Manager 1.0 stand-alone installation package to open the ETA License Manager 1.0 installation application. Note: 1. Administrative privilege is required to install ETA License Manager. 2. The installation application can be opened by clicking Finish after Dynaform installation, as illustrated in Figure 1.1.1 . Figure 1.1.1 Install Eta License Manager Step 3: Click Next to begin the installation, as illustrated in Figure 1.1.2. ETA License Manager Figure 1.1.2 Open Eta License Manager Step 4: The License Agreement is displayed. The user accepts the terms and conditions by selecting “I accept the agreement”, as illustrated in Figure 1.1.3. The installation can be terminated by selecting “I do not accept the agreement”. Figure 1.1.3 Accept the agreement Step 5: The user confirms the products being installed by selecting NEXT at the next step of this installation, as illustrated in Figure 1.1.4. ETA License Manager Figure 1.1.4 Information Step 6: Choose the folder in which the ETA License Manager 1.0 will be installed, as illustrated in Figure 1.1.5. You may use the default installation location (C:\Program File (x86)\ETA\LicenseManager 1.0) or select “Browse..” to select a different folder. Click Next to continue the installation. Figure 1.1.5 Install Folder Step 7: The user may select the name of the Shortcut created for ETA License Manager, as illustrated in Figure 1.1.6. The default shortcut is the name of the executable file for etaLicenseManager 1.0. To accept the default name, select Next. If you wish to change the name of the shortcut, type a new name in the field and then select Next. ETA License Manager Figure 1.1.6 Shortcut Name Step 8: The installation will create a desktop icon if you desire. If the user does not want to create a deskto, uncheck the box, as illustrated in Figure 1.1.7. The user selects Next to proceed in the installation. Figure 1.1.7 Create Desktop Icon Step 9: The installation program is now ready to install ETA License Manager in the desired location , with the desired options, as illustrated in Figure 1.1.8. Select Install to proceed with the installation, Back to return to a previous step of the installation or Cancel to terminate the installation process. ETA License Manager Figure 1.1.8 Ready to Install Step 10: After the installation has been successfully completed, a confirmation window will be displayed. The installation process is now completed, and you may start the etaLicenseManager program by checking the “Launch etaLicenseManager” box, as illustrated in Figure 1.1.9. Figure 1.1.9 Installation Completed By selecting “Finish” the user completes the installation and exits the installation application. ETA License Manager 1.2 MANAGE DYNAFORM LICENSE Dynaform License tab is used to manage the network license and node lock license of Dynaform, as shown in Figure 1.2.1. Figure 1.2.1 ETA License Manager 1.2.1 RUN DYNAFORM WITH NETWORK LICENSE Network license is used to install the license on the server machine, and the client machine can connect the server to run Dynaform. Before using network license, the user needs to install Dynaform license and start ETALicenseServer service on the server machine. 1.2.1.1 Install Dynaform License on Server Machine To install the Dynaform License on Server machine, and start ETALicenseServer Service, the user needs to do the following steps. Step 1: Request a Dynaform License. User can do the steps in section 1.5 Request License to request a Dynaform License. Step 2: Run ETA License Manager ETA License Manager On the Server machine, open “ETA License Manager” on desktop, or click “ETA License Manager” in the Program Start Menu: Start → All Programs → ETALicenseManager 1.0 → ETALicenseManager. Note: 1. User can do the steps in section 1.1 to install ETA License Manager. 2. Administrative privilege is required to run ETA License Manager. Step 3: Select Server Select Server in Dynaform License tab to install the license on the server machine, as illustrated in Figure 1.2.1. Figure 1.2.2 Select Server Step 4: Import License Click Import, select the folder in which the license is put, and select the license file, such as xxx_eta.lic as illustrated in Figure 1.2.3 and Figure 1.2.4. ETA License Manager Figure 1.2.3 Click Import Figure 1.2.4 Select license file Click Open to import the license. The license file will be imported, named with new a name eta.lic and put in the ETA License Manager installed folder, as shown in Figure 1.2.5. ETA License Manager Figure 1.2.5 ETA License Manager installed folder Note: License file must be generated on the server machine, where the Dynaform license serve will be installed. After clicking Open, if the license is valid, the program will pop up the dialog with the message “License file is imported successfully”, as illustrated in Figure 1.2.6. Figure 1.2.6 Valid License If the license is not valid, the program will pop up the dialog with the message “No valid license in file xxx_eta.lic” as illustrated in Figure 1.2.7. Please check the license file. Figure 1.2.7 No Valid License Step 5: Install License and ETALicenseServer Service Install License on Dynaform Installed Folder Clicking Install, the server license is installed and the client license file is also generated in the Dynaform installed folder, as illustrated in Figure 1.2.8 and Figure 1.2.9. ETA License Manager Figure 1.2.8 Click Install button Figure 1.2.9 Install License Note: If ETA License Manager is installed with stand-alone installation package, do not install immediately after DYNAFORM installation, the program will ask user to select the folder where the Dynaform is installed on the Server Machine as illustrated in Figure 1.2.10. Clicking OK, the server license is installed and the client license file is also generated in the Dynaform installed folder. ETA License Manager Figure 1.2.10 Select Dynaform Install Folder The program puts the client license file in Dynaform installed folder, or manually copies it in other Dynaform installed folder. To start ETALicenseServer Service, user can run Dynaform on Server machine, and the Server machine will be one client on itself. Install ETALicenseServer Service After clicking Install, ETALicenseServer Service will be registered in the Windows Services, as illustrated in Figure 1.2.11. Figure 1.2.11 ETALicenseServer Service ETA License Manager Note: Clicking Uninstall, the ETALicenseServer Service will be uninstalled, and the eta license file under the ETA License Manager installation folder will be removed at the same time, as illustrated in Figure 1.2.12. User needs to import and install the license again to start the ETALicenseServer Service. The license server needs to be stopped to activate the Uninstall button. Figure 1.2.12 Uninstall Step 6: Start ETALicenseServer Service Click Start to start ETALicenseServer Service on Server machine, as illustrated in Figure 1.2.13. ETA License Manager Figure 1.2.13 Start ETALicenseServer service Note: The program has generated the client license in the Dynaform installed Folder of the server machine. After starting ETALicenseServer Service on server machine, user can run Dynaform on server machine. To run Dynaform on the client machine, the user needs to install the client license on client machine. Stop ETALicenseServer Service After clicking Stop, the ETALicenseServer Service will be stopped, and user cannot run Dynaform on client machine and server machine, as illustrated in Figure 1.2.14. ETA License Manager Figure 1.2.14 Stop License 1.2.1.2 Install Dynaform Client License on Client Machine Install the Dynaform Client License on client machine so that user can run Dynaform on Client machine. Install Dynaform Client License on Server machine. When installing Dynaform License on Server machine as illustrated in the section 1.2.1.1, the program has installed a client license in one selected Dynaform installed folder. User can run Dynaform on the folder. To run other Dynaform version, the user needs to do the following steps. Step 1: Run “ETA License Manager” Open “ETA License Manager” on desktop, or click “ETA License Manager” in the Program Start Menu: Start → All Programs → ETALicenseManager 1.0 → ETALicenseManager. Note: 1. User can do the steps in section 1.1 to install ETA License Manager. 2. Administrative privilege is required to run ETA License Manager. ETA License Manager Figure 1.2.15 ETA License Manager Step 2: Select Client Select Client in Dynaform License tab to install client license. Step 3: Select Location to Install Click Location to install, and then select the folder where the Dynaform is installed on the Client Machine, as illustrated in Figure 1.2.16 and Figure 1.2.17. ETA License Manager Figure 1.2.16 Location to install Figure 1.2.17 Select Dynaform Install Folder Step 4: Fill License Server ETA License Manager Fill in the License Server with localhost or IP Address of the Server machine, as illustrated in Figure 1.2.18. The program has automatically filled with localhost on the Server machine. Figure 1.2.18 Fill License Server Note: 1. If fill in IP Address, it should be the IP address of the Sever machine itself. The IP Address of the Server machine should be static, and not be allowed to change. 2. Some machines have more than one network adapter, there will be more than one IP Address, and IP Address may be static or dynamic, so it is better to fill in the full computer name in the Client of Server machine. Step 5: Install Client License Clicking Install, the client license eta.lic file will be generated, and put in the located folder in Step 3, as illustrated in Figure 1.2.19. ETA License Manager Figure 1.2.19 Install Client License Install Dynaform Client License on Client Machine To install Dynaform Client license on Client machine, the user needs to do the following steps. Step 1: Run “ETA License Manager” on Client Machine On Client machine, open “ETA License Manager” on desktop, or click “ETA License Manager” in the Program Start Menu: Start → All Programs → ETALicenseManager 1.0 → ETALicenseManager. Note: 1. User can do the steps in section 1.1 to install ETA License Manager. 2. Administrative privilege is required to run ETA License Manager. ETA License Manager Figure 1.2.20 ETA License Manager Step 2: Select Client Select Client in Dynaform License tab to install client license. Step 3: Select Location to Install Click Location to install, and then select the folder where the Dynaform is installed on the Client Machine, Figure 1.2.21and Figure 1.2.22. ETA License Manager Figure 1.2.21 Location to install Figure 1.2.22 Select Dynaform Install Folder Step 4: Fill License Server ETA License Manager Fill in the License Server with full computer name or IP Address of the Server machine, as illustrated in Figure 1.2.23. Figure 1.2.23 Fill License Server Note: 1. If fill in full computer name in License Server, it should be the full computer name of the Server machine, where Dynaform server license is stalled on. 2. If fill IP Address in License Server, it should be the IP address of the Sever machine, where Dynaform Server license is stalled on. The IP Address of the Server machine should be static, and not be allowed to change. Step 5: Install Client License Clicking Install, the client license eta.lic file will be generated, and put in the located folder in Step 3, as illustrated in Figure 1.2.24. ETA License Manager Figure 1.2.24 Install Client License 1.2.2 RUN DYNAFORM WITH NODE LOCK LICENSE Using Node Lock License, user only needs to import the license and install it in the Dynaform installed folder, and does not need to install ETALicenseServer Service. To setup Node Lock License, the user needs to do the following steps. Step 1: Run “ETA License Manager” Open “ETA License Manager” icon on desktop, or click “ETA License Manager” in the Program Start Menu: Start → All Programs → ETALicenseManager 1.0 → ETALicenseManager. Note: 1. User can do the steps in section 1.1 to install ETA License Manager. 2. Administrative privilege is required to run ETA License Manager. ETA License Manager Figure 1.2.25 ETA License Manager Step 2: Select Node Lock Select Node Lock in Dynaform License tab, the license will be installed as node lock license. Step 3: Select Location to Install Click Location to install, and then select the folder where the Dynaform is installed on the Client Machine, as illustrated in Figure 1.2.26 and Figure 1.2.27. ETA License Manager Figure 1.2.26 Location to install Figure 1.2.27 Select Dynaform Install Folder Click OK to locate the license installation folder. Step 4: Import Dynaform License ETA License Manager Click Import, select which the folder where the license is put on, and select the license file, such as xxx_eta.lic, as illustrated in Figure 1.2.28. Figure 1.2.28 Import License File The eta.lic file will be generated, and put in the located folder in Step 3. ETA License Manager 1.3 MANAGE LS-DYNA LICENSE LS-DYNA License tab is used to manage Server and Client of LS-DYNA network license. Install the LS-DYNA license on the server machine, and the client machine can connect the server to run LS-DYNA solver. 1.3.1 INSTALL LS-DYNA LICENSE ON SERVER MACHINE To install the LS-DYNA License, and start LSTC License Manager Service on Server machine, the user needs to do the following steps. Step 1: Request a LS-DYNA License. User can do the steps in section 1.5 Request License to request a LS-DYNA License. Step 2: Run ETA License Manager On the Server machine, open “ETA License Manager” on desktop, or click “ETA License Manager” in the Program Start Menu: Start → All Programs → ETALicenseManager 1.0 → ETALicenseManager. Note: 1. User can do the steps in section 1.1 to install ETA License Manager. 2. Administrative privilege is required to run ETA License Manager. Step 3: Select Server Switch to LS-DYNA License tab, and then select Server to install the license on the server machine, as illustrated in Figure 1.3.1. ETA License Manager Figure 1.3.1 Select Server Step 4: Import License Click Import, select the folder where which folder the license is put, and select the license file, such as xxx_server_data, as illustrated in Figure 1.3.2 and Figure 1.3.3. Figure 1.3.2 Click Import ETA License Manager Figure 1.3.3 Select the license file Click Open to import the license. The license file will be imported, named with new name server_data and put in the ETA License Manager installed folder, as illustrated in Figure 1.3.4. Figure 1.3.4 ETA License Manager installed folder Note: License file must be generated on the server machine, where the LS-DYNA license serve will be installed on. After clicking Open, if the license is valid, the program will pop up the dialog with the message “License file is imported successfully”, as illustrated in Figure 1.3.5. ETA License Manager Figure 1.3.5 Valid License If the license is not valid, the program will pop up the dialog with the message “No valid license in file xxx_server_data”. Please check the license file, as illustrated in Figure 1.3.6. Figure 1.3.6 No Valid License Step 5: Install LS-DYNA License Click Install, the server license is installed, as illustrated in Figure 1.3.7 and as illustrated in Figure 1.3.8. Figure 1.3.7 Click Install button ETA License Manager Figure 1.3.8 Install License After installing the LS-DYNA license, three Environment Variables will be created and added to the user variables, as illustrated in Figure 1.3.9: LSTC_LICENSE = network LSTC_LICENSE_SERVER = localhost LSTC_LICENSE_SERVER_PORT = 31010 Figure 1.3.9 Three Environment Variables After clicking Install, LSTC License Manager Service will be registered in the Windows Services, as illustrated in Figure 1.3.10. ETA License Manager Figure 1.3.10 LSTC License Manager Service Note: Clicking Uninstall, the LSTC License Manager Service will be uninstalled, and three environment variables will be created at the same time, as illustrated in Figure 1.3.11. User needs to import and install the LS-DYNA license again to start the LSTC License Manager Service. The license server needs to be stopped to activate the Uninstall button. Figure 1.3.11 Uninstall Step 6: Start LSTC License Manager ETA License Manager Click Start to start LSTC License Manager Service on Server machine, as illustrated in Figure 1.3.12. Figure 1.3.12 Start LS-DYNA License Manager Service Note: The program has added three environment variables in User Variables of the server machine. After starting LSTC License Manager Service on server machine, user can run LS-DYNA solver on server machine. To run LS-DYNA solver on the client machine, the user needs to install the three environment variables on client machine. Stop LSTC License Manager Service After clicking Stop, the LSTC License Manager Service will be stopped, and user cannot run LSDYNA solver on client machine or server machine, as illustrated in Figure 1.3.13. ETA License Manager Figure 1.3.13 Stop License 1.3.2 RUN LS-DYNA SOLVER ON CLIENT MACHINE When installing the LS-DYNA license on the server machine, the program has added the three environment variables in User Variables of the server machine. After starting LSTC License Manager Service on server machine, user can run LS-DYNA solver on server machine. To run LS-DYNA Solver on Client machine, the user needs to do the following steps. Step 1: Run “ETA License Manager” on Client Machine On Client machine, open “ETA License Manager” on desktop, or click “ETA License Manager” in the Program Start Menu: Start → All Programs → ETALicenseManager 1.0 → ETALicenseManager. Note: 1. User can do the steps in section 1.1 to install ETA License Manager. 2. Administrative privilege is required to run ETA License Manager. ETA License Manager Figure 1.3.14 ETA License Manager Step 2: Select Client Switch to LS-DYNA License tab, and then select Client to create environment variables on the client license, as illustrated in Figure 1.3.15. Figure 1.3.15 Select Client ETA License Manager Step 3: Fill License Server Fill in the License Server with full computer name or IP Address of the Server machine, as illustrated in Figure 1.3.16. Figure 1.3.16 Fill License Server Note: 1. If fill full computer name in License Server, it should be the full computer name of the Server machine, where LS-DYNA server license is stalled on. 2. If fill IP Address in License Server, it should be the IP address of the Sever machine, where LSDYNA Server license is stalled on. The IP Address of the Server machine should be static, and not be allowed to change. 3. The IP Address of the Client machine can be static or dynamic, but it must be in the range which is used to request LS-DYNA license. Step 4: Install Client Environment Variables Clicking Install, three Environment Variables will be created and added to the user variables on the Client machine, as illustrated in Figure 1.3.17: LSTC_LICENSE = network LSTC_LICENSE_SERVER = “full computer name of the Server machine” LSTC_LICENSE_SERVER_PORT = 31010 ETA License Manager Figure 1.3.17 Environment Variables of the Client Machine After having created the environments variables, the user can run LS-DYNA solver on the Client machine. ETA License Manager 1.4 MANAGE SHERPA LICENSE Sherpa License tab is used to manage Server and Client of SHERPA network license. Install the SHERPA license on the server machine, and the client machine can connect the server to run SHERPA. 1.4.1 INSTALL SHERPA LICENSE ON SERVER MACHINE To install the SHERPA License, and start SHERPA License Manager Service on Server machine, the user needs to do the following steps. Step 1: Request a SHERPA License. User can do the steps in section 1.5 Request License to request a SHERPA License. Step 2: Run ETA License Manager On the Server machine, open “ETA License Manager” on desktop, or click “ETA License Manager” in the Program Start Menu: Start → All Programs → ETALicenseManager 1.0 → ETALicenseManager. Note: 1. User can do the steps in section 1.1 to install ETA License Manager. 2. Administrative privilege is required to run ETA License Manager. Step 3: Select Server Switch to SHERPA License tab, and then select Server to install the license on the server machine, as illustrated in Figure 1.4.1. Figure 1.4.1 Select Server ETA License Manager Step 4: Import License Click Import, select the folder where the license is put on, and select the license file, such as xxx_pc_exp_xxxxxx.lic, as illustrated in Figure 1.4.2 and Figure 1.4.3. Figure 1.4.2 Click Import Figure 1.4.3 Select the license file ETA License Manager Click Open to import the license. The license file will be imported, named with a new name sherpa.lic and put on the ETA License Manager installed folder, as illustrated in Figure 1.4.4. Figure 1.4.4 ETA License Manager installed folder Note: License file must be generated on the server machine, where the SHERPA license serve will be installed on. After clicking Open, if the license is valid, the program will pop up the dialog with the message “License file is imported successfully”, as illustrated in Figure 1.4.5. Figure 1.4.5 Valid License If the license is not valid, the program will pop up the dialog with the message “No valid license in file xxx-pc_exp_xxxxxx.lic”, as illustrated in Figure 1.4.6. Please check the license file. Figure 1.4.6 No Valid License Step 5: Install SHERPA License Click Install, the server license is installed, as illustrated in Figure 1.4.7 and Figure 1.4.8. ETA License Manager Figure 1.4.7 Click Install button Figure 1.4.8 Install License After installing the SHERPA license, one Environment Variable will be created and added to the user variables, as illustrated in Figure 1.4.9: RCTECH_LICENSE_FILE = @localhost ETA License Manager Figure 1.4.9 One Environment Variable After clicking Install, SHERPA License Manager Service will be registered in the Windows Services, as illustrated in Figure 1.4.10. Figure 1.4.10 SHERPA License Manager Service ETA License Manager Note: Clicking Uninstall, the SHERPA License Manager Service will be uninstalled, and the created environment variable will be removed at the same time, as illustrated in Figure 1.4.11. User needs to import and install the SHERPA license again to start the SHERPA License Manager Service. The license server needs to be stopped to activate the Uninstall button. Figure 1.4.11 Uninstall Step 6: Start SHERPA License Manager Click Start to start SHERPA License Manager Service on Server machine, as illustrated in Figure 1.4.12. ETA License Manager Figure 1.4.12 Start SHERPA License Manager Service Note: The program has added the environment variable in User Variables of the server machine. After starting SHERPA License Manager Service on server machine, user can run an optimization with Sherpa on server machine. To run an optimization with Sherpa on the client machine, the user needs to install the environment variable on client machine. Stop SHERPA License Manager Service After clicking Stop, the SHERPA License Manager Service will be stopped, and user cannot run an optimization with Sherpa on client machine and server machine, as illustrated in Figure 1.4.13. ETA License Manager Figure 1.4.13 Stop License. 1.4.2 RUN SHERPA ON CLIENT MACHINE When installing the SHERPA license on the server machine, the program has added the environment variable in User Variables of the server machine. After starting SHERPA License Manager Service on server machine, user can run an optimization with Sherpa on server machine. To run an optimization with Sherpa on Client machine, the user needs to do the following steps. Step 1: Run “ETA License Manager” on Client Machine On Client machine, open “ETA License Manager” on desktop, or click “ETA License Manager” in the Program Start Menu: Start → All Programs → ETALicenseManager 1.0 → ETALicenseManager. Note: 1. User can do the steps in section 1.1 to install ETA License Manager. 2. Administrative privilege is required to run ETA License Manager. ETA License Manager Figure 1.4.14 ETA License Manager Step 2: Select Client Switch to SHERPA License tab, and then select Client to create environment variable on the client license, as illustrated in Figure 1.4.15. Figure 1.4.15 Select Client ETA License Manager Step 3: Fill License Server Fill in the License Server with full computer name or IP Address of the Server machine, as illustrated in Figure 1.4.16. Figure 1.4.16 Fill License Server Note: 1. If fill full computer name in License Server, it should be the full computer name of the Server machine, where SHERPA server license is stalled on. 2. If fill IP Address in License Server, it should be the IP address of the Sever machine, where SHERPA Server license is stalled on. The IP Address of the Server machine should be static, and not be allowed to change. . Step 4: Install Client Environment Variable Click Install, one Environment Variables will be created and added to the user variables on the Client machine, as illustrated in Figure 1.4.17: RCTECH_LICENSE_FILE = @fxiao-THINK ETA License Manager Figure 1.4.17 One Environment Variable of the Client Machine After having created the environments variable, user can run an optimization with Sherpa on the Client machine. 1.4.3 PROBLEMS CONNECTING TO THE LICENSE SERVER If you get a “license server connection problem” error after installation, most likely there is a problem with the firewall or security settings on the license server machine: 1. Try turning off the Windows Firewall and any network security software that is running. 2. Attempt to connect from the client machine again. 3. If this works, you’ll need to set exceptions for the lmgrd.exe and RCTECH.exe executable in the ETA License Manager installed folder. To set Windows Firewall exceptions for lmgrd.exe and RCTECH.exe executable, the user needs to do the following steps. Step 1: Make sure that you are a user in either the Network Configuration Operators or administrators group. ETA License Manager Step 2: Navigate to the Control Panel and open the Network Connections category. Step 3: Right-click on the Local Area Connection, and choose Properties. Figure 1.4.18 Local Area Connection Properties Step 4: Click on the Advanced tab, and click Setting button. Step 5: Click on the Exceptions tab. Step 6: Click the Add Program button. ETA License Manager Figure 1.4.19 Exceptions Step 7: Browse to lmgrd.exe in ETA License Manager installed folder, and click OK. Step 8: Repeat steps 5 and 6 for RCTECH.exe. Step 9: Click OK. Step 10: Click OK again. The Windows Firewall will now allow the license server to be contacted. ETA License Manager 1.5 REQUEST LICENSE Request License tab is used to generate the license log of Dynaform, LS-DYNA and Sherpa, as illustrated in Figure 1.5.1. Figure 1.5.1 Request License If you do not have a Dynaform License, you can do the following steps to request a license. Step 1: Run “ETA License Manager” Open “ETA License Manager” on desktop, or click “ETA License Manager” in the Program Start Menu: Start → All Programs → ETALicenseManager 1.0 → ETALicenseManager. Note: 1. User can do the steps in section 1.1 to install ETA License Manager. 2. Administrative privilege is required to run ETA License Manager. Step 2: Select Dynaform Version Switch to Request License tab, and select Dynaform Version, as illustrated in Figure 1.5.2. ETA License Manager Figure 1.5.2 Select Dynaform Version Step 3: Fill User information User information includes Company Name, Email Address, Telephone Number, Fax Number and Allow IP Range, as illustrated in Figure 1.5.3. The Company Name, Email Address and Telephone Number must be filled in. Figure 1.5.3 Fill user information ETA License Manager Step 4: Generate log file. Click Generate, and the program will ask you to select a folder where the log file will put on. The program will generate the log file of license request at the path: eta.log. The log file contains the license request information of Dynaform, LS-DYNA and Sherpa, as shown below. ~~~~~~~~~~~~~~~~~~~~~~~~~~~~~~~~~~~~~~~~~~~~~~~~~~~~~~~~~~~~~~~~~~~~~~~~~~~~~~~~~~ ######################################## # # # LockIt license request log # 32-bit # # [1463] # # ######################################## Product : DYNAFORM 5.90 Build : Oct 30, 2012 System ID : c16033d863196bc399c4e3e33583 OS : Windows 7 Professional Service Pack 1 (Build 7601) Time : Mon Dec 03 09:36:58 2012 ################################################## # Information for requesting SHERPA license: ################################################## Host Name : "fxiao-THINK" Host ID : "60d819c3c4e3 f0def1b2fd12" ################################################## # Information for requesting LS-DYNA license: ################################################## xxxxxxx EMAIL: [email protected] FAX: 248-567-6667 TELEPHONE: 248-567-6666 ETA License Manager # 0: d 756e6547 6c65746e 49656e69 # 1: 206a7 100800 1fbae3ff bfebfbff # 2: 76035a01 f0b2ff 0 ca0000 # 4: 1c004121 1c0003f 3f 0 # 5: 40 40 3 21120 # 6: 77 2 9 0 # 9: 0 0 0 0 # 10: 7300403 0 0 603 # 11: 1 2 100 0 # 13: 0 0 0 0 # e0: 80000008 0 0 0 # e1: 0 0 1 28100000 # e2: 20202020 6e492020 286c6574 43202952 # e3: 2865726f 20294d54 322d3769 51303637 # e4: 5043204d 20402055 30342e32 7a4847 # e6: 0 0 1006040 0 # e7: 0 0 0 100 # e8: 3024 0 0 0 # # OPTIONS LOCALUSER/LOCALWINOPTS GENERATE A Windows LOCAL LICENSE # LOCALUSER: User Name # LOCALWINOPTS: ALL # SERVER: 20DD1B78 28942505 3D88B2B4 A82B2551 0377BD0F # 1x1 11b/g/n Wireless LAN PCI Express Half Mini Card Adapter (DOWN) SERVER: A00C6C00 5FDEBD87 AE8C0D3C B4B7235D 9FB99A01 ALLOW_RANGE: 200.001.001.000 200.001.001.255 # Intel(R) 82579LM Gigabit Network Connection (UP) SERVER: B651AA19 6406B6CC 72CB762F 605ECAD4 6FCEC74A ALLOW_RANGE: 112.229.113.002 255.255.255.255 # Generic (UP) # Number of CPUs: 8 ETA License Manager # ProductId : No ProductId Information # ALLOW_RANGE: 192.001.001.001 192.001.001.255 # SERVER_WRITE: 600 SERVER_PING: 1200 CLIENT_PING: 900 ASSUME_DEAD: 3600 # CPUS: XX LS-DYNA_971 MMDDYYYY OPTION: REVISION 6 MPPDYNA_971 MMDDYYYY OPTION: REVISION 6 # CPUS: XX LS-OPT MMDDYYYY # Step 5: Send the eta.log to your distributor or ETA [email protected] for Dynafrom License. Note: The LS-DYNA license needs a range of IP addresses or multiple ranges. Please provide the appropriate IP Address information when you send it to the distributor or ETA. Once the license file is generated, it cannot be modified by the end user.