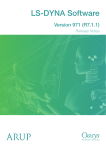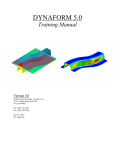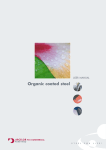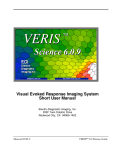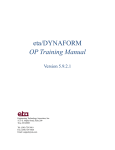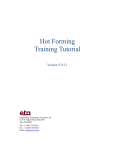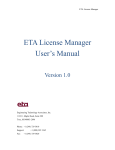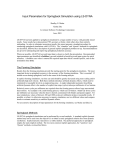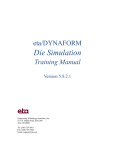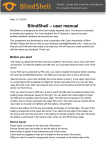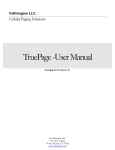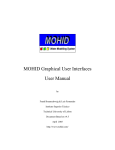Download INCSolver User Manual
Transcript
THE INCSOLVER FUNCTIONS 7.6.1 INCSOLVER INTRODUCTION INCSolver is a nonlinear transient dynamic finite element program using explicit scheme to solve equations of motion, commonly referenced as “incremental code” or “explicit code”. INCSolver is developed for the single purpose of simulating sheet metal forming processes. Belytschko-Tsay shell element is used for the calculation of sheet metal deformation. Penalty method is applied for the simulation of contact between die face and sheet metal in the forming processes. Nonlinear material property supports Hill’s yielding criteria. Both Fusion & Fission adaptivity are applied to adjust the blank mesh density in every time step during the simulation process. INCSolver is designed to tolerate non-connected mesh generated from non-conforming CAD surfaces, saving a great amount of time and effort usually spent on model preparation. INCSolver uses the SMP (Shared Memory Processing) computing scheme to take full advantage of multiple-CPU, multiple-core and multiple-thread configurations of latest computing platforms in Windows environment. 7.6.2 INCSOLVER FUNCTIONS The functions enable users to: • Set up tooling models that are either built up by using other D-Eval functions or directly imported from outside eta/DYNAFORM; • Set up tooling as following five process types; Crash Form Single-action Draw Double-action Draw Single Spring Bend Double Spring Bend • Set up draw beads; • Set up blank material, symmetry conditions and other constraints; • Set up binder with either force-controlled or displacement-controlled motion; • Set up Tool Control of First Bend in Double Spring Bend; • Set up lance operations; • Set up adaptive mesh on blank; • Option for blank gravity loading; • Option for spring back simulation after forming simulation; • Submit the setup model for simulation computation using ETA exclusive INCSolver. • View the related formability result with the Report function after the calculation is completed. The main window is activated by selecting Die Simulation from D-Eval pull-down menu, and the Die Simulation main page is illustrated in Figure 7.6.2. 1 THE INCSOLVER FUNCTIONS Figure 7.6.1 D-EVAL Menu ● Figure 7.6.2 Die Simulation Main Page DEFINE TOOL In Figure 7.6.2, red colored graphic symbols indicate that none of the blank, draw beads and tools has been defined for the simulation. Click the Upper Tool, Lower Tool, Pad or Binder buttons to assign geometries to the tools. A window will pop up and list related tasks as illustrated in Figure 7.6.3. Figure 7.6.3 Define Tool Display Define Tool window (Figure 7.6.4) and enables users to select geometries using 2 THE INCSOLVER FUNCTIONS two approaches. Display the Select Part dialog (Figure 7.6.5), allowing users to select parts either from the part list, or on the screen if the parts are currently displayed. Allow users to assign all elements of the parts selected from part list, or a number of elements selected from the screen, to the designated piece of tool (Figure 7.6.6). Either way a new part will be created, containing the selected elements. Please keep in mind that in this function, elements are relocated, not copied, from one part to another. Figure 7.6.4 Define Tool Figure 7.6.5 Add Part Figure 7.6.6 Add Elements After successful execution of either Add or Add Elements, the part assigned to the tool will appear under Include Part List (Figure 7.6.7). Multiple parts can be added to a piece of tool. Disassociate the assigned part from the designated tool. The removed parts will remain on the part list, and the added elements, if any, stays within this part. Shows only the selected part on the screen for visual clarification, or shows the part that is currently displayed. 3 THE INCSOLVER FUNCTIONS Figure 7.6.7 Tool Part List Enable users to import element mesh into eta/DYNAFORM database, usually in NASTRAN format. Import surface and line data generated by other CAD systems in various formats (Figure 7.6.8). Figure 7.6.8 Import CAD Data Provide same procedures and guide lines detailed in section 5.3.4, Surface Mesh, of eta/DYNAFORM User’s Manual. Provide same procedures and guide lines detailed in section 5.5, Model Check & Repair, of eta/DYNAFORM User’s Manual. After geometries have been assigned to the tools, the corresponding graphic symbols will turn to green color (Figure 7.6.9). 4 THE INCSOLVER FUNCTIONS Figure 7.6.9 Tool If a die face model has been defined before the D-Eval/Die Simulation is activated, eta/DYNAFORM memorizes the model as a component of the tool set. Upon opening, the D-Eval/Die Simulation main page will look similar to Figure 7.6.10, showing the draw type determined by the tipping operation in D-Eval, and the D-Eval-created die face as the original lower tool. 5 THE INCSOLVER FUNCTIONS Figure 7.6.10 D-Eval Tool In such cases, change of draw type is still allowed, as long as the draw tip is not violated. In shown example, crash form and single-action draw are available by choice, but not double-action draw. Switching of the original side of die face is always available. ● DEFINE DRAW BEAD Define Draw beads by clicking button, and follow the procedure detailed in Section 10.3. Draw Beads. To effectively complete the definition of draw beads, all the draw bead have to be attached to upper die for single-action draw, and lower die for double-action draw. ● 6 DEFINE BLANK THE INCSOLVER FUNCTIONS Click button to assign geometries to the blank. A window will pop up as illustrated in Figure 7.6.11, and follow the procedure detailed in Section 8.2, Blank Generator. Figure 7.6.11 Blank Generator ● BLANK PARAMETERS Blank parameters are active for definition after the blank is assigned geometry. Clicking leads to a material definition window ( Figure 7.6.12). Contain eta/DYNAFORM’s material database (Figure 7.6.13). 7 THE INCSOLVER FUNCTIONS Figure 7.6.12 Define Material Figure 7.6.13 Material Library Activate a window page (Figure 7.6.14) to define a material model. 8 THE INCSOLVER FUNCTIONS Figure 7.6.14 New Material Parameters As mentioned in the introduction section that INCSolver applies Hill’s nonlinear anisotropic yielding criteria for material modeling. Note: INCSolver supports the tailor-welded blank. The parts for the tailor-welded blank will be listed under material parameters in the main interface of INCSolver after the blank generator creates the tailor-welded blank. The user may define the material property for the corresponding part, as illustrated in Figure 7.6.16. 9 THE INCSOLVER FUNCTIONS Figure 7.6.15 Tailor-welded blank SYMMETRY When clicked, it displays an interface window shown in Figure 7.6.16. The pull-down menu, Type, lists three frequently used symmetry conditions used in sheet metal forming: 10 XZ Symmetry: defines symmetry plane which parallels to XZ-Plane; YZ Symmetry: defines symmetry plane which parallels to YZ-Plane; Quarter Symmetry: defines a quarter symmetry condition. THE INCSOLVER FUNCTIONS Figure 7.6.16 Define Symmetry Figure 7.6.17 Symmetry Type When either XZ or YZ Symmetry is selected, a Y = 0 or X = 0 plane is displayed on the screen, and all the blank nodes in the plane are highlighted (Figure 7.6.18). To relocate the symmetry plane, click button and select one node that denotes where the plane should be, the plane will shift to that node and all the nodes fall into the plane will be highlighted. Enlarge the Tolerance to include those nodes not collected by the plane due to model variations. Setup is similar for Quarter Symmetry, except a center node needs to be selected (Figure 7.6.19). Figure 7.6.18 Half Symmetry 11 THE INCSOLVER FUNCTIONS Figure 7.6.19 Quarter Symmetry ● TOOL CONTROL Tool Control section contains parameters relate to tool travel speed (m/sec), binder support force (N) and lower binder travel (mm) for single-action draw (Figure 7.6.20). Figure 7.6.20 Tool Control Tool Travel Velocity refers to travel speed of the upper die/punch, default to 5000. Binder Travel Velocity default value is 2000. Upper Binder Force is available for double-action draw, activate by checking on the box, then key in the value. Lower Binder Force is available when draw type is set to single-action draw, activate by checking on the box, then key in the value. Lower Binder Travel is also available when draw type is set to single-action draw, activate by checking on the box, then key in the value. The preferred amount of lower tool interference can be achieved by using this feature. 12 THE INCSOLVER FUNCTIONS Note: INCSOLVER is added to display the Tool Control option is Edit Default Config. The user is allowed to select yes or no as the default value, and it is yes by default. If the user selects no, it will not display the Tool Control option. Figure 7.6.21 Edit Default Config The user can also set the default value for each tool in Tool Control, such as travel velocity, binder force and travel. Figure 7.6.22 Edit Default Config ● SINGLE SPRING BEND It is a newly added process type, which is not completely identical to other existing draw types. The 13 THE INCSOLVER FUNCTIONS setting interface for it is illustrated in Figure 7.6.23. Figure 7.6.23 Single Spring Bend Tool Definition Click the Upper Tool or Lower Tool and Pad buttons to pop up the Tool Definition dialog box. Please refer to the above section for detailed operations about the tool definition. Tool Control The parameters for Tool Control include: Tool Travel Velocity(m/sec) and Binder Force(N). Tool Travel Velocity It’s the travel velocity for upper die/punch, and the default value is 5000. Pad Close Velocity It’s the travel velocity for pad, and the default value is 2000. ● DOUBLE SPRING BEND It is a newly added process type, and its setting interface is illustrated in Figure 7.6.24. 14 THE INCSOLVER FUNCTIONS Figure 7.6.24 Double Spring Bend Tool Definition Click the Upper Tool or Lower Tool and Pad buttons to pop up the Tool Definition dialog box. Please refer to the above section for detailed operations about the tool definition. Tool Control The parameters for Tool Control include: Tool Travel Velocity(m/sec), Binder Force(N) and First Bend. Tool U Velocity It’s the travel velocity for upper die/punch, and the default value is 5000. Tool L Velocity It’s the travel velocity for lower die/punch, and the default value is 2000. First Bend Set the upper or lower tool as the first bending tool. ● LANCE Provides capabilities for users to integrate a lance operation into a forming 15 THE INCSOLVER FUNCTIONS simulation. The setup interface is shown in Figure 7.6.25. Figure 7.6.25 Lance Position This is used to specify the lance position which is defined as the distance from the end of tool travel. Add Click this button to pop up a Curve Editor as illustrated in Figure 7.6.26. The user may select an existing curve as the lance curve or create a lance curve by Curve Editor. Please refer to Section 7.4.5 for detailed information about the Curve Editor dialog box. 16 THE INCSOLVER FUNCTIONS Figure 7.6.26 Curve Editor Edit Click this button to edit the lance curve in the popped Curve Editor dialog box as illustrated in Figure 7.6.26. Delete Click this button to delete the selected lance curve from the list. ● TRIM This function is used to define a group or groups of curves for Pierce and Trim operation, and the setup interface is illustrated in Figure 7.6.27. 17 THE INCSOLVER FUNCTIONS Figure 7.6.27 Trim and Pierce Add Click this button to pop up a Curve Editor as illustrated in Figure 7.6.28. The user may select an existing curve as the trim line or create a trim line by Curve Editor. Please refer to Section 7.4.5 for detailed information about the Curve Editor dialog box. 18 THE INCSOLVER FUNCTIONS Figure 7.6.28 Curve Editor Edit Click this button to edit the trim line in the popped Curve Editor dialog box as illustrated in Figure 7.6.28. Delete Click this button to delete the selected trim line from the list. Note: 1. At present the scrape trim operation for Double-Attached is not supported by the trim operation, so after define one group of curve, the Add button will be –deactivated. 2. At present the hole piercing operation does not support CAM. ● ADVANCED Display more controlling parameters (Figure 7.6.29). 19 THE INCSOLVER FUNCTIONS Figure 7.6.29 Advanced Tool Offset refers to the offset distance applied to develop the mating die face from its original. The default value is 110% of the blank sheet metal thickness. The geometrical offset of the mesh model will not be visualized on screen in this application. Instead, the offset is applied during the computation and reflected in the Postprocess. The value of Tool Offset can be in the form of Percentage or Absolute value, switchable by checking the corresponding boxes. Extra clearance provides options for manual control of binder as well as punch/die clearances that are otherwise defined by tool offset. For both input fields, the default value 0.00 mm indicates that the value of tool offset is also applied as the distance between the closed binder area as well as the punch and die in home position. Both fields accept positive and negative inputs for adding or reducing clearances. Be particularly careful when applying negative inputs, which may introduce tool overtravel and lead to wrong simulation results. Closing allows users to decide the number of snap-shot frames in the binder-closing simulation stage the output file will contain. Default value is 5. The timings that those snap shots are taken will be evenly distributed along the entire closing stroke. Drawing is similar to Closing if the Total Frames option is checked. If the Distance from End option is checked, users have the flexibility of specifying the moment that each snap shot will be taken for all the snap shots ordered, in the form of millimeters to the end of draw. Default values are provided. Reset all parameters back to their default values. Confirm all current entries and exits the page. Dismiss the window, keeping values of all parameters prior to modification. ● 20 APPLY THE INCSOLVER FUNCTIONS Click this button in the Die Simulation main page to position the tools and blank after their definitions are complete. The setup creates ample distance between upper and lower tools, providing sufficient room for the possible blank deformation under gravity loading. Such arrangement is due to the fact that in this simulation application, the gravity loading and subsequent forming stage are proceed as a seamless process. The gap that appears on the screen will be adjusted by the solver, correspondent to whether the gravity loading is included. The button also performs an updating function, whenever a setup-related parameter is modified. In other words, the Preview and Submit Job can be executed only if this button is inactive. ● UNDO When clicked, it will discard the tool-positioning result. ● PREVIEW The function animates the tooling motion, and follows the procedure detailed in section 10.14, Animate. ● SUBMIT JOB Enable users to include Gravity Load and Spring Back options prior to submitting job (Figure 7.6.30). Figure 7.6.30 Submit Job Adaptive Level Adaptive level, from none up to 6, can be selected from the pull-down menu. CPU: Specify the CPU numbers for INCSolver calculation. Single: When Single is selected, the program will automatically call a solver for a CPU and assign a CUP for calculation. Multi: When Multi is selected, the program will automatically call solvers for multi-CPUs and assign multiple CPUs for calculation. Clicking Submit button will start computation or put the job onto the waiting list at Job Submitter. Cancel will return to the Die Simulation main page. ● FORMABILITY REPORT 21 THE INCSOLVER FUNCTIONS This function is available only when the INCSOLVER calculation is completed. It allows the user to view the related formability report, as illustrated in Figure 7.6.31. Figure 7.6.31 Formability Report ● POST ANALYSIS OPTION There is one defining button behind each analysis option, which allows the user to set the scope of contour for the corresponding analysis option, as illustrated in Figure 7.6.32. Refer to the eta/POST User’s Manual for detailed description of each option. Figure 7.6.32 Contour Setting dialog box Thickness: Evaluate the forming quality through thickness of different areas of part. Thinning: Evaluate the morphing quality through thickness variation. FLD is used to evaluate the formability of blank. There is the result display option behind the Define button, which is used for the user to select the display mode of each formability diagram in the formability report. There are two display modes for the result: Nodal Result and Element Result. Nodal Result is used to plot the result by taking the node as the unit and Element Result is used to plot the result by taking the element as the unit. Report Type 22 THE INCSOLVER FUNCTIONS This option offers three report formats: PDF format, JPEG format and XLS format. Open Post Once this option is selected, the program will automatically open the corresponding postprocessor by sequence according to the selection of postprocessor analysis options and read in the analysis results. The program will open as many postprocessors as the post analysis options selected by the user. Apply This button is only highlighted after the user uses MSTEP for analysis solution. Clicking this button will cause the program to automatically use the postprocessor to read in the .dynain file, show the results from four different angles in the report according to different postprocessor analysis options, and mark the maximum and minimum values of contour results on the part model. ● EXIT The button dismisses the Die Simulation page, retaining all the setup parameters. Note: If close eta/DYNAFORM database is terminated without saving, all the setting will be lost. 23