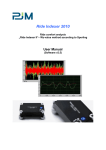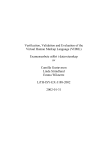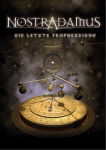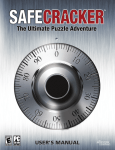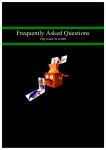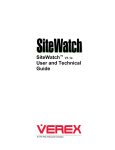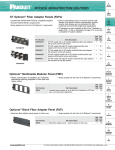Download WinCandide 1.3 User's Manual
Transcript
WinCandide 1.3 User’s Manual Jörgen Ahlberg [email protected] Report no. LiTH-ISY-R-2344 Image Coding Group, Dept. of Electrical Engineering Linköping University, SE-581 83 Linköping, S WEDEN 4 April 2001 Abstract WinCandide is a piece of software for handling, visualizing, and synhtesizing wireframe face models. It is specifically designed for the CANDIDE model (included in the package) but could be used with other face models as well. WinCandide is also able to capture video, and it can perform face and facial feature extraction/tracking. A somewhat limited version of the WinCandide software package is freely available from the Image Coding Group at Linköping University. This manual will be continuously updated as the development of WinCandide and the WinCandide libraries proceed. 1. Introduction WinCandide is a program for handling face models like CANDIDE [1], that is, a wireframe model of a human face, possibly with texture on the wireframe surfaces. WinCandide also supports dynamic texturing by eigenfaces or texture units/modes, and can automatically approximate an underlying background image using those. There are two versions of WinCandide; one public version and one internal version for the InterFace project [2]. The internal version, from now on called the InterFace version, supports automatic face and facial feature tracking. -3 -2 Jörgen Ahlberg 1.1. Distribution The public version of WinCandide can be freely downloaded at the CANDIDE home page (http://www.icg.isy.liu.se/candide). WinCandide is postcardware, that is, send a postcard with a picture of your town/university/home to the author. Please state name and email address on the postcard. The InterFace version is available to all partners in the InterFace consortium [2]. Both versions include the Candide face model and a few example files (background images, dynamic textures,...). 1.2. System requirements WinCandide runs in the Microsoft Windows environment, and it is, so far, tested on Windows 98 only. Since WinCandide uses the Intel Performance Library Suite (see Section 6, “Libraries”) it might not work on computers using non-Intel processors. WinCandide uses OpenGL for visualization and Active Model computations, and will thus be really slow on a computer without a 3D graphics card with OpenGL support. 2. Overview of WinCandide The basic functionality provided by WinCandide is to load, manipulate, and visualize wireframe face models using a graphical user interface (GUI). The main components of WinCanide’s GUI is shown in Figure 1. A loaded face model can the be manipulated using the different toolbars, by dragging it with the mouse, or by editing the global motion parameters. The most basic manipulations are performed directly with the mouse: • To translate the model (in-plane), just drag the model with the mouse. The current x-, y- and z-translation of the face model will be shown on the Status bar. • Known bug 1: When dragging/translating a face model, all animation units seem to bet set to zero (in fact, they are not really set to zero, but they are visualized that way). • To scale the model, press the Space-key and drag the model upwards for increasing the size of the model and downwards for decreasing the size. The current x-, y-, and z-scaling will be shown on the Status bar. • To perform in-plane rotation (that is, around the z-axis), press the Shift-key while dragging the model to the left/right. The current x-, y-, and z-rotation angles will be shown on the Status bar. WinCandide 1.3 User’s Manual Menu bar Animation toolbar -1 Shape toolbar Texture toolbar Main toolbar Workspace Wireframe face model Background image The Status bar Figure 1. The main components of WinCandide’s graphical user interface. • To perform out-of-plane rotation (that is, around the x- and y-axis), press the Ctrl-key while dragging the model to the left/right (for rotation around the y-axis) or up/down (for rotation around the x-axis). The current x-, y-, and z-rotation angles will be shown on the Status bar. 2.1. Face Models A face model is basically a set of vertices and a set of surfaces 1. Each vertex is a set of coordinates in a 3D space, and a surface connects three vertices. Additionally, a face model can have a set of animation units (under some circumstances called animation modes), telling how to change the (dynamic) shape of the face, due to, for example, lip or eye movement. Examples of animation units are the Action Units from FACS [3] or the feature point movements parameterized by the MPEG-4 FAPs (Facial Animation Parameters, see [4]). Correspondingly, there can be a set of shape units (under some circumstances called shape modes) 1. Often called just “faces”, but that can cause confusion in this context. 0 Jörgen Ahlberg controlling the static shape of the face. That is, the shape units model such deformations that change between different individuals, like eye separation distance, head width/height ratio, etc. When a face model is loaded, animation and shape units might be loaded as well (if they are defined in the face model file). In that case, the Animation toolbar and the Texture toolbar will appear (see Figure 1 or Section 5, “The Toolbars”). Using these toolbars, the animation parameters and the shape parameters can be modified, reshaping the face model. 2.2. Background Images and Video Capture A background image can be loaded into WinCandide (as shown in Figure 1). Since the workspace (OpenGL viewport) is quadratic (512x512 pixels), the loaded image is reshaped to that size. An image to be used as background in WinCandide should therefore preferably be quadratic. Pick the menu item File/Import/Background or press Ctrl+B to load a background image. WinCandide can also be used for video capture (of course provided that you have a video device connected to your computer). If you pick the menu item Capture/Start Capture, WinCandide will ask which video capture device to use and then start the video capture. The captured frames will be shown centred in the workspace as shown in Figure 2. WinCandide supports only video frames that fit inside the workspace, that is, they must be smaller than 512x512 pixels. Also, the captured frames must be in 24-bit RGB format. If these requirements are not fulfilled, no video will be visible in WinCandide. In that case, the video format settings can be changed by picking the menu item Capture/ Video Format Settings (provided that your video capture device supports a video format dialogue box). Figure 2. Video capture (frame size 352x288 pixels) in WinCandide. 2.3. Textured Face Models To be textured, a wireframe model needs texture coordinates and a texture. If a face model is loaded and a background image (or a captured video frame) is present, the texture can be acquired from the background by pressing Ctrl+T or picking the menu item Model/Take texture. This command will a) copy the background to the model’s texture b) copy the model’s current coordinates to the model’s texture coordinates. The texture coordinates can be changed by picking the menu item Model/Fix texture coords or pressing Ctrl+F (this will perform b but not a above). Taking a texture from a background image is illustrated in Figure 3. WinCandide 1.3 User’s Manual 1 Figure 3. Taking a texture from a background image. Left image: The model has been adapted to the background image. Middle image: The texture has been taken as texture (Ctrl+T) and the background made invisible (Alt+V+B). Right image: The model is moved away from the previous position and modified slightly using the animation units. Even if a model has a texture, it is not necessary to show it; pick the menu item Model/View/ Texture to toggle the model between a textured model and a plain wireframe model. 2.4. Dynamic Textures A face model can also be textured by a dynamic texture. A dynamic texture consists of a mean (average) face and a set of texture modes (or geometrically normalized eigenfaces [7]). When a dynamic texture is loaded (by picking the menu item File/Import/Texture modes), texture coordinates are loaded at the same time. The face model will now look like the average face, with all the texture parameters set to zero (well, not really all; typically, the first texture mode is, for convenience, just the DC-level of the average face). The texture modes can then be used for approximating the underlying image, as illustrated in Figure 4. Use the Texture toolbar (see Figure 1 or Section 5, “The Toolbars”) to change the texture parameters, or press Ctrl+A to automatically approximate the background image. 2.5. Active Models Active Models are supported only in the InterFace version of WinCandide. An Active Model is a face model that can reshape/adapt itself to fit an image. In WinCandide, Active Model data can be imported to a previously loaded face model. Importing Active Model data also imports a dynamic texture. An Active Model uses a modified version of the Active Appearance Algorithm [5] to iteratively refine an estimated model adaptation. By picking the menu item Model/Active Model Step (or pressing Ctrl+1) the algorithm starts, ending when it has converged or when the maximum 2 Jörgen Ahlberg Figure 4. Dynamic texture. Left image: A dynamic texture has been imported to the model, currently showing the average face only. Middle image: Texture Mode 2 has been emphasized (by increasing the corresponding texture parameter from 0.0 to 0.15 in the Texture toolbar). Right image: The model is adapted to an image and the texture modes used to approximate (Ctrl+A) the image under the model. number of iterations is reached. Convergence is declared when the algorithm can find no better model adaptation or when the largest suggested parameter change is smaller than a certain threshold (the parameter min-max threshold). The maximum number of iterations and the parameter min-max threshold can be set by picking the menu item Model/Active Model settings. Usage example This example shows, step-by-step, how to use some of the functions in WinCandide. All necessary files are included in the WinCandide package. • Load a face model with the shape of the person to be tracked: Choose File/Open (or press Ctrl-O) and pick the file jag/jag.smd. • Load Active Model data: Choose File/Import/Active Modes (or press Ctrl+M). Pick the file 40x42rgb.aam for RGB-computations or 40x42gray.aam for grayscale computations. • Show the wireframe again: Choose View/Texture (or press Alt+V+X). • Load an image to adapt the model to: Choose File/Import/Background (or press Ctrl+B). Pick the file seq2.jpg. • Drag the face model with the mouse so that it is positioned on the face. • Resize the model by holding Space while dragging the model. Make the model have approximately the same size as the face, for example as in Figure 5 (left). • Adapt the model to the face: Choose Model/Active Model step (or press Ctrl+1). • If everything works correctly, the model should now be nicely adapted to the face as in Figure 5 (middle). On the Status bar you can read how many iterations was used, how long time it took, and if it has converged or not. If the model adaptation has not converged, you can run the Active Model step once more. WinCandide 1.3 User’s Manual 3 Figure 5. The face model approximately adapted to the face image (left); The face model adapted by the Active Model step (after pressing Ctrl+1 twice) (middle); After tracking the face through frames 11 - 20 in the test sequence (right). • Face tracking: Choose Tracking/Track face from files. The tracking dialogue will appear. Write seq2 as input path, 11 as first frame number, and 20 as last frame number (only frames 11 through 20 are included in the package). • Drag the tracking dialogue away from the main window and press Start. The model should now track the face through the 10 frames, and finally look like Figure 5 (right). 3. Files and File Types Five proprietary file types for face modelling are defined by WinCandide. Also, WinCandide handles some more or less standard file types for images and textures. 3.1. Face Model Files The wireframe file (wfm) The basic file type for face models is the wireframe file, or the wfm-file. The exakt format for wfm-files is defined in [1]. A wfm-file is an ASCII-file containing: • a list of vertex coordinates, • a list of surfaces, • definitions of animation and shape units, • animation and shape parameter values, • texture coordinates and a texture image file name • global animation parameters (rotation, scale, translation). 4 Jörgen Ahlberg The static model file (smd) The static model file contains the definition of the head shape for one person. The definition is stored as a list of shape parameter values, that is, how much each shape unit should deform the basic wireframe model. The definitions of the shape units are not stored in the smd-file. The smd-file contains a reference to the wfm-file containing the rest of the data needed for a face model. The animated model file (amd) The animated model file contains the local and global animation parameter values, and a reference to a wfm- or an smd-file. Typically, for an image sequence showing one person, the shape of the head would be extracted once and stored as an smd-file. Then, for each frame, the (local and global) motion of the face would be extracted and stored in an amd-file. 3.2. Texture Modes and Active Model Data The texture mode file (tmd) A texture mode file contains information how to load a dynamic texture (see Section 2.4, “Dynamic Textures” above). A dynamic texture consists of a mean (average) texture, a set of texture modes, and a list of texture coordinates. The texture coordinates are stored as wireframe coordinates in a face model file. The Active Model data file (aam) The Active Model data file contains information about how to load a dynamic texture (as the tmd-file) and how to load update images, enabling the face model to actively adapt itself to a face and its features in an image (see Section 2.5, “Active Models” above). aam-files are handled by the InterFace version only of WinCandide. 3.3. Images WinCandide handles four types of image files (for textures, backgrounds, dynamic textures, and Active Model update images); JPEG (jpg), portable graymaps (pgm), portable pixmaps (ppm), and portable floatmaps (pfm). WinCandide 1.3 User’s Manual 5 4. The Menus This section is a reference documenting the functionality of each menu item in WinCandide. 4.1. The File Menu • New clears the current face model (the background image remains). • Open opens a dialogue box for picking and loading a face model from a wfm-, smd-, or amd-file. • Save/Save As... saves the current face model to a a wfm-, smd-, or amd-file. • Import has several sub-menu items; - Texture loads a texture image. The texture will not be visible unless the face model has texture coordinates. - Background loads an image to be displayed as a background. The image will be reshaped to the size 512x512 pixels, so preferably the image is a square one. - Texture Modes load texture modes from a tmd- or an aam-file. - Active Modes loads texture modes and Active Model update data from an aam-file. This function is only available in the InterFace version of WinCandide. - Texture Coords load a face model from a wfm-, smd-, or amd-file and copies its texture coordinates to the current face model. - Shape/Animation Parameters load a face model from a wfm-, smd-, or amd-file and copies its shape/animation parameter values to the current face model. • Export has one sub-menuitem; - Image saves the image that is currently visible in the workspace. • Print is currently not functional. • Exit exits WinCandide. 4.2. The View menu The different toolbars can be turned on/off using the first items in this menu. The toolbars are described in Section 5, “The Toolbars”. • Background toggles if the background image is visible or not. If no background is loaded, this menu item is disabled. • Model toggles if the face model is visible or not. If no face model is loaded, this menu item is disabled. 6 Jörgen Ahlberg • Texture toggles if the face model is textured or not. If not, a wireframe model is shown (provided a model is loaded). This menu item is enabled if the face model has a texture to show; the texture can be a generated from texture modes, be grabbed from a background image or input video, or loaded from an image file. 4.3. The Model Menu • Take texture copies the current background (or the currently captured video frame) to the texture of the model. The texture coordinates are copied from the current vertex coordinates. • Known bug 2: This menu item is available only when a background is loaded, so to take texture from a captured video frame, an image file needs to be imported as background image first. • Fix texture coords copies the current vertex coordinates to the texture coordinates. • Global motion opens a dialogue window where the x-, y-, and z- rotation, scale and translation can be edited. • Approximate texture maps the background image (or the currently captured video frame) under the face model to a texture, and then generates a new texture using the texture modes of the face model. The new, generated texture is computed as to minimize the summed squared difference between the approximated and generated texture. • Active Model step modifies the shape of the face model by changing the (global and local) animation parameters so that it should be better adapted to a face in the background image (or the currently captured video frame). This function is only available in the InterFace version of WinCandide. • Create normalized images is used for creating texture modes from training data. The dialogue box shown in Figure 6 will be shown, and with the parameters given as in the figure, the following will happen when Start is pressed: 1. A face model defining the normalized shape is loaded from the file examplepath\128x192\128x192.amd. 2. The first row of the file examplepath\contents.txt is read. This ASCII file should, on each row, specify a directory and the number of training images in this directory. Assume that the first row is “jag 25”. Figure 6. The dialogue box for creating normalized images. 3. The background files 000.ppm, ..., 024.ppm and the face model files 000.amd, ..., 024.amd in the directory examplepath\jag are loaded. 4. Each of the loaded models will acquire the texture from its corresponding background image, and they will then be reshaped to the normalized shape. WinCandide 1.3 User’s Manual 7 5. The resulting images, size 128x192 pixels, are saved in examplepath\128x192\jag. If Grayscale is not checked, they will be saved as 000.ppm, ..., 024.ppm. Otherwise, they will be converted to grayscale and saved as 000.pgm, ..., 024.pgm. 6. The next row is read from contents.txt, and steps 3 - 5 are repeated until “end” is found in contents.txt. Thus, normalized representations of all the faces in the training set (as defined in the file contents.txt) will be computed and stored. From the resulting files, texture modes can be created performing a PCA; this is however not done by WinCandide. • Active Model training is used for creating Active Model update images from training data. This function is only available in the InterFace version of WinCandide. • Active Model settings shows a dialogue window where the settings for the Active Model steps can be edited. Currently, only two settings are changeable: The min-max parameter threshold and the maximum number of iterations (see Section 2.5, “Active Models”). This function is only available in the InterFace version of WinCandide. 4.4. The Capture Menu • Start Capture checks what video input devices that are connected to the computer and asks which device to use. If the user confirms one of them, video capture is started. Note that WinCandide currently supports only a few input formats; the captured frames should be neither higher nor wider than 512 pixels, and the pixel format must be 24-bit RGB. • Stop Capture stops the video capture and disconnects from the video input device. • Pause Capture stops the video capture but does not disconnect from the video input device. Capture is restarted by picking Start Capture. • Video Format/Display/Source Settings are dependent on the video capture device driver. These menu items are available if capture is started and if the used device driver supports the corresponding settings dialogue windows. 4.5. The Tracking Menu This menu is only available in the InterFace version of WinCandide. • Find face is currently disabled. • Track face in video/from files opens a dialogue box, see Figure 7, where settings for face and facial feature tracking input and output can be edited. If the tracking is done on images on files, the path to files and the number of the first and last frame should be given. The images should be JPEG files named 000.jpg, 001.jpg, ... (starting with the given first frame number). 8 Jörgen Ahlberg WinCandide supports a number of ways to output the results of the tracking: - Images saves each frame with the wireframe face model drawn on it. - Models saves an amd-file for each frame. - FAPs to ASCII file saves the result as MPEG-4 Facial Animation Parameters in ASCII form. The FAPs are saved to the file asc.fap. Note that the number of frames (in the first row of the file) is always set to 100! - FAPs to binary file saves the result as MPEG4 Facial Animation Parameters in binary compressed form using the MPEG-4 reference coder. • Known bug 3: The binary FAP file is saved in the current directory, and not in the given output path. • Known bug 4: The MPEG-4 reference coder always outputs a file out.fap in the current directory. Figure 7. The Tracker Settings dialogue box. - FAPs to socket waits for another computer (or another program on the same computer) to connect to the given port. It then starts the tracking and compresses the FAPs using the MPEG-4 reference coder and send them to the receiving program. Note that the same port can usually not be used twice without exiting WinCandide in between! - To WinCandide on port waits for another WinCandide instance to connect to the given port (see below) and then starts the tracking. It the communicates with the other WinCandide using an internal WinCandide bitstream format. Note that the same port can usually not be used twice without exiting WinCandide in between! • Receive from socket connects to an instance on WinCandide performing face tracking. The currently loaded face model is then animated according to the animation parameters coming from the other WinCandide instance. 4.6. The Help Menu • About WinCandide gives some very basic information about WinCandide. • Libraries gives information about what WinCandide and Intel DLLs that are loaded (see Section 6, “Libraries”). WinCandide 1.3 User’s Manual 9 5. The Toolbars 5.1. The Main Toolbar The Main toolbar appears on the left side of the WinCandide window, and it is more or less the standard toolbar for MFC Applications. The first four buttons have exactly the same functionality as the menu items New, Open, Save, and Print on the File menu. The Help button is the same as the menu item Help/About WinCandide. Finally, the button Reset global motion sets the global motion parameters (rotation, translation) to zero and the scale to one. To show/hide the Main toolbar, pick the menu item View/Toolbar or press Alt+V+T New Open Save Print Help Reset global motion Figure 8. The Main toolbar. 5.2. The Status Bar The Status bar is located below the workspace. The left part shows messages from WinCandide to the user, for example information about Active Model adaptation. To the right, there is a number of fields: The first one has the letters TRA, ROT, or SCA, and tells if the following three files show the translation, rotation or scale of the face model (along/around the x-, y-, and z-axis respectively). The three rightmost fields are the standard ones from Windows; see Figure 9. Figure 9. The Status bar. The text to the left tells that the Active Model just performed 25 iterations in 0.2642 s, but that it has still not converged. The fields to the right tells that the model is translated -0.242 along the x-axis, 0.097 along the y-axis, and not at all along the z-axis. Also, Caps Lock, Num Lock, and Scroll Lock have been pressed. 5.3. The Animation, Shape, and Texture Toolbars These three toolbars have the same appearance and functionality, but they operate on different parameters. The Animation and Shape toolbars appear automatically when a face model containing definitions of animation units and shape units (respectively) is loaded, and the Texture toolbar appear when a dynamic texture or an Active Model is loaded. The leftmost button resets all the parameters controlled by the toolbar, that is pressing Reset all parameters • ...on the Animation toolbar will make the face model show a neutral face, 10 Jörgen Ahlberg • ...on the Shape toolbar will make the face model have the standard shape, • ...on the Texture toolbar will make the face model have the texture of the average face (possibly very dark, since the DC-level is also set to zero). In the Combo Box to the right of the reset-button, the parameter to modify can be chosen. In Figure 10, the parameter controlling the Shape unit “Head height” is chosen on the Shape toolbar. The parameter values, all ranging from -1 to 1, can then be controlled by the moving the slider or editing the value directly. These toolbars can be shown/hidden via the View menu, or by pressing Alt+V+A/H/E. Reset all parameters Sliders controlling the parameter values Name of the choosen texture/shape/animation unit The parameter values Figure 10. The Animation toolbar (top), the Shape toolbar (middle), and the Texture toolbar (bottom). 6. Libraries WinCandide requires a bunch of dynamic link libraries (DLLs) to run, some included in the WinCandide package, some provided from other places. The libraries and the required versions are listed in Table 1 and briefly described below. The WinCandide Libraries are continuously developed, and the WinCandide application is mainly a GUI for the functionality they provide. They are developed by the same author as WinCandide, with the exception of the MPEG-4 FBA Coder Library which was created by Igor Pandzic from the MPEG-4 Reference Software. The Intel Performance Libraries are a bit special since they are processor dependent. The basic libraries ipl.dll and nsp.dll are always needed, but in addition, two more DLLs are needed. For example, if your computer has a Pentium III processor, ipla6.dll and nspa6.dll are needed, but if the processor is a Pentium II, iplm5.dll and nspm5.dll are the required ones. If your computer does not have an Intel processor, the behaviour is undefined. WinCandide 1.3 User’s Manual 11 Tabell 1: Necessary libraries for WinCandide 1.3.3 Library name File Version WinCandide libraries Face Model Library facemodel.dll 1.0.12 Image Processing Library imgproc.dll 1.0.16 GLTracker Library gltracker.dll 1.0.0 Maths & Stats Library mathstat.dll 1.0.3 MPEG-4 FBA Coder Library fbacoder.dll any Intel Performance Suite libraries Intel Signal Processing Library (NSP) nsp.dll + nspX.dll Intel Image Processing Library (IPL) ipl.dll + nspX.dll 2.2 Intel JPEG Library (IJL) ijl15.dll 1.5 4.5 7. References [1] J. Ahlberg, CANDIDE-3 – an updated parameterized face, Report No. LiTH-ISY-R-2326, Image Coding Group, Dept. of EE, Linköping University, Sweden, January 2001, http:// www.icg.isy.liu.se/candide [2] The InterFace project, “Multimodal Analysis/Synthesis System for Human Interaction to Virtual and Augmented Environments”, European Union 5:th framework Information Society Technologies, http://www.ist-interface.org. [3] P. Ekman and W. V. Friesen, Facial Action Coding System, Consulting Psychologist Press, 1977. [4] MPEG Working Group on Visual, International Standard on Coding of Audio-Visual Objects, Part 2 (Visual), ISO-14496-2, 1999. [5] T. F. Cootes and C. J. Taylor, Statistical Models of Appearance for Computer Vision, Draft Report, Wolfson Image Analysis Unit, University of Manchester, December 2000, http://www.wiau.man.ac.uk. [6] Intel Performance Library Suite, http://developer.intel.com/software/products/perflib/. [7] J. Ström et al, “Very Low Bit Rate Facial Texture Coding,” Proc. IWSNHC3DI, Rhodes, Greece, September 1997, pp. 237 - 240 12 Jörgen Ahlberg