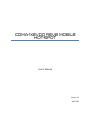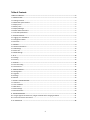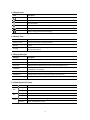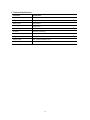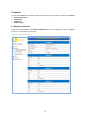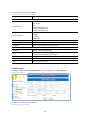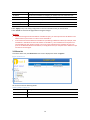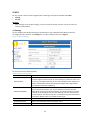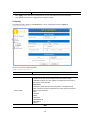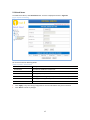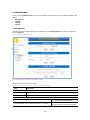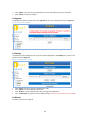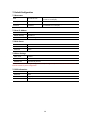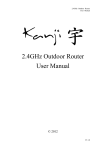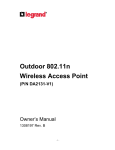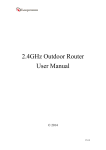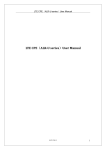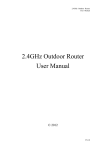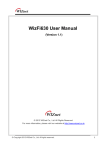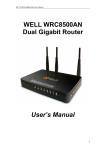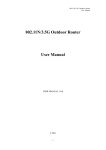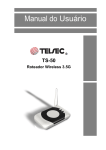Download MHN200 User Manual
Transcript
User’s Manual Version 1.2 April 2013 Table of Contents TABLE OF CONTENTS .................................................................................................................................... 2 1. INTRODUCTION ........................................................................................................................................ 4 1.1 Package Contents ..........................................................................................................................................4 1.2 Mobile Hot-Spot Interfaces ...........................................................................................................................4 1.3 Display Icons ..................................................................................................................................................5 1.4 Battery Time ..................................................................................................................................................5 1.5 Display Messages ..........................................................................................................................................5 1.6 Power Button LED Colors ..............................................................................................................................5 1.7 Technical Specifications ................................................................................................................................6 2. GETTING STARTED .................................................................................................................................... 7 2.1 Logging on to the Web-UI .............................................................................................................................7 2.2 Configuration Menu ......................................................................................................................................7 2.3 Overview .......................................................................................................................................................8 3. INTERNET ................................................................................................................................................. 9 3.1 Network Information.....................................................................................................................................9 3.2 LAN Settings ................................................................................................................................................10 3.3 Clients List ...................................................................................................................................................11 3.4 CDMA Settings .............................................................................................................................................12 4. WI-FI ...................................................................................................................................................... 13 4.1 Settings ........................................................................................................................................................13 4.2 Security ........................................................................................................................................................14 5. FIREWALL ............................................................................................................................................... 16 5.1 Port Forwarding...........................................................................................................................................16 5.2 Virtual Server ...............................................................................................................................................17 6. ADMINISTRATION................................................................................................................................... 18 6.1 Management ...............................................................................................................................................18 6.2 Upgrade .......................................................................................................................................................19 6.3 Settings ........................................................................................................................................................19 6.4 Manual ........................................................................................................................................................19 7. DEFAULT CONFIGURATION ..................................................................................................................... 20 7.1 Hostname ....................................................................................................................................................20 7.2 User IP Address ...........................................................................................................................................20 7.3 Web Server ..................................................................................................................................................20 7.4 Other Settings .............................................................................................................................................20 7.5 PPP Information ..........................................................................................................................................20 8. TROUBLESHOOTING ............................................................................................................................... 21 8.1 I forgot Login ID and Password / I forgot IP address after changing IP address ..........................................21 8.2 I cannot connect to the Internet .................................................................................................................21 9. CE CERTIFICATE .................................................................................................................................... 22 2 Preface This manual describes the Web User Interface of the mobile hot-spot. This document provides a complete guide to configure and use the mobile hot-spot. Audience Target audiences are the customers who configure and administer the mobile hot-spot. This manual makes it easier for the customers to enhance the offerings or to customize the mobile hot-spot to their own services. Typographic Conventions This manual uses the following conventions. [Table 1] Typographic Conventions Item Convention Keys Boldface Field Names Boldface Screen Names Boldface Screen Elements Boldface Acronyms This manual uses the following acronyms. [Table 2] Acronyms Acronym Meaning LAN Local Area Network IP Internet Protocol WAN Wide Area Network WWAN Wireless Wide Area Network SSID Service Set Identifier DNS Domain Name Server RSSI Received Signal Strength Indicator DRC Data Rate Control DHCP Dynamic Host Configuration Protocol BSSID Basic Service Set Identifier WPA Wi-Fi Protected Access WEP Wired Equivalent Protocol PPP Point-to-Point Protocol NAT Network Address Translation 3 1. Introduction 1.1 Package Contents • • • • • Mobile Hot-Spot Power Adapter Car Charger Quick Guide Battery 1.2 Mobile Hot-Spot Interfaces [E] [A] [F] [B] [G] [H] [C] [D] [I] [A] Antenna: Sub antenna for diversity [B] Display: OLED display for CDMA and hot-spot status icons and messages [C] Power button: Power on/off by pressing for more than 3 seconds. Also a status indicator by 3-color LED [D] Power adaptor connection: Connector for battery charging (Only use the USB cable and the 5.0-volt power adaptor and car charger supplied in the package box) [E] Antenna: Main Antenna [F] External antenna connection: Connector for an external antenna for poor signal area [G] Battery cover [H] Battery: Removable battery (Li-Ion 2000mAh) [I] Reset button: Push button to automatically power down the mobile hot-spot when pressed for more than 2 seconds and released. After re-powering on, the configuration is restored into the factory-default value 4 1.3 Display Icons Icons Description Strength of the CDMA signal (levels 0 ~6) Internet (data call) connection status No service status Wi-Fi on/off status Battery level Battery charging indicator while charging 1.4 Battery Time Conditions Description Continuous use 3.5 hours while using in good signal status Stand-by 8 hours Charging 3.5 hours from empty to full charge with power off 5 hours with power on 1.5 Display Messages Messages Description Net1 Operator name displayed while booting Net1 M-90 1234 SSID displayed when entering into normal operation (“1234” is an example) No Service Displayed when mobile hot-spot could not find the CDMA network 12345678 Wi-Fi key displayed when user short-press the power button (“12345678” is an example) CONNECTING… Displayed when mobile hot-spot is trying to make a data call CONNECTED Displayed when mobile hot-spot successfully made a data call CONNECTION FAIL Displayed when mobile hot-spot fails to make a data call 1.6 Power Button LED Colors Color Red Blue Purple Mode Status Blinking Low battery (below 10%) Steady on No service Blinking Trying to connect to the CDMA network Steady on Connected to the CDMA network and in service state Blinking Waking up from the power saving/Stand-by mode Steady on Power saving/Stand-by mode 5 1.7 Technical Specifications Parameters Specifications Size 54.5 x 103.2 x 17.2mm Weight 110g Battery Type 3.7V Polymer Operating Temperature -20 to +70°C Storage Temperature -30 to +80°C Humidity 85% Non-condensing Stand-by Time 8 hours Usage Time 3.5 hours Adaptor Input 100 ~ 240VAC 50/60Hz 0.15A Adaptor Output 5VDC 1A 6 2. Getting Started This section explains how to configure the mobile hot-spot using the Web User Interface (Web-UI) provided. This document assumes that you already have the mobile hot-spot and are now ready to do the configuration (i.e., power on, connected to the CDMA network, Wi-Fi on, etc.) You need to use the administrator right to configure all the options available on the Web-UI. First, you type in the following URL into the web browser on your client device connected to the mobile hot-spot. http://192.168.0.1 2.1 Logging on to the Web-UI To log on to the mobile hot-spot Web-UI, you must have a valid user name and password. The user name and the password can be changed using Web-UI. When you log on to the mobile hot-spot Web-UI, the USER LOGIN window is displayed as shown in Figure 1. [Figure 1] Web-UI Login window • • • Enter your User ID in the User text box. For an admin user, the default User ID is “admin”. Enter your password in the Password text box. The default password is “admin”. Click “OK” to begin the configuration or click “Cancel” to exit from this setup. 2.2 Configuration Menu The Homepage is the first screen displayed when you log on to the mobile hot-spot Web-UI as shown in Figure 2. Configuration Pages The configuration menu for mobile hot-spot is show on the left side of the homepage. It allows you to configure functions like Internet, Wi-Fi, etc. Each link is found under the top directory. The following modules are displayed in the left navigation pane. • Internet • Wi-Fi • Firewall • Administration 7 2.3 Overview The mobile hot-spot Web-UI is displayed as shown in Figure 2. The screen is refreshed every 30 seconds. [Figure 2] Web-UI Homepage The screen contains following details. [Table 3] Fields in the Homepage Field Description SYSTEM Device Name Current SSID of Wi-Fi interface Battery Level Current level of battery Firmware Version Current software version of mobile hot-spot CDMA Version Current CDMA Modem version Modem ESN Current CDMA Modem ESN(Electronic Serial Number) INTERNET Connection Status Data call connection status WAN IP Address IP address of WWAN interface Subnet Mask Subnet mask of WWAN interface Default Gateway IP address of Gateway Primary DNS IP address of the Primary DNS server Secondary DNS IP address of the Secondary DNS server LOCAL NETWORK Local IP Address Local IP address of LAN MAC Address Device hardware address 8 3. Internet You can view Internet link in the left navigation pane. Followings are the options available under Internet. • Network Information • LAN Settings • Clients List • CDMA Settings 3.1 Network Information To get information of Network, click Network Information link. A screen is displayed as shown in Figure 3. The screen is refreshed every 15 seconds. [Figure 3] Network Information 9 The screen contains the following details: [Table 4] Fields in Network Information Field Description Packet State NETWORK Service information can be: • No Service • 1X • EVDO in network Rev. 0 • EVDO in network Rev. A • EVDO in network Rev. B Shows the service mode which can be: • Hybrid • 1X Only • EVDO Only Current packet state of modem Carriers Current count of assigned multi-carrier Total DRC Total network assigned data rate of carriers Service Mode Mode Preference CARRIER [#] Channel EcIo Current CDMA channel number RSSI value (Unit: –dBm). The bigger the number is, the weaker the received signal is. 255(0xff) means no signal Current signal level (Unit: dB) PN Pilot PN of current CDMA network cell DRC Data rate of each carrier RSSI 3.2 LAN Settings To configure LAN settings, click LAN Settings link. A screen is displayed as shown in Figure 4. [Figure 4] LAN Settings The screen contains the following details. [Table 5] Fields in LAN Settings 10 Field Description IP Address Current local IP address. If changed, you should reconnect mobile hot-spot. Subnet Mask Current subnet mask. You can change according to IP class. MAC Address Shows the mobile hot-spot hardware address. DHCP IP Range Current DHCP IP range. You can increase accessible user count. DHCP Lease Time Current DHCP lease time of allocated DHCP IP address. • Click “Apply” at any time during configuration to save the information that you have entered. • Click “Cancel” to exit from this page without saving the changes. Caution: • • If you have changed the local IP address of mobile hot-spot, you must input the new IP address in the address field of your browser in order to access the Web-UI. If the old and the new IP addresses of mobile hot-spot belong to different subnets (for example, if the old address is 192.168.0.1 and the new address is 192.168.1.1), then IP addresses of computers connected mobile hot-spot will also change. In this case you should refresh the IP address of your computer in the Windows Network Connections, or simply disconnect your computer from mobile hot-spot and then re-connect again. 3.3 Clients List To view the Clients List, click Clients List link. A screen is displayed as shown in Figure 5. [Figure 5] Clients List The screen contains the following details. [Table 6] Fields in Clients List Field Description IP Address IP address of Client MAC Address MAC Address of Client 11 3.4 CDMA Settings To configure CDMA parameters, click CDMA Settings link. A screen is displayed as shown in Figure 6. [Figure 6] CDMA Settings The screen contains the following details: [Table 7] Fields in CDMA Settings • • Field Description Dial Number Dial-Up number for CDMA data call Username Username for CDMA data call Password Password for CDMA data call Click “Apply” at any time during configuration to save the information that you have entered. Click “Cancel” to exit from this page without saving the changes. 12 4. Wi-Fi You can view Wi-Fi link in the left navigation pane. Followings are the options available under WI-FI. • Settings • Security Caution: • After changing any of the Wi-Fi settings, you must normally reconnect over Wi-Fi in order to access the Internet and the Web-UI. 4.1 Settings You can configure basic Wireless Settings for communication, such as Network Name (SSID) and Channel. To configure the Wi-Fi interface, click Settings link. A screen is displayed as shown in Figure 7. [Figure 7] Wireless Settings The screen contains the following details. [Table 8] Fields in Wi-Fi Settings Field BSSID Description Choose a mode from the pull-down menu. Make sure that you have the equipment that supports selected mode. As you’re looking for products in stores or on the internet, you might notice that you can choose equipment that supports five different combinations of Wi-Fi networking technologies: 802.11b/g/n Mixed, 802.11b/g Mixed, 802.11b and 802.11g. Specify the network name. Each Wireless LAN network uses a unique Network Name to identify the network. This name is called the Service Set Identifier (SSID). When you set up your wireless adapter, you specify the SSID. If you want to connect to an existing network, you must make up your own name and use it on each computer. The name can be up to 17 characters long and contain letters and numbers. Default name is the mobile hot-spot’s S/N. MAC address of this wireless router. Frequency(Channel) Select 1~14 or AutoSelect from the pull-down menu. Auto Selected Frequency If AutoSelect is used, this field displays the current channel. Network Mode Network Name(SSID) 13 Rate • • Specify the channel bandwidth. Click “Apply” at any time during configuration to save the information that you have entered. Click “Cancel” to exit from this page without saving the changes. 4.2 Security To configure the Wi-Fi Security, click Security link. A screen is displayed as shown in Figure 8. [Figure 8] Wireless Security The screen contains the following details. [Table 9] Fields in Wi-Fi Security Field Description Security Mode Net1 M-90 3893 (“3893” is an example) Used to specify the WLAN security mode: • Disable: No security mode. Disabled mode is the default setting. • OPENWEP: Enables your client adapter to authenticate and communicate with the mobile hot-spot. • SHAREDWEP • WEPAUTO: Wired Equivalent Protocol (WEP) is a standardized and widely used data encryption method that can make wireless networks as secure as wired networks. • WPA • WPA-PSK • WPA2 • WPA2-PSK • WPAPSKPA2PSK • WPA1WPA2 • 802.1X WPA 14 WPA Algorithms Select TKIP, AES, or TKIPAES Pass Phrase Input Pass Phrase (also called Password or Key) Key Renewal Interval Key Renewal Interval time Policy Add a station MAC Address: • • ACCESS POLICY Select “Disable” to de-activate the Access Policy; select “Allow” to allow specific device(s) to connect to the mobile hot-spot; select “Reject” to prevent specific device(s) from connecting to the mobile hot-spot. Space to enter the MAC address of a device that is allowed to connect to the mobile hot-spot. Multiple MAC addresses may be entered by clicking the “Apply” button one after another. Click “Apply” at any time during configuration to save the information that you have entered. Click “Cancel” to undo any changes. The following table shows the availability of various combinations of Wi-Fi security parameters depending upon the authentication type and encryption type chosen. [Table 10] Availability of Wireless Security Features Authentication Type Encryption Type Key(s) Radius Server Setup WPA Open Authentication No encryption type No No No Open Authentication WEP 64 (10 digits) Yes No No Open Authentication WEP 128 (26 digits) Yes No No Shared Authentication No encryption type No No No Shared Authentication WEP 64 (10 digits) Yes No No Shared Authentication WEP 128 (26 digits) Yes No No WPA-TLS Standard 802.1X (WEP) No Yes Yes WPA-TLS TKIP No Yes Yes WPA-TLS AES-CCMP No Yes Yes WPA-PSK TKIP No No No WPA-PSK AES-CCMP No No No WPA2-TLS AES-CCMP No Yes Yes WPA2-TLS TKIP/AES-CCMP No Yes Yes WPA2-PSK AES-CCMP No No No WPA2-PSK TKIP/AES-CCMP No No No 15 5. Firewall You can view Firewall link on the left navigation pane. Following are the options available under Firewall. • Port Forwarding • Virtual Server 5.1 Port Forwarding To configure Port Forwarding, click Port Forwarding link. A screen is displayed as shown in Figure 9: [Figure 9] Port Forwarding The screen contains the following details. [Table 11] Fields in Port Forwarding • • Field Description Forwarding To enable or disable the port forwarding IP Address To enter the IP Address of a specified local machine Port Range To assign a range of port or specific port number to route the packets Protocol To assign protocol type of the packets Comment To add a comment Click “Apply” at any time during configuration to save the information that you have entered. Click “Reset” to undo any changes. 16 5.2 Virtual Server To enable Virtual Server, click Virtual Server link. A screen is displayed as shown in Figure 10: [Figure 10] Port Forwarding The screen contains the following details. [Table 12] Fields in Virtual Server • • Field Description Virtual Server To enable or disable the virtual server. IP Address To enter the IP Address of a specified local machine Public Port To assign a specific port number to route the packets Private Port To assign a user setting or specific port number to route the packets Protocol To assign protocol type of the packets Comment To add a comment Click “Apply” at any time during configuration to save the information that you have entered. Click “Reset” to undo any changes. 17 6. Administration You can view the Administration link on the left navigation pane. Followings are the options available under System. • Management • Upgrade • Settings • Manual 6.1 Management To change user ID and the password for the administrator, click Management link. A screen is displayed as shown in Figure 11. [Figure 11] System Management This menu does not add new user but makes user ID and the password change. Only 1 administrator is available on the mobile hot-spot. The screen contains the following details: [Table 13] Fields in Administrator Settings and General Settings Field Description ADMINISTRATION SETTINGS Account A new name which will be used to access the Web-UI Password A new password which will be used to access the Web-UI GENERAL SETTINGS Shut off LCD display after “2” minutes Go to sleep mode when I’ve been inactive for “1” minutes 18 Time for automatic display shut off Time for going into the sleep mode when there are no devices connected over Wi-Fi • • Click “Apply” at any time during configuration to save the information that you have entered. Click “Cancel” to undo any changes. 6.2 Upgrade To upgrade the system firmware, click on the Upgrade link. A screen is displayed as shown in Figure 12. [Figure 12] Firmware Upgrade • After choosing a system firmware file, click “Apply” to start the firmware upgrade. 6.3 Settings To update the system configuration or to get the current configuration, click Settings link. A screen is displayed as shown in Figure 13. [Figure 13] Configuration Setting • • • • Click “Export” to save the current configuration to a file. Click “Import” to load configuration from a file. Click “Browse” to select a specified file name to change the configuration. Click “Load Default” to go back to factory default settings. In this case, you lose all your own settings. 6.4 Manual The link to view this User’s Manual 19 7. Default Configuration 7.1 Hostname SSID Net1 M-90 1234 Security mode Security mode Password 12345678 See the OLED display or the label inside the battery cover (“1234” is an example) WPA2-PSK Click button and see the Display LCD or label (“12345678” is an example) 7.2 User IP Address IP Address 192.168.0.100 — 192.168.1.109 Default Gateway 192.168.0.1 DNS Server Network assigned DNS server 7.3 Web Server IP Address 192.168.0.1 Username admin Password admin 7.4 Other Settings DHCP server Enabled NAT Disabled MODEM PPP Automatically Started Note: User can connect through Wi-Fi, get IP address, default gateway and DNS server address and can use internet without any more configuration. 7.5 PPP Information Access ID cdma Password cdma Authentication chap-pap Dial Number #777 20 8. Troubleshooting 8.1 I forgot Login ID and Password / I forgot IP address after changing IP address Use your mobile hot-spot after restoring the configuration into factory-default value. How to restore the configuration? • Press “reset” button for more than 2 seconds and release in normal status. • User can see Power Button LED is blinking. • After about 15 seconds, mobile hot-spot is automatically turned off. • When re-powered on, you can see the configuration is changed to the factory-default value on Web-UI. Caution: Please make sure mobile hot-spot has enough battery level when factory resetting is performed. 8.2 I cannot connect to the Internet User should check the displayed icons and messages. If Received Signal Strength Indicator icon ( ) is not displayed, please refer to below Section 8.2.1. Check whether Wi-Fi icon ( ) is displayed. 8.2.1 Check Wi-Fi Check if the Wi-Fi icon ( ) is displayed. If the Wi-Fi icon is on, connect to the mobile hot-spot by correct SSID. SSID value is different for each mobile hot-spot to avoid interference. So, each mobile hot-spot has a unique SSID such as “Net1 M-90 1234”. If Wi-Fi is connected, ping to mobile hot-spot’s LAN IP address (default: 192.168.0.1). If ping is not OK, check if SSID is correct, and if Wi-Fi security is configured. If ping is OK, refer to below Section 8.2.2. 8.2.2 Check CDMA Check whether the Received Signal Strength Indicator icon ( ) is displayed. If Received Signal Strength Indicator icon is not displayed, check if the retractable antennas are fully pulled out or check the status of PPP. If WWAN (data call) connection status icon ( ) is displayed, PPP connection is established. If not, please check other configurations on the Web-UI or network configuration of your client device. 21 9. CE Certificate 22 23