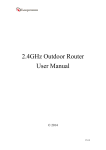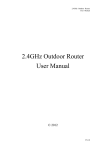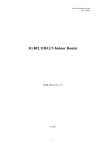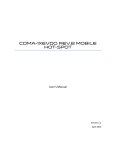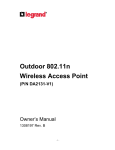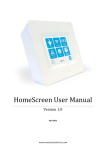Download LTE CPE
Transcript
LTE CPE(ALR-U-series)User Manual LTE CPE(ALR-U series)User Manual 05/21/2015 1 LTE CPE(ALR-U-series)User Manual Index 1. About this Manual............................................................................ 3 2. Product Overview............................................................................. 3 3. Configuring the CPE ........................................................................ 3 3.1 Login ........................................................................................................ 3 3.2 Dashboard................................................................................................ 4 3.3 Status ....................................................................................................... 5 3.3.1 WAN Status............................................................................................................... 5 3.3.2 WiFi&LAN Status....................................................................................................... 5 3.3.3 4G Status .................................................................................................................. 6 3.3.4 Software ................................................................................................................... 6 3.3.5 Device List ................................................................................................................. 6 3.3.6 UPnP ......................................................................................................................... 7 3.4 Settings .................................................................................................... 7 3.4.1 Basic Settings ............................................................................................................ 8 3.4.2 Advanced Settings .................................................................................................. 15 3.4.3 System Settings ..................................................................................................... 26 3.5 4G .......................................................................................................... 31 3.5.1 APN Settings .......................................................................................................... 31 3.5.2 PIN Management................................................................................................... 33 05/21/2015 2 LTE CPE(ALR-U-series)User Manual Note: Operating temperature: -30℃—60℃. 1. About this Manual The content of this User Manual has been made as accurate as possible. However, due to continual product improvements, specifications and other information are subject to change without notice. 2. Product Overview This CPE supports LTE Band 3/7/20/31 (Subject to the configuration of LTE module) and it supports popular operating systems like Windows, Linux and Mac. Please refer to the Quick Start Guide that is part of the CPE supply. Once you have identified the place for CPE, insert USIM card supplied by your service provider at the appropriate place, plug in the adapter in the AC socket and DC in the power port of CPE. Switch on the power Off/On switch and after few minutes the CPE should attach itself to the LTE network. It is as simple as that. It is advised to read this manual at leisure to make best use of the CPE. 3. Configuring the CPE The basic settings in WebGUI consist of three main parts named Home, Diagnostics, Settings, LTE. You can login to WebGUI as follows, and configure the settings according to your requirements. Connect the PC to CPE using the Ethernet cable. Use any one of the three Ethernet ports on the CPE. Power on the device and waiting for about one minutes until the device finished initializing. Please ensure that USIM card has been inserted into USIM slot in CPE. You can also connect the PC to CPE by WiFi, choose the correct WiFi SSID and input the accurate password as the label shows. The default WiFi SSID is ice.net-XXXXXX, XXXXXX denotes the last six digits of the CPE’s MAC address. 3.1 Login Open your Web browser and enter 192.168.0.1 in the address bar; Login window will popup; When prompted for User name and password, enter the following username and password. Username/Password: admin/admin 05/21/2015 3 LTE CPE(ALR-U-series)User Manual 3.2 Dashboard After successful login, the following screen will appear and you will see four main menus on the top bar of the WebGUI. The bars at the top right corner indicate the received signal level, connection status and USIM icon displays the status of USIM., Click “Logout”, the screen will turn to login window. From this page, you can also know 4G status, Wi-Fi status, WAN Info, LAN Info, Data Traffic and Device&SIM Info. You can see the dashboard page as figure 3-2-1. 05/21/2015 4 LTE CPE(ALR-U-series)User Manual Figure 3-2-1 Dashboard Page 3.3 Status On this page, you can see WAN Status, WiFi&LAN Status, 4G Status, Software, Device List and UPnP. Figure 3-3-1 Status 3.3.1 WAN Status From the WAN Status, WAN IP Address, WAN Primary DNS and WAN Secondary DNS information can be displayed Figure 3-3-1-1 WAN Status 3.3.2 WiFi&LAN Status From this page, you can know the WiFi LAN Status such as SSID, Channel, Security, Key, LAN IP and DHCP Server. Figure 3-3-2-1 WiFi LAN Status 05/21/2015 5 LTE CPE(ALR-U-series)User Manual 3.3.3 4G Status Clicking on the “4G Status”, you can see the LTE information such as Connection Status, USIM Status, IMEI, IMSI, RSRP, RSRQ, RSSI, SINR, Localization and Frequency. Figure 3-3-3-1 LTE Status 3.3.4 Software This page is used to display IDU software version ,LTE software version and DTB version. Figure 3-3-4-1 Software 3.3.5 Device List All clients connect to U27O can be displayed. You can see the users’ information, include hostname, MAC address, IP address and expires time. Figure 3-3-5-1 Device List 05/21/2015 6 LTE CPE(ALR-U-series)User Manual 3.3.6 UPnP The UPnP function is disabled in default; you should enable it on the system security page (3.4.3.2) before using it. The new rules that you added will be shown on this page. Figure 3-3-6-1 UPnP 3.4 Settings The setting menu consists of three main menus named Basic Settings, Advanced Settings and System Settings. Figure 3-4-1 Settings 05/21/2015 7 LTE CPE(ALR-U-series)User Manual 3.4.1 Basic Settings Figure 3-4-1-1 Basic Settings 3.4.1.1 LAN Settings Clicking on the “LAN Settings” tab will take you to the “LAN Settings” header page. On this page, all settings for the internal LAN setup of the CPE router can be viewed and changed. Figure 3-4-1-1-1 LAN Settings IP Address - Enter the IP address of your router (factory default: 192.168.0.1). 05/21/2015 8 LTE CPE(ALR-U-series)User Manual Subnet Mask - An address code that determines the size of the network. Normally use 255.255.255.0 as the subnet mask. DHCP - Enable or Disable the DHCP. If you disable the DHCP function, Client cannot get valid IP address from CPE automatically. But you can configure the address of your PC manually to connect CPE. Start IP Address - Specify an IP address for the DHCP server to start with when assigning IP address. The default start address is 192.168.0.2. End IP Address - Specify an IP address for the DHCP Server to end with when assigning IP address. The default end address is 192.168.0.254. Lease Time - The Lease Time is the amount of time a network user will be allowed connection to the router with their current dynamic IP address. Enter the amount of time in minutes and the user will be "leased" this dynamic IP address. After the time is up, the user will be assigned a new dynamic IP address automatically. Static IP - IP/MAC binding function, the system will assign a fixed IP address to the MAC according to the rules. Note: 1. If you change the IP Address of LAN, you must use the new IP address to login to the CPE router. 2. If the new LAN IP address you set is not in the same subnet, the IP address pool of the DHCP server will change at the same time, while the Virtual Server and DMZ Host will not take effect until they are re-configured. 3.4.1.2 WiFi Settings Clicking on “WiFi Settings” will take you to the following header and on this page you can configure the WiFi settings and WiFi security. WiFi Settings You can set the WiFi status, configure the WiFi standard, configure the network name and select the WiFi channel from 1 to 13. 05/21/2015 9 LTE CPE(ALR-U-series)User Manual Figure 3-4-1-2-1 WiFi Settings WiFi Status: Enabled(default)/Disabled The wifi status is enabled in default; you can only connect to the device by CAT-5 Ethernet cable if it is disabled. WiFi Standard: The router can be operated in five different wireless modes:”11b/g mixed mode”, “11b only”, “11g only”, “11n only”, “11b/g mixed mode”,”11b/g/n mixed mode”. Figure 3-4-1-2-2 WiFi standard Network Name(SSID) To identify your wireless network, a name called the SSID (Service Set Identifier) is used. You can set it to anything you like and you should make sure that your SSID is unique if there are other wireless networks operating in your area. Frequency (Channel) This field determines which operating frequency will be used for WiFi. It is not necessary to change the wireless channel unless you noticed the interference problems with other access points nearby. 05/21/2015 10 LTE CPE(ALR-U-series)User Manual Figure 3-4-1-2-3 Frequency (Channel) Broadcast SSID: Enabled(default)/Disabled When wireless clients search the local area for wireless networks to associate with, they will detect the SSID broadcast of the router. If you disabled this feature, the WiFi of the router is invisible. AP Isolation: Enabled/Disabled(default) This function can isolate wireless stations on your network from each other. Wireless devices will be able to communicate with the router but not with each other. Channel Bandwidth: 20MHz, 20/40MHz WiFi Security Setting the wireless security and encryption to prevent the router from unauthorized access and monitoring. Default security mode is WPA2-PSK and the default password is unique (Figure 3-4-1-2-1), you can modify the security mode and password you like from this page. Security Mode: Disabled, OPENWEP, SHAREDWEP, WPA-PSK, WPA2-PSK, WPA-PSK/WPA2-PSK a) WEP Security Mode Security Mode: OPEN, SHARED Key Format: Hexadecimal and ASCII formats are provided. Hexadecimal format stands for any combination of hexadecimal digits (0-9, a-f, A-F) in the specified length. ASCII format stands for any combination of keyboard characters in the specified length. Default Key: Anyone of Key 1, Key 2, Key 3 and Key4 with 2 kinds of key format. 05/21/2015 11 LTE CPE(ALR-U-series)User Manual Figure 3-4-1-2-4 OPENWEP Figure 3-4-1-2-5 SHAREDWEP b) WPA Security Mode Security Mode: WPA-PSK, WPA2-PSK, WPA-PSK/WPA2-PSK WPA Algorithms: TKIP, AES, TKIPAES Keywords: 8 ~ 63 ASCII characters Key Renewal Interval: 0~4194303s Figure 3-4-1-2-6 Default WiFi Security 05/21/2015 12 LTE CPE(ALR-U-series)User Manual Figure 3-4-1-2-7 WPA-PSK Figure 3-4-1-2-8 WPA-PSK/WPA2-PSK 3.4.1.3 Multiple SSID From this page, you can add the multiple SSID of the router, the maximum rule count is 5. Click on the “Add New” button, you can configure the SSID information. Figure 3-4-1-3-1 Multiple SSID page Figure 3-4-1-3-2 Add New Rule The new rules will be shown on the rule table, you can delete the rules that you have selected or add new rules sequentially (Figure 3-4-1-3-3). Connect any WiFi SSID by the correct password on the rule table, you would be able to access to the router. 05/21/2015 13 LTE CPE(ALR-U-series)User Manual Figure 3-4-1-3-3 Rule Table 3.4.1.4 WPS Settings You can setup security easily by choosing PIN or PBC method to do WiFi Protected Setup. On this page, you can modify WPS settings. This feature can make your wireless client within a few minutes automatically synchronized with the AP devices and establish the connection via WiFi. WPS method- Push the button (default), Enter the PIN of client device, Use the PIN of the device. WPS Status- The real-time information of WPS processing while the wireless client tries to communicate with WiFi each other. PBC Mode (1) Press the WPS button of the CPE directly; (2) Then CPE and wireless client will automatically complete the interaction and connect via WiFi if these two devices can match with each other. Enter the PIN of client device (1) Wireless clients choose enrollee mode, the wireless client software will randomly generate a PIN code. Then click on the tool interface "PIN" button. (2) Input the PIN code which got from the wireless client and click the “Apply” button on this “WPS” configuration page. Use the PIN of the device (1) Create the random PIN by clicking the “Generate” button, and share this PIN to wireless client. (2) In the wireless client choice registrar model, and the input device of the PIN code. 05/21/2015 14 LTE CPE(ALR-U-series)User Manual Figure 3-4-1-4-1 WPS page 3.4.1.5 UPNP You should enable the UPnP feature firstly before you use this function. Figure 3-4-1-5-1 UPNP page 3.4.2 Advanced Settings Figure 3-4-2-1 Advanced Settings 3.4.2.1 MAC Filtering This function is a powerful security feature that allows you to specify which 05/21/2015 15 LTE CPE(ALR-U-series)User Manual wireless client users are not allowed to surf the Internet. Figure 3-4-2-1-1 MAC Filtering page The default MAC filtering setting is disabled, so you should enable it before you begin to configure the filter. Then click the “Add New” button, you can configure the rules you like (Figure 3-4-2-1-3). Default Policy: The packets that don’t match with any rules would be “Allow/Deny”. If you choose the “Allow” button here, the MAC address that you add would be dropped. Otherwise, only the MAC addresses on the rule table can be accepted. The new rules will be shown on the rule table, here you can delete the rules that you have selected and add new rules sequentially. The maximum rule count is 10. (Figure 3-4-2-1-4) Figure 3-4-2-1-2 Enable MAC Filtering function Figure 3-4-2-1-3 Add Rule 05/21/2015 16 LTE CPE(ALR-U-series)User Manual Figure 3-4-2-1-4 Rule Table 3.4.2.2 IP/Port Filtering From this page, you can configure the IP/Port filter to forbid relevant users to login the router device. The default IP/Port filter setting is disabled, so you should enable it before you begin to configure the filter. Then clicking the “Add New” button, you can configure the settings you like (Figure 3-4-2-2-3). Default Policy: The packets that don’t match with any rules would be “Dropped/Accepted”. If you choose “Dropped” here, the action of the new rule would be “Accept”. Otherwise, the action turns to be “Drop” and the packet that don’t match with any rules would be accepted. Figure 3-4-2-2-1 IP/Port filtering page Figure 3-4-2-2-2 Enable IP/Port Filtering function Dest IP Address – The IP address of a website that you want to filter (Such as google 74.125.128.106). Source IP Address - The IP address of PC. (Such as 192.168.0.2). Protocol- TCP, UDP, ICMP 05/21/2015 17 LTE CPE(ALR-U-series)User Manual Dest Port Range- To restrict Internet access to the single user, you can set a fixed value, such as 21-21. Source Port Range- 1~65535 Action- Accept, Drop The new rules will be shown on the rule table, you can delete the rules that you have selected or add new rules sequentially (Figure 3-4-2-2-4). The maximum rule count is 10. Figure 3-4-2-2-3 Add New Rule Figure 3-4-2-2-4 Rule Table 3.4.2.3 Content Filtering From this page, you can configure the URL filter and the content filtering schedule. Content Filtering It is a function that forbids users to login the URL or keyword on the rule table. You can configure the settings you like by clicking the “Add New” button. The new rules will be shown on the rule table, you can delete the rules that you have selected or add new rules sequentially (Figure 3-4-2-3-4). The maximum rule count is 8. 05/21/2015 18 LTE CPE(ALR-U-series)User Manual Figure 3-4-2-3-1 Content Filtering page Figure 3-4-2-3-2 Add New Rule Content Filtering Schedule Here you can configure the schedule to define when the rules take effect. This feature is disabled in default, you should enable it first and then configure the date and time, such as working time. Click the “Apply” button; you can see the new rule on the content filtering page. Figure 3-4-2-3-3 Configure Filtering Schedule 05/21/2015 19 LTE CPE(ALR-U-series)User Manual Figure 3-4-2-3-4 Content Filtering Rules 3.4.2.4 Port Forwarding Clicking on the header of the “Port Forwarding” button will take you to the “Port Forwarding” header page (Figure 3-4-2-4-1). Clicking on the “Add New” button, you can configure IP address, port range to achieve the port forwarding purpose. Figure 3-4-2-4-1 Port Forwarding page Figure 3-4-2-4-2 Port Forwarding Setting IP Address- The IP address of the PC running the service application; Port Range- You can enter a range of service port or set a fixed value; Protocol- UDP, TCP, TCP&UDP. The new rules will be shown on the rule table, you can delete the items that you 05/21/2015 20 LTE CPE(ALR-U-series)User Manual have selected or add new rules by clicking the “Add New” button here. The maximum rule count is 20. Figure 3-4-2-4-3 Rule Table 3.4.2.5 Virtual Server Clicking on the header of the “Virtual Server” button will take you to the “Virtual Server” header page (Figure 3-4-2-5-1). It is a feature that similar to port forwarding, clicking on the “Add New” button, you can configure IP address, public port, private port and protocol to achieve the virtual server function. Figure 3-4-2-5-1 Virtual Server page Figure 3-4-2-5-2 Virtual Server Setting IP Address- The IP address of the PC running the service application; Public Port- The port of server-side; Private Port- The port of client-side, it can be same with the public port; Protocol- UDP, TCP, TCP&UDP. The new rules will be shown on the rule table, you can delete the items that you have selected or add new rules by clicking the “Add New” button here. The maximum rule count is 20. 05/21/2015 21 LTE CPE(ALR-U-series)User Manual Figure 3-4-2-5-3 Rule Table 3.4.2.6 VPN Passthrough A virtual private network (VPN) is a point-to-point connection across a private or public network (Internet). VPN Passthrough allows the VPN traffic to pass through the router. Thereby we can establish VPN connections to remote network. For example, VPNs allow you to securely access your company's intranet at home. There are three main kinds of the VPN tunneling protocol, PPTP, L2TP and IPSec. Figure 3-4-2-6-1 VPN Passthrough Note: VPN Passthrough does not mean the router can create a VPN endpoint. VPN Passthrough is a feature that allows VPN traffic created by other endpoints to "pass through" the router. 3.4.2.7 Demilitarized Zone From this page, you can configure a De-militarized Zone (DMZ) to separate internal network and Internet. DMZ IP Address- The IP address of your PC. (such as 192.168.0.3) Figure 3-4-2-7-1 DMZ page 05/21/2015 22 LTE CPE(ALR-U-series)User Manual Figure 3-4-2-7-2 DMZ Setting 3.4.2.8 Dynamic DNS The dynamic DNS function is disabled in default, you can choose the dynamic DNS provider to configure the DDNS settings. Figure 3-4-2-8-1 Dynamic DNS setting 3.4.2.9 Routing From the rule table, you can see the default route information. Clicking on the “Add New” button, you can configure the static routing setting. The new rules will be shown on the rule table, here you can delete the rules that you have selected or add new rules sequentially. The maximum rule count is 10. (Figure 3-4-2-9-3) Figure 3-4-2-9-1 Rule Table 05/21/2015 23 LTE CPE(ALR-U-series)User Manual Figure 3-4-2-9-2 Configure the static routing settings Destination: The address of the network or host that assigned by the static route; Range: Host/Net; Gateway : This is the IP address of the gateway device that is used to contact between the router and the network or host; Interface: LAN/WAN/Custom; RIP: Enable the RIP, every 30 seconds, the system will update and learn the routing information nearby automatically. Figure 3-4-2-9-3 New rule table 3.4.2.10 Wireless Clients From the “Wireless Clients” page, you can see the detail information of the connected wireless devices, such as IP address, MAC address, MCS, RSSI and so on. You can also kick the selected users by clicking the “Kick” button, then the connection between the wireless clients and the router will be disconnect immediately. The users that you kicked will be shown on the kicked wireless stations, you can restore them if you need. 05/21/2015 24 LTE CPE(ALR-U-series)User Manual Figure 3-4-2-10-1 Connected Wireless Stations Figure 3-4-2-10-2 Kicked Wireless Stations 3.4.2.11 IP Whitelist From this page, you can set the IP Whitelist. When IP whitelist is active the device shall only access the websites that have been whitelisted specifically through configuration. Figure 3-4-2-11-1 IP Whitelist page Figure 3-4-2-11-2 Enable IP whitelist function 05/21/2015 25 LTE CPE(ALR-U-series)User Manual Figure 3-4-2-11-3 Add new rule Figure 3-4-2-11-4 Rule Table 3.4.2.12 Bridge Mode The default LTE Bridge mode is disabled. You can enable and change the device to bridge mode. Figure 3-4-2-12-1 LTE Bridge Setting page Figure 3-4-2-12-2 Enable bridge mode 3.4.3 System Settings 05/21/2015 26 LTE CPE(ALR-U-series)User Manual Figure 3-4-3-1 System Settings 3.4.3.1 Firmware Upgrade Local Upgrade On this page, you can upgrade the current Router version and LTE Version from the local PC. 100s is needed to complete the whole upgrade process, and then the device will reboot automatically. Figure 3-4-3-1-1 Firmware Upgrade Remote Upgrade After the device detects the new router and LTE version from Web server, the device will upgrade the new version automatically, or the device will upgrade the new version after you click the “Upgrade” button. Figure 3-4-3-1-2 Remote Upgrade Note: 1) The firmware version must be suitable for the corresponding hardware; 2) Please make sure the adequate and stable power supply while upgrading. 3.4.3.2 Device Security Device Password: The default password is admin, you can enter 1~32 characters for 2 times as your new password. Then you would logout automatically and you should login to the system by the new password. 05/21/2015 27 LTE CPE(ALR-U-series)User Manual Figure 3-4-3-2-1 Device Settings System Security Settings You can configure the system security settings to protect the device itself from the external attacking. Figure 3-4-3-2-2 System Security Settings page Remote management(via WAN) You can access to the router via WAN IP address and achieve the remote control function when the remote management feature is enabled. Remote management(via Wi-Fi) The users on the wireless client are able to manage the WebGUI in default; you can disable this feature here. Respond to PING on WAN It is allowed to ping on WAN in default, you can disable it here. SPI Firmware Enable this feature to enhance protection to all the wired and wireless PCs against intruders and most known Internet attacks. HTTPS Web Login This function allows the users to login the system by the https protocol method. 3.4.3.3 Reset&Reboot From this page, you can click the “Restore” button to load default to the factory setting and click the “Reboot” button to reboot the device. Figure 3-4-3-3-1 Factory Reset 05/21/2015 28 LTE CPE(ALR-U-series)User Manual 3.4.3.4 Scheduled Reboot Clicking on the header of the “Scheduled Reboot” tab will take you to the “Scheduled Reboot” page. From this page, you can configure the time that the device reboots. Figure 3-4-3-4-1 Scheduled Reboot For example, choose “Mon” for “Date” and set 14h30min for “Time”, the device will reboot automatically at the 14:30 on Monday. 3.4.3.5 NTP From this page, you can set the Current Time, Time Zone, NTP Server and NTP synchronization. When the device obtains the WAN IP, the current time will synchronize with the NTP server automatically. Figure 3-4-3-5-1 NTP Setting 3.4.3.6 Backup & Restore Clicking the “Backup” button, the current settings will be saved as a data file to the local PC. You can restore the device configuration from the files that you saved. Figure 3-4-3-6-1 Backup & Restore 3.4.3.7 Watchdog Clicking on the header of the “Ping Watchdog” tab will take you to the “Ping Watchdog” page. From this page, you can configure “Ping Watchdog” feature. 05/21/2015 29 LTE CPE(ALR-U-series)User Manual Figure 3-4-3-7-1 Ping Watchdog page Figure 3-4-3-7-2 Enable Ping Watchdog URL or IP address to ping: the default URL is “no.pool.ntp.org”, you can also change it to other URL what you want to ping; Number of ICMP Request per ping group: the default value is 5, you can also change it to other values, the maximum value is 9; Wait time of the ICMP Request(s): the default value is 3, you can also change it to other values; Amount of fail ICMP to consider “FAIL” situation: the default value is 3, you can also change it to other values; Wait time between ping groups(min): the default value is 3, you can also change it to other values, the minimum value is 3. According to the default status, it means ping URL “no.pool.ntp.org”, the number of ICMP Request per ping group is 5, wait time of the ICMP Request(s) is 3 seconds, wait time between ping groups(min) is 3 minutes, if amount of fail ICMP is 3 or more than 3, the LTE module will reboot automatically. 3.4.3.8 System Log This function is used to display system information. Click “Refresh” key, system log can be refreshed. Clear key can clear all information. 05/21/2015 30 LTE CPE(ALR-U-series)User Manual Figure 3-4-3-8-1 System Log 3.5 4G Click on the “4G” button, you can see four parts as below: Bridge Settings, APN Settings, LTE Connection Settings and PIN Management. Figure 3-5-1 4G 3.5.1 APN Settings The default APN mode is automatic and APN is NULL, if you want to configure the LTE APN, you should choose the manual mode, and then you can configure the APN settings by clicking on the “Add New” button (Figure 3-5-1-2). 05/21/2015 31 LTE CPE(ALR-U-series)User Manual Figure 3-5-1-1 LTE APN page From the “Host Name” option, you can choose the APN that you had configured, then click “Set as default” to make it take effect. Figure 3-5-1-2 APN Configuration Figure 3-5-1-3 Choose the user-defined APN 05/21/2015 32 LTE CPE(ALR-U-series)User Manual 3.5.2 PIN Management From this page, you can see the USIM card status and PIN status. The default PIN status is disabled; you can input the correct PIN to enable the PIN function. The maximum PIN attempts are 3, otherwise you must enter PUK to reset the PIN code. The USIM will be invalid after the unsuccessful attempts for 10 times. PIN Management: Enter the correct PIN to enable or disable the PIN function, PIN code should be 4 to 8 digits; Remember PIN: The system will remember the PIN code of the USIM and verify the USIM automatically if the save PIN function is enabled. PIN change: You can input the current PIN code 1 time and the new PIN code for 2 times to change the PIN code. PIN code should be 4 to 8 digits. PUK Management: Input the correct PUK code and the new PIN code for 2 times to reset the PIN code. The PIN code should be 4 to 8 digits. Figure 3-5-2-1 PIN Management page Figure 3-5-2-2 Enable the PIN 05/21/2015 33 LTE CPE(ALR-U-series)User Manual Figure 3-5-2-3 PUK Management page 05/21/2015 34