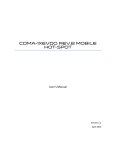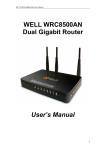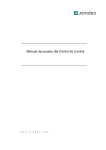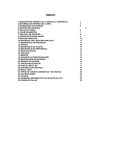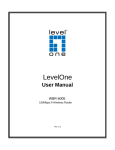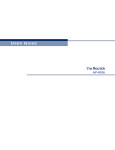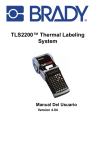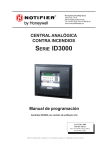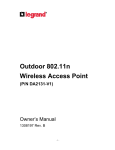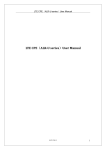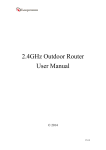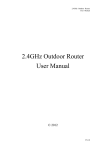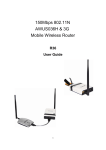Download Base WiFi MF20E
Transcript
Base WiFi MF20E Manual de usuario/User Manual Versión en Español English Version INFORMACIÓN LEGAL Copyright © 2011 ZTE CORPORATION. Todos los derechos reservados. No se puede extraer, reproducir, traducir o utilizar cualquier parte de esta publicación en ninguna forma o por ningún medio, ya sea electrónico o mecánico, incluyendo fotocopia y microfilm, sin la autorización previa por escrito por parte de ZTE Corporation. El manual está publicado por ZTE Corporation. Nos reservamos el derecho de hacer modificaciones sobre los errores de impresión o actualizar las especificaciones sin previo aviso. LEGAL INFORMATION Copyright © 2011 ZTE CORPORATION. All rights reserved. No part of this publication may be excerpted, reproduced, translated or utilized in any form or by any means, electronic or mechanical, including photocopying and microfilm, without the prior written permission of ZTE Corporation. The manual is published by ZTE Corporation. We reserve the right to make modifications on print errors or update specifications without prior notice. BIENVENIDO Gracias por elegir el adaptador inalámbrico ZTE MF20E. Para sacar el máximo partido a su adaptador inalámbrico y mantenerlo en las mejores condiciones, lea atentamente este manual. Las imágenes, símbolos y contenidos de este manual son solamente para fines de referencia. Podrían no corresponderse fielmente a los de su adaptador inalámbrico. ZTE se rige por una política de desarrollo continuo. Nos reservamos el derecho de actualizar las especificaciones técnicas en este manual en cualquier momento sin previo aviso. Notas: Aunque solamente adquiera la Base WiFi MF20E, si desea disfrutar del servicio de Internet,debe tener disponible un módem USB que soporte el servicio de Internet. Glosario (U)SIM: módulo de identificación del suscriptor (UMTS) APN: nombre de punto de acceso CA: corriente alterna CD: corriente eléctrica DHCP: protocolo de configuración dinámica de servidores DNS: sistema de nombres de dominio (o Servicio o Servidor) EDGE: evolución de GSM Ethernet: tecnología de red informática basada en tramas para redes de área local (LAN) GPRS: servicio general de radio por paquetes GSM: sistema global para las comunicaciones móviles HSDPA: acceso de paquetes a alta velocidad de descarga HSUPA: acceso de paquetes a alta velocidad de subida IP: protocolo de Internet o direccionamiento de un dispositivo LAN: red de área local LED: diodo emisor de luz MHz: megahercio PIN: número de identificación personal PPP: protocolo punto a punto PUK: clave personal de desbloqueo del PIN UPNP: plug and play universal WCDMA: CDMA de banda ancha (acceso múltiple por división de código) WEP: privacidad equivalente por cable Wi-Fi:fidelidad inalámbrica WLAN: LAN inalámbrica WPA-PSK: acceso protegido de fidelidad inalámbrica con clave previamente compartida Índice BIENVENIDO Glosario Índice Preparación previa Componentes suministrados Aspecto Indicador LED Descripción de la interfaz Instalación del hardware Insertar la tarjeta (U)SIM Insertar el módem Insertar la batería Cargar su dispositivo Conexión al ordenador Conexión a la red eléctrica externa Encendido del dispositivo Observaciones sobre servicio y cobertura Establecer una conexión con su dispositivo Para conectarse acceda a la página de configuración de WebGUI Manejo del PIN y primera conexión Internet WAN LAN Opciones avanzadas Clientes DHCP Conexión inalámbrica Ajustes básicos Opciones avanzadas Seguridad WPS Cliente AP Firewall Filtro de contenido Filtro de dirección Servidor virtual DMZ Seguridad Administrador Administrador Ajustes Actualización Registro del sistema Estado Cerrar sesión Resolución de problemas Preparación previa La base WiFi ZTE MF20E funciona con redes HSPA/ UMTS / GSM / GPRS y además puede utilizarse como router Wi-Fi convencional. Componentes suministrados Componentes Cantidad Adaptador inalámbrico MF20E 1 Adaptador de red eléctrica externa 1 Batería 1 Cable Ethernet 1 Manual de usuario 1 Certificado de calidad 1 *En este manual, el módem USB está fabricado por ZTE. Aspecto Indicador LED Elemento Encendido Batería Estado del LED Luz azul fija Encendido Luz roja fija Batería baja Luz azul fija Batería normal Luz morada fija Apagado Wi-Fi Carga de la batería Sin batería O la batería no funciona Luz azul fija Wi-Fi activada Luz roja fija Ethernet activada Luz morada fija Luz roja fija Intensidad de la señal Descripción Wi-Fi y Ethernet activadas Señal de módem USB débil Luz morada fija Señal de módem USB normal Luz azul fija Señal de módem USB óptima Luz roja fija Módem USB insertado no reconocido Luz roja intermitente Módem USB buscando red (una vez por seg.) Modo red Luz azul intermitente Módem USB ha encontrado una red 3G (una vez por 3 seg.) Luz morada Módem USB ha encontrado una red 2G intermitente (una vez por 3 seg.) Luz azul intermitente Módem USB conectándose a 3G (una vez por seg.) O conectando a WAN Luz morada intermitente (una vez por seg.) Módem USB conectándose a 2G Luz azul fija Módem USB conectado a 3G O conectado a WAN Luz morada fija Módem USB conectado a 2G Apagado WAN desconectado Descripción de la interfaz 1 2 3 4 1. Reiniciar (Reset): botón reiniciar/WPS. 2. Encender/Apagar (ON/OFF): enciende o apaga el adaptador inalámbrico. 3. WAN/LAN: conexiones Ethernet a Internet. 4. Toma de corriente (DC): conexión a la red eléctrica externa. Instalación del hardware Esta sección le muestra cómo instalar el hardware. Insertar la tarjeta (U)SIM Insertar la tarjeta (U)SIM en el módem. 1. Retire la tapa del módem; el conector USB queda visible. 2. Tire de la tapa de plástico del compartimento que se encuentra encima del conector USB hacia fuera. Notas: No tire de la tapa del compartimento para tarjeta (U)SIM bruscamente, ya que ésta se encuentra fijada al módem. Si no, quedará dañada. 3. Inserte la tarjeta (U)SIM en el compartimento y asegúrese de que el área de contacto de metal queda orientada hacia el módem. 4. Inserte la tapa de plástico en el módem. Oirá un clic cuando la tarjeta (U)SIM encaje en su sitio. Insertar el módem Insertar el módem en el router. 1. Levante la cubierta frontal. 2. Inserte el conector USB en el puerto USB. Advertencia: Apague el adaptador antes de retirar o insertar el módem. En caso contrario, el adaptador o el módem pueden resultar dañados. Insertar la batería 1. Retire la tapa del compartimento de la batería como se muestra en la imagen. 2. Inserte la batería. 3. Cierre la tapa de la batería. Cargar su dispositivo Puede cargar su dispositivo usando un cable o adaptador USB. 1. Inserte el cable del cargador cuidadosamente con la flecha de la clavija mirando hacia la parte inferior del dispositivo. 2. La clavija sólo encaja de una forma. No aplique fuerza excesiva para insertar la clavija. 3. Asegúrese de que la clavija está orientada y alineada correctamente e insértela con suavidad. Conexión al ordenador Conecte su ordenador a la interfaz LAN con un cable Ethernet (RJ45). También puede conectarse vía WiFi al dispositivo móvil. Notas: El adaptador inalámbrico se adaptará al estilo de cable Ethernet automáticamente. Conexión a la red eléctrica externa Conecte el adaptador de la red eléctrica externa a una toma eléctrica convencional. Inserte la clavija a la toma de corriente de la parte posterior del adaptador inalámbrico. Encendido del dispositivo 1. Pulse el botón de encendido para comenzar. Notas: No ponga nada encima del adaptador inalámbrico. No deje que los adaptadores inalámbricos se solapen unos con otros cuando se usen. 2. Antes de usar el servicio, espere durante 1 a 2 minutos después de encender el adaptador inalámbrico. La luz del indicador de encendido (POWER) está activada. Observaciones sobre servicio y cobertura Si no puede obtener servicio, asegúrese de que: • Se encuentra en un área con suficiente cobertura de red. • Está utilizando la tarjeta (U)SIM correcta. • Si es necesario, debe introducir su código PIN o PUK. • Espere durante 1-2 minutos para que se inicie el módem, se conecte a la red y obtenga una dirección IP. Establecer una conexión con su dispositivo A través de Wi-Fi 1. Encienda su dispositivo directamente. Tardará entre 1 a 2 minutos en inicializar y, después, el indicador LED de Wi-Fi se encenderá. 2. Utilice su aplicación Wi-Fi habitual de cliente para buscar la red inalámbrica disponible. Notas: Debe comprobar su conexión de red inalámbrica. Configure el cliente para obtener una dirección IP automáticamente en las propiedades del protocolo de Internet (TCP/IP) y el cliente le proporcionará una dirección IP como, por ejemplo: 192.168.0.100. 3. Seleccione el SSID (identificador de grupo de servicios) de su dispositivo y, después, haga clic en Conectar. 4. Espere unos instantes. La conexión entre su dispositivo y el cliente se establecerá con éxito. A través de Cable Ethernet 1.Encienda su dispositivo directamente. Tardará entre 1 a 2 minutos en inicializar y, después, el indicador LED de Wi-Fi se encenderá. 2. Conecte el cable Ethernet y espere a que le indique el icono de red que está conectado. Para conectarse acceda a la página de configuración de WebGUI Nota: 1. Asegúrese de haber insertado la tarjeta (U)SIM en el módem; 2. Introduzca el módem en el adaptador antes de encender el dispositivo. 3. Los ajustes de parámetros pueden haber sido predefinidos por su proveedor de servicios, de manera que usted disfrutará de su servicio de Internet directamente. Si desea realizar alguna modificación, contacte con su proveedor de servicios para más información. 1. Verifique que la conexión entre su dispositivo y el cliente es correcta. 2. Inicie el navegador de Internet e introduzca http://192.168.0.1 o http://router.movistar/ en la barra de direcciones. Notas: Es recomendable que use IE (8.0 o posterior), Firefox (2.0 o posterior), Opera (10.0 o posterior), Safari (4.0 o posterior) o Chrome (10.0 o posterior). 3. La página de acceso aparece de la siguiente manera. Introduzca la contraseña y después haga clic en Aceptar para registrarse el adaptador. (Encontrará esta contraseña en la Guía de inicio rápido) Manejo del PIN y primera conexión Inserte el módem USB e introduzca el código PIN de la tarjeta SIM. Después, puede pulsar Aceptar. 1. Una vez que se acepte el código PIN, puede ir a la Página de Inicio del Administrador y consultar el estado de conexión. Por defecto, la conexión es automática. 2. Si solamente desea introducir el PIN una vez, puede marcar la opción Recordar, y el PIN será recordado. 3. Si el estado sigue desconectado tras unos instantes, realice la conexión manualmente en la pestaña de Estado. La página completa se divide en dos partes. Las funciones relacionadas pueden ser ejecutadas por operación en áreas relacionadas. • Área del índice: mostrar la lista de configuración para su adaptador. • Área de contenido: mostrar la configuración de los detalles. Puede hacer clic en Idioma > español/English para cambiar el idioma del software. Internet WAN Existen distintos modos de conexión WAN: Automático 3G y 2G. En el modo 3G/2G (3G/2G mode) Seleccione Internet > Ajuste de Red, y después elija Automático/3G/2G en la lista desplegable Tipo de conexión WAN (WAN Connection Type). Puede configurar el modo de conexión a Internet. Modo de Red: seleccione el modo de red 3G 2G o automático. Configuración PIN: si activa el código PIN (U)SIM, debe elegir Habilitar PIN e introducir el código PIN correcto para conectarse a Internet. Tipo de ejecución: habilita y configura el tiempo de actividad y configura el tiempo de inactividad a demanda. Automático :el adaptador se conectará a Internet automáticamente cuando se encienda. Manual: conéctese a Internet haciendo clic en Conectar. Selección del perfil: seleccione un nombre de perfil de la lista desplegable. Nombre de perfil: nombre que identifica el perfil. APN: nombre de punto de acceso. Si su proveedor de servicios le facilita un APN fijo, seleccione APN Manual. En caso contrario, seleccione APN Automático y el router obtendrá automáticamente este parámetro. Número de marcación: el número de marcación se usa para la conexión del servicio de datos. Usuario: el nombre de usuario se utiliza para obtener una autentificación del ISP cuando se ha establecido la conexión. Nombre de usuario proporcionado por su ISP. Contraseña: la contraseña de su cuenta 3G. Tipo DNS : si su proveedor de servicios le facilita una dirección IP fija, seleccione DNS Manual. En caso contrario, seleccione DNS Automático y el router obtendrá los parámetros automáticamente. Servidor DNS principal: la dirección IP del servidor del nombre de dominio principal. Una DNS mapea las direcciones IP hasta los nombres de dominio y se puede usar para identificar los servidores de red por nombres familiares en vez de direcciones IP. Para especificar un servidor DNS, introduzca las direcciones IP en el campo de texto proporcionado. En caso contrario, deje el campo de texto vacío. Servidor DNS secundario: la dirección IP del servidor del nombre de dominio secundario. Clon de MAC: algunas ISP limitan las conexiones de Internet a una dirección MAC especificada. Este ajuste le permite cambiar manualmente la dirección MAC de la interfaz WAN del adaptador para hacer coincidir la dirección MAC del PC proporcionada con su ISP para el registro. Puede introducir la dirección MAC registrada manualmente escribiéndola en las casillas proporcionadas. En caso contrario, conecte solo el PC con la dirección MAC registrada al adaptador y, después, haga clic en "Clonar su dirección MAC del PC" (Clone your PC’s MAC Address). (Modo predeterminado: deshabilitado). Haga clic en Guardar ajustes para confirmar su configuración. Haga clic en Nuevo para definir un nuevo perfil y después haga clic en Añadir (Add) para guardar el nuevo perfil. Haga clic en Eliminar para eliminar el perfil seleccionado. Notas: No puede eliminar el perfil predeterminado. Si desea modificar los perfiles, contacte con su proveedor de servicios para los parámetros. LAN Seleccione Internet > Red de Área Local para acceder a la siguiente pantalla: Dirección IP: la dirección IP para la interfaz LAN. Máscara de subred indique la máscara de subred local. Dirección MAC: la dirección de la capa física para el puerto LAN del adaptador. Tipo de DHCP :defina el tipo de DHCP. Por defecto, el router está configurado como servidor DHCP. Dirección IP de inicio asigne una dirección IP de inicio para el inventario IP (IP pool). Dirección IP de finalización : asigne una dirección IP de finalización para el inventario IP. La dirección IP de finalización debería ser más larga que la dirección IP de inicio. Máscara de subred : Máscara de subred para la dirección IP. Servidor DNS principal : dirección del servidor DNS principal. Servidor DNS secundario: dirección del segundo servidor DNS. Puerto predeterminada: la puerto predeterminada. Tiempo de asignación: seleccione un límite de tiempo para el uso de una dirección IP desde el inventario de IP. Cuando el límite de tiempo finaliza, el cliente debe solicitar una nueva dirección IP. Asignado estáticamente: se pueden asignar direcciones IP estáticas (static IP addresses) hasta un total de tres dispositivos con direcciones MAC específicas; es decir, el servidor DHCP siempre asigna a estos dispositivos las mismas direcciones IP. Proxy DNS: habilita el proxy DNS en el puerto LAN. El proxy DNS recibe consultas de DNS desde la red local y las envía a un servidor DNS de Internet. (Modo predeterminado: habilitado). Haga clic en Aplicar para confirmar su configuración. Opciones avanzadas Haga clic en Internet > Avanzado, puede añadir y personalizar de forma remota las reglas de enrutamiento de Internet, y/ o habilitar el protocolo de intercambio de enrutamiento dinámico aquí. Destino : una red de destino o un servidor específico para el cual se pueden enrutar los paquetes. Rango : define el tipo de destino. (Opciones: Servidor/Red, predeterminado: servidor [Host/Net, Default: Host]). Puerto : la dirección IP del router en el siguiente salto (jump) al que se envían los marcos coincidentes. Interfaz : la interfaz seleccionada para la cual se debe aplicar una subred de enrutamiento estático. Comentario : introduce un comentario útil que ayuda a identificar esta ruta. Tabla de enrutamiento actual en el sistema: muestra la información de los enrutamientos actuales. Haga clic en Aplicar para confirmar. Clientes DHCP Haga clic en Internet > Cliente DHCP para mostrar el cliente DHCP. Conexión inalámbrica Ajustes básicos Seleccione WiFi > Ajustes básicos, los parámetros de los ajustes básicos de la conexión inalámbrica se muestran en la siguiente figura: Versión del Driver : la versión del controlador inalámbrico. WIFI activada/desactivada: activar/ desactivar WIFI. Modo de red si todos los dispositivos inalámbricos se conectan con este router en el mismo modo de transmisión, se mejorará el rendimiento seleccionando el modo inalámbrico apropiado. Nombre de red (SSID): el nombre del servicio de red inalámbrica proporcionado por el CPE. Los clientes que deseen conectarse a la red deben definir su SSID al mismo que al del adaptador. BSSID: el identificador (dirección MAC) del adaptador en la red del conjunto de servicios básicos (Basic Service Set, BSS). Frecuencia (Canal): el canal de radio que usa el adaptador para comunicarse con los clientes inalámbricos. Seleccione el canal apropiado para optimizar el rendimiento y la cobertura de su red inalámbrica. Modo de funcionamiento: en el Modo mixto (Mixed Mode), los paquetes se transmiten con un preámbulo compatible con el legado 802.11a/g; el resto del paquete tiene un nuevo formato. En el Campo verde (Green Field), los paquetes de alto rendimiento se transmiten sin una parte compatible del legado. Banda ancha del canal: defina la banda ancha del canal físico de HT. Intervalo de guarda: el intervalo de guarda entre símbolos ayuda a los receptores a superar los efectos de los retrasos de múltiples vías. Cuando añada un tiempo de guarda, la parte de atrás del tiempo de señal útil se copia y se anexiona a la frontal. (Modo predeterminado: automático) MCS: el esquema de codificación y modulación (Modulation and Coding Scheme, MCS) es un valor que determina la modulación, la codificación y el número de canales espaciales. Concesión de dirección inversa (RDG): cuando la concesión de dirección inversa está habilitada, el adaptador puede reducir la colisión del paquete de datos transmitido mediante el uso del protocolo de dirección inversa. Canal de extensión (Extension Channel): defina el canal de extensión. Cuando se haya definido la banda ancha del canal 20/40MHz quedará habilitada la opción del canal de extensión. Codificación espacio-temporal por bloques (STBC): Habilite la Codificación espacio-temporal por bloques o no. Agregación MSDU (A-MSDU): para habilitar la unidad de datos del servicio del agregado TX del hiper-rendimiento, seleccione Habilitar (Enable). Bloqueo automático de ACK: seleccione bloquear ACK (número de confirmación) o no durante la transferencia de datos. Rechazar solicitud BA: seleccione rechazar una solicitud BA por pares (peer BA-Request) o no. DeshabilitarTKIP: habilite o deshabilite TKIP. Coexistencia 20/40 : habilite o no la coexistencia 20/40. HT TxStreem: el número de HT TxStream hace referencia al número de antenas que transmitirán datos de forma simultánea. (Opciones: 1 ó 2. (Modo predeterminado: 2) HT RXStreem: el número de HT RxStream hace referencia al número de antenas que recibirán datos de forma simultánea. (Opciones: 1 ó 2. (Modo predeterminado: 2) Haga clic en Aplicar para confirmar su configuración. Opciones avanzadas Seleccione Wifi > Ajustes Avanzados; los parámetros de los ajustes avanzados de la conexión inalámbrica se muestran en la siguiente figura: Modo de protección BG : habilita un mecanismo de protección compatible hacia atrás para los clientes 802.11b. Hay tres modos: (Modo predeterminado: automático). Intervalo de baliza: la frecuencia con la que la que las señales de baliza (beacon signals) se transmiten desde el punto de acceso. Las señales de baliza permiten a los clientes inalámbricos mantener el contacto con el punto de acceso. Además, pueden transmitir información de la gestión de la potencia. Velocidad de la baliza de datos (DTM): la velocidad a la cual las estaciones en modo de suspensión pueden reanudarse para recibir transmisiones de difusión/ multidifusión (broadcast/multicast transmissions). Umbral de fragmentación: este valor debería permanecer en su valor predeterminado de 2346. Si experimenta una tasa de error del paquete alta, puede aumentar ligeramente su umbral de fragmentación. Umbral RTS: el umbral de solicitud de envío (RTS) debería permanecer como el valor de 2347. Potencia TX: la potencia de transmisión debería permanecer como el valor de 100. Preámbulo corto : habilite o no el preámbulo corto. Ranura corta : habilite o no la ranura corta. Ráfaga Tx (Tx Burst): habilite o deshabilite TX Burst. Pkt_Aggregate: habilite o deshabilite Pkt_Aggregate. Soporte IEEE 802.11H (IEEE 802.11H Support): habilite o no el soporte IEEE 802.11H. Capacidad WMM : habilite o deshabilite la Capacidad WMM. Capacidad APSD: cuando WMM está habilitado, también se puede habilitar la entrega de ahorro de energía automática (APSD). APSD es un método de administración de energía eficaz que permite a los dispositivos del cliente enviar paquetes WMM para introducir un estado de suspensión de energía baja entre los datos transmitidos y recibidos.(Modo predeterminado: deshabilitado) Capacidad DLS (DLS Capable): habilite o deshabilite la Capacidad DLS. Parámetros WMM: puede configurar los parámetros WMM haciendo clic en Parámetros WMM. Haga clic en Aplicar para confirmar su configuración. Seguridad Seleccione Wifi > Seguridad: los parámetros de los ajustes de seguridad de la conexión inalámbrica se muestran en la siguiente figura: Elegir SSID: seleccione el SSID. Modo de seguridad : seleccione el modo de seguridad. Desactivado Si el modo de seguridad está Desactivado, puede conectar el adaptador directamente sin introducir ninguna contraseña. WEP abierto/ WEP Compartido/WEPAUTO Si el modo de seguridad es WEP abierto, WEP Compartido, WEPAUTO, la página de configuración muestra los parámetros, tal y como se indica a continuación: WEP Abierto: los clientes WLAN que tengan la misma clave WEP con la pasarela inalámbrica pueden autenticarse y acceder a la red inalámbrica. WEP Compartido: los clientes WLAN que tengan la misma clave WEP con la pasarela inalámbrica pueden autenticarse y acceder a la red inalámbrica. WEPAUTO: seleccione la seguridad WEP automáticamente. Claves WEP: Pueden definirse un máximo de cuatro claves en el espacio en blanco. Elija el índice de clave principal. La clave principal es la única clave en uso en el tiempo dado. Sea cual sea la clave que introduzca para un punto de acceso, debe introducir la misma clave para el adaptador del cliente en el mismo orden. En otras palabras, la clave WEP 1 de la AP debe coincidir con la clave WEP 1 del adaptador del cliente, la clave WEP 2 de la AP debe coincidir con la clave WEP 2 del adaptador del cliente, etc. Seleccione Hex si usa 10 o 26 números hexadecimales (0-9, o A-F). Seleccione ASCII si utiliza 5 o 13 caracteres ASCII (distingue entre mayúsculas y minúsculas). WPA-PSK / WPA2-PSK / WPA-PSK/WPA2-PSK Si el modo de seguridad es WPA-PSK, WPA2-PSK o WPA-PSK/WPA2-PSK, la página de configuración muestra los parámetros s (s parameters), tal y como se indica a continuación: WPA-PSK: los clientes que usen WPA con una clave precompartida pueden autenticarse. WPA2-PSK: los clientes que usen WPA2 con una clave precompartida pueden autenticarse. WPA-PSK/WPA2-PSK: los clientes que usen WPA o WPA2 con una clave precompartida pueden autenticarse Algoritmos WPA selecciona el tipo de codificación de datos a utilizar. TKIP: usa claves del protocolo de integridad de clave temporal (TKIP) para la codificación. WPA especifica TKIP como el método de codificación de datos para sustituir WEP. TKIP evita los problemas de las claves estáticas WEP cambiando de forma dinámica las claves de codificación de los datos. AES: usa claves del estándar avanzado de codificación (Advanced Encryption Standard, AES) para la codificación. WPA2 utiliza la codificación del modo de recuento AES con el código de autentificación de mensaje del encadenamiento de bloques de cifrado (CBC-MAC) para la integridad de los mensajes. El protocolo de modo de recuento AES/ CBCMAC (AESCCMP) ofrece una confidencialidad de los datos extremadamente rigurosa usando una clave de 128 bits. El uso de la codificación AES-CCMP se especifica como un requisito estándar para WPA2. Antes de implementar WPA2 en la red, asegúrese de que los dispositivos del cliente están modernizados al hardware compatible con WPA2. TKIP/AES: usa las claves TKIP o AES para la codificación. Los modos mixtos WPA y WPA2 permiten a los clientes WPA y WPA2 asociarse a un SSID común. En el modo mixto, el tipo de codificación de unidifusión (TKIP o AES) se negocia para cada cliente. Contraseña : introduzca un formato de la clave de codificación de la contraseña. Intervalo de renovación de la clave: define el periodo de tiempo para cambiar de forma automática las claves de codificación de los datos y redistribuirlos a todos los clientes conectados. (Modo predeterminado: 3600 segundos) Política de acceso: la política de acceso se puede definir para que permita o rechace las direcciones MAC de la estación específica. Añadir un MAC de la estación: introduzca la dirección MAC de la estación que desee filtrar. WPA / WPA1/WPA2 Si el modo de seguridad es WPA / WPA1/WPA2, la página de configuración muestra los parámetros s, tal y como se indica a continuación: WPA: los clientes que usen WPA con un método de autentificación 802.1X serán autenticados. Dirección IP :especifica la dirección del servidor RADIUS. Puerto: el número de puerto del protocolo de datagramas de usuario (User Datagram Protocol, UDP) usado por el servidor RADIUS para los mensajes de autentificación. Secreto compartido: una secuencia de texto compartida para codificar mensajes entre el punto de acceso y el servidor RADIUS. Asegúrese de que se especifica la misma secuencia de texto en el servidor RADIUS. No use espacios en blanco en la secuencia. Desconexión de la sesión: número de segundos que el punto de acceso espera para responder desde el servidor RADIUS antes de reenviar una solicitud. WEP: selecciona claves de WEP para la codificación de datos. Cuando está habilitada, las claves de codificación de WEP se generan automáticamente por el servidor RADIUS y se distribuyen a todos los clientes conectados. WPA2 Si el modo de seguridad es WPA2, la página de configuración muestra los parámetros s, tal y como se indica a continuación: Periodo de caché PMK: WPA2 proporciona una itinerancia rápida para los clientes autentificados recordando las claves y otra información de seguridad en una caché, de manera que si un cliente se aparta de un punto de acceso y después vuelve no se requiere volver a autentificarse. Este parámetro define el tiempo para eliminar la información sobre seguridad de la clave maestra en pares (PMK) del WPA2 almacenado. (Modo predeterminado: 10 minutos). Pre-autentificación: cuando se usa WPA2, puede habilitarse la pre-autentificación, lo que permite a los clientes itinerar por otro punto de acceso y estar asociados rápidamente sin llevar a cabo una autentificación 802.1X completa. (Modo predeterminado: deshabilitado). WPS Seleccione WiFi > WPS. Seleccione Habilitar, haga clic en Aplicar, los ajustes WPS se muestran en la siguiente figura: Estado actual WPS : muestra si hay actualmente tráfico WPS que se conecte al adaptador. WPS configurada: indica si WPS para los clientes inalámbricos ha sido configurada para este dispositivo. WPS SSID: el servicio establece el identificador para la unidad. Modo de autent. WPS: el método de autentificación utilizado. Tipo de codificación WPS: el tipo de codificación usada para la unidad. Índice de clave predeterminada WPS: muestra la clave predeterminada WEP (1~4). Clave WPS (ASCII): muestra la clave de seguridad WPS (ASCII) que puede emplearse para garantizar la seguridad de la red inalámbrica. PIN de AP: muestra el código PIN para el adaptador. El predeterminado es exclusivo para cada unidad. Haga clic en el botón Reiniciar OOB (Reset OOB) para Reiniciar WPS AP para la configuración de OOB (out of box). Modo WPS (WPS Mode):selecciona entre los métodos de difusión de la baliza WPS para los clientes de red que deseen unirse a la red. PIN: si esta opción está habilitada, debe introducir un código PIN de cliente en el campo y mantener el mismo código en el cliente. PBC: posee el mismo efecto que el pulsar el botón WPS físico que se encuentra en la parte delantera del Router/AP inalámbricos. Cliente AP Seleccione WiFi > Cliente Ap para mostrar la información del cliente AP y establecer los usuarios máximos conectados. Firewall Filtro de contenido Haga clic en Firewall > Filtro de contenido para configurar el Filtro de contenido para limitar el acceso a contenidos indebidos Ajustes del filtro de contenido: configure el filtro de contenido de Proxy, Java o ActiveX. Ajustes del filtro de URL de las Webs: introduzca la dirección URL de la web y después haga clic en Añadir la dirección URL en la lista de filtración. Ajustes del filtro de Host de las Webs: introduzca el nombre de servidor del cliente (client host) y después haga clic en Añadir: para añadir el host en la lista de filtración. Filtro de dirección Haga clic en Firewall > Filtro de dirección para configurar las reglas del firewall para proteger su red frente a virus, gusanos y actividad maliciosa en Internet. MAC/IP/Filtro del puerto: habilite o deshabilite MAC/IP/Filtro del puerto. Política predeterminada: elija Aceptar o Rechazar el paquete que no coincide con ninguna función. Dirección MAC de origen: defina la dirección MAC de origen que será filtrada. Dirección IP de destino: defina la dirección IP de destino que será filtrada. Dirección IP de origen : defina la dirección IP de origen que será filtrada. Protocolo : defina qué protocolo se usará para filtrar. Rango del puerto de destino: defina los números del puerto de destino que serán filtrados. Rango del puerto de origen: defina los números del puerto de origen que serán filtrados. Acción: defina cómo manejar el paquete si coincide con la regla. Comentario: introduzca contenido sin espacios para los ajustes del filtro. Servidor virtual Haga clic en Firewall > Servidor virtual para configurar los Servidores virtuales para proporcionar servicios en Internet. Ajustes del servidor virtual: habilite o deshabilite el servidor virtual. Dirección IP: defina la dirección IP para el servidor virtual. Rango del puerto: defina los números del puerto para el servidor virtual. Protocolo: defina el protocolo para el servidor virtual. Comentario: introduzca un comentario para los ajustes del servidor virtual. envíe el ajuste de servidor virtual de puerto único: habilite o deshabilite el servidor virtual de puerto único. envíe el puerto público del servidor virtual: defina el puerto público del servidor virtual. envíe el puerto privado del servidor virtual: defina el puerto privado del servidor virtual. DMZ Seleccione Firewall > DMZ para configurar una zona desmilitarizada (De-militarized Zone, DMZ) para separar la red interna e Internet. Ajustes de DMZ: configura el estado de DMZ. Modo predeterminado: deshabilitado. Dirección IP de DMZ: especifica una dirección IP en el acceso desbloqueado permitido de la red local para WAN. Si selecciona Habilitar, defina la dirección IP de DMZ y después haga clic en <Aplicar> para confirmar su configuración. Seguridad Seleccione Firewall > Seguridad para configurar el firewall del sistema para proteger AP/Router frente a los ataques. Control remoto (a través de WAN)): permita o rechace la función de control remoto Ping desde el filtro WAN: habilite o deshabilite ping desde WAN en el requisito. Bloquear la búsqueda del puerto: habilite o deshabilite la función bloquear la búsqueda del puerto. Bloquear congestión SYN: habilite o deshabilite la función bloquear congestión SYN. Firewall de SPI: habilite o deshabilite el firewall de SPI. Administrador Administrador Seleccione Administrador > Ajustes para acceder a la siguiente pantalla: Ajustes del administrador: para definir una nueva cuenta, introduzca una cuenta y una clave nuevas y después haga clic en Aplicar para confirmar su configuración. Ajustes NTP Hora actual : muestra la hora del sistema actual en la unidad. Sincronización con host: actualiza el tiempo de la unidad desde el tiempo del sistema del PC de la administración web. Zona horaria: especifica la zona horaria en relación al tiempo medio de Greenwich (GMT). Servidor NTP: la dirección IP o URL del servidor NTP a usar. Sincronización NTP (horas): defina la sincronización SNTP en horas. Haga clic en Aplicar para confirmar su configuración en el adaptador. Ajustes Seleccione Administrador > Gestión de Ajustes para acceder a la siguiente pantalla: Ajustes de exportación : guarda la configuración actual en un archivo localmente. Registro de exportación: exporte el registro de exportación. Ajustes de importación : permite al usuario cargar los archivos de configuración guardados previamente desde una fuente local. Cargar predeterminados de fábrica: pulse restablecer para definir todos los ajustes a sus valores predeterminados de fábrica. El adaptador se reiniciará. Actualización Seleccione Administrador > Actualizar para actualizar el firmware para obtener una nueva funcionalidad. En Actualizar Firmware, haga clic en <Examinar...>, localice la versión de software más reciente y después haga clic en Aplicar. Notas: No actualice el software a menos que sea necesario. Si se actualiza incorrectamente, el router puede funcionar mal o no funcionar. Registro del sistema Seleccione Administrador > Registro del sistema para ver el registro del sistema. Borrar: elimina los mensajes de registro del sistema actuales desde la tabla de registro del sistema (System Log Table). Actualizar: envía una solicitud para añadir las entradas más recientes a la tabla de registro del sistema. Estado Haga clic en Estado para ver los detalles de la información de configuración. Cerrar sesión 1. Seleccione Cerrar sesión. 2. Haga clic en Aceptar para cerrar sesión. Resolución de problemas Problemas relacionados con Internet Síntomas Posibles problemas y soluciones No puede acceder a Internet. Compruebe sus ajustes de configuración. Espere durante 1 a 2 minutos para que adaptador inalámbrico se inicialice. Compruebe el LED de indicador de servicio. La velocidad de carga o descarga es muy lenta. La velocidad depende de la intensidad de señal. Compruebe la intensidad de la señal y el tipo de red. Otros Síntomas Posibles problemas y soluciones El indicador de la señal RSSI está siempre parpadeando o no se ilumina. Esto indica una recepción de poca intensidad. Pruebe a mover el adaptador inalámbrico a otro lugar próximo a una ventana. WELCOME Thank you for choosing ZTE MF20E wireless adaptor. To get the most from your wireless adaptor and to keep it in the best condition, please read this manual carefully. The pictures, symbols and contents in this manual are for your reference only. They might not be completely identical with your wireless adaptor. ZTE operates a policy of continuous development. We reserve the right to update the technical specifications in this manual at any time without prior notice. Notes: When you only buy the MF20E Fixed Wireless Adapter, if you want to enjoy the Internet service,you must prepare a USB modem which supports internet service. Glossary • AC: Alternating Current • APN: Access Point Name • DC: Direct Current • DHCP: Dynamic Host Control Protocol • DNS: Domain Name System (or Service or Server) • EDGE: Enhanced Data GSM Evolution • Ethernet: A frame-based computer networking technology for local area networks (LANs) • GSM: Global System for Mobile Communications • GPRS: General Packet Radio Service • HSDPA: High Speed Downlink Packet Access • HSUPA: High Speed Uplink Packet Access • IP: Internet Protocol • LAN: Local Area Network • LED: Light - Emitting Diode • MHz: Megahertz • PDP: Packet Data Protocol • PIN: Personal Identification Number • PPP: Point to Point Protocol • PUK: PIN Unlocking Key • UPNP: Universal Plug and Play • (U)SIM: (UMTS) Subscriber Identification Module • WCDMA: Wideband CDMA (Code-Division Multiple Access) • WEP: Wired Equivalent Privacy • Wi-Fi:Wireless Fidelity • WLAN: Wireless LAN • WPA-PSK: Wi-Fi Protected Access–PreShared Key Contents WELCOME Glossary Contents Getting started Parts Supplied Appearance LED Indicator Interface Description Installation Inserting the (U)SIM Card Inserting the modem Insert the battery Charge your device Connecting to WAN/LAN Connecting with External Power Switching on your device About (U)SIM card Notes on Service and Coverage Internet Access Preparation Establishing a connection between your device and the client Accessing the Internet Accessing the WebGUI Configuration Page Pin Management and first connection Internet WAN LAN Advance DHCP Clients Wireless Basic Advanced Security WPS AP Client Firewall Content Filter Address Filter Virtual Server DMZ Security Admin Management Settings Upload System Log Status Logout Troubleshooting Getting started The ZTE MF20E wireless adaptor operates on the HSPA/ UMTS / GSM / GPRS network and it also can be used as a ordinary Wi-Fi router. Parts Supplied Parts Quantity MF20E Wireless Adaptor 1 External power adapter 1 Battery 1 Ethernet Cable 1 User manual 1 Certificate of quality 1 *In this manual, the USB Modem is produced by ZTE. Appearance LED Indicator Item Power Battery LED Status Blue always on Power on Red always on Battery low Blue always on Battery normal Purple always on Off Wi-Fi Signal Strength Network Mode Description Blue always on Battery charging No battery Or battery is out of power Wi-Fi is on Red always on Purple always on Ethernet is on Wi-Fi & Ethernet both on Red always on USB modem Signal poor Purple always on USB modem signal moderate Blue always on USB modem signal very good Red always on Inserted USB modem not recognized Red blinking (once per sec) USB modem registering network Blue blinking (once per 3 secs) USB modem registered to 3G Purple blinking (once per 3 secs) USB modem registered to 2G Blue blinking (once per sec) USB modem connecting to 3G Or WAN connecting Purple blinking (once per sec) USB modem connecting to 2G Blue always on USB modem connected to 3G Or WAN connected Off WAN disconnected Interface Description 1 2 3 4 5. Reset: Reset button/WPS. 6. ON/OFF: Turn the wireless adaptor ON or OFF. 7. WAN/LAN: Ethernet connections to internet. 8. POWER Socket: Connection to the external power supply. Installation This section shows you how to install the hardware. Inserting the (U)SIM Card Insert the (U)SIM card into the modem. 1. Take down the modem cap, and then the USB connector is visible. 2. Pull out the plastic socket above the USB connector out. Notes: Do not pull the (U) SIM socket rudely for the socket is fixed with the modem. Otherwise the socket will get damaged. 3. Insert the (U)SIM card into the socket, and make sure that metal contact area facing to the modem. 9.Insert the plastic socket into the modem. You can hear a click when the (U)SIM card socket locks into place. Inserting the modem Insert the modem into the router. 1. Rotate the front cover. 2. Plug the USB connector into the USB port. Warning: Please power off the Adaptor and remove the external power adapter before removing or inserting the modem, if not, the Adaptor or modem may be damaged. Insert the battery 4. Remove the battery cover as shown. 5.Insert the battery. 6.Close the battery cover. Charge your device You can charge your device by using USB cable or adapter. 1. Insert the charger lead carefully with the plug arrow facing the bottom of the device. 2. The plug only fits one way. Do not use excessive force to insert the plug. 3. Make sure the plug is the right way round and lined up correctly and insert it gently. Connecting to WAN/LAN Connect WAN with an Ethernet cable (RJ45). You can also connect via WiFi. Connecting with External Power Connect the external power adaptor to a standard power outlet. Insert the plug into the socket at the rear of the wireless adaptor. Switching on your device 1. Turn the power switch on to get started. Notes: Do not put anything on the top of the wireless adaptor. Do not lay wireless adaptors to overlap each other when using. 2. Wait for 1~2 minutes after turning the wireless adaptor on before you use the service. The POWER indicator light on. About (U)SIM card Avoid handling the (U)SIM card unnecessarily. Hold the card by the edges to prevent static damage. Keep the (U)SIM card away from electrical and magnetic appliances. Notes on Service and Coverage If you cannot get service, make sure that: • You are in an area which has sufficient network coverage. • You are using the correct (U) SIM card. • If necessary you need enter your PIN or PUK code. • Please wait for 1-2 minutes for the modem to initialize, attach to the network and obtain an IP address. Internet Access The wireless adaptor does not require any drivers, and it supports all operating systems with Ethernet LAN capability, such as Windows 2000, XP, Vista, MAC OS X and Linux. Notes: All the parameter settings in this chapter are just for your reference. Please contact your service provider for detail. Preparation Before using the data service, make sure: • The (U)SIM card is installed into the modem. • The modem is inserted into the Adaptor. • The Ethernet cable is connected properly or thw WiFi connection is established. • The power light is on. Establishing a connection between your device and the client Via Wi-Fi 5. Power on your device directly. It will take 1~2 minutes to initialize, and then Wi-Fi LED is on. 6. Use your normal Wi-Fi application on the client to search the available wireless network. Notes: You need to check your Wireless Network Connection. Set the client to obtain an IP address automatically in the Internet protocol (TCP/IP) properties, and the client will get an IP address like”192.168.0.100”. 7. Select the SSID of your device, and then click Connect. 8. Wait for a moment, the connection between your device and the client will be established successfully. Notes: You can connect also via ethernet cable. Accessing the Internet 1. Switch on the device. 2. Establish a connection between your device and the client. Notes: The parameter settings may have been preset by your service provider, and you will enjoy your Internet service directly. Please contact your service provider for details if you want to do some modification. Accessing the WebGUI Configuration Page 4. Make sure the connection between your device and the client is correct. 5. Launch the internet browser and enter http://192.168.0.1 in the address bar. Notes: It is recommended that you use IE (8.0 or later), Firefox (2.0 or later), Opera (10.0 or later), Safari (4.0 or later) or Chrome (10.0 or later). 6.The login page appears as follows. Pin Management and first connection 4. Insert the usb modem and enter your SIM Card PIN code. After that you can press Accept. 5. Once is accepted the PIN code, you can go in the Administrator Landing Page and you can consult your connection status. By default the connection is Automatic. 6. If you only want to insert the PIN once you can mark the option Remember, and the PIN will be remembered. 7. If the status follows off line after a while, connect manually in the Status tab (See the Login point how to enter in the Status tab ): The whole page is divided into two parts. Related functions can be executed by operation in the related areas. • Index area: Show configuration list for your Adaptor. • Content area: Show the detail configuration. You can click Language > Español/English to change the software language. Internet WAN There are different WAN Connection Modes: 3G and 2G. In 3G/2G/Automatic mode Select Internet > WAN, and then select 3G/2G/Automatic in the drop list at WAN Connection Type. You can configure how to connect to the Internet. NET MODE: Select the network mode,3G 2G or automatic. PIN Setting: If you turn the (U) SIM PIN code on, you need to choose the Enable PIN and input the correct PIN code to connect the internet. Run Type: Enables and configures the keep alive time and configures the on-demand idle time. Keep Alive: The adaptor will connect the internet automatically when it turned on. Manual: Connect the Internet by clicking Connect. Profile Selection: Select a profile name from the drop-down list. Profile Name: A name that identifies the profile. APN: Access Point Name. If a fixed APN is provided by your service provider, select Manual APN. Otherwise select the Auto APN and the router will automatically obtain this parameter. Dial Number: This dial number is used for data service connection. User: User name is used to obtain authentication from the ISP when the connection is established. User name provided by your ISP. Password: The password of your 3G account. DNS Type: If a fixed IP address is given by your service provider, then choose Manual DNS. Otherwise, choose Auto DNS, and router will automatically obtain parameters. Primary DNS Server: The IP address of the Primary Domain Name Server. A DNS maps numerical IP addresses to domain names and can be used to identify network hosts by familiar names instead of the IP addresses. To specify a DNS server, type the IP addresses in the text field provided. Otherwise, leave the text field blank. Secondary DNS Server: The IP address of the Secondary Domain Name Server. MAC Clone: Some ISPs limit Internet connections to a specified MAC address. This setting allows you to manually change the MAC address of the adaptor's WAN interface to match the PC's MAC address provided to your ISP for registration. You can enter the registered MAC address manually by typing it in the boxes provided. Otherwise, connect only the PC with the registered MAC address to the adaptor, then click the “Clone your PC’s MAC Address” (Default: Disable). Click Save Settings to confirm your configuration. Click New to define a new profile, and then click Add to save the new profile. Click Delete to delete the selected profile. Notes: You cannot delete the default profile. If you want to modify the profiles, please contacts with your service provider for the parameters. LAN Select Internet > LAN to access the following screen: IP Address: IP address for LAN interface. Subnet Mask: Indicate the local subnet mask. MAC Address: The physical layer address for the adaptor LAN port. DHCP Type: Define the DHCP type. By default, router is set as DHCP server. Start IP Address: Allocate start IP address for IP pool. End IP Address: Allocate end IP address for IP pool. The End IP address should be larger than the Start IP address. Subnet Mask: Subnet mask for the IP address. Primary DNS Server: Primary DNS Server Address. Secondary DNS Server: Second DNS Server Address. Default Gateway: The default gateway. Lease Time: Select a time limit for the use of an IP address from the IP pool. When the time limit expires, the client has to request a new IP address. Statically Assigned: Up to three devices with specific MAC addresses can be assigned static IP addresses. That is, the DHCP server always assigns these devices the same IP addresses. DNS Proxy: Enables DNS proxy on the LAN port. DNS Proxy receives DNS queries from the local network and forwards them to an Internet DNS server. (Default: Enable). Click Apply to confirm your configuration. Advance Click Internet > Advance, You may add and remote custom Internet routing rules, and/or enable dynamic routing exchange protocol here. Destination: A destination network or specific host to which packets can be routed. Range: Defines the type of destination. (Options: Host/Net, Default: Host) Gateway: The IP address of the router at the next hop to which matching frames are forwarded.. Interface: The selected interface to which a static routing subnet is to be applied. Comment: Enters a useful comment to help identify this route. Current Routing table in the system: Show the information of the current routings. Click Apply to confirm. DHCP Clients Click Internet > DHCP Client to show the DHCP Client. Wireless Basic Select Wireless > Basic, the wireless basic settings parameters are shown in the following figure: Driver Version: The wireless driver version. WIFI On/Off: Turn On / Off the WIFI. Network Mode: If all of the wireless devices connect with this router in the same transmission mode, performance will be improved by choosing the appropriate wireless mode. Network Name (SSID): The name of the wireless network service provided by the CPE. Clients that want to connect to the network must set their SSID to the same as that of the adaptor. BSSID: The identifier (MAC address) of the adaptor in the Basic Service Set (BSS) network. Frequency (Channel): The radio channel that the adaptor uses to communicate with wireless clients. Choose the appropriate channel to optimize the performance and coverage of your wireless network. Operating Mode: In Mixed Mode, packets are transmitted with a preamble compatible with the legacy 802.11a/g, the rest of the packet has a new format. In Green Field, high throughput packets are transmitted without a legacy compatible part. Channel Bandwidth: Set the HT physical channel bandwidth. Guard Interval: The guard interval between symbols helps receivers overcome the effects of multipath delays. When you add a guard time, the back portion of useful signal time is copied and appended to the front. (Default: Auto) MCS: The Modulation and Coding Scheme (MCS) is a value that determines the modulation, coding and number of spatial channels. Reverse Direction Grant (RDG): When Reverse Direction Grant is enabled, the adaptor can reduce the transmitted data packet collision by using the reverse direction protocol. Extension Channel: Set extension channel. When 20/40MHz channel bandwidth has been set, the extension channel option will be enabled. Space Time Block Coding (STBC): Enable Space Time Block Coding or not. Aggregation MSDU (A-MSDU): To enable Hyper Throughput TX Aggregate MAC Service Data Unit, select Enable. Auto Block ACK: Select to block ACK (Acknowledge Number) or not during data transferring. Decline BA Request: Select to reject peer BA-Request or not. Disallow TKIP: Enable Disallow TKIP or not. 20/40 Coexistence: Enable 20/40 Coexistence or not. HT TxStreem: The number of HT TxStream means how many antennas will transmit data simultaneously. (Options: 1 or 2. Default: 2) HT RXStreem: The number of HT RxStream means how many antennas will receive data simultaneously. (Options: 1 or 2. Default: 2) Click Apply to confirm your configuration. Advanced Select Wireless > Advance, the wireless advance settings parameters are shown in the following figure: BG Protection Mode: Enables a backward compatible protection mechanism for 802.11b clients. There are three modes: (Default: Auto). Beacon Interval: The rate at which beacon signals are transmitted from the access point. The beacon signals allow wireless clients to maintain contact with the access point. They may also carry power management information. Data Beacon Rate (DTM): The rate at which stations in sleep mode must wake up to receive broadcast/multicast transmissions. Fragment Threshold: This value should remain at its default value of 2346. If you experience a high packet error rate, you may slightly increase your fragment threshold. RTS Threshold: Request To Send (RTS) threshold should be remained as the value of 2347. TX Power: Transmit power should be remained as the value of 100. Short Preamble: Enable short preamble or not. Short Slot: Enable short slot or not. Tx Burst: Enable or disable the TX Burst. Pkt_Aggregate: Enable or disable the Pkt_Aggregate. IEEE 802.11H Support: Enable IEEE 802.11H Support or not. WMM Capable: Enable or disable WMM Capable. APSD Capable: When WMM is enabled, Automatic Power Save Delivery (APSD) can also be enabled. APSD is an efficient power management method that enables client devices sending WMM packets to enter a low-power sleep state between receiving and transmitting data.(Default: Disable) DLS Capable: Enable or disable DLS Capable. WMM Parameters : You can configure WMM parameters by clicking WMM parameters. Click Apply to confirm your configuration. Security Select Wireless > Security, the wireless security settings parameters are shown in the following figure: SSID Choice: Select the SSID. Security Mode: Choose the security mode. Diasble If the security mode is Disable, you can connect the adaptor directly without input any password. OPENWEP/SHAREDWEP/WEPAUTO If the security mode is OPENWEP, SHAREDWEP, WEPAUTO, the configuration page displays parameters as shown: OPENWEP: The WLAN clients who have the same WEP key with wireless gateway can pass the authentication and access the wireless network. SHAREDWEP: The WLAN clients who have the same WEP key with wireless gateway can pass the authentication and access the wireless network. WEPAUTO: Select WEP security automatically. WEP Keys: At most four keys can be set in the blank. Choose the primary key index. The primary key is the only key in use at a given time. Whatever keys you enter for an access point, you must also enter the same keys for the client adapter in the same order. In other words, WEP key 1 on the AP must match WEP key 1 on the client adapter, WEP key 2 on the AP must match WEP key 2 on the client adapter, etc. Select Hex if use 10 or 26 hexadecimal numbers (0-9, or A-F). Select ASCII if use 5 or 13 ASCII characters (case-sensitive). WPA-PSK / WPA2-PSK / WPA-PSK/WPA2-PSK If the security mode is WPA-PSK, WPA2-PSK or WPA-PSK/WPA2-PSK, the configuration page displays s parameters as shown: WPA-PSK: Clients using WPA with a Pre-shared Key are accepted for authentication. WPA2-PSK: Clients using WPA2 with a Pre-shared Key are accepted for authentication. WPA-PSK/WPA2-PSK: Clients using WPA or WPA2 with a Pre-shared Key are accepted for authentication. WPA Algorithms: Selects the data encryption type to use. TKIP: Uses Temporal Key Integrity Protocol (TKIP) keys for encryption. WPA specifies TKIP as the data encryption method to replace WEP. TKIP avoids the problems of WEP static keys by dynamically changing data encryption keys. AES: Uses Advanced Encryption Standard (AES) keys for encryption. WPA2 uses AES Counter-Mode encryption with Cipher Block Chaining Message Authentication Code (CBC-MAC) for message integrity. The AES Counter-Mode/CBCMAC Protocol (AESCCMP) provides extremely robust data confidentiality using a 128 bit key. Use of AES-CCMP encryption is specified as a standard requirement for WPA2. Before implementing WPA2 in the network, be sure client devices are upgraded to WPA2-compliant hardware. TKIP/AES: Uses either TKIP or AES keys for encryption. WPA and WPA2 mixed modes allow both WPA and WPA2 clients to associate to a common SSID. In mixed mode, the unicast encryption type (TKIP or AES) is negotiated for each client. Pass phrase: Enter a pass phrase encryption key format. Key Renewal Interval: Sets the time period for automatically changing data encryption keys and redistributing them to all connected clients. (Default: 3600 seconds) Access Policy: The access policy can be set to allow or reject specific station MAC addresses. Add a station MAC: Enter the MAC address of the station that you want to filter. WPA / WPA1/WPA2 If the security mode is WPA / WPA1/WPA2, the configuration page displays s parameters as shown: WPA: Clients using WPA with an 802.1X authentication method are accepted for authentication. IP Address: Specifies the IP address of the RADIUS server.. Port: The User Datagram Protocol (UDP) port number used by the RADIUS server for authentication messages. Shared Secret: A shared text string used to encrypt messages between the access point and the RADIUS server. Be sure that the same text string is specified on the RADIUS server. Do not use blank spaces in the string. Session Timeout: Number of seconds the access point waits for a reply from the RADIUS server before resending a request. WEP: Selects WEP keys for data encryption. When enabled, WEP encryption keys are automatically generated by the RADIUS server and distributed to all connected clients. WPA2 If the security mode is WPA2, the configuration page displays s parameters as shown: PMK Cache Period: WPA2 provides fast roaming for authenticated clients by retaining keys and other security information in a cache, so that if a client roams away from an access point and then returns reauthentication is not required. This parameter sets the time for deleting the cached WPA2 Pair wise Master Key (PMK) security information. (Default: 10 minutes) Pre-Authentication: When using WPA2, pre-authentication can be enabled that allows clients to roam to another access point and be quickly associated without performing full 802.1X authentication. (Default: Disabled) WPS Select Wireless > Advance, the wireless advance settings parameters are shown in the following figure: Select Enable, click Apply, the WPS settings are shown in the following figure: WPS Current Status: Displays if there is currently any WPS traffic connecting to the adaptor. WPS Configured: States if WPS for wireless clients has been configured for this device. WPS SSID: The service set identifier for the unit. WPS Auth Mode: The method of authentication used. WPS Encrypt Type: The encryption type used for the unit. WPS Default Key Index: Displays the WEP default key (1~4). WPS Key (ASCII): Displays the WPS security key (ASCII) which can be used to ensure the security of the wireless network. AP PIN:Displays the PIN Code for the adaptor. The default is exclusive for each unit. Click on Reset OOB button to Reset WPS AP to the OOB (out of box) configuration. WPS Mode:Selects between methods of broadcasting the WPS beacon to network clients wanting to join the network. PIN: If this option is enabled, you need to enter a wireless client’s PIN code in the field and keep the same code in the client. PBC: This has the same effect as pressing the physical WPS button that is located on the front of the wireless AP/Router. After checking this option and AP Client Select Wireless > Ap Client to show the information of the AP client and set the maximum connected users. Firewall Content Filter Click Firewall > Content Filter to setup Content Filter to restrict the improper content access Content Filter Settings: Set the content filter of Proxy, Java or ActiveX. Webs URL Filter Settings: Enter the web URL address, and then click Add the URL address into the filtering list. Webs Host Filter Settings: Enter the client host name, and then click Add to add the host into the filtering list. Address Filter Click Firewall > Address Filter to setup firewall rules to protect your network from virus, worm and malicious activity on the Internet. MAC/IP/Port Filtering: Enable or disable the MAC/IP/Port Filtering. Default Policy: Choose Accept or Drop the packet that doesn’t match with any roles. Source MAC address: Set the source MAC address that will be filtered. Dest IP Address: Set the destination IP address that will be filtered. Source IP Address: Set the source IP address that will be filtered. Protocol: Set which protocol will be used for filtering. Dest Port Range: Set the destination port numbers that will be filtered. Source Port Range: Set the source port numbers that will be filtered. Action: Set how to handle the packet if it matches with the rule. Comment: Type content without space for the filter settings. Virtual Server Click Firewall > Virtual Server to setup Virtual Servers to provide services on Internet. Virtual Server Settings: Enable or disable virtual server. IP Address: Set IP address for the virtual server. Port Range: Set port numbers for the virtual server. Protocol: Set protocol for the virtual server. Comment: Type comment for the virtual server settings. forward single port virtual server setting: Enable or disable single port virtual server. forward virtual server public port: Set the public virtual server port. forward virtual server private port: Set the private virtual server port. DMZ Select Firewall > DMZ to setup a De-militarized Zone(DMZ) to separate internal network and Internet. DMZ Settings: Set the DMZ status. Default: Disable. DMZ IP Address: Specifies an IP address on the local network allowed unblocked access to the WAN. If you select Enable, set the DMZ IP address, and then click <Apply> to confirm your configuration. Security Select Firewall > Security to configure the system firewall to protect AP/Router itself from attacking. Remote management (via WAN): Allow or Deny the remote management function Ping form WAN Filter: Enable or Disable ping from WAN on requirement Block port scan: Enable or Disable block port scan. Block SYN Flood: Enable or Disable block SYN flood. SPI Firewall: Enable or Disable SPI firewall. Admin Management Select Admin > Management to access the following screen: Administrator Settings: To set new account, type new account and password, and then click Apply to confirm your configuration. NTP Settings Current Time: Displays the current system time on the unit. Sync with host: Updates the unit's time from the web management PC's system time. Time Zone: Specifies the time zone in relation to Greenwich Mean Time (GMT). NTP Server: The IP address or URL of the NTP server to be used. NTP synchronization (Hours): Sets the SNTP sycnronization in hours. Click Apply to confirm your configuration to the adaptor. Settings Select Admin > Settings to access the following screen: Export Settings: Saves the current configuration to a file locally. Export LOG: Export the Log record. Import Settings: Allows the user to load previously saved configuration files from a local source. Load Factory Default: Restore to set all the settings to their factory default values. The adaptor will restart. Upload Select Admin > Update to upgrade firmware to obtain new functionality. Click <Browse...>, locate the latest software version, and then click Apply. Notes: Do not upgrade software unless necessary. Wrongly upgrade action may cause router malfunction or cannot work. System Log Select Admin > System Log to view the system record. Clear: Removes the current system log messages from the System Log Table. Refresh: Sends a request to add the latest entries to the System Log Table. Status Click Status to view the detail configuration information. Logout 1. Select Logout, a pop-up window will appear as shown in the following figure: 2. Click OK to log out. Troubleshooting Internet Related Problems Symptoms Possible Problems/ Solutions I cannot access the internet at all. Please check your configuration settings. Please wait 1~ 2 minutes for the wireless adaptor to initialize. Check your service indicator LED’s. The download or upload speeds are very slow. The speed is dependent on signal strength. Check your signal strength and network type. Others Symptoms Possible Problems/ Solutions The signal indicator is always blinking or does not light. This indicates poor reception. Try moving the wireless adaptor to another location near the window.