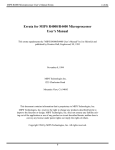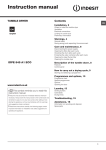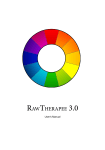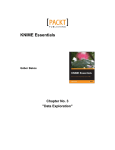Download User Guide
Transcript
SKJCE Online User Manual | Version 1.0 SKJCE Online User Manual Version: 1.0 Date: 2014.08.16. 1. SKJCE Online User Manual | Version 1.0 Contact Information Gábor Kiss Allingavagen 3J 1212 227 34 Lund [email protected] Copyright ©2014, LeanRocket AB. All rights reserved. Release This is the August 2014 release of the SKJCE Online Web Application User Manual. It applies to version 1.0 of the web application. 2. SKJCE Online User Manual | Version 1.0 Table of contents Table of contents Getting Started System Requirements Launching the Web Application Logging in and signing up into the system What should I do if I can’t log in to the system? Howtos Log into your account (preregistered by the administrator) Sign up to the system How to get a new password, if I forgot mine? Application Layout Navigation bar Page content Dashboard Activity Feed What things will appear in the Activity Feed? Course Description Discussions Howtos Adding or changing the Course Title Adding or changing the Course Introduction Adding new activity feed through the textbox All Projects How are projects displayed to admin, teacher and student? Howtos Filtering projects What do we see under a Business Plan? Who can see the business plans? Interactive help Business plan sharing Howtos Adding new business plan element Renaming a business plan element Deleting a business plan element Editing business plan content Adding file to business plan Deleting file in business plan Adding comment to business plan 3. SKJCE Online User Manual | Version 1.0 Calendar Who can see the events? Views Different colors for easier overview Howtos Adding events Deleting events Editing events Changing duration of events Entrepreneurs What can You do under Entrepreneurs page? Filter and search Sending message to multiple entrepreneurs User Profile Howtos Sending a message to a user Discussions Who can edit or delete discussions? Howtos Adding new discussion Editing an existing discussion Deleting an existing discussion 4. SKJCE Online User Manual | Version 1.0 Getting Started SKJCE Online is a web browser based program, which is a project management system for learning and teaching entrepreneurship. This is a tailored Content Management System for organizing students, business planning courses and projects within the scope of higher education. System Requirements The web application is designed for Microsoft Internet Explorer 9.0 or higher, Mozilla Firefox 16.0 or higher, Opera 12.0 or higher, Apple Safari 6.0 or higher and Google Chrome 10.0 or higher. Additional web browsers may work, but have not been tested and are not supported. Your computer should also meet the minimum system requirements provided by the manufacturer of the browser you are using. The web application will perform best on computers with a highspeed internet connection. Launching the Web Application To get started using the SKJCE Online web application right away, just type the following address into your web browser or click on the link below. http://venturelund.com Logging in and signing up into the system The first time you access the application you either have to signup into the system, or in case of preregistration (which is done by the system administrators), you are able to log in with your registered email address and password. 5. SKJCE Online User Manual | Version 1.0 In case if your account is not registered, you have the possibility to sign up to the system. In order to register into the system, you have to fill in the registration form. You have to accept the Terms of Service, in order to register. After the successful registration, you have to wait till the system administrator activates your account. What should I do if I can’t log in to the system? If you cannot login to the system, it usually can caused by the following things: 1. Your email or password mismatch (or accidentally misspelled). 2. Your account has not been accepted or waiting for approval from the system administrators. If you experience that you are unable to login, please contact your course administrator, or use the forgot password option to reset your password. The guide of how to reset your password can be found in this section, under the Howtos. Howtos Log into your account (preregistered by the administrator) 1. Enter your registered email address into the first textbox. 2. Enter your password into the second textbox. 6. SKJCE Online User Manual | Version 1.0 3. Click on the button, in order to log into the system. Sign up to the system 1. Click the Signup button on the login form. 2. Fill in the popup registration form with your First Name, Last Name, EMail Address, Confirm Email and Password. In order to do a successful registration you need to accept the Terms of Service. 7. SKJCE Online User Manual | Version 1.0 3. Click in order to finish your registration. How to get a new password, if I forgot mine? 1. Click the Forgot your password? button on the login form. 8. SKJCE Online User Manual | Version 1.0 2. Fill in the popup forgot your password form with your EMail Address. We will send you a link to this email address, where you can add your new password. We do not store your passwords, and will never send a message with your password through email. 3. Click . Application Layout The SKJCE web application’s layout is similar to many other common Content Management System (CMS) applications such as Wordpress or Drupal. The application window is divided up into a series of frames as shown in the picture below, that contain the navigation bar, sidebar, and page content used to interact with the system. Each frame and its contents are described in more detail in this user manual. 9. SKJCE Online User Manual | Version 1.0 Navigation bar The navigation bar at the top of the web application is the main place, where you access projects, calendars, entrepreneurs and discussions.This navigation is divided into two parts.The left side is related to the menu items, while the right side is more related to your project and profile. There is also a link to this User Manual and one to Send a Feedback in case, if something goes wrong while working with the application or you just have a thought how to improve the system. All these things are located in this navigation bar. Page content Each menu item has its own main page content, which are described in more detail in this user manual. 10. SKJCE Online User Manual | Version 1.0 Dashboard After successfully logged into the SKJCE system, the first page shows the content your personal Dashboard. The main function of this page is rapidly access the general information by the activity feed, the course description box and to manage your project and discussions. This page is divided up into four main frames as shown in picture. The frames includes the activity feed, course description my project and discussions. Each frame and its contents are described in more detail below. Activity Feed The Activity Feed is located at the topleft side of this page. This activity feed is an internal feed system, which has two levels. First a teacher level, if they change something with the course, for instance adding a new file, deleting a course video or creating a new calendar event will popup here. The second level is you internal level, which is related to your project and team members. If something is happening to your project, for example anyone made a comment on your project’s public profile (Project Description page), then you got an activity feed for that. This is only visible for the team members of the project. 11. SKJCE Online User Manual | Version 1.0 What things will appear in the Activity Feed? 1. Adding a new file through the Course Description 2. Removing an existing file through the Course Description 3. Adding a new video through the Course Description 4. Removing an existing video through the Course Description 5. Creating a new discussion through the Discussions 6. Deleting an existing discussion through the Discussions 7. Creating a new event through the Calendar (described under Calendar menu item) 8. Modifying an existing event through the Calendar (described under Calendar menu item) 9. Deleting an existing event through the Calendar (described under Calendar menu item) 10. Adding manually by texting through the Activity Feed Course Description The Course Description is the main introductory information for you about the course, which is edited by the 12. SKJCE Online User Manual | Version 1.0 teachers. You will see course introduction videos, course description and other course related contents. The Course Description is located in the middle side of the page, which contains a video player, a Course Introduction textbox, and a file downloader. 13. SKJCE Online User Manual | Version 1.0 My Project My Project panel is probably the most important feature in the system for you. This is the place, where you quickly access your Business Plan, your Project Description page, edit your project general information or share your project document with external people. My Project is located on the top right corner of this page. As the picture shows above, through this panel you can access four things. Your Project Description page, Business Plan, Edit Project and Share Business Plan. Further description on each of these elements will be explained within this document. Discussions The Discussions panel is located at lower right corner, which gives fast access to your own discussions. Through discussions you are able to discuss topics with your classmates, or opening a new discussion, where your teachers and mentors also can contribute. All the discussions what you created is shown through this panel. Further description on the discussions in general and on how to add modify or remove a discussion is explained under Discussion section within this document. Howtos Adding or changing the Course Title 1. Click into the textbox of Course Title 14. SKJCE Online User Manual | Version 1.0 2. Edit the text within the textbox, then click 15. SKJCE Online User Manual | Version 1.0 Adding or changing the Course Introduction 1. Click into the textbox of Course Introduction 2. Edit the text within the textbox, then click The above mentioned two textbox changing options (Adding or changing Course Title and Adding or changing Course Introduction) can be combined and saving together. 16. SKJCE Online User Manual | Version 1.0 All Projects All Projects is the core element of the system. In here you can interact with all the projects, which are created by your classmates. All the projects show their project picture along with its name and a short description. This page gives you the possibility to see each project’s public profile (Project Description), and its the team members. The projects categories in this page helps to search based on different predefined project categories which are the followings: All, Web, Food, Health, Education, Environment, Technology. Who can see my Business Plan? As a student you see projects in here made by your classmates. You see everyone’s Project Description, which is the project’s public profile, but not the entire Business Plan. If you are assigned to a project as a team member, then every team member can see and modify that Business Plan. Administrators and teachers will see all the projects in the system, and the Business Plans as well. Howtos Filtering projects 1. Click the Projects Portfolio menu item (only applicable if you are on another menu item). 17. SKJCE Online User Manual | Version 1.0 2. Click on Project navigation bar to filter by project category from any of the followings: All, Web, Food, Health, Education, Environment, Technology Accessing the Project Description page (which is the project’s public page) 1. Click the Projects Portfolio menu item (only applicable if you are on another menu item). 18. SKJCE Online User Manual | Version 1.0 2. Click on the project you want to access. Accessing the Business Plan 1. Click the Projects Portfolio menu item (only applicable if you are on another menu item). 2. Click on the project you want to access. 19. SKJCE Online User Manual | Version 1.0 Project Description Project Description page is the public side of every project. This page provides general information starting from short text description, project picture and accessing team members till a separated commenting option. Through this everyone can ask questions, or make suggestions, for instance external mentors. 20. SKJCE Online User Manual | Version 1.0 Howtos Adding a comment to the Project Description page 1. Click the All Projects menu item. 2. Click on the project you want to access. 21. SKJCE Online User Manual | Version 1.0 3. Click on the Project Description page 4. Type in the text what you would like to send. 5. Click to in order to post a comment. 6. Done! Your comment is successfully added to the system. Deleting a comment from the Project Description page 22. SKJCE Online User Manual | Version 1.0 1. Click the All Projects menu item. 2. Click on the project you want to access. 3. Click on the Project Description page 4. Find the comment what you would like to delete. As a teacher or admin you have the right to 23. SKJCE Online User Manual | Version 1.0 delete any comment which is made by anyone for safety issues. 5. Click to in order to delete a comment. 6. Done! Your comment is successfully deleted from the system. 24. SKJCE Online User Manual | Version 1.0 Business Plan In each project, team member can coordinate and edit the business plan using the online editor. A business plan is divided into multiple sections called Business Plan Elements such as, Executive Summary, Industry Analysis and Financial plan. Mandatory elements are predefined by teacher or the administrator. More information on how to add and edit these Business Plan elements can be found under Business Plan Elements section, and also under the Coursers> Course business plan element subsection. Students have the ability to add more elements for their Business Plans as an extra, outside the required fields. What do we see under a Business Plan? The Business Plan is separated into different sections, where students can interact with their projects. Here they add their business plan texts, excel sheets for financial plans, organizational charts, marketing plan diagrams and so on. You as a teacher or administrator, can evaluate each element separately, and give feedback on each specific element separately. This gives the possibility also for the teachers and students to track their progress through this feedback option. In here only the teacher administrator (and mentors), have to possibility to interact with the students. Each business plan element consist of 3 important parts: Business Plan content, files and comments. The business plan content (text, picture, etc.) can be edited in the the online text editor. Down below the editor, users can attach relevant files to that element by using the Attached files section, and give a 25. SKJCE Online User Manual | Version 1.0 comment to their teacher/team member in the Comments section. Who can see the business plans? You as a teacher or administrator in the system always have the ability to access every business plan. Students only can access and edit the projects, where they were assigned to as a team member. Team members can send a secret link by email to individuals outside the system (not registered users) to access the readonly version of their business plan. Interactive help Interactive help is one of the core elements of this system. This helps the students to get specific help on their business planning process. Here the students can watch videos, read texts, or download file attachments, which helps them to concentrate on the specific task what they have to solve, for instance in Financial Plan. All these information is uploaded by teachers and administrators through the Business Plan Elements menu item, which is described under the Business Plan Elements section. You can access 26. SKJCE Online User Manual | Version 1.0 thethis help by clicking on the light bulb icon on the left side of the business plan. Business plan sharing As it was mentioned before, you as a teacher or administrator will always see every business plan. However, in case if you (or the team members of the project) would like to share this business plan outside of the registered users, there is a possibility to do that. You can easily share the onlyread version of the business plan by clicking on the share icon on the top right corner and type in one or multiple email addresses, and send the version to the people by email. Yes, it is as easy as it sounds. Howtos 27. SKJCE Online User Manual | Version 1.0 Adding new business plan element Click on the tab . New tab will be added with name as “new element”. Renaming a business plan element 1. Doubleclick on business plan element name tab you want to change. This text box will appear on the existing name. . 2. Enter a new name in the text box. * You can not change the name of the business plan elements that were predefined by a teacher. Deleting a business plan element 1. Click on the topright corner of the business plan element tab you want to delete. Editing business plan content 28. SKJCE Online User Manual | Version 1.0 1. Click the business plan element tab you want to edit. 2. Edit content of that business plan element in the online editor form. 3. Click in editor toolbar. Adding file to business plan 1. Click the business plan element tab you want to edit. 2. Click 3. Select file you want to upload. . Deleting file in business plan 1. Click the business plan element tab this file attached to. 2. Click on the file you want to delete. Adding comment to business plan 1. Click the business plan element tab you want to comment. 2. Enter comment in Message box. 3. Click . 29. SKJCE Online User Manual | Version 1.0 Calendar Calendar is easily accessible from the top navigation bar, which allows you to see important meetings, startup competitions or interesting guest lectures. To avoid confusion, this is not the official live@lund calendar, however it’s up to the teacher what type of information they provide with you. Although they can add course deadlines, the calendar is more associated with the ‘practical’ implementation of the business planning procedure. Through the calendar you can add locations or attach files to the events. You add events simply by clicking in the time or date cells and events can be dragged and dropped for easy rearrangement. There is also a sidebar from which you are able to add events easily. Who can see the events? Events that are connected to courses are visible for all course participants, which are made by the teacher or administrator. On top of this, if you add something to the calendar, that will be synced with your project team members as well. This helps you to have a common calendar to follow your business planning process. The calendar today doesn’t support import or export functions with external calendars like Google Calendar or iCal. Views The calendar has different views, as default in monthly view, which can be changed to weekly or single daily. 30. SKJCE Online User Manual | Version 1.0 Select a view by clicking the month, week or day buttons in the top right corner of the calendar. Use the arrow buttons in the top left corner of the calendar to browse forward or backwards and use the today link to return to the current date. Different colors for easier overview 31. SKJCE Online User Manual | Version 1.0 In the calendar, all events associated with a specific calendar type have their own background colour. This makes it easy to distinguish the different type of events from each other. The colour code can be changed under the Calendar Event Types sidebar menu item. The description of how to change the colors of a calendar type is discussed under the Calendar Event Types section. Howtos Adding events 1. Click the Calendar menu item. 2. Click the day to which you want to add an event. In the week and day view you can click and drag to select the duration of the event. You can also use just the sidebar on the right side to add an event entirely. 32. SKJCE Online User Manual | Version 1.0 3. In the Add New Event popup, add the Title of the Event the Location its Description, and the starting and ending date and time. You can choose from different Event Types as well or add files to your event. 33. SKJCE Online User Manual | Version 1.0 4. You can now click on button to add the event. Deleting events 1. Click the Calendar menu item (only applicable if you are on another menu item). 2. Click on the event which you would like to delete. 34. SKJCE Online User Manual | Version 1.0 3. In the Edit Event popup, click on the 4. Click Ok button on confirmation box. button to delete the event. Editing events 1. Click the Calendar menu item (only applicable if you are on another menu item). 2. Choose the specific Year and Course from the page navigation bar on the top. This is 35. SKJCE Online User Manual | Version 1.0 important, in order to edit the calendar event for the wanted Year and Course. 3. Click on the event you want to edit. 4. In the Edit Event popup, change the Title of the Event the Location, and the starting and ending date and time. You can change the Event Types as well or add files to your event. 5. After you made your changes, click on the button, to save the event changes. 36. SKJCE Online User Manual | Version 1.0 Changing duration of events Duration is easily changed by dragging and dropping the event. In the month view you can only drag and drop the event to another day, but the week and day view also allows you to expand the duration by placing your mouse pointer (or finger if you are on a mobile device) on the bottom of the event and click and drag to edit the duration. Another option is to click on an event and then click Edit. You can then click use the date picker to select a Start and End date and time. 37. SKJCE Online User Manual | Version 1.0 Entrepreneurs We call the students in our system entrepreneurs. Therefore you found the student under the Entrepreneurs menu item. These entrepreneurs can be filtered by year and course. All entrepreneur will be displayed with their profile picture, first name, last name and the project of which they are members. If you want to see more detail of any entrepreneur, you can click on that entrepreneur’s profile image or name to open his user profile. What can You do under Entrepreneurs page? You as a teacher at Entrepreneurs page can search for users within any Year or Course, or send them messages, select whole teams to contact in one flash, or see students without teams. There is no separation between teachers and administrators, therefore all of them will have the access for all the users. Students only see in their Entrepreneurs page the students within their course and year. Filter and search By default, you will see all the entrepreneurs in the system will be displayed, but you can filter only entrepreneurs in a specific year or course by choosing values in filter dropdown list. 38. SKJCE Online User Manual | Version 1.0 On top of the filtering by Year and Course, you can search for entrepreneurs by their Name, Biography information and Project name. Sending message to multiple entrepreneurs You can send a message to multiple entrepreneurs by clicking on in the picture below, then enter a message in the text box and select entrepreneurs you want to send a message by click a checkbox in front of their name. When ready, click to send a message. This message will be send via an email from the system to entrepreneurs you select. User Profile From the Entrepreneurs page, when you click on any entrepreneur’s profile image or name, it will redirect 39. SKJCE Online User Manual | Version 1.0 you to the user’s profile page. This page contain general information about this user such as an email address and biography. Howtos Sending a message to a user 4. Click the Entrepreneurs menu item. 5. Click on entrepreneur’s profile image or name. 6. In user profile page, click on Send an Email button. 7. Enter a message in the message box. 40. SKJCE Online User Manual | Version 1.0 8. Click to send an email. 41. SKJCE Online User Manual | Version 1.0 Discussions Discussion menu is the place for everyone to discuss any interesting topics or ask a question related to the course. You can create any number of discussions, and the students can comment on your posts or they are also able to create their own discussions. The latest discussion will be showed on the top, followed by the older discussions. Under each discussion, 5 latest comments are shown, but if you would like to see more, just click on the see full discussion on the bottom of each discussion. Who can edit or delete discussions? As it was mentioned above, everyone can create discussions, but who is able to edit or delete them? You as a teacher or administrator have the right to edit or delete any discussions, regardless it was created by you or anyone else. This includes other teachers and administrators and also students as well. Student are only allowed to edit or delete the discussions which was created by themselves. Howtos Adding new discussion 1. Click the Discussion menu item. 2. Click , in order to create the new discussion. 42. SKJCE Online User Manual | Version 1.0 3. Enter the Title, Tags, Intro and Post text boxes. 4. Click on the button, in order to create the discussion. Editing an existing discussion 1. Click the Discussion menu item. 2. Put mouse cursor over a discussion you want to edit. The edit icon will appear on the topright corner and click on . 3. Edit the text in the Title, Tags, Intro and Post text boxes. 43. SKJCE Online User Manual | Version 1.0 4. Click . Deleting an existing discussion 1. Click the Discussion menu item. 2. Put mouse cursor over a discussion you want to edit. The delete icon will appear on the topright corner and click on . 3. Click Ok on the confirmation box. 44.