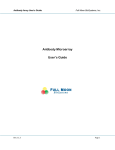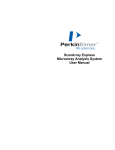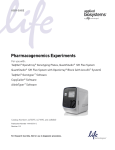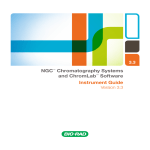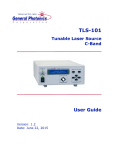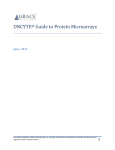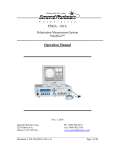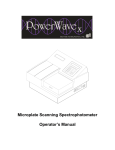Download GenePix Pro 4.1 User Guide Rev. G
Transcript
GenePix Pro 4.1 MICROARRAY ACQUISITION AND ANALYSIS SOFTWARE FOR THE GENEPIX 4000 and 4100 SERIES SCANNERS User’s Guide and Tutorial Part Number 2500-137 Rev G June 2002 Printed in USA The GenePix Microarray Scanner is for research purposes only. It is not intended or approved for diagnosis of disease in humans or animals. Copyright 2002 Axon Instruments, Inc. No part of this Guide may be reproduced, stored in a retrieval system or transmitted, in any form or by any means, electronic, mechanical, photocopying, microfilming, recording, or otherwise, without written permission from Axon Instruments, Inc. i For Technical Assistance If you need help to resolve a problem, there are several ways to contact Axon Instruments: World Wide Web www.axon.com Phone +1 (510) 675-6200 Fax +1 (510) 675-6300 E-mail [email protected] Technical Support iii Customer License Agreement Customer License Agreement for Single User of GenePix Pro 4.1. This software is licensed by Axon Instruments, Inc. ("Axon") to you for use on the terms set forth below. By opening the sealed software package, and/or by using the software, you agree to be bound by the terms of this agreement. AXON hereby agrees to grant you a non-exclusive license to use the enclosed AXON software (the "SOFTWARE") subject to the terms and restrictions set forth in this License Agreement. Copyright The SOFTWARE and its documentation are owned by AXON and are protected by United States copyright laws and international treaty provisions. This SOFTWARE may not be copied for resale or for bundling with other products without prior written permission from AXON. Restrictions on Use and Transfer You may not reverse engineer, decompile, disassemble, or create derivative works from the SOFTWARE. Export of Software You agree not to export the SOFTWARE in violation of any United States statute or regulation. Ownership of Software and Media (CD-ROM) You own the media (CD-ROM) on which the SOFTWARE is recorded, but AXON owns the SOFTWARE and all copies of the SOFTWARE. Product Improvements AXON reserves the right to make corrections or improvements to the SOFTWARE and its documentation and to the related media at any time without notice, and with no responsibility to provide these changes to purchasers of earlier versions of such products. Customer License Agreement iv Term This license is effective until terminated. You may terminate it by destroying the SOFTWARE and its documentation and all copies thereof. This License will also terminate if you fail to comply with any term or condition of this Agreement. You agree upon such termination to destroy all copies of the SOFTWARE and its documentation. Limited Warranty and Disclaimer of Liability AXON warrants that the media on which the SOFTWARE is recorded and the documentation provided with the SOFTWARE are free from defects in materials and workmanship under normal use. For 90 days from the date of receipt, AXON will repair or replace without cost to you any defective products returned to the factory properly packaged with transportation charges prepaid. AXON will pay for the return of the product to you, but if the return shipment is to a location outside the United States, you will be responsible for paying all duties and taxes. Before returning defective products to the factory, you must contact AXON to obtain a Return Merchandise Authorization (RMA) number and shipping instructions. Failure to do so will cause long delays and additional expense to you. AXON has no control over your use of the SOFTWARE. Therefore, AXON does not, and cannot, warrant the results or performance that may be obtained by its use. The entire risk as to the results and performance of the SOFTWARE is assumed by you. Should the SOFTWARE or its documentation prove defective, you assume the entire cost of all necessary servicing, repair or correction. Neither AXON nor anyone else who has been involved in the creation, production, or delivery of this SOFTWARE and its documentation shall be liable for any direct, indirect, consequential, or incidental damages arising out of the use or inability to use such products, even if AXON has been advised of the possibility of such damages or claim. This warranty is in lieu of all other warranties, expressed or implied. Some states do not allow the exclusion or limitation of implied warranties or liability for incidental or consequential damages, so the above limitations or exclusions may not apply to you. U.S. Government Restricted Rights The SOFTWARE and its documentation are provided with RESTRICTED RIGHTS. Use, duplication or disclosure by the U.S. Government is subject to restrictions as set forth in subparagraph (c)(1)(ii) of The Rights in Technical Data and Computer Software clause at DFARS 252.227-7013, or subparagraphs (c)(1) and (2) of the Commercial Computer Software -Restricted Rights at 48 CFR 52.227-19, or clause 18-52.227-86(d) of the NASA Supplement to the FAR, as applicable. Manufacturer is Axon Instruments, Inc., 3280 Whipple Road, Union City, CA, 94587, USA. Governing Body This Agreement is governed by the laws of the State of California. GenePix Pro 4.1 User’s Guide, Copyright 2002 Axon Instruments, Inc. v Table of Contents For Technical Assistance ........................................................................................i Customer License Agreement ............................................................................. iii Chapter 1 Installation ...........................................................................................1 Computer Requirements.......................................................................................1 Minimum System Requirements ......................................................................1 Recommended System Requirements ..............................................................2 Installation of GenePix Pro ..................................................................................2 Connecting the Security Dongle...........................................................................3 Starting GenePix Pro ............................................................................................4 Troubleshooting Installation.................................................................................4 Chapter 2 Introduction .........................................................................................5 Chapter 3 Software Principles ............................................................................7 Spots, Features, Blocks and Arrays......................................................................7 Array Lists and the GenePix Pro Array List Generator ...................................8 Barcode Reading ................................................................................................10 Image Display.....................................................................................................10 How a Ratio Image is created.........................................................................11 Biology of a Ratio Image ...............................................................................12 Analysis Algorithms...........................................................................................13 Computing Feature Intensities........................................................................13 Table of Contents vi Computing Background Intensities ................................................................13 Block Alignment and Background Thresholds ..............................................15 Computing Ratios...........................................................................................16 Quality Factors ...............................................................................................19 Data Normalization ............................................................................................22 Origins of variability ......................................................................................22 Normalization methods...................................................................................22 Normalizing....................................................................................................23 GenePix Pro File Formats ..................................................................................24 ATF – Axon Text File Format (*.atf).............................................................24 GAL – GenePix Array List File (*.gal)..........................................................25 GPR– GenePix Results File (*.gpr)................................................................25 GPL – GenePix Lab Book File (*.gpl) ...........................................................25 GPS – GenePix Settings File (*.gps)..............................................................25 JPEG – Joint Photographic Experts Group (*.jpg).........................................26 TIFF – Tagged Image File Format (*.tif) ......................................................26 Chapter 4 Tutorial..............................................................................................27 Image Acquisition ..........................................................................................27 Image Analysis ...............................................................................................27 Special Functions............................................................................................27 Using the on-line Help........................................................................................28 1. Image Acquisition ..........................................................................................28 Starting GenePix Pro ......................................................................................28 GenePix Pro Analysis Only Mode .................................................................28 Performing a Preview Scan ............................................................................29 Drawing a Scan Area......................................................................................30 Performing a Data Scan..................................................................................31 Optimizing Scanner Settings ..........................................................................31 Saving Images ................................................................................................36 2. Image Analysis ...............................................................................................39 Selecting a Color Mode ..................................................................................39 Opening an Image...........................................................................................39 GenePix Pro 4.1 User’s Guide, Copyright 2002 Axon Instruments, Inc. vii Opening Images in Four-color Mode .............................................................40 Aligning Images .............................................................................................41 Customizing Ratio Formulation .....................................................................42 Image Display and Color Control ..................................................................43 Zooming the Display ......................................................................................44 Using the Navigation Window .......................................................................45 Using the Feature Viewer...............................................................................45 Creating and Using an Analysis Array...........................................................46 Spots, Features, Blocks and Arrays................................................................47 Importing Clone Information .........................................................................49 Aligning Blocks on an Image.........................................................................51 Zooming in on Blocks ....................................................................................52 Moving and Resizing Blocks .........................................................................53 Rotating Blocks ..............................................................................................53 Manually Moving, Resizing, and Fine-tuning Feature-indicators..................53 Quick Zooms ..................................................................................................54 Flagging Feature-indicators............................................................................55 Resetting Flags and Positions.........................................................................56 Saving the Positions of Blocks and Feature-indicators ..................................56 Locking Settings.............................................................................................57 Customizing Background Subtraction............................................................57 Performing the Analysis and Viewing the Results.........................................58 Using the Results Spreadsheet .......................................................................59 Linkage...........................................................................................................60 Web Interactivity............................................................................................61 Normalization.................................................................................................62 Defining Your Own Flagging Criteria ...........................................................64 Using Flag Features for Complex Quality Control Queries ...........................66 Saving and Exporting the Data.......................................................................68 Scatter Plot .....................................................................................................70 Report Tab and Scripting ...............................................................................72 3. Special Functions ...........................................................................................73 Measuring Tools.............................................................................................73 Table of Contents viii Pixel Plot ........................................................................................................74 Histogram .......................................................................................................75 Workflow Automation Options ......................................................................76 Find.................................................................................................................77 Lab Book ........................................................................................................77 Calibrate System.............................................................................................78 Using Two Scanners.......................................................................................79 Feedback.........................................................................................................80 4. Summary ....................................................................................................80 Appendix A Installing A Network Dongle.........................................................81 Glossary .................................................................................................................87 Index ......................................................................................................................91 GenePix Pro 4.1 User’s Guide, Copyright 2002 Axon Instruments, Inc. Installation • 1 Chapter 1 Installation If you purchased a GenePix 4000 or 4100 series scanner, you may have already installed GenePix Pro following the scanner installation instructions. However, if you purchased the standalone GenePix Pro software, please use the following installation instructions. Computer Requirements Minimum System Requirements • PC with a Pentium 400 MHz or faster processor • Windows 98 or ME operating system (dual-boot systems are not recommended) • 512 MB RAM • Hard disk with 10 GB free (for image storage) • CD-ROM drive • 1024×768 display system with 65K colors • Internet Explorer 5.0 or higher • Parallel port Chapter 1 2 • Installation Recommended System Requirements • PC with a Pentium III 800 MHz or faster processor • Windows NT 4.0 or Windows 2000 operating system (dual-boot systems are not recommended) • 768 MB RAM or more • Hard disk with 30 GB free (for image storage) • Recordable / Rewriteable CD-ROM • 1280×1024 display system with 16M colors • Internet Explorer 5.0 or higher • Parallel or USB port Installation of GenePix Pro GenePix Pro is on the included CD-ROM. Insert the CD-ROM into your computer and the installation program “Welcome To The GenePix Pro Installation CD” automatically starts. This gives you a number of options: • Install GenePix Pro Click this button to launch the GenePix Pro installer. • Install pdfFactory pdfFactory is a third-party printer driver that enables you to print any document in any application as an Adobe Acrobat PDF file. Use it in GenePix Pro to archive quality control reports, for example. • Install Examples Images The CD contains some sample microarray images. GenePix Pro 4.1 User’s Guide, Copyright 2002 Axon Instruments, Inc. Installation • 3 If the installation program does not start automatically, perhaps because you have the autorun feature of Windows disabled, you can manually start the installation by running the Setup.exe program file on the CD-ROM as follows: From the Start menu select “Run”, and type x:\GenePix\setup.exe where “x” is the drive letter of your CD-ROM drive. On Windows NT, 2000 and XP, you have to be an Administrator or Power User to install GenePix Pro. Connecting the Security Dongle GenePix Pro requires a security dongle to operate. If the dongle is absent you can open images in GenePix Pro, but you cannot save your settings files or save your analysis results. In addition, you can analyze only 1000 features. Installation of the single-user license dongle is straightforward. Simply connect it to the parallel port of your computer (or if it is a USB dongle, to a USB port). If you have a printer already connected to your parallel port, you can still use the dongle as it is a “pass-through” device: connect the dongle to the parallel port, and then connect your printer to the dongle. GenePix Pro Network Dongle If you have purchased a multi-user license for GenePix Pro, you will be provided with a network dongle, which you need to install to access the full functionality of the software. The GenePix Pro network dongle is a single USB device that provides security authorization for multiple sites, avoiding the inconvenience of having to install individual dongle devices for each computer on the network. The installation of a network dongle is quite straightforward, however it is a slightly more lengthy process than for the single-user license dongle, and the details are contained in Appendix A: Installing A Network Dongle. Chapter 1 4 • Installation Starting GenePix Pro The GenePix Pro installation creates an “Axon Laboratory / GenePix Pro” folder in your list of Programs in the Windows Start menu, containing a variety of GenePix Pro program icons. There are “GenePix Pro”, and “GenePix Pro (Analysis Only)” entries in your Axon Laboratory group, and a shortcut icon to GenePix Pro on your desktop. Both the “GenePix Pro” and “GenePix Pro (Analysis Only)” icons will start GenePix Pro. The only difference between the two is that the ‘Analysis Only’ version does not interact with the scanner hardware in any way. All the image and data analysis functionality is fully usable in both versions. If you are only analyzing data and are not doing any image acquisition, you would typically use the Analysis Only version, as the instrument is inactive in this mode and laser lifetime will be extended. For acquisition, select “GenePix Pro”. The “Axon Laboratory” folder also contains shortcuts to Uninstall, Help, Restore to Factory Defaults, Tutorial and GenePix Scanner Utilities. Troubleshooting Installation If you are having problems running the software, please consider the following: • GenePix Pro requires a minimum of 512 MB of RAM to acquire images. GenePix Pro is capable of analyzing data when less than 512 MB of RAM is present, but the maximum image size is reduced and performance will be non-optimal. • GenePix Pro requires a security dongle to save results or settings files, and to analyze images. If the dongle is not found, the software operates with limited analysis and file-saving functionality. GenePix Pro 4.1 User’s Guide, Copyright 2002 Axon Instruments, Inc. Introduction • 5 Chapter 2 Introduction GenePix Pro from Axon Instruments, Inc., is a fully featured microarray acquisition and first-pass analysis software package. Its advanced imaging and data manipulation capabilities make GenePix Pro the software of choice for many of the leaders in microarray technology. Features Imaging • controls more than one GenePix scanner from the same computer; • calibrates and matches signal output from one or more scanners; • incorporates precise software control of the scan conditions and scan area, reducing scan time and image storage requirements; • acquires images from any GenePix scanner and a displays a ratio image in real time; • displays and analyzes up to four wavelength images and three ratio images; • constructs user-configurable pseudocolor intensity and ratio images for the easy visualization of activity levels; • Aligns and analyzes images from third-party scanners. Chapter 2 6 • Introduction Analysis • automatically constructs resizable arrays of blocks and feature-indicators for identifying and analyzing individual features on a slide; • automatically aligns feature-indicators with features; • automatically reads a variety of barcode types on microarray slides; • automatically associates individual microarray features with substance names and IDs; • allows multiple flagging of features as measures of individual feature quality, by fully general Boolean queries; • automatically calculates and subtracts background effects with a choice of algorithms; • includes two instant data viewers, one for instant zoom views and primary data previews (the Feature Viewer), and one that graphs pixel intensity distributions for individual features and includes more advanced data preview (the Pixel Plot); • includes measurement tools for detailed analysis of specific image regions • includes advanced control of data and image normalization; • is fully integrated with web-based genomics databases; • presents the extracted data in a spreadsheet for rapid sorting; • plots Scatter Plots of any extracted data measurements for all the features on an microarray; • applies user-defined threshold boundary lines to Scatter Plot data; • exports intensity, ratio and quality measure data for analysis with advanced information systems; • is fully configurable on a per-user basis in multi-user environments; • automatically logs all experimental procedures and protocols in an electronic Lab Book; • includes full scripting support in VBScript and JavaScript for all acquisition and analysis functions; • is backed by unlimited technical support. GenePix Pro 4.1 User’s Guide, Copyright 2002 Axon Instruments, Inc. Software Principles • 7 Chapter 3 Software Principles GenePix Pro has been designed so that a user can acquire and analyze images of microarrays without having to learn the finer details of image processing. While you can use a GenePix series scanner and GenePix Pro to acquire and analyze images without any training at all, understanding the concepts and algorithms used in GenePix Pro is invaluable for interpreting the acquired data. This chapter introduces the fundamental principles underlying the GenePix Pro software. In addition to this chapter, the Chapter 4 Tutorial provides information on some of the basic operations and terminology used in GenePix Pro. Although GenePix Pro is used to control the GenePix scanner, you can use the software purely as an analysis platform. To do this, you need to be able to import microarray images in 16-bit TIFF format. Spots, Features, Blocks and Arrays Before we can discuss image analysis in GenePix Pro, we need to become familiar with some basic terminology. This information is discussed fully in Chapter 4, so only the key concepts are highlighted here. Within GenePix Pro each individual spot on the microarray is called a feature, and is assigned a circular feature-indicator. Feature-indicators are the primary unit of analysis in GenePix Pro. A collection of feature-indicators is called a block. There Chapter 3 8 • Software Principles can be several blocks on a single array, depending upon the type and configuration of the arrayer that was used to place the features on the glass slide (see Fig. 2 in Chapter 4). Array Lists and the GenePix Pro Array List Generator To employ the full power of automated microarray analysis possible in GenePix Pro, you can use the Array List Generator to construct a GenePix Array List (GAL) file. GenePix Pro uses GAL files to construct an array of blocks to match the size and positioning of printed features, and to apply substance names to the features. It is critical that the identity of the substance in each spot is maintained throughout the analysis, so use a GAL file when you have files containing substance IDs and names for each spot on the microarray. Substance IDs must be unique identifiers, such as Swiss-Prot and FlyBase identifiers, or GI (GenInfo Identifier) numbers. For more information on the format and content of GAL files, see our webpage: http://www.axon.com/GN_GenePix_File_Formats.html. The Array List Generator is designed to work with arrayers and microarrays that have the following characteristics: • The slides and source plate(s) are perpendicular to one another. • The robotic motions follow a raster pattern (left to right, then down, left to right again), both in loading samples from the source plate, and when depositing subsequent spots onto slides (movement between slides does not have to follow a raster pattern). • There are no replicate spots (although there can be replicate samples in the microplate wells). • There is one block of spots per pin being used (e.g. 4 pins = 4 blocks of m rows and n columns). GenePix Pro 4.1 User’s Guide, Copyright 2002 Axon Instruments, Inc. Software Principles • 9 Therefore, you cannot use the Array List Generator to automatically create a GAL file in the following cases (although you may always create one manually): • Microarrays where the printhead is in the opposite orientation to the slide (e.g. pin 1,1 dips into well A,12). • Replicate spots of any nature (either in adjacent spots, or in separate blocks). However, the user can manually edit the GAL file to insert replicates. • Non-standard robotic movements, such as printing out of sequence (e.g. returning to previously used wells in the source plate). • Robotics movements that are non-raster (such as top to bottom, then over), either in loading sample from the source plate, or in the slide spotting pattern. • More than one block per pin. • Slides printed on arrayers from Affymetrix/GMS, Amersham Pharmacia Biotech/Molecular Dynamics, or Intelligent Automation Systems (IAS). • Slides printed on other commercial arrayers that do not conform to the aforementioned specification. Many commercial arrayers automatically generate GAL files. If your arrayer does not have GAL output functionality, please contact your arrayer manufacturer directly and request GAL file support. A standard GAL file contains at least four, and at most five, data columns containing position and identity information for each feature: ‘Block’, ‘Column’, ‘Row’, ‘ID’ and optionally, ‘Name’. A new feature in GenePix Pro is the ability to read GAL files containing user-defined columns beyond these five, should you wish to include extra annotation information about your features for example, their status as normalization spots. Of course GenePix Pro will still read standard GAL files, and any extra columns in a new-format GAL file are simply ignored by previous versions of GenePix Pro. Chapter 3 10 • Software Principles To load a GAL file into GenePix Pro, use the Load Array List command (available under the File... button on the right-hand side of the GenePix Pro window). Barcode Reading If a slide has a barcode on it, GenePix Pro automatically reads the barcode symbols from Preview Scans, Data Scans and saved images. The extracted barcode symbols are reported in the “B:” field in the Status Bar at the bottom of the GenePix Pro window, and are exported in the header of the Results file. In addition, you can use the barcode symbols as the file name of the image. To do this, check the Barcode option in the Save Images dialog box. GenePix Pro reads four of the most common barcode formats – code 39, code 128, code I2of5 and codabar – which have the following properties: Barcode Type Numerical Characters Alpha Characters Special Characters String Length Code 39 0–9 A–Z, space – $ % + / no limit Code 128 All ASCI characters no limit Code I2of5 0–9 N/A N/A no limit (even) Codabar 0–9 N/A -:.$/+ no limit If you know the type of barcode that your slides use, you can set the barcode detection so that it searches only for that type. This speeds up the detection process. Open Options / Workflow and click the Barcode Types button. Image Display The GenePix 4100 series scanner operates using sequential scanning: that is, the slide is scanned twice, first using one color laser, and then the second. The images at the two wavelengths are displayed as they are acquired in real time; a ratio image appears as the second wavelength image is superposed on the first. The GenePix 4000 series scanner uses a simultaneous dual-laser scanning system to acquire and display both wavelength channels as a ratio image in real time. GenePix Pro 4.1 User’s Guide, Copyright 2002 Axon Instruments, Inc. Software Principles • 11 How a Ratio Image is created In GenePix Pro, each raw wavelength image, such as the green 532 nm image or the red 635 nm image, is collected at 16-bit resolution. GenePix Pro ratio images are standard 24-bit composite RGB (Red-Green-Blue) images. When GenePix Pro is set to the default red–green display scheme in two-color mode, with the default ratio formulation, the image from the 532 nm laser is placed in the green channel, and the image from the 635 nm laser is placed in the red channel. The blue channel is set to 0. So each color channel of the RGB images is composed only of an 8-bit image. Although GenePix Pro can analyze four individual wavelength channels, a ratio image can only be created from two at a time. The user can specify up to three independent pairs of channels to display as ratio images. For display purposes only, each of the individual wavelength images must be reduced to 8 bits in order to be displayed as a 24-bit composite RGB overlay image. There are two options to reduce each raw wavelength image to 8 bits: • compress 16 bits into 8 bits, or • selectively use only 8 of the 16 bits. GenePix Pro provides the ability to do either using commands in the Color menu. To compress the 16 bits into 8 bits, the software uses a square root transform, whereby the square root of the image intensity is computed and displayed, which effectively reduces 16 bits to 8 bits (√{216} = 28). Alternatively, to strip out 8 of the 16 bits, GenePix Pro can be configured to keep only the bottom, middle or top 8 bits. The effect of each of these options on the range of the intensities that is used to display the ratio image is summarized in the table below: Method of Ratio Processing Range of image intensity that is used Square Root Transform 0–65535 Preserve High Intensities 256–65535 Preserve Middle Intensities 16–4095 Preserve Low Intensities 0–255 Chapter 3 12 • Software Principles What happens if you have selected a ratio processing method and you have pixels that are outside the range of acceptable intensities? First, it is important to remember that the ratio processing method affects only the display of the ratio; it does not have any effect on the display of the raw wavelength images, nor does it affect the computation of the ratio data displayed in the Results tab. Ratio processing is best illustrated with an example. Suppose you have a pixel that has a green value of 15000 and a red value of 30000. If the ratio that you are computing is based on red divided by green, the ratio value would be 2 (30000 / 15000). If you are using the “Square Root Transform” method, you can display all pixels from 0 to 65535. In this scenario, the pixel in question is red, as the red channel is contributing twice the intensity to the RGB image as the green channel. However, when you select “Preserve Low Intensities” the maximum pixel value is now 255. In this case, both the green and red pixels are contributing the same intensity to the RGB image since each image is effectively treated as 255. This is because both images exceed an intensity of 255, and are thus clipped at a value of 255. The result is a ratio displayed that is yellow, corresponding to a ratio of 1 (255 / 255). Biology of a Ratio Image The ratio image typically represents the comparison of test to reference substance that is bound to the spotted (or arrayed) substance. Suppose the reference substance is labeled with Cy3 (which is excited by green laser light such as 532 nm), and suppose the test substance is prepared in the presence of Cy5 (which is excited by red laser light such as 635 nm). Both of these substances are mixed with and bind to the spotted substance on a microscope slide. In the derived ratio image, a red spot indicates that the test substance for this feature is more abundant than the reference substance, which means that it has a higher activity than the reference; a green spot indicates that the test substance has a lower GenePix Pro 4.1 User’s Guide, Copyright 2002 Axon Instruments, Inc. Software Principles • 13 activity than the reference substance; a yellow spot means that there is no change in the activity level between the two populations of test and reference substance. Analysis Algorithms To quantify changes in activity accurately, you must extract the intensity of a given feature from an image, and refine this data before a final ratio value is computed. In addition, several other parameters are measured to evaluate the quality of the data for a given feature. The following section describes how each computation in GenePix Pro is performed. Computing Feature Intensities For each raw image, the mean, median, and standard deviation of the pixel intensities in each feature-indicator is computed. The pixels that are used to compute the standard deviation include all of the pixels that are completely inside the circular feature-indicator. Any pixel that contacts the circle that defines the feature-indicator is excluded. Computing Background Intensities To reduce the effect of non-specific fluorescence such as auto-fluorescence of the glass slide or non-specific binding of test and reference substance, GenePix Pro offers several background subtraction methods. The background intensity is subtracted from the feature intensity before any ratios are calculated. In addition to computing the background, GenePix Pro reports the percentage of pixels that exceed several background-related thresholds: the percentage of pixels that are greater than the background+1 standard deviation, and background+2 standard deviations. These threshold-related values are often useful in evaluating the quality of the data. Chapter 3 14 • Software Principles Local methods In local background subtraction methods, a different background is computed for each individual feature-indicator, and the mean, median and standard deviation of the background pixel intensities are reported. For all ratio calculations that require background subtraction, the median background value is used. The background is calculated using a circular region that is centered on the feature-indicator. This region has a diameter that is three times the diameter of the corresponding featureindicator. All of the pixels within this area are used to compute the background unless one of the following is true: • the pixel resides in a neighboring feature-indicator; • the pixel is not wholly outside a two pixel wide ring around a feature-indicator; • the pixel is within the featureindicator of interest. In Figure 1, the black region represents the pixels used for computing the background, the dark gray region represents the pixels used for the feature intensities, and the light gray region represents excluded pixels. GenePix Pro 4.1 User’s Guide, Copyright 2002 Axon Instruments, Inc. background pixels 2-pixel exclusion region feature pixels Figure 1: defining background pixels Software Principles • 15 Global methods GenePix Pro also offers several global background subtraction methods. In a global method, a single value for the background is used for a whole microarray at each wavelength. The global background values are either calculated from a mean or median of all local values, or specified by the user as individual values for each channel. Block Alignment and Background Thresholds To align a feature-indicator with a feature, the GenePix Pro’s proprietary spotfinding algorithm makes several assumptions about feature intensity relative to the intensity of the background, feature size, and feature position. A feature is marked ‘Not Found’ if: • the feature has fewer than 6 pixels; or • the feature diameter found is greater than the lesser of: (a) three nominal diameters (as set in Block Properties) or, (b) the diameter that would cause it to overlap an adjacent feature of nominal diameter; or • the feature diameter goes outside the bounds set in Options / Alignment; or • the feature has been found in a position that would overlap an adjacent feature. If the spot-finding results in feature indicators that are larger than your features, it can be due to extreme background variation: bright background pixels may be included as feature pixels. To avoid this, try increasing the Composite Pixel Intensity threshold value in the Alignment tab of the Options dialog box to a value slightly higher than the brightest background pixel near your features. Chapter 3 16 • Software Principles Computing Ratios GenePix Pro computes a large number of different ratio quantities, each of which provides a different insight into the raw data. The main ratio quantities are described below, and their significance is briefly discussed. They are divided into three different subgroups: those that are ratios of quantities derived from whole features (such as median and mean pixel intensities), those that are derived from pixel-by-pixel ratios of intensities, and quality factors. All ratios and derived quantities are corrected for background effects. Pixel intensities at a wavelength have the median intensity of background pixels at that wavelength subtracted from them to produce a corrected intensity. In the following discussion, IP,λk is a single raw pixel intensity at wavelength k, I B ,λk is a single background pixel intensity at wavelength k, S i med is the median of some set of data S that contains i terms, n is the number of pixels in a feature, and m is the number of background pixels for a feature. To get a better understanding of ratio computations it is useful to examine the Pixel Plot (press 〈P〉 when the cursor is over a selected feature-indicator). This plot shows you the pixel values for a selected feature, so you can see the contribution of each pixel to a ratio value. Note: the form of all ratio calculations in GenePix Pro is user-selectable from the Options / Analysis / Ratio Formulation dialog box. In this Guide, we assume that wavelength 2 is always in the numerator and wavelength 1 is in the denominator. Ratios of Overall Derived Feature Properties In ratiometric fluorescence studies we are typically most interested in the difference in activity levels between the test and the reference substance. This eventually translates to differences in intensity on the two images analyzed by GenePix Pro, which can be quantified by taking a ratio of image intensities for each feature. Because each feature on the image is made up of many pixels, we need a method of finding a representative intensity for each feature. GenePix Pro 4.1 User’s Guide, Copyright 2002 Axon Instruments, Inc. Software Principles • 17 Ratio of Medians Median intensities are often preferred to arithmetic mean intensities because they are not as seriously affected by extreme values at either end of a distribution. The ratio of medians is the ratio of the background subtracted median pixel intensity at the second wavelength, to the background subtracted median pixel intensity at the first wavelength: (I ) (I ) P , λ2 n med P ,λ1 n med ( ) (I ) − I B , λ2 − m med B ,λ1 m med Ratio of Means Mean intensities are familiar quantities, but they can be significantly skewed by extreme values at either end of a distribution. However, calculating the mean allows you to evaluate the variability of the data. This variability is reported as the standard deviation. The ratio of means is the ratio of the arithmetic mean of the background-subtracted raw pixel intensities at the second wavelength, to the arithmetic mean of the background subtracted raw pixel intensities at the first wavelength: ∑ (I P , λ2 ∑ (I P ,λ1 n i =1 n i =1 ( − I B , λ2 ( − I B ,λ1 ) m med ) m med ) ) i i On grounds of consistency you might expect to use the mean background instead of the median background when using the mean intensity. However, it is more important to use the most reliable value for the background than to be consistent simply for the sake of it. The fact that means can be skewed by extremely low and high values suggests that you should use the median background. Chapter 3 18 • Software Principles Quantities Derived from Pixel-by-Pixel Ratios An alternative to computing the ratio from calculated means and medians of each whole feature is to compute the ratio on a pixel-by-pixel basis, and then to calculate the arithmetic mean and median of these many ratio values. An advantage of this approach is that non-specific signal, which appears in both wavelength images, has less of an effect than when the feature is treated as a whole. Median of Ratios As is the case with the overall derived feature properties, median intensities are often preferred to mean intensities because they are not as seriously affected by extreme values at either end of a distribution as compared to the arithmetic mean. The median of ratios is the median of the pixel-by-pixel ratios of pixel intensities that have had the median background intensity subtracted: ( ( I P , λ2 − I B , λ 2 I P ,λ1 − I B ,λ1 ) ) m med m med n med Mean of Ratios The mean of ratios is the arithmetic mean of the pixel-by-pixel ratios of the raw pixel intensities: ( ( n I − I B , λ2 1 P , λ2 ∑ n i =1 I P ,λ1 − I B ,λ1 ) ) m med m med i Regression Ratio The regression ratio is a method of computing the ratio that does not require rigidly defining background and foreground pixels, so it is the most objective of the three methods. Every pixel within a circle of twice the diameter of the feature of interest is used. The relationship between wavelength 1 and wavelength 2 is determined by GenePix Pro 4.1 User’s Guide, Copyright 2002 Axon Instruments, Inc. Software Principles • 19 computing a linear regression between these two populations of pixels. The slope of the line of best fit (least-squares method) is the regression ratio. The coefficient of determination provides a measure of the level of accuracy of the fit. Because the regression ratio does not make any assumptions about which pixels are feature pixels, and which pixels are background pixels, saturating pixels can distort the regression ratio as they heavily weight the slope of the best-fit line. On a good microarray, all of the ratio values tend to converge. If the regression ratio is significantly different from the other ratio quantities for some of your features, look at each of these features in more detail to determine what is causing the deviation. The Pixel Plot (Hot Key 〈P〉 with the mouse cursor over a feature-indicator) is a useful tool for this. Quality Factors Sum of Medians and Sum of Means The sum of medians and the sum of means are useful measures to interrogate the quality of an individual feature. If either sum is unreasonably low, this indicates that there is very little signal in both channels, suggesting that any ratio derived from this feature should be interpreted with caution. The sum of medians is the sum of the median of the pixel intensities at each wavelength, with the median background pixel intensity at each wavelength subtracted: (I ) P , λ2 n med ( + I P ,λ1 ) n med ( − I B , λ2 ) m med ( − I B ,λ1 ) m med The sum of means is the sum of the arithmetic mean of the pixel intensities at each wavelength, with the median background pixel intensity at each wavelength subtracted: ( ( 1 n ∑ I P ,λ2 − I B ,λ2 n i =1 ) ) + 1n ∑ (I m med i n i =1 P ,λ1 ( − I B ,λ1 ) m med ) i Chapter 3 20 • Software Principles Log Ratio The log ratio is a base two logarithm of the ratio of medians. This type of log transformation is often used in ratiometric studies as it helps to compare levels of over-activity and under-activity. For example, if you have a four-fold increase in activity (i.e. a ratio value of 4), the log base 2 ratio is +2; if you have a four-fold decrease in the ratio (i.e. a ratio value of 0.25), the value is –2. The log base two transform is simply a quicker way of observing the similarity of these two conditions: ( ( I P , λ2 log 2 I P ,λ1 ) ) n med n med . Signal to Noise ratio Signal-to-noise is important for determining the confidence with which one can quantify a signal peak of a given value, especially a signal near background. The confidence in quantifying the peak increases as the variation in background signal (the ‘noise’) decreases, regardless of the absolute value of the average background. One can easily compute the signal-to-noise ratio S/N by measuring the mean or median signal intensity for a feature, subtracting the median background signal, and dividing by the variation in the background. In GenePix Pro, the signal intensity at a wavelength is the median intensity, minus the median background, and the noise can be estimated by the standard deviation of the background, so for the 635nm wavelength channel for example, S/N is defined as: (F635Median – B635Median) / B635SD where F635Median is the median of all the feature pixel intensities at 635nm, B635Median is the median of all the background pixel intensities at 635nm, and B635SD is the standard deviation of the background pixel intensities at 635nm. GenePix Pro 4.1 User’s Guide, Copyright 2002 Axon Instruments, Inc. Software Principles • 21 Flags GenePix Pro provides the ability to flag individual features manually with quality flags, such as ‘Good’, ‘Bad’, ‘Absent’ or ‘Not Found’ Flags are also used to indicate which features to use in the normalization of the image. The ‘Bad’ flag is useful when doing a cursory analysis of your images. If you observe a region where the features are sub-standard, you can flag them ‘Bad’ and a flag value of –100 is noted in the analysis results. Alternatively if you see a feature that shows some especially promising properties, you may want to flag it ‘Good’. If so, a flag value of +100 is noted in the Results. Select flagging commands from the right mouse menu in the Image tab, the Results tab or the Scatter Plot tab, or from the Feature menu on the right-hand side of the GenePix Pro main window. ‘Absent’ (numerical value –75) is applied to a feature when a GAL file is missing an entry for a feature, or when the ID is ‘Empty’. A feature is flagged ‘Not Found’ (numerical value –50) when Align Blocks fails to align a feature-indicator. See above, “Block Alignment and Background Thresholds”, for conditions under which alignment can fail. A second type of flag is the Normalize flag. It has its own column in the Results tab, and is used to mark features for use in Normalization. For each feature you can choose to Include in Normalization or Remove from Normalization. When exported, these flags have the values 1 and 0 respectively. Features can be flagged according to general Boolean conditions using the Flag Features dialog box. In this dialog box you can construct queries by selecting commands with buttons, or you can type in any arbitrary expression in VBScript. The expression is evaluated for each row in the Results tab, and features are flagged according to whether or not the expression is true or false for them. See below, “Defining Your Own Flagging Criteria”. Chapter 3 22 • Software Principles Data Normalization Origins of Variability Comparing the data from different microarray experiments is a non-trivial task. Small variations in the many steps that produce a microarray image can make comparisons across microarrays problematic. Variations can be due to differences in labeling efficiencies (dye and batch variations), chemical properties of different dyes, pin tips, slide batches, and scanner settings (e.g. red/green channel settings, multiple scanners). Any of these variations can be corrected by normalization. No one normalization method will correct all types of variation. Choose a normalization method based on the known or expected sources of error, and the characteristics of the experiment. Validate the method empirically, for example by reversing the dye labeling to test a normalization method for channel balancing. In the acquisition step of an experiment, one of the main contributors to variability between microarrays is setting PMT values incorrectly, so that the total signal acquired in one channel is significantly different to the total signal acquired in the other. (We are assuming that when scanning a particular sample, the total signal in each channel is in fact the same.) In such a case ratio values may be biased towards one channel. To minimize this form of variability, you should perform preliminary scans to adjust the PMTs so that they are producing roughly the same response in both channels. See “Optimizing Hardware Settings” in Chapter 4. Normalization Methods In the analysis step, you can improve comparisons across many microarrays by normalizing the data from each microarray. One method of normalization is based on the premise that most genes on the microarray will not be differentially expressed, and therefore the arithmetic mean of the ratios from every feature on a given microarray should be equal to 1. If the mean is not 1, a value is computed which represents the amount by which the ratio data should be scaled such that the mean value returns to 1. This value is the normalization factor. GenePix Pro 4.1 User’s Guide, Copyright 2002 Axon Instruments, Inc. Software Principles • 23 Another method is to choose a subset of the features on an image as control features. All substances change expression levels under different conditions. Normalization control features should be selected based on their consistent behavior in all experimental conditions used on your microarrays, not on their historical use as “housekeeping genes” in other molecular biology techniques. For example, the control spots might be such that each is expected to have a ratio of 1. Hence the mean of the control features should be 1. Assuming that variations are uniform across the microarray, a single normalization factor can be calculated from these features and then applied to the whole microarray. Normalizing Having chosen a normalization method, it must be implemented in software. GenePix Pro employs a global normalization method, in which images and Results are normalized together. If the current Results are not derived from the current images (i.e. if they are not linked), then Results data are normalized alone; see Chapter 4, “Linkage”. You can always remove normalization to return to your original images. Because ratios are not normally distributed, GenePix Pro first takes the log of each ratio value when normalizing. The mean x of a set of n ratios {x} is therefore: 1 n x = exp ∑ ln xi n i =1 Ratio values less than 0.1 or greater than 10 are excluded from the calculation, as are features flagged Bad, Absent or Not Found. Four-color normalization is done on a ratio-by-ratio basis. For example, if you choose to normalize so that the mean of the Ratio of Medians is set to 1.0, each Ratio of Medians data type that you have defined in the Options / Analysis / Ratio Formulation dialog box is normalized independently. Chapter 3 24 • Software Principles To calculate the wavelength-specific normalization factors that are reported in the Results Header, the change to the ratio is distributed equally between the wavelengths, so one wavelength scales up by the square root of the ratio scale factor and the other scales down. For example, suppose the mean of Ratio of Medians of 635/532 is 1.21. The square root of 1.21 is 1.1, so we set the scale factor for the 532 wavelength to 1.1, and the scale factor for the 635 wavelength to 1/1.1 = 0.91. After applying these scale factors, the new mean of the Ratio of Medians is 1.21 * 0.91 / 1.1 = 1.0. Because normalization can scale up the data, it is possible for normalization to produce pixels with intensities greater than the hardware limit of 65535. GenePix Pro File Formats GenePix Pro recognizes and uses several different file types. Detailed descriptions of the file formats used by GenePix Pro can be found on our website at: http://www.axon.com/GN_GenePix_File_Formats.html ATF – Axon Text File Format (*.atf) This is a tab-delimited text file format that can be read by typical spreadsheet programs such as Microsoft Excel. It is used for GenePix Array List (GAL) files, and GenePix Results (GPR) files (see below). An ATF text file consists of records. The group of records at the beginning of the file is called the file header. The file header describes the file structure and includes column titles, units, and comments. Each line in the text file is a record. Each record may consist of several fields, separated by a field separator or column delimiter. The tab and comma characters are field separators. Space characters around a tab or comma are ignored and considered part of the field separator. Text strings are enclosed in quotation marks to ensure that any embedded spaces, commas and tabs are not mistaken for field separators. GenePix Pro 4.1 User’s Guide, Copyright 2002 Axon Instruments, Inc. Software Principles • 25 GAL – GenePix Array List File (*.gal) The GenePix Array List file conforms to the Axon Text File (ATF) format. The GenePix Array List file contains entries to describe the layout of each block, and to assign names and identifiers (IDs) to each feature on a microarray. New to GenePix Pro is the ability to read GAL files with user-defined data columns beyond the usual five; information in user-defined columns is preserved and written to the GPR file when Results are saved. See the on-line Help for more details. GPR– GenePix Results File (*.gpr) Results data are saved as GPR files, which are in Axon Text File (ATF) format (see above). The results file contains general information about image acquisition and analysis, as well as the data extracted from each individual feature. Results can be saved with the entire table in a single GPR file, or with each block in a separate GPR file. GPL – GenePix Lab Book File (*.gpl) The GenePix Lab Book is a binary file, so the user cannot edit it. See Chapter 4 section 3, Special Functions, for information on using the Lab Book. GPS – GenePix Settings File (*.gps) GenePix Pro acquisition, analysis and display settings are saved as binary GenePix Settings Files. Settings are organized into several different categories (acquisition, analysis and display) all of which are saved together in the GPS file. However, when opening a settings file you can choose which subset of the settings you want to open. Acquisition settings include which laser was enabled during the acquisition, the PMT Gain settings, the lines averaged, and the scan area. Analysis settings include the location and identification of blocks and feature-indicators that were defined on Chapter 3 26 • Software Principles the image. Display settings include brightness and contrast settings, and the ratio color mapping. GPS files and GAL files both contain block and feature geometry, and both can be used to apply a grid template to an image. However, a GAL file does not contain the acquisition and display settings that are saved in a GPS file. JPEG – Joint Photographic Experts Group (*.jpg) Images can be saved in the JPEG format, which is a lossy, compressed image file format. That is, it removes some information from the image as it makes the image much smaller than an image saved in a non-lossy format such as TIFF. GenePix Pro implements minimal JPEG compression, which is enough to reduce image file size significantly, but which removes only a small amount of data from the image. However, we recommend that you do not use the JPEG format to archive images that are to be analyzed later. Rather, use the JPEG format to store images that are to be used in presentations. TIFF – Tagged Image File Format (*.tif) Images acquired in GenePix Pro are by default saved in the TIFF format. This is a standard, uncompressed graphic file format that can be read by many graphics and imaging programs. The primary data acquired by GenePix Pro are the singlewavelength images, and by default these are saved as 16-bit grayscale TIFFs in a single multi-image TIFF file. Not all graphics applications can read multi-image TIFF files. You may want to try opening a multi-image file with your preferred graphics application to see if they are supported. If not, save the single-wavelength images as separate single-image files. GenePix Pro exports its preview and pseudocolor ratio images as 24-bit color TIFFs, but it does not read them, as data are not extracted from them. GenePix Pro 4.1 User’s Guide, Copyright 2002 Axon Instruments, Inc. Tutorial • 27 Chapter 4 Tutorial This tutorial guides you through loading your first microarray and scanning your first microarray image. It also leads you through a basic microarray analysis, and describes more advanced GenePix Pro functionality. The tutorial is organized into three main sections. Image Acquisition Image Acquisition begins with starting the GenePix scanner and takes you through to scanning a microarray and saving your images. If you are using GenePix Pro as a standalone application, you may want to skip this section. Image Analysis Image Analysis begins with loading an image into GenePix Pro, and takes you through all the analysis steps required to extract data from the image. Special Functions Special Functions describes all the special features in GenePix Pro that you may use regularly. Chapter 4 28 • Tutorial Using the On-line Help If you require more information about details of the GenePix Pro software interface, consult the on-line Help, which you can do at any time from within GenePix Pro by pressing 〈F1〉. If you would like more information about the technical details behind the GenePix microarray scanning system, consult Chapter 3 above, or Chapter 4 in the User’s Guide for your GenePix scanner. 1. Image Acquisition Starting GenePix Pro If you have not yet performed the GenePix scanner installation, refer to the User’s Guide for your scanner. The GenePix scanner must be running before your computer is powered up so that the computer can identify that the scanner is connected and operational. IMPORTANT: After power-on, give the scanner 15 minutes to warm up before acquiring any images with it. This allows time for the lasers’ output to stabilize. GenePix Pro Analysis Only Mode During the installation of GenePix Pro, one of the icons created in the Start menu group is labeled “GenePix Pro 4.1 (Analysis Only)”. Both versions provide exactly the same functionality, except that the Analysis Only version does not interact with the GenePix scanner. NOTE: In previous versions of GenePix Pro, ‘Analysis Only’ mode was referred to as ‘Demo mode’. GenePix Pro 4.1 User’s Guide, Copyright 2002 Axon Instruments, Inc. Tutorial • 29 You may want to use the Analysis Only version in several circumstances: • You can use the Analysis Only version to mimic the scanning process if you do not have a scanner available as you go through this Tutorial. Pressing a scan button in the Analysis Only version displays a demo image that can be used for this Tutorial. The GenePix Pro installation includes all the necessary settings and analysis files to accompany the demo image. • If you are acquiring image data with one computer and then performing analyses on another, running the hardware-interactive version on the computer without the scanner results in prompts about the scanner not being attached. When running the Analysis Only version you have full analysis functionality without having to worry about scanner connections. • If you are acquiring and analyzing on the same computer, there is an advantage in using the Analysis Only version only for analyses, particularly if they are lengthy. While the hardware-interactive version of GenePix Pro is running, the scanner’s lasers are fully powered (although the lasers power down if the scanner is left idle for two hours). Exiting from the hardware-interactive GenePix Pro software powers down the lasers on the scanner immediately. In the long term, switching to the Analysis Only version for analyses may extend the lasers’ operating lifetime. Performing a Preview Scan For information on inserting and removing microarrays, please refer to the User’s Guide for your scanner. Use a 40 µm Preview Scan to find the area on the microarray that you want to scan at high resolution. After completing a Preview Scan, you typically set a Scan Area and then do a high resolution Data Scan. Chapter 4 30 • Tutorial To perform a Preview Scan: • Launch the GenePix Pro software. • Insert a slide with the arrayed features facing down. • Press the Preview Scan button on the right-hand side of the GenePix Pro main window. GenePix Pro can be configured so that after a Preview Scan, it reads the barcode from the slide automatically: • Click the Options button on the right-hand side of the GenePix Pro main window. • Click the Workflow tab. • Check the Search for a barcode after each data scan or image load check box. The barcode is reported in the “B:” field in the Status Bar at the bottom of the GenePix Pro main window. Drawing a Scan Area Once you have a Preview Scan, you can draw a Scan Area around the features on your microarray. This area only is scanned during a Data Scan (see below). If you do not draw a Scan Area, the whole slide is scanned during the Data Scan. To draw a Scan Area: • Select the Scan Area tool from the Tools group on the left-hand side of the Image tab. • Move the mouse cursor to the top left of the features on the image. • Hold down the mouse cursor and drag a rectangle around the region containing the features. • Press 〈5〉 if you want to zoom in to the Scan Area. GenePix Pro 4.1 User’s Guide, Copyright 2002 Axon Instruments, Inc. Tutorial • 31 Performing a Data Scan A Data Scan is a high-resolution scan that is used for data analysis. Data Scans can be done at several different pixel sizes (resolutions) from 5 µm to 100 µm. Scanning at 5 µm is useful primarily for analysis of features smaller than about 100 µm in diameter. A 100 µm feature scanned with 10 µm pixels contains about 78 pixels, which is sufficient for an accurate intensity measurement. For features larger than 100 µm, the negligible difference in accuracy is unlikely to justify the four-fold increase in file size and the two-fold increase in scan time required by a 5 µm scan. To change the resolution for a Data Scan: • Press the Hardware Settings button on the right-hand side of the GenePix Pro main window. • Use the spinner buttons to change the value in the Pixel Size field. To perform a Data Scan: • Press the Data Scan button on the right-hand side of the GenePix Pro main window. During scanning, all of the image display controls and zooming functions are fully operational. See “Image Analysis”, below. Optimizing Scanner Settings The Hardware Settings dialog box controls many different scanner settings, such as PMT gain, laser power (GenePix 4000 scanners), filter selection (GenePix 4100 scanners), pixel size (resolution), lines to average and focus position. Maximizing the Dynamic Range of a Scan The complete dynamic range of the scanner is being used when you see a range of intensities on the image from 1 to 65535. A pixel with an intensity of 65535 is “saturated”. Saturated pixels represent a condition in which there are more photons detected than the PMT can process, or the output of the PMTs exceeds the range of Chapter 4 32 • Tutorial the analog-to-digital converters. A saturated pixel is not an accurate measurement of the signal from the pixel, so it is imperative to set the PMT Gain to avoid saturation. Saturated pixels are drawn as white on the image, and appear on the far right of the histogram (on the Histogram tab: see section 3, Special Functions, below). To maximize the dynamic range of your scanner for a slide: • Open the Hardware Settings dialog box. This dialog box can stay open while scanning. • Start a Preview Scan by clicking the Preview Scan button. • While scanning, increase the PMT gain for each wavelength with the PMT Gain spinner controls until there are no pixels that are saturating in each single wavelength image. Balancing PMTs The ideal scan is one in which the same amount of red and green signal is acquired in each channel, resulting in a pixel ratio of approximately 1.0. Post-acquisition normalization can correct for variations in relative signal intensities, so scanner settings need only approximate a ratio of 1.0. Balancing the two channels by eye is often sufficient. To Balance PMTs: • Open the Hardware Settings dialog box. This dialog box can stay open while scanning. • Start a Preview Scan by clicking the Preview Scan button. • Zoom in to the part of the image that contains the features. • Switch to the Histogram tab. • Set the Min and Max Intensity (Image Balance) fields to 500 and 65530, respectively. GenePix Pro 4.1 User’s Guide, Copyright 2002 Axon Instruments, Inc. Tutorial • 33 • The Count Ratio field at the bottom left of the Histogram tab reports the ratio of counts in each channel. While scanning, adjust the PMT Gain in each channel until this ratio is about 1.0. See below in “Special Functions” for more details on using the Histogram tab. Using Line Averaging To maximize the signal-to-noise you may want to average multiple lines. If you set Lines to average to 2, for example, the scanner scans each line twice and averages the value. Keep in mind that as you increase the amount of line averaging you correspondingly increase the amount of time needed to complete each scan. For example, averaging two lines doubles the scan time. To average more than one line in a Data Scan: • Open the Hardware Settings dialog box. This dialog box can stay open while scanning. • Change the Lines to average field to the number of lines that you want to average (e.g. 2). • Start a Data Scan by clicking the Data Scan button on the right-hand side of the GenePix Pro main window. Changing Filter Selection The Hardware Settings dialog box displays the filter selection field only if your GenePix scanner supports the installation of additional custom filters. Only the currently installed filters are displayed. The emission filters that come installed as standard in your scanner are optimized for use with specific fluorophores – for instance the factory-installed filters in the GenePix 4100A scanner are optimized for use with Cy3 (excited by 532 nm laser) and Cy5 (excited by 635 nm laser). You may want to install additional filters if you are using dyes with emission characteristics different from those for which the standard filters are designed. Chapter 4 34 • Tutorial If additional emission filters have been installed on your scanner, you can select which filter is used with which wavelength laser scan. To change filter selection: • Open the Hardware Settings dialog box. • Change the Filter field for each wavelength to the desired filter. Changing Laser Power The Hardware Settings dialog box displays laser power adjustment only if your GenePix scanner is equipped with this feature. You may want to reduce the laser power to avoid photobleaching if you have a particularly photosensitive sample, or if you need to scan a slide more than once, for example when fine-tuning focal plane adjustments. (Some dyes, such as Cy5, are particularly prone to photobleaching.) However, reducing laser power also reduces signal-to-noise ratio. Laser power cannot be adjusted while the scan is in progress. To change the laser power: • Open the Hardware Settings dialog box. • Change the Power field for each wavelength to the desired value. Changing Focus Position The Hardware Settings dialog box displays focus position adjustment only if your GenePix scanner is equipped with this feature. You can change the focal point from –50 µm to +200 µm relative to the zero position, where a negative value is towards the slide. You may choose to focus manually for any sample with appreciable thickness, such as one with a cover slip. The best focus position is that at which the intensity is maximized. GenePix Pro 4.1 User’s Guide, Copyright 2002 Axon Instruments, Inc. Tutorial • 35 Photobleaching may be a problem if you scan repeatedly to find the right focal point. If you are scanning repeatedly, you may want to reduce laser power. The focal plane can be adjusted while the scan is in progress. To change the focus position: • Open the Hardware Settings dialog box. • Change the Focus position field to the desired value. Saving Hardware Settings You can save your acquisition settings, as well as analysis and display parameters, in a GenePix Settings (GPS) file. These settings can be opened later for use on other slides. To save settings: • Click the File… button on the right-hand side of the GenePix Pro main window: • Select Save Settings As. • From the Save as type field, select GenePix Settings File (*.gps). • Type in a file name and click Save. File… Chapter 4 36 • Tutorial Saving Images Once your microarray has been scanned, the next step is to save the images. Choosing A File Format By default, all images created in GenePix Pro are saved as 16-bit multi-image TIFF files. Each multi-image TIFF file contains the images of the individual wavelengths scanned. The ratio image is not saved because it is recomputed when the multi-image TIFF file is opened in GenePix Pro. To save images as multi-image TIFFs: • Click the File... button on the right-hand side of the GenePix Pro main window. • Select Save Images. • From the Save as type field, select Multi-image TIFF Files. • Click the Save button. GenePix Pro also provides the option to save each image component of the acquired image as a separate TIFF file. There are several reasons why you may want to do this: • Some graphics applications cannot read multi-image TIFF files; if you use one of these, you have to save the images separately if you are going to import them into such a program. • You may want to save just the ratio image for presentation purposes. You can only save the ratio as a single-image file; it is not saved in the multiimage TIFF file. It is important to realize that if you do not save the raw wavelength images, i.e. if you save only the ratio image, future analysis is impossible. GenePix Pro 4.1 User’s Guide, Copyright 2002 Axon Instruments, Inc. Tutorial • 37 To save images as single-image TIFFs: • Click the File... button on the right-hand side of the GenePix Pro main window. • Select Save Images. • From the Save as type field, select Single-image TIFF Files. • Click the check boxes to select the images to save. • Click the Save button. We recommend that for all data analysis purposes you save your images as multiimage TIFF files. However, GenePix Pro also lets you export images in the JPEG format. We recommend that you do not use the JPEG format to archive images; use it only for presentation purposes where image quantitation is not required. To export images as JPEGs: • Click the File... button on the right-hand side of the GenePix Pro main window. • Select Export Images. • Enter a file name for your images. • Click the check boxes to select the images to export. • Click the Save button. Images saved in the JPEG format cannot be re-opened in GenePix Pro. Chapter 4 38 • Tutorial Setting File Names GenePix Pro provides you with several options to generate file names automatically when saving images. To set automatic file names: • Click the File... button on the right-hand side of the GenePix Pro main window. • Select Save Images. • In the Naming group: • Check the Date Prefix option to prefix the file name with the current date (YYYY-MM-DD). • Check the Numeric Suffix option to add a four-digit suffix to the file name, where numbering begins at ‘0000’. • Check the Barcode Prefix option to prefix the file name with any barcode symbols from your image. • Check the User Name option to add the GenePix Pro user name to the front of a file name (you can set GenePix Pro to be opened by user name; see “Workflow Automation Options” below). GenePix Pro controls the last few characters of the file name, which are reserved to indicate a file number, and the type of image if separate image files are being created. When saving single-wavelength images as either TIFFs or JPEGs, GenePix Pro adds the wavelength of the image as a suffix to the file name. GenePix Pro 4.1 User’s Guide, Copyright 2002 Axon Instruments, Inc. Tutorial • 39 2. Image Analysis Once an image has been acquired, the next step is to view the image and measure the signal intensity of each feature. Selecting a Color Mode GenePix Pro can be launched in two different modes, for two-color analysis or four-color analysis. In two-color mode, you can load two single-wavelength images and define one ratio. In four-color mode, you can load up to four singlewavelength images, and define up to three independent ratios. To change color mode: • Click the Options button on the right-hand side of the GenePix Pro main window. • Click the Display tab. • To run in four-color mode, check the Four-color mode box. • To run in two-color mode, uncheck the Four-color mode box. To change color mode, you have to shut down GenePix Pro and restart it. Opening an Image If you have just acquired an image, it will be displayed on the screen ready for you to analyze it. (If you want to save an image that has just been scanned, be sure to do so before proceeding with analysis.) Alternatively, you can open a previously saved image or one of the sample images provided on the GenePix Pro CD. Chapter 4 40 • Tutorial To open an image: • Click the File... button on the right-hand side of the GenePix Pro main window. • Select Open Images. • Navigate to a directory that contains previously saved TIFF images. For example, open one of the sample TIFF files in the “Axon\Data” directory. • Select the images and click the Open button. Opening Images in Four-color Mode To produce a sensible ratio image, images must be acquired with the same Scan Area (i.e. with the same Settings file) and at the same resolution. To open three or four images in four-color mode: • Start GenePix Pro in four-color mode. • Click the File... button on the right-hand side of the GenePix Pro main window. • Select Open Images. • Navigate to a directory that contains previously saved TIFF images. For example, open one of the sample TIFF files found in the “Axon\Data” directory. • Hold down the 〈Ctrl〉 key to select multiple images. • Click the Open button. • GenePix Pro displays the Assign Image dialog box. For each image, assign a wavelength and a color. If the images were acquired on GenePix scanner, GenePix Pro will automatically recognize the wavelengths used for each channel. You can avoid the Assign Images dialog box by clicking off the Enable User Assigned Wavelengths and Channels GenePix Pro 4.1 User’s Guide, Copyright 2002 Axon Instruments, Inc. Tutorial • 41 checkbox in the Open Image/Options dialog box. You can also override the actual values (for example to do ratio analysis of two images both scanned with the red laser) by clicking on the checkbox and entering any wavelength values you choose. Aligning Images Images acquired from more than one scanner, or acquired sequentially (instead of simultaneously) may need to be aligned before they can be analyzed. If images are misaligned, you need to estimate the misalignment and set a starting offset for the alignment algorithm. The offset is the distance that the second image must be moved to align to the first image. To estimate the X and Y offsets of an image: • Select the Zoom tool from the Tools group on the left-hand side of the Image tab. • Find a pixel that is recognizable on both images. For example, it might be a bright pixel in a recognizable feature. • Record the X and Y coordinates of the feature on both images. The coordinates are displayed at the top left of the Feature Viewer. For example, two sets of coordinates of the same pixel might be: • • First Wavelength: (17290, 4540) • Second Wavelength: (17280, 4570) Subtract the First Wavelength coordinates from the Second Wavelength coordinates to obtain offsets in microns: • • Offsets in microns: (17280, 4570) – (17290, 4540) = (–10, 30) Divide the X and Y offsets by the resolution of the image to determine the offsets in pixels, e.g. if your images are scanned at 10 µm, then divide the offsets by 10: • Offsets in pixels: (–1, 3) Chapter 4 42 • Tutorial To set a starting offset for the alignment algorithm in two-color mode: • Click the Align Images button in the Tools group of the Image tab. • The Align Images dialog box is displayed. Enter the X and Y offsets in pixels. • Click OK to begin the alignment with the specified offsets. In four-color mode, the procedure is similar, except that you must choose a Base Wavelength (i.e. the image to which the others are being aligned) and specify three sets of offsets. The on-line Help contains a step-by-step procedure for aligning four images. Customizing Ratio Formulation The ratio formulation specifies which image is the numerator and which is the denominator for each ratio image. In two-color mode this is a simple binary choice, but in four-color mode there are many more choices. For example, if you have four images numbered 1 to 4, your ratio images could be 1/2, 1/3 and 1/4, or they could be 1/2, 2/3 and 3/4, which is a very different experiment. To change the ratio formulation: • Click the Options button on the right-hand side of the GenePix Pro main window. • Click the Analysis tab. • Click the Select button in the Ratio Formulation group. • In two-color mode, switch to the reciprocal ratio formulation. • In four-color mode, check up to three ratios. In four-color mode it is possible to select a set of ratios where one of the ratios can be expressed as a product of the others. This is known as a dependent set of ratios, and the set cannot be normalized. For example, 1/2, 2/3, and 3/1 is a dependent set. GenePix Pro 4.1 User’s Guide, Copyright 2002 Axon Instruments, Inc. Tutorial • 43 If you want to be able to normalize your data, use an independent set of ratios, such as 2/1, 3/1, 4/1. Image Display and Color Control GenePix Pro has many commands with which you can change the display of the image. To switch between single-wavelength and ratio images: • Click the image name buttons in the Image group at the top left of the Image tab, or use the Hot Keys 〈Alt+W〉 or 〈Alt+Shift+W〉 to display the next or previous image in the list, respectively. To change the single-wavelength and ratio colors: • Click the Color button in the Tools group on the Image tab. • Select from the list of wavelength color combinations at the top of the menu. These image display controls are also available in real time during an acquisition. It is worth experimenting a little with the various display settings to find those with which you are most comfortable. For example, green–blue with inverted color is good for distinguishing features from background at high magnifications. To invert colors: • Click the Color button in the Tools group on the Image tab; • Select Invert Color from the menu. Chapter 4 44 • Tutorial To change the brightness and contrast of the image: • Click the Auto Scale Display Settings contrast to their optimum settings; • Move the individual brightness settings. • Click the Reset button to set brightness and and contrast sliders for custom button to return brightness and contrast to their defaults. Zooming the Display GenePix Pro has several sophisticated controls for magnifying an image. To increase the magnification of the image being displayed: • Select Zoom Mode from the Tools group on the left-hand side of the Image tab, or use the Hot Key 〈Z〉. • Draw a rectangle around the area that you would like to view at higher magnification. To return to the previous magnification: • Click the Undo Zoom on from the Tools group on the left-hand side of the Image tab. To view the image at full magnification: • Click the Full Scale button on from the Tools group on the left-hand side of the Image tab, or use the Hot Key 〈Alt+F〉. GenePix Pro 4.1 User’s Guide, Copyright 2002 Axon Instruments, Inc. Tutorial • 45 Using the Navigation Window The Navigation window displays a greatly reduced image of the entire scanned area with the current zoomed area bounded by a resizable Navigation region. To move around the image using the Navigation window: • Zoom in to a region of the image using the Zoom tool. • Click the Navigation window button in the Tools group on the left-hand side of the Image tab. • Hold down the mouse cursor in the Navigation region of the Navigation window, and drag it to the part of the image that you want to see. To zoom with the Navigation window: • Click the Navigation window button in the Tools group on the left-hand side of the Image tab. • Place the mouse cursor over a corner of the Navigation region until it turns into a four-way arrow cursor. • Drag the corner in or out to zoom in or zoom out on the image. Using the Feature Viewer The Feature Viewer is at the left of the Image tab. It displays a zoomed view of the image that is currently under the mouse cursor. It also reports important information about each feature, such as the (x, y) coordinates of the cursor, and various ratio and intensity values. Once an analysis array has been created (see the next section, “Creating and Using an Analysis Array”), when the mouse is placed over a feature-indicator the Feature Viewer reports the intensity of the pixels within the feature-indicator, its associated background intensity level, the precise location of the feature-indicator in the analysis array, and substance IDs or names that have been defined for each feature. Chapter 4 46 • Tutorial To change the magnification of the Feature Viewer: • Click the Options button on the right-hand side of the GenePix Pro main window. • Click the Display tab. • Change the Field of View field to the new value. To hide feature indicators in the Feature Viewer display: • Click the Options button on the right-hand side of the GenePix Pro main window. • Click the Display tab • Uncheck the Show feature indicators box and click OK. To undock the Feature Viewer in four-color mode: • Start GenePix Pro in four-color mode. • Click the Options button on the right-hand side of the GenePix Pro main window. • Click the Display tab. • Uncheck the Docked check box, and click OK. Creating and Using an Analysis Array In order to measure the intensity of individual features you must create an analysis array, which defines the dimensions and location of each feature. A detailed discussion of the algorithms used by the array can be found in Chapter 3. GenePix Pro 4.1 User’s Guide, Copyright 2002 Axon Instruments, Inc. Tutorial • 47 Spots, Features, Blocks and Arrays In GenePix Pro each individual spot that is deposited on a glass slide is assigned a feature-indicator. A grid of feature-indicators is called a block. There can be several blocks on a single microarray, depending upon the type and configuration of the arrayer that was used to place the spots on the glass slide. Shown right is a small hypothetical 400-feature microarray, composed of four blocks, each with 100 features. Example 1: Using a GAL File to Create Blocks GenePix Pro can automatically generate blocks using information that is contained in a GenePix Array List (GAL) file. GAL files are used to link the information from the arraying process to the analysis. They speed the analysis process and add a great deal to the data that are extracted from the microarray. For example, when a GAL file is imported, the Feature Viewer reports the substance ID or name associated with a feature when the mouse is placed over it, and an Analysis operation exports these names to the Results tab together with all other extracted data. To create blocks from a GAL file for the demo images: • Click the File... button on the right-hand side of the GenePix Pro main window. • Select the Load Array List command. • Select “demo.gal”, the demo GAL file. • Click Open. Microarray slide Collection of 100 features (10 x10) in a single block Collection of 4 blocks This procedure automatically creates blocks, and assigns substance names and identifiers (if they are in the GAL file) to each spot. To create a new GAL file for a real slide, see “Importing Clone Information” below. Figure 2: hypothetical array of blocks Chapter 4 48 • Tutorial Example 2: Manual Block Creation To create blocks manually: • Click the New Blocks button in the Tools group on the left-hand side of the Image tab. • In the Blocks group at the top of the dialog box, enter the number of blocks that you would like to use by specifying the number of rows and columns of the array of blocks. For example, to create a 4 × 4 array of blocks, enter 4 for the number of columns and 4 for the number of rows. • To determine the position of the blocks, specify the distance between them (see Figure 3). If you do not have these distances from your microarray manufacturer or spotter, you can measure these distances directly from the microarray image using the X and Y coordinates reported in the Feature Viewer. • Specify the layout of the individual feature-indicators in each block (see Figure 3). Don’t worry too much about initially getting the spacing precisely correct. You can quickly adjust the spacing by stretching the block corners with the mouse, or by using the equivalent keyboard shortcuts. Example 3: Manual Block Creation in Replicate Mode Instead of creating a full array of blocks, it sometimes easier to create one block and then copy it. To use Replicate Block mode: • Create a single block using the New Blocks dialog box as described above. • Select Replicate Mode Image tab. • Click on the top left feature of each block of features, and a block is created wherever you click. from Tools group on the left-hand side of the GenePix Pro 4.1 User’s Guide, Copyright 2002 Axon Instruments, Inc. Tutorial • 49 Column spacing Row spacing Column spacing Row separation Row spacing Column separation Feature-indicator spacing Block spacing Figure 3: block and feature-indicator spacing Importing Clone Information In GenePix Pro clone information, such as substance IDs and names, is imported using a GenePix Array List (GAL file), which also creates blocks. You can create GAL files in several different ways. Some arrayer software writes out GAL files with clone information. If you are buying slides from your microarray manufacturer, they will supply you with a GAL file for the microarray. Example 1: Creating a GAL File from Current Settings If you create a GAL file in this way, you need to add substance IDs and names manually in a spreadsheet such as Microsoft Excel. To create a GAL file from your current analysis (block) settings: • Create blocks as described above. • Click the File... button from the right-hand side of the GenePix Pro main window. • Select Save Settings As. • From the Save as type list, select GenePix Array List Files. • Click Save. Chapter 4 50 • Tutorial Example 2: Creating a GAL File with the Array List Generator The GenePix Array List Generator converts plain text files or ATF files containing substance names and IDs into GenePix Array List (GAL) files. The Array List Generator is specifically designed to make GAL file creation simple. It checks and validates GAL files for you, and it previews the array of blocks defined by your GAL file. From the Array List Generator you can also open the Well Converter, with which you can convert four 96-well plate files into a 384-well plate file. See “Creating and Aligning Blocks and Feature-Indicators” in Chapter 3 for the types of microarrays to which the Array List Generator applies. When GenePix Pro is installed, several sample 384-well plate and 96-well plate files are copied to your ...\Axon\Params directory so that you can learn how to use the Array List Generator and Well Converter. You may want to open one of the “384 Plate…” text files with a text editor such as Notepad to see the file format for yourself: it is simply contains the row and column indices, and names, for each of the wells on a plate. To create a GAL file with the Array List Generator from the sample text files: • Click the Array List Generator button on the right-hand side of the GenePix Pro main window. • Click the Add button to display a File Open dialog box. • Select all the “384 Plate…” text files by holding down the 〈Shift〉 key and clicking the first file, and then the last file. • Once all the files are selected, click the Open button. All the files are added to the Multi-well Plate Input Files list. • Edit the configuration of the blocks by changing the Block Properties on the right-hand side of the Array List Generator window. The Block configuration is previewed at the bottom of the Array List Generator window. • Click the Create Array List button and save the file in a location and under a file name of your choosing. GenePix Pro 4.1 User’s Guide, Copyright 2002 Axon Instruments, Inc. Tutorial • 51 If you have 96-well plate files, use the Well Converter to convert them into 384well plate files. Open the Well Converter from its button in the Array List Generator. Well Converter is explained fully in the on-line Help. GAL files can also be opened and edited in Microsoft Excel to make minor additions or other modifications. Aligning Blocks on an Image GenePix Pro uses two alignment algorithms: one for finding the location of complete blocks of feature-indicators on an image, and one for aligning the featureindicators within the blocks with features on the image. Find Blocks places each block in its optimal starting position for the alignment of features. It does not move feature-indicators within blocks, nor does it rotate blocks. If the blocks of features in your image are severely rotated, you may have to rotate the blocks manually before attempting Find Blocks. Place each block roughly over a block of feature-indicators. The better the starting position, the better the alignment. Align Features, which aligns each feature-indicator with the nearest feature, works best when the initial position of a block satisfies the following two criteria: • each feature-indicator partially overlaps its associated feature (e.g. about half a feature-indicator diameter overlap); • the feature-indicator diameter is slightly smaller than the average feature diameter. GenePix Pro can align feature indicators using either of these algorithms alone, or both together. T he precision of spot location and the background variation can produce different results with each method. If your slide has features with a range of sizes, you can change the maximum and minimum diameters used by the spot-finding algorithm: Chapter 4 52 • Tutorial • Click the Options button on the right-hand side of the GenePix Pro main window. • Click the Alignment tab. • Enter the Min diameter and Max diameter as percentages of the starting diameter of each feature. You can disable diameter-resizing altogether during Auto Aligns by unchecking the Resize features during alignment check box. Once an automatic alignment is completed, you may need to review block and feature positions and make some manual adjustments. To operate on blocks manually you need to be in Block mode (Hot Key 〈B〉). Zooming in on Blocks While you can use the Zoom Area tool for zooming, GenePix Pro has several special zooming functions for use with blocks. To use these special functions: • Select a single block. • Use 〈1〉 to zoom in to the top left quadrant of the selected block. • Use 〈2〉 to zoom in to the top right corner. • Use 〈3〉 to zoom in to the bottom left corner. • Use 〈4〉 to zoom in to the bottom right corner. • Use 〈5〉 to zoom in to and center the whole block. • Use 〈>〉 and 〈<〉 to zoom in to the next or previous block. GenePix Pro 4.1 User’s Guide, Copyright 2002 Axon Instruments, Inc. 1 2 5 3 4 Figure 4: zooming Hot Keys Tutorial • 53 Once you have zoomed the block so that you can see the location of featureindicators and how well they align with features in the image, you can move the block either by dragging it using the mouse, or with the arrow keys on the keyboard. Moving and Resizing Blocks Although the mouse is useful for quick and crude moving and resizing of blocks, for fine positioning it is often more efficient to use the keyboard controls: • Select a single block. • To move the block, use the arrow keys. • To resize the block, use 〈Ctrl〉+arrow keys. Rotating Blocks With a block selected, you can rotate it 0.1 degrees at a time with the 〈+〉 and 〈–〉 keys. Manually Moving, Resizing, and Fine-tuning Feature-indicators After an Align Blocks, you may want to fine-tune the feature alignment manually. For example, it may be necessary to align manually features that are flagged Not Found by Align Blocks. This is easily accomplished using Feature Mode. Chapter 4 54 • Tutorial After selecting Feature Mode click on one, or many, feature-indicators that you would like to move or resize, and they are highlighted. Use the arrow keys to move or resize them (these keys are also listed in the right mouse menu in Feature Mode): • Select a feature or features. • To move the feature(s), use the arrow keys. • To resize the feature(s), use 〈Ctrl〉+arrow keys or 〈Ctrl〉+mouse wheel In GenePix Pro the resizing is the same for both x and y dimensions, i.e. featureindicators are always circular. The diameters of feature-indicators are reported in the Results spreadsheet. Feature-indicators should fit closely around features. Features that cut the boundary are not included. NOTE: Feature Indicators cannot be moved or resized if the settings are Locked (see p. 60). Quick Zooms In Feature mode there are Quick Zoom hot keys that are similar to the Block mode Hot Keys: • 〈Alt〉+arrow keys: select previous or next feature; • 〈[ 〉 or 〈]〉: move cursor to previous or next selected feature; • 〈0〉 (zero): zoom and center current selected feature. If images and Results are linked (see below, “Linkage”), then the 〈0〉 Hot Key on the Results or Scatter Plot tab switches the display to the Image tab: • If a feature is highlighted on the Results tab, pressing 〈0〉 zooms to it on the Image tab. • If a feature is under the mouse cursor on the Scatter Plot tab, 〈0〉 zooms to it on the Image tab. GenePix Pro 4.1 User’s Guide, Copyright 2002 Axon Instruments, Inc. Tutorial • 55 Flagging Feature-indicators GenePix Pro provides the ability to mark or flag individual feature-indicators. For example, you may find some features should be ignored during your final analysis because of imperfections on the microarray. To flag a feature on the Image tab: • Select Feature mode from the Tools group on the left-hand side of the Image tab. • Select the feature to flag by clicking it. • Click the Feature button on the right-hand side of the GenePix Pro main window, or bring up the right mouse menu on the feature. • Select a flag to apply to the feature – Good, Bad, Not Found or Absent. GenePix Pro also flags features automatically: • If Align Blocks fails to find a feature, the feature is flagged Not Found. • If there are blank entries in the active GAL file, the corresponding features are flagged Absent. All flags are stored in the final Results table and are exported with numerical equivalents: • Good is given the value 100. • Bad is given the value –100. • Not Found is –50. • Absent is –75. • unflagged is 0. See “Defining Your Own Flag Criteria” below, for advanced feature-flagging techniques. NOTE: Feature Flags cannot be removed or added if settings are Locked (see p. 60). Chapter 4 56 • Tutorial Resetting Flags and Positions To remove the flags or nudges from feature-indicators: • Select Feature mode from the Tools group on the left-hand side of the Image tab. • Select the features to reset by clicking them, or by dragging a region around them. • Click the Feature button on the right-hand side of the GenePix Pro main window, or bring up the right mouse menu on the feature. • Select the command to apply: Clear Nudges, Clear Flags, or Clear Flags Except Absent. Saving the Positions of Blocks and Feature-indicators After you have finished aligning your analysis array, it is important to save its configuration: • Click the File... button on the right hand side of the GenePix Pro main window. • Select Save Settings As from the menu. • Enter a file name for the settings and click OK. When you save the settings, you not only save the position of the array, but you also save any acquisition settings you may have made such as the size and position of the scan region, and any display settings such as contrast and brightness. GenePix Pro 4.1 User’s Guide, Copyright 2002 Axon Instruments, Inc. Tutorial • 57 Locking Settings Once you have aligned the feature-indicators and applied any quality flags, you may want to lock your settings to prevent you from accidentally changing them after the Results have been calculated (see Linkage below.) To Lock Settings: • Click the Lock Settings button from Tools group on the left-hand side of the Image tab. When settings are locked, you cannot move blocks or feature-indicators, and several other commands (such as Align Blocks and Align Images) are disabled. You can set the Locking default to Lock Settings automatically after an Analyze command: • Click the Options button on the right-hand side of the GenePix Pro main window. • Click the Workflow tab. • Check the Lock settings after analysis check box. You can manually lock and unlock the settings any time by clicking the Lock Settings button. Any change you make to your feature settings breaks their linkage with downstream results. To re-establish linkage, Analyze again. Customizing Background Subtraction GenePix Pro offers the choice of several background subtraction methods. By default, GenePix Pro uses a local background subtraction method (see “Computing Background Intensities” in Chapter 3). This is the recommended method, as it much more responsive to background intensity variations across a slide. However, GenePix Pro does offer global methods, in which a single background value is used for each channel, for the whole slide. Chapter 4 58 • Tutorial To change the background subtraction method: • Click the Options button on the right-hand side of the GenePix Pro main window. • Click the Analysis tab. • Click the Select button in the Background Subtraction group. • Select a new background subtraction method. Performing the Analysis and Viewing the Results After aligning the analysis array, perform the analysis by pressing the Analyze button. The analysis extracts data from the single-wavelength images in each feature-indicator, and the results and subsequent computations are sent to the Results tab spreadsheet. After the analysis a JPEG file of the image is saved and used in the Feature Viewer in the Results and Scatter Plot tabs. The image is saved with the brightness, contrast and color settings at the time of the analysis. To save a JPEG to be used in the Feature Viewer with saved Results: • Click the File... button on the right-hand side of the GenePix Pro main window. • Click Save Results As. • Check the Save a JPEG image check box. • Click Save. GenePix Pro 4.1 User’s Guide, Copyright 2002 Axon Instruments, Inc. Tutorial • 59 Using the Results Spreadsheet In addition to the basic raw data and derived ratio measurements, the Results spreadsheet shows the location of each feature-indicator, substance information from the GAL file (such as substance names and ID), and any flags that were on the image before the analysis. To sort the data in the spreadsheet, click on a column title. Click the same column title again to sort the data in the reverse order. To group several discontinuous rows together: • Select the rows by holding down the 〈Ctrl〉 key and clicking the rows. • Press the Group Rows button. To reorder columns: • Click on a column title and drag it to a new position in the spreadsheet. Alternatively: • Click on the Data Types button in the Table group on the left-hand side of the Results tab. • You can customize two different views of the spreadsheet. Select Custom 1 or Custom 2, then select the Data Types you want in that view. • Reorder columns by clicking the up and down arrows. For accelerated movement, hold down the button. • Show and hide columns by moving them between the Available Data Types and Visible Data Types fields with the horizontal arrows. Note that grayedout column names have no data in the active Results table, and are not displayed in the Results spreadsheet until they do have data. • Click Restore to Default to display the standard GenePix Pro default of all applicable columns. Chapter 4 60 • Tutorial To show and hide rows based on their flags: • Click the Display button in the Table group on the left-hand side of the Results tab. • Check the flag types to display. For example, to show only features that are included in normalization, uncheck all the boxes in the Excluded column. Note that settings in the Display dialog box do not change the underlying data set. A GPR file always contains the entire data set. To save results with a customized set of Data Types, choose Export Results from the File... menu. Linkage After an analysis your images, settings, and Results are linked, shown by the message “Ready – Linked” in the Status Bar at the bottom left of the GenePix Pro main window. Linkage is the state of having the current Results match the current image and settings; i.e. if you re-analyze you get exactly the same results. When linked, you can flag or select in any feature-viewing tab and the others are updated accordingly. “Locking” prevents your data from becoming unlinked. To flag a feature on the Image tab, Results tab and Scatter Plot tab simultaneously: • Ensure that “Linked” is displayed in the Status Bar at the bottom of the GenePix Pro main window. • Select features on the Image tab, Results tab or Scatter Plot tab. • Select a flag command from the right mouse menu, or from the Feature menu. GenePix Pro 4.1 User’s Guide, Copyright 2002 Axon Instruments, Inc. Tutorial • 61 To navigate from the Results tab to the same feature on the Image tab when linked: • Check that “Ready – Linked” is displayed in the Status Bar at the bottom left of the GenePix Pro main window. • Click on the row of interest in the Results tab. • Press the 〈0〉 Hot Key. Results and images that are saved when linked can be opened all together simply by opening the Results file. GenePix Pro automatically locates and opens the corresponding image files. To open linked images and Results: • Click the File... button on the right-hand side of the GenePix Pro main window. • Select Open Results. • Check the Open associated images and Recreate analysis settings check boxes. • Click Open. If images and settings are opened and linked successfully, the Status Bar message at the bottom of the GenePix Pro main window reports “Linked”. Web Interactivity GenePix Pro is closely integrated with the web. To look up a substance ID or name on a web database: • Ensure that you have a GAL file or settings file loaded that contains substance names and IDs. • Click the Options button on the right-hand side of the GenePix Pro main window. • Click the Analysis tab. Chapter 4 62 • Tutorial • Select the address of a web database from the Web address list, or enter a new web address. • Click OK. • Select a feature in the Image tab, Results tab or Scatter Plot tab. • Click the right mouse menu and select Go To Web to open the database in your default web browser. Normalization GenePix Pro includes full normalization of images and data (see “Data Normalization” in Chapter 3). If images and Results are linked, then both images and Results will be normalized; if they are not linked, only the Results will be normalized. When linked, the GenePix Pro Status Bar reports “Linked”. Before you normalize, you must decide to normalize on control features only, or on all features, or you can choose to apply your own normalization factors to the images To configure normalization so that you normalize on all features (excluding those flagged Bad, Absent and Not Found): • Click the Configure button in the Normalization group on the left-hand side of the Results tab. • Click the Ratio-based button at the top of the dialog box. • From the mean of the list box, select a ratio type. Typically, this is the main ratio value that you use for all your analyses. • Select all of the features from the second list box. • In the is equal to field, enter a ratio value. By normalizing on all features, you are assuming that the mean ratio of all features on the microarray is equal to 1, so enter 1 in this field. GenePix Pro 4.1 User’s Guide, Copyright 2002 Axon Instruments, Inc. Tutorial • 63 To configure normalization so that you normalize on selected features only: • Flag features for normalization with an Include in Normalization flag. See “Defining Your Own Flagging Criteria”, below. • Click the Configure button in the Normalization group on the left-hand side of the Results tab. • Click the Ratio-based button at the top of the dialog box. • From the mean of the list box, select a ratio type. Typically, this is the main ratio value that you use for all your analyses. • Select the normalization features from the second list box. • In the is equal to field, enter a ratio value. The value here depends on the expected behavior of your control features. For example, if you expect your control features to have a ratio of 0.8, enter 0.8. To configure normalization so that you normalize with user-defined normalization factors: • Click the Configure button in the Normalization group on the left-hand side of the Results tab. • Click the User-defined button in the middle of the dialog box. • Enter your own normalization factor for each image. With normalization configured, all that remains is to apply it to your Results and images. You can do this by: • Clicking Normalize within the Configure tab OR • Clicking OK to exit from the Configure tab (this accepts your normalization configuration but does not apply it) and then click the Apply button in the Normalization group on the left-hand side of the Results tab. Chapter 4 64 • Tutorial To remove normalization once it has been applied: • Click the Remove button in the Normalization group on the left-hand side of the Results tab. If you normalize your Results and then save, your normalized Results are saved. If you intend to do further analyses on your Results in GenePix Pro (for example, removing normalization and trying out different normalization methods), we recommend that you save your Results unnormalized. After Normalization, the status bar at the bottom of the GenePix Pro main window reads “(Un)Linked – Normalized”. Defining Your Own Flagging Criteria The Flag Features dialog box is an extremely powerful tool for flagging features by constructing general Boolean queries of Results tab data. You can type or insert VBScript expressions in the Query field and have them evaluated in the Results table. You can also save commonly used queries, such as custom quality control or normalization conditions that you apply to every microarray. A query typically consists of several conditions joined with the logical connectives AND or OR. A row satisfies a query consisting of two conditions joined by an AND if it satisfies both conditions independently; it satisfies a query consisting of two conditions joined by an OR if it satisfies at least one condition. To construct a single condition, such as: [Ratio of Medians (635/532)] > 1.5 • Click the Flag Features button in the Normalization group on the left-hand side of the Results tab. • To begin a new query, click the New button on the right-hand side of the dialog box. • From the Column list, select “Ratio of Medians (635/532)”. • From the Operator list, select “>”. GenePix Pro 4.1 User’s Guide, Copyright 2002 Axon Instruments, Inc. Tutorial • 65 • In the Value field, type “1.5”. • Click the Add button to add the condition to the current query in the Query field. • Click Evaluate to find the number of rows to which the condition applies. • Click the Save As button to save the query. You can build this expression into a more complex query. For example, to add the following condition: [Ratio of Medians (635/532)] < 0.66 • Click the Or button. • From the Column list, select “Ratio of Medians (635/532)”. • From the Operator list, select “<”. • In the Value field, type “0.66”. • Click the Add button to add the condition to the current query in the Query field. • Click Evaluate to find the number of rows to which the condition applies. • Click the Save button to save the query. The full expression now looks like: [Ratio of Medians (635/532)] (635/532)] > 1.5 OR [Ratio of Medians < 0.66 Features are flagged on exiting the dialog box by clicking the OK button. You can also choose to highlight the rows in the Results tab. Chapter 4 66 • Tutorial To flag features in the Results tab which satisfy the query: • Check the Flag check box in the Action group at the bottom of the dialog box. • Select the type of flag to apply. • Click OK. To highlight rows in the Results tab which satisfy the query: • Check the Highlight Data check box in the Action group at the bottom of the dialog box. • Select whether to Replace the current highlighted rows, or to Add to the current highlighted rows. • Click OK. Using Flag Features for Complex Quality Control Queries You can use the Flag Features dialog box to construct arbitrarily complex quality control conditions on your features. First, you need to decide on a set of quality control criteria. For example, you might choose to exclude (i.e. flag Bad) any feature that satisfies the following criteria: • the feature intensity is near background; • the feature is not uniform; • the background is not uniform. You need to be able to translate these conditions into symbolic expressions. The first is relatively simple. It can be expressed as: [% > B635+2SD] < 70 OR [% > B532+2SD] < 70 GenePix Pro 4.1 User’s Guide, Copyright 2002 Axon Instruments, Inc. Tutorial • 67 This condition picks up features that do not have at least 70% of their feature pixels more than two standard deviations above background in either the green or the red channel. You may want to experiment with the figure of 70% to find a figure that is diagnostic for your microarrays. The second condition is a little trickier. One way of measuring the non-uniformity of the feature is to compare any of the five ratio types reported by GenePix Pro, e.g. the ratio of medians and the regression ratio. It can be expressed as: [Ratio of Medians (635/532)] > (1.2*[Rgn Ratio (635/532)]) OR [Ratio of Medians (635/532)] < (0.8*[Rgn Ratio (635/532)]) This condition picks up features that have a ratio of medians greater than 1.2 or less than 0.8 times the regression ratio. Again, you may want to experiment with these values of 1.2 and 0.8. Finally, to select features with a variable background, compare the mean and the median background levels: ([B635 Mean] [B532 Mean] > (1.2*[B635 Median]) OR > (1.2*[B532 Median])) AND ([B635 Median] > 40 OR [B532 Median] > 40) This condition selects features that have a mean background greater than 1.2 times the median background at either wavelength. It also includes a lower bound on the absolute value of the background, as variation in a very low background level is not as significant as variation when the background is higher. The condition picks out features that have bright pixels or smears in their backgrounds, or features with irregular shapes that do not fit the circular feature-indicators. Chapter 4 68 • Tutorial Because a feature that fails any of these criteria is deemed to have failed overall, join each of the conditions by an OR to construct a single query: [% > B635+2SD] < 70 OR [% > B532+2SD] < 70 OR [Ratio of Medians (635/532)] > (1.2*[Rgn Ratio (635/532)]) OR [Ratio of Medians (635/532)] < (0.8*[Rgn Ratio (635/532)]) OR (([B635 Mean] [B532 Mean] > (1.2*[B635 Median]) OR > (1.2*[B532 Median])) AND ([B635 Median] > 40 OR [B532 Median] > 40)) You can continue to add conditions to this query. For example, you may want to add checks for absolute feature intensity (i.e. features are flagged Bad if the Sum of Medians is not above a certain intensity) or absolute background intensity (i.e. features are flagged Bad if their backgrounds are above a certain intensity). Consult the “Flag Features” topic in the on-line Help for more information about using this dialog box. Saving and Exporting the Data Once the analysis has been completed, you should save your data. To save in the default GenePix Results (GPR) file format: • Click the File... button on the right-hand side of the GenePix Pro main window. • Select Save Results As. • Enter a file name. • From the group of Naming options, check the boxes to add prefixes and suffixes to the name. • Click OK. GenePix Pro 4.1 User’s Guide, Copyright 2002 Axon Instruments, Inc. Tutorial • 69 To ensure consistency among data to be stored in a database, data saved in the GPR format always contain the full set of columns, regardless of the current column display, or the color mode. To export only the current view of the Results, i.e. the columns in your customized view: • Click the File... button on the right-hand side of the GenePix Pro main window. • Select Export Results. • Enter a file name. • From the group of Naming options, check the boxes to add prefixes and suffixes to the name. • Click OK. Note that exported Results are saved as plain text files (*.txt) and cannot be opened in GenePix Pro. To export only selected rows from the Results tab: • Select the rows that you want to export. Select contiguous groups of rows by holding down the 〈Shift〉 key when selecting; select discontiguous rows by holding down the 〈Ctrl〉 key when selecting. To select all rows, use the 〈Ctrl+A〉 Hot Key. • Press the Copy button on the right-hand side of the GenePix Pro main window, or use the 〈Ctrl+C〉 Hot Key. If the buttons for exporting the data are disabled, this is because you currently do not have a GenePix Pro dongle attached to your computer. Chapter 4 70 • Tutorial Scatter Plot Use the Scatter Plot tab to generate a graph of any analysis measurements for all spots on the microarray. To choose quantities plotted on each axis: • Do an analysis or open a Results file. • Switch to the Scatter Plot tab. • From the X Axis group on the left-hand side of the Scatter Plot tab, choose a quantity to plot along the X Axis, e.g. Sum of Medians. • From the Y Axis group on the left-hand side of the Scatter Plot tab, choose a quantity to plot along the Y Axis, e.g. Log Ratio. • You can also specify the Scatter Plot axes directly from the Results tab by right-clicking on any column and choosing Set this data type as Scatter Plot X- (or Y-) axis. Position the mouse over any point on the Scatter Plot to display the associated feature in the Feature Viewer. The Scatter Plot and the Results spreadsheet are fully integrated: select several features in one tab and when you switch to the other tab they are highlighted. If images and Results are linked (see above, “Linkage”), then selecting or highlighting features on the Scatter Plot tab selects or highlights them on all tabs. Some useful ways to display data: • F1 Median vs. F2 Median: the diagonal through the origin separates features with a higher activity than the reference from features with a lower activity than the reference. If the data cloud lies significantly off the 45degree diagonal, it may indicate a significant difference in channel intensity that should be normalized. GenePix Pro 4.1 User’s Guide, Copyright 2002 Axon Instruments, Inc. Tutorial • 71 • Index vs. Log Ratio: the chosen ratio is displayed as greater or less than 1.0 for all spots. Differentially regulated features are more easily identified than on a standard intensity comparison plot. • Sum of Medians (Log Axis) vs. Log Ratio: highlights low intensity spots with artificially high ratios. If the denominator of a ratio is very low, the resulting ratio value may be artificially high. You can use this plot to identify such false outliers. To flag features on the Scatter Plot: • Click and drag the cursor to select a group of data points. • From the right mouse menu, or from the Feature menu on the right-hand side of the GenePix Pro main window, select a Flag command. To show or hide flagged features: • Click the Display button in the Display group on the left-hand side of the Scatter Plot. • Check the types of flagged features to display. To show or hide analysis lines (regression line, k-standard error lines): • Check the Analysis Lines box To configure analysis lines: • Click the Configure… button in the Display group on the left-hand side of the Scatter Plot. • Check which lines to display from: Regression Line; k-standard deviation lines. Chapter 4 72 • Tutorial Report Tab and Scripting The Report tab is an embedded Internet Explorer window, so it has all the scripting functionality of that program: scripts can be written in VBScript, JavaScript, or any other scripting language supported by Internet Explorer (such as PerlScript or Python). The Report tab includes ready-to-use Reports for scanner performance validation and analysis. It enables full scripting of all GenePix Pro acquisition and analysis functions. To demonstrate some of the functionality and power of the GenePix Pro Report tab, several example Reports are installed with the program. These are always available from the Report tab by clicking the Home button. To use any of the Reports: • Switch to the Report tab. • Click the Report that you want to run and follow its instructions. The Analysis Reports are ready to use for advanced data analysis. The Hardware Diagnostic Reports include tools for GenePix scanner performance validation. The Example Reports demonstrate how to use some properties and methods of the GenePix Pro Object Model. Any of these can be customized directly in GenePix Pro by clicking the Edit button on the left-hand side of the Report tab. The GenePix Pro on-line Help (press 〈F1〉) includes an extensive scripting tutorial in which the GenePix Pro Object Model is documented. GenePix Pro 4.1 User’s Guide, Copyright 2002 Axon Instruments, Inc. Tutorial • 73 3. Special Functions The following is a description of other features of GenePix Pro that you may use regularly. Measuring Tools When you want to measure pixel values in an arbitrary line or area on an image, use the Measuring Tools provided in GenePix Pro. With these tools, you can create your own data measurement regions, including line profiles, multiple line-segment profiles, rectangular averaged lines, and rectangular, elliptical and polygonal areas. To use the Measuring Tools: • Click the Measuring Tools button from the Tools group on the left-hand side of the Image tab: Measuring Tools • Select the tool you want from the popup menu. • Using the mouse pointer as a drawing tool, create a measuring region on the image. The use of each tool is fully explained in the on-line Help. You can create multiple measuring regions on one image, and move and resize them like blocks and features. The information about the selected region is automatically displayed in the Measuring Tools Properties window, including a graph of pixel intensity data for each wavelength. To hide or show the Measuring Tools Properties window: • Click the View Measuring Tools button from the Tools group on the left-hand side of the Image tab: View Measuring Tools Chapter 4 74 • Tutorial Pixel Plot Use the Pixel Plot to evaluate individual features in more detail. To view the Pixel Plot: • Go to the Image tab. • Open an image and place blocks on the image. • Position the mouse over a feature-indicator. • Press the 〈P〉 Hot Key, or in Feature mode select Pixel Plot from the rightmouse menu, or from the Feature menu on the right-hand side of the GenePix Pro main window. The Pixel Plot graphs the distribution of the pixels within the selected featureindicator. To see the distribution of feature pixels and background pixels for the feature: • In the Items to Plot group, check the Feature Pixels and Background Pixels check boxes, and uncheck the Regression Pixels check box. • The pixels are plotted as points on the graph, with background pixels black and feature pixels yellow. To see the difference between the Ratio of Medians and the Regression ratio for the feature: • In the Items to Plot group, check the Ratio of Medians and Regression Ratio check boxes, and uncheck the Median of Ratios check box. • The ratios are plotted as lines through the points, with the Ratio of Medians red and the Regression Ratio blue. The Pixel Plot also shows derived ratio measurements, so you can see the relationship between ratio and pixel values. The derivation of all ratio measurements is discussed in further detail in Chapter 3. GenePix Pro 4.1 User’s Guide, Copyright 2002 Axon Instruments, Inc. Tutorial • 75 Histogram The Histogram displays the distribution of pixels for each raw wavelength image. The display color-codes each distribution according to the ratio colors used to create the ratio image; i.e. if the first channel is displayed in red on the Image tab, its trace on the Histogram is drawn in red. The Histogram is derived from the current view of the image in the Image tab, so if you have zoomed in on part of an image, only those pixels currently displayed are used to construct the Histogram. To see the Histogram for the entire image: • Go to the Image tab. • If you are zoomed in to a part of the image, press Zoom Full Scale to see the whole image. • Select Zoom mode from the Tools group on the left-hand side of the Image tab. • Draw a zoom area tightly around the features on the image to exclude as much background as possible. • Switch to the Histogram tab. To use the Histogram to see how many pixels are saturating: • Press Full Scale in the X Axis group on the left-hand side of the Histogram tab. • Zoom in on the far right edge of the histogram, by holding down the mouse cursor and dragging it along the X axis between 60000 and 65000. • The proportion of saturated pixels is plotted at 65535. The Histogram is also useful for checking the balance of the PMT settings for each of the lasers. For example, if the peak of the red trace is significantly shifted to the right of the peak of the green trace, this suggests that you may need to increase the Chapter 4 76 • Tutorial PMT settings for the green channel (see above, “Optimizing Hardware Settings”), or normalize your Results (see above, “Normalization”). Workflow Automation Options GenePix Pro includes several options designed to automate routine tasks. The most obvious of these is the Preview Scan then Data Scan button. If you are content to scan a whole slide, or if you are confident about the placing of your scan area, you can press this button and perform the two scans consecutively. To set other Workflow options: • Click on the Options button on the right-hand side of the GenePix Pro main window. • Click the Workflow tab. • In the Automatically group, check any of the options that you want to use to automate acquisition or analysis. To configure GenePix Pro so that each user has a user name with which they log in to GenePix Pro: • Click on the Options button on the right-hand side of the GenePix Pro main window. • Click the Workflow tab. • Check the User Identification check box. All GenePix Pro settings are saved on a per-user basis. Workflow options are useful on their own, but become particularly powerful when used together with scripting in the Report tab. GenePix Pro 4.1 User’s Guide, Copyright 2002 Axon Instruments, Inc. Tutorial • 77 Find Use the Find command to find substance names and/or IDs anywhere in GenePix Pro. To search for substance names or IDs in the Image tab: • Switch to the Image tab. • Click the Find button on the right-hand side of the GenePix Pro main window. • Check the Feature Names and Feature IDs check boxes. • Enter the Name or ID to search for in the Containing Text field. • Check the boxes next to any other options that you might require, such as Exact match or Case sensitive. • Click OK. In the Image tab, Find highlights features that have the name or ID specified and snaps the cursor to the feature. In the Lab Book tab you can search for any keyword whatsoever. In the Results and Scatter Plot tabs, Find highlights features that match the search criteria. Lab Book The Lab Book is a document that logs all file events that occur while GenePix Pro is running. For example, the Lab Book automatically records whenever an image file, a settings file, or an array list file is opened or saved. It is also a simple database: double-clicking on an entry such as a settings or an image file opens it into GenePix Pro. Logged information from all image acquisition and analysis sessions can go to the same file, or alternatively, each session or experiment can have its own Lab Book. This allows you to keep track of your files during the course of a series of experiments. Chapter 4 78 • Tutorial Like the Results spreadsheet, the columns in the Lab Book can be re-ordered by dragging and dropping their heading tabs. The Lab Book is saved as a binary file with a *.gpl extension, and its contents can be copied to the Windows Clipboard. The Lab Book is automatically saved each time a new entry is made. Calibrate System The GenePix Pro system calibration procedure matches your scanner’s response to benchmark performance levels established at the factory. n ideal scanner. Given the same scanner settings (i.e. PMT Gain and Laser Power if available), any calibrated scanners produce the same output from the same samples. System calibration corrects for variations among scanners, and for slow variations that are inherent to all lasers and PMTs over the lifetime of the components. GenePix Pro logs scanner performance in the Hardware Diagnostics Report every two hours during operation. The calibration procedure produces calibration constants that are used to adjust the voltage across each PMT. For a calibration constant of 1.0, the range of the gain is 100 to 1000. Because calibration constants differ among scanners, the range of PMT Gain in the Hardware Settings dialog box may differ slightly among scanners (as this is an absolute scale). The range may also change over a scanner’s lifetime as the calibration constant changes. To calibrate your scanner: • Click the Hardware Diagnostics button on the right-hand side of the GenePix Pro main window. • Click the Calibrate System button. • Check both the laser check boxes to calibrate both wavelengths. • Click the Start button, and the wizard guides you through the rest of the procedure. GenePix Pro 4.1 User’s Guide, Copyright 2002 Axon Instruments, Inc. Tutorial • 79 To match the signal output from multiple scanners: • Repeat the process above using the same calibration standard for all scanners. • After calibration, setting each scanner to the same PMT gain will produce the same signal output from a given sample. Using Two Scanners GenePix Pro can be used with two GenePix scanners to do true four-color microarray imaging. You can connect to two different scanners from two different computers, or from the same computer. To connect to two scanners from the same computer (not at the same time): • Create a GenePix Pro shortcut for each scanner (in the Axon Laboratory group of your Windows Start menu, or on the Windows desktop). If your GenePix Pro software is installed in C:\Axon\GenePixPro4, then the two shortcuts would have the following targets: C:\Axon\GenePixPro4 /Device1 C:\Axon\GenePixPro4 /Device2 The identities of devices one and two depend on their SCSI order. Doubleclicking on the Device1 shortcut attaches the software to scanner 1, while double-clicking on the Device2 shortcut attaches the software to scanner 2. • Create a settings file so that you can use the same scan area with each scanner, for each slide. This ensures that sensible ratio images can be constructed from the four single-wavelength images. You still have to align the images when you open them using Align Images (Hot Key 〈F7〉). Chapter 4 80 • Tutorial Feedback Axon Instruments welcomes feedback on all its products. There is a Web page devoted exclusively to comments and suggestions on how to improve GenePix Pro. If your computer is networked, press the Feedback button to open a page on the Axon Instruments web site, from where you can send a message to Axon, or ask a question about GenePix Pro. 4. Summary This is the end of the tutorial. We hope that you enjoy using GenePix Pro. Axon Instruments has put every effort into designing and constructing an application that will work with you to get your microarray tasks done efficiently Remember to refer to the on-line Help and the rest of the User’s Guide if you have any further questions about using GenePix Pro. If you encounter a problem that you can’t solve, don’t hesitate to contact Technical Support. GenePix Pro 4.1 User’s Guide, Copyright 2002 Axon Instruments, Inc. Installing a Network Dongle • 81 Appendix A Installing A Network Dongle Network License Dongle and NetHASP License Manager A network dongle is a single device that provides security authorization for multiple-site license software, avoiding the inconvenience of having to install individual dongles for each computer on the network. After attaching the actual physical network dongle to one computer on the network, you also need to install the NetHASP License Manager and device drivers on the same computer. This computer is then referred to as the NetHASP server. The NetHASP License Manager and HASP Monitor software provide centralized control and reporting of license and user information within the network. This Appendix has instructions for how to install the dongle and the License Manager and Monitor software. If your multi-site license Axon software came with a bundled computer, then that computer will already have been configured as the NetHASP server. If you wish to use another computer as the NetHASP server, simply uninstall the License Manager from the current server, then follow the installation procedure below. Appendix A 82 • Installing a Network Dongle Installing the Network Dongle If you have purchased a multi-site license for your Axon software, you will be provided with a network dongle that you need to install to access the full functionality of the software. The network dongle is a small USB device that can be attached to any computer on the network that has a free USB port, with the following conditions: • The chosen machine must support USB: for instance, the Windows NT operating system does not support USB devices, and so you cannot install the network dongle on a computer running Windows NT. Dual-boot machines are not recommended. • The chosen computer should ideally be one that is always switched on and rarely rebooted, for example: a Mail, Print or other software server. Like any USB device, the network dongle may be ‘piggybacked’; in particular, if you use two or more Axon software products on your network, each with its own multi-site license and network dongle, you can install all the network dongles on the same computer. This is convenient for centralized management of license and user information. To install the network dongle, simply attach it to a free USB port on the chosen computer. GenePix Pro 4.1 User’s Guide, Copyright 2002 Axon Instruments, Inc. Installing a Network Dongle • 83 Installing NetHASP License Manager (Windows 2000 & Windows XP) After attaching the network dongle, you need to install the NetHASP License Manager and NetHASP device drivers on the same computer. A copy of the NetHASP License Manager software is provided with the installation CD-ROM for your Axon software. To install NetHASP License Manager and device drivers: • Close all programs and restart your computer. • Insert the installation CD-ROM into your computer’s CD drive. • Open the My Computer icon on the desktop to display a list of your computer’s drives, and double-click the icon corresponding to the CD drive (frequently E:). • Open the Network Dongle folder, and double-click lmsetup to start the install process. • The InstallShield program will ask whether you want to install the NetHASP software, and then prompt you to close any active NetHASP License Manager processes before continuing select Yes in both dialogs. • The installer then reports previous installation and version information select Next. • The installer then prompts for what type of installation you want: Typical, Service, or Custom select Service, then Next. • You are now prompted for the name of the directory to which the NetHASP License Manager software will be installed; you can choose a location yourself, or leave the destination default (C:\Program Files\Aladdin\NetHASP LM). Select Next. Appendix A 84 • Installing a Network Dongle • Select Yes in the dialog that appears confirming the creation of the destination directory. • The installer then prompts for the name of the Program Folder in which the NetHASP icons will be created you can choose a new folder yourself, or leave the folder name default (NetHASP License Manager). Select Next. • The installer then displays the current installation configuration, and you are prompted to confirm or change as desired. If the settings are correct, select Next, otherwise step Back to change the details. • Select OK in the dialog that appears reporting that the NetHASP License Manager has been installed successfully. • The installer then automatically proceeds to install the NetHASP Device Driver select Yes to continue. • Select OK in the dialog that appears reporting that the driver was installed successfully. • You are then prompted to start the installed NetHASP License Manager service select Yes. • Select OK in the dialog that appears reporting that NetHASP License Manager was started successfully. • Select Finish to exit from the install program. The NetHASP License Manager and NetHASP device drivers are now installed, and the License Manager service is running. GenePix Pro 4.1 User’s Guide, Copyright 2002 Axon Instruments, Inc. Installing a Network Dongle • 85 Installing HASP Monitor Program (Windows 2000 & Windows XP) After installing the network dongle, the License Manager and drivers, you may want to install the Aladdin HASP Monitor software on the NetHASP server. The HASP Monitor is used to track and report usage information for the licenses operating on the network. A copy of the Aladdin HASP Monitor software is provided with the installation CD-ROM for your Axon software. To install Monitor: • Close all programs. • Insert the installation CD-ROM into your computer’s CD drive. • Open the My Computer icon on the desktop to display a list of your computer’s drives, and double-click the icon corresponding to the CD drive (frequently E:). • Navigate to the \Hasp Monitor\install\ directory, and double-click the aksmon32 icon to start the install process. • The install program starts, and prompts you to exit all Windows programs select Next to continue. • You are now prompted for the name of the directory to which the Monitor software will be installed; you can choose a location yourself, or leave the destination default (C:\Program Files\Aladdin\Monitor). Select Next. • The installer then asks whether you want to create backup copies of files that are replaced by the installation process, and prompts for a backup file destination directory. Select the Yes button (enable backup creation), choose a destination, then select Next. Appendix A 86 • Installing a Network Dongle • The installer then prompts you to either continue with the current installation setup (select Next), or step Back to change the current configuration. • The installer should report that the Monitor software has been successfully installed select Finish to exit from the install program. The Aladdin HASP Monitor software is now installed. Now when GenePix Pro is installed on any computer on the network, it will automatically recognize the network license. GenePix Pro 4.1 User’s Guide, Copyright 2002 Axon Instruments, Inc. Glossary • 87 Glossary Array List An Array List is a file (*.gal) that contains block and substance information for the microarray, which is supplied by the slide manufacturer. Create Array Lists from plain text files with the Array List Generator. The Load Array List command creates an array of blocks with dimensions based on the Array List, and with each feature-indicator named according to the substance names in the Array List. These names are then used in the various Feature Viewers, the Pixel Plot dialog box and the Results tab. Block A collection of feature-indicators drawn on an image in GenePix Pro. The collection of all blocks on a slide is called an array, and a subset of identical groups of blocks is called a subarray. Boolean Query A Boolean Query in GenePix Pro is a statement in the Flag Features dialog box expressed in Boolean logic, i.e. atomic sentences connected by the operators AND, OR and NOT. Dongle The dongle is a software security device that attaches to the parallel or USB port of the computer. If GenePix Pro does not detect the dongle you cannot save images, copy to the clipboard or export data. The dongle allows the port to be used for its usual purpose, e.g., as a printer port. Glossary 88 • Glossary Feature A feature is a spot on a microarray. The collection of such features is called an array. GenePix Pro assigns feature-indicators to features in order to analyze each feature separately. Feature-indicator A feature-indicator is a circular region defined on an image within which GenePix Pro calculates the pixel intensity and feature intensity of a feature on the microarray. A portion of the image outside the feature-indicator is used to calculate the feature background intensity. Feature Background Intensity The feature background intensity of a feature at a wavelength is the median intensity of the set of background pixels defined for that feature. The background pixels include all of the pixels within a circular region that surround the feature of interest. The circular region has a diameter of three times the diameter of the current feature-indicator. All pixels that are contained within a neighboring feature-indicator, or the feature-indicator of interest, are excluded. Using the median, rather than the mean, of background pixel intensities significantly reduces the effect of spurious pixels significantly contributing to the background. Feature Intensity The feature intensity is defined as the median or mean of all of the pixel intensities in a given feature-indicator. Feature Pixel A feature pixel is a pixel that falls within (in a technically well-defined sense) a feature-indicator. Pixel intensities of feature pixels at different wavelengths are used to calculate various derived quantities, such as feature intensities. GenePix Pro 4.1 User’s Guide, Copyright 2002 Axon Instruments, Inc. Glossary • 89 Flag Added to a feature-indicator to highlight some feature. In Feature mode, you can Flag features as ‘Good’ or ‘Bad’. Features flagged ‘Good’ are marked with a circle, and features flagged ‘Bad’ are marked with a cross. Features used to calculate the normalization factor are marked with a square. Flags are exported to the Results window. When exporting GenePix numerical data to spreadsheet programs like Microsoft Excel, Flags appear as ‘100’ (good), ‘–100’ (bad), ‘0’ (not included in normalization), or ‘1’ (included in normalization). If a feature cannot be found during an Auto Align Blocks, it is flagged Not Found (numerically reported as –50). If an Array List is missing a description of a particular feature, the feature is flagged Absent (numerically reported as –75). Nudge To move a single, or group, of feature-indicators within a block. Do this in Feature mode by selecting a feature-indicator and then moving it with the arrow keys. Pixel Intensity The raw intensity of a pixel on a GenePix Pro single-wavelength or ratio image, falling in a range from 0 to 65535. Pixel intensity (P) is reported in the Feature Viewer, and is one of the quantities exported to the Results window during an analysis. Photomultiplier tube (PMT) An optical device that detects photons and ultimately generates an electrical current that is proportional to the number of detected photons. The PMTs in the GenePix scanner are used to detect the photons that are emitted from the laser-excited fluorophores on the microarray. Ratio Image Any ratio image in GenePix Pro is an RGB (Red-Green-Blue) overlay image. Ratio images exported as JPEG or TIFF files are 24-bit RGB color. Glossary 90 • Glossary Saturation Saturation refers to the overloading of the photodetection circuitry. Saturation can be reduced by reducing the amount of light that is reaching the PMTs, which is done by reducing the amount of incident laser light. In practice, this is accomplished by reducing the gain of the PMT. Saturating pixels in GenePix Pro are shown as white pixels in the raw wavelength images. GenePix Pro 4.1 User’s Guide, Copyright 2002 Axon Instruments, Inc. Index • 91 Index Align Blocks, 51 Align Images, 41 analysis array, 46 Analysis Only mode, 28 Analyze, 58 array list, 6, 47, 59, 87 Array List Generator, 8, 50, 87 atf, 24 Autoscale Display Settings, 44 background intensity, 18, 88 background subtraction, 57 barcode reading, 10 block, 6, 47, 87 aligning, 6, 15 creating, 47, 50 quick zooms, 52 resizing, 53 saving position, 56 Block mode, 52 Calibrate System, 78 coefficient of determination, 19 color mode, 39 Copyright, 1 Cy3, Cy5, 12 data analyzing, 58 exporting, 68 data preview, 6 Feature Viewer, 6, 89 Pixel Plot, 6, 16 Data Scan, 10 Data Types, 59 dongle, 3, 69, 87 dynamic range, 31 jpg, 26, 37, 89 tif, 26, 36, 89 file names, 38 filter selection, 33 Find, 77 flag, 21, 55, 89 Flag Features, 64 focusing, 34 four-color mode, 40 Full Scale, 44 feature, 6, 7, 16, 47, 88 feature intensity, 88 Feature mode, 53 Feature Viewer, 6, 45, 89 feature-indicator, 47, 88 flagging, 55 manipulating, 53 moving, 54 Not Found, 15 orange-packing, 48 resizing, 54 spacing, 48 file formats, 24 atf, 24 gal, 25, 47, 50 gpl, 25, 78 gpr, 25 gps, 25, 35 gal, 8, 25, 47, 49, 50, 87 GenePix Pro Analysis Only mode, 28 dongle, 3 glossary, 87 gpl, 25, 78 gpr, 25 gps, 25, 35 Group Rows, 59 hardware focusing, 34 signal-to-noise, 33 Hardware Settings, 31 Histogram tab, 75 Index 92 • Index image align, 41 analysis, 39 colors, 43 compression, 26 display, 10 display during scanning, 31 ratio, 31 RGB, 89 installation, 1 computer requirements, 1 jpg, 26, 37, 89 lab book, 6, 25, 77 lasers adjusting power, 34 line-averaging, 33 linkage, 60 Load Array List, 47 Lock Settings, 57 mean, 13, 16, 17, 18, 19, 88 median, 13, 16, 17, 18, 19, 88 Multiple Scanners, 79 Multiple Users, 76 navigation window, 45 Normalization, 22, 62 nudge, 89 on-line Help, 28 Open Settings, 35 photo-multiplier tube, 32, 89 settings, 75 pixel intensity, 89 Pixel Plot, 6, 16, 74 pixel-by-pixel ratios, 16, 18 Preview Scan, 10 pseudocolor, 5 quality factors, 19 ratio computation of, 16 display of, 89 formulation, 42 image, 31, 89 log, 20 pixel-by-pixel, 16, 18 Replicate Mode, 48 Report tab, 72, 76 results file, 25 Results tab, 25, 59, 70 RGB image, 11, 89 saturation, 32, 90 scan area, 5 Scatter Plot tab, 6, 70 scripting, 72 settings file, 25, 35 signal-to-noise, 20, 33 software Analysis Only mode, 28 exporting data, 68 GenePix Pro 4.1 User’s Guide, Copyright 2002 Axon Instruments, Inc. file saving, 36 flags, 21 hardware settings, 31 Histogram tab, 75 image display, 43 installation, 1 Lab Book tab, 77 Results tab, 59 software security device, 69, 87 spotted substance, 12 standard deviation, 14 subarray, 87 substance spotted, 12 test, 12 technical support, i test substance, 12 tif, 26, 36, 89 troubleshooting, 4 User Identification, 76 Using Two Scanners, 79 Web Address, 50 web integration, 6, 61 Well Converter, 51 Workflow, 76 Zoom Area, 52 Zoom Mode, 44 Zoom Undo, 44