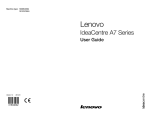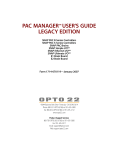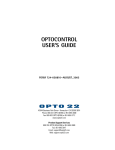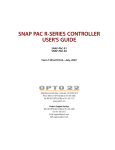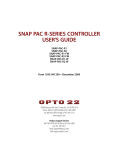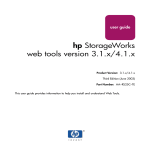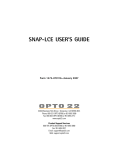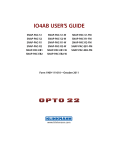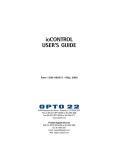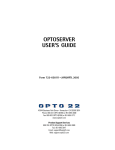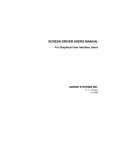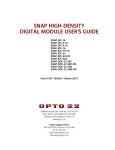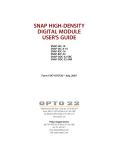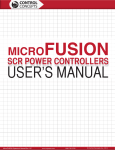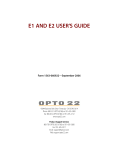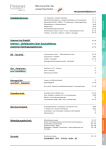Download ioMANAGER™ USER'S GUIDE
Transcript
ioMANAGER™ USER’S GUIDE SNAP PAC R-Series Controller SNAP PAC S-Series Controller SNAP Simple I/O™ SNAP Ethernet I/O™ SNAP Ultimate I/O™ SNAP-LCE Controller E1 Brain Board E2 Brain Board Form 1440-060612—June 2006 43044 Business Park Drive • Temecula • CA 92590-3614 Phone: 800-321-OPTO (6786) or 951-695-3000 Fax: 800-832-OPTO (6786) or 951-695-2712 www.opto22.com Product Support Services 800-TEK-OPTO (835-6786) or 951-695-3080 Fax: 951-695-3017 Email: [email protected] Web: support.opto22.com ioManager User’s Guide Form 1440-060612—June 2006 Copyright © 2003–2006 Opto 22. All rights reserved. Printed in the United States of America. The information in this manual has been checked carefully and is believed to be accurate; however, Opto 22 assumes no responsibility for possible inaccuracies or omissions. Specifications are subject to change without notice. Opto 22 warrants all of its products to be free from defects in material or workmanship for 30 months from the manufacturing date code. This warranty is limited to the original cost of the unit only and does not cover installation, labor, or any other contingent costs. Opto 22 I/O modules and solid-state relays with date codes of 1/96 or later are guaranteed for life. This lifetime warranty excludes reed relay, SNAP serial communication modules, SNAP PID modules, and modules that contain mechanical contacts or switches. Opto 22 does not warrant any product, components, or parts not manufactured by Opto 22; for these items, the warranty from the original manufacturer applies. These products include, but are not limited to, OptoTerminal-G70, OptoTerminal-G75, and Sony Ericsson GT-48; see the product data sheet for specific warranty information. Refer to Opto 22 form number 1042 for complete warranty information. Cyrano, Opto 22 FactoryFloor, Optomux, and Pamux are registered trademarks of Opto 22. Generation 4, ioControl, ioDisplay, ioManager, ioProject, ioUtilities, mistic, Nvio, Nvio.net Web Portal, OptoConnect, OptoControl, OptoDisplay, OptoENETSniff, OptoOPCServer, OptoScript, OptoServer, OptoTerminal, OptoUtilities, SNAP Ethernet I/O, SNAP I/O, SNAP OEM I/O, SNAP PAC, SNAP Simple I/O, SNAP Ultimate I/O, and SNAP Wireless LAN I/O are trademarks of Opto 22. ActiveX, JScript, Microsoft, MS-DOS, VBScript, Visual Basic, Visual C++, and Windows are either registered trademarks or trademarks of Microsoft Corporation in the United States and other countries. Linux is a registered trademark of Linus Torvalds. Unicenter is a registered trademark of Computer Associates International, Inc. ARCNET is a registered trademark of Datapoint Corporation. Modbus is a registered trademark of Schneider Electric. Wiegand is a registered trademark of Sensor Engineering Corporation. Nokia, Nokia M2M Platform, Nokia M2M Gateway Software, and Nokia 31 GSM Connectivity Terminal are trademarks or registered trademarks of Nokia Corporation. Sony is a trademark of Sony Corporation. Ericsson is a trademark of Telefonaktiebolaget LM Ericsson. All other brand or product names are trademarks or registered trademarks of their respective companies or organizations. ii ioManager User’s Guide Table of Contents Introduction . . . . . . . . . . . . . . . . . . . . . . . . . . . . . . . . . . . . . . . . . . . . . . . . . . . . . . . . . . . . 1 About this Guide. . . . . . . . . . . . . . . . . . . . . . . . . . . . . . . . . . . . . . . . . . . . . . . . . . . . . . . . . . . . . . . . . . . . . . . . . . . . 1 Information Key . . . . . . . . . . . . . . . . . . . . . . . . . . . . . . . . . . . . . . . . . . . . . . . . . . . . . . . . . . . . . . . . . . . . . . . . 2 Related Documentation . . . . . . . . . . . . . . . . . . . . . . . . . . . . . . . . . . . . . . . . . . . . . . . . . . . . . . . . . . . . . . . . . 2 For Help . . . . . . . . . . . . . . . . . . . . . . . . . . . . . . . . . . . . . . . . . . . . . . . . . . . . . . . . . . . . . . . . . . . . . . . . . . . . . . . . . . . 3 Ethernet-Based I/O Processor Comparison Chart . . . . . . . . . . . . . . . . . . . . . . . . . . . . . . . . . . . . . . . . . . . . . . . . 4 Configuring Devices . . . . . . . . . . . . . . . . . . . . . . . . . . . . . . . . . . . . . . . . . . . . . . . . . . . . . 7 Introduction. . . . . . . . . . . . . . . . . . . . . . . . . . . . . . . . . . . . . . . . . . . . . . . . . . . . . . . . . . . . . . . . . . . . . . . . . . . . . . . . 7 When to Use ioManager and ioControl . . . . . . . . . . . . . . . . . . . . . . . . . . . . . . . . . . . . . . . . . . . . . . . . . . . . . . . . 7 Configuring I/O . . . . . . . . . . . . . . . . . . . . . . . . . . . . . . . . . . . . . . . . . . . . . . . . . . . . . . . . . . . . . . . . . . . . . . . . 8 Assigning an IP Address . . . . . . . . . . . . . . . . . . . . . . . . . . . . . . . . . . . . . . . . . . . . . . . . . . . . . . . . . . . . . . . . . . . . . 8 About IP Addresses . . . . . . . . . . . . . . . . . . . . . . . . . . . . . . . . . . . . . . . . . . . . . . . . . . . . . . . . . . . . . . . . . . . . . 8 Assigning IP Addresses to SNAP PAC, UIO, EIO, SIO, and LCE . . . . . . . . . . . . . . . . . . . . . . . . . . . . . . . . . 9 Assigning IP Addresses to E1 and E2 I/O Units . . . . . . . . . . . . . . . . . . . . . . . . . . . . . . . . . . . . . . . . . . . . . 14 Discovering the IP Address . . . . . . . . . . . . . . . . . . . . . . . . . . . . . . . . . . . . . . . . . . . . . . . . . . . . . . . . . 14 Changing the IP Address to a Static IP . . . . . . . . . . . . . . . . . . . . . . . . . . . . . . . . . . . . . . . . . . . . . . . 16 Assigning a Static IP Address . . . . . . . . . . . . . . . . . . . . . . . . . . . . . . . . . . . . . . . . . . . . . . . . . . . . . . . 18 Assigning IP Addresses to Multiple Devices . . . . . . . . . . . . . . . . . . . . . . . . . . . . . . . . . . . . . . . . . . . . . . . 21 Creating the Map File . . . . . . . . . . . . . . . . . . . . . . . . . . . . . . . . . . . . . . . . . . . . . . . . . . . . . . . . . . . . . . 21 Assigning Addresses from the Map File . . . . . . . . . . . . . . . . . . . . . . . . . . . . . . . . . . . . . . . . . . . . . . 24 Assigning a Secondary IP Address (SNAP PAC Only) . . . . . . . . . . . . . . . . . . . . . . . . . . . . . . . . . . . . . . . 26 Creating an I/O Unit Configuration File . . . . . . . . . . . . . . . . . . . . . . . . . . . . . . . . . . . . . . . . . . . . . . . . . . . . . . 29 Copying a Configuration to Another I/O Unit . . . . . . . . . . . . . . . . . . . . . . . . . . . . . . . . . . . . . . . . . . . . . . 30 Creating a New Configuration File . . . . . . . . . . . . . . . . . . . . . . . . . . . . . . . . . . . . . . . . . . . . . . . . . . . . . . . 31 Creating a Configuration File from Another Strategy . . . . . . . . . . . . . . . . . . . . . . . . . . . . . . . . . . . . . . . 32 ioManager User’s Guide iii iii Adding an I/O Unit . . . . . . . . . . . . . . . . . . . . . . . . . . . . . . . . . . . . . . . . . . . . . . . . . . . . . . . . . . . . . . . . . . . . . . . . 33 Configuring I/O Modules and Points . . . . . . . . . . . . . . . . . . . . . . . . . . . . . . . . . . . . . . . . . . . . . . . . . . . . . . . . . 36 Configuring Standard SNAP Digital Points . . . . . . . . . . . . . . . . . . . . . . . . . . . . . . . . . . . . . . . . . . . . . . . . .37 Configuring Analog Points . . . . . . . . . . . . . . . . . . . . . . . . . . . . . . . . . . . . . . . . . . . . . . . . . . . . . . . . . . . . . .39 Using Custom Scaling . . . . . . . . . . . . . . . . . . . . . . . . . . . . . . . . . . . . . . . . . . . . . . . . . . . . . . . . . . . . . .41 Calibrating Offset and Gain . . . . . . . . . . . . . . . . . . . . . . . . . . . . . . . . . . . . . . . . . . . . . . . . . . . . . . . . .43 Configuring SNAP High-Density Digital Modules . . . . . . . . . . . . . . . . . . . . . . . . . . . . . . . . . . . . . . . . . . .44 Configuring Serial Communication Modules . . . . . . . . . . . . . . . . . . . . . . . . . . . . . . . . . . . . . . . . . . . . . .44 Configuring Flow Control and 2- or 4-Wire Mode . . . . . . . . . . . . . . . . . . . . . . . . . . . . . . . . . . . . .47 Configuring Profibus Modules . . . . . . . . . . . . . . . . . . . . . . . . . . . . . . . . . . . . . . . . . . . . . . . . . . . . . . . . . . .49 Configuring Wiegand Modules . . . . . . . . . . . . . . . . . . . . . . . . . . . . . . . . . . . . . . . . . . . . . . . . . . . . . . . . . .51 Configuring PID Modules . . . . . . . . . . . . . . . . . . . . . . . . . . . . . . . . . . . . . . . . . . . . . . . . . . . . . . . . . . . . . . .53 Moving a Configured I/O Point . . . . . . . . . . . . . . . . . . . . . . . . . . . . . . . . . . . . . . . . . . . . . . . . . . . . . . . . . .55 Copying and Pasting I/O Units . . . . . . . . . . . . . . . . . . . . . . . . . . . . . . . . . . . . . . . . . . . . . . . . . . . . . . . . . . . . . . 56 Configuring PID Loops . . . . . . . . . . . . . . . . . . . . . . . . . . . . . . . . . . . . . . . . . . . . . . . . . . . . . . . . . . . . . . . . . . . . . 57 What is a PID? . . . . . . . . . . . . . . . . . . . . . . . . . . . . . . . . . . . . . . . . . . . . . . . . . . . . . . . . . . . . . . . . . . . . . . . . .57 Algorithm Choices . . . . . . . . . . . . . . . . . . . . . . . . . . . . . . . . . . . . . . . . . . . . . . . . . . . . . . . . . . . . . . . . . . . . .58 Equations Common to All Algorithms . . . . . . . . . . . . . . . . . . . . . . . . . . . . . . . . . . . . . . . . . . . . . . . .58 Velocity Algorithm . . . . . . . . . . . . . . . . . . . . . . . . . . . . . . . . . . . . . . . . . . . . . . . . . . . . . . . . . . . . . . . . .58 Non-velocity Algorithms . . . . . . . . . . . . . . . . . . . . . . . . . . . . . . . . . . . . . . . . . . . . . . . . . . . . . . . . . . .58 Steps for Configuring PIDs . . . . . . . . . . . . . . . . . . . . . . . . . . . . . . . . . . . . . . . . . . . . . . . . . . . . . . . . . . . . . .59 Sending Configuration Data to the I/O Unit . . . . . . . . . . . . . . . . . . . . . . . . . . . . . . . . . . . . . . . . . . . . . . . . . . . 63 Using ioManager to Clear Flash Memory . . . . . . . . . . . . . . . . . . . . . . . . . . . . . . . . . . . . . . . . . . . . . . . . . .64 Using I/O Point Features . . . . . . . . . . . . . . . . . . . . . . . . . . . . . . . . . . . . . . . . . . . . . . . . . . . . . . . . . . . . . . . . . . . 64 States (Digital Points) . . . . . . . . . . . . . . . . . . . . . . . . . . . . . . . . . . . . . . . . . . . . . . . . . . . . . . . . . . . . . . . . . .65 Latches (Digital Points) . . . . . . . . . . . . . . . . . . . . . . . . . . . . . . . . . . . . . . . . . . . . . . . . . . . . . . . . . . . . . . . . .66 Counters (Digital Points) . . . . . . . . . . . . . . . . . . . . . . . . . . . . . . . . . . . . . . . . . . . . . . . . . . . . . . . . . . . . . . . .66 Quadrature Counters (Digital Points) . . . . . . . . . . . . . . . . . . . . . . . . . . . . . . . . . . . . . . . . . . . . . . . . . . . . .66 Watchdog (Digital and Analog Points) . . . . . . . . . . . . . . . . . . . . . . . . . . . . . . . . . . . . . . . . . . . . . . . . . . . .67 Scaling (Analog Points) . . . . . . . . . . . . . . . . . . . . . . . . . . . . . . . . . . . . . . . . . . . . . . . . . . . . . . . . . . . . . . . . .67 Minimum and Maximum Values (Analog Points) . . . . . . . . . . . . . . . . . . . . . . . . . . . . . . . . . . . . . . . . . .68 Offset and Gain (Analog Points) . . . . . . . . . . . . . . . . . . . . . . . . . . . . . . . . . . . . . . . . . . . . . . . . . . . . . . . . .68 Clamping (Analog Points) . . . . . . . . . . . . . . . . . . . . . . . . . . . . . . . . . . . . . . . . . . . . . . . . . . . . . . . . . . . . . . .68 Average Filter Weight (Analog Points) . . . . . . . . . . . . . . . . . . . . . . . . . . . . . . . . . . . . . . . . . . . . . . . . . . . .68 Configuring Optional Functions . . . . . . . . . . . . . . . . . . . . . . . . . . . . . . . . . . . . . . . . 71 Introduction . . . . . . . . . . . . . . . . . . . . . . . . . . . . . . . . . . . . . . . . . . . . . . . . . . . . . . . . . . . . . . . . . . . . . . . . . . . . . . 71 iv ioManager User’s Guide : Setting Up Security. . . . . . . . . . . . . . . . . . . . . . . . . . . . . . . . . . . . . . . . . . . . . . . . . . . . . . . . . . . . . . . . . . . . . . . . 72 Limiting Access to Specific Computers . . . . . . . . . . . . . . . . . . . . . . . . . . . . . . . . . . . . . . . . . . . . . . . . . . . 72 Limiting Access to Specific Protocols . . . . . . . . . . . . . . . . . . . . . . . . . . . . . . . . . . . . . . . . . . . . . . . . . . . . . 72 Protecting an ioControl Strategy from Interference . . . . . . . . . . . . . . . . . . . . . . . . . . . . . . . . . . . . . . . . 73 Configuring Security on an I/O Unit . . . . . . . . . . . . . . . . . . . . . . . . . . . . . . . . . . . . . . . . . . . . . . . . . . . . . . 73 Configuring Security on a SNAP Controller . . . . . . . . . . . . . . . . . . . . . . . . . . . . . . . . . . . . . . . . . . . . . . . . 76 Logging Data from Memory Map Addresses. . . . . . . . . . . . . . . . . . . . . . . . . . . . . . . . . . . . . . . . . . . . . . . . . . 78 Configuring Data Logging . . . . . . . . . . . . . . . . . . . . . . . . . . . . . . . . . . . . . . . . . . . . . . . . . . . . . . . . . . . . . . 78 Reading the Data Log . . . . . . . . . . . . . . . . . . . . . . . . . . . . . . . . . . . . . . . . . . . . . . . . . . . . . . . . . . . . . . . . . . 80 Clearing All Data from the Log . . . . . . . . . . . . . . . . . . . . . . . . . . . . . . . . . . . . . . . . . . . . . . . . . . . . . . . . . . 81 Configuring Event Messages . . . . . . . . . . . . . . . . . . . . . . . . . . . . . . . . . . . . . . . . . . . . . . . . . . . . . . . . . . . . . . . 82 Using Plugins. . . . . . . . . . . . . . . . . . . . . . . . . . . . . . . . . . . . . . . . . . . . . . . . . . . . . . . . . . . . . . . . . . . . . . . . . . . . . 86 Examples: Including Data from Memory Map Addresses . . . . . . . . . . . . . . . . . . . . . . . . . . . . . . . . . . . . 86 Sending Binary Data in Event Messages . . . . . . . . . . . . . . . . . . . . . . . . . . . . . . . . . . . . . . . . . . . . . . 86 Configuring SNMP . . . . . . . . . . . . . . . . . . . . . . . . . . . . . . . . . . . . . . . . . . . . . . . . . . . . . . . . . . . . . . . . . . . . . . . . 87 SNMP Traps . . . . . . . . . . . . . . . . . . . . . . . . . . . . . . . . . . . . . . . . . . . . . . . . . . . . . . . . . . . . . . . . . . . . . . . . . . 87 SNMP Access Privileges . . . . . . . . . . . . . . . . . . . . . . . . . . . . . . . . . . . . . . . . . . . . . . . . . . . . . . . . . . . . . . . . 87 Configuring the SNMP Agent . . . . . . . . . . . . . . . . . . . . . . . . . . . . . . . . . . . . . . . . . . . . . . . . . . . . . . . . . . . 87 Configuring Email. . . . . . . . . . . . . . . . . . . . . . . . . . . . . . . . . . . . . . . . . . . . . . . . . . . . . . . . . . . . . . . . . . . . . . . . . 90 Setting Up Initial Values in the Scratch Pad Area . . . . . . . . . . . . . . . . . . . . . . . . . . . . . . . . . . . . . . . . . . . . . . 92 Scratch Pad Bits . . . . . . . . . . . . . . . . . . . . . . . . . . . . . . . . . . . . . . . . . . . . . . . . . . . . . . . . . . . . . . . . . . . . . . . 94 Scratch Pad Integers, Floats, or Strings . . . . . . . . . . . . . . . . . . . . . . . . . . . . . . . . . . . . . . . . . . . . . . . . . . . 94 Configuring Streaming . . . . . . . . . . . . . . . . . . . . . . . . . . . . . . . . . . . . . . . . . . . . . . . . . . . . . . . . . . . . . . . . . . . . 95 Mirroring I/O Point Data . . . . . . . . . . . . . . . . . . . . . . . . . . . . . . . . . . . . . . . . . . . . . . . . . . . . . . . . . . . . . . . . . . . 98 Copying Memory Map Data . . . . . . . . . . . . . . . . . . . . . . . . . . . . . . . . . . . . . . . . . . . . . . . . . . . . . . . . . . . . . . . 100 Copying Memory Map Data on the Same I/O Unit . . . . . . . . . . . . . . . . . . . . . . . . . . . . . . . . . . . . . . . . 100 Copying Memory Map Data to a Different I/O Unit . . . . . . . . . . . . . . . . . . . . . . . . . . . . . . . . . . . . . . . . 102 Configuring Modbus Options. . . . . . . . . . . . . . . . . . . . . . . . . . . . . . . . . . . . . . . . . . . . . . . . . . . . . . . . . . . . . . 103 Changing Modbus Float Format . . . . . . . . . . . . . . . . . . . . . . . . . . . . . . . . . . . . . . . . . . . . . . . . . . . . . . . . 103 Determining Modbus Unit ID and Register Address . . . . . . . . . . . . . . . . . . . . . . . . . . . . . . . . . . . . . . . 105 Setting Up System Date and Time. . . . . . . . . . . . . . . . . . . . . . . . . . . . . . . . . . . . . . . . . . . . . . . . . . . . . . . . . . 108 Configuring Direct Serial Communication . . . . . . . . . . . . . . . . . . . . . . . . . . . . . . . . . . . . . . . . . . . . . . . . . . . 110 On-the-Rack Controller . . . . . . . . . . . . . . . . . . . . . . . . . . . . . . . . . . . . . . . . . . . . . . . . . . . . . . . . . . . . . . . . 110 On a SNAP PAC S-Series or SNAP-LCE Controller . . . . . . . . . . . . . . . . . . . . . . . . . . . . . . . . . . . . . . . . . . 112 Configuring PPP . . . . . . . . . . . . . . . . . . . . . . . . . . . . . . . . . . . . . . . . . . . . . . . . . . . . . . . . . . . . . . . . . . . . . . . . . 115 Configuring PPP on the I/O Unit . . . . . . . . . . . . . . . . . . . . . . . . . . . . . . . . . . . . . . . . . . . . . . . . . . . . . . . . 115 ioManager User’s Guide vv Setting Up Events and Reactions . . . . . . . . . . . . . . . . . . . . . . . . . . . . . . . . . . . . . . 121 Introduction . . . . . . . . . . . . . . . . . . . . . . . . . . . . . . . . . . . . . . . . . . . . . . . . . . . . . . . . . . . . . . . . . . . . . . . . . . . . . 121 Event/Reaction Concepts. . . . . . . . . . . . . . . . . . . . . . . . . . . . . . . . . . . . . . . . . . . . . . . . . . . . . . . . . . . . . . . . . . The Scratch Pad . . . . . . . . . . . . . . . . . . . . . . . . . . . . . . . . . . . . . . . . . . . . . . . . . . . . . . . . . . . . . . . . . . . . . Using Scratch Pad Bits for Events and Alarms . . . . . . . . . . . . . . . . . . . . . . . . . . . . . . . . . . . . . . . . . . . . Types of Events, Alarms, and Reactions . . . . . . . . . . . . . . . . . . . . . . . . . . . . . . . . . . . . . . . . . . . . . . . . . 122 122 122 123 Configuring Digital Events and Reactions . . . . . . . . . . . . . . . . . . . . . . . . . . . . . . . . . . . . . . . . . . . . . . . . . . . . 126 Digital Point and Scratch Pad Masks . . . . . . . . . . . . . . . . . . . . . . . . . . . . . . . . . . . . . . . . . . . . . . . . . . . . 126 How Digital Events Trigger Reactions . . . . . . . . . . . . . . . . . . . . . . . . . . . . . . . . . . . . . . . . . . . . . . . . . . . 127 Example: Digital Event/Reaction . . . . . . . . . . . . . . . . . . . . . . . . . . . . . . . . . . . . . . . . . . . . . . . . . . . . . . . 127 Configuring Alarms and Reactions. . . . . . . . . . . . . . . . . . . . . . . . . . . . . . . . . . . . . . . . . . . . . . . . . . . . . . . . . . 131 How Alarms Trigger Reactions . . . . . . . . . . . . . . . . . . . . . . . . . . . . . . . . . . . . . . . . . . . . . . . . . . . . . . . . . 131 Example: Alarms Event/Reaction . . . . . . . . . . . . . . . . . . . . . . . . . . . . . . . . . . . . . . . . . . . . . . . . . . . . . . . 132 Configuring Serial or Wiegand Events and Reactions. . . . . . . . . . . . . . . . . . . . . . . . . . . . . . . . . . . . . . . . . . 134 Configuring Timed Events and Reactions . . . . . . . . . . . . . . . . . . . . . . . . . . . . . . . . . . . . . . . . . . . . . . . . . . . . 136 Configuring Event Messages . . . . . . . . . . . . . . . . . . . . . . . . . . . . . . . . . . . . . . . . . . . . . . . . . . . . . . . . . . . . . . . 138 Reading and Writing to Specific Devices . . . . . . . . . . . . . . . . . . . . . . . . . . . . . . . 143 Introduction . . . . . . . . . . . . . . . . . . . . . . . . . . . . . . . . . . . . . . . . . . . . . . . . . . . . . . . . . . . . . . . . . . . . . . . . . . . . . 143 Reading Basic Device Information . . . . . . . . . . . . . . . . . . . . . . . . . . . . . . . . . . . . . . . . . . . . . . . . . . . . . . . . . . 144 Interpreting Status Data . . . . . . . . . . . . . . . . . . . . . . . . . . . . . . . . . . . . . . . . . . . . . . . . . . . . . . . . . . . . . . 146 Changing Status Data . . . . . . . . . . . . . . . . . . . . . . . . . . . . . . . . . . . . . . . . . . . . . . . . . . . . . . . . . . . . . . . . 149 Referencing I/O Points . . . . . . . . . . . . . . . . . . . . . . . . . . . . . . . . . . . . . . . . . . . . . . . . . . . . . . . . . . . . . . . . . . . . 151 SNAP Ethernet Analog and Digital Systems . . . . . . . . . . . . . . . . . . . . . . . . . . . . . . . . . . . . . . . . . . . . . 152 SNAP Ethernet Analog and Simple Digital Systems . . . . . . . . . . . . . . . . . . . . . . . . . . . . . . . . . . . . . . . 154 SNAP Ethernet Digital-Only Systems . . . . . . . . . . . . . . . . . . . . . . . . . . . . . . . . . . . . . . . . . . . . . . . . . . . 155 Serial Modules . . . . . . . . . . . . . . . . . . . . . . . . . . . . . . . . . . . . . . . . . . . . . . . . . . . . . . . . . . . . . . . . . . . . . . . 156 E1 and E2 Brain Boards . . . . . . . . . . . . . . . . . . . . . . . . . . . . . . . . . . . . . . . . . . . . . . . . . . . . . . . . . . . . . . . 157 Configuring I/O Modules, Points, and Features . . . . . . . . . . . . . . . . . . . . . . . . . . . . . . . . . . . . . . . . . . . . . . . Configuring Point Types . . . . . . . . . . . . . . . . . . . . . . . . . . . . . . . . . . . . . . . . . . . . . . . . . . . . . . . . . . . . . . Configuring Point Features . . . . . . . . . . . . . . . . . . . . . . . . . . . . . . . . . . . . . . . . . . . . . . . . . . . . . . . . . . . . Configuring Analog and Digital Points and Features . . . . . . . . . . . . . . . . . . . . . . . . . . . . . . . . . . . . . . Point Type Configuration Tables . . . . . . . . . . . . . . . . . . . . . . . . . . . . . . . . . . . . . . . . . . . . . . . . . . . . . . . Digital Input and Output Modules . . . . . . . . . . . . . . . . . . . . . . . . . . . . . . . . . . . . . . . . . . . . . . . . . Analog Input Modules . . . . . . . . . . . . . . . . . . . . . . . . . . . . . . . . . . . . . . . . . . . . . . . . . . . . . . . . . . . Analog Output Modules . . . . . . . . . . . . . . . . . . . . . . . . . . . . . . . . . . . . . . . . . . . . . . . . . . . . . . . . . . vi ioManager User’s Guide 158 158 159 159 162 162 162 165 : Configuring Serial, Profibus, and Wiegand Modules . . . . . . . . . . . . . . . . . . . . . . . . . . . . . . . . . . . . . . . 165 Configuring, Viewing, or Changing PID Loops . . . . . . . . . . . . . . . . . . . . . . . . . . . . . . . . . . . . . . . . . . . . 166 Reading and Writing to Points. . . . . . . . . . . . . . . . . . . . . . . . . . . . . . . . . . . . . . . . . . . . . . . . . . . . . . . . . . . . . 168 Reading and Writing to Digital Points . . . . . . . . . . . . . . . . . . . . . . . . . . . . . . . . . . . . . . . . . . . . . . . . . . . 169 Digital Input Points . . . . . . . . . . . . . . . . . . . . . . . . . . . . . . . . . . . . . . . . . . . . . . . . . . . . . . . . . . . . . . . 169 Digital Output Points . . . . . . . . . . . . . . . . . . . . . . . . . . . . . . . . . . . . . . . . . . . . . . . . . . . . . . . . . . . . . 170 Reading and Writing to Analog Points . . . . . . . . . . . . . . . . . . . . . . . . . . . . . . . . . . . . . . . . . . . . . . . . . . 171 Analog Input Points . . . . . . . . . . . . . . . . . . . . . . . . . . . . . . . . . . . . . . . . . . . . . . . . . . . . . . . . . . . . . . 171 Analog Output Points . . . . . . . . . . . . . . . . . . . . . . . . . . . . . . . . . . . . . . . . . . . . . . . . . . . . . . . . . . . . . 172 Reading Analog and Digital Banks . . . . . . . . . . . . . . . . . . . . . . . . . . . . . . . . . . . . . . . . . . . . . . . . . . . . . . 174 Digital Bank Window . . . . . . . . . . . . . . . . . . . . . . . . . . . . . . . . . . . . . . . . . . . . . . . . . . . . . . . . . . . . . 175 Analog Bank Window . . . . . . . . . . . . . . . . . . . . . . . . . . . . . . . . . . . . . . . . . . . . . . . . . . . . . . . . . . . . 176 Reading and Writing to SNAP High-Density Digital Points . . . . . . . . . . . . . . . . . . . . . . . . . . . . . . . . . 176 SNAP High-Density Digital Input . . . . . . . . . . . . . . . . . . . . . . . . . . . . . . . . . . . . . . . . . . . . . . . . . . . 178 SNAP High-Density Digital Output . . . . . . . . . . . . . . . . . . . . . . . . . . . . . . . . . . . . . . . . . . . . . . . . . 179 Reading System Date and Time . . . . . . . . . . . . . . . . . . . . . . . . . . . . . . . . . . . . . . . . . . . . . . . . . . . . . . . . 180 Reading and Writing to the Scratch Pad Area . . . . . . . . . . . . . . . . . . . . . . . . . . . . . . . . . . . . . . . . . . . . 180 Scratch Pad Bits . . . . . . . . . . . . . . . . . . . . . . . . . . . . . . . . . . . . . . . . . . . . . . . . . . . . . . . . . . . . . . . . . . 180 Scratch Pad Integers, Floats, and Strings . . . . . . . . . . . . . . . . . . . . . . . . . . . . . . . . . . . . . . . . . . . . 181 Data Logging . . . . . . . . . . . . . . . . . . . . . . . . . . . . . . . . . . . . . . . . . . . . . . . . . . . . . . . . . . . . . . . . . . . . . . . . 183 Reading or Changing PID Loops . . . . . . . . . . . . . . . . . . . . . . . . . . . . . . . . . . . . . . . . . . . . . . . . . . . . . . . . 183 Reading or Changing PID Module Settings . . . . . . . . . . . . . . . . . . . . . . . . . . . . . . . . . . . . . . . . . . . . . . . 183 Reading or Changing Events and Event Messages . . . . . . . . . . . . . . . . . . . . . . . . . . . . . . . . . . . . . . . . 183 Reading or Changing Communications and Other Data . . . . . . . . . . . . . . . . . . . . . . . . . . . . . . . . . . . 185 Writing Commands to the Device . . . . . . . . . . . . . . . . . . . . . . . . . . . . . . . . . . . . . . . . . . . . . . . . . . . . . . . . . . 185 Using Hardware Commands . . . . . . . . . . . . . . . . . . . . . . . . . . . . . . . . . . . . . . . . . . . . . . . . . . . . . . . . . . . 185 Saving to Flash Memory . . . . . . . . . . . . . . . . . . . . . . . . . . . . . . . . . . . . . . . . . . . . . . . . . . . . . . . . . . 185 Restarting the Device . . . . . . . . . . . . . . . . . . . . . . . . . . . . . . . . . . . . . . . . . . . . . . . . . . . . . . . . . . . . . 186 Resetting Points to Defaults . . . . . . . . . . . . . . . . . . . . . . . . . . . . . . . . . . . . . . . . . . . . . . . . . . . . . . . 187 Sending a Powerup Clear . . . . . . . . . . . . . . . . . . . . . . . . . . . . . . . . . . . . . . . . . . . . . . . . . . . . . . . . . 188 Clearing Configurations . . . . . . . . . . . . . . . . . . . . . . . . . . . . . . . . . . . . . . . . . . . . . . . . . . . . . . . . . . . . . . . 189 Formatting and Interpreting Data . . . . . . . . . . . . . . . . . . . . . . . . . . . . . . . . . . . . . . . . . . . . . . . . . . . . . . . . . . 190 Mask Data . . . . . . . . . . . . . . . . . . . . . . . . . . . . . . . . . . . . . . . . . . . . . . . . . . . . . . . . . . . . . . . . . . . . . . . . . . . 190 Mask Data for SNAP . . . . . . . . . . . . . . . . . . . . . . . . . . . . . . . . . . . . . . . . . . . . . . . . . . . . . . . . . . . . . . 190 Mask Data for E1s . . . . . . . . . . . . . . . . . . . . . . . . . . . . . . . . . . . . . . . . . . . . . . . . . . . . . . . . . . . . . . . . 190 Unsigned 32-bit Integer Data . . . . . . . . . . . . . . . . . . . . . . . . . . . . . . . . . . . . . . . . . . . . . . . . . . . . . . . . . . 191 Digital Point Data . . . . . . . . . . . . . . . . . . . . . . . . . . . . . . . . . . . . . . . . . . . . . . . . . . . . . . . . . . . . . . . . . . . . . 192 Digital Point Data for E1s . . . . . . . . . . . . . . . . . . . . . . . . . . . . . . . . . . . . . . . . . . . . . . . . . . . . . . . . . . 192 ioManager User’s Guide viivii IEEE Float Data . . . . . . . . . . . . . . . . . . . . . . . . . . . . . . . . . . . . . . . . . . . . . . . . . . . . . . . . . . . . . . . . . . . . . . 192 One-Channel or Two-Channel Analog Modules . . . . . . . . . . . . . . . . . . . . . . . . . . . . . . . . . . . . . 193 Maintaining Devices . . . . . . . . . . . . . . . . . . . . . . . . . . . . . . . . . . . . . . . . . . . . . . . . . . 195 Introduction . . . . . . . . . . . . . . . . . . . . . . . . . . . . . . . . . . . . . . . . . . . . . . . . . . . . . . . . . . . . . . . . . . . . . . . . . . . . . 195 Viewing and Changing IP Addresses . . . . . . . . . . . . . . . . . . . . . . . . . . . . . . . . . . . . . . . . . . . . . . . . . . . . . . . . Changing the IP Address . . . . . . . . . . . . . . . . . . . . . . . . . . . . . . . . . . . . . . . . . . . . . . . . . . . . . . . . . . . . . . Controllers, Brain Boards, and Brains with Firmware Version 5.0 or Newer . . . . . . . . . . . . . . Brains with Older Firmware . . . . . . . . . . . . . . . . . . . . . . . . . . . . . . . . . . . . . . . . . . . . . . . . . . . . . . . Viewing the IP Address . . . . . . . . . . . . . . . . . . . . . . . . . . . . . . . . . . . . . . . . . . . . . . . . . . . . . . . . . . . . . . . 195 195 195 197 200 Resetting a Brain to Factory Defaults . . . . . . . . . . . . . . . . . . . . . . . . . . . . . . . . . . . . . . . . . . . . . . . . . . . . . . . . 202 Loading New Firmware . . . . . . . . . . . . . . . . . . . . . . . . . . . . . . . . . . . . . . . . . . . . . . . . . . . . . . . . . . . . . . . . . . . Loading Controller, E1, E2, or SNAP Ultimate Brain Firmware . . . . . . . . . . . . . . . . . . . . . . . . . . . . . . Loading Brain Firmware (All Other Brains) . . . . . . . . . . . . . . . . . . . . . . . . . . . . . . . . . . . . . . . . . . . . . . Loading Serial Module Firmware . . . . . . . . . . . . . . . . . . . . . . . . . . . . . . . . . . . . . . . . . . . . . . . . . . . . . . . 204 204 207 209 Maintaining Files . . . . . . . . . . . . . . . . . . . . . . . . . . . . . . . . . . . . . . . . . . . . . . . . . . . . . . . . . . . . . . . . . . . . . . . . . Moving Files to the SNAP Controller or I/O Unit . . . . . . . . . . . . . . . . . . . . . . . . . . . . . . . . . . . . . . . . . . Moving Files from the SNAP Controller or I/O Unit . . . . . . . . . . . . . . . . . . . . . . . . . . . . . . . . . . . . . . . Reading Filenames . . . . . . . . . . . . . . . . . . . . . . . . . . . . . . . . . . . . . . . . . . . . . . . . . . . . . . . . . . . . . . . . . . . Deleting a File from a SNAP Controller or I/O Unit . . . . . . . . . . . . . . . . . . . . . . . . . . . . . . . . . . . . . . . . Using Flash Memory with the File System . . . . . . . . . . . . . . . . . . . . . . . . . . . . . . . . . . . . . . . . . . . . . . . 211 212 215 216 217 217 Troubleshooting . . . . . . . . . . . . . . . . . . . . . . . . . . . . . . . . . . . . . . . . . . . . . . . . . . . . . . 219 Introduction . . . . . . . . . . . . . . . . . . . . . . . . . . . . . . . . . . . . . . . . . . . . . . . . . . . . . . . . . . . . . . . . . . . . . . . . . . . . . 219 ioManager Error Messages . . . . . . . . . . . . . . . . . . . . . . . . . . . . . . . . . . . . . . . . . . . . . . . . . . . . . . . . . . . . . . . . 219 Trouble Connecting to the I/O Unit or Controller . . . . . . . . . . . . . . . . . . . . . . . . . . . . . . . . . . . . . . . . . . . . . 220 Using ioManager to Troubleshoot Problems . . . . . . . . . . . . . . . . . . . . . . . . . . . . . . . . . . . . . . . . . . . . . . . . . Getting Device and Firmware Information . . . . . . . . . . . . . . . . . . . . . . . . . . . . . . . . . . . . . . . . . . . . . . TCP Settings . . . . . . . . . . . . . . . . . . . . . . . . . . . . . . . . . . . . . . . . . . . . . . . . . . . . . . . . . . . . . . . . . . . . . . . . . Checking Ethernet Errors . . . . . . . . . . . . . . . . . . . . . . . . . . . . . . . . . . . . . . . . . . . . . . . . . . . . . . . . . . . . . . 220 220 222 223 Index . . . . . . . . . . . . . . . . . . . . . . . . . . . . . . . . . . . . . . . . . . . . . . . . . . . . . . . . . . . . . . . . 225 viii ioManager User’s Guide Chapter 1 Introduction Welcome to ioManager, the configuration and inspection tool for working with SNAP Simple, SNAP Ethernet, and SNAP Ultimate I/O units, SNAP PAC and SNAP-LCE controllers, and E1 and E2 brain boards. About this Guide This guide shows you how to configure and work with SNAP PAC and SNAP-LCE controllers and with Opto 22 Ethernet-based I/O units (including SNAP Ultimate I/O, SNAP Ethernet I/O, SNAP Simple I/O, and E1 and E2 units) using the software tool ioManager. ioManager is on the CD that came with your hardware, and it is also available for download from our Web site, www.opto22.com. NOTE: ioManager is only for units that communicate using Ethernet. To configure I/O units that communicate serially with an ioProject controller such as the SNAP-PAC-S1, use ioControl. See Opto 22 form #1300, the ioControl User’s Guide, for instructions. This guide assumes that you have some familiarity with TCP/IP, UDP/IP, and Ethernet networking. If you are not familiar with these subjects, we strongly suggest you consult commercially available resources to learn about them before attempting to use these systems. This user’s guide includes the following sections: Chapter 1, “Introduction”—information about the guide and how to reach Opto 22 Product Support. Also includes product comparison charts. Chapter 2, “Configuring Devices”—how to assign an IP address to your hardware, how to configure I/O units and I/O points, how to use I/O point features such as counters, watchdogs, and analog scaling; and how to send configuration data to I/O units. Chapter 3, “Configuring Optional Functions”—information on configuring security, communication protocols like SNMP and PPP, streaming, the Scratch Pad area, and other optional functions. Chapter 4, “Setting Up Events and Reactions”—if you are not using ioControl, information on configuring local reactions to local events. Chapter 5, “Reading and Writing to Specific Devices”—how to read data directly from a specific controller or I/O unit or write directly to a controller, brain, or I/O points. ioManager User’s Guide 11 ABOUT THIS GUIDE Chapter 6, “Maintaining Devices”—changing IP addresses, resetting the controller or brain to factory defaults, upgrading firmware, and working with files on the device. Chapter 7, “Troubleshooting”—tips for resolving difficulties you may encounter while working in ioManager. Information Key This guide includes information that applies to some types of controllers and I/O units but not to others. Sections are marked as follows to indicate the products that support them: This text Indicates support by this hardware PAC-R SNAP PAC R-series controllers PAC-S SNAP PAC S-series controllers UIO SNAP Ultimate I/O EIO SNAP Ethernet I/O SIO SNAP Simple I/O LCE SNAP-LCE controllers E1 E1 brain boards E2 E2 brain boards Related Documentation You may also need some of the following documentation, depending on the system you are using and how you expect to communicate with it: To use this 2 See this Opto 22 form # SNAP PAC R-series controller SNAP PAC R-Series Controller User’s Guide OptoMMP Protocol Guide 1595 1465 SNAP PAC S-series controller SNAP PAC S-Series Controller User’s Guide OptoMMP Protocol Guide 1592 1465 SNAP Ultimate I/O SNAP Ethernet I/O SNAP Simple I/O SNAP Ethernet-Based I/O Units User’s Guide OptoMMP Protocol Guide 1460 1465 SNAP-LCE controller SNAP-LCE User’s Guide 1475 E1 or E2 brain board E1 and E2 User’s Guide Optomux Protocol Guide OptoMMP Protocol Guide 1563 1572 1465 ioControl strategies ioControl User’s Guide ioControl Command Reference ioControl Commands Quick Reference Card 1300 1301 1314 Serial communication modules SNAP Serial Communication Module User’s Guide 1191 ioManager User’s Guide CHAPTER 1: INTRODUCTION To use this See this High-density digital modules Opto 22 form # SNAP High-Density Digital Module User’s Guide 1547 Some of this documentation is on the CD that came with your hardware; all forms are available on our website (www.opto22.com) for downloading. The easiest way to find one is to search on the form number. For Help If you have problems installing or using ioManager and cannot find the help you need in this guide or on our website, contact Opto 22 Product Support. Phone: 800-TEK-OPTO (835-6786) 951-695-3080 (Hours are Monday through Friday, 7 a.m. to 5 p.m. Pacific Time) Fax: 951-695-3017 Email: [email protected] Opto 22 Web site: support.opto22.com NOTE: Email messages and phone calls to Opto 22 Product Support are grouped together and answered in the order received. When calling for technical support, be prepared to provide the following information about your system to the Product Support engineer: • Software and version being used • PC configuration (type of processor, speed, memory, and operating system) • A complete description of your hardware and operating systems, including: – loader and firmware versions for the controller or brain, and device type (see page 220) – IP addresses and net masks for devices on the system – accessories installed (such as expansion cards) – type of power supply – third-party devices installed (for example, barcode readers) • Specific error messages seen. ioManager User’s Guide 33 ETHERNET-BASED I/O PROCESSOR COMPARISON CHART Ethernet-Based I/O Processor Comparison Chart Some of the features mentioned in this guide apply to some models and not others. (Note that in the case of the E1 and E2, additional features are available if these brain boards are used with the Optomux protocol. See the E1 and E2 User’s Guide, form #1563, for more information.) Input latching n n n n n n n n n Watchdog timer n n n n n n n n n On/off status n n n n n n n n n E2 Brain Board E1 Brain Board SNAP-UP1-D64 SNAP-UP1-M64 SNAP Ultimate SNAP-UP1-ADS SNAP-ENET-D64 SNAP-PAC-R2 SNAP Ethernet SNAP-B3000-ENET SNAP-ENET-RTC SNAP Simple SNAP-ENET-S64 SNAP PAC R SNAP-PAC-R1 FEATURE n n n n n n On-pulse and off-pulse measurement n1,2 n1,3 n1,3 TPO (time-proportional output) n1,2 n1,3 n1,3 Pulse generation (N pulses, continuous square wave, on-pulse, off-pulse) n1,2 n1,3 n1,3 Thermocouple linearization (32-bit floating point for linearized values) n n n n n n n Minimum/maximum values n n n n n n n Offset and gain n n n n n n n n n n n n n n n n n n n n Output clamping n n n n n n Filter weight n n n n n n Watchdog timer n n n n n n 2 n 2 3 n 3 SNAP high-density digital modules n n n n n n Serial communication modules n n n n n n Ethernet network n n n n Dual Ethernet interfaces n n High-speed counters (20 kHz)1 Digital I/O Quadrature counters points Scaling Analog I/O points Time-proportional output Ramping n n n n n n n Serial network (RS-485/422) Serial ports (RS-232) n n OptoMMP protocol (over Ethernet) n n n n n n n n n n n Optomux protocol (over Ethernet or serial) Modbus/TCP n n Runs ioControl strategies n n 4 ioManager User’s Guide n n n n n n n n n n n n n n n n n n n n CHAPTER 1: INTRODUCTION ioControl compatibility (through SNAP PAC or SNAP-LCE controller or SNAP Ultimate I/O) n n n n n 4 4 n n n UDP Streaming n n n n SNMP (network management of I/O & variables) n n PPP (dial-up and radio modems) n n FTP server and client5 n n Email (SMTP client) n n OPC driver n n Security (IP filtering, port access) n n 32 PIDs 32 PIDs 16 PIDs Digital events n n n Alarm events n n n n n Serial events n n n n n Timed events n n n n n n n Event messages n n n n n n n Data logging in the brain n n n n n I/O point data mirroring n n n n n Memory map data copying n n n n n OptoControl compatibility (through Opto 22 controller with Ethernet card) PID logic on the brain n n n n n n n n n n n n n n n n n n n n Scratch Pad area—bits, floats, integers, strings n n Realtime clock (RTC) n n E2 Brain Board n n n n n n n n n n n n n n n n n n n n n n n n Scratch Pad area—bits only E1 Brain Board SNAP-UP1-M64 SNAP-UP1-D64 SNAP Ultimate SNAP-UP1-ADS SNAP-ENET-D64 SNAP-PAC-R2 SNAP Ethernet SNAP-B3000-ENET SNAP-ENET-RTC SNAP Simple SNAP-ENET-S64 SNAP PAC R SNAP-PAC-R1 FEATURE n 32 PIDs n n 32 PIDs n n n 6 n n n n n n 1 Available with standard SNAP digital modules, not with high-density digital modules 2 Available when used with ioControl Professional. 3 Available when used with ioControl Professional and a SNAP PAC R- or S-series controller. 4 Converts OptoControl strategies to ioControl, when used with ioControl Professional. 5 FTP client provided by ioControl strategy. 6 Applies to SNAP-ENET-RTC, not to SNAP-B3000-ENET. ioManager User’s Guide 55 ETHERNET-BASED I/O PROCESSOR COMPARISON CHART 6 ioManager User’s Guide Chapter 2 Configuring Devices Introduction Follow the steps in this chapter to assign an IP address to a SNAP PAC or SNAP-LCE controller or to an Ethernet-based I/O unit (SNAP Ultimate, SNAP Ethernet, SNAP Simple, E1, or E2). This chapter also includes steps for configuring I/O unit points and features. The IP address is required for communication on the Ethernet network, and I/O points on an I/O unit must be configured before you can read or write to them. This chapter assumes that you have already installed the hardware and software according to steps in the device’s user’s guide. (See “Related Documentation” on page 2.) If you are using a modem connection, or if you are using event messages, email, streaming, the Scratch Pad area for peer-to-peer communication, or SNMP for communicating with enterprise management systems, also see Chapter 3, which shows you how to set up these optional functions. All this information goes in the configuration file that ioManager uploads to I/O units. When to Use ioManager and ioControl If you will be running an ioControl strategy on a SNAP PAC, SNAP-LCE, or SNAP Ultimate I/O system to control I/O units, you may be wondering when to use ioManager versus when to use ioControl. These two tools serve different purposes, but some of their functionality overlaps: ioManager Tasks Assign and change IP address Load firmware Configure communications and Configure I/O ioControl Tasks Configure control engine (So PC running ioControl can communicate with controller) Program and debug control logic I/O can be configured in ioManager and imported into ioControl. I/O can also be configured in ioControl. ioManager User’s Guide 77 ASSIGNING AN IP ADDRESS Configuring I/O I/O units and points must be configured to match the ioControl strategy you will run. You can configure most Ethernet-based I/O unit and point functions either in ioControl or in ioManager. IMPORTANT: For E1 and E2 I/O units, you must use ioManager. See form #1576, Technical Note: I/O Configuration for E1 and E2 Brain Boards, for instructions. For mistic I/O units, ioManager cannot be used for configuration. Use ioControl. For most I/O units, if you are already in ioControl, configuration is easier there and you can use the loopback IP address for SNAP Ultimate I/O units controlling themselves. However, some functions for Ethernet-based I/O units cannot be configured in ioControl. If you use ioManager, you can save your configuration to a file, load it to multiple I/O units at once, and use it for referencing points in OPC. However, you cannot use the loopback address in ioManager and you cannot use ioManager for mistic I/O units. Choose your configuration tool based on what you need to do: Use ioControl for I/O configuration if Use ioManager for I/O configuration if • You have only one I/O unit or I/O unit configurations are different. • You are configuring mistic I/O units. • The strategy will run on SNAP PAC R-series or SNAP Ultimate I/O units that are controlling themselves using the loopback IP address, 127.0.0.1 • You are using an Ethernet network for communications. (Exception: Use ioManager for E1 or E2 I/O units.) • The strategy handles all logic; you are not also configuring events and reactions on I/O units. • You have multiple I/O units whose configurations are exactly the same or similar. • You have an E1 or E2 I/O unit. • You are using a modem connection (PPP) or SNMP. • You are using event messages or email. • You are configuring events and reactions on the I/O unit in addition to strategy logic. • You are using OPC to communicate with I/O units. • You are not using ioControl. Whichever tool you use for configuring I/O, be aware of the impact if you later change configuration. For example, if you configure I/O in ioManager, download the configuration file to I/O units, and then later add a point in ioControl, remember that your configuration file doesn’t contain that point. Assigning an IP Address PAC-R PAC-S UIO EIO SIO LCE E1 E2 8 About IP Addresses Each Ethernet-based device (SNAP PAC R-series, S-series, SNAP-LCE, SNAP Ultimate, SNAP Ethernet, SNAP Simple, E1, and E2) ships from the factory with a unique hardware Media Access Control (MAC) address and with a default IP address of 0.0.0.0, which is invalid. Each controller or brain must have a valid IP address and subnet mask so that it can communicate on the network. Opto 22 Ethernet-based hardware falls into two categories that differ in the way IP addresses are assigned: ioManager User’s Guide CHAPTER 2: CONFIGURING DEVICES • SNAP PAC, SNAP-LCE, SNAP Ultimate, SNAP Ethernet, and SNAP Simple I/O—When installed and first turned on, each of these devices sends out a BootP broadcast requesting an IP address. You respond to the broadcast by using ioManager to assign a static IP address. These devices must be given a fixed, static IP address, because you communicate with them using the IP address. See steps on page 9. • E1 and E2 brain boards—When installed and first turned on, each E1 or E2 sends out a DHCP (Dynamic Host Configuration Protocol) broadcast requesting an IP address. Any DHCP server on the network can respond and assign a dynamic IP address to the brain board. In most cases, you will need to change the E1’s or E2’s dynamic IP address to a static IP address. You must give E1s and E2s static IP addresses if you are using ioProject software (ioControl, ioDisplay, or OptoOPCServer), the OptoMMP Communication Toolkit, or the Optomux Driver Toolkit to communicate with them. However, if your application can communicate with E1s and E2s using host names, and your E1s and E2s are on a network that has a DHCP server that automatically updates a DNS (Dynamic Name Service) server, you do not have to assign a static IP address. You will communicate with the brain board using its host name. Whether you are using a dynamic or a static IP address for E1 and E2 brain boards, see the steps on page 14. PAC-R PAC-S UIO EIO SIO LCE TIP: For multiple devices, see page 21. Assigning IP Addresses to SNAP PAC, UIO, EIO, SIO, and LCE SNAP PAC R-series, S-series, and SNAP-LCE controllers, and SNAP Ultimate, SNAP Ethernet, and SNAP Simple I/O units must be assigned a unique, static IP address. If the network you’re using has a Dynamic Host Configuration Protocol (DHCP) server, either assign a static IP address before connecting the device to the network (preferred), or disable the server. (These servers may respond to BootP requests and assign a dynamic address.) CAUTION: To make sure the controller or I/O unit is not on a network with a DHCP server, we recommend you use a crossover cable with a direct connection to assign IP addresses. If you are adding an I/O segment to an existing Ethernet network, your network administrator must provide static IP addresses and subnet masks for the I/O units. If you are creating an independent, dedicated Ethernet network just for I/O, you can choose your own addresses. NOTE: BootP broadcasts cannot get through a firewall in the PC where ioManager is running. Make sure any firewall in the computer (such as the built-in firewall in Windows XP) is disabled before you try to assign IP addresses. Firewalls in a router should not be a problem. 1. Make sure that the Opto 22 hardware is installed according to directions in its user’s guide, and that the ioManager software is installed on the PC. 2. Make sure you know the MAC address of each device that will receive an IP address. The MAC address is on a label on the side of the controller or brain. NOTE: SNAP PACs each have two separate Ethernet network interfaces; each interface has a separate MAC address and therefore takes a separate IP address. Only ENET1 sends a BootP request. Once you ioManager User’s Guide 99 ASSIGNING AN IP ADDRESS have assigned this primary IP address, you can assign the secondary address following the steps on page 26. 3. Turn on the Opto 22 device(s). 4. On the PC, choose Start➞Programs➞Opto 22➞ioProject Software➞ioManager. The ioManager main window opens: 5. From the Tools menu, choose Assign IP Address. The following dialog box opens. Any Opto 22 Ethernet-based devices without IP addresses that are on the PC’s network segment appear in the list of units requesting IP addresses: 10 ioManager User’s Guide CHAPTER 2: CONFIGURING DEVICES NOTE: If no MAC address appears, check the following: • Is the Opto 22 device turned on? • Is it correctly connected to the PC using a crossover cable or correctly connected to an Ethernet hub using a straight-through cable? Is the PC on the same subnet as the device? See its user’s guide for networking information. • Does the device already have an IP address? If you want to change the IP address, you can do so using the instructions on page 195. • Is the device booting to the loader rather than the firmware? See its user’s guide for more information. • Does the PC have firewall software that blocks network broadcasts? If so, disable the software. (For Windows XP SP2, click Unblock at the Windows Security Alert naming ioManager.) 6. Double-click the MAC address of the device in the list. CAUTION: ioManager lists ALL Opto 22 devices sending BootP or DHCP broadcasts. Assign IP addresses only to the ones you know are yours! The Mapping dialog box opens: 7. Enter the IP Address and the Subnet Mask for the device. If it will be talking to a device on another subnet, enter the Gateway (router) address. If it will talk only on the local subnet, leave the gateway address all zeros (0.0.0.0). Leave the DNS address at 0.0.0.0 and the Host Name field blank. WARNING! Each device on your network, including computers, routers, controllers, brains, and so on, must have a unique IP address. Failure to assign unique IP addresses may cause catastrophic network or hardware failures. If you don’t know which IP addresses are safe to use, check with your system administrator. 8. When the IP address, subnet mask, and other fields are correct, click OK. The new IP address information appears in the upper list in the dialog box, and the device’s status changes to Mapped. The address information also appears in the lower list to show that this device has been mapped to this address. ioManager User’s Guide 11 11 ASSIGNING AN IP ADDRESS Status changes to Mapped. Address data appears in lower list. 9. With the device still highlighted, click Assign. The address is saved to flash memory, and the status changes to Static IP. Status changes to Static IP. NOTE: Once a device’s status becomes Assigned or Static, you can no longer change its IP address information from this dialog box. To change the address, use Tools➞Change IP Settings. (See page 195.) 10. To verify that the IP address has been successfully assigned, highlight the device in the upper list and click Test. 12 ioManager User’s Guide CHAPTER 2: CONFIGURING DEVICES A DOS window opens and the IP address is automatically contacted using the PING program. You should see a reply similar to the following: If you don’t see a reply, make sure the subnet mask you’ve assigned matches the subnet mask on your PC. 11. For future reference, write the IP address next to the MAC address on the white sticker provided on the device. 12. Repeat steps 6 through 11 for any other devices in the list that you are responsible for. 13. To save the list of IP address and MAC address mappings (the lower list in the dialog box) for future reference, click the Save List button. Navigate to the folder where you want to save the file, enter a filename, and click Save. The address information is saved. You can load this information into ioManager later if you need to see it. 14. For a SNAP PAC R-series controller, to assign a secondary IP address, see page 26. Then continue with “Creating an I/O Unit Configuration File” on page 29. 15. For a SNAP Ultimate, SNAP Ethernet, or SNAP Simple I/O unit, continue with “Creating an I/O Unit Configuration File” on page 29. 16. For a SNAP PAC S-series or SNAP-LCE controller, choose from the following: – To set up security, see page 72. – (SNAP PAC only) To assign a secondary IP address, see page 26. – To create ioControl strategies to run on the controller, see the ioControl User’s Guide and the ioControl Command Reference. Information on peer-to-peer communication using the Scratch Pad area of the controller can be found in “Communication Commands” in Chapter 10 of the ioControl User’s Guide. – To work with the controller’s file system and FTP, see page 211. ioManager User’s Guide 13 13 ASSIGNING AN IP ADDRESS E1 E2 Assigning IP Addresses to E1 and E2 I/O Units Remember that any E1 or E2 used with ioProject software (ioControl, ioDisplay, or OptoOPCServer) or applications built with the OptoMMP Communication Toolkit or the Optomux Driver Toolkit must be assigned a static IP address, because you will use the IP address to communicate with the device. Discovering the IP Address TIP: For multiple devices, see page 21. 1. Make sure you know the MAC address of the E1 or E2. The MAC address is printed on a white sticker on the brain board. 2. Make sure that the Opto 22 hardware is installed according to directions in its user’s guide. 3. Turn on the E1 or E2 I/O unit. The I/O unit sends a DHCP broadcast. The broadcast is usually answered by a DHCP server on the network, and the server assigns a dynamic IP address. 4. On a PC on the same network, open a Command Prompt. Type the I/O unit. ping and the host name of The default host name for any E1 or E2 is OPTO- followed by the last six digits of the brain board’s MAC address. For example, an E1 with a MAC address of 00-a0-3d-00-09-35 would have this default host name: OPTO-00-09-35 So in the command prompt, you would type: ping OPTO-00-09-35 If the ping command works, you know that the I/O unit has been assigned an IP address. The current IP address of the device is returned to you in the reply. 5. Choose one of the following: – If the ping command worked and you need to assign a static IP address, write down the IP address from the ping reply. Continue with “Changing the IP Address to a Static IP” on page 16. – If the ping command worked and you will communicate with the device using only its host name rather than its IP address, the device is ready to use. Stop here. (You can change the host name if necessary. See “Changing Status Data” on page 149.) – If the ping command did not return a reply, continue with the next step. CAUTION: You may have problems continuing with the next step if your network includes old Opto 22 SNAP Ethernet brains with firmware version R1.3m or earlier, or controllers with M4SENET-100 adapter cards at firmware version R1.3k or earlier. These brains and adapter cards may have to be rebooted if you use the discovery feature in the next steps. To avoid this problem, either update the older devices to newer firmware before continuing, or ask your network administrator to provide you with the dynamic IP address currently assigned to the E1 or E2, and then skip to “Changing the IP Address to a Static IP” on page 16. 6. If the ping command did not return a reply, make sure that ioManager software is installed on a PC on the same network as the brain board. 7. On the PC, choose Start➞Programs➞Opto 22➞ioProject Software➞ioManager. 14 ioManager User’s Guide CHAPTER 2: CONFIGURING DEVICES The ioManager main window opens: 8. Choose Tools➞Find Opto 22 MMP Devices. 9. Click Find. ioManager discovers all Opto 22 memory-mapped devices on the network and lists their MAC addresses and IP addresses. Opto 22 memory-mapped devices include SNAP PAC and ioManager User’s Guide 15 15 ASSIGNING AN IP ADDRESS SNAP-LCE controllers, SNAP Ethernet, SNAP Ultimate, and SNAP Simple I/O units, and E1 and E2 I/O units. (Opto 22 M4-series controllers with Ethernet cards are not included.) 10. Find the device’s MAC address in the left column and write down its IP address from the next column. Make sure you have the correct MAC address! 11. Close the dialog box. 12. Continue with the next section, “Changing the IP Address to a Static IP.” E1 E2 Changing the IP Address to a Static IP 1. Make sure you know the current IP address of each device as well as the static IP address number and subnet mask to assign to it. You should already know the current IP address from steps in the previous section, “Discovering the IP Address” on page 14. Work with your network administrator to determine the static IP addresses to use for your Ethernet network. 2. If ioManager is not open, choose Start➞Programs➞Opto 22➞ioProject Software➞ioManager. The ioManager main window opens. 16 ioManager User’s Guide CHAPTER 2: CONFIGURING DEVICES 3. Choose Tools➞Change IP Settings. 4. Enter the current IP address and click Read Current Settings to see the current subnet mask, gateway address, and DNS address. 5. Enter the new IP address and subnet mask. If the brain board will be talking to a device on another subnet, enter the Gateway (router) address. If it will talk only on the local subnet, leave the gateway address all zeros (0.0.0.0). Leave the DNS address at 0.0.0.0. When everything is correct, click Change IP Settings. After you confirm the change, a message appears stating that the change was successful and that the I/O unit will restart. Restarting may take 10 to 20 seconds to finish. 6. Do not disturb the E1 or E2 while its STATUS LED is blinking. When the STATUS LED stops blinking and stays on, the device is ready for use with its new static IP address. 7. For future reference, write the IP address on the white area on the brain board, just below the MAC address. ioManager User’s Guide 17 17 ASSIGNING AN IP ADDRESS E1 E2 Assigning a Static IP Address These steps assume that you have already tried to discover the E1 or E2’s IP address (see page 14) and have not been able to find it out. This situation indicates that there is no active DHCP server on the network and therefore the device does not yet have an IP address assigned. 1. Make sure you know the MAC address of each device and the static IP address number and subnet mask to assign to it. The MAC address is printed on a white area on the brain board. Work with your network administrator to determine static IP addresses. 2. Make sure that ioManager software is installed on a PC on the same network as the brain board. If ioManager is not open, choose Start➞Programs➞Opto 22➞ioProject Software➞ioManager. The ioManager main window opens. 3. Choose Tools➞Assign IP Address. The following dialog box opens. Any Opto 22 Ethernet-based devices without IP addresses that are on the PC’s network segment appear in the list of units requesting IP addresses: NOTE: If no MAC address appears, check the following: 18 • Is the Opto 22 device turned on? • Is it correctly connected to the PC using a crossover cable or correctly connected to an Ethernet hub using a straight-through cable? Is the PC on the same subnet as the device? See its user’s guide for networking information. • Does the device already have an IP address? If you want to change the IP address, you can do so using the instructions on page 195. • Is the device booting to the loader rather than the firmware? See its user’s guide for more information. ioManager User’s Guide CHAPTER 2: CONFIGURING DEVICES • Does the PC have firewall software that blocks network broadcasts? If so, disable the software. (For Windows XP SP2, click Unblock at the Windows Security Alert naming ioManager.) 4. Double-click the MAC address of the device in the list. CAUTION: ioManager lists ALL Opto 22 devices sending BootP or DHCP broadcasts. Assign IP addresses only to the ones you know are yours! Hint: E1s and E2s show a host name that is OPTOplus the last six digits of the MAC address (for example: OPTO-00-9E-01). The Mapping dialog box opens: 5. Enter the IP Address and the Subnet Mask for the device. If it will be talking to a device on another subnet, enter the Gateway (router) address. If it will talk only on the local subnet, leave the gateway address all zeros (0.0.0.0). Leave the DNS address at 0.0.0.0 and the Host Name field as is, since you will not be communicating with the I/O unit using its host name. WARNING! Each device on your network, including computers, routers, controllers, brains, and so on, must have a unique IP address. Failure to assign unique IP addresses may cause catastrophic network or hardware failures. If you don’t know which IP addresses are safe to use, check with your system administrator. 6. When the IP address, subnet mask, and other fields are correct, click OK. The new IP address information appears in the upper list in the dialog box, and the device’s status changes to Mapped. The address information also appears in the lower list to show that this device has been mapped to this address. ioManager User’s Guide 19 19 ASSIGNING AN IP ADDRESS Status changes to Mapped. Address data appears in lower list. 7. With the device still highlighted, click Assign. The status changes to Assigned. Status changes to Assigned. NOTE: Once a device’s status becomes Assigned, you can no longer change its IP address information from this dialog box. To change the address, use Tools➞Change IP Settings. (See page 195.) 8. Now click Set Static IP to make the IP address static. The address information is saved to flash memory and the status changes to Static IP. 9. To verify that the IP address has been successfully assigned, highlight the device in the upper list and click Test. 20 ioManager User’s Guide CHAPTER 2: CONFIGURING DEVICES A DOS window opens and the IP address is automatically contacted using the PING program. You should see a reply similar to the following: If you don’t see a reply, make sure the subnet mask you’ve assigned matches the subnet mask on your PC. 10. For future reference, write the IP address in the white space on the brain board. The E1 or E2 brain board is now ready for use with a static IP address. 11. Repeat steps 4 through 10 for any other brain boards in the list that you are responsible for. 12. To save for future reference the list of IP address and MAC address mappings (the lower list in the dialog box), click the Save List button. Navigate to the folder where you want to save the file, enter a filename, and click Save. The address information is saved. You can load this information into ioManager later if you need to see it. 13. To configure points on E1 and E2 I/O units, see Opto 22 form #1576, Technical Note: I/O Configuration for E1 and E2 Brain Boards. PAC-R PAC-S UIO EIO SIO LCE E1 E2 Assigning IP Addresses to Multiple Devices If you are an OEM, integrator, or customer who has a large number of Opto 22 devices to work with at once, you may find it easier to first create a file of MAC-to-IP address mappings, and then assign IP addresses from the file. This method works for SNAP Ethernet-based controllers, brains, and brain boards. Creating the Map File 1. Make sure you have the MAC addresses for all Opto 22 devices in front of you. Also make sure you know what IP addresses and subnet masks you are going to use for them. The MAC address for each device appears on a white sticker or space on the device itself. To determine the IP addresses and subnet masks to use, work with the network administrator for the Ethernet network on which the devices will be used. ioManager User’s Guide 21 21 ASSIGNING AN IP ADDRESS NOTE: On a SNAP PAC controller, you can assign only the primary IP address using these steps. To assign the secondary IP address, follow steps on page 26. 2. Before installing the Opto 22 devices, open ioManager (Start➞Programs➞Opto 22➞ioProject Software➞ioManager). 3. From the Tools menu, choose Assign IP Address. The Assign IP Address dialog box opens. Upper section is used for live assignment to devices. Lower section shows contents of a file containing lists of addresses. These addresses may or may not be actual assignments. 22 ioManager User’s Guide CHAPTER 2: CONFIGURING DEVICES The upper section of this dialog box lists all Opto 22 devices on the same network that send a BootP or DHCP broadcast while the dialog box is open. When you are ready to assign IP addresses, this is where you do so. For now, ignore anything that appears here. The lower section shows the contents of a mapping file you create, either while assigning actual addresses or in advance of assigning them. This file can be saved, changed, and reloaded at a later time for reference or to quickly assign addresses using the upper section—but the actual addresses on devices cannot be assigned or changed here. The important thing to remember about this lower section is that the list does not necessarily reflect actual addresses on devices. The IP addresses in the list may not have been assigned yet, or a device’s address might have been changed at some point and the list not updated. 4. In the lower section of the dialog box, click Add. 5. For the first Opto 22 device, type the correct MAC address (the first six digits are entered for you; they are the same for all Opto 22 devices). Enter the IP address and subnet mask. Enter the Gateway address if needed. Leave the DNS address at 0.0.0.0 and the Host Name field blank. 6. Double-check all numbers. When all are correct, click OK. The device’s address information is listed in the lower section of the dialog box. ioManager User’s Guide 23 23 ASSIGNING AN IP ADDRESS 7. Click Add again and add additional addresses until all of them are listed in the lower section. 8. Double-check the addresses. If one is incorrect, click it to highlight it, click Modify, and make the necessary changes. 9. To save the mapping file, click Save List. In the Save dialog box, navigate to the folder where you want to place the file, enter a filename, and click Save. If you later want to change the mapping (.map) file or assign IP addresses from it, you can open it in ioManager or Notepad. 10. Continue with the next section to assign the addresses. PAC-R PAC-S UIO EIO SIO LCE E1 E2 Assigning Addresses from the Map File NOTE: BootP and DHCP broadcasts cannot get through a firewall in the PC where ioManager is running. Make sure any firewall in the computer (such as the built-in firewall in Windows XP) is disabled before you try to assign IP addresses. Firewalls in a router should not be a problem. 1. IMPORTANT: Disable all DHCP servers on the Ethernet network you are using to assign IP addresses. If a DHCP server is enabled on the network, it may assign IP addresses before ioManager has a chance to do so. If that happens, turn off power to the devices, disable all DHCP servers, and turn the devices back on. They should broadcast again. 2. Make sure that each Opto 22 device is installed according to directions in its user’s guide. Make sure the PC you use is on the same network segment as the devices. 3. Turn on all the Opto 22 devices. 4. If ioManager is not already running, open it. Choose File➞Assign IP Address. 5. If the .map file you want does not appear in the lower section of the Assign IP Address dialog box, click Load List, locate the file, and open it. 24 ioManager User’s Guide CHAPTER 2: CONFIGURING DEVICES The Opto 22 devices begin to appear in the upper section of the dialog box. IP address information from the map file is copied to the corresponding MAC address in the upper section, and the status of each device changes to Mapped. Status changes to Mapped. IP address information is filled in. 6. Check the address information. If anything is incorrect, double-click the device in the lower list and change it. Click Save List to save the change to the file. The change is automatically made to the upper section. 7. When all addresses are correct, click Assign All. – On DHCP devices, the status changes to Assigned. – On BootP devices, the address is saved to flash memory, and the status changes to Static IP. 8. If any E1s and E2s are in the list, click Set All Static IPs to save the IP address information as static addresses. If you do not save the address as a static IP address, the E1s and E2s will lose their addresses as soon as power is turned off. The next time power is turned on, the brain boards will send out a DHCP broadcast again. The devices now have their IP addresses. If you need to change an address, use Tools➞Change IP Settings (see page 195.) To assign a secondary IP address to a SNAP PAC controller, see the steps in the next section. ioManager User’s Guide 25 25 ASSIGNING AN IP ADDRESS PAC-R PAC-S Assigning a Secondary IP Address (SNAP PAC Only) SNAP PAC controllers have two independent Ethernet network interfaces, labeled on the top of the controller as ENET1 and ENET2. The controller sends its initial BootP request from ENET1, and the IP address you assign to the controller is for this primary interface. To communicate through ENET2, you must assign it a separate IP address following the steps below. IMPORTANT: The two Ethernet interfaces will work only if they are on separate network segments, so the control engine can clearly determine where to direct communication. For example: ENET1 ENET2 IP Address: 192.168.0.12 10.0.0.5 Subnet Mask: 255.255.255.0 255.255.255.0 1. If ioManager is not already open, choose Start➞Programs➞Opto 22➞ioProject Software➞ioManager. 2. In the ioManager main window, click the Inspect button . If this is the first time you have used the Inspect button, the IP address will show 0.0.0.0, as shown above. If you have used the Inspect button before, the last IP address you used is shown, and the most recently used IP addresses are available in the drop-down list. 3. In the IP Address field, type the IP address for ENET1 (the primary IP address) on the SNAP PAC controller (or choose it from the drop-down list). Click Status Read. Status information for the controller is shown in the window. If the secondary IP address has not been assigned yet, the secondary IP address information will show all zeros: 26 ioManager User’s Guide CHAPTER 2: CONFIGURING DEVICES Secondary IP address information (scroll down to see all entries). 4. Click Status Write. Scroll down to see all the secondary IP address fields. Secondary IP address fields Restart command 5. Click the Value field for Secondary IP address and type in the IP address for ENET2. Enter the Secondary Subnet Mask the same way. If necessary, change the Gateway. Leave the Name Server as is. 6. When all the secondary IP address fields are correct, click Apply. ioManager User’s Guide 27 27 ASSIGNING AN IP ADDRESS The information is sent to the SNAP PAC, but it cannot communicate on the secondary interface until it is restarted. 7. In the Operation Commands section, highlight Restart I/O Unit from powerup. Then click Send Command. The SNAP PAC is restarted. 8. Check to make sure the controller is back on line by clicking Status Read again. Click OK at the message. Scroll down a little to see all the secondary IP address information. IP address for primary interface Primary IP address information Secondary IP address information 9. To verify that the secondary IP address is also communicating, make sure ENET2 is attached to the correct network. On a PC on the same subnet as ENET2, open the ioManager Inspect window. Enter the secondary IP address in the IP Address field and click Status Read. The controller now shows the same information, but through the secondary interface: 28 ioManager User’s Guide CHAPTER 2: CONFIGURING DEVICES IP address for secondary interface Primary IP address information Secondary IP address information Creating an I/O Unit Configuration File NOTE: For E1 and E2 I/O units, if you are communicating with them using Optomux only, you do not need to configure them in ioManager. However, if you are also communicating with E1 and E2 I/O units using OptoMMP, Modbus/TCP, or ioProject software (including OptoOPCServer), you must configure them. To configure E1 and E2 I/O units, do not use the steps in this section; instead, see Opto 22 form #1576, Technical Note: I/O Configuration for E1 and E2 Brain Boards. NOTE: This section applies only to Ethernet-based I/O units, not to serial mistic I/O units. Mistic I/O units must be configured in ioControl. PAC-R UIO EIO SIO Before you create a control strategy using ioControl, or before you read or write to I/O units, you need to configure the I/O points and features the strategy or other application will use. You can use ioManager to copy a configuration or to configure all points, save the configuration to a file, and then upload the configuration to one I/O unit or to several at once. You do not need to be attached to the I/O unit while you are creating the configuration file and configuring its points. NOTE: If you are using OPC to communicate with the I/O unit, you can use the configuration file (tag file) that ioManager produces as an easy way to reference points for OPC. See Opto 22 form #1439, the OptoOPC Server User’s Guide, for more information about using OPC. You can start configuration in one of three ways: • If an existing I/O unit has the exact configuration you want, you can copy it directly to another I/O unit (page 30). ioManager User’s Guide 29 29 CREATING AN I/O UNIT CONFIGURATION FILE PAC-R UIO EIO SIO • If this is a new configuration, you can create a new configuration file (page 31). • If you have an ioControl (or OptoControl) strategy with similar I/O units configured, you can save them as a configuration file (page 32) and modify the configuration. Note that this method transfers I/O unit and point information only; any event messages, email or SNMP settings, and so on are not included when a configuration file is exported from or imported to OptoControl or ioControl. Also, standard digital module and point information is generic; you will need to reenter specific digital configurations. Copying a Configuration to Another I/O Unit If you have an Ethernet-based I/O unit that is exactly the configuration you want, you can copy it directly to the flash memory of an I/O unit. This method does not create a configuration file, but simply copies from one unit to another. 1. If ioManager is not already open, choose Start➞Programs➞Opto 22➞ioProject Software➞ioManager. 2. In the ioManager main window, choose Tools➞Import/Copy I/O Unit. Source area Destination area 3. In the Source area of the dialog box, choose an existing I/O unit. Enter its IP address and port. (Use the default of 2001 unless you have changed the port.) 4. When the source is correct, click Read. The source is read, and you see a confirmation box. 5. In the Destination area of the dialog box, choose Send Image To I/O Unit Flash Memory. Enter the IP address and port of the I/O unit you want to copy the configuration to. (Use the default of 2001 unless you have changed the port.) 30 ioManager User’s Guide CHAPTER 2: CONFIGURING DEVICES CAUTION: Make sure you have entered the correct IP address. The configuration will overwrite anything currently in the I/O unit’s flash memory. 6. When the destination is correct, click Send. The configuration is sent directly to the I/O unit’s flash memory, and you see a confirmation box. PAC-R UIO EIO SIO Creating a New Configuration File 1. If ioManager is not already open, choose Start➞Programs➞Opto 22➞ioProject Software➞ioManager. 2. In the ioManager main window, click the New button or choose File➞New. 3. In the Create New Tag Database dialog box, navigate to the location where you want the file to be. Type a filename. Click Open. A new configuration tree appears. (If you are familiar with ioControl or OptoControl, you’ll notice that this window looks like part of a Strategy Tree.) Configuration tree You can expand and collapse the folders to see or hide the I/O units and points in them. Closing the configuration tree is the same as closing the configuration file. 4. To save the configuration file, click the Save button or choose File➞Save. 5. Once the file is saved, continue with “Adding an I/O Unit” on page 33. ioManager User’s Guide 31 31 CREATING AN I/O UNIT CONFIGURATION FILE PAC-R UIO EIO SIO Creating a Configuration File from Another Strategy If you use ioControl or OptoControl and have a strategy with SNAP Ethernet-based I/O units already configured, you may want to export that file and use it as a starting point, rather than creating a configuration file from scratch. The exported file will contain all the I/O units in the strategy. However, note the following: • I/O unit and point data is transferred; optional functions such as event messages are not. • Standard digital modules and points do not retain specific configurations but revert to generic ones. Specific data will have to be reentered. • You cannot save changes you make in ioManager back to the strategy file. Instead, you save them to a configuration file, which can then be imported into ioControl or OptoControl. • Any serial I/O units in the ioControl or OptoControl strategy file are filtered out in ioManager and are no longer included in the configuration file. Follow these steps to create a configuration file from an existing strategy: 1. In ioControl or OptoControl, open the strategy that contains the I/O units whose configurations you want to export. 2. In the configuration tree, right-click the I/O Units folder and choose Export from the pop-up menu. 3. In the Export I/O Units to an Opto Tag Database dialog box, navigate to the location where you want to save the configuration file. Enter a name for the file, and click Save. 4. If ioManager is not already open, choose Start➞Programs➞Opto 22➞ioProject Software➞ioManager. 5. In the ioManager main window, click the Open button or choose File➞Open. 6. In the Open Tag Database dialog box, locate the file you just saved and open it. 32 ioManager User’s Guide CHAPTER 2: CONFIGURING DEVICES Configuration tree 7. Expand the I/O units folder in the configuration tree to see the units and points that are already configured. 8. Continue with the next section to add or change I/O units. Adding an I/O Unit NOTE: To configure E1 and E2 I/O units, see Opto 22 form #1576, Technical Note: I/O Configuration for E1 and E2 Brain Boards. Mistic serial I/O units used with a SNAP PAC S-series controller must be configured in ioControl. PAC-R UIO EIO SIO An I/O unit consists of a SNAP I/O mounting rack, plus the I/O processor (brain or on-the-rack controller) and I/O modules mounted on it. Racks used with SNAP Ethernet-based I/O units can hold up to 16 modules. Depending on the I/O processor model and type of rack, the rack may include standard digital modules only or all types of modules: analog, standard digital, high-density digital, and serial modules. You must add an I/O unit before you can configure its modules and points. ioManager User’s Guide 33 33 ADDING AN I/O UNIT 1. Make sure the configuration file is open. On the configuration tree, double-click the I/O Units folder to open the Configure I/O Units dialog box: 2. To configure a new I/O unit, click Add or double-click anywhere in the box below any listed units. The Add I/O Unit dialog box appears: A B C D E Address List area F 3. Complete the fields as follows: 34 ioManager User’s Guide CHAPTER 2: CONFIGURING DEVICES A Enter a name for the I/O unit. The name must start with a letter and may contain letters, B C D E F numbers, and underscores. Spaces are converted to underscores. (Optional) Enter a description of the unit. Select the type of I/O unit from the drop-down list. Choose whether temperatures will be handled in Fahrenheit or Celsius. Specify the communication port to use (2001, unless you have changed it for security purposes according to instructions starting on page 72). Select whether you want a Watchdog on the unit. The default is No (disabled). If you select Yes, a new field appears; enter the Watchdog timeout value in seconds. The default timeout is 0.5 seconds. For information on watchdogs, see page 67. The Address List area shows IP addresses of the I/O units that should receive this configuration. If you have I/O units that are exactly alike, list all of them here. That way you can download the configuration file to all the I/O units at once. a. To add an IP address, click Add. In the dialog box, you can add a single IP address or a range of addresses: b. Enter the IP address(es) and click OK. The addresses appear in the Address List area. 4. When information in the Add I/O Unit dialog box is complete, click OK. ioManager User’s Guide 35 35 CONFIGURING I/O MODULES AND POINTS The new I/O unit appears in the Configure I/O Units dialog box: 5. Continue with the next section, “Configuring I/O Modules and Points.” Configuring I/O Modules and Points NOTE: To configure E1 and E2 I/O units, see Opto 22 form #1576, Technical Note: I/O Configuration for E1 and E2 Brain Boards. I/O points on mistic serial I/O units must be configured in ioControl. PAC-R UIO EIO SIO Once you have added an I/O unit, you can configure its modules and points. See the following pages for configuration steps: Digital points page 37 Analog points page 39 High-density digital modules page 44 36 Serial modules page 44 Profibus modules page 49 Wiegand modules page 51 PID modules page 53 ioManager User’s Guide CHAPTER 2: CONFIGURING DEVICES PAC-R UIO EIO SIO Configuring Standard SNAP Digital Points NOTE: To configure E1 and E2 I/O units, see Opto 22 form #1576, Technical Note: I/O Configuration for E1 and E2 Brain Boards. I/O points on mistic serial I/O units must be configured in ioControl. For high-density digital modules, see “Configuring SNAP High-Density Digital Modules” on page 44. 1. In the Configure I/O Units dialog box, make sure the I/O unit for the point you are adding is highlighted. Click the I/O Points button. The Configure I/O Points dialog box appears: 2. Double-click the number that represents the digital module’s position on the rack. For point addresses, see the diagrams in “Referencing I/O Points” on page 151. 3. In the Add Module dialog box, choose the module type and then the exact module from the drop-down lists. Click OK. 4. Back in the Configure I/O Points dialog box, click the plus sign next to the new module to expand it. Notice that the module icon is color-coded to reflect the type of module being configured: white for digital DC input, red for digital DC output, yellow for digital AC input, and black for digital AC output. ioManager User’s Guide 37 37 CONFIGURING I/O MODULES AND POINTS Module icon Expand or collapse points on the module by clicking the + or - sign in the box. Points 5. Double-click the point you want to configure. A B C D E 6. Complete the fields as follows: A Enter a name for the point. The name must start with a letter and may contain letters, numbers, and underscores. Spaces are converted to underscores. B (Optional) Enter a description of the point. C Type and module are already filled in for you. D To use a feature of the module, choose it from the drop-down list. (See “Using I/O Point Features” on page 64 for explanations of point features.) E (Output modules only) To set a Watchdog, click Yes and choose On or Off from the drop-down list. 7. When you have completed the fields, click OK. 38 ioManager User’s Guide CHAPTER 2: CONFIGURING DEVICES The new point appears in the list: 8. To configure more digital points, repeat the steps. To configure analog points, see the next section. PAC-R UIO EIO SIO Configuring Analog Points NOTE: To configure E1 and E2 I/O units, see Opto 22 form #1576, Technical Note: I/O Configuration for E1 and E2 Brain Boards. I/O points on mistic serial I/O units must be configured in ioControl. 1. In the Configure I/O Points dialog box, double-click the number that represents the analog module’s position on the rack. 2. In the Add Module dialog box, choose the module type and then the exact module from the drop-down lists. Click OK. 3. In the Configure I/O Points dialog box, click the plus sign next to the new module to expand it. Notice that the module icon is color-coded to reflect the type of module being configured: blue for analog input, green for analog output. ioManager User’s Guide 39 39 CONFIGURING I/O MODULES AND POINTS Module icon Expand or collapse points on the module by clicking the + or - sign in the box. Points 4. Double-click the point you want to configure. For point addresses, see the diagrams in “Referencing I/O Points” on page 151. A B C D E F G 5. Complete the fields as follows: A Enter a name for the point. The name must start with a letter and may contain letters, numbers, and underscores. (Spaces are converted to underscores.) B (Optional) Enter a description of the point. C Type and module are inserted for you. You may be able to choose a different range or a scalable module from the drop-down list. D Units and scaling for this module. See “Using Custom Scaling” on page 41. E (Scalable modules only.) To return the units, zero-scale value, and full-scale value to the defaults for the module, click Default. 40 ioManager User’s Guide CHAPTER 2: CONFIGURING DEVICES F (Scalable modules only.) To assign custom units and values to the module, click Custom. For example, you could scale the voltage range of a -10 to +10 VDC module to be interpreted as engineering units of liters per second instead of volts. See “Using Custom Scaling” on page 41. G (Outputs only.) To set a Watchdog on this point, click Yes, and define the value to be assigned to the output if the Watchdog is triggered. A Watchdog is triggered if no communication activity is detected for the amount of time specified in the Watchdog field of this point’s I/O unit. 6. When you have completed the fields, click OK. The new point is added: Point types and features are shown in the Features/Subtype column. 7. To add more analog points, repeat the steps. To add digital points, see page 37. Using Custom Scaling Scalable analog modules can be set to show something other than the actual inputs or outputs. For example, you could scale the readings of a -10 to +10 VDC input point to measure its input as zero liters per second when the real-world reading is zero VDC, and 1000 liters per second when the real-world reading is five VDC. NOTE: Custom scaling has no effect on the resolution or accuracy of the module. 1. In the Add Analog Point dialog box, click the Custom button in the Scaling area to open the Scale Analog Readings dialog box: ioManager User’s Guide 41 41 CONFIGURING I/O MODULES AND POINTS A B C D E 2. Complete the fields as follows: A Enter new engineering units for the module. The example uses liters per second. B Enter the actual real-world lower value that the scaled lower value corresponds to. Note that inputs typically have under-range capability, which means you can specify a lower actual value that is less than the zero-scale value. Outputs do not have under-range capability. C Enter the new scaled lower value. This value can be any floating point value. D Enter the actual real-world upper value that the scaled upper value corresponds to. For inputs, you can specify an upper actual value greater than the full-scale value. E Enter the new scaled upper value. This value can be any floating point value greater than the scaled lower value. This example uses 1000, which scales the output to 1000 liters per second when its actual reading is 5 VDC. 3. Click OK. The new custom-scaled units appear in the Add Analog Point dialog box: Notice the new units of liters per second and the new zero-scale and full-scale values of -2000 and +2000. The example connects a sensor with a range of 0–1000 liters per second, but an output of only 0–5 volts, to a SNAP-AIV module with an output of -10 to +10 volts. The figures in this dialog box reflect the total possible range of the module, not the sensor. Possible low value for module Upper & lower values entered in dialog box Possible high value for module 42 ioManager User’s Guide Custom scale (Liters/sec) Module’s scale (VDC) –2000 –10 –1000 –5 0 = 0 1000 = 5 2000 10 CHAPTER 2: CONFIGURING DEVICES PAC-R UIO EIO SIO Calibrating Offset and Gain The Ethernet-based brain or on-the-rack controller can calibrate analog input points. If a -50 mV to +50 mV input receives signals that are slightly off (not exactly -50 mV at the lowest point, for example), the offset and gain can be calculated so that values will appear accurately when read. Offset and gain values affect engineering units. For a temperature input, engineering units are in degrees C or F, depending on how the brain or controller is configured. You can manually set offset and gain or have them automatically calculated and set for you. IMPORTANT: To calibrate the point, the I/O unit must be turned on and attached to the network, and you must have access to it to use the calibrator. Save the configuration to flash so that it will not be lost when power is turned off. Since each calibration is for a specific point on a specific I/O unit, the result cannot be saved to the configuration file and cannot be sent to any other I/O unit. Calculate offset first, and then calculate gain. The offset must be calculated at the point’s low scale, and the gain must be calculated at the point’s high scale. 1. In the Configure I/O Points dialog box, highlight the analog input point you want to calibrate. 2. Click the Calibrate button in the lower-right corner of the dialog box. 3. To have the offset and gain calculated for you, do the following: ioManager User’s Guide 43 43 CONFIGURING I/O MODULES AND POINTS a. Use a calibrator to input minimum scale on the analog input point (for example, 0 degrees F or C for a temperature input). Click Offset, then click the Set Offset button. NOTE: On a bipolar module (for example, -10 VDC to +10 VDC), the minimum scale is always zero, not a negative number. b. Use the calibrator to input maximum scale on the analog input. Click Gain, then click the Set Gain button. 4. To manually set offset and gain, do the following: a. Click the More button. b. Enter the Offset value. Click the Set Offset button. c. Enter the Gain value. Click the Set Gain button. 5. When you have finished calibrating the point, close the dialog box to return to configuring I/O points. NOTE: To store offset and gain values permanently, you must save the change to flash when you send the configuration data to the I/O unit (see page 63). PAC-R UIO EIO SIO PAC-R UIO EIO SIO 44 Configuring SNAP High-Density Digital Modules High-density digital modules do not require configuration. Because they require no configuration, they do not appear in the Configure I/O Points dialog box in ioManager. Be sure you remember which positions on the I/O unit are filled with high-density digital modules. Configuring Serial Communication Modules Serial communication modules do not require configuration unless you need to change communication parameters such as port numbers or baud rates. Because serial modules require no configuration, they do not appear in the Configure I/O Points dialog box in ioManager; you have to remember which positions on the I/O unit are filled with serial modules. ioManager User’s Guide CHAPTER 2: CONFIGURING DEVICES For information on connecting a Windows serial application to a remote serial device through a SNAP Ethernet-based system, see Opto 22 form #1191, the SNAP Serial Communication Module User’s Guide. Default port numbers are shown on page 156. Default communication parameters are: • 1 start bit (not configurable) • 9600 baud • No parity • 8 data bits • 1 stop bit • No handshaking • Send a test message when the module is turned on. • SNAP-SCM-232: No flow control • SNAP-SCM-485-422: 2-wire mode If you need to change port numbers or communication parameters from their defaults, follow these steps. For more information on serial modules, see form #1191, the SNAP Serial Communication Module User’s Guide. All parameters except the last two (flow control and 2- or 4-wire mode) can be changed in the I/O unit’s configuration file using the following steps. For flow control and 2- or 4-wire mode, see the steps on page 47. 1. With the configuration file open, right-click the name of the I/O unit the serial module is on. From the pop-up menu, choose Configure. The Configure I/O Units dialog box opens: Modules button ioManager User’s Guide 45 45 CONFIGURING I/O MODULES AND POINTS 2. Make sure the correct I/O unit is highlighted. Click the Modules button and choose Serial Modules from the pop-up menu. 3. Click the status cell for the module number and port number whose parameters you want to change. From the pop-up menu, choose Enabled. The Status changes to Enabled. 4. To change a communication parameter, click the cell you want to change within the highlighted line. Choose from the drop-down list, if there is one, or type the new value in the cell. NOTE: The start bit is not configurable. To set flow control and 2- or 4-wire mode, see the steps on page 47. 5. When you have finished changing parameters for serial modules, click OK to close the dialog box and return to configuring I/O units. IMPORTANT: If you have changed an IP Port number, you must save the change to flash and restart the I/O unit when you send the configuration data to the I/O unit (see page 63). 46 ioManager User’s Guide CHAPTER 2: CONFIGURING DEVICES PAC-R UIO EIO SIO Configuring Flow Control and 2- or 4-Wire Mode IMPORTANT: You can configure flow control on a SNAP-SCM-232 and 2- or 4-wire mode on a SNAP-SCM-485-422 using ioManager. However, these configurations cannot be saved to the configuration file. The I/O unit that contains the serial module must be on the same network as your PC, and the configuration is sent directly to the I/O unit. 1. In the ioManager main window, click the Inspect button . If this is the first time you have used the Inspect button, the IP address will show 0.0.0.0, as shown above. If you have used the Inspect button before, the last IP address you used is shown, and the most recently used IP addresses are available in the drop-down list. 2. In the IP Address field, type the IP address of the I/O unit (or choose it from the drop-down list). Click the Communications button and choose Serial Modules from the pop-up menu. ioManager User’s Guide 47 47 CONFIGURING I/O MODULES AND POINTS Information from the I/O unit is displayed in the window: 3. Click the Serial Module Number drop-down list and choose the module’s position number on the rack to see the module’s communication parameters. 4. To change a parameter, click its value in the Value column and choose from the drop-down list or enter a new value. NOTE: This is the only way to change hardware flow control for a SNAP-SCM-232 or 2- or 4-wire mode for a SNAP-SCM-485-422. You can also change other parameters in this dialog box if necessary. However, parameters changed in this dialog box are NOT saved to the configuration file. 48 ioManager User’s Guide CHAPTER 2: CONFIGURING DEVICES This example shows how to change Hardware Flow Control on a SNAP-SCM-232: 5. When you have finished changing parameters for this module, click Apply. The configuration changes are sent to the I/O unit. PAC-R UIO EIO Configuring Profibus Modules Profibus modules (part number SNAP-SCM-PROFI) are a special type of serial module. Before configuring a Profibus module, see Opto 22 form #1191, the SNAP Serial Communication Module User’s Guide, for more information about these modules. 1. With the configuration file open, right-click the name of the I/O unit the Profibus module is on. From the pop-up menu, choose Configure. ioManager User’s Guide 49 49 CONFIGURING I/O MODULES AND POINTS The Configure I/O Units dialog box opens: Modules button 2. Make sure the correct I/O unit is highlighted. Click the Modules button and choose Profibus Modules from the pop-up menu. 50 ioManager User’s Guide CHAPTER 2: CONFIGURING DEVICES 3. In the Number field, choose the Profibus module’s position from the drop-down list. Click to put a check mark in the Used box. 4. If you need to change port numbers, enter the new numbers for each port in the IP Port Number field. 5. Change the Baud Rate and EOM Character List fields if necessary to match your Profibus devices. Choose whether to have the module automatically send a Test Message when turned on (the default is Yes). 6. When data is correct, repeat from step 3 for additional Profibus modules. 7. When all Profibus modules are configured, click OK to close the dialog box and return to configuring I/O units. IMPORTANT: If you have changed an IP Port number, you must save the change to flash and restart the I/O unit when you send the configuration data to the I/O unit (see page 63). PAC-R UIO EIO Configuring Wiegand Modules Wiegand modules are a special type of serial module. Before configuring a Wiegand module, see Opto 22 form #1191, the SNAP Serial Communication Module User’s Guide, for more information about these modules. 1. With the configuration file open, right-click the name of the I/O unit the Wiegand module is on. From the pop-up menu, choose Configure. The Configure I/O Units dialog box opens: Modules button ioManager User’s Guide 51 51 CONFIGURING I/O MODULES AND POINTS 2. Make sure the correct I/O unit is highlighted. Click the Modules button and choose Wiegand Modules from the pop-up menu. 3. In the Number field, choose the Wiegand module’s position from the drop-down list. Click to put a check mark in the Used box. 4. If you need to change port numbers, enter the new numbers for each port in the IP Port Number fields. 5. Click the Format/Value cell, and from the drop-down list, choose a standard data format (shown by its total data length) or choose C for custom. NOTE: O is the 37-bit Opto 22 format used in a sample ioControl strategy available for use with Wiegand modules. See the Serial Communication Module User’s Guide for more information. 6. Change the following fields if necessary to match your Wiegand hardware device: Data Length—total length of data in the transmission Site Position—first bit of the site code Site Length—length of the site code, in bits Badge Position—first bit of the badge code (should be the next bit after the site code) Badge Length—length of the badge code, in bits 52 ioManager User’s Guide CHAPTER 2: CONFIGURING DEVICES 7. When data for both ports is correct, repeat from step 3 for additional Wiegand modules. 8. When all Wiegand modules are configured, click OK to close the dialog box and return to configuring I/O units. IMPORTANT: If you have changed an IP Port number, you must save the change to flash and restart the I/O unit when you send the configuration data to the I/O unit (see page 63). PAC-R UIO EIO Configuring PID Modules NOTE: This section is for PID modules. These modules are not recommended for new development. Instead, use the PID loops provided on the I/O unit itself. SNAP PAC R-series and SNAP Ultimate I/O units provide 32 PID loops; SNAP Ethernet I/O units provide 16. See page 57. To configure PID modules, you will also need Opto 22 form #1263, the SNAP PID Module User’s Guide, available on our Web site at www.opto22.com. 1. In the Configure I/O Points dialog box, double-click the number that represents the PID module’s position on the rack. 2. In the Add Module dialog box, choose Analog Input as the type and then choose SNAP-PID-V as the module. Click OK. The module appears in the Configure I/O Points dialog box. 3. Close the Configure I/O Points dialog box and return to the Configure I/O Units dialog box. Choose one of the following ways to enter PID values and set parameters for a SNAP-PID-V module: – If you want to iteratively tune a PID loop, use OptoENET PID Module Tuner. This software includes graphing features and is available free from the Opto 22 Web site. See the PID module user’s guide for instructions; do NOT continue with the following steps. – If you have previously calculated PID values and parameters, use ioManager. ioManager does not provide visual feedback of changes to PID values. You must first calculate optimal PID values for your application using the PID velocity algorithm and the PID variable formulas described in the PID module user’s guide. After calculating these values, continue with step 4. ioManager User’s Guide 53 53 CONFIGURING I/O MODULES AND POINTS 4. In the Configure I/O Units dialog box, click the Modules button and choose PID Modules from the pop-up menu. 5. From the Number drop-down list, choose the number of the PID module on the rack. 6. Click to place a check mark in the Used box. 7. For each item you want to set, click its cell in the Value column and change the value. For descriptions of items, see the PID module user’s guide. 8. Repeat for each PID module you want to configure. 9. When you have finished configuring PID modules, click OK to close the dialog box and return to configuring I/O units. When you are ready to send all configuration data to the I/O unit, see page 63. 54 ioManager User’s Guide CHAPTER 2: CONFIGURING DEVICES PAC-R UIO EIO SIO Moving a Configured I/O Point You can move a configured I/O point to an empty point on the same I/O unit or on a different unit. 1. In the Configure I/O Unit dialog box, highlight the unit the point is on and click I/O Points. The Configure I/O Points dialog box opens. 2. If necessary, expand the modules by clicking Expand All. 3. Highlight the point you want to move and click Move To. 4. In the Points area of the Move Point To dialog box, highlight the location you are moving the point to. Then click OK. You return to the Configure I/O Points dialog box, and the point has been moved. ioManager User’s Guide 55 55 COPYING AND PASTING I/O UNITS Copying and Pasting I/O Units PAC-R UIO EIO SIO You can copy configured I/O units and paste them into the same configuration file or into another configuration file. 1. In the configuration tree, right-click the name of the I/O unit. From the submenu, choose Copy. 2. Choose one of the following: – To paste the I/O unit into the same configuration file, right-click the I/O Units folder and choose Paste from the submenu. The I/O unit is pasted. As shown in the graphic at right, the names of the pasted I/O unit and points are the same as the originals, except with an underscore and a number added. Original unit and points Pasted unit and points – To paste the I/O unit into a different configuration file, close the first file, and then open the file into which you want to paste the I/O unit. Right-click the I/O Units folder in the configuration tree. From the submenu, choose Paste. The I/O unit is pasted. To see it in the configuration tree, you can click the plus sign to expand the folder. 3. To change the name or configuration of the pasted I/O unit, double-click it. Make the changes in the Edit I/O Unit dialog box and then click OK. 4. To change the name or configuration of a point on the pasted unit, double-click the point’s name. Make changes in the dialog box and then click OK. 56 ioManager User’s Guide CHAPTER 2: CONFIGURING DEVICES Configuring PID Loops NOTE: This section applies only to PID loops on Ethernet-based I/O units (SNAP PAC R-series, SNAP Ultimate, and SNAP Ethernet). It does not apply to PID loops on mistic brains, such as the B3000 serial. PID loops for mistic brains used with ioControl must be configured in ioControl. PAC-R UIO EIO What is a PID? PID loops (or simply PIDs) are used to drive an input (process variable) toward a particular value (the setpoint) and keep the input very close to that value by controlling an output. For example, consider temperature control, where the input is a measurement of ambient temperature, the setpoint is the desired temperature, and the output is a heater. A PID will use a mathematical formula (algorithm) that controls the output to maintain a desired temperature, efficiently adjust to changes in setpoint, and compensate for changes in load, such as the influx of cold air. In this example, a temperature sensor (analog input), a thermostat (analog input), and a heater control (analog output) are components of one system, controlled by a PID loop. This guide assumes that you are already familiar with using PIDs. PID calculations are complex and the physical qualities of systems suitable for PID control differ greatly. This guide includes only basic information for configuring PIDs on SNAP Ethernet-based I/O units. SNAP PAC R-series I/O units and analog/digital SNAP Ultimate I/O units support 32 PID loops per I/O unit; SNAP Ethernet I/O units support 16 PID loops on each I/O unit. (SNAP Simple I/O units do not have PID capability.) These PIDs can control isolated systems or be part of cascaded systems where one loop controls the setpoints or input variables of others. NOTE: On SNAP PAC R-series and SNAP Ultimate, PID loops run on the I/O side, independent of any ioControl strategy. Once it starts running, a PID continues running until the I/O unit loses power or the PID is set to Manual. If you subsequently download a different strategy to the control engine, you’ll receive an error message (-700) reminding you that a PID loop is still running and that it may conflict with the new stragegy. To turn off the PID loop, use Inspect mode in ioManager to change the PID’s algorithm to None. Each PID must be configured with essential parameters and then individually tuned for efficiency. You can configure PIDs through either ioManager or ioControl. For tuning PIDs, it’s easier to use the graphic tuning tools in ioControl (see Opto 22 form #1300, the ioControl User’s Guide). NOTE: PID capabilities in SNAP Ethernet I/O units are compatible with ioControl, but not with OptoControl. If you are not using ioControl, it is possible to configure and tune PIDs through the I/O unit’s memory map. The memory map is in form #1465, the OptoMMP Protocol Guide. For additional help with PIDs, see Opto 22 form #1410, Tutorial: PID with SNAP Ultimate I/O Systems. ioManager User’s Guide 57 57 CONFIGURING PID LOOPS Algorithm Choices Four algorithms are available to choose from when configuring a PID loop for a SNAP Ethernet-based I/O unit: • Velocity • ISA • Parallel • Interacting The ISA, Parallel and Interacting algorithms are functionally equivalent; the only difference is the way the tuning constants are factored. The identical and differing equations for all algorithms are shown in the following sections. Key to Terms Used in Equations Process variable; the input to the PID TuneD Derivative tuning parameter. In units of seconds. Increasing magnitude increases influence on output. SP Setpoint Output Output from the PID InLo, InHi Range of the input Err_1 The Error (PV – SP) from the previous scan OutLo, OutHi Range of the output Integral Integrator. Anti-windup is applied after the output is determined to be within bounds. Gain Proportional tuning parameter. Unitless. May be negative. PvIn_1, PvIn_2 PV from the previous scan and the scan before that. TuneI Integral tuning parameter. In units of 1 seconds. Increasing magnitude increases influence on output. ScanTime Actual scan time (time since previous scan) PV Equations Common to All Algorithms Err = PV - SP Span = (OutHi - OutLo) / (InHi - InLo) Output = Output + FeedForward * TuneFF Velocity Algorithm The velocity algorithm is similar to the algorithm used in OptoControl for Mistic I/O except that the derivative does not act on setpoint changes. TermP = TermI = TermD = ∆Output ( Err - Err_1 ) TuneI * ScanTime * Err TuneD / ScanTime * ( PvIn - 2 * PvIn_1 + PvIn_2 ) = Span * Gain * ( ∆TermP + ∆TermI + ∆TermD ) Non-velocity Algorithms These equations were derived from the article “A Comparison of PID Control Algorithms” by John P. Gerry in Control Engineering (March 1987). These three equations are the same except for the tuning 58 ioManager User’s Guide CHAPTER 2: CONFIGURING DEVICES coefficients; converting from one equation to another is merely a matter of converting the tuning coefficients. Equations common to all but the velocity algorithm: Integral += Err TermP = Err TermI = TuneI * ScanTime * Integral TermD = TuneD / ScanTime * ( PvIn - PvIn_1 ) “Ideal” or ISA Algorithm: Output = Span * Gain * ( TermP + TermI + TermD ) “Parallel” Algorithm: Output = Span * ( Gain * TermP + TermI + TermD ) “Interacting” Algorithm: Output = Span * Gain * ( TermP + TermI ) * ( 1 + TermD ) NOTE: In SNAP Ethernet-based PIDs, the derivative is applied only to the process variable (the input) and not to the setpoint. This means you can change the setpoint without causing spikes in the derivative term. These PIDs also prevent integral windup by back calculating the integral without the derivative term. The feed forward term (“bias”) is added before output clamping and has a tuning factor. PAC-R UIO EIO Steps for Configuring PIDs NOTE: This section applies only to PIDs on SNAP PAC R-series, SNAP Ultimate, and SNAP Ethernet I/O units. 1. With the configuration file open, right-click the name of the I/O unit the PID will be on. From the pop-up menu, choose Configure. The Configure I/O Units dialog box opens: PID Loops button ioManager User’s Guide 59 59 CONFIGURING PID LOOPS 2. Make sure the correct I/O unit is highlighted. Click the PID Loops button. 3. Double-click the lowest unused PID number. A B C D E F G H I J N K L M 4. Complete the fields as follows: A Type a unique, descriptive name for the PID. B (Optional) Enter a description of the PID. 60 ioManager User’s Guide O P CHAPTER 2: CONFIGURING DEVICES C Select the type of input: I/O Point, Host, or PID Output. D E F G H I J K L M If the PID’s process variable comes from an I/O point on the same unit, select I/O Point. Choose the point from the dropdown list or type a point name to configure a new point. If the PID’s process variable comes from an ioControl strategy, select Host. Enter an initial value for the input. If the PID’s process variable is the output of another PID on this I/O unit (a cascading control loop), select PID Output. Choose the PID from the dropdown list. (Optional) If you chose I/O Point or PID for step C, check this box if the error should be calculated based on the square root of the process variable (applies to flow control systems where volumetric flow is proportional to the square root of a signal from a flow transducer). Set the valid range of the process variable by entering the low range and the high range. (See J for optional responses to out-of-range input.) Choose the source for the setpoint: I/O Point, Host, or PID Output. To control the setpoint using a device such as a potentiometer, select I/O Point; choose an I/O point from the dropdown list or type a new point name. To control setpoint using ioControl or ioDisplay, select Host and enter an initial value. If another PID loop will control the setpoint, select PID Output and choose the PID from the dropdown list. Choose the destination for the PID output: I/O Point or Host. (To use the output for controlling the setpoint or input of another PID, choose Host.) Enter upper and lower clamp values to prevent the output from exceeding a desirable range. These values should equal the range of the output point, if used. Or choose values to make sure that the output device doesn’t shut off (for example, keeping a circulation pump running regardless of the PID output) or that the output never reaches a destructively high setting (for example, keeping a motor below maximum). (Optional) Enter minimum and maximum change values. The output won’t respond until the minimum change is reached (for example, you may not want a heater to turn on to correct a 1 degree error). Maximum change prevents too drastic a change in output (for example, you could limit the increase in a pump’s output to prevent pipe breakage). The default for both minimum and maximum is zero, which disables the feature. Choose how the PID should respond if the input goes out of range. If no boxes are checked, the PID will freeze output at the current value. To have ioControl logic or an operator respond, check Switch to manual mode. To force the output to a specific value, check Force output and type the output values. NOTE: If both boxes are checked (forced output and manual mode), the output will be forced and the PID put into manual mode; but if the PID is already in manual mode, the output will not be forced. Choose algorithm: Velocity, ISA, Parallel, Interacting. See page 58. Choose Mode. Auto activates the PID. Manual requires that ioControl logic or an operator control the PID output. Enter a scan rate to determine how often the input is scanned and the controller output is calculated. Minimum value is 0.001 (1 millisecond). Scan time should be greater than system ioManager User’s Guide 61 61 CONFIGURING PID LOOPS lag (the time it takes for the controller output to have a measurable effect on the system). Also consider other PIDs and tasks on the I/O unit competing for processing power. N Enter a positive or negative value for Gain. Heating systems usually require a negative value and cooling systems a positive value. NOTE: Gain is usually refined during the tuning process. O (Optional) Enter Feed Forward Initial and Feed Forward Gain values if you need to offset the controller output in your application. These values are constants that are multiplied and added to the controller output; often they are not used in PIDs. P (Optional) Enter Integral and Derivative settings if you know the desirable settings. However, Integral and Derivative are not essential to basic configuration and are better determined in the tuning process. 5. Click OK. The new PID appears in the list: 6. When you have finished configuring PIDs, click Close. PIDs appear in the configuration tree under the I/O unit: PID loops 62 ioManager User’s Guide CHAPTER 2: CONFIGURING DEVICES Sending Configuration Data to the I/O Unit PAC-R UIO EIO SIO After you have configured I/O units and set up optional functions such as email, streaming, and SNMP from Chapter 3, you must load the configuration file onto the I/O unit. You can load the configuration file into RAM only, or you can save it to flash memory at the same time. If you don’t save to flash, the configuration is lost if the I/O unit is turned off. When you save to flash, the new configuration overwrites any configuration already in the flash memory. Note that for some functions, you must save to flash and restart the I/O unit for the configuration to take effect. 1. With the configuration file open, choose Tools➞Send Configuration to I/O Unit. The Send Configuration dialog box appears: The list on the left shows all the I/O units in this configuration file. When you click a unit, the Address List shows the IP addresses for all I/O units associated with the highlighted unit. This is the address list you set up in the Add I/O Unit dialog box, shown on page 34. 2. Highlight the I/O unit configuration(s) you want to send. 3. Highlight the IP addresses to receive the I/O unit configuration. If you don’t highlight any addresses, the configuration will be sent to the entire list. NOTE: If you highlighted more than one unit configuration, each unit configuration will automatically be sent to all the IP addresses associated with it. 4. If necessary, change the Timeout field. The timeout field shows how long, in milliseconds, ioManager will try to communicate with the I/O unit before returning a timeout error. 5. To save the configuration file to flash memory as well as to RAM, check Save to Flash. To also restart the unit, check Restart I/O Unit. IMPORTANT: For the following configurations, you must save to flash and restart the unit in order for configuration to take effect: Changes in IP port for serial modules Email configuration Data logging interval SNMP configuration PPP configuration ioManager User’s Guide 63 63 USING I/O POINT FEATURES NOTE: PID module settings are not saved when you cycle power to the I/O unit and the PID module. PID module settings cannot be saved to the I/O unit's flash memory. If you turn off power to these components, you will need to reenter PID module settings using either ioManager or the OptoENET PID Module Tuner software. 6. Click Send. The configuration data is sent to the I/O units whose IP addresses you chose. PAC-R UIO EIO SIO Using ioManager to Clear Flash Memory You can also use ioManager to clear configuration data from flash memory in one or more I/O units. (This action does not affect brain or controller firmware, strategy files, or files from the I/O unit’s file system that may be stored to flash.) 1. With the configuration file open, choose Tools➞Send Configuration to I/O Unit. 2. In the Send Configuration dialog box, highlight the I/O unit configuration and IP addresses for the I/O units you want to clear. 3. Click Clear Flash. Configuration data in flash memory is cleared. Using I/O Point Features PAC-R UIO EIO SIO E1 E2 The I/O point features available on Ethernet-based I/O units depend on the combined capabilities of the I/O processor (brain, on-the-rack controller, or brain board), the module, and in some cases, the protocol used. See page 4 to determine which features are available for the processor you are using. Note that some features (such as ramping and pulsing) are currently available only through ioControl, not through ioManager. These features are not shown in the list below. See the ioControl User’s Guide for more information. The following table defines the features. See the referenced pages for more information. Feature States Latches Counters 64 ioManager User’s Guide Description See (digital input and output)—A digital point is either on or off. You can read the current state of a digital input or write an on/off state to a digital output. page 66 (digital input)—When the value of a digital input point changes from off to on, an on-latch is automatically set. While the value of the point may return to off, the on-latch remains set, as a record of the change, until you clear it. Similarly, an off-latch is set when the value of a digital point changes from on to off, and it remains set until cleared. page 66 (digital input)—A counter keeps track of the number of times a digital input changes from off to on. The count accumulates until it reaches the maximum count available in the I/O unit or until you reset the counter to zero. For example, to count the number of widgets produced per shift, you would clear the counter at the start of each shift and read it at the end of each shift. The speed of the counter depends upon the brain or controller’s capabilities and the speed of the module used. page 66 CHAPTER 2: CONFIGURING DEVICES Feature Description See Quadrature counters (digital input)—A quadrature counter requires a SNAP quadrature input module, which is attached to the encoder device. The module sends a pulse to the I/O unit upon each change in quadrature state, and the I/O unit counts the pulses and keeps track of the direction and rotation. page 66 Watchdog (digital and analog input and output)—A watchdog monitors communication with the PC or other host device. If the host does not write data to the I/O unit for the length of time set in the watchdog, the I/O unit automatically sets designated digital and analog I/O points to the values you have determined. A watchdog helps make sure that a communication failure doesn’t result in disaster. If communication fails between the host and the I/O unit controlling a process, the watchdog makes sure the process is automatically brought to a safe state. For example, a valve could automatically close to avoid completely emptying a tank. page 67 Scaling (analog input and output)—Analog input and output points can be scaled as needed. For example, you can scale a -5 V to +5 V input point to reflect 0% to 100% page 67 Minimum and maximum values (analog input)—Minimum and maximum values are sometimes called peaks and valleys. You can read these values at any time, for example, to record minimum and maximum temperatures. You can also reset min/max values. For example, if you want to record the maximum temperature at point 2 in each 24-hour period, you must reset the values after they are read each day. page 68 Thermocouple linearization (analog input)—The I/O unit automatically converts the thermocouple junction's millivolt values into temperature values, so you don’t have to. Choose the appropriate module and make sure you configure the point as the correct thermocouple type (E, K, etc.) for your purpose. -- Offset and gain (analog input)—Offset and gain calculations are used to calibrate analog points. If a -50 mV to +50 mV input receives signals that are slightly off (not exactly -50 mV at the lowest point, for example), the offset and gain can be calculated so that values will appear accurately when read. page 68 Clamping (analog output)—Clamping limits values that can be sent to analog output points so they do not go above or below a specific value. For example, if you are using a 0–10 VDC output module, but the device attached to one of its points can only handle a maximum of 5 VDC, you can set an upper clamp of 5 VDC for that point. The values for upper and lower clamp are set in engineering units. page 68 PID loop control (analog points)—Proportional integral derivative (PID) loops are used to drive an input toward a particular value (the setpoint) and keep the input very close to that value by controlling an output. PID loops are often used in temperature control. page 57 Average filter weight (analog inputs)—A filter weight smooths analog input signals that are erratic or change suddenly. page 68 I/O point features are discussed in the following sections. PAC-R UIO EIO SIO E1 States (Digital Points) You can read the ON or OFF state of a digital input point or write to a digital output point to turn it on or off. For E1 brain boards, each point on the unit is treated like the first point on a SNAP module. ioManager User’s Guide 65 65 USING I/O POINT FEATURES PAC-R UIO EIO SIO E1 Latches (Digital Points) SNAP—Latching is available on both SNAP standard and SNAP high-density digital points. It is automatic and needs no configuration. Using ioControl digital point or high-density digital module commands, you can read the on-latch or off-latch state of a digital point, and you can clear latches. E1—Latching is available on all modules used with the E1. Note that latching is different on an E1 depending on the protocol used with the brain board. When the E1 is used with the Optomux protocol, only one latch is available and you must configure it to be an on-to-off latch or an off-to-on latch. When you use an E1 with ioControl or OptoMMP, however, both types of latches are automatically available for each point, and no configuration is required. To read and/or clear latches, use ioControl digital point commands PAC-R UIO EIO SIO E1 Counters (Digital Points) SNAP—Any SNAP standard or high-density digital input can be used as a counter. Note the differences in counting between SNAP standard and high-density digital modules: SNAP standard digital SNAP high-density digital Brain compatibility SNAP-UP1-ADS SNAP-B3000-ENET SNAP-ENET-RTC SNAP-UP1-ADS SNAP-UP1-M64 SNAP-B3000-ENET SNAP-ENET-RTC SNAP-ENET-S64 Counting is done on... ...the brain ...the module Counting speed High speed (depends on speed of module; modules available up to 20 KHz) Low speed (around 50 Hz) Configuration Each point to be used as a counter must be configured; counters are automatically activated when configured. No configuration necessary. Using ioControl digital point or high-density digital point commands, you can stop a counter if required and then start it again. You can also clear a counter, so it begins counting again from zero. E1—Any digital input can be used as a counter. Follow the steps in form #1576, I/O Configuration for E1 and E2 Brain Boards, to configure counters before using them. PAC-R UIO EIO 66 Quadrature Counters (Digital Points) I/O units with the following processors (on-the-rack controllers or brains) support quadrature counters for quadrature encoder devices: • SNAP-PAC-R1 • SNAP-UP1-ADS • SNAP-B3000-ENET • SNAP-ENET-RTC ioManager User’s Guide CHAPTER 2: CONFIGURING DEVICES A quadrature counter requires a SNAP quadrature input module, which is attached to the encoder device. The module sends a pulse to the processor upon each change in quadrature state, and the processor counts the pulses and keeps track of the direction and rotation. The counter counts up if quadrature Point A leads Point B; it counts down if Point A lags behind Point B. When you configure the points on the quadrature input module, the quadrature counter feature is automatically included. PAC-R UIO EIO SIO E1 E2 PAC-R UIO EIO SIO E2 Watchdog (Digital and Analog Points) You can set a watchdog on a memory-mapped I/O unit when configuring standard SNAP digital points (page 37) or analog points (page 39). For E1 and E2 I/O units, follow the steps in form #1576, I/O Configuration for E1 and E2 Brain Boards. Scaling (Analog Points) You can scale analog input or output points to match your needs. For example, you can scale a -5 V to +5 V input point to reflect 0% to 100%. Point types may be unipolar or bipolar. Examples of Unipolar Points Examples of Bipolar Points 4–20 mA analog output -25 mV to +25 mV analog input 0–10 A RMS analog input -10 to +10 VDC analog output Unipolar and bipolar points are scaled in the same way, with the lowest reading reflecting the low scale and the highest reading reflecting the high scale. Here are two examples: Unipolar Input Point Actual reading Scaled for percentage Scaled for counts* Bipolar Input Point Low scale High scale Low scale High scale 0 mA 20 mA -5 V 0V +5 V 0% 100% 0% 50% 100% 0 +25,000 -25,000 0 +25,000 *Counts for input points always range -25,000 to +25,000. Unipolar Output Point Actual reading Scaled for percentage Scaled for counts* Bipolar Output Point Low scale High scale Low scale High scale 4 mA 20 mA -10 VDC 0 VDC +10 VDC 0% 100% 0% 50% 100% 0 4,095 0 2,047.5 4,095 *Counts for output points always range 0–4,095. ioManager User’s Guide 67 67 USING I/O POINT FEATURES To scale an analog point, see the instructions on page 41. EXCEPTION: For an E2 I/O unit, follow the steps in form #1576, I/O Configuration for E1 and E2 Brain Boards. PAC-R UIO EIO SIO E2 Minimum and Maximum Values (Analog Points) All memory-mapped I/O units with analog capability automatically keep track of minimum and maximum values on analog points. You can read and clear these values using ioManager’s Inspect mode. If you are running an ioControl strategy, you can use analog point commands, such as Get & Clear Analog Maximum Value, to read and reset minimum and maximum values. PAC-R UIO EIO SIO E2 Offset and Gain (Analog Points) All memory-mapped I/O units with analog capability can calculate offset and gain for analog input points. Calculate offset first, and then calculate gain. The offset must be calculated at the point’s low scale, and the gain must be calculated at the point’s high scale. See page 43 for instructions. NOTE: If you are using Modbus/TCP, you will need to calculate the offset and gain yourself. Then you can write offset and gain values to the I/O unit. See page 43 for more information. PAC-R UIO EIO SIO E2 PAC-R UIO EIO SIO 68 Clamping (Analog Points) SNAP Ethernet-based I/O units with analog capability can clamp values sent to analog output points so they do not go above or below a specific limit. For example, if you are using a 0–10 VDC output module, but the device attached to one of its points can only handle a maximum of 5 VDC, you can set an upper clamp of 5 VDC for that point. The values for upper and lower clamp are set in engineering units. Use the ioManager Inspect window to set clamp values (see “Configuring I/O Modules, Points, and Features” on page 158). Average Filter Weight (Analog Points) SNAP Ethernet-based I/O units can use a filter weight to smooth analog input signals that are erratic or change suddenly. The formula used for filtering is Y = ( X - Y )/W + Y, where Y is the filtered value, ioManager User’s Guide CHAPTER 2: CONFIGURING DEVICES X is the new unfiltered value, and W is the filter weight. The following graph shows the effect of filter weights (W) 2, 5, and 10 on a step input signal: Y = (X-Y)/W + Y Filter Response for Different values of 'W' 4 As this graph shows, the larger the filter weight (W) you use, the smoother the analog signal. 3 2 1 Input 2 0 1 3 5 7 9 11 13 15 17 19 21 23 25 27 29 31 33 35 37 39 41 5 10 -1 -2 -3 -4 A filter weight of zero turns off the calculation. Values less than or equal to 0.5 are changed to zero, since those values would cause an unstable signal. Set filter weight when configuring the analog point. Use the ioManager Inspect window to set filter weight (see “Configuring I/O Modules, Points, and Features” on page 158). If you are using ioControl, you can also set filter weight in your control strategy using the command Set Analog Filter Weight. ioManager User’s Guide 69 69 USING I/O POINT FEATURES 70 ioManager User’s Guide Chapter 3 Configuring Optional Functions Introduction Chapter 2 showed you how to configure I/O unit points and features. This chapter includes instructions for setting up the following optional functions on SNAP Ethernet-based devices: Setting up security page 72 Logging data page 78 Sending event messages via email, SNMP, a stream packet, or a serial module page 82 Using SNMP for communicating with enterprise management systems page 87 Sending email page 90 Using the Scratch Pad area for peer-to-peer data sharing page 92 Streaming data page 95 Mirroring I/O point data page 98 Copying memory map data page 100 Configuring Modbus options page 103 Setting system date and time page 108 Communicating serially with devices attached directly to a controller page 110 Using PPP for communicating via modem with the I/O unit page 115 In most cases, you use the same configuration file in ioManager to set up optional functions as you did to configure I/O units, so the complete configuration information can be uploaded all at once to SNAP Ethernet-based I/O units. ioManager User’s Guide 71 71 SETTING UP SECURITY Setting Up Security PAC-R PAC-S UIO EIO SIO LCE E1 E2 You can use ioManager to set up security for an Opto 22 Ethernet-based device. You can limit access to specific computers or other devices on the network. You can also limit access to specific protocols used with the Opto 22 device, such as SNMP. In addition, you can protect an ioControl strategy so that it runs without possibility of interference from a host. Limiting Access to Specific Computers You can limit access to the SNAP controller or I/O unit based on the IP address of the computer or other host device attempting to communicate with it. You specify the IP addresses that may access the controller or I/O unit. Anyone on a computer or other host device with an acceptable IP address has access. Work with your network administrator to make sure you are specifying the correct IP addresses. Limiting Access to Specific Protocols You can also limit access to specific protocols the SNAP controller or I/O unit uses. These protocols can travel simultaneously over the Ethernet/TCP/IP link and set up sessions, or ports, on the SNAP device: • File transfer protocol (FTP), used for exchanging files between the device and a computer (applies to SNAP PAC R-series and S-series, SNAP-LCE, and SNAP Ultimate I/O units only) • Modbus/TCP protocol, used by Modbus/TCP software and hardware • OptoMMP, the IEEE 1394-based memory map protocol, used by most other tools for interfacing with the SNAP device • Simple network management protocol (SNMP), used to communicate with SNMP-based enterprise management software (SNAP PAC R-series, SNAP Ultimate, and SNAP Ethernet I/O units only) For security purposes, you can hide or disable one or more of the protocols by changing the port number from its default. The following table shows the default ports. Protocols for Default Ports: Protocol Used by Default Port 21 FTP PCs for file exchange SNMP enterprise management system 161 Modbus/TCP Modbus/TCP software and hardware 502 OptoMMP ioManager and most other tools 2001 Preventing Access. For example, suppose you want to prevent any device from accessing a SNAP-LCE controller using FTP. To do so, you would change the port number for the FTP protocol from the default of 21 to zero. Since zero is an invalid port, no device could access the controller using FTP. 72 ioManager User’s Guide CHAPTER 3: CONFIGURING OPTIONAL FUNCTIONS Limiting Access. If you wanted to limit FTP access, you could change the port number from 21 to another number between 1 and 65,535. If you change the number, anyone (or any application) that needs to access the controller using FTP can do so by adding the changed port number to the controller’s IP address. For example, if the controller’s IP address is 10.22.56.3 and the port number is changed to 85, you would enter the following to access the controller: 10.22.56.3:85 Protecting an ioControl Strategy from Interference You can set up a standalone or on-the-rack controller to run a stable strategy without the possibility of interference from a host. This means that no one can alter or stop the strategy using ioControl or ioTerm; but it also means that ioDisplay cannot communicate with the control engine. To protect an ioControl strategy from interference, finalize the strategy, download it, save it to flash memory, and set the autorun flag (see the ioControl User’s Guide for steps). Then follow steps in the next section to change the Control Engine port number from the default of 22001 to zero, and save that setting to flash as well. The strategy will automatically run when power is turned on, but a host cannot communicate with it. If you need to change the Control Engine port number back to 22001, you can do so in ioManager, because ioManager uses the OptoMMP protocol to communicate with the controller. PAC-R UIO EIO SIO E1 E2 Configuring Security on an I/O Unit Use these steps for an I/O unit. For a standalone controller (SNAP PAC S-series or SNAP-LCE), use the steps on page 76. 1. In the ioManager main window, click the Open button or choose File➞Open. ioManager User’s Guide 73 73 SETTING UP SECURITY 2. In the Open Tag Database dialog box, navigate to the configuration file and double-click it to open it. 3. In the configuration tree, right-click the name of the I/O unit on which you want to set up security and choose Configure from the pop-up menu. Communications button 74 ioManager User’s Guide CHAPTER 3: CONFIGURING OPTIONAL FUNCTIONS 4. Click the Communications button and choose Network Security from the pop-up menu. 5. If there is no check mark in the Used box, click the box to place a check mark there. 6. To limit access to a specific protocol, change the Port number in the Value column. CAUTION: If you change the Control Engine port to zero, a strategy that is already in the control engine will still run, but ioDisplay, ioControl, and other hosts will not be able to communicate with it. See “Protecting an ioControl Strategy from Interference” on page 73. 7. To limit access to specific computers, set up to ten filter addresses and filter masks. The filter address is the IP address that is allowed to access the I/O unit; the filter mask indicates a range of allowed addresses. If only one IP address may access the I/O unit, enter 255.255.255.255 for the filter mask. If a range of IP addresses may access the I/O unit, enter a mask that reflects the subnet range. For example, if only IP address 1.2.3.4 may access the I/O unit, enter 1.2.3.4. as the filter address and 255.255.255.255 as the filter mask. If any IP address that starts with 1.2.3 may access the I/O unit, enter 1.2.3.4 (or 1.2.3.1, or any address in the range) as the filter address and 255.255.255.0 as the filter mask. ioManager User’s Guide 75 75 SETTING UP SECURITY NOTE: For troubleshooting purposes, you can use the Broadcast Filter value to temporarily turn off incoming broadcasts to the I/O unit. Normally you would NOT want to do this; a BootP response, for example, is an incoming broadcast. 8. When you have finished configuring security, click OK. 9. Configure other optional functions, or return to the ioManager main window and click the Save button to save the configuration file. When you are ready to upload the configuration file to the I/O unit, see “Sending Configuration Data to the I/O Unit” on page 63. PAC-S LCE Configuring Security on a SNAP Controller Since this procedure sends the configuration directly to the controller, the controller must be on the same network as your PC. 1. In the ioManager main window, click the Inspect button . If you have used the Inspect button before, the last IP address you used is shown and current Status Read information from that IP address appears. The most recently used IP addresses are available in the drop-down list. 2. In the IP Address field, type the IP address of the controller (or choose it from the drop-down list). 76 ioManager User’s Guide CHAPTER 3: CONFIGURING OPTIONAL FUNCTIONS 3. Click Communications and choose Network Security from the submenu. 4. To limit access to a specific protocol, change the Port number in the Value column. CAUTION: If you change the Control Engine port to zero, a strategy that is already in the control engine will still run, but ioDisplay, ioControl, and other hosts will not be able to communicate with it. See “Protecting an ioControl Strategy from Interference” on page 73. 5. To limit access to specific computers, set up to ten filter addresses and filter masks. The filter address is the IP address that is allowed to access the controller; the filter mask indicates a range of allowed addresses. If only one IP address may access the controller, enter 255.255.255.255 for the filter mask. If a range of IP addresses may access the controller, enter a mask that reflects the subnet range. For example, if only IP address 1.2.3.4 may access the controller, enter 1.2.3.4. as the filter address and 255.255.255.255 as the filter mask. If any IP address that starts with 1.2.3 may access the controller, enter 1.2.3.4 (or 1.2.3.1, or any address in the range) as the filter address and 255.255.255.0 as the filter mask. NOTE: For troubleshooting purposes, you can use the Broadcast Filter value to temporarily turn off incoming broadcasts to the controller. Normally you would NOT want to do this; a BootP response, for example, is an incoming broadcast. When all the values are correct, click Apply to send the configuration to the controller. ioManager User’s Guide 77 77 LOGGING DATA FROM MEMORY MAP ADDRESSES Logging Data from Memory Map Addresses PAC-R UIO EIO You can use a SNAP PAC R-series, SNAP Ultimate, or SNAP Ethernet I/O unit to log data from up to 64 memory map addresses. The data from all addresses goes into the same data log file, which you can view from ioManager. Data from this composite file can also be emailed to someone at a time interval you set. For a complete list of memory map addresses, see the OptoMMP Protocol Guide (form #1465). NOTE: SNAP PAC R-series and SNAP Ultimate on-the-rack controllers have a greater memory capacity than SNAP Ethernet brains and can store multiple files for data logging or other purposes. If you are using SNAP PAC-R or SNAP Ultimate, especially with ioControl, you may prefer to log data in a different way. See page 211 and the ioControl User’s Guide for more information about the controller’s file system. Configuring Data Logging 1. In the ioManager main window, click the Open button or choose File➞Open. 2. In the Open Tag Database dialog box, navigate to the configuration file and double-click it to open it. 78 ioManager User’s Guide CHAPTER 3: CONFIGURING OPTIONAL FUNCTIONS 3. In the configuration tree, right-click the name of the I/O unit on which you want to set up data logging and choose Configure from the pop-up menu. Others button 4. Click the Others button and choose Data Logging from the pop-up menu. Since emails include values from all memory map addresses set up for data logging, entries in this section apply to all data logging points. 5. Choose the lowest empty Log Point number from the drop-down list and click to put a check mark in the Used box. NOTE: To reduce scanning time, the I/O unit stops scanning log points when it reaches an unused data logging number. Make sure you use these numbers in order, starting with the lowest. 6. To have the data log emailed, click the Value column cell and enable email. Also enter the number of data entries in the log you want each email message to contain. ioManager User’s Guide 79 79 LOGGING DATA FROM MEMORY MAP ADDRESSES A maximum of 140 log entries can go in each email. Remember that email applies to all points that are logged, since all the data goes into one file. 7. In the Value column, click the cell and then enter the Scratch Pad On mask and Off mask to trigger this data log point. Also enter the memory map address of the data you want to log and choose the format of data in that address. Finally, enter how often data should be logged for this address, in milliseconds (to log data just once, enter 0). 8. When all values are correct, click OK. Repeat from step 5 for additional log points. 9. Remember to also configure email to indicate where the data log should be sent. See page 90. 10. Configure other optional functions, or return to the ioManager main window and click the Save button to save the configuration file. IMPORTANT: If you have changed the data logging interval, you must save the configuration file to flash memory and restart the I/O unit for the configuration to take effect. When you are ready to upload the configuration file to the I/O unit, see page 63. PAC-R UIO EIO Reading the Data Log The data log is a single file that records data from all the memory map addresses you have configured to log data from (see steps starting on page 78). The data from up to 64 memory map addresses can be logged, and all logged data is recorded in one file. The log file holds up to 300 lines of data; when it is filled, new entries replace the oldest ones. This composite log file can be viewed through ioManager and can be emailed to someone at regular intervals you set. Each line in the log file consists of the date and time stamp, the memory map address the data is coming from, the type of data, and the data itself. 1. To view logged data, click the Inspect button 80 ioManager User’s Guide in the ioManager main window. CHAPTER 3: CONFIGURING OPTIONAL FUNCTIONS 2. In the IP Address field, type the IP address of the I/O unit or choose it from the drop-down list. Click Data Log and choose Data Logging Samples from the pop-up menu. The log includes the following information: Column PAC-R UIO EIO Notes Address Address of the data item within the data log itself. Data is logged in memory map addresses F3020000–F302175C. Each data item takes 20 bytes. YYYY-MM-DD Date the data was logged HH:MM:SS.hh Time the data was logged Src Addr Memory map address the data came from Type Format of the data Data Data from the memory map address. NOTE: -nan means “not a number” and indicates that data is not in the form of an IEEE float. Clearing All Data from the Log 1. In the ioManager main window, click the Inspect button . 2. In the IP Address field, type the IP address of the I/O unit or choose it from the drop-down list. Click Status Write. ioManager User’s Guide 81 81 CONFIGURING EVENT MESSAGES Clear datalog command 3. In the Operation Commands list, click to highlight Clear datalog. Click Send Command. The data log is cleared and a Success message appears. Configuring Event Messages PAC-R UIO EIO You may need to send a message—via email, data streaming, SNMP, or a serial module—from an I/O unit when a specific event occurs. For example, you could send a message if a digital point is on, if an analog point reaches a certain value, if a specific string is received through a serial module, or if a variable contains a specific value. You can send one type of message or more. NOTE: You must be using an ioControl strategy to configure event messages in this way. In the ioControl strategy, your flowchart monitors the event and triggers the message using the command Set Event Message State. Messages must be configured before they can be used in ioControl. If you are NOT using an ioControl strategy, you cannot configure event messages in a configuration file. You must configure them using Inspect mode. See page 138. Follow these steps to configure up to 128 event messages for use with an ioControl strategy. 1. In the ioManager main window, click the Open button 82 ioManager User’s Guide or choose File➞Open. CHAPTER 3: CONFIGURING OPTIONAL FUNCTIONS 2. In the Open Tag Database dialog box, navigate to the configuration file and double-click it to open it. 3. In the configuration tree, right-click the name of the I/O unit on which you want to set up event messages and choose Configure from the pop-up menu. Events button ioManager User’s Guide 83 83 CONFIGURING EVENT MESSAGES 4. Click the Events button and choose Event Messages from the pop-up menu. 5. Highlight an empty message number in the list and click Modify. A B G C D E F 6. Complete the fields as follows: A Enter a name for the message. B For an email or serial message, and optionally for an SNMP message, enter the message text. Message text is not sent in the streaming packet. Message text is limited to 127 characters. You can place data from the I/O unit’s memory map into the message by using a plugin (see page 86). If you are sending a serial message, make sure the text is formatted so the serial device that receives it will understand it. 84 ioManager User’s Guide CHAPTER 3: CONFIGURING OPTIONAL FUNCTIONS C To send a stream of data as the message, choose Enabled from the drop-down list. Enter D E F G how often in seconds to send the stream (0 sends it only once). To send an email message, choose Enabled from the drop-down list. Enter how often in seconds to send the email (0 sends it only once). To send a message through a serial module to a serial device, choose Enabled from the drop-down list. Enter a mask representing the modules and ports to receive the message. To copy memory map data, see page 100. To send an SNMP trap as the message, choose Enabled from the drop-down list. Enter how often to send the trap (0 sends it only once). Also enter the trap type (determined by your SNMP management software). If you are using SNMP with outgoing PPP and want the trap stored in the I/O unit until the next communication, set Priority to Low. If you want the I/O unit to immediately dial out and send the trap, set Priority to High. NOTE: SNMP messages must be acknowledged. If the Period is set to more than zero, the alarm will continue to be sent until the trap is acknowledged and the Scratch Pad trigger is reset to zero. In ioControl, you can use the command Set I/O Unit Event Message State to build the acknowledgment into the flowchart logic. In ioManager, you can acknowledge the trap and reset the Scratch Pad by using Inspect➞Events➞Event Messages (change State to Acknowledged and reset Scratch Pad bits). 7. When all fields are correct, click OK. 8. When you have configured all event messages, click Close. 9. For each type of message you configure, make sure you also set up basic configuration: Streaming: page 95 Email: page 90 Serial: SNMP: page 44 page 87 10. Configure other optional functions, or return to the ioManager main window and click the Save button to save the configuration file. When you are ready to upload the configuration file to the I/O unit, see “Sending Configuration Data to the I/O Unit” on page 63. ioManager User’s Guide 85 85 USING PLUGINS Using Plugins PAC-R UIO EIO Several plugins are available for use in event messages and memory map copying. The following table guides you in using them. To do this Use this plugin In these places See Include the pattern string from a serial communication module. $!_str_ Serial messages page 82 Show which serial port sent the pattern string. $!_port_ Serial messages page 82 Include data from a memory map address. X = type of data (S=string, D=integer, F=float, P=IP address, B=4 binary bytes) YYYYYYYY = memory map address (see examples below) $!X_YYYYYYYY_ Event messages Memory map copying page 82 page 100 Number emails with a sequence ID $!_seqid_ Email messages page 82 Turn digital points on or off using a bit mask �_ Memory map copying page 100 NOTE: For email messages, message text including plugins must be 127 bytes (characters) or less. The message length after all plugins have been expanded into their data values must be 255 bytes or less. Examples: Including Data from Memory Map Addresses See the appendix in the OptoMMP Protocol Guide for the complete list of memory map addresses. Here are a couple of examples: To include the on/off state of a switch on point 3, you would put this in the message: $!D_F08000C0_ To include the temperature of an ICTD input on point 16, you would use: $!F_F0A00400_ Sending Binary Data in Event Messages To send binary data in the text of an event message, begin with &#x and end with _. You can include any number of ASCII hex digits up to the 127-byte limit for the message field. You can also include multiple &#x plugins. This plugin is resolved after all other plugins have been resolved, and only just before sending the contents of the message field out of the specified serial ports. Examples: To include an embedded null (one binary character): �_ To include a number of binary characters: �_ 86 ioManager User’s Guide CHAPTER 3: CONFIGURING OPTIONAL FUNCTIONS Configuring SNMP PAC-R UIO EIO The Simple Network Management Protocol (SNMP) is used to communicate with an SNMP-based enterprise management system, such as Computer Associates’ Unicenter®, Hewlett-Packard’s OpenView®, or IBM’s Tivoli®. These enterprise management systems can manage analog, digital, or serial devices through a SNAP PAC R-series, SNAP Ultimate, or SNAP Ethernet I/O system just as they manage computer equipment on the Ethernet network. SNMP Traps You can set up the I/O unit to send messages to the management system in the form of SNMP traps. The I/O unit can send three kinds of traps: • Authentication trap—sent when a host requests data that is outside its access permissions • Cold start trap—sent whenever the I/O unit is turned on • Exception trap—sent in reaction to an event; an exception trap is a type of event message. Authentication and cold start traps can be enabled using the steps in this section. To configure exception traps, see “Configuring Event Messages” on page 82. SNMP Access Privileges Community groups control access to SNMP information from the I/O unit. When you set up a community group, you determine its privileges to read, write to, and receive traps from the system. In order to receive traps, a host must be a registered management host and be part of a community group that has access privileges for traps. Once a registered management host becomes part of a community group, that group is no longer available to non-registered hosts. It includes only the hosts registered to it. To set up community groups, follow the steps in this section. You can define up to eight community groups. Configuring the SNMP Agent 1. In the ioManager main window, click the Open button or choose File➞Open. ioManager User’s Guide 87 87 CONFIGURING SNMP 2. In the Open Tag Database dialog box, navigate to the configuration file and double-click it to open it. 3. In the configuration tree, right-click the name of the I/O unit on which you want to set up SNMP and choose Configure from the pop-up menu. Communications button 4. Make sure the correct I/O unit is highlighted in the list. Click the Communications button and choose SNMP from the pop-up menu. 88 ioManager User’s Guide CHAPTER 3: CONFIGURING OPTIONAL FUNCTIONS A F B G C H D E 5. Complete the fields as follows: A Enter the name assigned to the I/O unit as a managed node within the SNMP management system. B Enter the physical location of the I/O unit. C Enter the ID of the contact person for the I/O unit. D To set up the Community Groups you need, highlight a line in the list. Click the String cell within the line and type the name of the group. Then click in the Read, Write, and Trap cells and choose Yes or No from the drop-down list to indicate whether that group has privileges to read, write, and receive traps. E To set up Management Hosts, highlight a line in the list. Start with hosts on the local network first, because the system sends messages to hosts in numeric order, and it stops sending messages when it finds a host that it cannot connect to. Click the Community String cell and enter the name of the community group the host belongs to. Click the Host IP Address cell and enter its IP address, including the dots (for example, 10.192.55.60). F (All I/O units except SNAP Simple and SNAP Ethernet) From the drop-down list, choose the version of SNMP you are using. G 161 is the default port for SNMP communications. If you know that your application will use a different port, enter the number of that port here. H To enable authentication or cold start traps, click the box to check it. 6. When all fields are correct, click OK. IMPORTANT: For the configuration to take effect, you must upload the configuration file to the I/O unit, save it to flash memory, and restart the I/O unit. ioManager User’s Guide 89 89 CONFIGURING EMAIL 7. Configure other optional functions, or return to the ioManager main window and click the Save button to save the configuration file. When you are ready to upload the configuration file to the I/O unit, see “Sending Configuration Data to the I/O Unit” on page 63. Configuring Email PAC-R UIO EIO You can send an email message or page someone in response to an event. Follow the steps in this section to set up email parameters. See “Configuring Event Messages” on page 82 to set up the message itself. 1. In the ioManager main window, click the Open button or choose File➞Open. 2. In the Open Tag Database dialog box, navigate to the configuration file and double-click it to open it. 90 ioManager User’s Guide CHAPTER 3: CONFIGURING OPTIONAL FUNCTIONS 3. In the configuration tree, right-click the name of the I/O unit on which you want to set up email and choose Configure from the pop-up menu. Communications button 4. Make sure the correct I/O unit is highlighted in the list. Click the Communications button and choose E-mail from the pop-up menu. A B C D E 5. Complete the fields as follows: A Enter the IP address and port number of the Simple Mail Transfer Protocol (SMTP) server the I/O unit will use to send email. You should be able to get this information from your network administrator. B Enter the length of time in milliseconds the I/O unit should wait for a response from the email server. The default is 30,000. C Enter a valid email address that will identify the I/O unit to the person who receives the email. D Enter the email address of the person who will receive the email. ioManager User’s Guide 91 91 SETTING UP INITIAL VALUES IN THE SCRATCH PAD AREA E Enter a phrase that will indicate the purpose of the email to the person receiving it. Note that this subject line applies to all email messages sent by this I/O unit. Plugins can be used in this field. For example, if a similar email will be sent at intervals (such as an email of the data log), you can use the seqid plugin to put a sequence number at the end of each subject line. This plugin is in the format: $!_seqid_ So, for example, if you enter Ultimate Data Log $!_seqid_ in the subject field, the first email message will have a subject line of Ultimate Data Log 0, the next message will have a subject line of Ultimate Data Log 1, and so on. For information on other plugins, see “Using Plugins” on page 86. 6. When all fields are correct, click OK. IMPORTANT: For the configuration to take effect, you must upload the configuration file to the I/O unit, save it to flash memory, and restart the I/O unit. 7. Configure other optional functions, or return to the ioManager main window and click the Save button to save the configuration file. When you are ready to upload the configuration file to the I/O unit, see “Sending Configuration Data to the I/O Unit” on page 63. Setting Up Initial Values in the Scratch Pad Area PAC-R PAC-S UIO EIO LCE Before you use this section, be sure to read “Event/Reaction Concepts” on page 122. To set initial Scratch Pad values and save them as part of the configuration file, follow these steps. (To see Scratch Pad values or change them in real time, see “Reading and Writing to the Scratch Pad Area” on page 180.) 1. In the ioManager main window, click the Open button 92 ioManager User’s Guide or choose File➞Open. CHAPTER 3: CONFIGURING OPTIONAL FUNCTIONS 2. In the Open Tag Database dialog box, navigate to the configuration file and double-click it to open it. 3. If you are using a SNAP PAC S-series or SNAP-LCE controller, configure an I/O unit to represent the controller for Scratch Pad purposes. Configure this I/O unit as a SNAP-UP1-M64, using the IP address for the controller. (Do not add any points or configure other features.) 4. In the configuration tree, right-click the name of the I/O unit on which you want to configure the Scratch Pad and choose Configure from the pop-up menu. Scratch Pad button 5. Make sure the correct I/O unit is highlighted in the list. Click the Scratch Pad button and choose Bits, Integers, Floats, or Strings from the pop-up menu. ioManager User’s Guide 93 93 SETTING UP INITIAL VALUES IN THE SCRATCH PAD AREA PAC-R PAC-S UIO EIO LCE Scratch Pad Bits 1. Click to put a check mark in the Used box. 2. Click the cell in the Value column to set initial values for either the bits in the Direct Access area or the MOMO masks in the MOMO Access area. 3. Click OK. PAC-R PAC-S UIO LCE Scratch Pad Integers, Floats, or Strings The Configure Scratch Pad Integers dialog box is shown as an example. The dialog boxes for strings and floats are similar. 1. For each integer you want to use, click to put a check mark in its box in the Used column. Click the cell in the Value column and enter the initial value. 2. Repeat for each integer. When all integers have been set, click OK. 94 ioManager User’s Guide CHAPTER 3: CONFIGURING OPTIONAL FUNCTIONS Configuring Streaming PAC-R UIO EIO SIO Most communication involves the two-step process of request and response. A faster way of getting information from the I/O unit, however, is by streaming data. Streaming does not use TCP/IP; it uses the User Datagram Protocol (UDP/IP) instead. NOTE: Because Modbus/TCP runs on TCP, not UDP, streaming data via Modbus/TCP is not possible. However, you can stream to a non-Modbus host at the same time you are using the Modbus/TCP protocol for another purpose. Streaming is a fast way to get continuous data from the I/O unit and is ideal for data acquisition applications. When it streams, the system sends data at regular intervals to specified IP addresses. You set up the interval, the IP addresses to receive the data, and (optionally) the port number. The system sends the data at the specified interval. The communication is one-way; the system does not wait for a response. CAUTION: If you stream to multiple IP addresses, and one or more of the streaming targets is either offline or not running the application that receives the stream, delays may occur. If a target is offline, the I/O system will stop streaming while it tries to resolve the IP address. If the application is not running on the PC that receives the stream, the PC will send the I/O system an error message; if the stream occurs frequently, the additional error messages can slow down the network. Streaming involves two steps: setting up parameters on the I/O unit for streaming, and receiving data in your application. Follow the steps in this section to set up the parameters. For information on receiving data in your application, see the OptoMMP Protocol Guide. 1. In the ioManager main window, click the Open button or choose File➞Open. ioManager User’s Guide 95 95 CONFIGURING STREAMING 2. In the Open Tag Database dialog box, navigate to the configuration file and double-click it to open it. 3. In the configuration tree, right-click the name of the I/O unit on which you want to set up streaming and choose Configure from the pop-up menu. Communications button 4. Make sure the correct I/O unit is highlighted in the list. Click the Communications button and choose Streaming from the pop-up menu. 96 ioManager User’s Guide CHAPTER 3: CONFIGURING OPTIONAL FUNCTIONS A B E F C D 5. Complete the fields as follows: A To enable streaming, choose Yes from the drop-down list. B I/O mirroring is a separate function. It’s generally not a good idea to use both streaming and mirroring on the same I/O unit. See “Mirroring I/O Point Data” on page 98 for more information. C Enter how often in milliseconds you want the I/O unit to send the streamed data. If you are configuring streaming to use only as an event message, set the streaming interval to 0. Zero means that the stream will be sent only once. D To stream all addresses in the Streaming section of the I/O unit’s memory map, click Use Default Streaming Area. See the memory map appendix in the OptoMMP Protocol Guide for more information. To stream only part of the Streaming section, or to stream a different part of the memory map, click Specify Streaming Area. Enter the starting address in the Memory Map Address field (the address must be entered in hex), and enter the size in bytes of the data to stream in the Size Of Data field. E Enter the IP port on the PCs or devices that receive the streamed data. Your application must refer to this port number. Use the default of 5001 unless you know it is already being used for another purpose. F Enter the IP addresses of up to eight devices to receive the streamed data. 6. When all fields are correct, click OK. 7. Configure other optional functions, or return to the ioManager main window and click the Save button to save the configuration file. When you are ready to upload the configuration file to the I/O unit, see “Sending Configuration Data to the I/O Unit” on page 63. ioManager User’s Guide 97 97 MIRRORING I/O POINT DATA Mirroring I/O Point Data PAC-R UIO EIO Mirroring I/O point data is a way to automatically change all the points on one I/O unit to match all the points on another I/O unit. A simple example of mirroring is controlling whether lights in one facility are on or off by having them mirror the on or off status of switches in another facility. Mirroring reads the current analog bank values (in Engineering Units) and the current digital bank status (standard digital points only, not high-density digital points) of all points on a system and writes the data to the same point numbers on a second system. The reading and writing occurs as often as you specify. In our lighting system example, the status of switches in Facility A could be read every minute and automatically written to the lights in Facility B. When someone turns on the switches in Facility A, the lights in Facility B would automatically be turned on within a minute. It’s generally not a good idea to use both mirroring and streaming on the same I/O unit. If you do use both, streaming target #1 will receive both mirroring and streaming packets; the streaming packets are ignored, but they unnecessarily add to network traffic. NOTE: Digital-only I/O units and SNAP-UP1-M64 I/O units can mirror the first 32 points only (points on the modules in positions 0–7). Mirroring does not apply to high-density digital modules. Follow these steps to set up I/O point data mirroring: 1. In the ioManager main window, click the Open button or choose File➞Open. 2. In the Open Tag Database dialog box, navigate to the configuration file and double-click it to open it. 98 ioManager User’s Guide CHAPTER 3: CONFIGURING OPTIONAL FUNCTIONS 3. In the configuration tree, right-click the name of the I/O unit on which you want to set up mirroring and choose Configure from the pop-up menu. Communications button 4. Make sure the correct I/O unit is highlighted in the list. Click the Communications button and choose Streaming from the pop-up menu. A B D E C 5. Complete the fields as follows: A Streaming is a separate function. It’s generally not a good idea to use both streaming and mirroring on the same I/O unit. See “Configuring Streaming” on page 95 for more information. B To enable mirroring, choose Yes from the drop-down list. C Enter how often in milliseconds the data should be mirrored. ioManager User’s Guide 99 99 COPYING MEMORY MAP DATA D Enter the IP port number. This is the primary port number used to communicate with the I/O unit. The default shown is 5001; enter 2001 instead. (Exception: if you changed the MMP port for security reasons, use the number you changed it to.) E Enter the IP address of the I/O unit to receive the mirrored data. CAUTION: Since all digital and analog points are mirrored, make sure that the points on the second I/O unit are configured to accept the values that will be written to them. 6. When all fields are correct, click OK. 7. Configure other optional functions, or return to the ioManager main window and click the Save button to save the configuration file. When you are ready to upload the configuration file to the I/O unit, see “Sending Configuration Data to the I/O Unit” on page 63. Copying Memory Map Data PAC-R UIO EIO You can use memory map copying to do the following: • Copy data from one memory map location to another on the same I/O unit • Copy data from a memory map location on one I/O unit to a memory map location on another unit Copying Memory Map Data on the Same I/O Unit You can copy the data in one memory map address to another address on the same I/O unit, for example to write the value of an analog point to another analog point. 1. Follow the steps in “Configuring Event Messages” on page 82 until you reach the Add Event Message # dialog box. 100 ioManager User’s Guide CHAPTER 3: CONFIGURING OPTIONAL FUNCTIONS A B C 2. Complete the fields as follows: A Enter a descriptive name for the message. In the Message Text section, enter a plugin containing the memory map address you are writing from (the source address), in the following format: $!B_F0B00000_ $! indicates the start of the plugin Data format Address _ indicates the end of the plugin B The data format indicator in the plugin can be any of the following, but B is typically used for memory map copying: D Integer B Binary F S String Float C In the MemMap Copy Destination area, choose Enabled from the drop-down list. Enter the Memory Map Address you are copying to (the destination address) as an eight-digit hex number (the last eight digits of the address, for example, F0B00040). In the Period field, enter how often to send the data, in milliseconds. Since the points you are copying to are on the same I/O unit, enter 0.0.0.0 for the IP Address, and ignore the IP Port field. 3. When all fields are correct, click OK. ioManager User’s Guide 101 101 COPYING MEMORY MAP DATA 4. Configure other optional functions, or return to the ioManager main window and click the Save button to save the configuration file. When you are ready to upload the configuration file to the I/O unit, see “Sending Configuration Data to the I/O Unit” on page 63. Copying Memory Map Data to a Different I/O Unit PAC-R UIO EIO You can also copy the data in a memory map address to an address on a different system. Configure the event message in the source system (the one you are copying from), but make sure that any points you are affecting on the destination system are configured to accept the data. 1. Follow the steps in “Configuring Event Messages” on page 82 until you reach the Add Event Message # dialog box. A B C 2. Complete the fields as follows: A Enter a descriptive name for the message. In the Message Text section, enter a plugin containing the memory map address you are writing from (the source address), in the following format: $!B_F0B00000_ $! indicates the start of the plugin 102 ioManager User’s Guide Data format Address _ indicates the end of the plugin CHAPTER 3: CONFIGURING OPTIONAL FUNCTIONS B The data format indicator in the plugin can be any of the following, but B is typically used for memory map copying: D Integer B Binary F S String Float C In the MemMap Copy Destination area, choose Enabled from the drop-down list. Enter the Memory Map Address you are copying to (the destination address) as an eight-digit hex number (the last eight digits of the address, for example, F0B00040). In the Period field, enter how often to send the data, in milliseconds. Also enter the IP Address and IP Port for the I/O unit whose point you are copying to (the destination system). IP port is usually 2001. 3. When all fields are correct, click OK. 4. Configure other optional functions, or return to the ioManager main window and click the Save button to save the configuration file. When you are ready to upload the configuration file to the I/O unit, see “Sending Configuration Data to the I/O Unit” on page 63. Configuring Modbus Options PAC-R UIO EIO SIO E1 E2 If you are using Modbus/TCP to communicate with the SNAP Ethernet-based I/O unit, make sure you see the Modbus chapters in the SNAP Ethernet-Based I/O Units User’s Guide (form #1460) or the E1 and E2 User’s Guide (form #1563), and in the OptoMMP Protocol Guide (form #1465), for important information. Using ioManager, you can change the Modbus float format. In addition, if you need to read or write data in areas of the I/O unit’s memory map that are not included in the Modbus memory map (shown in form #1460 or #1563), you can use ioManager to determine the Modbus Unit ID and Register Address that are equivalent to the I/O unit’s memory map address you want to use. Changing Modbus Float Format 1. In the ioManager main window, click the Open button or choose File➞Open. ioManager User’s Guide 103 103 CONFIGURING MODBUS OPTIONS 2. In the Open Tag Database dialog box, navigate to the configuration file and double-click it to open it. 3. In the configuration tree, right-click the name of the I/O unit on which you want to change Modbus float format and choose Configure from the pop-up menu. Communications button 104 ioManager User’s Guide CHAPTER 3: CONFIGURING OPTIONAL FUNCTIONS 4. Click the Communications button and choose Modbus from the pop-up menu. 5. Click to place a check mark in the Used box. In the Value column, click the value shown for float format. Choose the format you want from the drop-down list. NOTE: Word swapped is still Big Endian, but places the most significant bit in the most significant register. 6. When the value you want is shown, click OK. 7. Configure other optional functions, or return to the ioManager main window and click the Save button to save the configuration file. When you are ready to upload the configuration file to the I/O unit, see “Sending Configuration Data to the I/O Unit” on page 63. PAC-R UIO EIO SIO E1 E2 Determining Modbus Unit ID and Register Address If you need to read or write data to the I/O unit’s memory map in areas not included in the Modbus memory map (shown in the controller or I/O unit user’s guide), you can use ioManager to convert I/O unit memory map addresses to Modbus Unit ID and Register Addresses, or vice versa. 1. Determine the I/O unit’s memory map address (or the Modbus Unit ID and Register Address) you want to convert. To find out the I/O unit’s memory map address, you can use the memory map appendix in the OptoMMP Protocol Guide or copy and paste the address from the Inspect dialog box in ioManager. 2. In the ioManager main window, with a configuration file open, right-click an I/O unit and choose Configure from the pop-up menu. ioManager User’s Guide 105 105 CONFIGURING MODBUS OPTIONS 3. In the Configure I/O Units dialog box, click the Communications button and choose Modbus from the pop-up menu. 4. Click the Advanced button to see the rest of the dialog box. 106 ioManager User’s Guide CHAPTER 3: CONFIGURING OPTIONAL FUNCTIONS 5. To convert an I/O unit memory map address to a Modbus Unit ID and Register Address, type the last eight digits of the I/O unit’s memory map address in the MemMap Address field. Make sure there are no spaces in the address (for example, type F0300020). 6. Click the right-arrow button . The equivalent Modbus address appears. NOTE: The Modbus numbers are decimal. Memory map address (in hex) Equivalent Modbus address (decimal) 7. To convert from Modbus to a memory map address, type the Unit ID and Register Address and click the left-arrow button. The equivalent memory map address appears. ioManager User’s Guide 107 107 SETTING UP SYSTEM DATE AND TIME Setting Up System Date and Time PAC-R UIO EIO SNAP PAC and SNAP Ultimate controllers and SNAP-ENET-RTC Ethernet brains have a built-in clock. (Other SNAP Ethernet-based brains do not have this feature.) The clock is set at the factory before the device is shipped to you. If necessary, you can set the date and time on an I/O unit by following these steps. (For a SNAP-PAC S-series controller, see “Reading System Date and Time” on page 180.) NOTE: If you are using ioControl and want to synchronize the I/O unit’s time with your PC’s time, don’t use these steps; instead, follow instructions in Opto 22 form #1300, the ioControl User’s Guide. 1. In the ioManager main window, click the Open button or choose File➞Open. 2. In the Open Tag Database dialog box, navigate to the configuration file and double-click it to open it. 108 ioManager User’s Guide CHAPTER 3: CONFIGURING OPTIONAL FUNCTIONS 3. In the configuration tree, right-click the name of the I/O unit on which you want to set the time and date and choose Configure from the pop-up menu. Others button 4. Click the Others button and choose Date and Time from the pop-up menu. 5. Click to put a check mark in the Used box. Enter the correct time and date values in the Value column. Click OK. 6. Configure other optional functions, or return to the ioManager main window and click the Save button to save the configuration file. When you are ready to upload the configuration file to the I/O unit, see “Sending Configuration Data to the I/O Unit” on page 63. ioManager User’s Guide 109 109 CONFIGURING DIRECT SERIAL COMMUNICATION Configuring Direct Serial Communication PAC-R PAC-S UIO LCE Applies to SNAP PAC, SNAP-LCE, and SNAP Ultimate controllers only. (Requires firmware version 5.1c or newer on LCE and UIO.) Note that this configuration cannot be saved as part of the configuration file. It must be done separately using ioManager’s Inspect window. RS-232 serial connectors are located on the top of SNAP PAC S-series, R-series, SNAP-LCE, and SNAP Ultimate controllers (two connectors on a standalone controller and one connector on an on-the-rack controller). These ports are sometimes used for maintenance, such as loading new firmware, or for Point-to-Point Protocol (PPP) communication via modem. However, they can also be used to send or receive data directly from a serial device, such as barcode readers, weigh scales, or any intelligent device with a serial port. Communication is done through ioControl communication handles. (For more information, see “Communication Commands” in Chapter 10 of the ioControl User’s Guide.) NOTE: This section shows you how to configure the controller to talk serially with devices directly connected to it. Serial devices attached to an I/O unit through serial communication modules on the rack are configured differently. See page 44. Follow steps in the next section for on-the-rack controllers; see page 112 for standalone controllers. PAC-R UIO On-the-Rack Controller Use these steps for SNAP PAC R-series and SNAP Ultimate I/O. 1. If you are using a SNAP Ultimate brain, make sure it has firmware version 5.1c or newer. New firmware can be downloaded from our Web site, www.opto22.com. 2. In the ioManager main window, click the Open button or choose File➞Open. 3. In the Open Tag Database dialog box, navigate to the configuration file and double-click it to open it. 110 ioManager User’s Guide CHAPTER 3: CONFIGURING OPTIONAL FUNCTIONS 4. In the configuration tree, right-click the name of the I/O unit on which you want to configure direct serial communications and choose Configure from the pop-up menu. Communications button 5. Click the Communications button and choose Communication Port Control from the pop-up menu. 6. If there is no check mark in the Used box, click the box to place a check mark there. Ports shown in the window are as follows: – Port 0 = RS-232 connector on controller’s top – Ports 1 and 2 = Not used 7. If Port 0 is directly connected to a serial device, do the following: a. In the Control Function for Communication Port value field, choose None from the drop-down list. b. In the Logging for Communication Port field, leave the value field set to Disabled. ioManager User’s Guide 111 111 CONFIGURING DIRECT SERIAL COMMUNICATION This log file is used for PPP troubleshooting. When the control function is set to None, the log file logs only characters received by the ioControl strategy. Since ioControl is handling the data, you don’t need the log file. 8. When you have finished configuring the port, click OK. 9. Configure other optional functions, or return to the ioManager main window and click the Save button to save the configuration file. When you are ready to upload the configuration file to the I/O unit, see “Sending Configuration Data to the I/O Unit” on page 63. PAC-S LCE On a SNAP PAC S-Series or SNAP-LCE Controller 1. Make sure a SNAP-LCE controller has firmware version 5.1c or newer. New firmware can be downloaded from our Web site, www.opto22.com. 2. In the ioManager main window, click the Inspect button . The Inspect window opens: If you have used the Inspect window before, the last IP address you used is shown and current Status Read information appears in the window. The most recently used IP addresses are available in the drop-down list. If you have not used the Inspect window before, the window will not show any data. 112 ioManager User’s Guide CHAPTER 3: CONFIGURING OPTIONAL FUNCTIONS 3. In the IP Address field, type the IP address of the controller (or choose it from the drop-down list). Click Communications and choose Communication Port Control from the submenu. • Port 0 = Port S0 on the PAC-S or Port A on the SNAP-LCE • Port 1 = Port S1 on the PAC-S or Port B on the SNAP-LCE For each port that is directly connected to a serial device, do the following: a. In the Control Function for Communication Port value field, choose None from the drop-down list. b. In the Logging for Communication Port field, leave the value field set to Disabled. This log file is used for PPP or M2M troubleshooting. When the control function is set to None, the log file logs only characters received by the ioControl strategy. Since ioControl is handling the data, you don’t need the log file. 4. When you have finished configuring the ports, click Apply. Configuration data is sent to the controller. ioManager User’s Guide 113 113 CONFIGURING DIRECT SERIAL COMMUNICATION 5. Click the Status Write button on the left side of the Inspect window. In the Operation Command list, highlight Store configuration to flash. 6. Click Send Command. The port configuration data is stored to flash memory and a Success message appears. 114 ioManager User’s Guide CHAPTER 3: CONFIGURING OPTIONAL FUNCTIONS Configuring PPP PAC-R UIO EIO Use this section only if you have SNAP PAC R-series, SNAP Ultimate, or SNAP Ethernet I/O units installed at remote locations or in other places where an Ethernet network is not available, and you are using modems to communicate between the I/O unit and a PC. You can set up communication so that the I/O unit can dial in to a PC, so that PCs can dial into the I/O unit, or both. NOTE: If you are using PPP with a SNAP PAC S-series or SNAP-LCE controller, see instructions in the controller user’s guide. (A SNAP Ultimate I/O unit is shown in the following examples.) IMPORTANT: After you have followed the steps in this section to configure PPP on the I/O unit, see the I/O units user’s guide (form #1460) for information on attaching the modem to the system and setting up Windows dial-up networking or remote access server on the PC. PAC-R UIO EIO Configuring PPP on the I/O Unit We recommend that you use an Ethernet crossover cable initially to configure points, store configuration to flash, and check communication with the I/O unit. In addition, you’ll need to configure Point-to-Point Protocol (PPP), following these steps: 1. In the ioManager main window, click the Open button or choose File➞Open. ioManager User’s Guide 115 115 CONFIGURING PPP 2. In the Open Tag Database dialog box, navigate to the configuration file and double-click it to open it. 3. In the configuration tree, right-click the name of the I/O unit on which you want to set up PPP and choose Configure from the pop-up menu. Communication s button 4. Make sure the correct I/O unit is highlighted in the list. Click the Communications button and choose PPP from the pop-up menu. 116 ioManager User’s Guide CHAPTER 3: CONFIGURING OPTIONAL FUNCTIONS A B C D E F 5. Complete the fields as follows: A Enter the Local IP Address for the PPP interface on the I/O unit. Enter the local Subnet Mask only if you are using classless IP addressing. If you are not using classless IP addressing, leave the Subnet Mask at zero, and the I/O unit will calculate the subnet mask. IMPORTANT: The network address for the PPP interface must be different from the network ID for the Ethernet interface. (The network address is obtained by ANDing the IP address and the subnet mask.) B Enter the maximum number of times a login/password combination can be retried. C If you want outgoing PPP to always be connected, so there is no need for the I/O unit to dial out, check this box. D Change the modem initialization string and modem hangup string if necessary. Make sure you use the setting to ignore DTR signal in the modem initialization string: The default modem initialization string is AT&D0^M~~~~ Consult the command reference that came with your modem to determine the correct initialization command strings. A sample modem initialization string might look like this: AT&F^M~~AT&D0&K0^M~~AT&W0^M~~AT&Y0^M~~ The &F command sets the modem back to factory defaults. The ^M tells the Ethernet I/O unit to insert a carriage return. The ~ tells it to insert a 500ms pause. The &W0 writes the current settings to NVRAM profile 0 on the modem. The &Y0 instructs the modem to use NVRAM profile 0 after resetting. This initialization string is just a sample; command strings for your modem may differ. ioManager User’s Guide 117 117 CONFIGURING PPP E If the I/O unit will send outgoing calls, complete the Outgoing PPP section: Choose Enabled from the drop-down list. In the Use Local IP Address field, choose Yes to have the I/O unit use the Local IP Address you entered for the PPP link; choose No to have the remote device assign the I/O unit an IP address for the PPP link. The default is No. If you want the I/O unit to use the device the I/O unit is calling as the default gateway for all communication, choose Yes for Set As Default Gateway. The default is No. Enter the Login and Password the I/O unit should use for authentication when it calls the remote device. In the Phone number field, enter the number the modem should dial for outgoing calls from the I/O unit. Change the following fields if necessary: – Inactivity Timeout—If the I/O unit sends no packets and receives no packets for this number of seconds after the PPP session is negotiated, the modem will hang up. The default is 30. – Max Connect Time—The maximum amount of time in seconds an outgoing PPP connection can stay connected after successful negotiation. Default is zero, which disables the timer. – Max Dial Retries—The number of times the I/O unit will redial if the first attempt fails. Default is zero. – Retry Interval—The number of seconds the I/O unit will wait before trying to redial after the first attempt fails. Default is zero. – Disable Time—If the maximum connect time or maximum number of retries has been reached, the outgoing PPP dialer waits this number of seconds before doing anything. Default is zero. F If the I/O unit will receive incoming calls via modem, complete the Incoming PPP section: Choose Enabled from the drop-down list so the modem will listen for incoming calls. If you want the I/O unit to use the device calling the I/O unit as the default gateway for all communication, choose Yes for Set As Default Gateway. The default is No. Change the Inactivity Timeout if necessary. The default is 30. Enter the Login and Password the I/O unit should accept for incoming calls. In the Remote IP Address field, enter the IP address the I/O unit should give to devices that dial into the I/O unit and ask for an address. This address must be on the same subnet as the local IP address. Enter a modem listen string to make sure the modem automatically answers calls. The default modem listen string is ATS0=1^M~ , which instructs the modem to answer any incoming calls on the first ring. Again, refer to your modem’s command reference for the correct listen string. 6. When all fields are correct, click OK. 118 ioManager User’s Guide CHAPTER 3: CONFIGURING OPTIONAL FUNCTIONS IMPORTANT: For the configuration to take effect, you must upload the configuration file to the I/O unit, save it to flash memory, and restart the I/O unit. NOTE: On a SNAP PAC R-series or SNAP Ultimate I/O unit, if the serial port you are using for PPP was previously used for a direct connection with a serial device, you must use ioManager’s Inspect window to reset the port configuration from None to PPP. See page 110 for more information. 7. Configure other optional functions, or return to the ioManager main window and click the Save button to save the configuration file. When you are ready to upload the configuration file to the I/O unit, see “Sending Configuration Data to the I/O Unit” on page 63. See the SNAP Ethernet-Based I/O Units User’s Guide or the SNAP PAC R-Series Controller User’s Guide for information on attaching the modem to the system and setting up Windows dial-up networking or remote access server on the PC. ioManager User’s Guide 119 119 CONFIGURING PPP 120 ioManager User’s Guide Chapter 4 Setting Up Events and Reactions Introduction PAC-R UIO EIO This chapter discusses how to set up Events and reactions are automatic responses to conditions monitored by SNAP PAC R-series, SNAP Ultimate, and SNAP Ethernet I/O units. (E1, E2, and SNAP Simple I/O units do not support this feature.) The monitored conditions, called events, and the responses to them, called reactions, can be simple or complex. An example of a simple event/reaction is turning on a fan in response to a rise in temperature. Complex event/reactions may involve multiple events and multiple reactions, with a time delay in between. For example, you could set up a temperature limit as an event that triggers a warning light, and a higher temperature limit as an event that sets off an audible alarm and sends an email message. CAUTION: Event/reactions you set up using these instructions in this chapter operate on the I/O side of a SNAP PAC R-series or SNAP Ultimate controller, independently of any ioControl strategy running on the processor’s control side. If you are using ioControl with a SNAP PAC R-series or SNAP Ultimate I/O system, do not use events and reactions.this chapter. Instead, use the flowchart logic in the ioControl strategy to handle reactions to events. The only reason you might set up event/reactions that operate independently on the I/O side of the controller would be a need for very fast reactions. If that is the case, be very careful that the event/reactions you set up do not conflict with ioControl logic. The chapter introduces you to the Scratch Pad and other basic event/reaction concepts. It also shows you how to use ioManager to configure the following: Digital event/reactions see page 126 Alarm event/reactions see page 131 Serial or Wiegand event/reactions see page 134 Timed event/reactions see page 136 Event messages see page 138 ioManager User’s Guide 121 121 EVENT/REACTION CONCEPTS Event/Reaction Concepts UIO EIO PAC-S LCE The Scratch Pad SNAP PAC S-series and SNAP-LCE standalone controllers, SNAP PAC R-series and SNAP Ultimate on-the-rack controllers, and SNAP Ethernet brains contain Scratch Pad areas within their memory maps. (SNAP Simple brains and E1 and E2 brain boards do not contain a Scratch Pad.) Scratch Pad areas can be used for two main purposes: • as a place to hold data being transferred from one peer to another on the network (SNAP PAC S-series and R-series, SNAP-LCE, and SNAP Ultimate only) • as a virtual notebook for keeping track of events and alarms (SNAP PAC R-series, SNAP Ultimate, and SNAP Ethernet only) The Scratch Pad is user-defined, meaning that you define and use its addresses to fit your needs, and you can redefine them whenever necessary. The Scratch Pad area includes up to four sections, depending on device type, to accommodate different types of data: bits, strings, floats, and integers. • The Scratch Pad bits section is a 64-bit mask. • The Scratch Pad strings section is a table of 64 elements. Each element can hold 128 characters or 128 bytes of binary data. • The Scratch Pad float section is a table of 10,240 elements; each float is four bytes. • The Scratch Pad integer section is also a table of 10,240 four-byte elements. NOTE: Scratch Pad string, float, and integer tables are not made up of contiguous addresses in the memory map; each table is in two address sections. You won’t notice this if you are using ioControl, but if you are addressing these tables in another application, check the memory map appendix in the OptoMMP Protocol Guide to make sure you have the correct addresses for the table elements you want. Scratch Pad strings, floats, and integers are available for SNAP PAC R-series and S-series, SNAP-LCE, and SNAP Ultimate I/O and are primarily used to transfer data from one peer to another on the network. For more information on using the Scratch Pad in this way, see “Communication Commands” in Chapter 10 of the ioControl User’s Guide. (You can also use ioManager for one-time reads and writes; see “Reading and Writing to the Scratch Pad Area” on page 180.) Scratch Pad bits are available for both standalone and on-the-rack controllers and for SNAP Ethernet I/O units. Controllers and Ultimate I/O units usually use them in the same way as strings, floats, and integers—they’re just another data format—but in Ethernet I/O units, Scratch Pad bits are primarily used for tracking events and alarms. PAC-R UIO EIO 122 Using Scratch Pad Bits for Events and Alarms When a SNAP Ethernet I/O unit uses Scratch Pad bits to track events and alarms, the 64 bits in the mask do not represent point numbers. Instead, they represent whatever you decide they should be. For example, you might decide that bit 1 in the Scratch Pad will indicate a temperature level in Vat ioManager User’s Guide CHAPTER 4: SETTING UP EVENTS AND REACTIONS #12 (if the temperature reaches 48 °C, bit 1 is turned on). Bit 2 might indicate the status of Pump A (if the pump is off, the bit is off; if the pump is on, the bit is on). Because you can use Scratch Pad bits to keep track of digital and serial events and analog and digital alarms, you can set up reactions based on a variety of digital, analog, and serial conditions. In the example above, you could set up a reaction that sends a stream packet if bit 1 is on and bit 2 is off. PAC-R UIO EIO Types of Events, Alarms, and Reactions NOTE: Digital events and reactions are available for standard digital points, not for high-density digital points. You can configure the I/O unit to recognize one or a combination of the following as an event: • The on or off state of a standard digital point (not a high-density digital point) • A specific high or low value of an analog point, in Engineering Units • A specific number on a digital counter or a high or low number on a quadrature counter • An analog point value or a quadrature counter that is outside an allowable range • The state of a bit in the Scratch Pad (on or off) • A specific string received by a serial module You can also set up the I/O unit to react automatically to an event in any or all of the following ways: • Turning standard digital points on or off (on the same I/O unit) • Turning standard digital points on or off (on a different I/O unit) • Copying data from one memory map location to another on the same or a different I/O unit • Logging data • Turning a bit in the Scratch Pad on or off • Sending a stream packet • Sending an email message • Sending a string through a serial module to a serial device • Sending an SNMP trap In addition, you can use a timer to set up a delay between when the event occurs and the reaction takes place. NOTE: At present, it is not possible to set up an automatic analog reaction. ioManager User’s Guide 123 123 EVENT/REACTION CONCEPTS The following table shows how to configure possible events and reactions to occur either immediately or after a delay. Page references give you more detailed information for steps. Event Reaction When? Now Turn digital point on/off (on same I/O unit) If digital point is on/off Turn digital point on/off (on different I/O unit) OR Log data OR Copy memory map data OR Send message (stream, e-mail, serial, or SNMP trap). 124 Turn digital point on/off (on different I/O unit) OR Copy memory map data OR Log data OR Send message (stream, email, serial, or SNMP trap). ioManager User’s Guide See Configure Digital Events page 126 Configure Timers page 136 page 126 Now 1. Configure Digital Events—set Scratch Pad bit 2. (Except data logging) Configure Event Messages— send message or data (Data logging) Configure Data Logging and configure email (optional) After a delay 1. Configure Timers—set Scratch Pad bit 2. (Email message only) Configure Email (Streaming only) Configure Streaming (SNMP only) Configure SNMP 3. (Except data logging) Configure Event Messages— send message or data (Data logging) Configure Data Logging and configure Email (optional) page 136 page 90 page 95 page 87 After a delay page 82 page 78 page 90 page 82 page 78 page 90 Now 1. Configure Alarm Events (high alarm or low alarm)—set Scratch Pad bit 2. Configure Digital Events—turn on/off point page 131 page 126 After a delay 1. Configure Alarm Events (high alarm or low alarm)—set Scratch Pad bit 2. Configure Timers—turn on/off point page 131 page 136 Now 1. Configure Alarm Events (high alarm or low alarm)—set Scratch Pad bit 2. (Except data logging) Configure Event Messages— send message or data (Data logging) Configure Data Logging and configure Email (optional) After a delay 1. Configure Alarm Events (high alarm or low alarm)—set Scratch Pad bit 2. Configure Timers—set time delay and set a Scratch Pad bit after timer expires 3. (Email message only) Configure Email (Streaming only) Configure Streaming (SNMP only) Configure SNMP 4. (Except data logging) Configure Event Messages— send message or data based on timer-expired bit (Data logging) Configure Data Logging based on timer-expired bit and configure Email (optional) Turn digital point on/off (on same I/O unit). If analog point value (Engineering Units) goes above or below a specified value OR If digital counter reaches a specified value Configuration Steps page 131 page 82 page 78 page 90 page 131 page 136 page 90 page 95 page 87 page 82 page 78 page 90 CHAPTER 4: SETTING UP EVENTS AND REACTIONS Event Reaction When? Configuration Steps See Now 1. Configure Alarm Events (deviation alarm)—set Scratch Pad bit 2. Configure Digital Events—turn on/off point page 131 page 126 After a delay 1. Configure Alarm Events (deviation alarm)—set Scratch Pad bit 2. Configure Timers—turn on/off point page 131 page 136 Now 1. Configure Alarm Events (deviation alarm)—set Scratch Pad bit 2. (Except data logging) Configure Event Messages— send message or data (Data logging) Configure Data Logging and configure Email (optional) After a delay 1. Configure Alarm Events (deviation alarm)—set Scratch Pad bit 2. Configure Timers—set time delay and set a Scratch Pad bit after timer expires 3. (Email message only) Configure Email (Streaming only) Configure Streaming (SNMP only) Configure SNMP 4. (Except data logging) Configure Event Messages— send message or data based on timer-expired bit (Data logging) Configure Data Logging based on timer-expired bit and configure Email (optional) Turn digital point on/off (on same I/O unit) If analog point value (Engineering Units) or quadrature counter goes outside an allowable range Turn digital point on/off (on different I/O unit) OR Copy memory map data OR Log data OR Send message (stream, email, serial, or SNMP trap). Turn digital point on/off (on same I/O unit) page 136 page 90 page 95 page 87 page 82 page 78 page 90 page 134 page 126 After a delay 1. Configure Serial Events—set Scratch Pad bit 2. Configure Timers—turn on/off point page 134 page 136 1. Configure Serial Events—send SNMP trap 2. Configure SNMP page 134 After a delay Turn digital point on/off (on different I/O unit) OR Copy memory map data OR Log data OR Send message (stream, serial, or multiple emails) page 131 1. Configure Serial Events—set Scratch Pad bit 2. Configure Digital Events—turn on/off point Send SNMP trap Send one-time email page 82 page 78 page 90 Now Now If a specific string is received by a serial module page 131 1. Configure Serial Events—set Scratch Pad bit 2. Configure Timers—set time delay and set a Scratch Pad bit after timer expires 3. Configure SNMP 4. Configure Event Messages—send trap based on timer-expired bit page 134 page 136 page 87 page 82 Now 1. Configure Serial Events—send email 2. Configure Email page 134 Now 1. Configure Serial Events—set Scratch Pad bit 2. (Except data logging) Configure Event Messages— send message or data (Data logging) Configure Data Logging and configure Email (optional) 1. Configure Serial Events—set Scratch Pad bit 2. Configure Timers—set time delay and set a Scratch Pad bit after timer expires 3. (Email message only) Configure Email (Streaming only) Configure Streaming 4. (Except data logging) Configure Event Messages— send message or data based on timer-expired bit (Data logging) Configure Data Logging based on timer-expired bit and configure Email (optional) page 134 After a delay page 134 page 82 page 78 page 90 page 136 page 90 page 95 page 82 page 78 page 90 ioManager User’s Guide 125 125 CONFIGURING DIGITAL EVENTS AND REACTIONS Configuring Digital Events and Reactions PAC-R UIO EIO In a digital event, the I/O unit monitors one or more inputs and outputs for a match to a specific pattern (the event). When the pattern is matched, the I/O unit reacts in a predetermined way. You can configure up to 64 digital events and reactions (128 on a digital-only or SNAP-UP1-M64 I/O unit). NOTE: Digital events and reactions are available for standard digital points, not for high-density digital points. Digital event/reactions can be as simple as turning on a light (reaction) when a door opens (event). They can also be very complex, depending on your needs. For example, suppose you need to monitor a critical group of switches. If switches 1, 2, and 3 are all off at once, you want to turn on an emergency light and sound an alarm. You can set up a digital event for the state of the three switches, and a reaction that automatically turns on the emergency light and alarm. The reaction to a digital event can turn digital points on or off and can also set bits in the Scratch Pad. The reaction can also depend on alarm conditions noted in the Scratch Pad. For instance, to regulate the temperature of a room, you might set up an alarm event that turns on a bit in the Scratch Pad when the temperature reaches 78° F (see “Configuring Alarms and Reactions” on page 131). Then you would set up a digital event/reaction to turn on an air conditioning unit when that Scratch Pad bit is on. NOTE: If you want to turn on or off digital points that are located on a different I/O unit, you can do so by using the memory map copying feature. See “Configuring Event Messages” on page 82 for details. Digital Point and Scratch Pad Masks Both events and reactions are in the form of a mask. Digital point masks represent the 64 possible standard digital I/O points. Scratch Pad masks represent whatever you decide each bit should be. For each digital event/reaction, you set up eight masks, four for the event and four for the reaction: For the event: • Digital points that must be on • Digital points that must be off • Scratch Pad bits that must be on • Scratch Pad bits that must be off. For the reaction: 126 • Digital points that should be turned on • Digital points that should be turned off • Scratch Pad bits that should be turned on • Scratch Pad bits that should be turned off. ioManager User’s Guide CHAPTER 4: SETTING UP EVENTS AND REACTIONS The masks work as a group. All the event masks must be a match for the I/O unit to send the reaction. If it doesn’t matter whether a specific point or bit is on or off, leave its value at zero in both the on mask and the off mask. When you configure events and reactions, the masks are in hex notation. If you are setting up a Digital On mask for points 0–7, for example, you might do so as follows: Point number: 7 State: On Binary notation: Hex notation: 1 6 5 4 3 2 1 0 -- On On -- -- -- On 0 1 1 0 0 0 1 B 1 For more information on mask data format, see page 190. See the following pages for a step-by-step example to set up event/reactions. You can also configure the I/O unit to send a message as a reaction to digital events. See page 82. How Digital Events Trigger Reactions Reactions to digital events are level-triggered, not edge-triggered. The I/O unit continually checks the digital state to see if it matches the event. The I/O unit sends the reaction as soon as the state matches the event, and it continues to send the reaction until the state changes. If the state changes so that it no longer matches the event, the I/O unit does NOT reverse the reaction. Example: Digital Event/Reaction For example, suppose you have set up an event/reaction to turn on a light when a door is open. As soon as the event occurs (the door opens), the I/O unit sends the reaction (turn on the light). Since the reaction is level-triggered, as long as the door remains open, the light will remain on. When the door is shut, the I/O unit stops turning on the light, but it does NOT turn the light off. To turn off the light when the door is shut, you need to set up a second event/reaction. Suppose the input for the door’s status is on point 0, and the output for the light is on point 5. Here are the two event/reactions to turn on the light when the door is open, and turn off the light when the door is shut: Event #0: Reaction #0: Event #1: Reaction #1: IF Point 0 (Door) is THEN Turn Point 5 (Light) IF Point 0 (Door) is THEN Turn Point 5 (Light) OFF (Open) ON ON (Closed) OFF Since this example is a simple one-to-one correspondence, it is pretty easy to set up. 1. If ioManager is not already open, choose Start➞Programs➞Opto 22➞ioProject Software➞ioManager. ioManager User’s Guide 127 127 CONFIGURING DIGITAL EVENTS AND REACTIONS The ioManager main window opens: 2. Click the Open button or choose File➞Open. 3. In the Open Tag Database dialog box, navigate to the configuration file and double-click it to open it. 128 ioManager User’s Guide CHAPTER 4: SETTING UP EVENTS AND REACTIONS 4. In the configuration tree, right-click the name of the I/O unit on which you want to set up digital events and choose Configure from the pop-up menu. Events button 5. Click the Events button and choose Digital Events from the pop-up menu. 6. In the drop-down list, choose the lowest unused Event Number. Click to place a check mark in the Used box. NOTE: To reduce scanning time, the I/O unit stops scanning digital events when it reaches an unused event. Make sure you use event numbers in order, starting with the lowest. 7. In the Event section, enter the Digital OFF mask for the open door. In the Reaction section, enter the Digital ON mask to turn on the light. ioManager User’s Guide 129 129 CONFIGURING DIGITAL EVENTS AND REACTIONS Remember that the masks are in hex notation. Here’s how you might figure out the Digital ON mask to turn on the light: Digital point: 63 62 61 60 7 6 5 4 3 2 1 0 State: -- -- -- -- -- -- On -- -- -- -- -- Binary notation: 0 0 0 0 0 0 1 0 0 0 0 0 Hex notation: 0 2 0 You don’t need to enter anything in the Scratch Pad section, because the open door is the only dependency for this event. Here’s how the Event and Reaction sections would appear if you were using Event #0: Event: Digital OFF mask—door on point 0 is open. Reaction: Digital ON mask—turn on light at point 5. 8. Now choose Event Number 1 from the drop-down list and click Used. In the Event and Reaction sections, enter the Digital ON mask for the closed door and the Digital OFF mask to turn off the light: Event: Digital ON mask—door on point 0 is closed. Reaction: Digital OFF mask—turn off light at point 5. 130 ioManager User’s Guide CHAPTER 4: SETTING UP EVENTS AND REACTIONS 9. Click OK. Both event/reactions are configured. 10. Configure other event/reactions, or return to the ioManager main window and click the Save button to save the configuration file. Configuring Alarms and Reactions PAC-R UIO EIO A reaction can also be set up as a response to an alarm. You can configure alarms for analog points or digital counters. For example, you could monitor the pressure in a tank and set up an alarm if it rises above a certain level, or you could trigger an alarm when a specific number of boxes on a conveyor have passed through a beam sensor. For each alarm, you configure a suitable reaction. For analog points, alarms are based on the analog input value. For digital points, alarms are based on the counter value. For each point, you can configure any or all of the following alarms: • Deviation alarm—sets a range on either side of the current value that is acceptable; beyond that range, the reaction occurs. For example, suppose you are monitoring temperature. If the current value is 80 and you set a deviation limit of 6, the reaction will not occur unless the value drops below 74 or rises above 86. NOTE: When a reaction occurs, the deviation limit stays the same, but the value that set off the reaction becomes the new deviation value. In this example, if the temperature drops to 73, the reaction occurs. Six is still the deviation limit, but now 73 is the deviation value; another reaction will not occur unless the value drops below 67 or rises above 79. • High-limit alarm—sets a fixed upper limit. If the analog value or counter is higher than the high limit, the reaction occurs. • Low-limit alarm—sets a fixed lower limit. If the analog value or counter is lower than the low limit, the reaction occurs. How Alarms Trigger Reactions Reactions to alarms are edge-triggered, not level-triggered, and when the alarm state changes, the reaction is automatically reversed. The I/O unit sends the reaction just once, as soon as the alarm occurs (at the “edge” of the alarm). The I/O unit does not send the reaction again until the alarm occurs again. If the alarm stops, however, the I/O unit reverses the reaction. For example, suppose you set up a high-limit alarm that turns on a Scratch Pad bit that will turn on a fan if the temperature goes over 70°. As soon as the alarm state occurs (the temperature goes over 70°), the I/O unit sends the reaction (turns on the bit to turn on the fan). If the temperature remains above 70°, the I/O unit does not continue to turn on the fan bit; the bit just stays on. When the temperature falls back below the high limit (70° minus whatever deadband you have set), the I/O unit automatically reverses the reaction by turning the Scratch Pad bit off. (To turn the fan off, you would have to set up a reaction for the off bit, turning the fan off.) ioManager User’s Guide 131 131 CONFIGURING ALARMS AND REACTIONS Notice that the reaction and its reversal are absolute; they do not depend on the pre-alarm condition. For example, if the bit to turn on the fan was already on at the time the temperature rose above 70°, the reaction would turn the bit on even though it was already on. When the temperature fell back below 70°, the I/O unit would not return the fan bit to its pre-alarm condition (on); it would turn the bit off. Example: Alarms Event/Reaction 1. In the ioManager main window, with a configuration file open, right-click the name of the I/O unit on which you want to set up alarm events and choose Configure from the pop-up menu. Events button 132 ioManager User’s Guide CHAPTER 4: SETTING UP EVENTS AND REACTIONS 2. Click the Events button and choose Alarm Events from the pop-up menu. 3. In the drop-down list, choose the Alarm Number you want to use (by default, it is the same number as the point the alarm will monitor). Click Used. The alarm number can be any unused number, but it is best to use the point number, since by default that point’s memory map address and value are shown in the Value Being Alarmed field. If you need to set two or more alarms on the same point, however, you can do so. For additional alarms, choose a different alarm number, configure the alarm, and enter the memory map address for the point in the Advanced Value Selection section. (A complete list of memory map addresses is in the OptoMMP Protocol Guide.) 4. Find the section for the type of alarm you want to use (deviation, high, or low). In the Value column, click the Enable/Disable Alarm cell and choose Enabled from the drop-down list. Click in other cells to set deviation or alarm limits. For high and low alarms, also set the deadband for the limit. A deadband is an allowable variation in the limit to account for signal noise. If the signal fluctuates slightly, the deadband limit keeps the I/O unit from sending out another alarm. 5. For each alarm, also configure the reaction in two parts: • Scratch Pad bits that should be turned on • Scratch Pad bits that should be turned off ioManager User’s Guide 133 133 CONFIGURING SERIAL OR WIEGAND EVENTS AND REACTIONS See “The Scratch Pad” on page 122. 6. (Optional) If you are setting two or more alarms on the same point, use the Advanced Value Selection area to enter the memory map address for the point to monitor, and indicate whether the value on that point is a float. 7. Repeat from step 3 for additional alarms. When you have finished configuring alarms, click OK. 8. Click the Save button to save the configuration file. Configuring Serial or Wiegand Events and Reactions PAC-R UIO EIO If you are using Opto 22 serial communication modules—standard or Wiegand—with SNAP PAC R-series, SNAP Ultimate, or SNAP Ethernet I/O units, you can configure a serial or Wiegand event to send a serial message, to send an SNMP trap, or to turn bits in the Scratch Pad on or off when a specific string is received from one or more modules. Before you configure serial events and reactions, make sure you have configured the serial modules (page 44). In the ioManager main window, with a configuration file open, right-click the name of the I/O unit on which you want to set up serial or Wiegand events and choose Configure from the pop-up menu. Events button 134 ioManager User’s Guide CHAPTER 4: SETTING UP EVENTS AND REACTIONS 1. Click the Events button and choose Serial Events from the pop-up menu, or if you are configuring events for a Wiegand serial communication module, choose Wiegand Events. The example above shows the Configure Serial Events dialog box; the Wiegand Events dialog box is similar. 2. In the drop-down list, choose the lowest unused Event Number. Click Used. NOTE: To reduce scanning time, the I/O unit stops scanning serial events when it reaches an unused event. Make sure you use event numbers in order, starting with the lowest. 3. In the Event section, enter a mask in hex notation indicating the serial ports to monitor. The I/O unit monitors all ports set as “on” bits in the mask (on = 1; off = 0). If the string is received from any of those serial ports, the event triggers the reaction. For example, suppose you have serial modules in positions 1 and 2 on the rack. (Other kinds of modules are in positions 0 and 3.) The following table shows how you might figure out the mask to monitor three of these serial ports: Module position: 3 2 1 Serial port: -- -- Default IP port number: -- -- Monitor? (Y or N): -- -- Y N Y Mask (binary notation): 0 0 1 0 1 Mask (hex notation): B A B 0 A -- -- -- -- Y -- -- 1 0 0 22505 22504 22503 22502 2 C The complete hex mask you would enter to monitor these ports is: 0000002C. 4. Enter the pattern string the event should match. The string is limited to 40 characters. Wildcards (* and ?) can be used. 5. In the Reaction section, do any or all of the following: ioManager User’s Guide 135 135 CONFIGURING TIMED EVENTS AND REACTIONS a. To send text in an SNMP trap or a one-time email message, complete the Resulting string field. If you send a string, it is limited to 126 characters.You can place data from the serial module or the I/O unit’s memory map into the string by using any or all of the following plugins: $!_str_ Includes the pattern string in the resulting string. $!_port_ Shows which serial port sent the pattern string. $!X_YYYYYYYY_ Includes data from a memory map address. See “Using Plugins” on page 86 for more information. For example, a resulting string that includes the pattern string, the serial port that sent it, and the text Overload would look like this: $!_str_ $!_port_ Overload b. To send an SNMP trap, also enter how often in seconds to send the trap (use zero to send it only once), and enter the trap type. Remember to configure email (page 90). Trap types are determined by your SNMP management system. c. To send a one-time email notification, also enable E-mail Message. Make sure to configure email (page 90). To send multiple emails, don’t enable email here. Instead, turn on a Scratch Pad bit (step e) and set up the email when you configure event messages (page 82). d. To send a serial message out a serial port, don’t put the message here. Instead, turn on a Scratch Pad bit (step e) and set up the serial message when you configure event messages (page 82). e. To set Scratch Pad bits, enter masks for the bits to turn on and the bits to turn off when the serial event occurs. 6. Repeat from step 2 for other serial events and reactions. When you have finished configuring serial events and reactions, click OK. 7. Click the Save button to save the configuration file. Configuring Timed Events and Reactions PAC-R UIO EIO Reactions normally occur immediately after their events happen. If you want a delay between an event and its reaction, you can configure a timer. The timer starts timing in response to a digital event or a Scratch Pad bit pattern (or both), waits the length of time you set, and then sets off a digital reaction and/or sets a different Scratch Pad pattern. Follow these steps to configure a timer: 136 ioManager User’s Guide CHAPTER 4: SETTING UP EVENTS AND REACTIONS 1. In the ioManager main window, with a configuration file open, right-click the name of the I/O unit on which you want to set up timed events and choose Configure from the pop-up menu. Events button 2. Click the Events button and choose Timer Events from the pop-up menu. 3. In the drop-down list, choose the lowest unused Event Number. Click Used. NOTE: To reduce scanning time, the I/O unit stops scanning timers when it reaches an unused timer number. Make sure you use timer numbers in order, starting with the lowest. 4. In the Event section, enter the digital event and/or Scratch Pad masks that should start the timer. (For help in using the Scratch Pad, see page 122.) 5. In the Timer section, enter the length of the timer delay, in milliseconds. ioManager User’s Guide 137 137 CONFIGURING EVENT MESSAGES For example, for a 10-second delay between the event and the reaction, enter 10,000. 6. In the Reaction section, enter the digital reaction that should occur and/or the Scratch Pad masks that should be set when the timer expires. 7. Repeat from step 3 for additional timers. When you have finished configuring timed events and reactions, click OK. 8. Click the Save button to save the configuration file. Configuring Event Messages PAC-R UIO EIO If you are using ioControl, do not use this section; configure event messages in the configuration file as shown on page 82. If you are not using ioControl, however, you cannot configure event messages in a configuration file. Instead, use ioManager’s Inspect mode and follow the steps below. 1. In the ioManager main window, click the Inspect button . If you have used the Inspect button before, the last IP address you used is shown and current Status Read information appears in the window. The most recently used IP addresses are available in the drop-down list. 2. In the IP Address field, type the IP address of the I/O unit (or choose it from the drop-down list). Click Events and choose Event Messages from the submenu. 138 ioManager User’s Guide CHAPTER 4: SETTING UP EVENTS AND REACTIONS 3. From the drop-down list, choose the lowest unused message number. Unused message numbers have no asterisk. 4. For an email or serial message, or optionally for an SNMP message, enter the message text. Message text is not sent in the streaming packet. Message text is limited to 127 characters. You can place data from the I/O unit’s memory map into the message by using a plugin (see page 86). If you are sending a serial message, make sure the text is formatted so the serial device that receives it will understand it. 5. Enter two masks indicating the Scratch Pad on and off bits that should trigger the message. For help in figuring out the masks, see “Digital Point and Scratch Pad Masks” on page 126. 6. Streaming section: To send a stream of data as the message, choose Enabled from the drop-down list. Enter how often in seconds to send the stream (0 sends it only once). For information on streaming, see page 95. 7. E-mail section: To send an email message, choose Enabled from the drop-down list. Enter how often in seconds to send the email (0 sends it only once). 8. Serial Module section: To send a message through a serial module to a serial device, choose Enabled from the drop-down list. Enter a mask representing the modules and ports to receive the message. Information in “Configuring Serial or Wiegand Events and Reactions” on page 134 may be helpful. 9. SNMP section: To send an SNMP trap as the message, change Disabled to Enabled. Enter how often to send the trap (0 sends it only once). Also enter the trap type (determined by your SNMP management software). If you are using SNMP with outgoing PPP and want the trap ioManager User’s Guide 139 139 CONFIGURING EVENT MESSAGES stored in the I/O unit until the next communication, set Priority to Low. If you want the I/O unit to immediately dial out and send the trap, set Priority to High. For information on SNMP, see page 87. NOTE: SNMP messages must be acknowledged. You can do so in your application or in ioManager’s Inspect window: in the Message section, change the State to Acknowledge and click Apply. 10. Memmap Copy Destination section: To copy memory map data, complete this section using information from “Copying Memory Map Data” on page 100. 11. When all fields are correct, click Apply. 12. Repeat from step 3 to configure additional event messages. 13. For each type of message you configure, make sure you also set up basic configuration: Streaming: page 95 Email: page 90 Serial: SNMP: page 44 page 87 14. When you have finished configuring all event messages and any additional configuration required for them, in the ioManager Inspect window, make sure the IP address shown is the correct one. Then click the Status Write button in the upper-left part of the window. 15. In the Operation Commands list, highlight Store configuration to flash. 16. Click Send Command. The configuration data is stored to flash memory and a Success message appears. 140 ioManager User’s Guide CHAPTER 4: SETTING UP EVENTS AND REACTIONS IMPORTANT: For the following configurations, you must also restart the unit in order for configuration to take effect: Changes in IP port for serial modules Email configuration Data logging interval SNMP configuration PPP configuration 17. If you have configured any of these items, in the Operation Commands list, highlight Restart I/O Unit from powerup. Click Send Command. The I/O unit is restarted and a success message appears. ioManager User’s Guide 141 141 CONFIGURING EVENT MESSAGES 142 ioManager User’s Guide Chapter 5 Reading and Writing to Specific Devices Introduction This chapter shows you how to read and write to an Ethernet-based controller or I/O unit directly by using ioManager’s Inspect window. In addition to reading and writing specific values, you can configure points and functions using the steps in this chapter. However, these configurations cannot be saved to a configuration file. Because all reads and writes using the steps in this chapter are sent directly to the controller or I/O unit, the device you are reading from or writing to must be on the same network as your PC. CAUTION—If you are using ioControl: When you read and write to specific devices using the instructions in this chapter, the reads and writes occur independently of ioControl strategy logic. If you are using ioControl, you normally use the flowchart logic in the ioControl strategy to read and write to the I/O unit. It’s not a problem to read directly, but if you use the instructions in this chapter to write to an I/O unit, be very careful that your actions do not conflict with ioControl logic. As you use ioManager’s Inspect window, you’ll notice that the starting memory map address for each item is shown. This can be a handy way to determine addresses you need for programming or configuration. You can also highlight an address and right-click it to copy it; then you can paste it where you are using it. You can also copy and paste part or all of the data you read in the Inspect window. Just highlight the data you want to copy and use standard Microsoft® Windows® commands such as CTRL-C to copy the data and paste it into a text, email, or other file. ioManager User’s Guide 143 143 READING BASIC DEVICE INFORMATION Reading Basic Device Information PAC-R PAC-S UIO EIO SIO LCE E1 E2 1. If ioManager is not already open, choose Start➞Programs➞Opto 22➞ioProject Software➞ioManager. The ioManager main window opens: 2. In the ioManager main window, click the Inspect button 144 ioManager User’s Guide (or choose Tools➞Inspect). CHAPTER 5: READING AND WRITING TO SPECIFIC DEVICES If this is the first time you have used the Inspect window, the IP address will show 0.0.0.0, as shown above. If you have used the Inspect window before, the last IP address you used is shown, and the most recently used IP addresses are available in the drop-down list. 3. In the IP Address field, type the IP address of the controller or I/O unit (or choose it from the drop-down list). Click Status Read. Information from the device is displayed in the window: Date and time data was last read Click to update data Scroll down to see all of the information. Data is current as of the date and time shown in the Status field at the top right corner of the window. (Note that date and time are from the PC, not from the I/O unit.) To update data, click the Refresh button. See the next two pages for help in interpreting data. ioManager User’s Guide 145 145 READING BASIC DEVICE INFORMATION PAC-R PAC-S UIO EIO SIO LCE E1 E2 Interpreting Status Data The following table may help you interpret the information you see in the Status Read window. Some items may not appear, depending on the Opto 22 device you are using. Some of this information can be changed (see page 149). Much of it is used only for troubleshooting. If you have additional questions about status data, contact Product Support (see page 3). The term “device” is used in this table to refer to a SNAP Ethernet-based I/O unit, E1 or E2 brain board, or SNAP PAC or SNAP-LCE controller. Description Explanation Powerup Clear Flag PUC needed Since a powerup clear (PUC) is automatically sent by the device whenever it is turned on, this value should show PUC Received. Busy Flag A zero means the device is not busy and can process your requests. Loader Version Revision number of the device’s loader. The loader is like a basic input/output system (BIOS). Memory Map Version Revision number of the device’s memory map Firmware Version Firmware Version Date Revision number of the device’s firmware, and the date and time of the revision Firmware Version Time Unit Type Hex code indicating the device type. Unit Description Part number of the device (brain, brain board, or controller) I/O Unit Hardware Revision (Month) I/O Unit Hardware Revision (Day) Version date of the device’s hardware I/O Unit Hardware Revision (Year) Installed Ram Number of bytes of RAM in the device MAC Address Unique hardware Media Access Control (MAC) identifier for the device, assigned at the Opto 22 factory. MAC addresses for all Opto 22 SNAP Ethernet-based devices start with 00-A0-3D. TCP/IP Address TCP/IP Subnet Mask IP address, subnet mask, and default gateway for the device on the Ethernet network. You assign these numbers; see page 8. TCP/IP Default Gateway TCP/IP Name Server Not currently used; leave at 0.0.0.0 Secondary MAC Address (SNAP PAC controllers only) Unique hardware Media Access Control (MAC) identifier for the second Ethernet interface on the device. Secondary TCP/IP Address Secondary TCP/IP Subnet Mask IP address, subnet mask, and default gateway for the second Ethernet interface on the device. You assign these numbers; see page 8. Secondary TCP/IP Default Gateway Secondary TCP/IP Name Server 146 ioManager User’s Guide Not currently used; leave at 0.0.0.0 CHAPTER 5: READING AND WRITING TO SPECIFIC DEVICES Description Explanation Host Name (E1 and E2 only) The device’s current host name. See “E1 and E2 brain boards” on page 9 for more information on host names. Domain Name (E1 and E2 only) If you are using host names, the domain name for the device. See “E1 and E2 brain boards” on page 9. Previous Command Error Code Previous Command Error Address Previous Command Source Address Significant if you are writing your own applications for an I/O unit. See the OptoMMP Protocol Guide (Opto 22 form #1465) for error information. Previous Command Transaction Label Always BootP/DHCP On Powerup A value of 0 (the normal setting) means the device sends a request (a BootP or DHCP request) for an IP address only if its IP address is 0.0.0.0. A value of 1 means the device sends a BootP or DHCP request every time it is turned on. See page 8 for more information. Degrees F/C1 Whether temperatures on the I/O unit are handled in Farenheit or Celsius. Set when you configure the I/O unit (page 33). Celsius is the default. Comm Watchdog Time (msec.)1 If the I/O unit has a watchdog, the watchdog timeout in milliseconds. Set when you configure the I/O unit (page 33). Default is 0 (no watchdog). Scanner Flags1,2 Shows scanner options. Value can be any of the following or a combination of them, in hex. See “Scanner Flags” on page 150 for more information . 1 = Alarms are being processed in the digital scanner rather than the analog scanner. 2 = Analog scanner is disabled. 4 = Digital scanner is disabled. 8 = (SNAP Ultimate I/O units only) ioControl engine is stopped. Digital Scan Counter1,2 Shows the number of times the processor (brain or on-the-rack controller) has scanned the digital points on the I/O unit. Can be used for benchmarking. Analog Scan Counter1,2 Shows the number of times the processor has scanned the analog points on the I/O unit. Can be used for benchmarking. Milliseconds Since Powerup2 Milliseconds since the last time the device was turned on. TCP Minimum RTO (msec.)2 TCP Initial RTO (msec.)2 TCP communication settings; see page 222. TCP Retransmits2 TCP Idle Session Timeout (msec.)2 TCP Idle Session Timeout Count2 Number of times the device closed the session because it was idle. Ethernet Errors: Late Collisions2 Ethernet Errors: Excessive Collisions2 Values other than 0 may indicate network problems. See page 223. Ethernet Errors: Others2 ioManager User’s Guide 147 147 READING BASIC DEVICE INFORMATION Description Explanation Smart Modules Present Mask in hex showing location of analog, serial, high-density digital, and PID modules on the rack. Module 15 is in bit position 15; module 0 is in bit position 0. (For help in understanding masks, see “Mask Data” on page 190.) PID Loops available1,2 (UIO and EIO only) Maximum number of PID loops possible on the device (32 on UIO, 16 on EIO). See page 57. Arcnet Reconfigs Detected1,2 Indicates that a smart module has been added, removed, or reset. (ARCNET is used on the rack for communication between the processor and analog, serial, high-density digital, or PID modules.) NOTE: If there are no analog, serial, HDD, or PID modules on the rack, ignore this value. Arcnet Reconfigs Initiated by I/O Unit1,2 Error on the rack’s ARCNET bus. Not a concern unless it happens frequently. 1,2 Arcnet Transmit Attempts Since Powerup1,2 Arcnet ACKs1,2 Arcnet Timeouts1,2 Arcnet Other (node not found, etc)1,2 Refers to the ARCNET bus on the rack. May be useful in troubleshooting communication to analog, serial, high-density digital, and PID modules. Arcnet Timeout Value (msec.)1,2 Arcnet Receive Interrupts1,2 Ethernet MAC Resets Since Powerup2 Dig. Output Point Resets Since Caused by EMI, RFI, or other electrical noise. Powerup1,2 Dig. Interrupt Failures Since Powerup1,2 Related to digital counters. May have missed counts. Contact Opto 22 Product Support. 1 Does not apply to SNAP PAC S-series or SNAP-LCE controllers 2 Does not apply to E1 and E2 brain boards 148 ioManager User’s Guide CHAPTER 5: READING AND WRITING TO SPECIFIC DEVICES PAC-R PAC-S UIO EIO SIO LCE E1 E2 Changing Status Data The following items in the Status Read window can be changed in ioManager if the device supports them. Secondary TCP/IP Address Secondary TCP/IP Subnet Mask Secondary TCP/IP Default Gateway Secondary TCP/IP Name Server Always BootP/DHCP on Powerup Degrees F/C Comm Watchdog Time TCP Settings Max Digital Scantime Max Analog Scantime Scanner Flags Host name 1. In the ioManager main window, click the Inspect button . If you have used the Inspect button before, the last IP address you used is shown and current Status Read information appears in the window. The most recently used IP addresses are available in the drop-down list. 2. In the IP Address field, type the IP address of the device (or choose it from the drop-down list). ioManager User’s Guide 149 149 READING BASIC DEVICE INFORMATION 3. Click Status Write. 4. Items that can be changed are listed in the upper section of the dialog box. To change one, click its Value field and either choose from the drop-down list or enter the new value as described below: Always BootP/DHCP on Powerup (All devices): If you change this field to Yes, the current IP address becomes temporary and the device will send a BootP or DHCP broadcast the next time it is turned on. If you change this field to No, the current IP address is saved to flash memory and becomes a static IP address. Degrees F/C and Comm Watchdog Time (I/O units only): Changes settings for the whole I/O unit. TCP settings (UIO, EIO, SIO, and LCE): CAUTION: Before changing TCP settings, see page 222. Max Digital and Analog Scantimes (UIO, EIO, and SIO only): Default for each is 1000 msec. For a SNAP Ultimate, Ethernet, or Simple I/O unit, you can increase the scan time to make sure the scanner isn’t slowed or stopped by heavy communication on the network. (This is not a problem for E1s and E2s because they scan differently.) Scanner Flags (UIO, EIO, and SIO only): To change the way scanners work, enter one or a combination of the following values in hex. • • • • 150 To process alarms in the digital scanner rather than the analog scanner, enter 1. To disable the analog scanner, enter 2. To disable the digital scanner, enter 4. (SNAP Ultimate I/O units only) To stop the ioControl engine runtime, enter 8. ioManager User’s Guide CHAPTER 5: READING AND WRITING TO SPECIFIC DEVICES For example, if you have a SNAP Ultimate I/O unit with digital I/O only and are not using an ioControl strategy, you can get faster reactions to events by entering 1 + 2 + 8, which would be 0x0000000B. Host name (E1s and E2s only): The I/O unit’s host name can be changed here. The host name can include letters, numbers, and minus signs (hyphens). The first character must be a letter and the last letter must be a letter or a number. Host names are not case sensitive and can be from two to 63 characters long. See “E1 and E2 brain boards” on page 9 for more information on host names. Secondary IP Address information (SNAP PAC S-series controllers only): See “Assigning a Secondary IP Address (SNAP PAC Only)” on page 26 for information. 5. When you have finished entering changes, click Apply. Most changes take effect immediately. If you change the secondary IP address information, however, you must restart the controller before you can communicate using the secondary address. See “Assigning a Secondary IP Address (SNAP PAC Only)” on page 26. Referencing I/O Points PAC-R UIO EIO SIO E1 E2 The following sections show input and output point numbers for I/O units. Since points on SNAP high-density digital modules (such as the SNAP-HDIDC-32) are usually addressed in banks, these sections do not apply to these modules. See Opto 22 form 1547, the SNAP High-Density Digital Module User’s Guide. For SNAP serial communication modules, see page 156. You will also need Opto 22 form 1191, SNAP Serial Communication Module User’s Guide. To reference I/O points, see the section for the processor (brain or on-the-rack controller) you are using: SNAP analog/digital SNAP-UP1-ADS SNAP-B3000-ENET SNAP-ENET-RTC see below SNAP analog/simple digital SNAP-UP1-M64 SNAP-ENET-S64 see page 154 SNAP digital-only SNAP-UP1-D64 SNAP-ENET-D64 see page 155 E1 and E2 brain boards E1 E2 see page 157 ioManager User’s Guide 151 151 REFERENCING I/O POINTS SNAP Ethernet Analog and Digital Systems Processor Compatible Racks SNAP-PAC-R1 SNAP M-series (SNAP-M16, SNAP-M32, SNAP-M48, SNAP-M64) SNAP-UP1-ADS SNAP-B3000-ENET SNAP-ENET-RTC SNAP-B series (SNAP-B4, SNAP-B8, SNAP-B12; SNAP-B16, SNAP-B8MC, SNAP-B12MC, SNAP-B16MC, SNAP-B8MC-P, SNAP-B12MC-P, SNAP-B16MC-P) CAUTION: Make certain you use a rack shown as compatible for the processor. Using any other rack will severely damage the brain or controller. The mounting racks used with these processors can hold either 4, 8, 12, or 16 Opto 22 SNAP I/O® modules. Analog, serial, and high-density digital modules can be placed in any position on these racks. For the larger racks, standard digital modules can be placed in positions 0–7 only. For more information, see the data sheet for your rack. Data sheets can be downloaded from www.opto22.com Each standard SNAP digital module contains four input or four output points. SNAP analog modules supported by these processors contain either two or four points. Each point on the rack is numbered; when you configure the point or read or write to it, you reference it by its number. The following diagram shows the largest rack as an example. Note that four numbers are shown for each analog module. If you are using analog modules that contain only two points, ignore the upper two point numbers. 152 ioManager User’s Guide CHAPTER 5: READING AND WRITING TO SPECIFIC DEVICES This diagram applies to: SNAP-PAC-R1 SNAP-UP1-ADS SNAP-B3000-ENET SNAP-ENET-RTC Module position 0 NOTE: Analog modules can be placed in any position; standard digital modules can be placed in positions 0–7 only. This diagram does not apply to SNAP high-density digital modules, which can be placed in any position, have 32 points, and are usually read or written to using a bitmask or table. ioManager User’s Guide 153 153 REFERENCING I/O POINTS SNAP Ethernet Analog and Simple Digital Systems Processors SNAP-PAC-R2 SNAP-UP1-M64 SNAP-ENET-S64 Compatible Racks SNAP-M series (SNAP-M16, SNAP-M32, SNAP-M48, SNAP-M64) CAUTION: Make certain you use a rack shown as compatible for the processor. Using any other rack will severely damage the brain or controller. SNAP M-series mounting racks can hold up to 4, 8, 12, or 16 Opto 22 SNAP I/O modules. Any combination of analog, digital, serial, and high-density modules can be placed in any position on the rack (not exceeding eight serial modules). Each standard SNAP digital module contains four input or four output channels (points). Digital functions on this brain are limited; see the brain’s data sheet for specifications. SNAP analog modules supported by these processors contain either two or four points. Each point on the rack is numbered; when you configure the point, you reference it by its number. The following diagram shows the largest rack as an example. All modules start with the same point numbers in position zero on the rack. If you are using analog modules with only two points, the top two addresses for those analog modules will be empty. This diagram applies to: SNAP-PAC-R2 SNAP-UP1-M64 SNAP-ENET-S64 Module position 0 This diagram does not apply to SNAP high-density digital modules, which have 32 points and are usually read or written to using a bitmask or table. 154 ioManager User’s Guide CHAPTER 5: READING AND WRITING TO SPECIFIC DEVICES SNAP Ethernet Digital-Only Systems Processors SNAP-UP1-D64 SNAP-ENET-D64 Compatible Racks SNAP-D64RS CAUTION: Do NOT connect a digital-only processor to any rack except the SNAP-D64RS. Using any other rack will severely damage the brain or controller. A SNAP-D64RS I/O mounting rack can hold up to 16 standard digital modules. Analog, serial, and high-density digital modules cannot be used with digital-only processors. Each SNAP standard digital module contains four input or four output channels, for a total of 64 points of I/O on the rack. Each point on the rack is numbered; when you configure the point, you reference it by its number. The diagram below shows the reference numbers for all 64 digital points. This diagram applies to: SNAP-UP1-D64 SNAP-ENET-D64 D64 Module position 0 This diagram does not apply to SNAP high-density digital modules, which cannot be used with digital-only processors. ioManager User’s Guide 155 155 REFERENCING I/O POINTS Serial Modules The following table applies to these I/O units only: SNAP-B3000-ENET SNAP-ENET-RTC SNAP-ENET-S64 SNAP-PAC-R1 SNAP-UP1-ADS SNAP-UP1-M64 SNAP-SCM-232, SNAP-SCM-485, SNAP-SCM-485-422, and SNAP-SCM-W2 modules each have two serial ports, A and B. Profibus modules (SNAP-SCM-PROFI) have one serial port. To establish an Ethernet connection with a serial module, you use the IP address of the I/O unit the module is on, plus the IP port number for the module’s serial port. The following table shows default port numbers for each port in each position on the largest rack. For a Profibus module, use the Port A port number. Module Position Port IP Port Number Module Position Port IP Port Number 0 A 22500 8 A 22516 B 22501 B 22517 A 22502 A 22518 B 22503 B 22519 A 22504 A 22520 B 22505 B 22521 A 22506 A 22522 B 22507 B 22523 A 22508 A 22524 B 22509 B 22525 A 22510 A 22526 B 22511 B 22527 A 22512 A 22528 B 22513 B 22529 A 22514 A 22530 B 22515 B 22531 1 2 3 4 5 6 7 9 10 11 12 13 14 15 These port numbers can be changed if necessary. See page 44 for instructions. 156 ioManager User’s Guide CHAPTER 5: READING AND WRITING TO SPECIFIC DEVICES E1 E2 E1 and E2 Brain Boards Modules used with E1s and E2s have only one point per module. However, ioManager was originally developed for SNAP modules, which accommodate up to four points each for a maximum of 64 points on the largest racks. When you use ioManager with E1s and E2s, each module on the E1 or E2 corresponds to the first point on a similar SNAP module. Therefore the points are numbered as shown below: E1 module position: 0 1 2 3 4 5 6 7 8 9 10 11 12 13 14 15 Corresponding point number: 0 4 8 12 16 20 24 28 32 36 40 44 48 52 56 60 E1 brain boards can be used with a variety of modules; E2s are used with analog G1 modules only. However, the maximum number of points for either an E1 or an E2 I/O unit is 16 on the largest rack. When you use the memory map, address points as shown in the following examples. The largest rack is shown in each case. E1 shown with G4 modules E2 with G1 modules Points on G1s and integral racks are numbered the same. : Module position on rack 0 1 2 3 4 5 6 7 8 9 10 11 12 13 14 15 Point numbers 0 4 8 12 16 20 24 28 32 36 40 44 48 52 56 60 Module position on rack 0 1 2 3 4 5 6 7 8 9 10 11 12 13 14 15 Point numbers 0 4 8 12 16 20 24 28 32 36 40 44 48 52 56 60 ioManager User’s Guide 157 157 CONFIGURING I/O MODULES, POINTS, AND FEATURES E1 with Quad Pak modules Quad Pak modules have four input or four output points, but the points are still addressed as the first of each group of four. Module Point numbers position on rack 0 0 4 8 12 1 16 20 24 28 2 32 36 40 44 3 48 52 56 60 Configuring I/O Modules, Points, and Features PAC-R UIO EIO SIO Before you can read or write to I/O points, you must configure point types and point features. You can do so using ioManager’s Inspect window. Remember, however, that configurations you set in the Inspect window cannot be saved to a configuration file. They are sent directly to an individual I/O unit. To use a configuration file, see Chapter 2, “Configuring Devices,” especially “Configuring I/O Modules and Points” on page 36. NOTE: For E1 and E2 I/O units, if you are communicating with them using Optomux only, you do not need to configure them in ioManager. However, if you are also communicating with E2 I/O units using OptoMMP, Modbus/TCP, or ioProject software (including OptoOPCServer), you must configure them. To configure E1 and E2 I/O units, see Opto 22 form #1576, Technical Note: I/O Configuration for E1 and E2 Brain Boards. Configuring Point Types For point types, configuration requirements vary based on the type of processor. SNAP PAC R-series, SNAP Ultimate, SNAP Ethernet, and SNAP Simple processors with analog capability. The processor can recognize analog, serial, and high-density modules)and assumes a default configuration for all points on those modules. Any module position not occupied by an analog, serial, or high-density module is assumed to be a standard digital input. For these processors, you must configure the following point types: • 158 All digital output points (standard digital outputs only; high-density digital points do not require configuration). Use point type 180. ioManager User’s Guide CHAPTER 5: READING AND WRITING TO SPECIFIC DEVICES • Analog points that do not use the default point type for the module. For example, if the points on a SNAP-AIRTD module are 120 Ohm Nickel 3-wire RTDs (–80 to +260 °C), they must be configured, because the default for that module is 100 Ohm Platinum 3-wire RTDs (–200 to +850 °C). Point types for analog modules are shown in the tables beginning on page 162. Default point types are indicated. Digital-only SNAP Ethernet-based brains and E1 brain boards. The brain or brain board assumes that all points are digital input points. You must configure all digital output points with point type 180. E2 brain boards. You must configure point types for all points on the rack. Follow the instructions in Opto 22 form #1576, I/O Configuration for E1 and E2 Brain Boards. If points are not configured following the steps in form #1576, points on E2s will return only -NAN (not a value). Point types are shown in the tables beginning on page 162. Configuring Point Features Point features vary based on the processor and the module. The following point features are not automatic and must be configured for each point that uses them: • Digital input counters and quadrature counters • Digital and analog watchdogs • Analog scaling, clamping, offset and gain, and average filter weight See “Using I/O Point Features” on page 64 for a description of features. PAC-R UIO EIO SIO Configuring Analog and Digital Points and Features NOTE: To configure E1 and E2 I/O units, see Opto 22 form #1576, Technical Note: I/O Configuration for E1 and E2 Brain Boards. NOTE: Points on SNAP high-density digital modules do not require configuration. ioManager User’s Guide 159 159 CONFIGURING I/O MODULES, POINTS, AND FEATURES 1. In the ioManager main window, click the Inspect button . If you have used the Inspect button before, the last IP address you used is shown and current Status Read information appears in the window. The most recently used IP addresses are available in the drop-down list. 2. In the IP Address field, type the IP address of the I/O unit (or choose it from the drop-down list). Click Point Config. 160 ioManager User’s Guide CHAPTER 5: READING AND WRITING TO SPECIFIC DEVICES Module position number Point numbers for this module. Point zero is currently being read here. Since this is not an analog point, analog values are grayed out. To update values, click the Refresh button. To modify values, change the parameters (if applicable) and click Apply. Module position numbers are shown near the top of the page, with the point numbers for each analog or standard digital module listed just below the position number. For more information on locating modules and points, see “Referencing I/O Points” on page 151. 3. Click the point number you want to view or configure. 4. Set module and point type and point features as necessary. For help, see “Point Type Configuration Tables” on page 162 and “Using I/O Point Features” on page 64. a. Configure digital input counters in the Point Feature field as shown below: 0x00000000 Disables all standard digital point features 0x00000001 Enables and starts counter on digital input (Do not use for SNAP high-density inputs; counters on these inputs are automatic.) 0x00000004 Simple quadrature counter input (requires SNAP quadrature input module) 0x00000041 Quadrature counter input with index (requires SNAP quadrature input module) b. For analog or digital watchdogs, enable the watchdog and enter the value that each output point should be set to if the watchdog is tripped. c. To set offset and gain for the point manually, enter values in those fields. (To have the brain compute offset and gain, see “Reading and Writing to Analog Points” on page 171.) 5. If you have changed data, when all lines are correct, click Apply to send the configuration to the I/O unit. 6. Repeat for additional points. To save configuration to flash memory, see “Saving to Flash Memory” on page 185. ioManager User’s Guide 161 161 CONFIGURING I/O MODULES, POINTS, AND FEATURES PAC-R UIO EIO SIO Point Type Configuration Tables The following tables help you configure points by showing the part number, the point type in decimal and in hex, and the module type in hex (module type is read-only). For analog modules, tables also include the number of points per module, the unit of measurement for the module, and its range. page 162 page 162 page 165 Digital Input and Output Modules Analog Input Modules Analog Output Modules Digital Input and Output Modules Module & Description Point Type (Dec) Point Type (Hex) Module Type (Hex) Digital input module* 256 100 00 Digital output module* 384 180 00 * Does not include SNAP high-density digital modules Analog Input Modules 162 71 47 71 2 SNAP-AIARMS-i: 0 - 10 A AC/DC 71 47 28 2 A 0.0 0.0 10.0 11.0 SNAP-AICTD: ICTD Temp. Probe 4 4 04 2 Degrees C -273.0 -40.0 150.0 150.0 SNAP-AICTD-4: ICTD Temp. Probe 4 4 42 4 Degrees C -273.0 -40.0 150.0 150.0 SNAP-AILC: -2 - +2 mV/V Fast 34 22 0B 2 Percent -110.0 -100.0 100.0 110.0 SNAP-AILC: -2 - +2 mV/V Slow 36 23 0B 2 Percent -110.0 -100.0 100.0 110.0 SNAP-AILC: -3 - +3 mV/V Fast 35 24 0B 2 Percent -110.0 -100.0 100.0 110.0 SNAP-AILC: -3 - +3 mV/V Slow 37 25 0B 2 Percent -110.0 -100.0 100.0 110.0 SNAP-AILC: Filter of 1st channel 0 0 0B 2 Percent -110.0 -100.0 100.0 110.0 SNAP-AIMA: -20 - +20 mA 64 40 64 2 mA -22.0 -20.0 20.0 22.0 SNAP-AIMA: 0 - +20 mA 2 2 64 2 mA -22.0 0.0 20.0 22.0 SNAP-AIMA: 4 - +20 mA 3 3 64 2 mA -22.0 4.0 20.0 22.0 SNAP-AIMA2-i: -1 to +1 mA 85 55 27 2 mA -1.1 -1.0 1.0 1.1 SNAP-AIMA-i: -20 - +20 mA 64 40 22 2 mA -22.0 -20.0 20.0 22.0 SNAP-AIMA-i: 0 - +20 mA 2 2 22 2 mA -22.0 0.0 20.0 22.0 ioManager User’s Guide 0.0 Full Scale Low Scale Underrange A Overrange SNAP-AIARMS: 0 - 10 A AC/DC Default Unit of Measurement Point Type (Hex) Points per Module Point Type (Dec) Part Number & Description Module Type (Hex) Use this data for configuring point types and features (see page 158). If a module has multiple listings, the default point type is shaded. 0.0 10.0 11.0 3 22 2 mA -22.0 4.0 20.0 22.0 SNAP-AIMA-iSRC: -20 - +20 mA 64 40 26 2 mA -22.0 -20.0 20.0 22.0 SNAP-AIMA-iSRC: 0 - +20 mA 2 2 26 2 mA -22.0 0.0 20.0 22.0 Full Scale Low Scale Overrange 3 Underrange SNAP-AIMA-i: 4 - +20 mA Default Unit of Measurement Point Type (Hex) Points per Module Point Type (Dec) Part Number & Description Module Type (Hex) CHAPTER 5: READING AND WRITING TO SPECIFIC DEVICES SNAP-AIMA-iSRC: 4 - +20 mA 3 3 26 2 mA -22.0 4.0 20.0 22.0 SNAP-AIMA-4: -20 - +20 mA 64 40 40 4 mA -22.0 -20.0 20.0 22.0 SNAP-AIMA-4: 0 - +20 mA 2 2 40 2 mA -22.0 0.0 20.0 22.0 SNAP-AIMA-4: 4 - +20 mA 3 3 40 2 mA -22.0 4.0 20.0 22.0 SNAP-AIMV-4: -150 - +150 mV 66 42 44 4 mV -165.0 -150.0 150.0 165.0 SNAP-AIMV-4: -75 - +75 mV 68 44 44 4 mV -82.5 -75.0 75.0 82.5 SNAP-AIMV2-4: -50 - +50 mV 9 9 45 4 mV -55.0 -50.0 50.0 55.0 SNAP-AIMV2-4: -25 - +25 mV 67 43 45 4 mV -27.5 -25.0 25.0 27.5 SNAP-AIPM (point 1 only) 70 46 0A * AC VRMS -27.5 0 250 27.5 SNAP-AIPM (point 2 only) 71 47 0A * AC ARMS -27.5 0 10 27.5 SNAP-AIPM (point 3 only) 82 52 0A * True power n/a n/a n/a n/a SNAP-AIPM (point 4 only) 83 53 0A * Volt/Amps n/a n/a n/a n/a SNAP-AIRATE: Rate (Frequency) 69 45 69 2 Hz 0.0 0.0 25000.0 27500.0 SNAP-AIRTD: 100 Ohm Pt 3-wire 10 A 10 2 Degrees C -200.0 -200.0 850.0 850.0 SNAP-AIRTD: 100 Ohm Ni 3-wire 46 2E 10 2 Degrees C -60.0 -60.0 250.0 250.0 SNAP-AIRTD: 120 Ohm Ni 3-wire 48 30 10 2 Degrees C -80.0 -80.0 260.0 260.0 SNAP-AITM: -150 - +150 mV 66 42 66 2 mV -165.0 -150.0 150.0 165.0 SNAP-AITM: -75 - +75 mV 68 44 66 2 mV -82.5 -75.0 75.0 82.5 SNAP-AITM: Type E Thermocouple 19 13 66 2 Degrees C -270.0 -270.0 1000.0 1000.0 SNAP-AITM: Type J Thermocouple 5 5 66 2 Degrees C -210.0 -210.0 1200.0 1200.0 8 8 66 2 Degrees C -270.0 -270.0 1372.0 1372.0 SNAP-AITM-i: -150 - +150 mV SNAP-AITM: Type K Thermocouple 66 42 20 2 mV -165.0 -150.0 150.0 165.0 SNAP-AITM-i: -75 - +75 mV 68 44 20 2 mV -82.5 -75.0 75.0 82.5 SNAP-AITM-i: Type E Thermocouple 19 13 20 2 Degrees C -270.0 -270.0 1000.0 1000.0 SNAP-AITM-i: Type J Thermocouple 5 5 20 2 Degrees C -210.0 -210.0 1200.0 1200.0 SNAP-AITM-i: Type K Thermocouple 8 8 20 2 Degrees C -270.0 -270.0 1372.0 1372.0 SNAP-AITM2: -50 - +50 mV 9 9 09 2 mV -55.0 -50.0 50.0 55.0 SNAP-AITM2: -25 - +25 mV 67 43 09 2 mV -27.5 -25.0 25.0 27.5 SNAP-AITM2: Type B Thermocouple 24 18 09 2 Degrees C 42.0 42.0 1820.0 1820.0 SNAP-AITM2: Type C Thermocouple 32 20 09 2 Degrees C 0.0 0.0 2320.0 2320.0 SNAP-AITM2: Type D Thermocouple 33 21 09 2 Degrees C 0.0 0.0 2320.0 2320.0 SNAP-AITM2: Type G Thermocouple 31 1F 09 2 Degrees C 0.0 0.0 2320.0 2320.0 SNAP-AITM2: Type N Thermocouple 30 1E 09 2 Degrees C -270.0 -270.0 1300.0 1300.0 SNAP-AITM2: Type R Thermocouple 17 11 09 2 Degrees C -50.0 -50.0 1768.0 1768.0 ioManager User’s Guide 163 163 17 09 2 Degrees C -50.0 -50.0 1768.0 1768.0 SNAP-AITM2: Type T Thermocouple 18 12 09 2 Degrees C -270.0 -270.0 400.0 400.0 9 9 21 2 mV -55.0 -50.0 50.0 55.0 SNAP-AITM2-i: -50 - +50 mV Full Scale Low Scale Overrange 23 Underrange SNAP-AITM2: Type S Thermocouple Default Unit of Measurement Point Type (Hex) Points per Module Point Type (Dec) Part Number & Description Module Type (Hex) CONFIGURING I/O MODULES, POINTS, AND FEATURES SNAP-AITM2-i: -25 - +25 mV 67 43 21 2 mV -27.5 -25.0 25.0 27.5 SNAP-AITM2-i: Type B Thermocouple 24 18 21 2 Degrees C 42.0 42.0 1820.0 1820.0 SNAP-AITM2-i: Type C Thermocouple 32 20 21 2 Degrees C 0.0 0.0 2320.0 2320.0 SNAP-AITM2-i: Type D Thermocouple 33 21 21 2 Degrees C 0.0 0.0 2320.0 2320.0 SNAP-AITM2-i: Type G Thermocouple 31 1F 21 2 Degrees C 0.0 0.0 2320.0 2320.0 SNAP-AITM2-i: Type N Thermocouple 30 1E 21 2 Degrees C -270.0 -270.0 1300.0 1300.0 SNAP-AITM2-i: Type R Thermocouple 17 11 21 2 Degrees C -50.0 -50.0 1768.0 1768.0 SNAP-AITM2-i: Type S Thermocouple 23 17 21 2 Degrees C -50.0 -50.0 1768.0 1768.0 SNAP-AITM2-i: Type T Thermocouple 18 12 21 2 Degrees C -270.0 -270.0 400.0 400.0 SNAP-AIV: -10 - +10 VDC 12 C 12 2 VDC -11.0 -10.0 10.0 11.0 SNAP-AIV: -5 - +5 VDC 11 B 12 2 VDC -5.5 -5.0 5.0 5.5 SNAP-AIV-i: -10 - +10 VDC 12 C 23 2 VDC -11.0 -10.0 10.0 11.0 SNAP-AIV-i: -5 - +5 VDC 11 B 23 2 VDC -5.5 -5.0 5.0 5.5 SNAP-AIV-4: -10 - +10 VDC 12 C 41 4 VDC -11.0 -10.0 10.0 11.0 SNAP-AIV-4: -5 - +5 VDC 11 B 41 4 VDC -5.5 -5.0 5.0 5.5 SNAP-AIV2-i: -100 - +100 VDC 72 48 24 2 VDC -110.0 -100.0 100.0 110.0 SNAP-AIV2-i: -50 - +50 VDC 73 49 24 2 VDC -55.0 -50.0 50.0 55.0 SNAP-AIVRMS: 0 - 250 VAC/VDC 70 46 70 2 VAC/VDC 0.0 0.0 250.0 275.0 SNAP-AIVRMS-i: 0 - 250 VAC/VDC 70 46 29 2 VAC/VDC 0.0 0.0 250.0 275.0 SNAP-AIR40K-4: 0 to 40K Ohms 74 4A 43 4 Ohms 0 0 40000.0 44000.0 SNAP-AIR40K-4: 0 to 20K Ohms 75 4B 43 4 Ohms 0 0 20000.0 22000.0 SNAP-AIR40K-4: 0 to 10K Ohms 76 4C 43 4 Ohms 0 0 10000.0 11000.0 SNAP-AIR40K-4: 0 to 5K Ohms 77 4D 43 4 Ohms 0 0 5000.0 5500.0 SNAP-pH/ORP: -1 - +1 VDC 78 4E 25 2 VDC -1.1 -1.0 1.0 1.1 SNAP-pH/ORP: 0 - 14 pH 79 4F 25 2 pH -1.4 0.0 14.0 15.4 SNAP-pH/ORP: -0.5 - +0.5 VDC 80 50 25 2 VDC -0.55 -0.5 0.5 0.55 SNAP-PID-V 99 63 D0 4 Percent 0 0 100.0 110.0 * The SNAP-AIPM module monitors one device from point 1 (volts) and point 2 (amps). Points 3 and 4 return calculated values. 164 ioManager User’s Guide CHAPTER 5: READING AND WRITING TO SPECIFIC DEVICES Analog Output Modules PAC-R UIO EIO SIO 83 83 1 mA 4.0 4.0 20.0 20.0 SNAP-AOV-5: 0 - 10 VDC 133 85 85 1 VDC 0.0 0.0 10.0 10.0 Full scale Low scale Overrange 131 Underrange SNAP-AOA-3: 4 - 20 mA Default Unit of Measurement Point Type (Hex) Points per Module Point Type (Dec) Part Number & Description Module Type (Hex) Use this data for configuring point types and features (see page 158). SNAP-AOA-23: 4 - 20 mA 163 A3 A3 2 mA 4.0 4.0 20.0 20.0 SNAP-AOA-23-iSRC: 4 - 20 mA 163 A3 B3 2 mA 4.0 4.0 20.0 20.0 SNAP-AOV-25: 0 - 10 VDC 165 A5 A5 2 VDC 0.0 0.0 10.0 10.0 SNAP-AOV-27: -10 - +10 VDC 167 A7 A7 2 VDC -10.0 -10.0 10.0 10.0 SNAP-AOA-28: 0 - 20 mA 168 A8 A8 2 mA 0.0 0.0 20.0 20.0 SNAP-AOD-29: TPO 169 A9 A9 2 percent n/a 0.0 00.0 n/a Configuring Serial, Profibus, and Wiegand Modules Remember that configuration changes made in the Inspect window cannot be saved to a configuration file. To use a configuration file, see Chapter 2. 1. In the ioManager main window, click the Inspect button . 2. In the Inspect I/O Unit dialog box, type the IP address of the I/O unit (or choose it from the drop-down list). Click Communications and then click the type of module from the submenu: Serial Modules, Profibus Modules, or Wiegand Modules. 3. Choose the module’s position number from the drop-down list. ioManager User’s Guide 165 165 CONFIGURING I/O MODULES, POINTS, AND FEATURES Data for this module is shown in the window. For help in understanding or changing data, see Opto 22 form #1191, the SNAP Serial Communication Module User’s Guide. Also see “Configuring Serial Communication Modules” on page 44, “Configuring Profibus Modules” on page 49, and “Configuring Wiegand Modules” on page 51. To save configuration to flash memory, see “Saving to Flash Memory” on page 185. PAC-R UIO EIO 166 Configuring, Viewing, or Changing PID Loops For information about PID loops, see “Configuring PID Loops” on page 57. PIDs are normally configured in a configuration file following the steps on page 57. However, you can also configure, view, or change them using ioManager’s Inspect window. (Remember that changes made here cannot be saved to a configuration file.) ioManager User’s Guide CHAPTER 5: READING AND WRITING TO SPECIFIC DEVICES 1. In the ioManager main window, click the Inspect button . If you have used the Inspect button before, the last IP address you used is shown and current Status Read information appears in the window. The most recently used IP addresses are available in the drop-down list. 2. In the IP Address field, type the IP address of the I/O unit (or choose it from the drop-down list). Click PID and choose PID Loops from the submenu. ioManager User’s Guide 167 167 READING AND WRITING TO POINTS Information for this PID loop is shown in the window. 3. From the drop-down list, choose the PID loop number you want to configure, view, or change. Existing PID loops are indicated by an asterisk (*) next to the number. 4. To configure or change the PID, click inside the cell in the Value column and type the new value or choose it from a drop-down list, if one is available. When you have finished making changes, click Apply to send them to the I/O unit. NOTE: If you are using ioControl, it is easiest to tune PID loops in your ioControl strategy running in Debug mode. See the ioControl User’s Guide for more information. For information on memory map addresses and what they contain, see the OptoMMP Protocol Guide (form #1465). Reading and Writing to Points PAC-R UIO EIO SIO E1 E2 168 You can use ioManager to read or change I/O point values. You must configure points before you can read or write to them. CAUTION: If you are using ioControl, reading and writing is normally done in the ioControl strategy logic or in Debug mode. If you use the steps in this section to write to an I/O unit, be very careful you do not interfere with strategy logic. ioManager User’s Guide CHAPTER 5: READING AND WRITING TO SPECIFIC DEVICES 1. In the ioManager main window, click the Inspect button . If you have used the Inspect button before, the last IP address you used is shown and current Status Read information appears in the window. The most recently used IP addresses are available in the drop-down list. 2. In the IP Address field, type the IP address of the I/O unit (or choose it from the drop-down list). 3. Click Digital Point or Analog Point, depending on the type of point you want to read or write to. Continue with the next section for digital points, or see page 171 for analog points. PAC-R UIO EIO SIO E1 Reading and Writing to Digital Points NOTE: This section is used for digital points except SNAP high-density digital. For SNAP high-density digital points, see page 176. Digital Input Points Here’s an example showing a digital input point. Module position numbers are shown near the top of the page, with the point numbers for each module listed just below the position number. For more information on locating modules and points, see “Referencing I/O Points” on page 151. ioManager User’s Guide 169 169 READING AND WRITING TO POINTS Module position number Point numbers for this module. Point zero is currently being read here. To update values, click the Refresh button. Since point 0 is an input point, you can turn counting on and off or clear counters and latches. 1. Click the point number you want to read or write to. The current values for that point number appear in the Read Area. The Status data at the top right corner of the window shows the date and time values were last read. The Read Area and the Write Area change depending upon the point type. 2. To turn counting on or off or to clear counters and latches, click the buttons in the Counter State and Clear areas near the bottom of the window. (For more information on these features, see page 64.) Your changes are immediately sent to the I/O unit, and the window is updated to reflect your changes. Digital Output Points The following example shows a digital output point. 170 ioManager User’s Guide CHAPTER 5: READING AND WRITING TO SPECIFIC DEVICES Current values for point 4. Click the Refresh button to update values. Change point state on an output point by clicking a button in the Write Area. 1. Click the point number you want to read or write to. The current values for that point number appear in the Read Area. The Status data at the top right corner of the window shows the date and time values were last read. The Read Area and the Write Area change depending upon the point type. 2. To turn an output point on or off, click a button in the Write Area. The change is immediately sent to the I/O unit, and the window is updated. PAC-R UIO EIO SIO E2 Reading and Writing to Analog Points Analog Input Points This example shows an analog input point. Module position numbers are shown near the top of the page, with the point numbers for each module listed just below the position number. For more on locating modules and points, see “Referencing I/O Points” on page 151. ioManager User’s Guide 171 171 READING AND WRITING TO POINTS Module position number Point numbers for this module. Point 12 is currently being read here. Click the Refresh button to update values. Since point 12 is an input point, you can clear minimum and maximum values or set offset and gain. 1. Click the point number you want to read or write to. The current values for that point number appear in the Read Area. 2. To clear minimum and maximum values, click the buttons in the Clear area (see page 68 for information). 3. To set offset and gain, follow the steps in the Offset and Gain area (see page 43.) Your changes are immediately sent to the I/O unit, and the window is updated to reflect your changes. Analog Output Points The following example shows an analog output point. 172 ioManager User’s Guide CHAPTER 5: READING AND WRITING TO SPECIFIC DEVICES Current values for point 8. To update values, click the Refresh button. Change the value on an output point by using the Write Area. 1. Click the point number you want to read or write to. The current values for that point number appear in the Read Area. 2. To change the value of an output point, enter the value in the Write Area (either Scaled or Counts) and click Apply. The change is immediately sent to the I/O unit, and the window is updated. ioManager User’s Guide 173 173 READING AND WRITING TO POINTS PAC-R UIO EIO SIO E1 E2 Reading Analog and Digital Banks You can use ioManager to read a bank of points at one time. (Currently it is not possible to write to a bank of points using ioManager.) You must configure points before you can read them. 1. In the ioManager main window, click the Inspect button . If you have used the Inspect button before, the last IP address you used is shown and current Status Read information appears in the window. The most recently used IP addresses are available in the drop-down list. 2. In the IP Address field, type the IP address of the I/O unit (or choose it from the drop-down list). Click Digital Bank or Analog Bank. 174 ioManager User’s Guide CHAPTER 5: READING AND WRITING TO SPECIFIC DEVICES Digital Bank Window Values are current as of the Status date and time. Click Refresh to update values. You can copy part or all of the data in this window and paste it into another file, such as a text file or email. Just highlight what you want to copy, right-click it, and choose Copy from the pop-up menu (or use CTRL-C). To highlight all data in the window, right click in the window and choose Select All. Data Formats. Most digital bank data is in the form of a mask. For example, the State of Digital Points value shown in the previous figure is this mask: 0x00000000 000000A3 This mask shows, in hex, the state of all 64 possible points, with the lowest points on the right: Hex: 0 0 0 0 0 0 0 0 0 0 0 0 0 0 A 3 Binary: 0000 0000 0000 0000 0000 0000 0000 0000 0000 0000 0000 0000 0000 0000 0010 0011 Points: 63-60 59-56 55-52 51-48 47-44 43-40 39-36 35-30 31-28 27-24 23-20 19-16 15-12 11-8 7-4 3-0 In this case, all points are OFF except for points 0, 1, and 5, which are ON. For more help in interpreting bank data, see page 191. Bank counter data, however, uses unsigned 32-bit integers; for help in interpreting counter data, see page 191. ioManager User’s Guide 175 175 READING AND WRITING TO POINTS Analog Bank Window Values are current as of the Status date and time. Click Refresh to update values. For help in interpreting analog point data, see “IEEE Float Data” on page 192. PAC-R UIO EIO SIO Reading and Writing to SNAP High-Density Digital Points SNAP high-density digital modules each contain 32 input or 32 output points. In ioManager, you can read or write to individual points. 1. To read or write to high-density digital points on the I/O unit, click the Inspect button the ioManager main window. 176 ioManager User’s Guide in CHAPTER 5: READING AND WRITING TO SPECIFIC DEVICES 2. In the Inspect I/O Unit window, type the IP address of the I/O unit (or choose it from the drop-down list). Click High Density. 3. Click the module number for the high-density digital module you want to read or write to. ioManager User’s Guide 177 177 READING AND WRITING TO POINTS SNAP High-Density Digital Input For an input module, the current states and latches appear, both as bitmasks in hex and individually for each point. Counter values appear in the Counter column. To clear latches for a point, highlight the point number and click the Clear On-Latch or Clear Off-Latch button. To clear the counter for a point, highlight the point and click the Clear Counter button. The change is immediately sent to the I/O unit, and the window is updated. 178 ioManager User’s Guide CHAPTER 5: READING AND WRITING TO SPECIFIC DEVICES SNAP High-Density Digital Output For an output module, the current states appear, as bitmasks in hex and for each point: To turn a point on or off, highlight the point number and click the Turn On or Turn Off button. The change is immediately sent to the I/O unit, and the window is updated. ioManager User’s Guide 179 179 READING AND WRITING TO POINTS PAC-R PAC-S UIO EIO Reading System Date and Time SNAP PAC controllers and SNAP Ultimate and SNAP-ENET-RTC brains have a realtime clock. 1. To read the date and time on the device, click the Inspect button in the ioManager main window. 2. In the Inspect window, type the IP address of the device (or choose it from the drop-down list). Click System➞Date And Time. The device’s date and time appear. NOTE: Although you can change the date and time by clicking a cell in the Value column and typing in the new number, then clicking Apply, there is a slight delay before the time is set on the unit. Other ways of setting time may be more accurate, for example, using ioControl to synchronize system date and time. Also see “Setting Up System Date and Time” on page 108 for another method. PAC-R PAC-S UIO EIO LCE Reading and Writing to the Scratch Pad Area Before using this section, be sure to read “Event/Reaction Concepts” on page 122. Remember that Scratch Pad bits are available in SNAP Ultimate and SNAP Ethernet I/O, but Scratch Pad integers, strings, and floats are available only in SNAP Ultimate I/O units, SNAP PACs, and SNAP-LCEs. (SNAP Simple I/O does not have a Scratch Pad.) You can read the current state of Scratch Pad bits and current values in Scratch Pad integers, strings, and floats using ioManager. You can also change these values in real time, which can be useful for testing. If you are running ioControl, make sure your changes do not conflict with strategy logic. 1. To read or change the Scratch Pad area, click the Inspect button in the ioManager main window. 2. In the Inspect I/O Unit dialog box, type the IP address of the I/O unit (or choose it from the drop-down list). Click Scratch Pad and then choose the area you want from the pop-up menu. PAC-R PAC-S UIO EIO LCE 180 Scratch Pad Bits The Scratch Pad bits window shows you the current state of the Scratch Pad bits (as of the Status date and time) and the current On and Off masks. You can change any of these masks by clicking its cell in the Value column and typing in the new mask, then clicking Apply. ioManager User’s Guide CHAPTER 5: READING AND WRITING TO SPECIFIC DEVICES Values are current as of the Status date and time. Click Refresh to update values. PAC-R PAC-S UIO LCE Scratch Pad Integers, Floats, and Strings Scratch Pad Integers is used as the example here, but floats and strings are similar. Current values are shown as of the Status date and time. To update values, click Refresh. ioManager User’s Guide 181 181 READING AND WRITING TO POINTS Change the value in the Value column. When all new values are entered, click Apply. The Select All and Unselect All buttons control the check marks in the Apply column boxes. The Clear All button puts all values at zero. 1. To change a value in Scratch Pad integers, floats, or strings, click the cell in the Value column and type the new value. A checkmark appears in the Apply column box. If you do not want to send a value, click the box to uncheck it. 2. Click the Apply button to write the new values to the Scratch Pad. All the checked items are changed. 182 ioManager User’s Guide CHAPTER 5: READING AND WRITING TO SPECIFIC DEVICES PAC-R UIO EIO Data Logging Data logging is normally configured in a configuration file (see page 78), but you can change it in the Inspect window. Remember that changes made here cannot be saved to a configuration file, however. To change configuration, with the I/O unit’s IP address in the Inspect window, click Data Log➞Data Logging Configure. For help, see the information in the steps on page 78. To read the data in a data log you have set up, use ioManager’s Inspect window. See instructions on page 80. To clear all data from a data log, see page 81. PAC-R UIO EIO PAC-R UIO EIO Reading or Changing PID Loops See the steps in “Configuring, Viewing, or Changing PID Loops” on page 166. Reading or Changing PID Module Settings PID module settings are normally configured in a configuration file (see page 53), although you can also change them in the Inspect window. To read or change settings on a PID module, with the I/O unit’s IP address in the ioManager Inspect window, click PID➞Module. For help in making changes, see the instructions on page 53. PAC-R UIO EIO Reading or Changing Events and Event Messages Digital, alarm, serial, timer, and Wiegand events are normally configured in a configuration file. Event messages are configured in a configuration file if you are using ioControl; otherwise, they are configured in the Inspect window. See Chapter 4, “Setting Up Events and Reactions,” for configuration steps on all events and event messages. However, you can read current events and also change their configuration in the Inspect window. Digital Events are shown below as an example. ioManager User’s Guide 183 183 READING AND WRITING TO POINTS The current state of the Scratch Pad bitmask (as of the Status date and time) is shown here. Choose the event number from the drop-down list. This event’s configuration data is shown here. For help in understanding or changing event data, see these sections: 184 Event messages: page 82 Serial events: page 134 Alarm events: page 131 Timers: page 136 Digital events: page 126 Wiegand events: page 134 ioManager User’s Guide CHAPTER 5: READING AND WRITING TO SPECIFIC DEVICES Reading or Changing Communications and Other Data Other data on the SNAP Ethernet-based I/O unit or SNAP-LCE controller can also be read and changed using ioManager’s Inspect window. The following table shows where to find the data in the Inspect window and references page numbers in this guide for information to help you understand what you are reading or how to change it: To read or change Click this in the Inspect window For help, see Security Communications➞Network Security page 72 PPP Communications➞PPP page 115 Streaming Communications➞Streaming page 95 Email Communications➞E-mail page 90 Modbus Communications➞Modbus page 103 SNMP Agent Communications➞SNMP page 87 Serial ports on brain or controller Communications➞Communication Port Control page 110 In addition, you can read or write to any memory map address by clicking Other➞Generic Read/Write. See the memory map appendix in the OptoMMP Protocol Guide (form #1465) to make certain you have the correct address before making any changes. Writing Commands to the Device Using Hardware Commands CAUTION: Hardware commands directly affect the operation or configuration of the device. Be careful when you use them, as they cannot be undone. PAC-R UIO EIO SIO E1 E2 Saving to Flash Memory Saving configuration data to the I/O unit’s flash memory makes sure that the data is not lost when power to the unit is turned off. If you are using a configuration file (as in most of Chapters 2, 3, and 4), you can choose to save configuration data to flash memory when the file is loaded to the I/O unit. However, if you are writing configuration directly to the I/O unit (as in this chapter), you’ll need to follow these steps to save to flash. 1. In the ioManager main window, click the Inspect button . 2. In the IP Address field, type the IP address of the I/O unit. Click Status Write. ioManager User’s Guide 185 185 WRITING COMMANDS TO THE DEVICE 3. In the Operation Command list, highlight Store configuration to flash. 4. Click Send Command. The configuration data is stored to flash memory and a Success message appears. PAC-R PAC-S UIO EIO SIO LCE E1 E2 Restarting the Device Restarting the device is just like turning the power off and then turning it back on again. This command can be used for both I/O units and controllers. For an I/O unit, if configuration data has not been saved to flash memory, restarting resets points to their defaults. For some configurations to take effect, the device must be restarted. A SNAP PAC S-series controller must be restarted after you configure the secondary IP address, for example. For an I/O unit, if you are using a configuration file (as in most of Chapters 2, 3, and 4), you can choose to restart the unit when the file is loaded to the I/O unit and saved to flash memory. However, if you are writing configuration directly to the I/O unit (as in this chapter), you need to follow these steps to restart it. 1. In the ioManager main window, click the Inspect button . 2. In the IP Address field, type the IP address of the device. Click Status Write. 186 ioManager User’s Guide CHAPTER 5: READING AND WRITING TO SPECIFIC DEVICES 3. In the Operation Command list, highlight Restart I/O Unit from powerup. 4. Click Send Command. The device is restarted and a Success message appears. PAC-R UIO EIO SIO E1 E2 Resetting Points to Defaults Resetting the I/O unit’s points to defaults has the following effects: • Clears error information in the status area • Clears offsets and gains, latches, and minimum/maximum data; also clears and deactivates counters • Turns off digital outputs • Sets analog outputs to zero scale (0 counts). After you reset the points to defaults, you must send a powerup clear (PUC) to start the I/O unit communicating again. Follow these steps to reset and to send a PUC: 1. In the ioManager main window, click the Inspect button . 2. In the IP Address field, type the IP address of the I/O unit. Click Status Write. ioManager User’s Guide 187 187 WRITING COMMANDS TO THE DEVICE 3. In the Operation Command list, highlight Reset points to defaults. 4. Click Send Command. The I/O unit is set to defaults and a Success message appears. 5. In the Operation Command list, highlight Send powerup clear. Click Send Command. The powerup clear is sent, and a Success message appears. PAC-R UIO EIO SIO E1 E2 Sending a Powerup Clear The powerup clear command clears a flag that indicates the I/O unit has lost and then regained power. Normally a powerup clear command is automatically sent, so normally you won’t need to use this command. If you receive a powerup clear error message, however, you can use ioManager to send the command. Note that a power loss means that any configuration data not stored to the I/O unit’s flash memory has been lost. 1. In the ioManager main window, click the Inspect button . 2. In the IP Address field, type the IP address of the I/O unit. Click Status Write. 3. In the Operation Command list, highlight Send powerup clear. 4. Click Send Command. The powerup clear is sent, and a Success message appears. 188 ioManager User’s Guide CHAPTER 5: READING AND WRITING TO SPECIFIC DEVICES PAC-R UIO EIO SIO E1 E2 Clearing Configurations You can use ioManager to clear the following configurations: I/O points, digital events, alarm events, timers, email, and PPP. (Note that some of these features do not apply to some devices. See the feature chart on page 4.) 1. In the ioManager main window, click the Inspect button . 2. In the IP Address field, type the IP address of the I/O unit. Click Status Write. 3. In the Operation Command list, click the configuration you want to clear: • Erase configuration from flash (removes configuration data from flash memory) • Reset points to defaults (clears all point configuration and resets the device) • Clear digital event configuration • Clear alarm configuration • Clear PPP configuration • Clear e-mail configuration • Clear timer configuration 4. With the command you want highlighted, click Send Command. The command is sent immediately to the I/O unit, and you see a Success message. ioManager User’s Guide 189 189 FORMATTING AND INTERPRETING DATA Formatting and Interpreting Data PAC-R PAC-S UIO EIO SIO LCE E1 E2 Data is formatted differently for different addresses in the device’s memory map. Starting memory map addresses are shown in ioManager; for a complete list of memory map addresses, see form #1465, the OptoMMP Protocol Guide. This section shows how to format and interpret various types of data when you are reading or writing to a memory-mapped device. Mask Data Some data is in the form of a 32-bit or 64-bit mask—four or eight addresses, each holding eight bits. Each bit in the mask contains the data for one thing in a group: one point, one module, one Scratch Pad bit, etc. Mask Data for SNAP For example, most digital bank data (as well as SNAP high-density digital module data) is in this form. To read the state of digital points, you would read the eight bytes starting at FFFFF0400000. Here’s how the data would be returned: FFFFF0400000 At address: These bit numbers: 7 6 0 7 6 5 4 3 2 1 0 Show data for these points: 63 62 61 60 59 58 57 56 7 6 5 4 3 2 1 0 On SNAP modules in these positions in the rack: 5 4 3 2 15 1 FFFFF0400007 14 1 0 Therefore, at address FFFFF0400000: This hex data: Equals this binary data: B 1 1 0 1 1 0 0 0 1 Showing the states: On Off On On Off Off Off On Of these points: 63 62 61 60 59 58 57 56 Data from other addresses marked as masks is formatted in a similar way. Mask Data for E1s The memory map is based on a four-point SNAP module. For I/O units with E1 brain boards, each point is treated as the first point on a SNAP module. That means that when you read a bank of digital points on an E1, data appears only in the first of every four points, like this: At address: FFFFF0400007 These bit numbers: 7 6 5 3 2 1 0 7 6 5 4 3 2 1 0 Show data for these points: -- -- -- 60 -- -- -- 56 -- -- -- 4 -- -- -- 0 On G1 or G4 modules in these positions in the rack: 190 FFFFF0400000 ioManager User’s Guide 15 4 14 1 0 CHAPTER 5: READING AND WRITING TO SPECIFIC DEVICES So, at address FFFF04000000: This hex data: 1 0 Equals this binary data: 0 0 0 1 0 0 0 0 Showing the states: -- -- -- On -- -- -- Off Of these points: -- -- -- 60 -- -- -- 56 These memory map addresses apply not only to G1 and G4 modules, but also to integral racks and even to Quad Pak modules. Points on all E1 I/O units are treated the same way, no matter how they are physically placed on the rack. Unsigned 32-bit Integer Data Much of the data in the memory map is in the form of unsigned integers, either one byte, two bytes, or four bytes. With multiple bytes, since the memory-mapped devices use a Big Endian architecture, the high order byte is in the low order address. FFFFF0400108 FFFFF0400109 FFFFF040010A FFFFF040010B FFFFF040010C FFFFF040010D FFFFF040010E FFFFF040010F FFFFF0400110 FFFFF0400111 FFFFF0400112 FFFFF0400113 FFFFF0400114 FFFFF0400115 FFFFF0400116 FFFFF0400117 Show data for this point: FFFFF0400104 FFFFF0400105 FFFFF0400106 FFFFF0400107 Bytes at these addresses: FFFFF0400100 FFFFF0400101 FFFFF0400102 FFFFF0400103 For example, digital bank counter data is in 4-byte unsigned integers. It takes four bytes to contain the data for one point. To read digital bank counter data for point 0, you would start with address FFFFF0400100. The following table shows the pattern of bank counter data for the first few points on a SNAP rack: 0 1 2 3 4 5 0 On the module in this position on the rack: 1 The most significant byte is at the lowest address. For point 0, for example, you might receive the following data: At this address This binary data Equals this hex data FFFF F040 0100 0001 0110 16 FFFF F040 0101 1011 1011 BB FFFF F040 0102 0001 1000 18 FFFF F040 0103 1000 0111 87 16 BB 18 87 The 32-bit integer for this reading would be 16 BB 18 87 (most significant byte at lowest address). This hex figure correlates to the decimal value 381,360,263. Remember that if you are processing this data using a Little Endian computer (such as an Intel®-based PC), you must convert the data from the Big Endian format in order to use it. Little ioManager User’s Guide 191 191 FORMATTING AND INTERPRETING DATA Endian format is the opposite of Big Endian; Little Endian places the most significant byte at the highest address. Digital Point Data For consistency in starting addresses, data for individual digital points has a length of four bytes. However, only the least significant bit contains the data you’re looking for. For example, to read the state of point 0, you would start with address FFFFF0800000. Data would be returned as follows: To read this information: Point 0: Point State Use these addresses: FFFFF0800000 FFFFF0800001 FFFFF0800002 FFFFF0800003 These bits: 76543210 76543210 76543210 76543210 Contain this data (binary): 00000000 00000000 00000000 00000001 (hex): 0 0 0 0 0 Ignore these bits. 0 0 1 Point state is ON. Digital Point Data for E1s If you are using I/O units with E1 brain boards, remember that the memory map is based on a four-point SNAP module. For an E1, point data appears in the first of each group of four points. Point data appears this way for all module types used with an E1: G1, G4, Quad Pak, and integral racks. IEEE Float Data For individual analog points, values, counts, and minimum and maximum values for one point are located next to each other in the memory map. All are four bytes and are IEEE 754 floats. For example, individual analog point data for points 0 and 1 appears in these addresses: Beginning Address Ending Address Module Point Data FFFF F0A0 0000 FFFF F0A0 0003 0 0 Scaled units FFFF F0A0 0004 FFFF F0A0 0007 Counts FFFF F0A0 0008 FFFF F0A0 000B Minimum value (E.U.*) FFFF F0A0 000C FFFF F0A0 000F Maximum value (E.U.*) FFFF F0A0 0040 FFFF F0A0 0043 FFFF F0A0 0044 FFFF F0A0 0047 Counts FFFF F0A0 0048 FFFF F0A0 004B Minimum value (E.U.*) FFFF F0A0 004C FFFF F0A0 004F Maximum value (E.U.*) * Engineering Units. 192 ioManager User’s Guide 1 Scaled units CHAPTER 5: READING AND WRITING TO SPECIFIC DEVICES IEEE 754 float format is as follows: 1 bit x Sign 8 bits xxxxxxxx Exponent 23 bits xxxxxxxxxxxxxxxxxxxxxxx Significand Float calculation: (-1)Sign x [1 + Significand/223] x 2 (Exponent-127) Example for Opto 22 memory map At this address: base address This hex data: base address + 1 41 In binary: 0 In these bits: 31 Equals (in decimal): 0 100 base address + 2 77 0001 0 111 33 0111 0011 30 . . . 23 Representing: Sign base address + 3 33 0011 0011 0011 22 . . . 0 130 7,811,891 Exponent Significand Decimal = (-1)0 x [1 + 7,811,891/223] x 2 (130-127) = 1 x [1.931] x 8 = 15.45 (rounded to 2 decimal places) One-Channel or Two-Channel Analog Modules Remember that the memory map is set up for four points per module. If the analog modules you are using have only one or two channels (points), the addresses for the upper two or three points in each module will not contain data. For example, to read all bank analog point values in scaled units, you would read 256 bytes starting at address FFFFF0600000. Here’s how data for two-channel modules in positions 0 and 1 would appear: Beginning Address Ending Address Module Point Data Format 0 0 four bytes—IEEE float FFFF F060 0000 FFFF F060 0003 FFFF F060 0004 FFFF F060 0007 1 four bytes—IEEE float FFFF F060 0008 FFFF F060 000B 2 (no data) FFFF F060 000C FFFF F060 000F 3 (no data) FFFF F060 0010 FFFF F060 0013 4 four bytes—IEEE float FFFF F060 0014 FFFF F060 0017 5 four bytes—IEEE float FFFF F060 0018 FFFF F060 001B 6 (no data) FFFF F060 001C FFFF F060 001F 7 (no data) 1 On an I/O unit with an E2 brain board, all modules have only one point, so the upper three points would not contain data. ioManager User’s Guide 193 193 FORMATTING AND INTERPRETING DATA 194 ioManager User’s Guide Chapter 6 Maintaining Devices Introduction This chapter includes step-by-step procedures for maintaining SNAP PAC and SNAP-LCE controllers and Ethernet-based brains and brain boards, including: • Viewing and changing IP addresses • Loading new firmware (To find out the current brain firmware version, see “Getting Device and Firmware Information” on page 220.) • Maintaining files (SNAP PAC, SNAP-LCE, and SNAP Ultimate I/O only) Viewing and Changing IP Addresses If you need to change an IP address or subnet mask, or if you don’t know an I/O unit’s IP address and need to view it, you can do so using ioManager. Changing the IP Address PAC-R PAC-S UIO EIO SIO LCE E1 E2 Controllers, Brain Boards, and Brains with Firmware Version 5.0 or Newer If your SNAP Ultimate or SNAP Ethernet brain has firmware version 5.0 or newer, or if you have a SNAP PAC or SNAP-LCE controller, E1 or E2 brain board, or SNAP Simple I/O brain, use the steps in this section to change an IP address. For SNAP Ultimate and SNAP Ethernet brains with older firmware, see page 197. NOTE: This method of changing the IP address uses FTP, which cannot get through a firewall in the PC where ioManager is running. Make sure any firewall in the computer (such as the built-in firewall in Windows XP) is disabled before you change the IP address. Firewalls in a router should not be a problem. 1. Choose Start➞Programs➞Opto 22➞ioProject Software➞ioManager. ioManager User’s Guide 195 195 VIEWING AND CHANGING IP ADDRESSES The ioManager main window opens: 2. Choose Tools➞Change IP Settings. 196 ioManager User’s Guide CHAPTER 6: MAINTAINING DEVICES 3. In the Current IP Address field, type the IP address of the device whose address you want to view or change. Click Read Current Settings to see the current subnet mask, gateway address, and DNS address. 4. If you want to change the IP address, subnet mask, or other addresses, enter the new numbers. Make sure you have typed everything correctly. When everything is correct, click Change IP Settings. After you confirm the change, a message appears stating that the change was successful and that the device will restart. Restarting may take 10 to 20 seconds to complete. When you see the following indicator, the device is ready for use with its new address: – the SNAP-PAC-S1’s or SNAP-PAC-R1’s STAT LED shows solid green or solid orange when viewed from the top (green means a strategy is running; orange means no strategy is running) – the SNAP-LCE’s STS LED blinks twice – the SNAP Ethernet-based brain’s STD LED blinks twice – the STAT LED on an E1 or E2 stops blinking and stays on Remember to write the IP address on the sticker or white area on the device. UIO EIO Brains with Older Firmware To change the IP address of a brain with firmware older than version 5.0, follow these steps. 1. In the ioManager main window, click the Inspect button . 2. In the IP Address field, type the IP address of the I/O unit. Click Status Write. ioManager User’s Guide 197 197 VIEWING AND CHANGING IP ADDRESSES 3. In the Operation Command list, highlight Switch to Loader Mode. 4. Click Send Command. The brain goes into loader mode and can no longer be contacted through ioManager. 5. Connect the brain’s RS-232 port to the PC via serial cable, following the serial connection diagram below. Pin 1 198 ioManager User’s Guide CHAPTER 6: MAINTAINING DEVICES 6. Close the ioManager Inspect window and return to the main window. From the Tools menu, choose Install Firmware via Serial Connection to open OptoFlash-ENET: 7. Make sure the correct COM port is shown. Choose Device➞Serial Connection. The utility contacts the brain and displays its IP address, subnet mask, and other information: 8. To change the IP address, subnet mask, or default gateway, type in the new numbers. Make sure they are correct. Then click Store All. The new data is sent to the brain. 9. Close the dialog box, OptoFlash-ENET, and ioManager. Turn off power to the brain and remove the serial cable. 10. Restore power to the brain. The brain is ready for use. If you changed the IP address, remember to write it on the label on the brain’s case. ioManager User’s Guide 199 199 VIEWING AND CHANGING IP ADDRESSES UIO EIO SIO Viewing the IP Address If you don’t know the IP address of a SNAP Ethernet-based brain, follow these steps to find it out. (For SNAP PAC, SNAP-LCE, E1, or E2, see instructions in the user’s guide for the device.) 1. Turn off power to the brain. Remove the Ethernet connector. 2. Remove the SNAP Ultimate or SNAP Ethernet brain cover. The diagrams at right show the location of the jumpers, depending on the brain model. – For SNAP Ultimate and SNAP Ethernet brains, notice that jumpers go in sideways. Also notice that jumpers are oriented differently for standard brains and brains in a SNAP-IT-RM unit. SNAP Simple Brain STD – For SNAP Simple brains, jumpers are located on the board, below the serial port. You should be able to reach them without removing the board from its case. 3. Using needle-nosed pliers, remove the Boot to Kernel/Loader jumper. 4. Connect the brain’s RS-232 port to the PC via serial cable, following the serial connection diagram below. Pin 1 5. Turn on power to the brain. 200 ioManager User’s Guide CHAPTER 6: MAINTAINING DEVICES 6. Choose Start➞Programs➞Opto 22➞ioProject Software➞ioManager. The ioManager main window opens: 7. From the Tools menu, choose Install Firmware via Serial Connection to open OptoFlash-ENET: 8. Make sure the correct COM port is shown. Choose Device➞Serial Connection. ioManager User’s Guide 201 201 RESETTING A BRAIN TO FACTORY DEFAULTS The utility contacts the brain and displays its IP address, subnet mask, and other information: 9. If you need to change the IP address, subnet mask, or default gateway, type in the new numbers. Make sure they are correct. Then click Store All. The new data is sent to the brain. 10. Close the dialog box, OptoFlash-ENET, and ioManager. Turn off power to the brain and remove the serial cable. 11. Put the jumper back in. Reinstall the brain cover. 12. Restore power to the brain. The brain is ready for use. If you changed the IP address, remember to write it on the label on the brain’s case. Resetting a Brain to Factory Defaults UIO EIO SIO If you need to reset a SNAP Ultimate or SNAP Ethernet brain to factory default settings, you can do so using an internal jumper. (For a SNAP-PAC, SNAP-LCE, E1, or E2, see instructions in their user’s guides.) When you reset the brain, any files, strategy, archived strategy, and persistent variables in RAM and flash memory are erased. Engineering Units and counts go to zero. On a bipolar module, for example a -10 V to +10 V module, counts go to zero volts. NOTE: This operation completely resets the brain. If you only need to reset points to their defaults, use the steps on page 187. 202 ioManager User’s Guide CHAPTER 6: MAINTAINING DEVICES CAUTION: When you reset the brain to factory defaults, the IP address is reset to 0.0.0.0 and the subnet mask to 255.255.255.0. Before turning on the brain again, assign the correct IP address and subnet mask. See page 8. To reset the brain to factory defaults, follow these steps: 1. Turn off power to the brain. Remove the Ethernet connector. 2. Remove the SNAP Ultimate or SNAP Ethernet brain cover. The diagrams at right show the location of the jumpers, depending on the brain model. The diagrams show the brain as it comes from the factory and should be for normal operation. – For SNAP Ultimate and SNAP Ethernet brains, notice that jumpers go in sideways. Also notice that jumpers are oriented differently for standard brains and brains in a SNAP-IT-RM unit. STD SNAP Simple Brain – For SNAP Simple brains, jumpers are located on the board, below the serial port. You should be able to reach them without removing the board from its case. 3. Using needle-nosed pliers, remove the Boot to Kernel/Loader jumper and put the Reset to Factory Defaults jumper in. Turn on power to the brain. 4. Watch the STD LED (shown in the graphic above). Wait until the solid light goes off, and then turn off power to the brain. For more information on LEDs and blink codes, see the Troubleshooting chapter in form #1460, the I/O units user’s guide. 5. Remove the Reset to Factory Defaults jumper and insert the Boot to Kernel/Loader jumper, so the jumpers look like the figure again. 6. Reinstall the brain cover. The brain has now been reset to factory defaults. To assign a new IP address, follow the steps starting on page 8. When you restore power to the brain, it begins sending BootP requests immediately. ioManager User’s Guide 203 203 LOADING NEW FIRMWARE Loading New Firmware Each SNAP PAC or SNAP-LCE controller, each E1 or E2 brain board, each SNAP Ethernet-based brain, and each SNAP serial communication module contains firmware (sometimes referred to as the kernel), which is similar to an operating system. If the firmware should become damaged, or if a new version of the firmware is released, you can load new firmware to the device using ioManager. PAC-R PAC-S UIO LCE E1 E2 Loading Controller, E1, E2, or SNAP Ultimate Brain Firmware These instructions apply to SNAP PAC and SNAP-LCE controllers, to E1 and E2 brain boards, and to SNAP Ultimate brains that already have firmware version 5.0 or newer. If your SNAP Ultimate brain has firmware older than version 5.0, or if you have a SNAP Ethernet or SNAP Simple I/O brain, see the section “Loading Brain Firmware (All Other Brains)” on page 207. 1. Make sure you have the following before beginning: – New firmware from our Web site at www.opto22.com. If you have any difficulty obtaining or loading new firmware, contact Opto 22 Product Support. – IP address(es) of the controller(s) and/or brain(s) that will receive the new firmware. 2. Choose Start➞Programs➞Opto 22➞ioProject Software➞ioManager. The ioManager main window opens: 204 ioManager User’s Guide CHAPTER 6: MAINTAINING DEVICES 3. Click the Maintenance button . 4. Make sure Install Firmware is highlighted in the Command list. 5. Click the browse button and locate the firmware file you downloaded from our Web site. Double-click the filename. SNAP-LCE and SNAP Ultimate brain firmware files have a file extension of .uio. SNAP-LCE firmware files have “LCE” in the filename. SNAP-PAC-S1, SNAP-PAC-R1, E1, and E2 firmware files have “S1,” “R1,” “E1,” or “E2” in the filename and a file extension of .bin. The path and filename appear in the Filename field. ioManager User’s Guide 205 205 LOADING NEW FIRMWARE 6. If the IP address(es) of the SNAP devices you want to load firmware to appear in the IP Addresses list, skip to step 8. (Or, if you have previously saved a list of IP addresses, click Load to load the saved list.) If the address(es) you need don’t appear in the list, click Add. 7. Enter the address or a range of consecutive addresses, then click OK. (Or, if you are communicating with the device using its host name instead of its IP address, click Host Name and enter the name.) The address(es) you entered appear in the I/O Unit Maintenance dialog box. 8. In the I/O Unit Maintenance dialog box, highlight the IP addresses to send firmware to. Firmware file to load 206 ioManager User’s Guide IP addresses of brains to receive firmware file CHAPTER 6: MAINTAINING DEVICES CAUTION: If you enter the wrong IP address, you will erase the current firmware in that device. You cannot undo the erase. Make certain you have the correct IP addresses and that you want to download new firmware. 9. If you have changed the OptoMMP port (see page 72), enter the correct port number. You can also change the number of seconds ioManager will wait before verifying that devices have restarted. 10. When everything is correct, click Execute. The file is loaded to the SNAP devices, and progress is shown in the Results area. When the file is loaded and the devices are restarted, a “Success” message appears. UIO EIO SIO Loading Brain Firmware (All Other Brains) If you are using a SNAP Ethernet or SNAP Simple I/O brain, or if your SNAP Ultimate brain contains firmware older than version 5.0, follow these steps to load new firmware. 1. Make sure you have the following before beginning: – New firmware from our Web site at www.opto22.com. If you have any difficulty obtaining or loading new firmware, contact Opto 22 Product Support. – IP address(es) of the brain(s) that will receive the new firmware. 2. Choose Start➞Programs➞Opto 22➞ioProject Software➞ioManager. The ioManager main window opens: 3. Click the Inspect button . 4. In the IP Address field, type the IP address of the I/O unit. Click Status Write. ioManager User’s Guide 207 207 LOADING NEW FIRMWARE 5. In the Operation Command list, highlight Switch to Loader Mode. 6. Click Send Command. The brain goes into loader mode and can no longer be contacted through ioManager. 7. Connect the brain’s RS-232 port to the PC via serial cable, following the serial connection diagram below. Pin 1 208 ioManager User’s Guide CHAPTER 6: MAINTAINING DEVICES 8. Close the ioManager Inspect window and return to the main window. From the Tools menu, choose Install Firmware via Serial Connection to open OptoFlash-ENET: 9. Make sure the correct COM port is shown. 10. In the File to load field, type the location of the firmware file or click the browse button to locate it. – SNAP Ultimate brain firmware files have a file extension of .uio. – SNAP Ethernet brain firmware files have a file extension of .eio. – SNAP Simple I/O brain firmware files have a file extension of .sio. 11. When the firmware file appears in the field, click Load File. The firmware is loaded to the brain. The Status box shows its progress. 12. When the firmware is completely loaded, close OptoFlash-ENET. Turn off power to the brain and remove the serial cable. 13. Restore power to the brain. The I/O unit is ready to use. PAC-R UIO Loading Serial Module Firmware If you have a SNAP-PAC-R1, or a SNAP Ultimate I/O unit with firmware version 5.0 or newer, you can load new serial module firmware to a SNAP serial communication module on the I/O unit. (If you want to update the SNAP Ultimate I/O unit to newer firmware so you can use this procedure, follow the steps on page 207.) NOTE: If the serial module is on a SNAP Ethernet or SNAP Simple I/O unit, contact Opto 22 Product Support for assistance. Contact information is on page 3. 1. Make sure you have the new serial module firmware file available. You can download new firmware files from our Web site at www.opto22.com. If you have any trouble locating or downloading a firmware file, contact Opto 22 Product Support. ioManager User’s Guide 209 209 LOADING NEW FIRMWARE 2. If ioManager is not already open, choose Start➞Programs➞Opto 22➞ioProject Software➞ioManager. 3. In the ioManager main window, click the Maintenance button . 4. In the Command list, highlight Install Module Firmware. 5. Click the browse button and locate the serial module firmware file you downloaded from our Web site. Double-click the filename. The path and filename appear in the Filename field. 6. In the Module Position field, type the serial module’s position on the rack (0–15). 7. In the IP Addresses list, highlight the IP address of the I/O unit the serial module is on. (If the correct IP address is not shown, click Add to add it.) You can load serial module firmware to multiple I/O units at the same time, but only if the modules are in identical positions on all I/O units. 8. Click Execute. The serial module firmware file is loaded to the I/O unit and then loaded to the serial module, and a Success message appears in the Results area. 210 ioManager User’s Guide CHAPTER 6: MAINTAINING DEVICES Maintaining Files PAC-R PAC-S UIO LCE This section applies to SNAP PAC and SNAP-LCE controllers and to SNAP Ultimate controller/brains with firmware version 5.0 or newer. SNAP Ethernet brains, SNAP Simple brains, E1 and E2 brain boards, and Ultimate brains with older firmware do not have file capability. To update a SNAP Ultimate controller/brain to the newer firmware, see steps on page 207. NOTE: Form #1564, the E1 and E2 User’s Guide, describes the limited use of ioManager to FTP specific files to an E1 or E2 I/O unit. The memory in a SNAP PAC, SNAP-LCE, or SNAP Ultimate controller (firmware version 5.0 and newer) includes a substantial area (about 2.5 MB for a SNAP-PAC-S1, 2 MB for a SNAP-PAC-R1 or SNAP Ultimate, and 1 MB for a SNAP-LCE) available for file storage. Any types of files can be stored there, and files can be sorted into directories or folders just as they can on a PC. These stored files are then available for use within an ioControl strategy or an application you develop. For example, the SNAP device can read the files, add data to them, and even send data from them via FTP to another device on the network. For information on using ioControl strategy logic to create and manage files on the SNAP controller or I/O unit, see “Communication Commands” in Chapter 10 of the ioControl User’s Guide (Opto 22 form #1300). There are several ways to manage files. You can use FTP software or even Windows Explorer to move files to and from the SNAP device via FTP, and you can use ioManager to move and manage files on the device. Here are some additional details: • ioControl lets you programmatically work with the SNAP controller or I/O unit’s file system, within your control strategy. You can create files and folders on the device and write to, add data to, or read them; receive file data via FTP; send all or part of the data in a file via FTP, and more. ioControl works with one I/O unit at a time. An ioControl strategy can also FTP files to one or more other I/O units or controllers. • ioManager’s main advantage for file management over other commercially available FTP client software is that it can work with multiple SNAP devices at once, for example sending data via FTP to ten I/O units at the same time, or deleting the same file from multiple I/O units simultaneously. Although ioManager can read the names of only the folders and files at the root of the device’s file system (not the names of files within folders), it can do most operations on any file within the file system. For example, it can delete a file within a folder. • Newer versions of Windows Explorer can be used for FTP operations with a single controller or I/O unit. It’s easy to drag and drop files and folders to the device, and you can see the complete file structure. You may find that data isn’t always refreshed correctly. • Other FTP software products (such as CuteFTP) may be more reliable than Windows Explorer; they also may give you extra features like communication details, which are useful for debugging. Some may not support filenames with spaces or other specific characters. They work with one device at a time. • You can also use a command prompt for FTP, again with one device at a time. ioManager User’s Guide 211 211 MAINTAINING FILES • Note that FTP cannot be used through a firewall in the PC. Make sure any firewall in the computer (such as the built-in firewall in Windows XP) is disabled before you try to work with files. Firewalls in a router should not be a problem, however. Keep the following limitations in mind as you work with files on controllers I/O units: Maximum length for filenames and directory names 127 characters Filename characters allowed All ASCII characters except *, ?, null, and / (Note: some FTP client software may not allow spaces or specific characters.) Path name component separator / Maximum number of files and directories that can be open simultaneously 16 Maximum directory depth Limited only by available memory (Note: ioManager reads only the root names; files within folders are not listed.) Maximum number of files Limited only by available memory. Each file uses 516 bytes of overhead plus its number of bytes rounded up to the nearest multiple of 516 bytes. Maximum number of directories Limited only by available memory. Each directory uses 516 bytes. Maximum amount of memory available in the device’s file system Approximately 4 MB on a SNAP-PAC-S1, 2 MB on a SNAP Ultimate brain, and 1 MB on a SNAP-LCE controller (varies slightly depending on the device’s firmware version) When using the SNAP device as an FTP server, for example with an FTP client such as CuteFTP, you can use an anonymous login. The device ignores any user ID or password. CAUTION: Make sure you save files to flash memory if needed. If power to the controller or I/O unit is turned off, files are destroyed unless they have been saved to flash. PAC-R PAC-S UIO LCE Moving Files to the SNAP Controller or I/O Unit To move files to the SNAP controller or I/O unit, use any standard FTP client software or ioManager. A maximum of five devices can FTP files to a SNAP controller or I/O unit simultaneously. Follow these steps to move files to the SNAP device using ioManager: 1. Choose Start➞Programs➞Opto 22➞ioProject Software➞ioManager. 212 ioManager User’s Guide CHAPTER 6: MAINTAINING DEVICES The ioManager main window opens: 2. Click the Maintenance button . 3. In the Command list, highlight Upload File To I/O Unit. Click the browse button and locate the source file you want to load. ioManager User’s Guide 213 213 MAINTAINING FILES 4. In the Destination field, type the filename as you want it to appear on the SNAP device. The filename can be the same or different from the source filename. You can specify a path on the device using the separator / For example, to place the file ProductTypes.txt into the folder Products, you would type: Products/ProductTypes.txt If the folder does not exist, it is created. 5. If the IP address(es) of the SNAP device(s) you want to load the file to appear in the IP Addresses list, skip to step 7. (Or, if you have previously saved a list of IP addresses, click Load to load the saved list.) If the address(es) you need don’t appear in the list, click Add. 6. Enter the address or a range of consecutive addresses, then click OK. The address(es) you entered appear in the I/O Unit Maintenance dialog box. 7. Highlight the IP addresses to load the file to. 8. Click Execute. 214 ioManager User’s Guide CHAPTER 6: MAINTAINING DEVICES The file is loaded to the I/O units, and a Success message appears in the Results area. File to upload (source) Path and filename on I/O unit(s) PAC-R PAC-S UIO LCE Highlighted IP addresses will receive file Moving Files from the SNAP Controller or I/O Unit To move files from the SNAP controller or I/O unit, use any standard FTP client software or ioManager, or use the FTP communication handle in an ioControl strategy. (In ioControl, a maximum of 16 communication handles can be used simultaneously to FTP files. See “Communication Commands” in Chapter 10 of the ioControl User’s Guide for more information.) Here’s how to move files from the SNAP device using ioManager: 1. In the ioManager main window, click the Maintenance button . ioManager User’s Guide 215 215 MAINTAINING FILES 2. In the Command list, highlight Download File From I/O Unit. 3. In the Filename field, enter the filename (and path, if any) of the file on the controller or I/O unit. For example: Products/ProductTypes.txt 4. In the Destination field, enter the path and filename where you want the file to go (or click the browse button to locate the path, then type in the filename). The filename can be the same or different from the source filename. 5. In the IP Addresses list, highlight the IP address of the SNAP device you are downloading the file from. (If it does not appear, click Add to add it to the list.) 6. Click Execute. The file is loaded from the device, and a Success message appears in the Results area. PAC-R PAC-S UIO LCE Reading Filenames You can use ioManager to read and list the names of all files and folders in the root of the SNAP controller or I/O unit. Note that files located inside folders (or folders inside folders) are not listed, even though they are there. You can use a standard FTP software program to see them. 1. In the ioManager main window, click the Maintenance button . 2. In the Command list, highlight Read Filenames On I/O Unit. 3. In the IP Addresses list, highlight the IP address of the SNAP device you are reading. (If it does not appear, click Add to add it to the list.) 4. Click Execute. 216 ioManager User’s Guide CHAPTER 6: MAINTAINING DEVICES The list of root file and folder names appears in the Results area. All root-level files and folders on SNAP device with IP address 10.192.55.69. Folders are designated as <DIR>. The listing shows the file or folder name, the file’s size in bytes (or <DIR> for folders), and the date and time it was placed there (in the format YYYY/MM/DD hh:mm:ss). PAC-R PAC-S UIO LCE Deleting a File from a SNAP Controller or I/O Unit You can also use ioManager to delete a file from one SNAP device or from several devices at once. 1. In the ioManager main window, click the Maintenance button . 2. In the Command list, highlight Delete File On I/O Unit. 3. In the Filename field, type the filename (and path, if any) of the file you want to delete. For example: Products/ProductTypes.txt 4. In the IP Addresses list, highlight the IP address(es) of the SNAP device(s) you are deleting the file from. (If the correct IP addresses are not shown, click Add to add an address or group of addresses, or if you have saved a list of IP addresses, click Load to load the saved list.) 5. Click Execute. The file is deleted and a Success message appears in the Results area. PAC-R PAC-S UIO LCE Using Flash Memory with the File System You can use ioManager to move files between the SNAP controller or I/O unit’s file system and its flash memory, which stores files so they are not lost if the SNAP device loses power. Remember that ioManager User’s Guide 217 217 MAINTAINING FILES flash memory is smaller than the memory available for file storage; check the controller’s or I/O unit’s data sheet for details. You can do any of the following on one or multiple devices: • Save all files in the file system to flash memory • Clear all file system files from flash memory (does not affect firmware, strategy files, or point configuration data) • Load files from flash memory into the device’s file system, replacing all files in the file system 1. In the ioManager main window, click the Maintenance button . 2. In the Command list, highlight the command you want to use. In the following example, Save Files To Flash is highlighted: 3. In the IP Addresses list, highlight the IP address(es) of the device(s) you want the command to apply to. (If the correct IP addresses are not shown, click Add to add an address or group of addresses, or if you have saved a list of IP addresses, click Load to load the saved list.) CAUTION: Make sure you have chosen the correct command and the devices you want to affect. You cannot undo these commands. 4. Click Execute. The command is executed and a Success message appears in the Results area. 218 ioManager User’s Guide Chapter 7 Troubleshooting Introduction If you are having difficulty using ioManager, here are some suggestions that may help. In addition, make sure to check the Troubleshooting section in the device’s user’s guide. If you cannot find the answers you need in these guides, contact Opto 22 Product Support. Contact information is on page 3. ioManager Error Messages When you send configurations to I/O units in ioManager, you may see the following messages in the lower part of the Send Configuration to I/O Unit dialog box: Message Notes Could not open I/O unit: [IP address] or An error occurred while connecting to I/O Unit [IP address]. Timeout error. Check basic communication with the device (See the Troubleshooting appendix in the device’s user guide for help). [number] points successfully configured. Success message. Could not configure digital point [number]. Check the point number to make sure it’s correct for the module type installed. Could not configure analog point [number]. Module [name] exists at position [number] but was not configured Check configuration; an analog module is at this position but no points have been configured on it yet. Could not configure temperature. These configurations apply to the I/O unit as a whole, not to individual points. Contact Product Support for help. (See page 3.) Could not configure watchdog. Save to Flash—Operation Failed. Clear Flash on I/O Unit: [name of unit]—Operation Failed. Communication could not be established with the restarted I/O Unit Contact Product Support. (See page 3.) ioManager successfully connected to the device but could not send it a PUC. Check cables and communication. ioManager User’s Guide 219 219 TROUBLE CONNECTING TO THE I/O UNIT OR CONTROLLER Trouble Connecting to the I/O Unit or Controller See the Troubleshooting section in the user’s guide for your device: • SNAP PAC S-series—form #1592, the SNAP PAC S-Series Controller User’s Guide • SNAP-PAC R-series—form #1595, the SNAP PAC R-Series Controller User’s Guide • SNAP-LCE—form #1475, the SNAP-LCE User’s Guide • SNAP Ultimate, SNAP Ethernet, or SNAP Simple I/O units—form #1460, the SNAP Ethernet-Based I/O Units User’s Guide • E1 or E1 I/O units—form #1563, the E1 and E2 User’s Guide Using ioManager to Troubleshoot Problems ioManager can be useful in troubleshooting problems with I/O units and SNAP-LCE controllers. Before calling Opto 22 Product Support, you can use ioManager to get device and firmware information. To help with communication problems, you can change TCP settings. You can also check for Ethernet errors, which indicate network problems. PAC-R PAC-S UIO EIO SIO LCE E1 E2 220 Getting Device and Firmware Information If you need to contact Opto 22 Product Support for assistance in using an I/O unit or controller, it is helpful to have device and firmware information at hand before you call us. 1. Choose Start➞Programs➞Opto 22➞ioProject Software➞ioManager. 2. In the ioManager main window, click the Inspect button . 3. In the IP Address field, type the IP address of the device. Click Status Read. ioManager User’s Guide CHAPTER 7: TROUBLESHOOTING This example shows a SNAP-PAC-S1; other devices are similar. Keep this window open on your screen when you call Product Support. NOTE: Because the Status Read area is used for both standalone controllers and Ethernet-based I/O units, some items apply to some devices and not others. The following items do not apply to standalone controllers: Degrees F/C Comm Watchdog Time (msec.) Scanner Flags Digital Scan Counter Analog Scan Counter PID Loops Smart Modules Present Arcnet data Digital resets and failures since powerup The following items do not apply to E1 and E2 brain boards: Scanner Flags Digital Scan Counter Analog Scan Counter Milliseconds Since Powerup TCP Settings Ethernet Errors Smart Modules Present PID Loops Arcnet data Ethernet/Digital Resets/Failures since Powerup For help in interpreting Status Read data, see page 146. ioManager User’s Guide 221 221 USING IOMANAGER TO TROUBLESHOOT PROBLEMS PAC-R PAC-S UIO EIO SIO LCE TCP Settings (Does not apply to E1 and E2 I/O units.) Retransmit timeout (RTO) refers to the length of time the I/O unit waits while communicating before timing out. The RTO is determined by the controller or brain’s TCP/IP stack, and the stack continually recalculates the RTO based on recent network traffic. If the network becomes busier, for example, the stack automatically adjusts the RTO to a higher value. If the TCP/IP stack times out while trying to transmit data, it doubles the current RTO and tries again. This process continues for five retries; after that, the SNAP device stops trying and sends a timeout message. If you are receiving frequent timeout messages from the device, you can change the TCP parameters in ioManager. 1. Choose Start➞Programs➞Opto 22➞ioProject Software➞ioManager. 2. In the ioManager main window, click the Inspect icon . 3. In the IP Address field, type the IP address of the SNAP controller or I/O unit. Click Status Write. CAUTION: Note the following recommended settings: 222 TCP Minimum Retransmission Timeout (msec): 250 TCP Initial Retransmission Timeout (msec): 3000 TCP Retransmission Attempts: 5 TCP Idle Session Timeout (msec): 240,000 ioManager User’s Guide CHAPTER 7: TROUBLESHOOTING If you set these fields too low, you may not be able to communicate with the device at all, even through ioManager, to fix the settings. Then you would have to reset the controller or I/O unit to factory defaults (see page 202). 4. Change these four fields as necessary: Minimum RTO sets an absolute minimum value for the RTO. The device’s calculated RTO will never go below this value. Initial RTO sets the RTO for the first communication try. Be careful: since all future tries are based on this value, if you set it too low for network conditions, a connection will never be made. TCP Retransmits sets the number of times the device retries communication. Larger, busier networks need a higher number of retransmits than smaller networks with less traffic. TCP idle session timeout sets how long (in milliseconds) the device allows a session to remain open without any activity. After this time, the device checks the session to make sure it is still good, and closes it if it is not. The default is 240,000 milliseconds, or four minutes. 5. Click the Apply button to write your changes to the SNAP controller or I/O unit. 6. In the Operation Commands list, highlight Store configuration to flash. Click Send Command. 7. In the Operation Commands list, highlight Restart brain from powerup. Click Send Command. The new TCP parameters are set. PAC-R PAC-S UIO EIO SIO LCE Checking Ethernet Errors If you are having problems communicating with the SNAP controller or I/O unit, follow troubleshooting suggestions in the user’s guide for the device. You can use ioManager to check Ethernet errors reported by the SNAP device (not E1 and E2 I/O units). These errors indicate network problems. You will need to know the device’s IP address. 1. Choose Start➞Programs➞Opto 22➞ioProject Software➞ioManager. 2. In the ioManager main window, click the Inspect button . 3. In the IP Address field, type the IP address of the SNAP controller or I/O unit. Click Status Read. 4. Scroll down until you see these items: Ethernet Errors: Late Collisions Ethernet Errors: Excessive Collisions Ethernet Errors: Others ioManager User’s Guide 223 223 USING IOMANAGER TO TROUBLESHOOT PROBLEMS Ethernet Errors All three of these items should have a value of zero. If any of these items has a value other than zero, you may have a network problem. 224 ioManager User’s Guide Index A accessing data log, 80 address, assigning IP address, 8 to multiple devices, 21 alarm clearing configuration, 189 configuring, 132, 183 description, 131 trigger, 131 types, 131 algorithms for PIDs, 58 analog bank data format, 192 reading, 174 analog module data format, 193 analog point average filter weight, 65, 68 bipolar, 67 calibrating, 43 clamping, 65, 68 configuring, 39, 158 features, 67 gain, 65 maximum value, 65 minimum value, 65 minimum/maximum value, 68 offset, 65 offset and gain, 43, 68 reading, 171 scaling, 41, 65, 67 unipolar, 67 viewing data, 158 watchdog, 65, 67 writing to, 171 assigning IP address, 8, 21 average filter weight, 65, 68 B brain feature comparison chart, 4 C calibrating analog point, 43, 65 changing I/O points automatically, 98 IP address, 195 clamping analog output point, 65, 68 clearing configuration, 189 configuration data from flash memory, 64 data log, 81 file from I/O unit, 217 files from flash memory, 217 resetting points to defaults, 187 communicating with brain IP address, 8 communicating with I/O unit monitoring, 67 communication dial-up, 115 modem, 115 PPP, 115 community groups, 87 configuration file, 29 adding analog point, 39 ioManager User’s Guide 225 225 adding I/O unit, 33 adding standard digital point, 37 copying, 56 creating, 31 creating from an ioControl strategy, 32 custom scaling, 41 loading to brain, 63 moving I/O point, 55 configuration, clearing, 189 configuring alarm events and reactions, 131 alarms, 132 communications port, 110 copying I/O configuration, 30 data logging, 78 data streaming, 95 date and time, 108 digital event/reactions, 126 email, 90 event messages, 82 event/reactions, 124 high-density digital modules, 44 I/O, 29, 158 I/O unit, 33 mistic I/O units, 8 PID loops, 57, 166 PID modules, 53 PPP, 115 Profibus modules, 49, 165 Scratch Pad, 92 security, 72 serial event/reactions, 134 serial modules, 44, 165 serial ports on brain or controller, 110 SNMP, 87 timed reactions to events, 136 timer, 136 Wiegand event/reactions, 134 Wiegand modules, 51, 165 control engine port, changing, 73, 75 controller assigning IP address, 8 changing IP address, 195 control engine port, 73 restarting, 186 226 ioManager User’s Guide converting IEEE float, 193 copying I/O configuration, 30 memory map data, 100 counter description, 64, 66 quadrature, 66 D data copying from memory map, 100 formatting and interpreting, 190 IEEE float format, 193 streaming, 82, 95 data format 2-channel analog modules, 193 digital bank counters, 191 digital point, 192 IEEE float, 193 mask, 190 data logging accessing data, 80 clearing data log, 81 configuring, 78, 183 values from memory map addresses, 78 date and time configuring, 108 reading, 180 deadband, 133 default settings for brain, 202 deleting configuration data from flash memory, 64 file from I/O unit, 217 deviation alarm, 131 DHCP server, 9 dial-up networking, 115 digital bank counter data format, 191 reading, 174 digital event/reactions clearing, 189 configuring, 126, 183 description, 126 examples, 127 trigger, 127 : digital point configuring, 158 configuring standard, 37 counter, 64, 66 data format, 192 features, 64 high-density, 44, 176 latching, 64, 66 quadrature counter, 65, 66 reading, 169 state, 64 states, 65 viewing data, 158 watchdog, 65, 67 writing to, 169 digital-only I/O unit, 155 disable host communication, 73 downloading see loading E edge trigger, 131 email clearing configuration, 189 configuring, 90, 185 message, 82 error messages, 219 Ethernet errors, 223 event message configuring, 82, 183 plugins, 86 event/reaction, 126, 127, 183 configuration steps (table), 124 configuring digital, 126 configuring timer, 136 delayed, 136 Scratch Pad, 122 serial, 134 types, 123 Wiegand, 134 F factory default settings, 202 features comparison chart for brains, 4 file clearing from flash memory, 217 deleting from file system, 217 loading from flash memory to file system, 217 reading filenames, 216 sending from I/O unit, 215 sending to I/O unit, 212 file system on brain or controller, 211 filter address, 75, 77 filter mask, 75, 77 filter weight, 68 finding out IP address, 200 firmware for serial module, 209 getting data about, 220 loading to controller, 204 loading to I/O unit, 204 flash memory, 64 clearing files, 217 loading files from, 217 saving configuration data to, 63, 185 saving file system files, 217 float Modbus, 103 float format, 192 float, IEEE, 193 flow control, 47 format IEEE float, 193 Modbus float, 103 of counter data, 191 of data, 190 of data for 2-channel analog modules, 193 of digital point data, 192 FTP client software comparison, 211 default port, 72 limiting access to, 72 reading filenames, 216 sending files to and from I/O unit or controller, 211 ioManager User’s Guide 227 227 G gain, 43, 68 definition, 65 gateway address, 11, 17, 19 H hardware, getting data about, 220 help Product Support, 3 troubleshooting, 219 high limit alarm, 131 high-density digital modules configuring, 44 reading or writing to points, 176 host communication, disabling, 73 host name, 9 I I/O modules configuring analog and standard digital, 29 configuring high-density digital, 44 configuring serial modules, 44 viewing, 158 I/O point clearing configuration, 189 configuring, 37, 158 features, 4, 64 logging data, 78 mirroring, 98 reading, 168 reset points to defaults, 187 writing to, 168 I/O unit adding, 33 changing IP address, 195 clearing files from flash memory, 217 copying between configuration files, 56 deleting file, 217 file system, 211 getting files via FTP, 215 hardware commands, 185 loading files from flash memory, 217 reading basic information, 144 228 ioManager User’s Guide restarting, 186 saving files to flash memory, 217 sending files via FTP, 212 IEEE 1394-based protocol default port, 72 limiting access to, 72 IEEE float, 193 initializing Scratch Pad values, 92 interacting algorithm for PID, 58 ioControl, 121, 143 and direct reads and writes, 143 and event/reactions, 121 copying configuration files from, 32 managing files on I/O unit or controller, 211 protecting strategy, 73 IP address assigning, 8 assigning secondary IP, 26 assigning to multiple devices, 21 changing, 195 mapping, 21 resetting to factory default, 202 viewing, 200 ISA algorithm for PID, 58 K kernel, see firmware L latch, 66 definition, 64 level trigger, 127 loading configuration file, 63 files from flash memory, 217 new firmware to I/O unit or controller, 204 new firmware to serial module, 209 logging data, 78 low limit alarm, 131 M MAC address, 8 management hosts, 87 : map file, 21 mapping IP addresses, 21 mask data format, 190 digital point, 126 Scratch Pad, 126 maximum value, 65, 68 memory saving configuration to, 185 saving files, 217 memory map copying data, 100 logging data from, 78 message, 82 plugins, 86 minimum value, 65, 68 mirroring I/O point data, 98 mistic I/O units, 8 Modbus/TCP changing float format, 103 configuring, 185 default port, 72 limiting access to, 72 memory map address conversion, 105 modem, 115 MOMO, 126 mounting rack analog/digital/serial I/O units, 152 digital I/O units, 155 SNAP-ENET-S64, 154 SNAP-UP1-M64, 154 moving files from I/O unit, 215 files to I/O unit, 212 I/O point in configuration file, 55 must-on, must-off, 126 O off, 65 off-latch, 64, 66 offset, 43, 68 definition, 65 on, 65 on-latch, 64, 66 operation commands, 185 Opto 22 Product Support, 3 OptoMMP default port, 72 limiting access to, 72 P parallel algorithm for PID, 58 peak, 65 PID loops algorithms, 58 configuring, 57, 166 PID modules configuring, 53, 183 reading, 183 plugins, 86 port changing, for security, 72 serial, on brain or controller, 110 ports for serial modules, 156 power powerup clear, 188 restarting controller, 186 restarting I/O unit, 186 powerup clear, 188 PPP clearing configuration, 189 configuring, 115, 185 primary IP address, assigning, 9 problems, troubleshooting, 219 Product Support, 3 getting device and firmware data, 220 Profibus configuring modules, 49, 165 protecting ioControl strategy, 73 protocol default ports, 72 limiting access to, 72 Q quadrature counter, 65, 66 ioManager User’s Guide 229 229 R rack for I/O modules analog/digital/serial I/O units, 152 digital I/O units, 155 SNAP-ENET-S64, 154 SNAP-UP1-M64, 154 reaction delayed, 136 digital, 126 example, 127 Scratch Pad, 122 trigger analog, 131 digital, 127 reading analog bank, 174 analog point, 171 data log, 80 digital bank, 174 digital point, 169 filenames on file system, 216 high-density digital points, 176 I/O points, 168 I/O unit information, 144 IP address, 200 Scratch Pad, 180 system date and time, 180 registered management hosts, 87 reset points to defaults, 187 resetting brain to factory defaults, 202 Restart I/O Unit from powerup, 186 retransmit timeout (RTO), 222 S saving configuration to flash memory, 63, 185 file system files to flash memory, 217 scaling analog point, 41 description, 65, 67 scanner flags, 150 Scratch Pad, 122 masks, 126 reading, 180 230 ioManager User’s Guide setting initial values, 92 writing to, 180 secondary IP address, assigning, 26 security, 72, 185 send powerup clear, 188 serial event/reactions, 134, 183 message, 82 ports on brain or controller, configuring, 110 serial connection to brain, diagram, 198, 200, 208 serial modules 2-wire or 4-wire mode, 47 configuring, 44, 165 flow control, 47 loading firmware, 209 port numbers, 156 Profibus, 49 Wiegand, 51 setting offset and gain, 43 SNAP PAC controller assigning IP address primary, 9 secondary, 26 file system, 211 loading new firmware, 204 SNAP-B3000-ENET referencing points on the rack, 152, 153 SNAP-D64RS rack, 155 SNAP-ENET-D64 referencing points on the rack, 155 SNAP-ENET-RTC referencing points on the rack, 152, 153 SNAP-ENET-S64 referencing points on the rack, 154 SNAP-LCE controller assigning IP address, 9 file system, 211 loading new firmware, 204 SNAP-PAC-R1 referencing points on the rack, 152 SNAP-PAC-R2 referencing points on the rack, 154 SNAP-UP1-ADS referencing points on the rack, 152, 153 : SNAP-UP1-D64 referencing points on the rack, 155 SNAP-UP1-M64 referencing points on the rack, 154 SNMP access privileges, 87 agent, 87 community groups, 87 configuring, 87, 185 default port, 72 limiting access to, 72 management hosts, 87 message, 82 trap types, 87 state of digital point, 64, 65 Status Read information, 146 store configuration to flash, 185 strategy, protecting, 73 streaming data, 82, 95, 185 subnet mask, 8 T TCP/IP settings, 222 stack, 222 technical support, 3 time, system, 108, 180 timeout, 222 timer, configuring, 136, 189 traps, 87 troubleshooting, 219 Ethernet errors, 223 getting device and firmware data, 220 Product Support, 3 Status Read data, 146 TCP settings, 222 U UDP and streaming data, 95 V valley, 65 velocity algorithm for PID, 58 viewing module and point data, 158 W watchdog, 67 definition, 65 Wiegand configuring modules, 51, 165 event/reactions, 134, 183 writing to analog point, 171 to digital point, 169 to high-density digital points, 176 to I/O points, 168 to Scratch Pad, 180 ioManager User’s Guide 231 231 232 ioManager User’s Guide