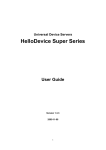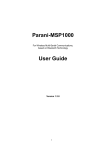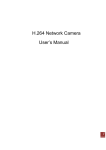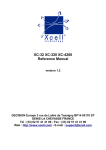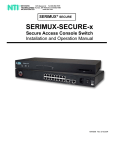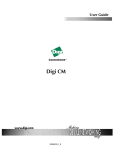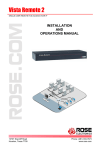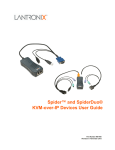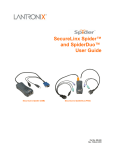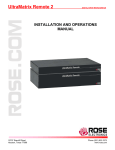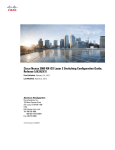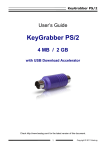Download Digi Passport I-KVM User's Guide
Transcript
Digi Passport I‐KVM User’s Guide 90001000_A February 2009 ©Digi International Inc. 2009. All Rights Reserved. The Digi logo and Passport are registered trademarks of Digi International, Inc. All other trademarks mentioned in this document are the property of their respective owners. Information in this document is subject to change without notice and does not represent a commitment on the part of Digi International. Digi provides this document “as is,” without warranty of any kind, either expressed or implied, including, but not limited to, the implied warranties of fitness or merchantability for a particular purpose. Digi may make improvements and/or changes in this manual or in the product(s) and/or the program(s) described in this manual at any time. This product could include technical inaccuracies or typographical errors. Changes are periodically made to the information herein; these changes may be incorporated in new editions of the publication. Notice to Users Proper back-up systems and necessary safety devices should be utilized to protect against injury, death or property damage due to system failure. Such protection is the responsibility of the user. This device is not approved for use as a life-support or medical system. Any changes or modifications made to this device without the explicit approval or consent of Sena Technologies will void Sena Technologies of any liability or responsibility of injury or loss caused by any malfunction. This equipment is for indoor use and all the communication wirings are limited to inside of the building. 2 User’s Guide Table of Contents Notice to Users.........................................................2 Table of Contents ...............................................................3 Digi contact information ...................................................5 Product Overview ..............................................................7 Product Specifications .............................................8 Getting started..................................................................11 Panel layout............................................................11 Connecting the hardware .......................................12 Accessing the system console................................16 Accessing the Web Browser Management Interface .................................................................20 Discovering and Configuring the I-KVM unit ......22 Locator LEDs.........................................................23 Network configuration ....................................................25 IP Configuration ....................................................25 Simple Network Management Protocol (SNMP) Configuration .........................................................29 Dynamic DNS configuration .................................32 SMTP configuration ..............................................34 IP filtering ..............................................................36 SYSLOG server configuration...............................39 Network File System (NFS) server configuration .39 Serial port configuration .................................................41 Serial Port Configuration................................................41 Overview................................................................41 About basic and advanced serial port settings .......41 Basic port configuration settings ...........................41 Port management ...................................................42 Host mode configuration .......................................43 Serial port parameters ............................................44 Port logging............................................................46 User access control ................................................48 Alert configuration.................................................50 KVM Configuration ........................................................53 Connections ......................................................................57 3 Table of Contents Serial port connection ............................................59 KVM viewer client ...........................................................63 Login......................................................................63 Viewer screen ........................................................70 KVM toolbar icons ................................................73 System status and log.......................................................81 System log configuration.......................................82 System administration.....................................................83 User administration................................................83 Authentication........................................................86 Change password ...................................................89 Device name configuration....................................89 Date and time settings............................................90 Configuration management ...................................90 Security Profile ......................................................93 Firmware upgrade ..................................................96 System statistics .............................................................101 Network interfaces statistics ................................101 Serial ports statistics ............................................102 IP statistics ...........................................................102 ICMP Statistics ....................................................105 TCP statistics .......................................................108 UDP Statistics ......................................................111 Guide to the Boot loader program .......................112 Firmware upgrade menu ......................................112 CLI guide .............................................................115 Utilities ............................................................................116 Important File Locations......................................116 Config Files .........................................................116 Appendix A: Connections .............................................117 Ethernet Pin outs..................................................117 Console and serial port pin-outs ..........................118 Appendix B: Well-known port numbers .....................119 Appendix C: Hotkey sequence codes ...........................121 Permissible key presses .................................................121 Creating macro sequences ............................................122 4 Digi contact information For more information about Digi products, or for customer service and technical support, contact Digi International. To Contact Digi International by: Use: Mail Digi International 11001 Bren Road East Minnetonka, MN 55343 U.S.A. World Wide Web: http://www.digi.com/support/ email http://www.digi.com/support/ Telephone (U.S.) (952) 912-3444 or (877) 912-3444 Telephone (other locations) +1 (952) 912-3444 or (877) 912-3444 5 Digi contact information 6 Product Overview Product Overview C H A P T E R 1 The Passport I-KVM is a secure single-port KVM (keyboard, video and mouse) over IP and 1-port serial console access server for remote host computer access via IP network. The compact form factor and strong security features of Passport I-KVM makes it an ideal remote server management solution for distributed computing environment with small installation space such as Kiosk, ATM, remote branch offices. Also its non-blocked access capability makes it a perfect solution for data center applications that require 24/7 non-blocked access from internal or external network. The list of the main features I-KVM supports is as below: Hybrid server management solution with single-port KVM-over-IP and 1-port serial console access server Full BIOS-level access of the remote host via KVM-over-IP Non-blocked server access via KVM-over-IP using web browser or widely available VNC viewers on wide range of platforms High video performance up to 1600 x 1200 @ 60Hz resolution Hardware based AES 128-bit encryption of keyboard, mouse and video data Telnet/SSH to the serial port with various management features including user access group, port logging and SNMP/SMTP based event alert feature Remote user authentication support: LDAP, Radius, TACACS+, Kerberos "Zero U" form factor with locking-type power connector Supports server-powered through USB port of the server Highly scalable using daisy-chain type Ethernet and power cascading Virtual Media support for file transfer to remote servers Adaptive video compression algorithm for highly efficient network bandwidth use IPv4/IPv6 dual stack 7 Product Specifications Hardware interfaces Network: 2 x 10/100Base-T Ethernet Ports for uplink and cascading Keyboard/Mouse: USB or PS/2 Video: HDD15 VGA up to 1600x1200@60Hz Serial Console:RS-232 up to 115.2 Kbps for Serial Port Redirection and/or Unit Configuration Virtual media: USB Remote server requirements PC, MAC, Sun, IBM System P (RS/6000) and DEC Alpha HDD15 VGA output up to 1600x1200@60Hz PS2 or USB keyboard and mouse interface Client OS requirements Industry standard web browsers with Sun Java 2 Runtime environment Platform-independent VNC viewers available for wide range of platforms including Windows 98/2000/2003/XP/Vista, Unix, Linux, Mac OS X, Palm OS*, Windows CE*, iPhone* (* by 3rd party software only). KVM-over-IP features 8 Non-blocked server access up to 4 simultaneous users Adaptive video compression algorithm for highly efficient network bandwidth use Virtual Media support for file transfer to remote servers Private/shared mode switching User access privilege support International keyboards support: United States, United Kingdom, Japan, Spain, France, Germany, Italy, Netherlands, Belgium, Norway, Sweden, Denmark, and Switzerland. Product Overview Serial console features Serial port redirection using Telnet/SSH or Raw TCP Keyword based event alert using SNMP and/or SMTP Local and Remote Port logging using Syslog and/or NFS Security Hardware based AES 128-bit encryption of keyboard, mouse and video data Rule based IP address filtering Strong security support based on PAM, SSH, HTTPS, RSA, AES encryption User/Group management with access control Remote user authentication support: LDAP, Radius, TACACS+, Kerberos Power requirements Input: 5 ~ 12VDC Power consumption: 5.78 Watt Locking type power connector Server powered design through USB port of the server Optional DC power supply Regulatory approvals FCC CE UL Environmental requirements Operating Temperature: 0~50 C Storage Temperature: -20~60 C Relative humidity: 0~90% (non-condensing) Serial port surge protection (ESD): ±15kV 9 Physical dimensions 10 Width: 2.83 in (7.2 cm) Height: 1.26 in (3.2 cm) Weight: – Passport I-KVM PS2: 9.24 oz (262 g) – Passport I-KVM USB: 7.87 oz (223 g) Getting started Getting started C H A P T E R 2 This chapter describes how to set up and configure the I-KVM using the following figures. Panel Layout explains the layout of the panel and LED indicators. Connecting the Hardware describes how to connect the power, the network, and the equipment to the I-KVM. Accessing System Console describes how to access the console port using a serial console or a Telnet or Web menu from remote location. The following items are required to get started. – One power cable (included in the package) – One console/Ethernet cables – One Video/Mouse (PS/2 or USB) cable (included in the package) Panel layout . Power Status Server e ad r Casc Powe e et Ethern Cascad Figure 2-1: Panel layout of the I-KVM 11 The I-KVM has three LED indicator lamps to display the status, as shown in Figure 2-1 (i.e. Power, Status, Server). The first lamp indicates power, the second lamp indicates server status, and the third lamp indicates server connection. The front panel shows Ethernet port and power sockets and the rear panel shows the serial ports with RJ45 connector, and the console switch. Table 2-1: LED indicator lamps of the I-KVM Lamps Function Power Turned on if power is supplied Status Turned on if system is ready to run Server Turned on if Host computer video is connected. Connecting the hardware This section describes how to connect the I-KVM to the equipment for initial testing. Connect a power source to the I-KVM Connect the I-KVM to an Ethernet hub or switch Connect the host computer Connecting the power The I-KVM can be powered from the USB port of the host computer or from a separate DC power supply. To power the I-KVM from the USB port of the host computer, the USB port should be able to supply more than 5.78 Watt (1.2A@5VDC). If the power is properly supplied, the [Power] lamp will light up green. When external DC power supply is used to power the I-KVM unit(s), make sure to use proper Digi parts for safety. To power a single unit, use the external power supply included: part number 76000765 (US), or 76000764 (EU), HON KWANG ELECTRIC CO LTD, HK-R107-A12). To power multiple units up 12 Getting started to 8, use Digi part number 76000766 (US), or 76000767 (EU), (CHANNEL WELL TECHNOLOGY CO LTD, PAA060F).See figure 2-2. e ad r Casc Powe e et Ethern Cascad Figure 2-2: Connecting the power to the I-KVM Connecting to the network Plug one end of the Ethernet cable to the I-KVM Ethernet port. The other end of the Ethernet cable should be connected to a network port. If the cable is properly connected, the I-KVM will have a valid connection to the Ethernet network. This will be indicated by: the [Link] lamp will light up green. See figure 2-3. 13 The [Act] lamp will blink to indicate incoming/outgoing Ethernet packets. e ad r Casc Powe e et Ethern Cascad Figure 2-3: Connecting a network cable to the I-KVM Connecting to the host computer Connect the Video/Mouse cable to host computer. To connect to the host computer the user needs to consider the type of video and mouse type provided by the device itself. For 14 Getting started more information, see figure 2-4 below and refer the cabling diagram in Appendix A of this document. Serial le \/Conso sole rial/Con Se Figure 2-4: Connecting a Video/Mouse cable to host computer Cascading multiple I-KVM units The I-KVM supports cascading up to 8 units for power and for the Ethernet so multiple IKVM units can run from only one power source and one Ethernet port switch. For power cascading, a separate larger capacity power supply should be purchased instead of a regular power supply unit. The power output connector of the power supply should be connected to the power connector of the first I-KVM unit, then one end of the power cascade cable should be connected to the "Cascade" port of the first I-KVM and the other end should be connected to the "Power" connector of the second I-KVM. Connect the same way for the rest of the units. Power cascade cables (76000768) need to be purchased separately. The Ethernet cable from the external hub/switch should be connected to the "Ethernet" port of the first I-KVM unit. Run additional Ethernet cable from the "Cascade" port of the 15 first I-KVM unit to the "Ethernet" port of the second I-KVM units. Repeat the same connection until the last unit is connected. See figure 2-5 below. Power t Etherne Power t Etherne de Casca ascade C de Casca de Casca Figure 2-5: Cascading multiple I-KVM units Accessing the system console There are several ways to access the I-KVM. These methods are dependent on whether the user is located at a local site or a remote site, or whether s/he requires a menu-driven interface, graphic menu system or CLI (Command Line Interface). 16 System console: Local users can connect directly to the system console port of the I-KVM using the console/Ethernet cable with the corresponding adapter. Remote console: Remote users who require a menu-driven interface can utilize Telnet (port 23) or SSH (port 22) connections to the I-KVM using a terminal emulator. Getting started Web: Remote users who want to use a web browser to configure the I-KVM can connect to the I-KVM using conventional web browsers, such as Internet Explorer or Mozilla Firefox. Note: These methods require the user to be authenticated by the I-KVM system. Using the system console 1 Connect one end of the console/Ethernet cable to the console port on the I-KVM. Serial le \/Conso onsole Serial/C Figure 2-6: Connecting a system console cable to the I-KVM 2 Connect to the user's computer with the RJ45-DB9 female adapter. 3 Connect the other end of the cable to the serial port of the user's computer. 4 Run a terminal emulator program (i.e. HyperTerminal). Set up the serial configuration parameters of the terminal emulation program as follows: – 9600 Baud rate – Data bits 8 – Parity None – Stop bits 1 – No flow control 17 5 Press the [ENTER] key. 6 Enter user name and password to log into the I-KVM. The factory default user settings are as follows. Login: root Login: admin Password: dbps Password: admin I-KVM login: root Password:**** root@I-KVM:~# 192.168.161.5 login: admin Password: Welcome to … 7 Upon authentication, the corresponding user interface is displayed. Either the textmenu driven interface or the CLI are initially provided for configuration. For more information, refer to the section, “User Administration” within this document. 8 If the default interface is set up as text menu, the menu screen below will appear. Figure 2-7: Main menu screen From the main menu screen, the user may select the menu item for the configuration of the I-KVM parameters by typing the menu number and pressing the [ENTER] key. In the submenu screen, users can configure the required parameters guided by online comments. 18 Getting started All the parameters are stored into the non-volatile memory space of the I-KVM, and it will not be stored until users type "s"([s]ave). All the configuration change will be effective after typing "a"([a]pply). Using remote console The IP address of the I-KVM must be known before users can access the I-KVM using the remote console. For more information, refer to the Network Configuration section of this document. The default I-KVM IP address is 192.168.161.5. The remote console access function can be disabled in the remote host access option. For more information, refer to the IP filtering in section of this document. The I-KVM supports both Telnet and SSH protocol for remote consoles. The following instructions will assist in setting up the Remote Console functionality: 1 Run either a Telnet (or SSH) program or a program that supports Telnet (or SSH) functions (i.e. TeraTerm-Pro or HyperTerminal). The target IP address and the port number must match the I-KVM. If required, specify the port number as 23 (or 22). Type the following command in the command line interface of user's computer telnet 192.168.161.5 (or ssh [email protected] ) or run a Telnet program with the parameters shown below:: Figure 2-8: Telnet program set up example 19 2 The user must log into the I-KVM. Type the user name and password. A factory default setting of the user name is root and password is dbps for the system root and admin for the system administrator. For more information, refer to the section, “User Administration” within this document. 3 Upon authentication by the I-KVM, one of the CLI prompts or text menu screens are shown to the user according to the default shell configuration of the user's account. The menu-driven interface allows the user to select a menu item by typing the menu number and then pressing [ENTER]. The corresponding screen allows user configuration of the required parameters. For more information, refer to the section, “CLI guide” within this document. Accessing the Web Browser Management Interface The I-KVM supports both HTTP and HTTPS (HTTP over SSL) protocols. The I-KVM also provides its own Web management pages. To access the I-KVM Web management page, enter the I-KVM IP address or resolvable hostname into the web browser's URL/ Location field. This will direct the user to the I-KVM login screen. The user must authenticate themselves by logging into they system with a correct user name and password. The factory default settings are: Login: root Login: admin Password: dbps Password: admin Note: Before accessing the I-KVM Web management page, the user must check the IKVM IP address (or resolvable Hostname) and Subnet mask settings. 20 Getting started Figure 2-9: Login screen of the I-KVM Web Management The figure below shows the user homepage of the I-KVM Web management interface. A menu bar is provided on the left side of the screen. The menu bar includes the uppermost configuration menu groups. Selecting an item on the menu bar opens a tree view of all the submenus available under each grouping. Selecting a submenu item will allow the user to modify parameter settings for that item. Every page will allow the user to [Save to flash], [Save & apply] or [Cancel] their actions. After changing the configuration parameter values, the users must select [Save to flash] to save the changed parameter values to the non-volatile memory. To apply all changes made, the user must select [Apply Changes]. This option is available on the bottom of the menu bar. Only when the user selects [Apply changes] will the new parameter values be applied to the I-KVM configuration. The user also can select [Save & apply] to save parameters and apply changes in one step. If the user does not want to save the new parameter values, the user must opt to [Cancel]. All changes made will be lost and the previous values restored. 21 Figure 2-10: The I-KVM web management screen Discovering and Configuring the I-KVM unit To discover the I-KVM unit on the network, insert the Software and Documentation CD in your computer's CD drive, and select the Digi Device Discovery program. This program uses the Digi-proprietary Advanced Digi Discovery Protocol (ADDP) to discover all devices on a network. Once discovered, devices can be viewed and configured. Start the program and click the correct device to configure. The Digi Device Discovery program knows the default password for the I-KVM unit. If the password has been changed from the default, dbps, a prompt for entering the password is displayed. Configure the IP address. Once the Digi Passport is configured with a valid IP address, log in to the Web user interface with username admin, password admin. 22 Getting started Locator LEDs The I-KVM unit can be physically located easily by using the Locator LED feature. If this feature is enabled, the I-KVM will blink two LEDs labeled Status and Server together so user can recognize which I-KVM unit he or she is accessing currently: 1 2 Enable Locator LEDs – Log into the Web interface as admin or root. – In the Web interface menu, click Activate Locator LED and the locator LED will blink. Turn Off locator LEDs – In the Web interface, click Deactivate Locator LED. 23 24 Network configuration Network configuration C H A P T E R 3 IP Configuration The I-KVM requires a valid IP address (v4/v6) to operate within the user network environment. If the IP address is not readily available, contact the system administrator to obtain a valid IP address for the I-KVM. Note: The I-KVM requires a unique IP address to connect to the user's network. The users may choose one of two Internet protocols in setting up the I-KVM IP address: Static IP DHCP (Dynamic Host Configuration Protocol) The I-KVM is initially defaulted to Static IP mode, with a static IP address of 192.168.161.5. The table below shows the configuration parameters for all three IP configurations, and the web-based GUI to change the user's IP configuration. Table 3-1: Configuration parameters IP address Static IP (v4) Subnet mask Default gateway Use manual DNS (Enable only) / Primary DNS / Secondary DNS (Optional) IP address Static IP (v6) Default gateway IP address (Link) Use manual DNS (Enable only) / Primary DNS / Secondary DNS (Optional) DHCP Use manual DNS / Primary DNS / Secondary DNS (Optional) Reuse old IP at bootup time on DHCP failure 25 The users can disconnect the I-KVM from the network by setting IP mode as Disable. For information on how to enable and configure a secondary address, refer to “Using a static IP address” below. Figure 3-1: IP configuration Using a static IP address When using a static IP address, the user must manually specify all the configuration parameters associated with the I-KVM IP address. These include the IP address, the network subnet mask, the gateway computer and the domain name server computers. This section will look at each of these in more detail. Note: The I-KVM will attempt to locate all this information every time it is turned on. 26 Network configuration IP address A Static IP address acts as a "static" or permanent identification number. This number is assigned to a computer to act as its location address on the network. Computers use these IP addresses to identify and talk to each other on a network. Therefore, it is imperative that the selected IP address be both unique and valid in a network environment. Note: The static IP address 192.168.1.x will never be assigned by and ISP (Internet Service Provider). IP addresses using this form are considered private. Actual application of the I-KVM Series may require access to public network, such as the Internet. If so, a valid public IP address must be assigned to the user's computer. A public IP address is usually purchased or leased from a local ISP. Subnet mask A subnet represents all the network hosts in one geographic location, such as a building or local area network (LAN). The I-KVM will use the subnet mask setting to verify the origin of all packets. If the desired TCP/IP host specified in the packet is in the same geographic location (on the local network segment) as defined by the subnet mask, the IKVM will establish a direct connection. If the desired TCP/IP host specified in the packet is not identified as belonging on the local network segment, a connection is established through the given default gateway. Default gateway A gateway is a network point that acts as a portal to another network. This point is usually the computer or computers that control traffic within a network or a local ISP (Internet service provider). The I-KVM uses the IP address of the default gateway computer to communicate with hosts outside the local network environment. Refer to the network administrator for a valid gateway IP address. Primary and Secondary DNS The DNS (Domain Name System) server is used to locate and translate the correct IP address for a requested web site address. A domain name is the web address (i.e. www.yahoo.com) and is usually easier to remember. The DNS server is the host that can translate such text-based domain names into the numeric IP addresses for a TCP/IP connection. The IP address of the DNS server must be able to access the host site with the provided domain name. The I-KVM provides the ability to configure the required IP addresses of 27 both the Primary and Secondary DNS servers addresses. (The secondary DNS server is specified for use when the primary DNS server is unavailable.) Using Dynamic Host Configuration Protocol (DHCP) Dynamic Host Configuration Protocol (DHCP) is a communications protocol that lets network administrators manage and automate the assignment of IP addresses centrally in an organization's network. DHCP allows the network administrator the ability to supervise and distribute IP addresses from a central point and automatically send a new IP address when a computer is plugged into a different network location. When in static IP mode, the IP address must be entered manually at each computer. If a computer is moved to another network location, a new IP address must be assigned. DHCP allows all the parameters, including the IP address, subnet mask, gateway and DNS servers to be automatically configured when the IP address is assigned. DHCP uses a "lease" concept in assigning IP addresses to a computer. DHCP limits the amount of time a given IP address will be valid for a computer. All the parameters required to assign an IP address are automatically configured on the DHCP server side, and each DHCP client computer receives this information when the IP address is provided at its boot-up. Each time a I-KVM is reset, the I-KVM broadcasts a DHCP request over the network. The reply generated by the DHCP server contains the IP address, as well as the subnet mask, gateway address, DNS servers and the "lease" time. The I-KVM immediately places this information in its memory. Once the "lease" expires, the I-KVM will request a renewal of the "lease" time from the DHCP server. If the DHCP server approves the request for renewal, the I-KVM can continue to work with the current IP address. If the DHCP server denies the request for renewal, the I-KVM will start the procedure to request a new IP address from the DHCP server. Note: While in DHCP mode, all network-related parameters for the I-KVM are to be configured automatically, including the DNS servers. If the DNS server is not automatically configured, the user may manually configure the settings by entering the primary and secondary DNS IP addresses. To force an automatic configuration of the DNS address, set the primary and secondary DNS IP addresses to 0.0.0.0 (recommended). A DHCP sever assigns IP addresses dynamically from an IP address pool, which is managed by the network administrator. This means that the DHCP client, i.e. the I-KVM, receives a different IP address each time it boots up. The IP address should be reserved on 28 Network configuration the DHCP server side to assure that the user always knows the newly assigned I-KVM address. In order to reserve the IP address in the DHCP network, the administrator needs the MAC address of the I-KVM found on the label sticker at the bottom of the I-KVM. Setting Reuse old IP at bootup time on DHCP failure as Enable, if the I-KVM fails to receive an IP address from the DHCP server on booting up, the users can set the IP configurations of the I-KVM with the previous IP configurations and connect it to the network. When the "lease" expires, the I-KVM requests a renewal. Simple Network Management Protocol (SNMP) Configuration The I-KVM has the SNMP (Simple Network Management Protocol) agent supporting SNMP v1 and v2 protocols. Network managers like NMS or SNMP Browser can exchange information with I-KVM, as well as access required functionality. SNMP protocols include GET, SET, GET-Next, and TRAPs. With these functions, a manager can be notified of significant events (TRAPs), query a device for more information (GET), and make changes to the device state (SET). SNMPv2 adds a GETBulk function for retrieving tables of information and security functions. With the SNMP configuration panel, the user can configure MIB-II System objects, access control settings and TRAP receiver settings. The manager configured in this menu 29 can perform both information exchange and action control. The figure below shows a SNMP configuration screen via a web interface. Figure 3-2: SNMP configuration MIB-II System objects configuration MIB-II System objects configuration sets the System Contact, Name, Location, and Authentication-failure traps used by the SNMP agent of the I-KVM. These settings provide the values used for the MIB-II sysName, sysContact, sysLocation, snmpEnableAuthenTraps, snmpEnable- PowerOnTrap and snmpEnableLoginTrap Object Identifications (OIDs). Brief descriptions of each OIDs are as follows, 30 sysContact: Identification of the contact person for the managed system (IKVM), and a description of how to contact the person. sysName: Name used to identify the system. By convention, this is the fully qualified domain name of the node. sysLocation: The physical location of the system (e.g., Room 384, Operations Lab, etc.). Network configuration sysService (Read Only): A series of values, separated by commas, that indicate the set of services that the system provides. By default, I-KVM only supports an Application(7) service level. EnableAuthenTrap: Indicates whether the SNMP agent process is permitted to generate authentication-failure traps. The value of this object overrides any configuration information; as such, it provides a means whereby all authentication-failure traps may be disabled. EnablePowerOnTrap: Indicates whether the SNMP agent process is permitted to generate power-on traps. EnableLoginTrap: Indicates whether the SNMP agent process is permitted to generate system login traps. If support is needed for adding or modifying MIBs, contact Digi technical support. For more information about the MIBs and SNMP, see the RFCs 1066, 1067, 1098, 1317, 1318 and 1213. Access control settings Access Control defines accessibility of managers to the I-KVM SNMP agent. Only the manager set in this menu can access I-KVM SNMP agent to exchange information and control actions. If there is no specified IP address (all IP address are defaulted to 0.0.0.0), a manager from any host can access the I-KVM SNMP agent. Trap receiver settings The Trap receiver defines managers, which can be notified of significant events (TRAP) from the I-KVM SNMP agent. Management using SNMP The I-KVM can be managed through the SNMP protocol using NMS (Network Management System) or SNMP Browser. Before using the NMS or SNMP Browser, the user must set the access control configuration properly so that the I-KVM permits host 31 access where the NMS or SNMP Browser is executed. The figure below shows a screen shot of a typical SNMP browser with MIB-II OIDs of the I-KVM SNMP agent. Figure 3-3: Browsing MIB-II OIDs of I-KVM SNMP agent using SNMP Browser (AdventNet MibBrowser) Dynamic DNS configuration When users connect the I-KVM to a DSL line or use a DHCP configuration, the IP address might be changed whenever it reconnects to the network. It can therefore be very difficult to post all related contacts for each new IP address. In addition, if the administrator only has access through the remote console, there is no way to know if an IP address has changed, or what the new IP address is. 32 Network configuration A Dynamic DNS service is provided by various ISPs or organizations to deal with the above issue. By using the Dynamic DNS service, users can access the I-KVM through the hostname registered in the Dynamic DNS Server regardless of any IP address change. By default, the I-KVM only supports Dynamic DNS service offered at Dynamic DNS Network Services, LLC (www.dyndns.org). Contact Sena technical support for issues regarding other Dynamic DNS service providers. To use the Dynamic DNS service provided by Dynamic DNS Network Services, the user must set up an account in their Members' NIC (Network Information Center: http://members.dyndns. org The user may then add a new Dynamic DNS Host link after logging in to their Dynamic DNS Network Services Members NIC. After enabling the Dynamic DNS service in the Dynamic DNS Configuration menu, the user must enter the registered Domain Name, User Name, and Password. After applying the configuration change, users can access the I-KVM using only the Domain Name. 33 The figure below shows the Dynamic DNS configuration web interface. Figure 3-4: Dynamic DNS configuration SMTP configuration The I-KVM can send an email notification when the number of system log messages reaches a certain value and/or when an alarm message is created due to an issue with serial port data. The user must configure a valid SMTP server to send these automatically generated emails. The I-KVM supports three SMTP server types: SMTP without authentication SMTP with authentication POP-before-SMTP The figures below shows examples. Required parameters for each SMTP configuration include: 34 SMTP server name SMTP mode SMTP user name Network configuration SMTP user password Device mail address Figure 3-5: SMTP configuration Figure 3-6: SMTP mode selection in SMTP configuration The device mail address specifies the sender's email address for all log and alarm delivery emails. SMTP servers often check only the sender's host domain name of the email address for validity. Consequently, the email address set for the device can use an 35 arbitrary username with a registered hostname (i.e. [email protected] or [email protected]). The SMTP user name and SMTP user password are required when either SMTP with authentication or POP-before-SMTP mode is selected. IP filtering The I-KVM keeps unauthorized hosts from accessing to the I-KVM by specifying IP filtering rules. An IP filtering rule consists of Option, IP address/Mask, Protocol, Port and Chain rule. Option The Option determines that this rule will be applied to the hosts included or excluded in hosts range specified by the IP address/Mask. It can be one of these two values: Normal: applied to the hosts included Invert: applied to the hosts excluded IP address/Mask The IP address/Mask specifies the host range by entering base host IP address followed by "/" and subnet mask. The host range can be one of the following scenarios by changing the value: Only one host of a specific IP address Hosts on a specific subnet Any host Table 3-2: Input examples of IP address/mask <IP v4> mask Specified host range Any host 192.168.1.120 192.168.1.1 ~ 192.168.1.254 36 Input format Base Host IP address Subnet mask 0.0.0.0 0.0.0.0 192.168.1.120 255.255.255.255 192.168.1.0 255.255.255.0 Network configuration 192.168.0.1 ~ 192.168.255.254 192.168.0.0 255.255.0.0 192.168.1.1 ~ 192.168.1.126 192.168.1.0 255.255.255.128 192.168.1.128 255.255.255.128 192.168.1.129 ~ 192.168.1.254 <IP v6> Specified host range Input format Base Host IP address Subnet mask Any host ::0 0 fec0::111 fec0::111 128 fec0::1 ~ fec0::ffff fec0::0 112 fec0::1 ~ fec0::ffff:ffff fec0::0 96 fec0::1 ~ fec0::f fec0::0 124 fec0::8000 113 fec0::8000 ~ fec0::8fff Protocol The Protocol determines which protocol the host uses to communicate with the I-KVM. It can be one of two values such as TCP and UDP. Port The Port is a port or port range of the I-KVM which hosts try to access to. The port range can be specified by entering port1:port2 where the port range starts with port1 and ends with port2. Chain rule The Chain rule determines whether the access of the hosts is allowed or not. It can be one of the these two values: ACCEPT: access allowed DROP: access not allowed 37 The figure below shows IP filtering configuration. Figure 3-7: IP filtering configuration The #1 IP filtering rule at Figure 3-7 means the hosts which is not included (Option: invert) in the host range from 192.168.0.1 to 192.168.255.254(IP address/Mask: 192.168.0.0/255.255.0.0) are not allowed (Chain rule: DROP) to connect to SSH (port: 22). The #1 rule allows only the hosts whose subnet is 192.168.x.x to access to the I-KVM through SSH. The #2 IP filtering rule allows those which belongs to the subnet 192.168.x.x to connect to the I-KVM through telnet. No host is allowed to connect to the I-KVM through http (port 80) by the #5 rule but the hosts whose subnet is 192.168.1.x is allowed by the #3 rule and 192.168.2.x by the rule #4. So, only the hosts which belong to the subnet 192.168.1.x or 192.168.2.x can access to the I-KVM through http by the #3, #4 and #5 rules. No host except the hosts whose subnet is 192.168.1.x is allowed to connect to the I-KVM through https (port 443) by the #7 rule. But, hosts included in the subnet 192.168.1.x are allowed by the #6 rule. So, only the hosts which belong to the subnet 192.168.1.x or 192.168.2.x can access to the I-KVM through https by the #6 and #7 rules. Users can add a new IP filtering rule by setting the properties at adding line and then clicking the Add button. User can remove a rule by clicking the Remove button. Users 38 Network configuration can also edit the rules if they set the rule properties and click the Save to flash or the Save & apply button. The I-KVM will not filter the access of the hosts according to the IP filtering rules before users apply the changes by clicking the Save & apply button or selecting Apply changes at menu. SYSLOG server configuration The I-KVM supports a remote message logging service, SYSLOG service for the system and port data logging. To use the remote SYSLOG service, the user must specify the SYSLOG server's IP address or domain name and the facility to be used. The figure below shows the SYSLOG server configuration page of the supplied Web interface. Figure 3-8: SYSLOG server configuration To receive log messages from the I-KVM, the SYSLOG server specified in the I-KVM configuration must be configured as "remote reception allowed." If there is a firewall between the I-KVM and the SYSLOG server, the user must add a rule that will allow all outgoing and incoming UDP packets the ability to travel across. If the SYSLOG service is enabled and the SYSLOG server configuration is properly set up, the user can specify the storage location for the I-KVM system log or port data log as SYSLOG server. For more information, refer to the sections, “Port logging” and system log configuration” within this document. Network File System (NFS) server configuration The I-KVM supports Network File System (NFS) service for system or port data logging functions. The user must specify the NFS server's IP address and the mounting path on the NFS server to use it. The figure below shows the web based NFS server configuration page. 39 To store the I-KVM log data to the NFS server, the NFS server specified in the I-KVM configuration must be configured as "read and write allowed." If there is a firewall between the I-KVM and NFS server, the user must add a rule that will allow all outgoing and incoming packets to travel across. If the NFS service is enabled and the NFS server configuration is properly set up, the user can specify the storage location for the I-KVM system log or port data log as the NFS server. For more information, refer to the sections, “Port logging” and system log configuration” within this document. Figure 3-9: NFS server configuration Required parameters for each NFS server configuration include: NFS server IP address Timeout Retry interval Mount path Timeout specifies time out value for I-KVM to check how long it will wait for the response from the NFS server if NFS server is not responding for some time. If there is no response from the NFS server during the Timeout interval, I-KVM releases (unmount) a local directory which is mounted to the directory of NFS server (mounting path on NFS server) and changes data logging location to memory automatically if it is needed. Retry interval specifies time intervals for I-KVM to check whether connecting to NFS server is possible. The I-KVM checks whether connecting to NFS server is possible for every Retry interval. And if connection to the NFS server is possible, I-KVM remounts mounting path on NFS server on its local directory again and changes data logging location to NFS server automatically if it is needed. 40 Serial port configuration Serial port configuration C H A P T E R 4 Serial Port Configuration Overview This chapter shows how to configure the serial ports. It reviews basic and advanced serial port settings, which can be modified from the factory default settings as needed. Key serial port configuration settings include whether the port is enabled or disabled, the protocol, authentication, user access restrictions, and serial communication attributes. Next, the chapter reviews basic and advanced serial port settings, which can be modified or restored to the factory default settings, and resetting port connections. The serial port configuration capability allows the user to configure serial communication parameters, port logging parameters and other related parameters. About basic and advanced serial port settings Serial port settings can be modified from their factory defaults. The I-KVM has two levels of serial port configuration settings: Basic configuration: Basic serial port settings needed for all ports. Advanced configuration: The complete set of serial port settings including Port management, Port title, Host mode configuration, Serial port parameter, Port logging, User access control, Alert configuration. Basic port configuration settings The Basic configuration page sets the essential parameters required to access the device attached to the corresponding serial port, including: Enabling or disabling the serial port Port title 41 Serial Port Configuration Host mode fixed to "Console server" The listening TCP port, or network port The listening TCP port is the TCP network port specified when connecting directly to the port using Telnet or SSH. Protocol The Protocol setting configures the communication protocol used over the serial port. There are three protocol options: RawTCP, SSH, and Telnet. Serial port parameters The user can configure basic serial port parameter. Port management The Port management page displays managing port menu. Enable/Disable port, Resetting port, Setting the port to factory default. Figure 4-1: Port management 42 Serial port configuration Host mode configuration I-KVM supports only console server host mode. This mode utilizes a TCP server socket , which listens for a Telnet or SSH client connection. Once a Telnet or SSH client session is opened, the data stream can be sent back and forth to the device connected to the serial port. Figure 4-2: Host mode configuration Console server mode configuration Listening TCP port number The user can also access a serial port through the IP address of the I-KVM and the listening TCP port number of the serial port. The user must use the TCP port number as well as the I-KVM IP address to the Telnet/SSH client. If the IP address of the I-KVM and the serial port are assigned as 192.168.1.100 and 192.168.1.101, the user can connect to the port as follows: telnet 192.168.1.100 6001 43 Serial Port Configuration Protocol Select Telnet, SSH or Raw TCP as the protocol. If the users are using a Telnet client program, select Telnet. If the users are using an SSH client program, select SSH. When Raw TCP is selected, direct TCP socket communication is available between the I-KVM and the remote host. Inactivity timeout The purpose of the inactivity timeout parameter settings is to maintain the TCP connection state as either Closed or Listen. If there is no activity between the I-KVM and the Telnet/SSH client during the specified inactivity timeout interval, the existing session will automatically be closed. If the user wants to maintain the connection indefinitely, configure the inactivity timeout period to 0. Although the inactivity timeout is disabled, the I-KVM will continue to check the connection status between the Telnet/SSH client and the I-KVM by sending "keep alive" packets periodically. If the Telnet/SSH client does not answer the packets, system will assume that the connection is down unintentionally. The I-KVM will close the existing Telnet/SSH connection, regardless of the inactivity setting. Port escape sequence When users connect to a port, they will get the port escape menu by entering the port escape sequence. In order to send port escape sequence, enter the port escape sequence character twice or enter the port escape sequence character at the port escape menu. Port break sequence The user can send a break signal to the serial port by entering the break sequence that is configured as the port break sequence in the configuration menu Serial port parameters To connect the serial device to the I-KVM serial port, the serial port parameters of the IKVM should match exactly to that of the serial device attached. The serial port parameters are required to match this serial communication. The parameters required for the serial communication are: – 44 Baud rate Serial port configuration – Data bits – Parity – Stop bits – Flow control – DTR behavior Figure 4-3: Serial port parameters configuration Baud rate The valid baud rates for the I-KVM are as follows: 75, 150, 200, 300, 600, 1200, 2400, 4800, 9600, 19200, 38400, 57600, 115200, and 230400 The factory default setting is 9600. Data bits Data bits can be 7 bits or 8 bits. The factory default setting is 8 bits. Parity Parity can be none, even or odd. The factory default setting is none. 45 Serial Port Configuration Stop bits Stop bits can be 1 bit or 2 bits. The factory default setting is 1 bit. Flow control Flow control can be none, software(Xon/Xoff) or hardware(RTS/CTS). The factory default setting is none. DTR behavior The DTR output behavior of a serial port can be configured as: always high, always low or High when open. If the DTR behavior is set to High when open, the state of the DTR pin will be maintained high as long as the TCP connection is established. Port logging With the port-logging feature while in console server mode, the data sent through the serial port is stored to MEMORY or a mounting point on an NFS server. It can also be stored to a SYSLOG server at the same time.. The configuration parameters for port logging are as follows: 46 – Port logging – Direction to log – Time stamp to port log – Port log to remote syslog server – SYSLOG facility for port logging – Port log to NFS Serial port configuration – Filename to log on NFS Figure 4-4: Port logging configuration Port logging This parameter defines whether to enable or disable the port-logging feature. The factory default setting is [disable]. Direction to log This parameter defines whether the incoming and the outgoing data are logged with direction arrows or not. The factory default setting is [Server output]. 47 Serial Port Configuration Time stamp to port log. If Time stamp to port log is enabled, every line of log data includes time stamp. Factory default setting of this parameter is disable Port log to remote syslog server Enable to store port logs to a SYSLOG server. SYSLOG facility for port logging The user can select facility(LOC0~LOC7) for log level to be displayed in log files. Port log to NFS Enable to store port logs to NFS. Filename to log on NFS Filename to be stored in NFS User access control The user access control configuration can be used for restricting or permitting users who try to connect to a serial port of the I-KVM. The access controls of <<Everyone>> specifies the access control of all the users except the users who are added in the user list or access list of user access control. Users whose access controls are different from those of <<Everyone>> should be added in the user list or access list of user access control. Users should be not only identified by I-KVM or authentication server according to authentication configuration but also permitted by I-KVM according with user access control in order that they may connect to a serial port. For more information, refer the section, “Authentication” within this document. 48 Serial port configuration Figure 4-5: User access control configuration for serial ports User access control Access type consists of Read/Write/Control/Log/Break control. The access controls of <<Everyone>> are applied to all the users who are not added to user list or access list of user access control. The users should be added to user list or access list if their access controls do not match <<Everyone>> access controls. If the administrator wants to specify users who must be restricted from accessing a specific serial port, the administrator may check <<Everyone>> access control and add them to user list with option unchecked. If the administrator wants to specify the users who are allowed to access a specific serial port, he may uncheck <<Everyone>> access control and add them to user list with option checked. Enable/Disable multiple session The user can enable/disable multiple connections to the serial port. 49 Serial Port Configuration Session display mode server output: View all data to a serial port from a remote connection user input: View all data from a serial port to a remote connection both: See all data transmitted or received through a serial port Display data direction arrows Enable/Disable: Displays arrows to indicate the direction of data to or from the server. When the second user accesses the port, the global "Port escape menu" is displayed. Alert configuration Email agent process sends email depending on email alert configurations and SNMP agent process transfers a SNMP trap to an administrator depending on SNMP trap configurations when the events related to the serial port such as port login. The configuration parameters for alert configuration are as follows: 50 – Enable/Disable email alert for port login – Title of email – Recipient's email address – Enable/Disable SNMP port login trap – Trap receiver settings Serial port configuration Figure 4-6: Alert configuration Enable/Disable email alert for port login This parameter defines whether the email is sent when a user logs in and out the serial port. Title of email This parameter defines the title of email. Recipient's email address This parameter defines to whom the email is sent Enable/Disable port login trap This parameter defines whether the SNMP trap is transferred when a user logs in and out the serial port. Trap receiver settings For more information, refer to the section “SNMP Configuration” within this document. 51 Serial Port Configuration 52 KVM Configuration KVM Configuration C H A P T E R 5 When controlling a host computer using the locally connected keyboard, video monitor and mouse, it is possible to use the VNC viewer or JRE browser (if the host computer is networked). This section describes how to configure viewer parameters and user access control properties. Figure 5-1: KVM configuration The configuration parameters for KVM configuration are as follows: 53 Host keyboard layout Configure keyboard layout expected by the host system. The I-KVM supports international keyboard layout of US, UK, Japan, Spain, France, Germany, Italy, Netherlands, Belgium, Norway, Sweden, Denmark and Swiss. Mouse type Configure Mouse type depends on the I-KVM model type. USB model - USB mouse PS/2 model - USB or PS/2 mouse Menu bar toggle key Configure function key (F5~F7, F9~F12) to toggle menu-bar of viewer. Encryption Three options are available: Always on, prefer off, prefer on. The one to choose depends on the specific details of the installation. The use of encryption imposes a slight performance overhead of roughly 10% but is highly secure against third party intrusion. For more informtion, refer to the section, “KVM viewer client” within this document. Idle timeout Determines the period of inactivity on a remote connection before the user is logged out. The idle timeout period can be set to any time span, expressed in seconds. Protocol timeout Sets the time period by which responses should have been received to outgoing data packets. If the stated period is exceeded, then a connection is considered lost and terminated Mouse rate Defines the rate at which mouse movement data are transmitted to the system. The default option is 20ms, which equates to 50 mouse events per second. This default rate can prove too fast when passed through certain connected KVM switches from alternative manufacturers. In such cases, data is discarded causing the local and remote mouse 54 KVM Configuration pointers to drift apart. If this effect is encountered, increase the mouse rate to around 30ms (data is then sent at a slower rate of 33 times per second). Background refresh rate Select refresh rate for screen images via remote links. This allows the user to tailor the screen refresh to suit the network or modem connection speeds. The options are: Slow, Medium, Fast or Disabled. When the disabled option is selected, the remote users will need to manually refresh the screen. Single mouse mode mouse switch This allows the user to select the mouse button combination that can be used to exit from single mouse mode (when active). Options are: Disabled, Middle+Right Button, Middle+Left Button Behaviour for admin connections when limit reached Defines behavior of admin connections when limit reached. The I-KVM supports up to 4 simultaneous admin users log-in to the same KVM session. Options are: Replace oldest connection, Replace newest connection, Reject new connection . Single user mode Some VNC clients such as VNC clients for PDA don’t require username for authentication. In order to connect with these VNC clients, this option should be enabled. However, the Real VNC client still needs a username for authentication even if this option is enabled. In this mode, the User access control menu is disabled, and the single-user has the Admin authority. Single user mode username Username for authentication. Single user mode password Password for authentication. 55 User access control Access type consists of Admin/User control. The user who has admin authority can set the viewer private mode even though other users are using the viewer private mode. For more information, refer to the section, “KVM viewer client” within this document. The access controls of <<Everyone>> are applied to all the users who are not added to user list or access list of user access control. The users should be added to user list or access list if their access controls do not match <<Everyone>> access controls. If the administrator wants to specify users who must be restricted from accessing I-KVM by viewer, the administrator may check <<Everyone>> access control and add them to user list with option unchecked. If the administrator wants to specify the users who are allowed to access a specific serial port, he may uncheck <<Everyone>> access control and add them to user list with option checked. 56 Connections Connections C H A P T E R 6 The I-KVM provides a web-based connection of serial port and KVM viewer which enables the user to access without remote port client and KVM viewer client. Java Runtime Environment (JRE) must be installed on the client device. The user can install from SUN homepage(www.sun.com) linked on connection page. The user can also download VNC viewer client program from VNC homepage by clicking hyperlink "VNC Viewer Client download (www.realvnc.com)." For more information, refer to the section, “KVM viewer client” within this document. Figure 6-1: Connection 57 KVM connection The user can connect to the web-based viewer by selecting "VNC Viewer JAVA Applet" link on connection page. Connection windows appears as below and the login window appears when the OK button is clicked. Figure 6-2: Viewer connection Figure 6-3: Viewer login When Enter is pressed, the user can see viewer applet window. For more information, refer to the section, “KVM viewer client” within this document. 58 Connections Figure 6-4: Viewer applet Serial port connection The user can access the serial port without using the telnet or SSH client program. The user may access the serial port by clicking the hyperlink "Serial connection (Telnet or SSH depends on Serial port configuration)". The terminal emulation pop-up window will be opened to grant user access to the port. A Java applet is used to provide the text-based user interface to access the serial port. This Java applet supports only Telnet or SSH connection. The user cannot access the port via the web when the host mode of the port is set to Raw TCP connection. The user is asked to enter his/her user ID and password to access the port. Once authenticated, the user now has access to the port. The title bar of the pop-up window and the Java applet shows the information regarding the connection, i.e. Telnet or SSH, connection status, the port 59 number and the port title. On the bottom of the screen, there are hot key buttons accessible to connect, disconnect or send break. Figure 6-5: JTA window for Telnet 60 Connections Figure 6-6: JTA window for SSH Note: The users registered with their SSH public key cannot access the port through the web because the Java applet does not provide an SSH public key authentication. 61 62 KVM viewer client KVM viewer client C H A P T E R 7 The KVM viewer client (VNC viewer) is a compact application that runs on a remote system and allows the user to view and use the I-KVM and its host computer(s). KVM viewer client is readily available from a number of different sources: – from the I-KVM product installation CD, – from the RealVNC website (www.realvnc.com) Note: The I-KVM supports equivalent feature set of RealVNC Enterprise version. Users can download and use RealVNC Enterprise version client software to make best use of all the I-KVM features such as encryption feature. Login Launch the KVM viewer client by clicking its desktop icon or by selecting it from the Start menu. A connection details dialog will be displayed. Figure 7-1: Viewer client login 63 Server I-KVM server IP address(IPv4 or IPv6). Note: When using an IPv6 address, the address must be entered enclosed in [ ] such as [3ffe:5341:1:1:201:95ff:fe77:7702] Encryption Let server choose - This setting will follow the configuration of the I-KVM If the I-KVM has a preference to encrypt the link, then it will be so, otherwise the link will not be encrypted. Always on - This setting will ensure that the link is encrypted, regardless of the I-KVMencryption setting. Prefer off - This setting will configure an un-encrypted link if the I-KVM will allow it, otherwise it will be encrypted. Prefer on - If the I-KVM allows it, this setting will configure an encrypted link, otherwise it will be un-encrypted. Options When clicking the Options button the option window appears as below. 64 KVM viewer client The Display tab on the VNC Viewer Properties dialog allows configuration of how the remote server should be displayed in the viewer: Figure 7-2: Viewer option - display No scaling - Remote screen is displayed on the viewer at without any stretching or squeezing Scale to Window Size - Adjust the server screen image to suit the size of the viewer window. Custom scaling - Remote screen is scaled to fit a pre-chosen scaling size or to fit a given size. Preserve Aspect Ratio - The aspect ratio of the remote screen is maintained regardless of the viewer window size. Full screen mode - The remote server screen is maximized to fit the viewer screen, and may be displayed with scroll bars. Enable toolbar - The quick access toolbar is displayed at the top of the viewer window. Refer to the figure, “Viewer screen,” below.) 65 Adapt to network speed(recommended) - Viewer automatically select a balance between the number of colours displayed and viewer responsiveness, based on the connection speed Best compression/Best Quality - Allows the user to manually select a balance between the number of colours displayed and viewer responsiveness. Always use best available colour quality - Forces viewer to use the maximum number of colours even on a slow connection. Form example, to view photographs. The Inputs tab on the VNC Viewer Properties dialog allows the user to configure which events (keyboard, mouse etc) are transmitted to the server: Figure 7-3: Viewer option - Inputs 66 Inputs - Select "Enabled" on the Inputs drop-down list to allow all inputs. Select "Disabled" to viewer runs in "View Only" mode. Select Custom to select options required. KVM viewer client Enable keyboard input - Keyboard events are passed to the server. Pass special keys directly to server - Windows key, Print Screen, Alt+Tab, AltEscape, Ctrl+Escape. Enable mouse input - Mouse movements and clicks are passed to the server. Enable 3 button mouse emulation - Allows enabling of a 3 button mouse to the remote server system using a 2 button mouse. To replicate the middle mouse button, press the lest and right button simultaneously. Rate-limit mouse events - When enabled, the mouse position will be sent less frequently to the remote server. This can be useful for slow modem connection s because bandwidth is reduced. However, it can result in a noticeable "jerkiness" to mouse pointer movement. Share clipboard with server - Any text that is cut or copied to the Windows clipboard or the server and vice versa. This allows cut, and paste to and from the server and vice vera. Enable file transfer - Allows the user to send files from the viewer to the server Menu Key - Allows the user to alter the function key, (usually F8) that displays the option menu within the VNC Viewer window. Choose None to disable this feature. 67 The Connections tab allows configuration the connection to the remote server: Figure 7-4: Viewer option - connection 68 Shared connection (do not disconnect other viewers) - When enabled, the VNC Viewer will NOT request that any other existing connections to the remote server are terminated. Use single sign-on if the VNC Server supports it - When enabled, if the server supports single sign-on, the Viewer's user logon credentials will be presented to the server automatically. If these credentials are refused, then the user will be prompted to supply a username and password. Do not use a proxy (recommended) - VNC Viewer will make a direct connection to any VNC Server. In most cases, a proxy server will not be necessary to use VNC, and so this option is the recommended default. Use Microsoft Internet Explorer proxy settings - VNC Viewer will use the same proxy servers as Microsoft Internet Explorer uses (if any). In environments where a proxy server is needed to access computers on other KVM viewer client networks and the Internet, Microsoft Internet Explorer may already be set up with the necessary proxy server settings to allow the user to make these connections. This option will attempt to use those settings if they exist. Use these proxy settings - VNC Viewer will use the proxy server details supplied in the boxes below. Please contact a network administrator to determine the correct settings for these boxes. 69 Viewer screen By clicking "Connect" button on the login window. Viewer screen will be displayed: Figure 7-5: Viewer scren 70 KVM viewer client VNC Toolbar (only appears when VNC client software is used) Hover the mouse at the top of the VNC Viewer window to see the VNC Viewer Toolbar: : New Connection – Creates a new VNC Viewer connection to a remote server in another window : Save Connection – Saves the configuration settings for the current connection into the VNC Address book : Close Connection – Closes the current VNC Viewer connection : Options - Displays the VNC Viewer Properties dialog : Full Screen Mode – Uses the entire screen to display the remote sever desktop. Click again to exit Full Screen Mode. : Send Ctrl +Alt +Delete – Sends a Ctrl+Alt+Delete command to the remote server. You can also press Shift+Ctrl+Alt+Delete. : Send Files to Server – Sends a file from the local machine to the remote server. You can also copy files to the clipboard. : Fetch Files from Server - Fetches a file from the remote server to the local machine. Files offered by the server are also placed on the clipboard and can be pasted. This icon is green when files are available. : Connection Information – Displays the settings for the current VNC connection, including line speed etc. : Connection Encrypted – Displays whether or not the VNC connection is encrypted : Connection Speed – Displays the connection speed of the current VNC connection and indicates when there is network activity 71 VNC viewer window options Click the VNC icon in the top left corner of the viewer window (or press F8) to display the window options. All menus are similar to VNC toolbar except Virtual Media. Figure 7-6: Viewer window menu When Virtual Media menu is clicked, dialog appears as below. The user can send disk image or folder or file to host. The virtual media would be send to server by USB connection. The user can see USB connecting dialog on the window screen when connected. 72 KVM viewer client . Figure 7-7: Window option menu - virtual media dialog Note : USB cable must be connected from I-KVM to host to use virtual media function KVM toolbar icons At the top of the VNC Viewer window will be the KVM Toolbar icons: Resync mouse: Ensures that the mouse pointer which is moved and the mouse pointer on the host system are correctly synchronized. 73 Auto calibrate - Determines the optimum video and/or mouse settings for the host computer. The user should click this button when first connecting of changing host window resolution. When clicked, Calibrate dialog appears. Figure 7-8: KVM calibration dialog Single mouse mode - Change to single mouse mode. To escape to double mouse mode press function key (usually F8 + P or Middle + Right mouse button). For more information refereto the section of the manual, KVM Configuration. Refresh screen Sends a Ctrl + Alt + Delete command to the remote server Controls - Displays a menu of options concerning keyboard, video and mouse operation. 74 KVM viewer client Figure 7-9: Mouse control dialog Mouse control -When the remote cursor is not correctly responding to mouse movements, even after using the Re-sync mouse option, this option is useful. Restore Mouse : Reinstate a mouse that has failed to operate correctly. USB Mouse : For a USB mouse, the user can choose between relative and absolute positioning modes. 75 Figure 7-10: Keyboard control dialogs Keyboard control - This dialog is useful when sending keyboard combinations (to the host) that are needed regularly or that are trapped by the I-KVM. . When entering codes: "+" means press down the key that follows "-" means release the key that follows "+-" means press down and release the key that follows "*" means wait 250ms (note: if a number immediately follows the asterisk, then the delay will equal the number, in milliseconds) It is automatically assumed that all keys specified will be released at the end, so there is need to specify -Ctrl or -Alt if these keys are to be released together. See Appendix-C for a list of key sequence codes that can be used. Examples: 'Ctrl + Alt 12' would be expressed as: +Ctrl+ Alt+1-1+2 +N means press the 'N' key +Scroll means press the Scroll lock key +Space means press the space key 76 KVM viewer client Figure 7-11: Video settings dialog Video settings - This dialog provides access to all of the key video settings that determine image quality and link performance. Threshold - The threshold is effectively a noise filter that differentiates between valid video signals and background noise or interference. This has the effect of reducing unnecessary video signals between the I-KVM and the remote system, thus improving performance. Phase - The phase setting adjusts the alignment of the host video output and the remote system video display to achieve the sharpest image. Horizontal position - Determines the horizontal position of the host screen image within the viewer window. Vertical position - Determines the vertical position of the host screen image within the viewer window. Colour brightness & contrast - Provides manual sliders and also an automatic setting button to optimize these important video constituents for the current host and connection speed. Calibrate all - Click to determine the optimum settings for all aspects of video the video connection from the host system. 77 Display Activity - Indicates the level of video activity currently in progress. Figure 7-12: Virtual media dialog Virtual media - The I-KVM Virtual Media feature is similar to virtual media option on "VNC viewer window options" section above. The difference is that the user can simply locate and copy the required file, folder or drive to the clipboard and within the VNC viewer window, click the Controls button. The user can see copied file, folder or drive within the dialog. Click Create VM Drive to announce file availability to the host computer, whereupon a popup will confirm that the new virtual media disk is built. Note: USB cable must be connected from I-KVM to host to use virtual media function. Shared access mode Private access mode Information - KVM device information dialog appears as below Figure 7-13: Information dialog 78 KVM viewer client 79 80 System status and log System status and log C H A P T E R 8 The I-KVM displays the system status and the log data via a Status Display Screen. This screen is to be used for management purposes. System status data includes the device name, serial number, hardware version, firmware version, bootloader version and the network configuration of the I-KVM. The user may configure the location where the log file is to be stored. Figure 8-1: System status display 81 System log configuration The I-KVM provides both the system logging feature and the system log status display. System log to SYSLOG server The system log data can be stored to the SYSLOG server. System log to NFS server The system log data can be stored to the NFS server in addition to the SYSLOG server at the same time. System log filename System log filename defines a log file to be logged to the NFS server. The factory default filename is logs. The figure below shows the configuration and system log view screen. Figure 8-2: System log configuration and view 82 System administration System administration C H A P T E R 9 The I-KVM utilizes two user profile types to manage accessibility to different functions. These two levels of user types include: system admin and user. The system admin group has full read/write access of the I-KVM configuration. The system admin can view or edit all I-KVM configurations, as well as use the I-KVM without any limitations. The user group has no right to modify any of the I-KVM configurations. The user may access the serial port and KVM connection screen on the web interface to connect to the serial ports and KVM viewer. In addition to the local authentication method, the I-KVM also supports an authentication server based method for user authentication. If a remote authentication method (i.e. RADIUS, TACAS+, and Kerberos LDAP) is enabled, the I-KVM will confirm the username and password with the remote authentication server and check the response from the server. The users can also use the cascaded authentication method such as remote authentication first and then local authentication if the remote authentication fails, or vice versa. The users can configure the I-KVM's device name, date and time settings, the current user's password, and import / export configurations in this menu group. The users can also upgrade the firmware of the I-KVM using the web interface, remote consoles or serial console. User administration The I-KVM manages three user-level groups. Access of the configuration interfaces and of the serial ports is based on the user's group level. User: general user group Users who belong to this group can access serial port and KVM. 83 Notes: – Users in this group can use the serial port and KVM connection menu on Web interface. – Users in this group cannot access any configuration menu or CLI. System admin: system administrator group – The System Administrator group can access the configuration menu through the Web interface or console. They can change all the configuration parameters of the system itself. – The System Administrator group can access the CLI, as well as execute the program. The CLI allows the group access to the configuration. Root : system super user – A System Super User has all the privileges that users in the System Administrator group have when connected to the serial port or KVM. – A System Super User can access the Linux CLI. A System Super User has full access to modify the CLI system. – Only one user can be identified as the A System Super User. The user name cannot be changed. The factory default user names and the passwords are: System super user Login: root Password: dbps System administrator Login: admin Password: admin The user groups and their I-KVM access privileges are summarized in the table below. Table 9:1: User groups and their privileges Group 84 Super user System administrator Users Default User name Root Admin - Default configuration CLI Text menu - User interface CLI CLI - System administration Group Super user System administrator Users Text menu Text menu Text menu SSH public key upload Yes Yes Yes CLI access Yes Yes Yes Configuration text menu access Yes Yes Yes Web UI Access Yes Yes * System parameter Yes Yes No Change user Edit/Removal Yes Yes No Interface Program * The user may access only the connection work space for the serial port / KVM. Note: The figure below shows the initial user administraton web interface. Figure 9:1: User administration To add a user, Open add user screen by clicking the [Add] button, type the username, group and password at the add user screen, and then click the [Add] button.The figure below shows the Add User screen. The following parameters should be properly set to create a user's account: User name User group: One of User, System admin User password Shell program: One of CLI, Configuration menu 85 SSH public key authentication: One of Enabled or Disabled SSH public key file If the SSH public key is uploaded into the I-KVM, the users who connect to the I-KVM using the SSH client program will be automatically authenticated using this key file. Otherwise, a password-based authentication will be done. Note: User ID and password should be at least three characters or more for user add and change. There will be an error message if they are shorter than or equal to 2 characters. Figure 9:2: Adding a user To remove a user, – Check the users at the User administration screen – Click the [Remove] button To change the parameters of the user account, open the edit user screen by selecting the user name at the User administration screen and then edit the parameters of user account like adding user. Authentication Users can select an Authentication method for Web login, KVM Viewer login and CLI login via serial console and telnet/SSH remote console. The I-KVM currently provides authentication methods of Local, RADIUS server, RADIUS server - Local, Local RADIUS server, RADIUS down - Local, TACACS+ server, TACACS+ server - Local, Local - TACACS+, TACACS+ down - Local, LDAP server, LDAP server - Local, Local - LDAP server, LDAP down - Local, Kerberos server, Kerberos server - Local, Local - 86 System administration Kerberos server, Kerberos down - Local using Linux-PAM (Pluggable Authentication Modules for Linux). Figure 9:3: Authentication configuration - select method 87 \ Figure 9:4: Authentication configuration - specify server 88 System administration Change password The figure below shows the change password screen. To change the current user's password, type the current password and a new password and then confirm the new password. Figure 9:5: Change password Device name configuration The I-KVM has its own name for administrative purposes. Figure 9-6 shows the device name configuration screen. When a user changes the Device name, the hostname and the CLI prompt of the I-KVM will also change corresponding to the new Device name. Figure 9:6: Device name configuration and prompt on CLI Note: A user cannot use a space character as part of the device name and the device name cannot be left blank or an error message will be generated. 89 Date and time settings The I-KVM maintains current date and time information. The user can change the current date and time, as shown in the figure below. Figure 9:7: Date and time configuration There are two date and time settings. The first is to use the NTP server to maintain the date and time settings. If the NTP feature is enabled, the I-KVM will obtain the date and time information from the NTP server at each reboot. In this case, the I-KVM should be connected from the network to the Internet. The second method is to set date and time manually without using the NTP server. This will allow the date and time information to be kept until reboot. Configuration management The user may export the current configurations to a file at such locations as NFS server, user space or local machine and import the exported configurations as current configurations from NFS server, user space or local machine. The user may restore the factory default settings at any time by selecting "Factory default" at location property at the import part or by pushing the factory default reset switch on the side panel of the I-KVM. 90 System administration The figure below shows the configuration management screen. Figure 9:8: Configuration management Configuration export Location : Location to export to. Encrypt : One of Yes or No File name Configuration import Location : Location to import from. By selecting Factory default, the user may restore the factory settings. Configuration selection : Determines what kinds of configurations are imported. Encrypt : One of Yes or No. If location is Factory default, it does not apply. File selection : List all the exported files satisfying the encrypting option at the selected location which is one of NFS server and user space. Local : Helps to browse the exported file at local machine if location is local machine. 91 To export the current configurations: 1 Select the location to export to. 2 Select the encrypting option. 3 Type the file name. 4 Click the [Export] button. To import the exported configurations: 92 1 Select the location to import from. 2 Select the configurations to import. 3 Select the encrypting option. 4 Select the file to import from the file selection list box if location is not local machine nor factory default. 5 Select the file to import by clicking browse button if location is local machine. 6 Click the [Import] button. System administration Security Profile The security policy for the I-KVM management is configured in this section. It contains configuration options the system level of security, individual services and network security. The figure below shows the default Security Profile. Figure 9:9: Security profile The configuration parameters for services are as follows: Level of security SNMP (get/set) Telnet SSH HTTP HTTPS Stealth mode Level of security This parameter determines the level of security policy. It can be one of custom, standard or secure. User can configure any security item in the case of custom. Otherwise, each security item is configured corresponding to the security level as follows: Security Item SNMP (get/set) Custom Standard Secure Configurable Disable Disable 93 Telnet Configurable Disable Disable SSH Configurable Enable Enable HTTP Configurable Redirect to HTTPS Disable HTTPS Configurable Enable Enable Stealth mode Configurable Disable Enable SNMP (get/set) This parameter determines whether the service to get or set the status of the I-KVM is enabled or not. Telnet This parameter determines whether the telnet console service is enabled or not. It is implemented by adding or changing the IP filtering rule as follows: Interface Option IP address/ mask Port Chain rule Disable all Normal 0.0.0.0./0.0.0.0 23 DROP Enable all Normal 0.0.0.0./0.0.0.0 23 ACCEPT Status For more information refer to the section, “IP filtering” within this document. 94 System administration SSH This parameter determines whether the SSH console service is enabled or not. It is implemented by adding or changing the IP filtering rule as follows: Interface Option IP address/ mask Port Chain rule Disable all Normal 0.0.0.0./0.0.0.0 22 DROP Enable all Normal 0.0.0.0./0.0.0.0 22 ACCEPT Status For more information refer to the section, “IP filtering” within this document. HTTP This parameter determines whether Web service through HTTP is enabled or not. It is implemented by adding or changing the IP filtering rule as follows: Interface Option IP address/ mask Port Chain rule Disable all Normal 0.0.0.0./0.0.0.0 22 DROP Enable all Normal 0.0.0.0./0.0.0.0 22 ACCEPT Status If it is set as the Redirect to HTTPS, the request of web interface through HTTP is lead to the request through HTTPS.For more information, refer to the section, “IP filtering” withiin this document. HTTPS This parameter determines whether Web service through HTTPS is enabled or not. It is implemented by adding or modifying the IP filtering rule as follows: Interface Option IP address/ mask Port Chain rule Disable all Normal 0.0.0.0./0.0.0.0 HTTPS port DROP Enable all Normal 0.0.0.0./0.0.0.0 HTTPS port ACCEPT Status 95 Stealth mode If this parameter is set as Enable, the I-KVM does not reply to the request instead of refusing when a client tries to connect to the port which it does not listen to. Firmware upgrade Firmware upgrades are available via serial, remote console or web interface. The latest upgrades are available on the Digi web site at http://www.digi.com.. The figure below shows the firmware upgrade web interface. Figure 9:10: Firmware upgrade To upgrade firmware via the web: 1.Select the latest firmware binary by clicking browse button. 2.Once the upgrade has been completed, the system will reboot to apply the changes.. To use either a remote or serial console to upgrade firmware, the TELNET/SSH or terminal emulation program must support Zmodem transfer protocol. After the firmware upgrade, the previous settings will be reset to the factory default settings, except the IP configuration settings. To upgrade firmware via a remote console: 1 Obtain the latest firmware. 2 Connect either TELNET/SSH or a serial console port using the terminal emulation program. (TELNET or SSH is recommended since the process of firmware upgrade by serial console requires extremely long time.) 96 3 Select from the firmware upgrade menu as shown in Figure 9-12. 4 Proceed following steps as guided by online messages to transfer the firmware binary file using the Zmodem protocol. System administration 5 Once the upgrade has been completed, the system will reboot to apply the changes If the firmware is upgraded successfully, the I-KVM will reboot automatically. 6 If the firmware upgrade has failed, the I-KVM will display error messages as shown in the figure below and it will maintain the current firmware version. 97 . -------------------------------------------------------------------------------Welcome to Digi Passport I-KVM configuration menu Hostname: I-KVM Current time: Thu, 01 Jan 1970 12:18:23 +0900 F/W Rev.: v1.0.0 Bios Rev.: v1.0.0 MAC addr.: 00:95:12:34:AB:CD IP addr.: 192.168.60.30 -------------------------------------------------------------------------------Select menu: 1. Network configuration 2. KVM & Serial port 3. System status & logs 4. System administration [h]elp, [s]ave, [a]pply, e[x]it, [q]uit COMMAND> 4 -------------------------------------------------------------------------------System administration -------------------------------------------------------------------------------Select menu: 1. User management 2. Authentication 3. Change password: ******** 4. Device name: I-KVM 5. Date & Time6. Configuration management 7. Security profile 8. Firmware upgrade [h]elp, [s]ave, [a]pply, e[x]it, [q]uit COMMAND> 8 -------------------------------------------------------------------------------Firmware upgrade -------------------------------------------------------------------------------Select menu: 1. Firmware version: v1.0.0 (Read-only) 2. Start firmware upgrade [h]elp, [s]ave, [a]pply, e[x]it, [q]uit COMMAND> 2 Would you like to upgrade firmware of this unit? (y/n):y Transfer the firmware image file by using Z-MODEM protocol. Press Ctrl+X several times to cancel. ?*B0100000023be50eive.**B0100000023be50 Figure 9:11: Firmware upgrade using remote/serial console 98 System administration COMMAND> 2 Would you like to upgrade firmware of this unit? (y/n):y Transfer the firmware image file by using Z-MODEM protocol. Press Ctrl+X several times to cancel. ?wupdate -b dialup.ttl**B0100000023be50 Failed to upgrade firmware Figure 9:12: Firmware upgrade failure message 99 100 System statistics System statistics C H A P T E R 1 0 The I-KVM Web interface provides system statistics menus. The user can use these menus to access statistical data and tables stored in the I-KVM memory. Network interfaces statistics and serial ports statistics display statistical usage of the link layer, lo, eth and serial ports. IP, ICMP, TCP and UDP statistics display usages of four primary components in the TCP/IP protocol suite. Network interfaces statistics Network interfaces statistics display basic network interfaces usage of the I-KVM, lo and eth0. lo is a local loop back interface and eth0 is a default network interface of I-KVM. Figure 10-1: Network interfaces statistics 101 Serial ports statistics Serial ports statistics display the usage history of serial port, baud rate configurations and port's pin status. ( : On : Off ) Figure 10-2: Serial ports status IP statistics The IP Statistics screen provides statistical information about packets/connections using an IP protocol. Definitions and descriptions of each parameter are described below: Forwarding: Specifies whether IP forwarding is enabled or disabled. DefaultTTL: Specifies the default initial time to live (TTL) for datagrams originating on a particular computer. InReceives: Shows the number of datagrams received. 102 System statistics InHdrErrors: Shows the number of datagrams received that have header errors. InHdrErrors is the number of input datagrams discarded due to errors in their IP headers, including bad checksums, version number mismatch, other format errors, time-to-live exceeded, errors discovered in processing their IP options, etc. InAddrErrors: Specifies the number of datagrams received that have address errors. These datagrams are discarded because the IP address in their IP header's destination field was not a valid address to be received at this entity. This count includes invalid addresses (for example, 0.0.0.0) and addresses of unsupported Classes (for example, Class E). ForwDatagrams: Specifies the number of datagrams forwarded. InUnknownProtos: Specifies the number of locally addressed datagrams received successfully but discarded because of an unknown or unsupported protocol. InDiscard: Specifies the number of input IP datagrams for which no problems were encountered to prevent their continued processing, but which were discarded (for example, for lack of buffer space). This counter does not include any datagrams discarded while awaiting reassembly. InDelivers: Specifies the number of received datagrams delivered. OutRequests: Specifies the number of outgoing datagrams that an IP is requested to transmit. This number does not include forwarded datagrams. 103 OutDiscards: Specifies the number of transmitted datagrams discarded. These are datagrams for which no problems were encountered to prevent their transmission to their destination, but which were discarded (for example, for lack of buffer space.) This counter would include datagrams counted in Datagrams Forwarded if any such packets met this (discretionary) discard criterion. OutNoRoutes: Specifies the number of datagrams for which no route could be found to transmit them to the destination IP address. These datagrams were discarded. This counter includes any packets counted in Datagrams Forwarded that meet this "no route" criterion. ReasmTimeout: Specifies the amount of time allowed for all pieces of a fragmented datagram to arrive. If all pieces do not arrive within this time, the datagram is discarded. ReasmReqds: Specifies the number of datagrams that require reassembly. ReasmOKs: Specifies the number of datagrams that were successfully reassembled. ReasmFails: Specifies the number of datagrams that cannot be reassembled. FragOKs: Specifies the number of datagrams that were fragmented successfully. FragFails: Specifies the number of datagrams that need to be fragmented but couldn't be because the IP header specifies no fragmentation. For example, if the datagrams "Don't Fragment" flag was set, the datagram would not be fragmented. These datagrams are discarded. 104 System statistics FragCreates: Specifies the number of fragments created. Figure 10-3: IP statistics ICMP Statistics The ICMP Statistics screen provides statistical information about packets/connections using an ICMP protocol. Definitions and descriptions of each parameter are described below: InMsgs,OutMsgs: Specifies the number of messages received or sent. InErrors,OutErrors: Specifies the number of errors received or sent. 105 InDestUnreachs,OutDestUnreachs: Specifies the number of destination-unreachable messages received or sent. A destinationunreachable message is sent to the originating computer when a datagram fails to reach its intended destination. InTimeExcds,OutTimeExcds: Specifies the number of time-to-live (TTL) exceeded messages received or sent. A timeto-live exceeded message is sent to the originating computer when a datagram is discarded because the number of routers it has passed through exceeds its time-to-live value. InParmProbs,OutParmProbs: Specifies the number of parameter-problem messages received or sent. A parameterproblem message is sent to the originating computer when a router or host detects an error in a datagram's IP header. InSrcQuenchs,OutSrcQuenchs: Specifies the number of source quench messages received or sent. A source quench request is sent to a computer to request that it reduces its rate of packet transmission. InRedirects,OutRedirects: Specifies the number of redirect messages received or sent. A redirect message is sent to the originating computer when a better route is discovered for a datagram sent by that computer. InEchos,OutEchos: Specifies the number of echo requests received or sent. An echo request causes the receiving computer to send an echo reply message back to the originating computer. InEchoReps,OutEchoReps: Specifies the number of echo replies received or sent. A computer sends an echo reply in response to receiving an echo request message. 106 System statistics InTimestamps,OutTimestamps: Specifies the number of time-stamp requests received or sent. A time-stamp request causes the receiving computer to send a time-stamp reply back to the originating computer. InTimestampReps,OutTimestampReps: Specifies the number of time-stamp replies received or sent. A computer sends a timestamp reply in response to receiving a time-stamp request. Routers can use time-stamp requests and replies to measure the transmission speed of datagrams on a network. InAddrMasks, OutAddrMasks: Specifies the number of address mask requests received or sent. A computer sends an address mask request to determine the number of bits in the subnet mask for its local subnet. InAddrMaskReps, OutAddrMaskReps: Specifies the number of address mask responses received or sent. A computer sends an address mask response in response to an address mask request. 107 Figure 10-4: ICMP statistics TCP statistics The TCP Statistics screen provides statistical information about packets/connections using a TCP protocol. Definitions and descriptions of each parameter are described below: RtoAlgorithm: Specifies the retransmission time-out (RTO) algorithm in use. The Retransmission Algorithm can have one of the following values. 0 : CONSTANT - Constant Time-out 1 : RSRE - MIL-STD-1778 108 System statistics 2 : VANJ - Van Jacobson's Algorithm 3 : OTHER - Other RtoMin: Specifies the minimum retransmission time-out value in milliseconds. RtoMax: Specifies the maximum retransmission time-out value in milliseconds. MaxConn: Specifies the maximum number of connections. If the maximum number is set to -1, the maximum number of connections are dynamic. ActiveOpens: Specifies the number of active opens. In an active open, the client is initiating a connection with the server. PassiveOpens: Specifies the number of passive opens. In a passive open, the server is listening for a connection request from a client. AttemptFails: Specifies the number of failed connection attempts. EstabResets: Specifies the number of established connections that have been reset. CurrEstab: Specifies the number of currently established connections. InSegs: Specifies the number of segments received. 109 OutSegs: Specifies the number of segments transmitted. This number does not include retransmitted segments. RetransSegs: Specifies the number of segments retransmitted. RetransSegs: Specifies the number of errors received. OutRsts: Specifies the number of segments transmitted with the reset flag set. Figure 10-5: TCP statistics 110 System statistics UDP Statistics The UDP Statistics screen provides statistical information about packets/connections using a UDP protocol. Definitions and descriptions of each parameter are described below: InDatagrams: Specifies the number of datagrams received. NoPorts: Specifies the number of received datagrams that were discarded because the specified port was invalid. InErrors: Specifies the number of erroneous datagrams that were received. Datagrams Received Errors is the number of received UDP datagrams that could not be delivered for reasons other than the lack of an application at the destination port. OutDatagrams: Specifies the number of datagrams transmitted. Figure 10-6: UDP statistics 111 Guide to the Boot loader program The purpose of the boot loader menu is to provide a way to recover the I-KVM unit using TFTP as a disaster recovery option. If the user presses the <ESC> key within 3 seconds after the I-KVM unit is powered up, he or she can enter the bootloader menu. Within this bootloader menu, the user can perform firmware upgrade. Digi Passport I-KVM Bootloader Version v0.7.3 (Oct 16 2008-19:32:06) DRAM Configuration: Bank #0: at address 0x0 (0 KB) Check for Intel flash(16bit x1) DDI1=0x89, DDI2=0x8818 (yes) Flash: (16 MB) *** Using default environment Hit <ESC> to stop autoboot: 3 ------------------------------------------------------------------------------Welcome to Digi Passport I-KVM bootloader configuration menu ------------------------------------------------------------------------------Select: 1. Firmware upgrade 2. Exit and boot from flash memory 3. Exit and reboot --> Figure 10-7: Main Menu Page of Bootloader Menu Firmware upgrade menu By using the 'Firmware upgrade' menu, the user can upgrade the firmware of the unit. Before firmware upgrade, the user can verify the current firmware version. The firmware upgrade is done using TFTP for remote firmware download. User must set the IP address for the unit properly. The default IP address for the unit is 192.168.161.5. To perform the firmware upgrade properly, a firmware file configured as [Firmware file name] on the server configured as [Server's IP address] must exist. 112 System statistics ------------------------------------------------------------------------------Firmware upgrade ------------------------------------------------------------------------------Current firmware version: v0.8.4 Select: 1. Tftp server's IP address: 192.168.11.100 2. IP address assigned to Ethernet interface: 192.168.11.3 3. Firmware file name: "I-KVM-v0.8.4.img" 4. Start firmware upgrade --> Figure 10-8: Firmware upgrade menu within Bootloader Menu If the user selects [Start firmware upgrade], the firmware upgrade process will start. This process cannot be cancelled until it is finished. 113 ------------------------------------------------------------------------Firmware upgrade ------------------------------------------------------------------------Current firmware version: v0.8.4 Select: 1. Tftp server's IP address: 192.168.11.100 2. IP address assigned to Ethernet interface: 192.168.11.3 3. Firmware file name: "I-KVM-v0.8.4.img" 4. Start firmware upgrade --> ARP broadcast 1 eth addr: 00:0c:29:cf:50:2a TFTP from server 192.168.11.100; our IP address is 192.168.11.3 Filename 'I-KVM-v0.8.4.img'. Load address: 0x500000 Loading:################################################################# ######################################################################### ######################################################################### ######################################################################### ######################################################################### ################# done Bytes transferred = 10358260 (9e0df4 hex) Filename: I-KVM-v0.8.4.img Version: v0.8.4 Description: Digi Passport I-KVM firmware (Build: 2008.10.24 11:27) NO. of Blocks: 2 Blocks#0 (ID 2): 424 1178700 159416371 (good checksum!!) Blocks#1 (ID 3): 1179124 9179136 1211209893 (good checksum!!) Un-Protected 17 sectors Erase Flash from 0x80080000 to 0x8029ffff... Erasing sector 4 ... ok. Erasing sector 5 ... ok. ... Erasing sector 19 ... ok. Erasing sector 20 ... ok. done. Erased 17 sectors. Copy to Flash... 0x8019fc4c done. Un-Protected 80 sectors Erase Flash from 0x802a0000 to 0x80c9ffff... Erasing sector 21 ... ok. Erasing sector 22 ... ok. ... Erasing sector 99 ... ok. Erasing sector 100 ... ok. done. Erased 80 sectors. Copy to Flash... 0x80774000 done. Figure 10-9: Firmware upgrade process 114 System statistics After finishing the firmware upgrade process, the program will display the menu again along with a success message. CLI guide I-KVM runs an embedded Embedded Linux operating system. The command line interface for configuration purposes is accessible only by the root and/or administrator user. By default the root and administrator user is connected to the command line interface (CLI) when accessing the I-KVM unit through Telnet or SSH. To gain access to the command prompt, the root user uses the username root and the root password. The default root password is dbps. This chapter includes the Linux commands available on the embedded Linux operating system and the location of files useful to the root user for administrative purposes. Back Up All Configuration Files Before Using Commands The root user should be aware that deleting or corrupting files may prevent the I-KVM unit from booting properly. Before editing any files, be sure to back up configuration files. Linux Commands This section lists various Linux commands available on the I-KVM unit. This is simply a listing of commands and does not detail what the commands do or give their particular parameters. For more detailed command information, see the man pages on a Linux system. Commands for Applying Changes I-KVM has a command that are very important for applying changes. applyconf: Immediately applies the configuration changes. The configuration files are located in directory /usr2/conf. Commands for configuring I-KVM unit and serial ports Several commands are used for accessing and configuring the I-KVM unit and the serial ports. configmenu: A menu for system administrators to configure the I-KVM unit. It has essentially the same functionality as the web interface for configuring a unit. connect: Connects to local port 115 Utilities Utilities • Shell and Shell utilities : ash bash echo env false grep egrep fgrep more pwd sed sh clear • File and Disk utilities : cat chmod chown cp dd df du find gunzip gzip ln ls lsz lrz mkdir mknod mount mv rm rmdir scp head tail tar touch vi umount zcat • System utilities : date free hostname id init insmod kill killall lsmod modprobe poweroff ps reboot reset rmmod sleep stty telnet uname who whoami • Network utilities : tftp ip ifconfig iptables ip6tables netstat ping ping6 route ssh Important File Locations I-KVM unit has several files that are important for administrative use. This section lists and briefly describes some of the files that the root user or system administrator may wish to view, monitor, and edit. Config Files Config files are located directory /usr2/conf. There are 6 directories for different type of configurations. • /usr2/conf/kvm – config files for configure I-KVM viewer. • /usr2/conf/network – config files for network setting for I-KVM unit. • /usr2/conf/serial – config files for serial port settings. • /usr2/conf/statistics – config files for system statistics setting. • /usr2/conf/sysadmin – config files for system administrator settings. • /usr2/conf/syslogs – config files for system logs settings. 116 Appendix A: Connections Appendix A: Connections Ethernet Pin outs The I-KVM uses the standard Ethernet connector that is shielded connector compliant with AT&T258 specifications. Figure A-1: Pin layout of the RJ45 connector The table below shows the pin assignment and wire color. Table A-1: Pin assignmnet of the RJ45 connector for Ethernet Pin Description Color 1 Tx+ White with orange 2 Tx- Orange 3 Rx+ White with green 4 NC Blue 5 NC White with blue 6 Rx- Green 7 White with brown 8 Brown 117 Console and serial port pin-outs The I-KVM uses an RJ45 connector for console and serial ports. The pin assignment of the RJ45 connector for console and serial ports is summarized in Table A-2. Each pin has a function according to the serial communication type configuration. Table A-2: Pin assignment of RJ45 connector for console and serial ports Pin 118 Description 1 CTS 2 DSR 3 RxD 4 GND 5 DCD 6 TxD 7 DTR 8 RTS Appendix B: Well-known port numbers Appendix B: Well-known port numbers Port numbers are divided into three ranges: Well Known Ports, Registered Ports, and Dynamic and/or Private Ports. Well Known Ports are those from 0 through 1023. Registered Ports are those from 1024 through 49151. Dynamic and/or Private Ports are those from 49152 through 65535. Well Known Ports are assigned by IANA, and on most systems, can only be used by system processes or by programs executed by privileged users. Table C-1 shows some of the well-known port numbers. For more details, go to the IANA website: http://www.iana.org/assignments/port-numbers 119 Table B-1: Well-known port numbers Port number 120 Protocol TCP/ UDP 21 FTP (File Transfer Protocol) TCP 22 SSH (Secure SHell) TCP 23 Telnet TCP 25 SMTP (Simple Mail Transfer Protocol) TCP 37 Time TCP, UDP 39 RLP (Resource Location Protocol) UDP 49 TACACS, TACACS+ UDP 53 DNS UDP 67 BOOTP server UDP 68 BOOTP client UDP 69 TFTP UDP 70 Gopher TCP 79 Finger TCP 80 HTTP TCP 110 POP3 TCP 119 NNTP (Network News Transfer Protocol) TCP 161/162 SNMP UDP 443 HTTPS TCP Appendix C: Hotkey sequence codes Appendix C: Hotkey sequence codes These codes are used when defining hotkey switching sequences (macros) for host computers and allow you to include almost any of the special keys on the keyboard. Permissible key presses Main control keys (see 'Using abbreviations') Backspace | Tab | Return | Enter | Ctrl | Alt | Win | Shift | LShift | RShift LCtrl | RCtrl | LAlt | AltGr | RAlt | LWin | RWin | Menu | Escape | Space CapsLock | NumLock | PrintScreen | Scrolllock Math operand keys (see 'Using abbreviations') Add (Plus) | Subtract (Minus) | Multiply Central control keys (see 'Using abbreviations') Insert | Delete | Home | End | PageUp | PageDown Up | Down | Left | Right | Print | Pause Keypad keys (see 'Using abbreviations') KP_Insert | KP_Delete | KP_Home | KP_End | KP_PageUp KP_PageDown | KP_Up | KP_Down | KP_Left | KP_Right | KP_Enter KP_Add | KP_Subtract | KP_Divide | KP_Multiply KP_0 to KP_9 Function keys F1 | F2 | F3 | F4 | F5 | F6 | F7 | F8 | F9 | F10 | F11 | F12 121 Creating macro sequences ASCII characters All characters can be entered using their ASCII codes, from 32 to 126 (i.e. A,B,C, … 1,2,3 etc.) with the exception of the special characters '+', '-', '+-' and '*' which have special meanings, as explained below. Codes with special meanings + means press down the key that follows - means release the key that follows +-means press down and release the key that follows * means wait 250ms (note: if a number immediately follows the asterisk, then the delay will equal the number, in milliseconds) Note: Hotkey sequences are not case sensitive. Creating macro sequences Hot key macro sequences can be up to 256 characters long. All keys are assumed to be released at the end of a line, however, you can also determine that a key is pressed and released within a sequence. Any of the following three examples will send a command that emulates a press and release of the Scroll Lock key: +SCROLL-SCROLL +-SCROLL +SCROLLExample: +-SCROLL+-SCROLL+1+ENTER Press and release scroll twice, press 1 then enter then release all keys (equivalent definition is +SCROLL-SCROLL+SCROLL-SCROLL+1+ENTER-1-ENTER) Using abbreviations To reduce the length of the key definitions, any unique abbreviation for a key can be used. For example: "scroll", "scr" and even "sc" all provide an identifiable match for 122 Appendix C: Hotkey sequence codes "ScrollLock" whereas "en" could not be used because it might mean "Enter" or "End" ("ent" would be suitable for "Enter"). Note: Hotkey sequences and abbreviations are not case sensitive. 123 Creating macro sequences 124 PN (1P): 90001000 A