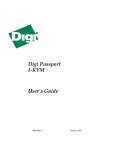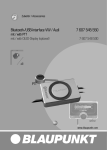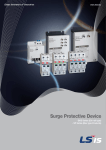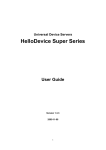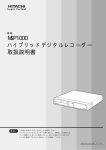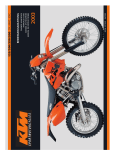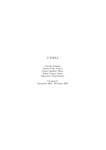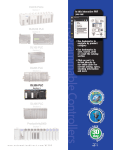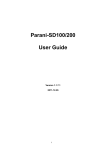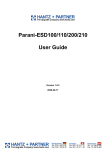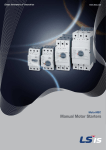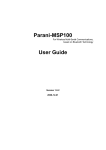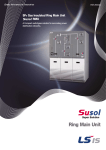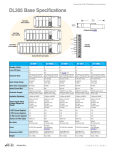Download User Manual - SENA Homepage
Transcript
Parani-MSP1000 For Wireless Multi-Serial Communications, based on Bluetooth Technology User Guide Version 1.2.8 1 User Guide for the Parani-MSP1000 Firmware version 1.2.X Last revised on September 11, 2015 Printed in Korea Copyright Copyright 2007~2015, Sena Technologies, Inc. All rights reserved. Sena Technologies reserves the right to make changes and improvements to its product without providing notice. Trademark Parani™ is a trademark of Sena Technologies, Inc. Bluetooth is a trademark by the Bluetooth SIG Inc. Windows® is a registered trademark of Microsoft Corporation. Ethernet® is a registered trademark of XEROX Corporation. Notice to Users Proper back-up systems and necessary safety devices should be utilized to protect against injury, death or property damage due to system failure. Such protection is the responsibility of the user. This device is not approved for use as a life-support or medical system. Any changes or modifications made to this device without the explicit approval or consent of Sena Technologies will void Sena Technologies of any liability or responsibility of injury or loss caused by any malfunction. Technical Support Tel: (+82-2) 576-7362 Fax: (+82-2) 573-7710 E-Mail: [email protected] Website: http://www.senaindustrial.com 2 Revision History Revision V1.0.0 V1.1.1 V1.2.0 V1.2.2 V1.2.4 V1.2.7 V1.2.8 Date 2007-09-11 2008-01-11 2008-04-15 2008-11-06 2010-03-04 2011-12-26 2015-09-11 Name Hanjun Yeom Hanjun Yeom K. Lee K. Lee HR Zo HR Zo K. Lee Description Final v1.0.0 release Revised for v1.1.0 release. Revised for v1.2.0 release. Revised for v1.2.2 release. Revised for v1.2.4 release Package does not contain CD-ROM Change the contact information 3 Contents 1. Introduction 8 1.1. Overview .................................................................................................................................... 8 1.2. Package Check List ................................................................................................................... 9 1.3. Product Specification .................................................................................................................. 9 2. Getting Started 11 2.1. External View ........................................................................................................................... 11 2.2. LED Indicators .......................................................................................................................... 11 2.3. Connecting the Hardware ........................................................................................................ 12 2.3.1. Connecting the power .................................................................................................... 12 2.3.2. Connecting to the network ............................................................................................. 12 2.4. Configurations .......................................................................................................................... 13 2.4.1. Configuration using the RS232 serial connection .......................................................... 14 2.4.2. Configurations using Ethernet connection ..................................................................... 16 2.4.3. Configurations using Bluetooth wireless connection ..................................................... 17 3. Network Configuration 19 3.1. IP Configuration ........................................................................................................................ 19 3.1.1. Ethernet 0 (eth0) configuration ...................................................................................... 19 3.1.2. Ethernet 1 (eth1) configuration ...................................................................................... 22 3.2. Dynamic DNS Configuration .................................................................................................... 22 3.3. SMTP Configuration ................................................................................................................. 23 3.4. IP filtering Configuration ........................................................................................................... 24 3.5. TCP service Configuration ....................................................................................................... 25 4. Bluetooth Configuration 27 4.1. General properties.................................................................................................................... 27 4.2. Operation mode........................................................................................................................ 28 4.2.1 AP mode .......................................................................................................................... 29 4.2.2 Repeater mode ............................................................................................................... 29 4.2.3. Station mode .................................................................................................................. 30 4.3. AP service ................................................................................................................................ 30 4.3.1. Private address .............................................................................................................. 30 4.3.2. Personal Area Networking (PAN) ................................................................................... 31 4.3.3. Dial-Up Networking (DUN) ............................................................................................. 31 4.3.4. LAN Access over PPP (LAP) ......................................................................................... 31 4.3.5. Port forwarding ............................................................................................................... 31 4.4. FTP configuration ..................................................................................................................... 32 4 4.5. Connections ............................................................................................................................. 33 5. Serial Port Profile (SPP) Configuration 34 5.1. Pairing mode ............................................................................................................................ 34 5.2. Pairing mode - Connector ........................................................................................................ 34 5.3. Pairing mode - Acceptor ........................................................................................................... 35 5.4. Pairing mode - Custom ............................................................................................................ 35 5.5. Port configuration ..................................................................................................................... 35 5.5.1. Port pairing mode (Custom mode only) ......................................................................... 36 5.5.2. Service category - CLI ................................................................................................... 36 5.5.3. Service category - Network ............................................................................................ 36 5.5.4. Service category – Serial hub ........................................................................................ 37 5.5.5. Frame buffer................................................................................................................... 37 5.5.6. Network service.............................................................................................................. 38 5.5.7. Logging (Custom mode only) ......................................................................................... 41 5.5.8. Serial hub ....................................................................................................................... 42 5.5.9. Miscellaneous ................................................................................................................ 43 5.6. Vertex configuration ................................................................................................................. 43 5.7. Connections ............................................................................................................................. 44 5.8. Monitoring (Sniffing) ................................................................................................................. 44 6. CF card Configuration 46 6.1. When using an ATA/IDE fixed disk card ................................................................................... 46 6.2 Serial modem card configuration .............................................................................................. 47 7. System administration 48 7.1. Host name ................................................................................................................................ 48 7.2. User management .................................................................................................................... 48 7.2.1. Adding a new user ......................................................................................................... 49 7.2.2. Removing a user ............................................................................................................ 49 7.2.3. Editing a user ................................................................................................................. 49 7.3. Security .................................................................................................................................... 49 7.3.1. Changing certificate ....................................................................................................... 50 7.3.2. Changing private key ..................................................................................................... 50 7.3.3. Uploading a new Trusted CA certificate ......................................................................... 50 7.3.4. Removing a Trusted CA certificate ................................................................................ 51 7.4. Date and Time .......................................................................................................................... 51 7.5. Configuration management ...................................................................................................... 52 7.6. Firmware upgrade .................................................................................................................... 53 5 7.6.1 Manual firmware upgrade ............................................................................................... 54 7.6.2. Automatic firmware upgrade .......................................................................................... 55 7.7. Change password .................................................................................................................... 57 8. System status & log 58 8.1. System status ........................................................................................................................... 58 8.2. System logging ......................................................................................................................... 58 9. System statistics 60 9.1. Network interfaces.................................................................................................................... 60 9.2. IP .............................................................................................................................................. 60 9.3. ICMP ........................................................................................................................................ 62 9.4. TCP .......................................................................................................................................... 64 9.5. UDP .......................................................................................................................................... 65 10. CLI guide 67 10.1. Introduction ............................................................................................................................. 67 10.2. Flash memory partitions ......................................................................................................... 67 10.3. Accessing CLI......................................................................................................................... 67 10.4. Running user-defined scripts ................................................................................................. 68 10.5. File transmission .................................................................................................................... 68 11. Approval Information 69 11.1. FCC ........................................................................................................................................ 69 11.1.1. FCC Compliance Statement ........................................................................................ 69 11.1.2. RF Exposure Statement............................................................................................... 69 11.1.3. Do not ........................................................................................................................... 69 11.2. CE ........................................................................................................................................... 69 11.2.1. EC-R&TTE Directive .................................................................................................... 69 11.3. MIC ......................................................................................................................................... 69 11.4. Telec ....................................................................................................................................... 69 12. RF Information 70 12.1. Radio Frequency Range ........................................................................................................ 70 12.2. Number of Frequency Channel .............................................................................................. 70 12.3. Transmission Method ............................................................................................................. 70 12.4. Modulation Method ................................................................................................................. 70 12.5. Radio Output Power ............................................................................................................... 70 12.6. Receiving Sensitivity .............................................................................................................. 70 12.7. Power Supply ......................................................................................................................... 70 Appendix A. Connections 71 6 A.1. Console pin-outs ...................................................................................................................... 71 A.2. Ethernet Wiring Diagram ......................................................................................................... 71 Appendix B. Well-known port numbers Appendix C. Using Python 73 74 C.1. Running Python ....................................................................................................................... 74 C.1.1 Interactive Interpreter from Command Line Interface .................................................... 74 C.1.2 As a script from the Command Line Interface ................................................................ 74 C.2. Adding libraries and modules .................................................................................................. 74 C.3. Executing Python script at boot time ....................................................................................... 75 C.3.1 Example: Inquiring near devices and transferring file. ................................................... 75 Appendix D. Control Commands 78 D.1. Commands for Control port ..................................................................................................... 78 Appendix E. Warranty 81 E.1. GENERAL WARRANTY POLICY ............................................................................................ 81 E.2. LIMITATION OF LIABILITY ...................................................................................................... 81 E.3. HARDWARE PRODUCT WARRANTY DETAILS .................................................................... 81 E.4. SOFTWARE PRODUCT WARRANTY DETAILS .................................................................... 82 E.5. THIRD-PARTY SOFTWARE PRODUCT WARRANTY DETAILS ............................................ 82 7 1. Introduction 1.1. Overview The Parani-MSP1000 is a Bluetooth Access Point used to enable Bluetooth devices to be connected to a 10/100Mbps Ethernet network. Parani-MSP1000 supports 7, 14, and 28 Bluetooth connections, according to the model, and supports up to 3Mbps throughput through the Bluetooth 2.0+EDR specification. The Parani-MSP1000 is a class 1 Bluetooth device that supports 150m using the basic dipole antenna and up to 1 km using the patch antenna. The Parani-MSP1000 supports such various Bluetooth profiles such as, Serial Port (SPP), LAN Access over PPP (LAP), Dial-up Networking (DUN), Personal Area Networking (PAN) and FTP for use with various applications. For those user’s applications requiring secure data communication, the Parani-MSP1000 supports SSLv2 SSLv3, TLSv1, SSHv1 and SSHv2 for data encryption. In addition, an IP address filtering function is provided for protecting unintentional data streams to be transmitted to the Parani-MSP1000. The dual Ethernet, fail-over feature may also be also helpful to users who want to have a failsafe Ethernet connection in times when the main Ethernet connection should fail. A COM/TTY port redirector software is provided for free for Windows/Linux, for user’s applications that still require the use of COM ports. The Parani-MSP1000 is based on embedded Linux system and supports versatile Python script engine. Users may customize the Parani-MSP1000 for various functionalities, by using Python script. Users may run a custom Python script in the 2MB user space provided by the Parani-MSP1000. The Parani-MSP1000 provides users with a full-featured system management functionality which includes the use of the system status display, firmware upgrade, remote reset and system log display by connecting through any one of the multiple interfaces such as, telnet, SSH, serial console port or web interface. Typical application areas of the Parani-MSP1000 are: - Industrial automation - Wireless building automation - Wireless POS system - Wireless printing - Wireless factory monitoring - Wireless machine monitoring 8 - Security/Access control system - General data acquisition application - Truck/Bus monitoring system - Car diagnostics Please note that this manual assumes that the user has some knowledge of Bluetooth and TCP/IP Internetworking protocols and terminologies. 1.2. Package Check List - DC Power Adapter - Quick Start Guide - RS232 Serial Console Cable - Ethernet Cross Cable - Dipole antenna 1.3. Product Specification Ethernet interface Bluetooth interface Point to multi point connectivity Network protocols Configuration Diagnostic LED Power Parani-MSP1000 Dual 10/100 Base-T Ethernet with RJ45 connector Supports Static IP and Dynamic IP address Bluetooth v2.0 + EDR Class 1 Level: 17dBm Frequency: 2.4GHz Profiles - Serial Port, LAN access over PPP, PAN, Dial up Networking Working distance: DAT-G01R Antenna - Stub(Dafault) Antenna up to 150m DAT-G01R Antenna - DAT-G01R Antenna up to 200m DAT-G01R Antenna - DAT5-G01R Antenna up to 300m DAT-G01R Antenna - PAT-G01R Antenna up to 500m DAT5-G01R Antenna- DAT5-G01R Antenna up to 400m DAT5-G01R Antenna- PAT-G01R Antenna up to 600m PAT-G01R Antenna - PAT-G01R Antenna up to 1000m MSP1000A : Up to 7 Bluetooth connections MSP1000B : Up to 14 Bluetooth connections MSP1000C : Up to 28 Bluetooth connections IPv4, ICMP, ARP, TCP, HTTP, Telnet, TFTP, SSH, https, SSL, TLS, DNS, SCP, Syslog, NTP Web, Telnet, SSH, Serial Console Power, Status, Ethernet0, Ethernet1 Signal Strength, No of Connections Supply voltage: 5V DC Nominal Current Consumption: 1.2A@ 5VDC approximately 9 Hardware interface Environmental Physical properties Approvals COM port redirector Software Warranty Note Common power supply options: Power via a standard AC-plug DC-adapter LAN 10/100 x 2 Inclusive hub function Ethernet/RS232C COM supported Operating temperature: 0 ~ 50 oC Storage temperature: -30 ~ 85 oC Humidity: 90% Non-condensing Dimension (LxWxH) 203 x 170 x 44 (mm) 7.99 x 6.69 x 1.73 ( in.) Weight MSP1000A : 1414g MSP1000B : 1432g MSP1000C : 1468g FCC, CE, MIC, Telec Serial/IP 3-year limited warranty *: Bluetooth v2.0 supports the AFH function. The AFH function is used to decrease the amount of interference between WiFi and Bluetooth radios by automatically avoiding any active WiFi channels. However, AFH does not provide a complete solution, allowing WiFi and Bluetooth to work together in harmony; AFH will only decrease the likelihood of interference. It is highly recommended for users to test their wireless system throughly before deployment, since the overall system performance can be influenced by various environmental factors such as distance and other environmental radio interference. 10 2. Getting Started 2.1. External View Figure 2-1 External view of the Parani-MSP1000 2.2. LED Indicators The Parani-MSP1000 has a number of LED indicator lamps for status display. Table 2-1 describes the function of each LED indicator lamp. Table 2-1 LED indicator lamps Ethernet Lamps Ethernet 0 Ethernet 1 No of Connections Function Blinks whenever there is any activity on the Ethernet 0 port Blinks whenever there is any activity on the Ethernet 1 port Shows the signal strength of Bluetooth sessions currently connected to the Parani-MSP1000. Shows the number of Bluetooth sessions currently connected to the Parani-MSP1000 Status Power Solid GREEN, if system is running and ready to be used. Solid GREEN, if power is supplied Signal Strength Bluetooth System 11 2.3. Connecting the Hardware This section describes how to connect the Parani-MSP1000 to your equipment for initial testing/installation. - Connect the power source to the Parani-MSP1000 - Connect the Parani-MSP1000 to a Ethernet network. 2.3.1. Connecting the power Connect the power cable to the Parani-MSP1000. If the power is properly supplied, the [Power] lamp will light up solid green. Figure 2-2 Connecting the power to the Parani-MSP1000 2.3.2. Connecting to the network Plug one end of the Ethernet cable to the Parani-MSP1000 [Eth0] port. The other end of the Ethernet cable should be connected to an Ethernet network. If the cable is properly connected, the ParaniMSP1000 will have a valid connection to the Ethernet network. This will be indicated by: The [Eth0] LED flashing to indicate incoming/outgoing Ethernet packets. 12 Figure 2-3 Connecting a network cable to the Parani-MSP1000 2.4. Configurations The Parani-MSP1000 provides several techniques to configure your unit for the environment. RS232 Serial console If users want to configure the MSP1000 before connecting the unit to a network or if a network connection is not available, they can accomplish this by using RS232 serial console cable provided in the package. Remote console Users who require a menu-driven interface from a remote location can utilize Telnet (port 23) or SSH (port 22) connections to the Parani-MSP1000 using Telnet or SSH client. The menu-driven user interface provides limited functions for initial configuration. NOTE : Please note that Parani-MSP1000 supports only the SSH v2, so user must use the SSH client which is able to support SSH v2. Web Interface Remote users who want to use a web browser to configure the Parani-MSP1000 can connect to the Parani-MSP1000 using a conventional web browser, such as Internet Explorer or Firefox Navigator. The Web Interface comprises of an Easy-to-use menu-driven user interface that provides full-featured configuration of the MSP1000 . 13 2.4.1. Configuration using the RS232 serial connection 1) Connect one end of the console cable to the console port on the Parani-MSP1000. Figure 2-4 Connecting a system console cable to the Parani-MSP1000 2) Connect the other end of the cable to the serial port of the user’s computer. 3) Run a terminal program (i.e. HyperTerminal). Set the serial configuration parameters of the terminal program as follows: 9600 Baud rate Data bits 8 Parity None Stop bits 1 No flow control 4) Press the [ENTER] key. 5) Enter your username and password into the Parani-MSP1000. The factory default user settings are as follows. Login: root 6) Password: root After logging in , users can use various shell commands in the CLI(Command Line interface). For details on usage of the CLI, refer to the chapter 10. “CLI Guide”. 7) “editconf” command will allow you to enter the text-menu driven interface . 14 [root@MSP1000 /]# editconf ------------------------------------------------------------------------------Welcome to MSP1000 configuration page Current Time : 7/14/2007 12:22:56 Serial No. : msp1000-test1234 F/W Rev. : v1.0.0 MAC Addr.(eth0) : 00:01:95:AF:BF:DD IP Mode (eth0) : Static IP Addr.(eth0) : 192.168.161.5 ------------------------------------------------------------------------------1. Network configuration 2. System administration 3. System status & log 4. CF card configuration 5. Monitoring 6. Save changes 7. Exit without saving 8. Exit and apply changes 9. Exit and reboot <ESC> Back, <ENTER> Refresh --> 1 8) Select menu 1. [Network Configuration] and then proceed to [Ethernet 0] configuration to set up the IP address of the box. Users may set up the network configuration according to their environment. Once network set-up is done, users may access the box through telnet/ssh connection or via a web browser. ------------------------------------------------------------------------------Network Configuration ------------------------------------------------------------------------------1. ETHERNET 0 (eth0) configuration 2. ETHERNET 1 (eth1) configuration 3. Firewall configuration 4. TCP configuration <ESC> Back, <ENTER> Refresh --> 1 ------------------------------------------------------------------------------ETHERNET 0 (eth0) configuration ------------------------------------------------------------------------------1. IP mode: Static IP 2. IP address: 192.168.14.123 3. Subnetmask: 255.255.0.0 4. Gateway: 192.168.1.1 5. Primary DNS: 168.126.63.1 6. Secondary DNS: 168.126.63.2 <ESC> Back, <ENTER> Refresh --> From the main menu screen, the users may select a menu item for configuration of the ParaniMSP1000 parameters by selecting the menu number and pressing the [ENTER] key. In the submenu screen, users can configure the required parameters guided by online comments. NOTE: Be sure to perform “save” and “apply” command before you exit from editconf menu program. All the parameters can be stored into the non-volatile memory space of the box, but the settings will not be stored until users perform “save” command on the menu. All the configuration change will be effective after entering “apply” command. 15 2.4.2. Configurations using Ethernet connection The IP address of the Parani-MSP1000 must be known before users can access the box using the Remote console. The default IP address of the Parani-MSP1000 is 192.168.161.5. Once users know the IP address of the box, they can access to it either by using telnet/ssh program or a web browser. The default user name and password is as same as the serial console interface as follows. root : root 1) Telnet/SSH Access The steps for accessing telnet/ssh interface is exactly same as in the serial console access. Please take steps from 5) to 8) in chapter 2.4.1 to get into the menu-driven user interface. 2) Web Access The Parani-MSP1000 supports both HTTP and HTTPS (HTTP over SSL) protocols. Figure 2-5 Login screen of the Parani-MSP1000 web management 16 Figure 2-6 The Parani-MSP1000 web management screen Figure 2-6 shows the configuration homepage of the Parani-MSP1000 Web management interface. A menu bar is provided on the left hand side of the screen. The menu bar includes the uppermost configuration menu groups. Selecting an item on the menu bar opens a tree view of all the submenus available under each grouping. Selecting a submenu item will allow the user to modify parameter settings for that item. Every page will allow the user to [Save to Flash], [Save & apply] or [Cancel] their actions. After changing the configuration parameter values, the users must select [Save] to save the changed parameter values to the non-volatile memory. To apply all changes made, the user must select [Apply Changes]. This option is available on the bottom of the menu bar. Only when the user selects [Apply changes] will the new parameter values be applied to the Parani-MSP1000 configuration. Users also can select [Save & apply] to save parameters and apply changes in one step. If the user does not want to save the new parameter values, the user must opt to [Cancel]. All changes made will be lost and the previous values restored. Any changes that are already saved or applied cannot be canceled. 2.4.3. Configurations using Bluetooth wireless connection The Parani-MSP1000 provides PAN (Personal Area Network) profile service as a way to access the configuration interface of the box through using a Bluetooth connection. Users may initially configure the box using Bluetooth connection when their PC or lap-top has Bluetooth communication capability. 17 Please refer to the following: 1) Attach the power adapter to the Parani-MSP1000. Do not attach the Ethernet cable on the MSP1000 or the PC. 2) Search for the Parani-MSP1000 using Bluetooth Scan software and then connect to the device using [Network Access Point] protocol. 3) Make sure the connection is made, and then check the IP address of the PC or laptop. The Parani-MSP1000 has a built-in DHCP server, and it leases the 10.0.0.x IP address to the client computer. The default IP address of the Parani-MSP1000 in this PAN is 10.0.0.1. 4) Try to connect to the Parani-MSP1000 by IP address, 10.0.0.1 using web or telnet program. 5) Users can configure the box using wireless connection. 18 3. Network Configuration 3.1. IP Configuration 3.1.1. Ethernet 0 (eth0) configuration The Parani-MSP1000 requires a valid IP address to operate within the user’s network environment. If the IP address is not readily available, contact the system administrator to obtain a valid IP address for the Parani-MSP1000. Please note that the Parani-MSP1000 requires a unique IP address to connect to the user’s network. The users may choose one of two Internet protocols in setting up IP address: i.e. Static IP DHCP (Dynamic Host Configuration Protocol) The Parani-MSP1000 is initially defaulted to STATIC mode, with a static IP address of 192.168.161.5. Table 3-1 shows the configuration parameters for all two IP configurations. Figure 3-1 is an example of what the actual web-based GUI display looks like. Table 3-1 IP configuration Parameters Static IP DHCP IP address Subnet mask Default gateway Primary DNS/ Secondary DNS Primary DNS/ Secondary DNS (Optional) Figure 3-1 IP Configuration 19 3.1.1.1. When using a Static IP Address When using a Static IP address, the user must manually specify all the configuration parameters associated with the IP address of the Parani-MSP1000. These include the IP address, the network subnet mask, the gateway computer and the domain name server computers. This section will look at each of these in more detail. Note: The Parani-MSP1000 will attempt to locate all this information every time it is turned on. IP address A Static IP address acts as a “static” or permanent identification number. This number is assigned to a computer to act as its location address on the network. Computers use these IP addresses to identify and talk to each other on a network. Therefore, it is imperative that the selected IP address be both unique and valid in a network environment. Note: 192.168.1.x, 172.16.x.x and 10.x.x.x will never be assigned by and ISP (Internet Service Provider). IP addresses using this form are considered private. Actual applications of the Parani- MSP1000 may require access to public network, such as the Internet. If so, a valid public IP address must be assigned to the user’s computer. A public IP address is usually purchased or leased from a local ISP. Subnet mask A subnet represents all the network hosts in one geographic location, such as a building or local area network (LAN). The Parani-MSP1000 will use the subnet mask setting to verify the origin of all packets. If the desired TCP/IP host specified in the packet is in the same geographic location (on the local network segment) as defined by the subnet mask, the Parani-MSP1000 will establish a direct connection. If the desired TCP/IP host specified in the packet is not identified as belonging on the local network segment, a connection is established through the given default gateway. Default gateway A gateway is a network point that acts as a portal to another network. This point is usually the computer or computers that control traffic within a network or a local ISP (Internet service provider). The Parani-MSP1000 uses the IP address of the default gateway computer to communicate with hosts outside the local network environment. Refer to the network administrator for a valid gateway IP address. Primary and Secondary DNS The DNS (Domain Name System) server is used to locate and translate the correct IP address for a requested web site address. A domain name is the web address (i.e. www.yahoo.com) and is 20 usually easier to remember. The DNS server is the host that can translate such text-based domain names into the numeric IP addresses for a TCP/IP connection. The IP address of the DNS server must be able to access the host site with the provided domain name. The Parani-MSP1000 provides the ability to configure the required IP addresses of both the Primary and Secondary DNS servers addresses. (The secondary DNS server is specified for use when the primary DNS server is unavailable.) 3.1.1.2. When using Dynamic Host Configuration Protocol (DHCP) Dynamic Host Configuration Protocol (DHCP) is a communications protocol that lets network administrators manage and automate the assignment of IP addresses centrally in an organization’s network. DHCP allows the network administrator the ability to supervise and distribute IP addresses from a central point and automatically send a new IP address when a computer is plugged into a different network location. When in static IP mode, the IP address must be entered manually at each computer. If a computer is moved to another network location, a new IP address must be assigned. DHCP allows all the parameters, including the IP address, subnet mask, gateway and DNS servers to be automatically configured when the IP address is assigned. addresses to a computer. DHCP uses a “lease” concept in assigning IP It limits the amount of time a given IP address will be valid for a computer. All the parameters required to assign an IP address are automatically configured on the DHCP server side, and each DHCP client computer receives this information when the IP address is provided at its boot-up. Each time the device is reset, the Parani-MSP1000 broadcasts a DHCP request over the network. The reply generated by the DHCP server contains the IP address, as well as the subnet mask, gateway address, DNS servers and the “lease” time. The Parani-MSP1000 immediately places this information in its memory. Once the “lease” expires, the Parani-MSP1000 will request a renewal of the “lease” time from the DHCP server. If the DHCP server approves the request for renewal, the Parani- MSP1000 can continue to work with the current IP address. If the DHCP server denies the request for renewal, the Parani-MSP1000 will start the procedure to request a new IP address from the DHCP server. Note: While in DHCP mode, all network-related parameters for the Parani-MSP1000 should be configured automatically, including the DNS servers A DHCP sever assigns IP addresses dynamically from an IP address pool, which is managed by the network administrator. This means that the DHCP client, i.e. the Parani-MSP1000, receives a different IP address each time it boots up. The IP address should be reserved on the DHCP server side to assure that the user always knows the newly assigned Parani-MSP1000 address. In order to reserve the IP address in the DHCP network, the administrator needs the MAC address of the ParaniMSP1000 found on the label sticker at the bottom of the Parani-MSP1000. 21 3.1.2. Ethernet 1 (eth1) configuration The Parani-MSP1000 has two Ethernet ports. The users may configure the secondary Ethernet (eth1) to “Bridged with eth0”, “Bridged with pan0” or “Disable”. Bridged with eth0 The eth1 will be bridged to eth0. It will work as a fail-over link to eth0. When the eth0 is unplugged, the Parani-MSP1000 sends packets through eth1 instead of eth0. While in this operating mode, the IP address of eth1 is the IP address configured for the eth0. When the switching from eth0 to eth1 or from eth1 to eth0 occurs, it should not affect the TCP sessions. Bridged with pan0 The eth1 will be bridged to network interface for Personal Area Network (pan0). The ParaniMSP1000 treats the hosts connected via eth1 as the hosts connected via Bluetooth profiles (PAN, LAP and DUN). This means that the hosts connected to Parani-MSP1000 via eth1 are able to communicate the hosts connected to Parani-MSP1000 via Bluetooth. Disable The eth1 will be disabled. 3.2. Dynamic DNS Configuration When users connect the Parani-MSP1000 to a DSL line or use a DHCP configuration, the IP address might be changed whenever it reconnects to the network. It can therefore be very difficult to post all related contacts for each new IP address. In addition, if the administrator only has access through the remote console, there is no way to know if an IP address has changed, or what the new IP address is. A Dynamic DNS service is provided by various ISPs or organizations to deal with the above issue. By using the Dynamic DNS service, users can access the Parani-MSP1000 through the hostname registered in the Dynamic DNS Server regardless of any IP address change. By default, the Parani-MSP1000 only supports Dynamic DNS service offered at Dynamic DNS Network Services, LLC (www.dyndns.org). Contact Sena technical support for issues regarding other Dynamic DNS service providers. To use the Dynamic DNS service provided by Dynamic DNS Network Services, the user must set up an account in their Members'’ NIC (Network Information Center - http://members.dyndns.org ). The user may then add a new Dynamic DNS Host link after logging in to their Dynamic DNS Network Services Members NIC. 22 After enabling the Dynamic DNS service in the Dynamic DNS Configuration menu, the user must enter the registered Domain Name, User Name, and Password. After applying the configuration change, users can access the Pro Series using only the Domain Name. Figure 3-2 Dynamic DNS Configuration 3.3. SMTP Configuration The Parani-MSP1000 can send an email notification when the number of system log messages reaches to certain value The user must configure a valid SMTP server send these automatically generated emails. The Parani-MSP1000 supports three SMTP server types: SMTP without authentication SMTP with authentication POP-before-SMTP These examples can be seen in Figure 3-3. Required parameters for each SMTP configuration include: SMTP server IP address SMTP user name SMTP user password Device mail address The device mail address specifies the sender’s email address for all log and alarm delivery emails. SMTP servers often check only the sender’s host domain name of the email address for validity. Consequently, the email address set for the device can use an arbitrary username with a registered hostname (i.e. [email protected] or [email protected]). The SMTP user name and SMTP user password are required when either SMTP with authentication or POP-before-SMTP mode is selected. 23 Figure 3-3 SMTP Configuration 3.4. IP filtering Configuration The Parani-MSP1000 prevents unauthorized access using an IP address based filtering method. The users can allow one of the following scenarios by changing the parameter settings: - Any host cannot access a specific service of the Parani-MSP1000 - Only one host of a specific IP address can access a specific service of the Parani-MSP1000 - Hosts on a specific subnet can access a specific service of the Parani-MSP1000 - Any host can access a specific service of the Parani-MSP1000 The IP filtering feature is intended to control access to Telnet console, SSH console, Web server or each Serial Port Profile session, which may be enabled or disabled. The factory default of the IP filtering feature is “All services and ports are accessible from any host”. The meanings of each parameter in IP filtering configuration are as follows, Interface Apply IP filtering rule to the incoming packet through this interface. This is configurable one of eth0 or pan0. Option and IP address/mask Input field to describe a specific range of host on the network. The user may allow a host or a group of hosts to access the Parani-MSP1000. The user must then enter the IP address and subnet of access. Any user on a remote host must stay in the specified subnet boundary to access the Parani-MSP1000. To allow only a specific host to access the Parani-MSP1000, enter the IP address of the specific host and just give 255.255.255.255 for the subnet with Normal option. To allow any hosts to have access to the Parani-MSP1000, give 0.0.0.0 for both of the IP address and subnet with Normal option also. Refer to Table 3-2 for more details. Port The TCP port number to which the IP filtering rule will be applied. User can select one of 24 23(Telnet), 22(SSH), 80(HTTP), 443(HTTPS) or each Serial Port Profile session. Chain rule Set the basic rule for the host to access the Parani-MSP1000 as one of Accept or Drop. Figure 3-4 IP filtering Configuration Table 3-2 Input examples of Option and IP address/mask combination Input format Allowable Hosts Option IP address/mask Any host 0.0.0.0/0.0.0.0 Normal 192.168.1.120 192.168.1.120/255.255.255.255 Normal Any host except 192.168.1.120 192.168.1.120/255.255.255.255 Invert 192.168.1.1 ~ 192.168.1.254 192.168.1.0/255.255.255.0 Normal 192.168.0.1 ~ 192.168.255.254 192.168.0.0/255.255.0.0 Normal 192.168.1.1 ~ 192.168.1.126 192.168.1.0/255.255.255.128 Normal 192.168.1.129 ~ 192.168.1.254 192.168.1.128/255.255.255.128 Normal None 0.0.0.0/0.0.0.0 Invert 3.5. TCP service Configuration If a TCP session is established between two hosts, the connection should be closed (normally or abnormally) by either of the hosts to prevent the lock-up of the corresponding TCP port. To prevent this type of lock-up situation, the Parani-MSP1000 provides a TCP “keep-alive” feature. The ParaniMSP1000 will send packets back and forth through the network periodically to confirm that the network exists. The corresponding TCP session is closed automatically if there’s no response from the remote host. 25 To use the TCP “keep-alive” feature with the Parani-MSP1000, the users should configure three parameters as follows: TCP keep-alive time: This represents the time interval between the last data transmission and keep-alive packet submissions by the Parani-MSP1000. These “keep-alive” messages are sent to the remote host to confirm that the session is still open. The default time value is 15 sec. TCP “keep-alive” probes: This represents how many “keep-alive” probes will be sent to the remote host, until it decides that the connection is dead. Multiplied with the “TCP ‘keep-alive’ intervals”, this gives the time that a link is forced to close after a “keep-alive” packet has been sent for the first time. The default is 3 times TCP keep-alive intervals: This represents the waiting period until a “keep-alive” packet is retransmitted. The default value is 5 seconds. By default, the Parani-MSP1000 will send the keep-alive packets 3 times with 5 seconds interval after 15 seconds have elapsed since the time when there’s no data transmitted back and forth. Figure 3-5 TCP keep-alive configuration 26 4. Bluetooth Configuration 4.1. General properties This menu describes configuration for the Bluetooth parameters of the Parani-MSP1000. Bluetooth friendly name “%h” inserts the host name configured in the Host name configuration. “%d” inserts the device id. Discoverable (Inquiry scan) When this is enabled, the Parani-MSP1000 is “discoverable.” Connectable (Page scan) When this is enabled, the Parani-MSP1000 is “connectable to.” Authentication When this is enabled, the Parani-MSP1000 requires pass key (PIN code) for incoming connections. If the pass key is incorrect, the connection will be rejected. PIN code This PIN code is applied for incoming and outgoing connections both. Encryption When this is enabled, the Parani-MSP1000 applies encryption to all Bluetooth connections. Class of device Specify the kind of device and type of available service on this device. The Class of device is composed three bytes (0xSSDDdd): Major Service Class (SS), Major Device Class (DD), Minor Device Class (dd). Major Service Class: Bit 1: Positioning (Location identification) Bit 2: Networking (LAN, Ad hoc, …) Bit 3: Rendering (Printing, Speaker, …) Bit 4: Capturing (Scanner, Microphone, …) Bit 5: Object Transfer (v-Inbox, v-Folder, …) Bit 6: Audio (Speaker, Microphone, Headset service, …) Bit 7: Telephony (Cordless telephony, Modem, Headset service, …) Bit 8: Information (WEB-server, WAP-server, …) Major Device Class: 0x00: Miscellaneous 0x01: Computer (desktop, notebook, PDA, organizer, …) 0x02: Phone (cellular, cordless, payphone, modem, …) 0x03: LAN / Network Access point 0x04: Audio / Video (headset, speaker, stereo, video display, vcr, …) 27 0x05: Peripheral (mouse, joystick, keyboards, …) 0x06: Imaging (printing, scanner, camera, display, …) Minor Device Class: The meaning of this byte depends on the major class allocation, please refer to the Bluetooth specifications for more details. Supervision timeout This is the timeout to presume disconnection. The smaller value becomes, the more quickly Parani-MSP1000 can detect an abnormal disconnection. But when the communication is suspended, it may be regarded as disconnection.(0 ~ 40 sec, infinite if value is 0) Save link-key When this is enabled, the Parani-MSP1000 stores generated link-key at the flash memory. Delete link-key The Parani-MSP1000 deletes stored link-key at the flash memory. Specific pin code The Parani-MSP1000 can configure PIN code of a specific device. Available Bluetooth devices The information of all the built-in Bluetooth devices is displayed. Figure 4-1 Bluetooth General Properties 4.2. Operation mode There are 3 types of mode, so users may have to select one for its own application. 28 4.2.1 AP mode Bluetooth devices that supports PAN, DUN and LAP have the ability to access the LAN through the Parani-MSP1000. 4.2.2 Repeater mode Parani-MSP1000 in Repeater mode can be used to function as a Repeater to expend the range of Bluetooth network or avoid obstacles between Parani-MSP1000 and Bluetooth devices. Figure 4- 2 Bluetooth communication using Repeater To use the Repeater feature with the Parani-MSP1000, the users should configure four parameters as follows: Station BD Address Local IP Netmask Gateway Figure 4- 3 Repeater mode configuration 29 4.2.3. Station mode The Station transfers data from Repeater to outside. A Bluetooth module of Station can be connected from seven Repeaters. But Repeater-to-Repeater connection is not allowed. 4.3. AP service The Parani-MSP1000 supports the Personal Area Network profile, Dial-up Network profile and LAN access over PPP profile. Bluetooth devices that supports PAN, DUN and LAP have the ability to access the LAN through the Parani-MSP1000. Figure 4-4 Bluetooth AP Service 4.3.1. Private address The Parani-MSP1000 uses private addresses for PAN, DUN and LAP connections. When using PAN, the Parani-MSP1000 assigns IP address via DHCP, and when using DUN and LAP, the ParaniMSP1000 assigns IP address via Internet Protocol Control Protocol (IPCP). Available private addresses are as follows: 10.0.0.0 ~ 10.255.255.255 Table 4-1 Reserved Addresses in 10.x.x.x 10.0.0.1 Reserved for Parani-MSP1000 10.0.0.50 ~ 10.0.0.99 Reserved for PAN connections 10.0.0.100 ~ 10.0.0.200 Reserved for LAP & DUN connections 172.16.0.0 ~ 172.16.255.255 Table 4-2 Reserved Addresses in 172.16.x.x 172.16.0.1 Reserved for Parani-MSP1000 30 172.16.0.50 ~ 172.16.0.99 172.16.0.100 ~ 172.16.0.200 Reserved for PAN connections Reserved for LAP & DUN connections 192.168.0.1 ~ 192.168.0.255 Table 4-3 Reserved Addresses in 192.168.0.x 192.168.0.1 Reserved for Parani-MSP1000 192.168.0.50 ~ 192.168.0.99 Reserved for PAN connections 192.168.0.100 ~ 192.168.0.200 Reserved for LAP & DUN connections When Static IP addresses are required, the IP address should not be reserved. 4.3.2. Personal Area Networking (PAN) Disable The Parani-MSP1000 stops the GN or NAP service. Group ad-hoc Network (GN) Controller The Parani-MSP1000 forwards node in a peer-to-peer style network (Bluetooth Piconet). Network Access Point (NAP) The Parani-MSP1000 acts as proxy, router or bridge between an existing network infrastructure (LAN) and Bluetooth clients. 4.3.3. Dial-Up Networking (DUN) When this option is “Enable“, the Parani-MSP1000 provides DUN profile for incoming Bluetooth connections. 4.3.4. LAN Access over PPP (LAP) When this option is “Enable“, the Parani-MSP1000 provides LAP profile for incoming Bluetooth connections. 4.3.5. Port forwarding Port Forwarding is the technique of taking packets destined for a specific TCP of UDP port and machine. When the device that is connected to the Parani-MSP1000 via Bluetooth runs as a server such as Web server, FTP server, and Telnet server, the Parani-MSP1000 should redirect the packet to the device.. 31 The Port forwarding configuration has four parameters as follows: Local port The source TCP or UDP port number Remote IP The destination IP address Remote port The destination TCP or UDP port number Protocol TCP or UDP For example, when a device whose IP address is 172.16.0.10 runs as a Web server, the configuration should be as follows: Local port: 8080 Any TCP port number except Telnet(23), SSH(22), HTTP(80) and HTTPS(443) port These ports are already used by the Parani-MSP1000 for configuration. Remote IP: 172.16.0.10 Remote port: 80 Protocol: TCP 4.4. FTP configuration The Parani-MSP1000 provides FTP(File transfer profile) service. Mobile phones, PDA s and PCs are able to upload and download any file to/from the Parani-MSP1000. FTP service When this value is “Enable”, the Parani-MSP1000 provides the FTP service. Base directory The directory for the FTP service. User space(2MB), ram(8MB) and cf-card are available. Please note that if the directory is “RAM”, the files will be stored in the ram. The files will be removed when the Parani-MSP1000 restarts. Figure 4- 5 Bluetooth FTP Configuration 32 4.5. Connections The Bluetooth connections currently connected to the Parani-MSP1000 are displayed. Definitions and descriptions of each parameter are described as follows: Inf The Bluetooth interface BD address The remote BD address Device name The name of remote Bluetooth device LM The Link mode of the Parani-MSP1000. The “M” means Master and the “S” means “Slave” RSSI & LQ The RSSI and Link Quality (LQ) show the signal strength. The closer LQ is to 255 and RSSI is to 0, this means the Parani-MSP1000 has a good connection to the connected Bluetooth device. In general, the wireless connectivity is at its best within 10 meters Figure 4- 6 Bluetooth Connections 33 5. Serial Port Profile (SPP) Configuration The Bluetooth devices that support Serial Port Profile are able to create connections with the ParaniMSP1000, and are then able to send/receive data to/from remote host via TCP/IP. 5.1. Pairing mode The operation mode option is as follows: Disable The SPP service will be disabled. Connector The Parani-MSP1000 scans nearby Bluetooth devices, and initiates connection to them. The Parani-MSP1000 doesn’t accept any incoming connection. Acceptor The Parani-MSP1000 accepts all incoming connections. The Parani-MSP1000 will not create any outgoing connections. Custom The Parani-MSP1000 will only communicate with the registered Bluetooth devices. The user should set up the BD addresses of the Bluetooth devices and each paring mode. Figure 5-1 Pairing mode 5.2. Pairing mode - Connector The Parani-MSP1000 scans nearby Bluetooth devices with an interval, and tries to create connection to them. The configurable parameters are as follows: 34 Scan interval The Parani-MSP1000 scans neighborhood Bluetooth devices with this interval (in seconds). This value means the time required for the Parani-MSP1000 to recognize a new device. Note: Too short interval may make the data rate slow. Scan mode Parani-MSP1000 scans with IAC or Bluetooth friendly name. Inquiry access code (IAC) The Parani-MSP1000 scans nearby Bluetooth devices with this IAC. The IAC should be in range from 9e8b00 to 9e8b3f (in hexadecimal). Most of Bluetooth devices are set up as generic IAC (9e8b33). To connect to the devices, the IAC should be generic IAC. However, when the IAC is generic, it is possible the Parani-MSP1000 finds too many Bluetooth devices to connect. If then, it is efficient to use limited IAC or user-defined IAC. To use non-generic IAC, the IAC of Bluetooth device to which the Parani-MSP1000 connect should also be changed. Remote device name The Parani-MSP1000 attempts to connect to the devices whose name start with the configured name. 5.3. Pairing mode - Acceptor The Parani-MSP1000 accepts all incoming connections. 5.4. Pairing mode - Custom The Parani-MSP1000 communicates with only the registered Bluetooth devices. When using this mode, the detail configuration is prepared in the Port configuration. Please, refer to 5.5 Port configuration. 5.5. Port configuration The Port configuration has different submenus according to the Pairing mode. The Port pairing mode menu and Logging menu are prepared only when the Pairing mode is “Custom”. 35 Figure 5-2 Port configuration 5.5.1. Port pairing mode (Custom mode only) If the mode is “Acceptor”, the Parani-MSP1000 waits for incoming connection from the Bluetooth device. If the mode is “Connector”, the Parani-MSP1000 attempts to connect the Bluetooth device. 5.5.2. Service category - CLI When a new connection is created, the Parani-MSP1000 provides a CLI for the connection. With this option, system administrators are able to access to CLI without the use of a serial cable. Figure 5-3 Service category - CLI 5.5.3. Service category - Network When a new Bluetooth connection is created, the Parani-MSP1000 starts the registered network service. If the network service is client, the Parani-MSP1000 creates an outgoing connection and if the network service is server, the Parani-MSP1000 listen on a TCP port. And then, if TCP connection is established, the data received from SPP is transmitted to TCP/IP and the data received from TCP/IP is transmitted to SPP. If there are more than one registered network service, each network service operates independently. 36 Figure 5-4 Service category - Network 5.5.4. Service category – Serial hub In Serial hub mode, Parani-MSP1000 relays data communications between Bluetooth devices. With Parani-SD only 1:1 cable replacement is possible, however, incorporating Parani-MSP1000 multiple Parani-SDs can communicate each other, 1:N multi-serial with Parani_SD. Note: The serial hub mode is supported only when the Pairing mode is “Custom” Figure 5- 5 Service category – Serial hub 5.5.5. Frame buffer The available options are as follows: Disable The frame buffer functionality is disabled. The Parani-MSP1000 sends the data received from SPP to remote hosts as soon as possible. Fixed size The Parani-MSP1000 waits until the received data size is the configured fixed size. 37 Timeout The Parani-MSP1000 waits until the received data size is the configured fixed size or the timer is expired. If the timeout is zero, it means unlimited. Delimiter The Parani-MSP1000 waits until the configured delimiter is arrived, the received data size is the configured fixed size or the timer is expired. If the timeout is zero, it means unlimited. STX + data + ETX The Parani-MSP1000 waits until a frame composed of STX + data and ending in an ETX, the received data size is the configured fixed size or the timer has expired. If the timeout is zero, it means unlimited. STX + data + ETX + wildcard-characters The Parani-MSP1000 waits until a frame composed of STX, data, ETX and some wildcardcharacters is arrived, the received data size is the configured fixed size or the timer is expired. If the timeout is zero, it means unlimited. Figure 5-6 Frame buffer configuration 5.5.6. Network service The available options are as follows: Network service mode The available modes are server, client, tunneling and vertex. If the server is selected, the ParaniMSP1000 waits for an incoming connection. If the client is selected, the Parani-MSP1000 tries to connect to the pre-defined remote host. The tunneling mode is a mixed mode of server and client. The Parani-MSP1000 waits for incoming connection, but when there is data received from SPP and the incoming connection is not established yet, the Parani-MSP1000 tries to connect to 38 remote host like the client mode. In vertex mode, data from a host are sent to all of connected Bluetooth devices. Figure 5-7 Server mode Figure 5-8 Client mode Figure 5-9 Tunneling mode 39 Figure 5-10 Vertex mode Service protocol When the network service mode is server or client, the available protocols are RawTCP, SSL, Telnet and SSH. When the network service mode is tunneling, the available protocols are RawTCP, SSL. Inactivity timeout If there is no data for the configured inactivity timeout, the network session will be terminated. Local port number / Base port number When the network service mode is server or tunneling, a TCP port number is required for incoming connection. When the Pairing mode is ”Custom”, the user should set up the local port number for each SPP connection. When the Pairing mode is “Acceptor” or “Connector”, it is impossible to configure the local port number for each SPP connection because the SPP connections are dynamic. In this case, the Parani-MSP1000 allocates a TCP port number based on the Base port number. The allocated port number will be within the range from the Base port number to Base port number + 27. Note: Please, avoid the duplication of the TCP port number. If possible, do not use the well known ports. When setting up the Base port number, range from the Base port number to the Base port number + 27 must not be overlapped with other network services. Authentication When the network service mode is server, the Parani-MSP1000 requires the incoming connection to login. The user account for login should be registered in User management. Users allowed to access The only users registered in this option are able to login the network service. Primary/Secondary remote host & port When the network service mode is client or tunneling, the Parani-MSP1000 attempts to connect to these hosts. Username & Password When the network service mode is client and the remote hosts require the Parani-MSP1000 to login, the Parani-MSP1000 logins with this account. If the username or password is not configured, the Parani-MSP1000 doesn’t try to login. 40 Periodic connection When the network service mode is client, the Parani-MSP1000 attempts to create an outgoing connection with this interval. If the periodic connection is zero, it means that the Parani-MSP1000 never initiates connection when there is no data received from SPP. When Bluetooth connection is established: Initiate connection or Do nothing If the “Initiate connection” is selected, the Parani-MSP1000 attempts to connect to remote host immediately when Bluetooth connection is established. However, If the “Do nothing” is selected, the Parani-MSP1000 waits until data is arrived from SPP. Vertex port It is a TCP port to communicate with Bluetooth devices. The user can select one of some vertex ports. 5.5.7. Logging (Custom mode only) If the Pairing mode (not port pairing mode) is “Custom”, the logging functionality is available. The configurable parameters are as follows: Activation When this is “enable,” the Parani-MSP1000 starts logging the data sent/received to/from the SPP connection. Log location The data is able to be logged to memory or CF memory (when a CF memory is plugged). The logged data is saved to a file whose name is “portlogs/the_BD_address.log” Data stream to be logged Logging mode If the data is composed of only readable text (not including binary codes), select “Text.” If the data includes binary codes, select “Pure binary” or “Readable binary.” When the logging mode is “Readable binary,” the Parani-MSP1000 converts the binary data to text data and save it. Reduce the port log file [ Time to reduce the log data ] to [ Log buffer size ] The system log should be reduced because the internal memory for system log is limited. The Parani-MSP1000 has a 16 Megabytes memory for system log and port log. If the internal memory is full, the system log will not be recorded anymore. Table 5-1 The time to Reduce logged data Every month First day of every month 00:00:00 AM Every week Every Sunday 00:00:00 AM Every day Every day 00:00:00 AM Every hour Every hour 0 minute 0 second exactly 41 Figure 5-11 Port Logging mode 5.5.8. Serial hub The serial hub mode is supported only when the Pairing mode is “Custom”. This field shows BD address of connectable Bluetooth devices, so the user can select some devices. Figure 5-12 Serial hub configuration 42 5.5.9. Miscellaneous 7-bit data emulation This option is useful in using with the Parani-SD Series or the Parani-ESD Series. The ParaniSD/ESD Series do not support 7-data-bits. The Parani-MSP1000 emulates 7-data-bits instead of the Parani-SD/ESD Series. Note: In order to use 7-bit data emulation, the serial device connected to the Parani-SD/ESD should support Odd, Even or Space parity (while the Parani-SD/ESD is set to No Parity). The 7-bit data emulation option cannot be used with non-parity. Figure 5-13 Miscellaneous setting 5.6. Vertex configuration It is a configuration to send the date delivered from a host to all of connected Bluetooth devices. The configurable parameters are as follows: Vertex port This is a TCP port to communicate with Bluetooth devices. Inactivity timeout If there is no data for the configured inactivity timeout, the network session will be terminated. Figure 5- 14 Vertex configuration 43 5.7. Connections The SPP connections currently connected to the Parani-MSP1000 are displayed. Definitions and descriptions of each parameter are described as follows: Inf The Bluetooth interface BD address The remote BD address Service description The network service linked with the SPP connection is displayed. Figure 5-15 SPP connections 5.8. Monitoring (Sniffing) The Parani-MSP1000 supports port monitoring (sniffing) functionality for debugging and installation. The port monitoring enables the user to sniff the data received/sent from/to SPP. To access the port monitoring: 1) Access the console management via Telnet or SSH 2) Select the Monitoring menu, SPP connections and the connection to sniff ------------------------------------------------------------------------------Welcome to MSP1000 configuration page Current Time : 8/26/2007 06:55:14 Serial No. : MSP1000-00001 F/W Rev. : v1.0.0 MAC Addr.(eth0) : 00:01:95:AF:BE:11 IP Mode (eth0) : Static IP Addr.(eth0) : 192.168.11.30 ------------------------------------------------------------------------------1. Network configuration 2. System administration 3. System status & log 4. CF card configuration 5. Monitoring 6. Save changes 7. Exit without saving 8. Exit and apply changes 9. Exit and reboot <ESC> Back, <ENTER> Refresh --> 5 -------------------------------------------------------------------------------Welcome to MSP1000 monitoring menu 44 Current time : 07/28/0107 16:03:36 Serial No. : msp1000-test-2 F/W Rev. : v0.0.1_0827_1 MAC Addr.(eth0) : 00:01:95:AF:BE:11 IP Mode (eth0) : Static IP IP Addr. (eth0) : 192.168.11.30 -------------------------------------------------------------------------------1. System status 2. Bluetooth neighborhoods 3. PAN connections 4. LAP & DUN connections 5. SPP connections 6. TCP connections <Enter> Refresh ---> 5 -------------------------------------------------------------------------------SPP connections -------------------------------------------------------------------------------No. BD address Device name LM RSSI LQ 1. 00:01:95:06:7C:4A PSD200v2.0.0-067C4A M 0 214 2. 00:01:95:05:CB:DF PSD100v1.1.0-05CBDF M 0 214 Enter a command, available commands are as follows: dc [index] - disconnect the connection ---> 2 Select data stream to monitor: 1. SPP ---> TCP 2. SPP <--- TCP 3. SPP <--> TCP ---> 3 Select monitoring mode: 1. Text 2. Binary ---> 2 Press 'Q', to exit Press SPACE, to stop Press ESC, to menu <16:04:30, SPP -> TCP> 0000h: 61 73 64 73 61 64 73 61 64 73 64 61 73 61 64 ; asdsadsadsdasad <16:04:30, SPP <- TCP> 0000h: 61 73 64 73 61 64 73 61 64 73 64 61 73 61 64 ; asdsadsadsdasad Note: The configuration menu via serial port doesn’t support port monitoring because the data rate of serial port is too slow to sniff the Bluetooth data. 45 6. CF card Configuration The Parani-MSP1000 has a CF card slot for increased expandability. It supports two types of PC cards: - ATA/IDE fixed disk card - Modem card The ATA/IDE fixed disk card allows the user the ability to store and carry system and SPP data logs. Using the card slot for a modem cards allows the users can make an out-of-band access to the Parani-MSP1000 without occupying one a serial port with an to connect to an external modem. 6.1. When using an ATA/IDE fixed disk card After inserting an ATA/IDE fixed disk card, select the “Probe” button. If the card is not formatted, select the “Format” button and select the “Probe” button again. The Parani-MSP1000 supports EXT2, ETX3 and VFAT file system for the disk card. Figure 6-1 ATA/IDE fixed disk card configuration 46 6.2 Serial modem card configuration The user can access to the Parani-MSP1000 via serial modem. The user can configure User name, Password, Authentication method, Remote / Local IP as shown in Figure 6-2. Figure 6- 2 Modem card configuration 47 7. System administration 7.1. Host name The Parani-MSP1000 has its own name for administrative purposes. Figure 7-1 Host name configuration 7.2. User management The Parani-MSP1000 utilizes user profile types to manage accessibility to different functions. There three levels of user types include: root, admin and user. The root and admin group has full read/write access of the Parani-MSP1000 configuration. The difference between root and admin is that the root is able to access the shell but the admin group isn’t. The user group has no right to modify any of the Parani-MSP1000 configurations and only change their respective passwords. The factory default user names and the passwords are: System Super User Login: root Password: root System Administrator Login: admin Password: admin. Figure 7-2 User management 48 7.2.1. Adding a new user In order to add a new user: 1. Select “Add” button. 2. Enter the username (user id) 3. Choose the user group between admin and user. 4. Select “Submit” button. Note: Adding a new root user is not allowed. 7.2.2. Removing a user In order to remove an existing user: 1. Check the checkbox at the front of the user to be removed. 2. Select “Remove” button. Note: Removing the root user is not allowed. 7.2.3. Editing a user In order to modify an existing user: 1. Select the username (user ID). 2. Modify the username, the group or the password. 3. Select “Submit” button. 7.3. Security The Parani-MSP1000 uses SSL and TLS protocol for Web configuration (HTTPS) and network service of the SPP. The SSL and TLS are based on the certificate, private key and the certificates of trusted CAs. The Parani-MSP1000 provides a way to replace the certificates. 49 Figure 7-3 Security configuration 7.3.1. Changing certificate The Parani-MSP1000 supports .PEM format for certificate. In order to change the certificate (for this Parani-MSP1000) 1. Select Certificate menu 2. Select the certificate file 3. Select “Submit” button. 7.3.2. Changing private key The Parani-MSP1000 supports .PEM format for private key. The private key must be a pair of the certificate that is uploaded in the Certificate menu. If the private key is encrypted, the passphrase that is required in decrypting the private key must be configured. In order to change the private key (for this Parani-MSP1000) 1. Select Private key menu 2. Select the Private key file 3. Enter the passphrase (optional) 4. Select “Submit” button. 7.3.3. Uploading a new Trusted CA certificate The Parani-MSP1000 supports .PEM format for certificate. When the Parani-MSP1000 connects to a SSL or TLS server, the Parani-MSP1000 requires the certificate of the CA that issues the certificate of the SSL or TLS server. If the Parani-MSP1000 fails in finding the certificate, the SSL connection will 50 not be established. In order to upload a new certificate of trusted CA: 1. Select Certificates of Trusted CA menu 2. Select the certificate file of CA 3. Select “Submit” button. Note: If there is already the same name of file, rename the certificate. The name of file doesn’t affect the certificate. 7.3.4. Removing a Trusted CA certificate In order to remove an existing certificate of trusted CA: 1. Check the checkbox at front of the CA. 2. Select “Remove” button. 7.4. Date and Time The Parani-MSP1000 maintains current date and time information. The Parani-MSP1000 clock and calendar settings are backed up by internal battery power. The user can change the current date and time. Figure 7-4 Date and time configuration There are two date and time settings. The first is to use the NTP server to maintain the date and time settings. If the NTP feature is enabled, the Parani-MSP1000 will obtain the date and time information from the NTP server at each reboot. If the NTP server is set to 0.0.0.0, the Parani-MSP1000 will use the default NTP servers. In this case, the Parani-MSP1000 should be connected from the network to the Internet. The second method is to set date and time manually without using the NTP server. This 51 will allow the date and time information to be kept maintained by the internal battery backup. The user may also need to set the timezone and the time offset from UTC depending on the users’ location. If the user uses daylight saving time, the user may also need to set the daylight saving time properties such as; the daylight saving timezone, the time offset from UTC, start data and time, end date and time. 7.5. Configuration management The user may export the current configurations to a file at such locations as CF card, user space or local machine and import the exported configurations as current configurations from CF card, user space or local machine. The users may restore the factory default settings at any time by selecting “Factory default” at the location property or by pushing the hardware factory default reset switch on the back panel of the Parani-MSP1000. The following parameters should be properly set up in order to export / import configurations as follows: Configuration export Location : Location to export to. Encrypt : One of Yes or No. File name Configuration import Location : Location to import from. By selecting Factory default, the user may restore the factory settings. Configuration selection : Determines what kinds of configurations are imported. Encrypt : Yes or No. File selection : List all the exported files satisfying the encrypting option at the selected location which is one of CF card and user space. Local : Helps to browse the exported file at local machine if location is local machine. To export the current configurations: 1. Select the location to export to. 2. Select the encrypting option 3. Type the file name. 52 4. Click the [Export] button. Figure 7-5 Configuration export To import the exported configurations: 1. Select the location to import from. 2. Select the configurations to import. 3. Select the encrypting option. 4. Select the file to import from the file selection list box if location is neither local machine nor factory default. 5. Select the file to import by clicking browse button if location is local machine. 6. Click the [Import] button. Figure 7-6 Configuration import 7.6. Firmware upgrade Firmware upgrades are available via serial, remote console or web interface. The latest upgrades are available on the Sena web site at http://www.sena.com/support/downloads/. 53 7.6.1 Manual firmware upgrade To upgrade firmware via the web: 1. Select the latest firmware binary by clicking browse button. 2. Select and upload the selected version. 3. Once the upgrade has been completed, the system will reboot to apply the changes. Figure 7-7 Firmware upgrade To use either a remote or serial console to upgrade your firmware, the TELENT/SSH or terminal emulation program must support Zmodem transfer protocol. The previous settings will be retained after the firmware upgrade. To upgrade firmware via a remote console: 1. Obtain the latest firmware. 2. Connect the terminal emulation program using either TELENT/SSH or a serial console port. (TELNET or SSH is recommended since the process of firmware upgrade by serial console requires extremely long time.) 3. Select from the firmware upgrade menu as shown in ------------------------------------------------------------------------------Welcome to MSP1000 configuration page Current Time : 8/26/2007 06:55:14 Serial No. : MSP1000-00001 F/W Rev. : v1.0.0 MAC Addr.(eth0) : 00:01:95:AF:BE:11 IP Mode (eth0) : Static IP Addr.(eth0) : 192.168.11.30 ------------------------------------------------------------------------------1. Network configuration 2. System administration 3. System status & log 4. CF card configuration 5. Monitoring 6. Save changes 7. Exit without saving 8. Exit and apply changes 9. Exit and reboot <ESC> Back, <ENTER> Refresh --> 2 54 ------------------------------------------------------------------------------System administrator ------------------------------------------------------------------------------1. Device name: MSP1000 2. User management 3. Security 4. Date and Time 5. Configuration management 6. Firmware upgrade <ESC> Back, <ENTER> Refresh --> 6 waiting to receive.**B0100000023be50 4. Follow the online directions and transfer the firmware binary file using the Zmodem protocol. 5. Once the upgrade has been completed, the system will reboot to apply the changes 6. If the firmware upgrade fails, the Parani-MSP1000 will display an error messages. It will also maintain the current firmware version. ------------------------------------------------------------------------------Welcome to MSP1000 configuration page Current Time : 8/26/2007 06:55:14 Serial No. : MSP1000-00001 F/W Rev. : v1.0.0 MAC Addr.(eth0) : 00:01:95:AF:BE:11 IP Mode (eth0) : Static IP Addr.(eth0) : 192.168.11.30 ------------------------------------------------------------------------------1. Network configuration 2. System administration 3. System status & log 4. CF card configuration 5. Monitoring 6. Save changes 7. Exit without saving 8. Exit and apply changes 9. Exit and reboot <ESC> Back, <ENTER> Refresh --> 2 ------------------------------------------------------------------------------System administrator ------------------------------------------------------------------------------1. Device name: MSP1000 2. User management 3. Security 4. Date and Time 5. Configuration management 6. Firmware upgrade <ESC> Back, <ENTER> Refresh --> 6 waiting to receive.**B0100000023be50 7.6.2. Automatic firmware upgrade To use the function to upgrade the firmware and configuration or to upload a user file or to run a user command at boot time, users have to set the following properties: 55 Automatic firmware and configuration upgrade at boot time It determines whether the Parani-MSP1000 upgrade at boot time or not. Protocol It determines which protocol the Parani-MSP1000 uses to communicate with the remote host on upgrading. IP address of remote server It determines to which host the Parani-MSP1000 connects to get the hash file, firmware image and configuration file. Hash file name It determines the name of hash file that is used to specify the firmware image file and configuration file to upgrade. The Parani-MSP1000 checks if the Parani-MSP1000 needs to upgrade or not by comparing the version at hash file with the Parani-MSP1000 firmware version. Hash file format is below: ① Firmware upgrade : <TYPE>,<NAME>,<VERSION> <TYPE> - 1 <NAME> - the name of firmware image. <VERSION> - the version of firmware ② Configuration upgrade : <TYPE>,<NAME>,<OPTION>,<VERSION> <TYPE> - 2 <NAME> - the name of configuration file <OPTION> - [E][N] E : Encrypted configuration file N : Non-encrypted configuration file <VERSION> : the version of configuration file ③ User file upload : <TYPE>,<NAME>,<OPTION>,<PATH> <TYPE> - 3 <NAME> - the name of target file <OPTION> - [F][X][Z] F : forced copy (remove if there is same file already) X : uncompress the file to the specified location Z : unzip the file to the specified location <PATH> - Directory path where the specified file will be uploaded ④ User command run : <TYPE>,<COMMAND> <TYPE> - 4 <COMMAND> - command to run 56 Hash file example is below: 1,msp1000.img,v1.0.0 2,conf.enc,E,v1.0.0 3,userfile.tar.gz,FXZ,/mnt/ram 4,mkdir /mnt/ram/testdir Figure 7- 8 Automatic firmware upgrade 7.7. Change password To change the current user’s password, type the current password, a new password and confirm the new password and then click the “Submit” button. Figure 7-9 Change password 57 8. System status & log 8.1. System status The Parani-MSP1000 displays the system status. This screen is used for management purposes. System status data includes the model name, serial number, firmware version and the network configuration of the Parani-MSP1000. Figure 8-1 System status 8.2. System logging The Parani-MSP1000 provides the system logging feature as well as the system status display. The users can configure the Parani-MSP1000 to enable or disable the system logging process and select the system log buffer size and the log storage location. Enable/Disable This parameter defines whether to use system logging. Log location The system log can be stored to in the Parani-MSP1000 internal memory, the ATA/IDE fixed disk card inserted in CF slot or remote SYSLOG server. If the internal memory is used to store system log data, the log data will be cleared when the Parani-MSP1000 is turned off. To preserve the system log data, set the storage location to be the ATA/IDE fixed disk card or SYSLOG server. SYSLOG server name & log facility The Parani-MSP1000 supports the use of a remote message logging service, SYSLOG service for the system. To use the remote SYSLOG service, the user must specify the SYSLOG server’s 58 IP address and the facility to be used. To receive log messages from the Parani-MSP1000, the SYSLOG server must be configured as “remote reception allowed”. If there is a firewall between the Parani-MSP1000 and the SYSLOG server, there must be a rule that allows all outgoing and incoming UDP packets to travel across the firewall. The Parani-MSP1000 supports SYSLOG facilities from local0 to local7. The user can employ these facilities to save messages from the Parani-MSP1000 separately in the SYSLOG server. Reduce system log (Time to reduce the log data ) to (system log size) The system log should be reduced because the internal memory for system log is limited. The Parani-MSP1000 has a 16 Megabytes memory for system log and port log. If the internal memory is full, the system log will not be recorded anymore. Table 8-1 The time to Reduce logged data Every month First day of every month 00:00:00 AM Every week Every Sunday 00:00:00 AM Every day Every day 00:00:00 AM Every hour Every hour 0 minute 0 second exactly Figure 8-2 System logging configuration 59 9. System statistics 9.1. Network interfaces Network interfaces statistics displays basic network interfaces usage of the Parani-MSP1000, lo, eth0 and eth1. lo is a local loop back interface and eth0 and eth1 are network interfaces of ParaniMSP1000. Figure 9-1 Network interfaces statistics 9.2. IP The IP Statistics screen provides statistical information about packets/connections using an IP protocol. Definitions and descriptions of each parameter are described below: Forwarding : Specifies whether IP forwarding is enabled or disabled. DefaultTTL : Specifies the default initial time to live (TTL) for datagrams originating on a particular computer. InReceives : Shows the number of datagrams received. InHdrErrors : Shows the number of datagrams received that have header errors. Datagrams Received Header Errors is the number of input datagrams discarded due to errors in their IP headers, including bad checksums, version number mismatch, other format errors, time-to-live exceeded, errors discovered in processing their IP options, etc. InAddrErrors : Specifies the number of datagrams received that have address errors. These datagrams are 60 discarded because the IP address in their IP header’s destination field was not a valid address to be received at this entity. This count includes invalid addresses (for example, 0.0.0.0) and addresses of unsupported Classes (for example, Class E). ForwDatagrams : Specifies the number of datagrams forwarded. InUnknownProtos : Specifies the number of locally addressed datagrams received successfully but discarded because of an unknown or unsupported protocol. InDiscard : Specifies the number of input IP datagrams for which no problems were encountered to prevent their continued processing, but which were discarded (for example, for lack of buffer space). This count does not include any datagrams discarded while awaiting reassembly. InDelivers : Specifies the number of received datagrams delivered. OutRequests : Specifies the number of outgoing datagrams that an IP is requested to transmit. This number does not include forwarded datagrams. OutDiscards : Specifies the number of transmitted datagrams discarded. These are datagrams for which no problems were encountered to prevent their transmission to their destination, but which were discarded (for example, for lack of buffer space.) This count would include datagrams counted in Datagrams Forwarded if any such packets met this (discretionary) discard criterion. OutNoRoutes : Specifies the number of datagrams for which no route could be found to transmit them to the destination IP address. These datagrams were discarded. This count includes any packets counted in Datagrams Forwarded that meet this “no route” criterion. ReasmTimeout : Specifies the amount of time allowed for all pieces of a fragmented datagram to arrive. If all pieces do not arrive within this time, the datagram is discarded. ReasmReqds : Specifies the number of datagrams that require reassembly. ReasmOKs : Specifies the number of datagrams that were successfully reassembled. ReasmFails : Specifies the number of datagrams that cannot be reassembled. FragOKs : Specifies the number of datagrams that were fragmented successfully. FragFails : 61 Specifies the number of datagrams that need to be fragmented but couldn’t be because the IP header specifies no fragmentation. For example, if the datagrams “Don’t Fragment” flag was set, the datagram would not be fragmented. These datagrams are discarded. FragCreates : Specifies the number of fragments created. Figure 9-2 IP statistics 9.3. ICMP The ICMP Statistics screen provides statistical information about packets/connections using an ICMP protocol. Definitions and descriptions of each parameter are described below: InMsgs, OutMsgs : Specifies the number of messages received or sent. InErrors, OutErrors : Specifies the number of errors received or sent. InDestUnreachs, OutDestUnreachs : Specifies the number of destination-unreachable messages received or sent. A destinationunreachable message is sent to the originating computer when a datagram fails to reach its intended destination. InTimeExcds, OutTimeExcds : Specifies the number of time-to-live (TTL) exceeded messages received or sent. A time-to-live exceeded message is sent to the originating computer when a datagram is discarded because the 62 number of routers it has passed through exceeds its time-to-live value. InParmProbs, OutParmProbs : Specifies the number of parameter-problem messages received or sent. A parameter-problem message is sent to the originating computer when a router or host detects an error in a datagram’s IP header. InSrcQuenchs, OutSrcQuenchs : Specifies the number of source quench messages received or sent. A source quench request is sent to a computer to request that it reduces its rate of packet transmission. InRedirects, OutRedirects : Specifies the number of redirect messages received or sent. A redirect message is sent to the originating computer when a better route is discovered for a datagram sent by that computer. InEchos, OutEchos : Specifies the number of echo requests received or sent. An echo request causes the receiving computer to send an echo reply message back to the originating computer. InEchoReps, OutEchoReps : Specifies the number of echo replies received or sent. A computer sends an echo reply in response to receiving an echo request message. InTimestamps, OutTimestamps : Specifies the number of time-stamp requests received or sent. A time-stamp request causes the receiving computer to send a time-stamp reply back to the originating computer. InTimestampReps, OutTimestampReps : Specifies the number of time-stamp replies received or sent. A computer sends a time-stamp reply in response to receiving a time-stamp request. Routers can use time-stamp requests and replies to measure the transmission speed of datagrams on a network. InAddrMasks, OutAddrMasks : Specifies the number of address mask requests received or sent. A computer sends an address mask request to determine the number of bits in the subnet mask for its local subnet. InAddrMaskReps, OutAddrMaskReps : Specifies the number of address mask responses received or sent. A computer sends an address mask response in response to an address mask request. 63 Figure 9-3 ICMP statistics 9.4. TCP The TCP Statistics screen provides statistical information about packets/connections using a TCP protocol. Definitions and descriptions of each parameter are described below: RtoAlgorithm : Specifies the retransmission time-out (RTO) algorithm in use. The Retransmission Algorithm can have one of the following values. 0 : CONSTANT - Constant Time-out 1: RSRE - MIL-STD-1778 Appendix B 2: VANJ - Van Jacobson’s Algorithm 3: OTHER – Other RtoMin : Specifies the minimum retransmission time-out value in milliseconds. RtoMax : Specifies the maximum retransmission time-out value in milliseconds. MaxConn : Specifies the maximum number of connections. If the maximum number is set to -1, the maximum number of connections are dynamic. ActiveOpens : Specifies the number of active opens. In an active open, the client is initiating a connection with the server. 64 PassiveOpens : Specifies the number of passive opens. In a passive open, the server is listening for a connection request from a client. AttemptFails : Specifies the number of failed connection attempts. EstabResets : Specifies the number of established connections that have been reset. CurrEstab : Specifies the number of currently established connections. InSegs : Specifies the number of segments received. OutSegs : Specifies the number of segments transmitted. This number does not include retransmitted segments. RetransSegs : Specifies the number of segments retransmitted. InErrs : Specifies the number of errors received. OutRsts : Specifies the number of segments transmitted with the reset flag set. Figure 9-4 TCP statistics 9.5. UDP The UDP Statistics screen provides statistical information about packets/connections using a UDP protocol. Definitions and descriptions of each parameter are described below: 65 InDatagrams : Specifies the number of datagrams received. NoPorts : Specifies the number of received datagrams that were discarded because the specified port was invalid. InErrors : Specifies the number of erroneous datagrams that were received. Datagrams Received Errors is the number of received UDP datagrams that could not be delivered for reasons other than the lack of an application at the destination port. OutDatagrams : Specifies the number of datagrams transmitted. Figure 9-5 UDP statistics 66 10. CLI guide 10.1. Introduction The Parani-MSP1000 Root user can access the Linux console command line interface (CLI) of the Parani-MSP1000 by via the serial console or Telnet/SSH. In the CLI, the authorized user can perform standard Linux commands to view the status of the Parani-MSP1000, edit the configuration, apply configuration changes, define user scripts and transmit files between the Parani-MSP1000 and remote hosts. The Parani-MSP1000 provides 2048 KB user space mounted in /usr2 for read/write capabilities in its internal flash memory. Using the user space, the users user can make create their own scripts or executable binaries to customize the Parani-MSP1000 for their own purpose. A Root users can will always have access to the CLI always by through the serial console or by using a Telnet/SSH client from their workstation. 10.2. Flash memory partitions The Parani-MSP1000 internal flash is partitioned as shown in the table below. The users can freely access the Mtdblock4 which is mounted on /usr2 for their own needs. The users can also access files at /etc, /var, and /temp. However, accessing these files at the RAM disk will not affect the ParaniMSP1000 after rebooting. Block Mtdblock0 Mtdblock1 Mtdblock2 Mtdblock3 Mtdblock4 Total Type Bootloader Linux Kernel Ram disk image (16MB) Cramfs (Read only) JFFS2 (R/W) Mount point None None /etc, /var, /tmp / /usr2 Size (KB) 384 2048 256 11648 2048 16348 Note: Do not access each mtdblock using mount or dd command in the CLI. This may make the Parani-MSP1000 inoperable. 10.3. Accessing CLI Serial console: 1) Connect the console port of the Parani-MSP1000 with the PC serial port 2) Run the PC terminal emulation program 3) Configure the PC serial port to: 9600-8-N-1 No flow control 4) Press <enter> 5) Login with the Parani-MSP1000 root account 67 Telnet/SSH console: 1) telnet Parani-MSP1000_ip_address or 2) ssh root@ Parani-MSP1000_ip_address 10.4. Running user-defined scripts Shell script /usr2/rc.user is automatically called when the Parani-MSP1000 is booting. Users can modify the rc.user file to run user-defined script or binaries #!/bin/bash # # rc.user : Sample script file for running user programs at boot time # #PATH=/bin:/usr/bin:/sbin:/usr/sbin # Add shell command to execute from here echo ‘This is the welcome message defined by users’exit 0 10.5. File transmission The users can use an ftp client for file transmission and use /usr2 directory for data read/write [email protected]:~# cd /usr2 [email protected]:/usr2# ftp 192.168.2.3 Connected to 192.168.2.3. 220 lxtoo.senalab.co.kr FTP server (Version wu-2.6.1-16) ready. Name (192.168.2.3:root): sena 331 Password required for sena. Password: 230 User sena logged in. Remote system type is UNIX. Using binary mode to transfer files. ftp> get test.tgz local: test.tgz remote: test.tgz 200 PORT command successful. 150 Opening BINARY mode data connection for test.tgz (350 bytes). 226 Transfer complete. 350 bytes received in 0.04 secs (9.6 kB/s) ftp> bye In addition to a regular FTP client, the user can copy files securely as encrypted using scp client program. If the user wants to copy a file from the Parani-MSP1000(192.168.0.120) to user’s PC, type a command on the user’s PC as shown below: [root@localhost work]# scp [email protected]:/usr2/rc.user /work The authenticity of host '192.168.0.120 (192.168.0.120)' can't be established. RSA key fingerprint is c1:70:ab:52:48:ab:e5:dc:47:9c:94:ed:99:6f:94:4f. Are you sure you want to continue connecting (yes/no)? yes Warning: Permanently added '192.168.0.120' (RSA) to the list of known hosts. [email protected]'s password: rc.user 100% |*****************************| 173 00:00 [root@localhost work]# 68 11. Approval Information 11.1. FCC 11.1.1. FCC Compliance Statement This device complies with part 15 of the FCC Rules. Operation is subject to the following two conditions: (1) This device may not cause harmful interference, and (2) This device must accept any interference received, Including interference that may cause undesired operation 11.1.2. RF Exposure Statement The equipment complies with FCC RF radiation exposure limits set forth for an uncontrolled environment. This device and its antenna must not be co-located or operation in conjunction with any other antenna or transmitter. 11.1.3. Do not Any changes or modifications to the equipment not expressly approved by the party responsible for compliance could void user’s authority to operate the equipment. 11.2. CE 11.2.1. EC-R&TTE Directive Directive 1999/5/EC. 11.3. MIC 11.4. Telec Construction Design Certification No. 006NYC0070 69 12. RF Information 12.1. Radio Frequency Range 2.402~2.480GHz 12.2. Number of Frequency Channel 79 channels 12.3. Transmission Method FHSS(Frequency Hopping Spread Spectrum) 12.4. Modulation Method GFSK(Gaussian-filtered Frequency Shift Keying) 12.5. Radio Output Power +18dBm 12.6. Receiving Sensitivity -88dBm 12.7. Power Supply DC5V 70 Appendix A. Connections A.1. Console pin-outs The pin assignment of the Parani-MSP1000 DB9 connector is summarized in Table A-1. Each pin has a function according to the serial communication type configuration. 1 2 3 4 5 6 7 8 9 Figure A-1 Pin layout of the DB-9 connector Table A-1 Pin assignment of DB-9 connector for console and serial port Pin 1 2 3 4 5 6 7 8 9 RS232 (console and serial ports) DCD Rx Tx DTR GND DSR RTS CTS - A.2. Ethernet Wiring Diagram Figure A-2 Ethernet direct connection using crossover Ethernet cable 71 Figure A-3 Ethernet connection using straight through Ethernet cable 72 Appendix B. Well-known port numbers Port numbers are divided into three ranges: Well Known Ports, Registered Ports, and Dynamic and/or Private Ports. Well Known Ports are those from 0 through 1023. Registered Ports are those from 1024 through 49151. Dynamic and/or Private Ports are those from 49152 through 65535. Well Known Ports are assigned by IANA, and on most systems, can only be used by system processes or by programs executed by privileged users. Table B-1 shows some of the well-known port numbers. For more details, please visit the IANA website: http://www.iana.org/assignments/port-numbers Table B-1 Well-known port numbers Port number Protocol TCP/UDP 21 FTP (File Transfer Protocol) TCP 22 SSH (Secure Shell) TCP 23 Telnet TCP 25 SMTP (Simple Mail Transfer Protocol) TCP 37 Time TCP, UDP 39 RLP (Resource Location Protocol) UDP 49 TACACS, TACACS+ UDP 53 DNS UDP 67 BOOTP server UDP 68 BOOTP client UDP 69 TFTP UDP 70 Gopher TCP 79 Finger TCP 80 HTTP TCP 110 POP3 TCP 119 NNTP (Network News Transfer Protocol) TCP 161/162 SNMP UDP 443 HTTPS TCP 73 Appendix C. Using Python The Parani-MSP1000 supports python language for user customization. C.1. Running Python There are two different ways to start Python. C.1.1 Interactive Interpreter from Command Line Interface You can enter Python and start coding right way in the interactive interpreter by starting it from the command line. [root@MSP1000 usr2]# python Python 2.5 (r25:51908, Mar 14 2007, 11:33:06) [GCC 4.0.0 (DENX ELDK 4.0 4.0.0)] on linux2 Type "help", "copyright", "credits" or "license" for more information. >>> a = 1 >>> b = 2 >>> c = a + b >>> c 3 >>> C.1.2 As a script from the Command Line Interface A Python script can be executed by invoking the interpreter from the command line. Be sure that the file permission mode allows execution. [root@MSP1000 usr2]# cat cal.py #!/bin/python a = 1 b = 2 c = a + b print "a + b = %d" % c [root@MSP1000 usr2]# ./cal.py a + b = 3 [root@MSP1000 usr2]# C.2. Adding libraries and modules Users can upload additional Python libraries and modules. The additional libraries and modules should be located in the /usr2. When uploading files, the Bluetooth FTP and Secure Copy (scp) are available. [root@MSP1000 usr2]# scp 192.168.7.8:/home/array.so ./ 74 Warning: Permanently added '192.168.7.8' (RSA) to the list of known hosts. [email protected]'s password: array.so 100% 101KB 101.4KB/s 00:01 [root@MSP1000 usr2]# C.3. Executing Python script at boot time The Parani-MSP1000 executes the /usr2/rc.user at boot time. Users should make the rc.user execute the Python script. C.3.1 Example: Inquiring near devices and transferring file. Step 1. Make a Python code. (btsender.py) #!/bin/python import bluetooth import lightblue import select from time import * import threading scan_interval = 90 send_interval = 300 file_path = "/usr2/advertising.jpg" # Available class # Miscellaneous, Computer, Phone, LAN/Network Access point, Audio/Video, Peripheral, Imaging # Usage : available_class = ["class_name", ...] # example : available_class = ["Computer"] # available_class = ["Computer", "Phone"] available_class = ["Phone"] class MyDiscoverer(bluetooth.DeviceDiscoverer): def pre_inquiry(self): self.done = False def device_discovered(self, address, device_class, name): major_classes = ( "Miscellaneous", "Computer", "Phone", "LAN/Network Access point", "Audio/Video", "Peripheral", "Imaging" ) major_class = (device_class >> 8) & 0xf if major_class >= 7: return for item in available_class: if item == major_classes[major_class]: service_classes = ( (16, "positioning"), (17, "networking"), (18, "rendering"), (19, "capturing"), (20, "object transfer"), (21, "audio"), (22, "telephony"), 75 (23, "information")) for bitpos, classname in service_classes: if device_class & (1 << (bitpos-1)) and classname == "object transfer": scan_info.append(address) def inquiry_complete(self): self.done = True def sendfile(bdaddr, i): if len(send_info) > 0: for item in send_info: if item['addr'] == bdaddr: return services = lightblue.findservices(addr=bdaddr, servicetype=lightblue.OBEX) address, serviceport, servicename = services[0] lightblue.obex.sendfile(address, serviceport, file_path) temp = {'addr': bdaddr, 'time': time()} send_info.append(temp) def update_send_info(): cur_time = time() for item in send_info: if cur_time - item['time'] > send_interval: send_info.remove(item) send_info = [] while True: scan_info = [] threads = [] nloops = 0 d = MyDiscoverer() d.find_devices(lookup_names = True) readfiles = [ d, ] while True: rfds = select.select( readfiles, [], [] )[0] if d in rfds: d.process_event() if d.done: break if len(send_info) > 0: update_send_info() for item in scan_info: t = threading.Thread(target=sendfile, args=(item, 0)) threads.append(t) nloops += 1 for i in range(0, nloops): threads[i].start() sleep(5) for i in range(0, nloops): threads[i].join() del scan_info del threads del nloops 76 sleep(scan_interval) Step 2. Upload the Python code [root@MSP1000 usr2]# scp 192.168.7.8:/home/btsender.py ./ [email protected]'s password: btsender.py 100% 2644 2.6KB/s [root@MSP1000 usr2]# Step 3. Modify the /usr2/rc.user [root@MSP1000 usr2]# vi rc.user # #PATH=/bin:/usr/bin:/sbin:/usr/sbin # Add shell command to execute from here /usr2/btsender.py & Step 4. Restart the Parani-MSP1000 [root@MSP1000 usr2]# reboot 77 00:00 Appendix D. Control Commands The Parani-MSP1000 is controllable by Control commands through 2525 TCP port. Every command responds with +OK if successful, otherwise –ERR. Figure D-1 Control command D.1. Commands for Control port <OPT> : Necessary, [OPT] : Optional Synopsis USER <username> Description To enter login name. Example Synopsis Description Example USER admin +OK Password required PASS <password> To enter the password for logging in. PASS 1234 +OK User Authenticated 78 Synopsis Description STAT Displays current Bluetooth device status. Idx|bdaddr|tx-byte|rx-byte|tx-error|rx-error STAT Example 0|00:01:95:00:00:D2|131570|235803|0|0 +OK Synopsis SCAN [IAC] To see the inquired device list. Description IAC – Inquiry Access Code. User may inquire the device with same IAC code. Bdaddr|name SCAN 00:01:95:07:08:51|PSD200v1.1.0-070851 Example 00:02:72:CE:A4:2A|ubunto-0 00:01:95:08:24:CF|MSP1000-0 +OK Synopsis LIST To see the connected Bluetooth device list. Description Higher link quality, better link status. Zero rssi means the most efficient RF condition. With link quality lower than 200, throughput may be affected or link may be lost. Idx|dev_id|bdaddr|name|link_quality|rssi LIST Example 0|0|00:01:95:07:3C:E7|PSD100v1.1.1-073CE7|255|22 +OK Synopsis Description DISC <idx> Parani-MSP1000 may disconnect forcibly by DISC command, giving index value in LIST command. LIST 0|0|00:01:95:07:3C:E7|PSD100v1.1.1-073CE7|255|22 +OK Example DISC 0 +OK LIST +OK 79 Synopsis Description LOG [line] To see system log. If line number specified, only latest [line] rows will be displayed. LOG 1 Example Apr 11 01:42:13 MSP1000 local0.info web[507]: Authentication for 'root' passed. +OK Synopsis Description Example Synopsis Description VER To see software version of Parani-MSP1000. VER +OK v1.2.0 HELP Displays all control commands available. HELP USER <username> PASS <password> STAT SCAN [iac] LIST Example DISC <idx> LOG [line] VER REBOOT QUIT HELP +OK Synopsis Description Example Synopsis Description REBOOT To reboot Parani-MSP1000. (only root) REBOOT +OK Reboot QUIT To quit the communication with Parani-MSP1000. QUIT Example +OK Disconnected 80 Appendix E. Warranty E.1. GENERAL WARRANTY POLICY Sena Technologies, Inc. (hereinafter referred to as SENA) warrants that the Product shall conform to and perform in accordance with published technical specifications and the accompanying written materials, and shall be free of defects in materials and workmanship, for the period of time herein indicated, such warranty period commencing upon receipt of the Product. This warranty is limited to the repair and/or replacement, at SENA’s discretion, of defective or nonconforming Product, and SENA shall not be responsible for the failure of the Product to perform specified functions, or any other non- conformance caused by or attributable to: (a) any misapplication or misuse of the Product; (b) failure of Customer to adhere to any of SENA’s specifications or instructions; (c) neglect of, abuse of, or accident to, the Product; or (d) any associated or complementary equipment or software not furnished by SENA. Limited warranty service may be obtained by delivering the Product to SENA or to the international distributor it was purchased through and providing proof of purchase or receipt date. Customer agrees to insure the Product or assume the risk of loss or damage in transit, to prepay shipping charges to SENA, and to use the original shipping container or equivalent. E.2. LIMITATION OF LIABILITY EXCEPT AS EXPRESSLY PROVIDED HEREIN, SENA MAKES NO WARRANTY OF ANY KIND, EXPRESSED OR IMPLIED, WITH RESPECT TO ANY EQUIPMENT, PARTS OR SERVICES PROVIDED PURSUANT TO THIS AGREEMENT, INCLUDING BUT NOT LIMITED TO THE IMPLIED WARRANTIES OF MERCHANTABILITY AND FITNESS FOR A PARTICULAR PURPOSE. NEITHER SENA NOR ITS DEALER SHALL BE LIABLE FOR ANY OTHER DAMAGES, INCLUDING BUT NOT LIMITED TO DIRECT, INDIRECT, INCIDENTAL, SPECIAL OR CONSEQUENTIAL DAMAGES, WHETHER IN AN ACTION IN CONTRACT OR TORT (INCLUDING NEGLIGENCE AND STRICT LIABILITY), SUCH AS, BUT NOT LIMITED TO, LOSS OF ANTICIPATED PROFITS OR BENEFITS RESULTING FROM, OR ARISING OUT OF, OR IN CONNECTION WITH THE USE OF FURNISHING OF EQUIPMENT, PARTS OR SERVICES HEREUNDER OR THE PERFORMANCE, USE OR INABILITY TO USE THE SAME, EVEN IF SENA OR ITS DEALER HAS BEEN ADVISED OF THE POSSIBILITY OF SUCH DAMAGES. IN NO EVENT WILL SENA OR ITS DEALERS TOTAL LIABILITY EXCEED THE PRICE PAID FOR THE PRODUCT. E.3. HARDWARE PRODUCT WARRANTY DETAILS WARRANTY PERIOD: SENA warranties embedded hardware Product for a period of one (1) year, and external hardware Product for a period of three (3) or five (5) years according to the Product type. WARRANTY PROCEDURE: Upon return of the hardware Product SENA will, at its option, repair or replace Product at no additional charge, freight prepaid, except as set forth below. Repair parts and replacement Product will be furnished on an exchange basis and will be either reconditioned or new. All replaced Product and parts become the property of SENA. If SENA determines that the Product is not under warranty, it will, at the Customers option, repair the Product using current SENA standard rates for parts and labor, and return the Product at no charge in or out of warranty. WARRANTY EXCLUSIONS: Damages caused by - Accidents, falls, objects striking the SENA product, - Operating the Product in environments that exceed SENA's temperature and humidity specifications, - Power fluctuations, high voltage discharges, - Improper grounding, incorrect cabling, - Misuse, negligence by the customer or any other third party, - Failure to install or operate the product (s) in accordance to their SENA User Manual, - Failure caused by improper or inadequate maintenance by the customer or any other third party, - Floods, lightning, earthquakes, 81 - Water spills, - Replacement of parts due to normal wear and tear, - Hardware has been altered in any way, - Product that has been exposed to repair attempts by a third party without SENA’s written consent, - Hardware hosting modified SENA Software, or non-SENA Software, unless modifications have been approved by SENA. - Battery component capacity degradation due to usage, aging, and with some chemistry, lack of maintenance. E.4. SOFTWARE PRODUCT WARRANTY DETAILS WARRANTY PERIOD: SENA warranties software Product for a period of one (1) year. WARRANTY COVERAGE: SENA warranty will be limited to providing a software bug fix or a software patch, at a reasonable time after the user notifies SENA of software non-conformance. E.5. THIRD-PARTY SOFTWARE PRODUCT WARRANTY DETAILS The warranty policy of the third-party software is conformed to the policy of the corresponding vendor 82