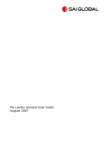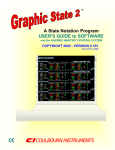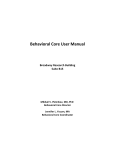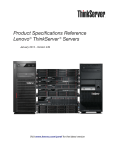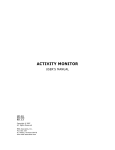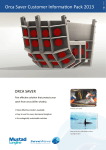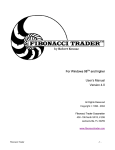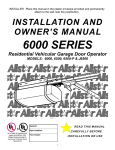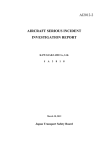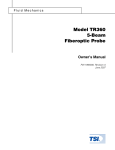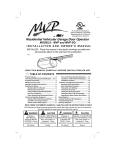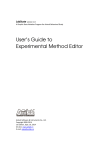Download USER'S GUIDE to SOFTWARE
Transcript
USER'S GUIDE to SOFTWARE COPYRIGHT 2000 - VERSION 2.000-00 - 01/21/200401/21/2004 1 BEFORE YOU SET UP THE ARENAS... ENVIRONMENT HARDWARE CONFIGURATION AND OPTIONS TRU SCAN LINC AND COMPUTER SETUP 1 2 3 5 SETTING UP THE LINCS INTERFACE CARD INSTALLATION MONITOR SETUP PRINTER SETUP 5 6 8 8 SOFTWARE INSTALLATION DEFINITIONS AND TERMINOLOGY MEASUREMENT CAPABILITIES SUMMARY STATISTICS 8 9 11 12 FP - FLOOR PLANE SENSOR MEASURES VP - VERTICAL PLANE SENSOR MEASURES NP - NOSE POKE SENSOR RING USING TRU SCAN 2.0 SOFTWARE CREATE/SELECT PROJECT DATABASE DATA FILE ORGANIZATION FILE NAME ATTRIBUTES FILE OPTION: SETUP/OPTIONS FILE OPTION: CAGE AND BEAM TRACKING CHECK FILE OPTION: CREATE AN EXPERIMENT PROTOCOL 12 16 17 20 20 22 22 22 23 23 POTOCOL NUMBER TERMINATE on TIME or TASK EXPERIMENT TIME UNITS EXPERIMENT RUN TIME – PAUSES STIMULUS PRESENTATION DATA ANALYSIS EXPERIMENT-RUN HISTOGRAMS POST-STIMULUS HISTOGRAMS SELECTING DATA 24 24 24 25 25 25 26 26 27 FILE OPTION: REVIEW EXPERIMENT PROTOCOL(S) FILE OPTION: CREATE/REVIEW SUBJECT-DRAW LIST(S) FILE OPTION: RUN A SESSION 27 27 28 LOG-IN - CHECK EQUIPMENT TEST SESSION (NO DATA RECORDED) SELECT PROTOCOL(S) TO RUN - SELECT SUBJECT-DRAW LIST YOKED PROTOCOL OPTION MULTIPLE PROTOCOL OPTION THE SESSION RUN - THE RUN SCREEN STATION STATUS CELLS STIMULUS STATUS CELLS TRACKING CELLS EXPERIMENT-RUN INFORMATION CELLS TERMINATING A SESSION AND REVIEWING THE DATA 28 29 29 29 30 30 31 32 33 33 33 FILE OPTION: IMPORT SESSION FILE OPTION: STATISTICAL REVIEW / ANALYSIS FILE OPTION: DATABASE MAINTENANCE FILE NAME CODES DEFAULT PASSWORD SETTING 34 35 36 37 38 2 BEFORE YOU SET UP THE ARENAS... Don't move the factory-installed support collars on the four sensor ring support posts on the arena base plate. They are installed with recessed set screws that are covered with varnish to suggest that they should not be moved. They should never (or only with full understanding) be moved because we have worked out a system of standard heights for all accessories referenced from these locations. If you move them, your data may not be comparable for standard FP (floor plane) recording, nose poke recording, shock floor recording etc. We are also attempting to make data recorded by different labs comparable. Data taken at different beam elevations with respect to the floor, even though the animal still breaks the beams and the system records data, are not necessarily the same. If the beams are low, you get leg and tail breaks, if high, you get center-of-the-back and ear breaks. With Tru Scan, you get comparable data (for similar size animals of a given species) when using any of the floor options. The Tru Scan system is designed to place the beams at the proper height for floor plane recording of the small to average subjects when the ring rests on the factory installed collars and the subject is on the drop-pan floor. A set of washers is supplied with the arena to place the ring higher for extra-large subjects so that you don’t have to move the collars. WITHOUT WASHER WITH WASHER When you place a nose poke floor with its integral pellet tray in the arena, it rests on the drop-pan floor. When the sensor ring is resting on the factory-installed collars without the washers supplied for extra-large animals, the beams will be at exactly the correct height to pass above the tray and beneath the nose poke floor. When you add a second ring to record floor plane movements along with nose poke, just sit it on the first ring. The beam will be exactly as far above the nose poke floor as it was above the drop pan floor in the lower position. NOSE MUST BREAK BEAM TO RETRIEVE A PELLET NOSE ACCESS HOLES FOOD PELLETS BEAMS ARE THE SAME HEIGHT ABOVE RESPECTIVE FLOORS Considering “standardized” measurements while designing Tru Scan also gave rise to making different size arenas, with different beam height and spacing, for rats and mice. Running mice in rat arenas with rat-beam spacing and rat-beam height just doesn't produce comparable data; no matter what our competitors tell you! If you run mice in a coordinate system spaced for rats, the program will see mice as "lost" when they are between beams. You can get away with doing this in a "new-break" type system but data aren't nearly as precise as with Tru Scan's computed coordinate system. See page 8, "Beam Breaks". 1 ENVIRONMENT HARDWARE ARENAS (CAGES). It all starts with the activity-field arena or cage. In the Tru Scan system there are two arena sizes, one for small mouse-sized animals and one for larger, rat-sized animals. Competitors' systems run rats and mice in the same arena; we provide different sized arenas with the appropriate beam spacing for each. Our arena features a slide-out floor molded like the drop pan in a conventional cage so that cleaning is simplified. You don't have to take the whole cage out of the station case to wash it. All you have to do is push the floor out, drop the residue and wipe clean between running animals so that the next animal you run is not distracted. You can even replace floors with freshly washed ones from a stock of spares upon completion of each run to avoid contamination or olfactory cueing from the previous animal. SENSOR RINGS. Tru Scan's photobeam sensor rings are separate from the station's processor rather than being built together in a large case in which a clumsy single-piece test arena rests. There is only one type of sensor ring (sized for each arena as shown to the right). It senses in two dimensions. The same ring is used for FP (floor plane) sensing, NP (nose poke) and VP (rearing or vertical plane). The connector into which you plug the ring determines its recording function (as shown on the Linc rear-panel illustration below). The system logs coordinates instead of just a "yes or no" when monitoring nose poke or rearing. This is especially important for nose poke measurement with the 16-cup food pellet tray under the floor. Pellet removal and repetitive entries through the poke hole can be sensed for full analysis of the sequence and repetitive (error) entries into holes from which the food pellet has already been removed. If you have only one ring and want to switch from floor plane activity to another measure, all you need do is reconnect the ring to another connector on the back of the Linc. STIMULI +5V 1 1 GND LAB LINC CABLE POWER SUPPLY FLOOR 2 3 T 9V - 1000MA NOSE POKE 0 ON OFF VERTICAL 2 FLOOR (FP) SENSING. For FP or floor-plane activity monitoring, connect a ring to the 9-pin connector labeled for "Floor" recording. Drop the ring down over the cage and posts allowing it to rest on the stop ring. This will place the ring at the optimum height for recording. See page 2. NOSE POKE (NP) SENSING. To use a ring for nose poke (NP) recording, plug the ring into the input labeled "Nose Poke" and drop it down over the cage and posts allowing it to rest on the factory-installed support collars. Add the nose poke floor by placing it into the cage and allowing it to rest on the drop-pan floor. The nose poke ring, when used alone, is in the proper position to "look" between the floor and the food tray. When using a nose poke ring with a floor ring, the nose poke ring rests on the factory-installed support collar, and the floor ring rests directly on the nose poke ring below. See page 2. VERTICAL (VP) SENSING. To use a ring to measure vertical or VP plane sensing (rearing), it must be mounted on elevation rods (Elevation Rod Kit E63-91). To install the posts, screw the threaded end of each post into the short post on the cage base. Place the support ring with the thumbscrew at the desired height and tighten. Then connect the sensor ring to the corresponding input on the back of the Linc and place it on the adjustable stops of the elevation posts. To move the supports to a new height, loosen the screw, move the support and turn the screw tight again. Make sure that all four supports are at the same height. STIMULI. The Tru Scan system is unique among activity systems in that the software can control up to four independent stimuli from each and every station interface (see Linc below). Each interface has four driver outputs, one with a millisecond-precision timer. Infusion pumps, stimulators, tones, clicks, white noise, strobe lights, foot shock, or relays (to control other devices), may be turned on and off during the experimental session to assess the effect of the stimulus on behavior. You can eliminate animal handling variables for injections of one or more compounds during a run by controlling infusion pumps with stimulus outputs. Study freezing or hyperactive behaviors induced by sound, shock, or other stimuli. Software protocols allow for not only session histograms, but also post-stimulus histograms to easily assess such stimulus-related behaviors. NOSE POKE FLOOR. The optional nose poke floor has a 4X4 array of holes with an underlying food tray. The floor stands on integral posts that elevate it to exactly the correct height for the beams to pass between the floor and the tray. Because Tru Scan software records the actual coordinates from all 3 sensor rings, it is possible to analyze through which hole, and at what time the animal pokes its nose. It is a simple matter to devise protocols for spatial learning and memory testing using this feature. CONFIGURATION AND OPTIONS STATION INTERFACE. Each station requires a station interface box or Tru Scan Linc. The Linc contains a microprocessor to communicate with the host computer, control the sensor rings (up to 3 for each station) and stimulus devices (up to 4 for each station), process beam breaks into X-Y coordinates, and to report station configuration and proper functioning. SENSOR RING FUNCTION. Since there is only one type of sensor ring, the connector input on the station Linc box determines (defines) the function of the ring. There are three 9-pin cable connections on the back of the Linc. They are labeled "Floor" for FP data, "Nose Poke" for NP data, and "Vertical" for VP data. 3 NOTE: Rings must be mounted with the name up and to the front so that data specifying position will be correct. 0X - 0Y coordinates are at the left front of the cage. SYSTEM CARD and SOFTWARE. The CI Tru Scan system requires no expensive multiplexers or other elaborate hardware to start up a basic system. A system requires one Tru Scan Linc and a PCI-3 interface card for your computer (2.0 GHz Pentium 4 with a PCI slot, 512 MB RAM, 20 GB hard drive, a CD drive and Windows 2000® or XP®) with Tru Scan 2.0 software to run one station. For more stations add Lincs, an L18-16XHS-10A multi-cable Expander Box, and arenas. PCI-3 CARD IN COMPUTER, CONNECTED TO SEPARATE INPUT OF THE L18-16XHS-10A EXPANDER USE THE SIX FOOT CABLE FROM THE FIRST POSITION THE SYSTEM CAN RUN UP TO 10 LINCS USE A TEN-FOOT CABLE FOR THE OTHER 9 STATIONS AND THE COMPUTER CARD CONNECTION LIGHT/DARK BOX. The light/dark or retreat box covers 1/2 of the cage and has a door to allow the animal to enter or leave. This box differs from devices in other systems in that it is a complete 5-sided box and comes fully to the floor with no distracting light gap or holes at the bottom needed to pass photobeams. This is accomplished by fabricating the box from the same plastic filter material as is used for the beam filters on the sensor rings. This material is opaque to visible light (appearing black) but transparent to the beams. Since the entire wall passes photobeams, it is possible to sense at any height to detect rearing in this box; something you can't do with metal boxes with holes for the beams. The door is centered on the long side placing it in the exact center of the arena when the box is placed against a wall. Data acquisition protocols allow selection of any half of the cage as the "data area" so that number of entries, movements, time spent in the box, etc. may be recorded easily. The light/dark box is simple to install. Grasp the handle on the top and lower it into the cage making sure that the pins on the long side are placed over one of the walls of the cage. You may use any side you wish, just make sure you have selected the corresponding half of the cage in your data acquisition protocol. SHOCK FLOOR. The optional shock floor may be connected to any of our shockers and controlled by one of the stimulus outputs of the Tru Scan station control Linc. The floor is simply dropped in and lifted out from the top of the arena. The printed circuit board, which supports and distributes shock to the grids, rests on the floor. The shock wires are routed under the arena wall at a corner between the wall supports. A spacing gage supplied with the floor is used to set a second set of collars (also supplied with the floor) to the proper elevation for standard floor-plane recording. Pass the shock wires under the right-rear wall and lower the shock floor to rest on the drop pan floor. The shock floor is higher than the pan floor so you will have to use the extra set of collars and the spacing gage supplied to elevate the FP sensor ring to the same height above the shock floor as it was above the drop pan floor. Connect the shock wires to the H13-15 or H13-16 Shocker. Refer to the "Habitest 4 Users Guide” for information. Connect the shocker operate wires to the "Timer" stimulus output on the back of the station Linc (blue pin to Gnd jack, and black pin to +5 jack). Set the shocker to the desired level, typically 0.5 to 1 mA. It should be controlled by the Tru Scan Linc (hardware) timer - typically for several seconds. ELECTRODE and CANNULA SUPPORT ARM A support arm to carry cannular and electrical swivels for infusion, stimulation and physiological recording is available to position over the cage. Our standard mounting stand, V99-50, is used to carry the arm. Mount the support arm assembly on the end of the cross rod of the mounting stand. Mount the rod on the vertical rod using a cross connector so that the yoke hangs down with the balance arm below the cross rod with the end over the center of the cage. With the swivel or electrodes attached, slide the counterweight closer to or further from the pivot to balance the arm. SPEAKER. The speaker mounts on a bracket that clamps to the arena wall. The speaker (H12-01M) is driven by the audio power output of the A69-20 White Noise and Tone Module which is in turn operated by one of the stimulus drivers on the back of the Tru Scan Linc station control box. Mount the speaker module on the arena wall with the bracket and connect the speaker wires to the mating connector on the back of the audio source module. Connect the operate wires of the source module to a stimulus control output on the back of the station Linc (blue pin to Gnd jack, and black pin to +5 jack. Select a tone or noise as desired and set the attenuation control knob for the desired sound level. STAND-MOUNT TV CAMERA. This is an ultra-miniature closed circuit TV camera to provide for viewing and VCR recording of behavior in the arena. TRU SCAN LINC AND COMPUTER SETUP SETTING UP THE LINCS Each Linc station box is powered by a wall-mount power supply. There is a power switch on each Linc, but you may want to use multi-outlet strips with master switches to make it easier to turn a multi-station system on and off as a group. Connect the power supply cord to the back of the Linc box. The "POWER" light on the left of the Linc’s face panel indicates that it is powered; THE POWER SWITCH IS ON THE REAR. The "ON LINE" light will not be lit until the Linc is connected to a computer via the interface card and the computer is powered. The "Run Status" lights are controlled by software to indicate the status of the experiment. They correspond to the status bar in the "Run Session" window on the computer screen and are convenient for the operator when the computer is in another room. Connect the PCI cable (included with the PCI-3-KIT) from the PCI-3 interface card or from the L18-16XHS-10A multi-connector box if you have a multi-station system, to the "LabLinc Cable" connector on the back of the Linc box. Note: The L18-16XHS-10 expander box is not compatible with the PCI-3 interface card. You must have the L18-16XHS-10A. Set each Linc's station number on the digit switch on the front of the unit. Each station (Linc box) in a system must have a unique number. Connect the sensor rings that will be used with each station to the input on the back labeled for the function that you wish the sensor ring to monitor. It is not necessary that all stations have the same ring configuration. It is possible to run different protocols in differently configured stations during the same session. All that the computer will require is that a given station have all the sensor rings installed that are required for the protocol that is selected for that station. If you inadvertently choose a protocol for a given station that requires rings that are not present in that station, a message will appear. You will not be allowed to proceed until you either select a protocol, which does not require those rings, or install the requisite ring(s) on the station and recheck the stations. Connect the stimulus devices that will be used with each station to the appropriate stimulus output control on the rear panel of that station's Linc. Unlike sensor rings, these devices cannot be checked by software (inputs 5 are electrically isolated). Be sure the correct stimulus device is connected to the output called for in the protocol(s) used. The minimum software setting for stimuli 1, 2 and 3 is one-second duration. The timer output (stimulus number 4) is used for very brief stimulus presentations. The time range may be set from 10 milliseconds to 9.99 seconds. Accuracy is greater than a tenth of a millisecond. When you select this output in software to control a stimulus, don't forget to set the timer to the desired time. Stimulus Status is shown in the status cell when the corresponding stimulus output driver is powered on. INTERFACE CARD INSTALLATION IMPORTANT!!! The drivers on the CD included with the PCI-3-KIT must be installed BEFORE installing the PCI-3 (Measurement & Computing PCI-INT32) interface card in the computer. If you are updating your system from an earlier version of Tru Scan to Tru Scan 2.0, it is NOT necessary to remove your previous version. You will need to remove the PCI or ISA interface card from the computer that was used with your previous version and then follow the installation instructions as follows. Be sure to turn the computer off whenever installing or removing interface cards in the computer. Two Compact Discs were included with your system, “Tru Scan 2.0” and “InstaCal”, included with the PCI-3 Kit. “InstaCal” must be installed first. Before beginning the installation, exit all Windows programs. Insert the “InstaCal” CD into the CD drive of the computer. The program should start automatically but if it does not, select Run from the Programs menu and choose the setup.exe file from the CD drive. Select the OK button and the monitor will display the following screen. 1. Select “Install InstaCal” button. A window will appear instructing you to exit all windows programs. Select Next>. 2. Another window will appear specifying the Install directory, C:\MCC. Select Next>. 3. The installation procedure will specify that icons will be added to the Program Folder, “Measurement Computing”. Select Next>. 4. The installation will begin. Once the installation is completed, a screen will appear offering you the opportunity to view the “Read Me” file for “InstaCal”. It is not necessary that you read this file. 5. Shut down the computer leaving the “InstaCal” Compact Disc in the CD Drive. 6. Now, reboot the computer. After the computer has fully rebooted, shut the computer down and install the PCI-INT32 Interface Card (PCI-3) in any available PCI slot in the computer. 7. Once the PCI-3 Card is installed, reboot the computer. 8. Windows should indicate that new hardware has been located. If not, select “Add/Remove Hardware” from Control Panel. 9. Choose the “Install the software automatically (Recommended)” option and select Next>. 6 10. Once the PCI-INT32 installation is completed, a new window will appear. Select the Finish button to close the Installation Wizard. 11. Now run “InstaCal” from the Program group Measurement Computing. 12. The PCI-INT32 (PCI-3) Interface Card should be detected. Select OK 13. Exit the “InstaCal” program and remove the Compact Disc from the CD drive. The PCI-3 Computer Interface Card can be installed in any ISA slot of your PC. NOTE: L18-16 and L18-16S, L18-16S/C and PCI-2 cards do not work with Tru Scan 2.0. You must have a PCI-3 computer interface card. 7 MONITOR SETUP A 17-inch monitor is strongly recommended. This is important for Tru Scan software because some of the windows are very large with a lot of detail. Be sure to set up your monitor properly (800 X 600 minimum) so that you can see all of the windows. PRINTER SETUP Follow normal procedures and instructions for setting up your printer for your computer. Tru Scan will print to the default printer. SOFTWARE INSTALLATION Tru Scan 2.0 software may be used with Windows 2000® or XP®. DO NOT install the Tru Scan 2.0 software until the PCI-3 drivers and interface card have been installed in the computer. If you are updating your system from an earlier version of Tru Scan to Tru Scan 2.0, it is NOT necessary to remove your previous version. Once the PCI-3 drivers and interface card have been installed in the computer, place the Tru Scan 2.0 software CD in the CD drive. The software installation should start automatically but in the event that it does not start automatically, START in Windows and then select "Run". Type "X:\setup" (where 'X' is the drive designation) and follow the on-screen instructions to complete the installation ! IMPORTANT NOTE ! Do not use this or any interactive control program with an active internet connection, on an active LAN or with any active background programs (Norton Utilities, etc.). Any interruption of the program will cause time-flow disruption and cause loss of input data and/or stimulus control output due to missed sample intervals caused by interruptions when servicing other programs. The installed password is shown on the last page (Tear-out sheet). 8 DEFINITIONS AND TERMINOLOGY ARENAS. Tru Scan arenas (cages) are shipped fully assembled for floor plane or floor plane and nose poke use. Place the arena on the table with the short wall (the one that does not come fully down to the base plate) toward the front of the work surface. Slide the drop pan into the channels of the left and right bottoms of the walls while it is flush with the base plate. BEAM BREAKS. In the Tru Scan system, coordinates of the body center of the subject are determined by scanning the photobeams, finding the weighted shadow-center of the animal and then analyzing the locations of new coordinates with their run-time date stamps. CAGES – See ARENAS COORDINATE CHANGE. This is the difference in the spatial location of the subject from one beam scan to the next scan, which shows a change in location. Coordinates and their run-time dates are the basis for all measurements in the system. DATA (PRINT) INTERVAL. This is a term for one of the bins of an interval histogram that spans the experiment duration. Data interval is used to mean the (time) width of a histogram bin in Tru Scan. EXPERIMENT (RUN). An experiment is referred to as a "run". A run is an experiment run of a single subject (any one of a number of subjects in a sequence), in a single station (of up to 10 stations) in a system, during a session. PROJECT DATABASE. The project database defines a database in which different experiment protocols may be created and executed time after time with the experimental results being analyzed and stored in that database. Tru Scan's multi-database system provides for multiple users and projects having different data management related variables. Most significant of these are the speed with which the photobeams are scanned and the subsequent time resolution of the data. This, along with the size of the arena (rat or mouse) and the units of measure (English or metric), define sets of data which cannot be averaged with one another. The use of separate databases for different projects or users provides convenience for archiving and subsequent group analysis of data. PROTOCOL. The protocol, or experiment protocol, as it relates to the running Tru Scan software, is the structure of a run (experiment) specifying control and data acquisition variables. These include the time duration of the experiment, which, how many, and the duration of stimulus presentations (if any), how many, and the duration of pauses (if any), and the data analysis format desired. Protocols may be designed at any time and filed by number for later use in sessions. When a session is run, one is selected and assigned to a station by entering the protocol number for each (or all) station(s). NOTE: Coordinates for the animal-center position are computed for every scan interval. If the position has changed, they are logged with a real time date. The protocol's experiment duration, pause(s) and stimulus presentation(s) are the only protocol specifications which have an effect on the recorded behavior. The data analysis portion of the protocol is appended to the experiment data files only for current presentation and filing of analyzed experiment data. At the end of a session both the raw coordinate data (behavior) and the analyzed experiment data are filed in separate data files. Thus the raw data from any animal or group of animals, in any project, session, or experiment, may be rerun in a new protocol with different data analysis specifications at any time in the future. This is a powerful and unique feature of Tru Scan software. You can go back and find things you weren't looking for when you first ran the experiments without running new subjects. SESSION. A session is the period of time from the time an operator logs on and selects the protocol(s), until the time that the last animal in all active stations is finished and data are filed and (if desired) displayed and/or printed. A session may consist of running one single-animal experiment in one station, or any number of animals in one or more (of up to 10) stations. 9 STATION. A station is the environmental hardware in which a subject is run. It consists of a cage (arena) with up to 3 sensor rings, up to 4 optional stimulus devices and a Tru Scan Station Linc control box. The system accommodates up to 10 stations. Sessions may run with any mix of protocols in the stations - from the same in all stations up to 10 different protocols, (one in each of the 10 stations). See page 5 for station hardware diagram. 10 MEASUREMENT CAPABILITIES Tru Scan software is the most versatile and the simplest to use in the industry. You simply point and click your way to create an experiment protocol which includes subject I.D., automatic data filing, experiment control (with stimulus presentations if desired), and fully automated data analysis with tabular and graphic presentation, printing and export for all measures listed under "Summary Statistics" below. RAW DATA. All data are filed as raw coordinate sets for each of the (1 to 3) sensor rings with real time dates. This lets you do two very important things: First, any experiment can be rerun (without animals) to re-analyze data, using more and shorter histogram bins for example, to find effects that were missed or to look at other behaviors that were not included in the original analysis protocol. You can go back months or years to earlier experiments with totally different independent variables and rerun them to see if something discovered in a current run may also have been present before, but was overlooked because different data aspects were studied. This feature contributes to meeting requirements for running as few animals as possible and using extant data wherever possible. Second, the raw data may be easily exported using Tru Scan's automatic formatting for export to a spreadsheet. This allows the user to perform statistics not covered by our automatic data analysis protocols. PRECISION. Tru Scan's precision is 32 X 32, twice the cage's beam resolution; 0.5 inch (1.27 cm) for the beam spacing of the large cage and 0.3 inch (.76 cm) for spacing of the small cage. This is accomplished by calculating the spread between the lowest and the highest beam blocked and defining the coordinate as one half the distance between the two. O O 1 2 3 4 5 6 7 8 9 1 2 3 4 5 6 7 8 9 If an odd number of beams are blocked, then the coordinate is on a beam location. For example, 2 to 6 = 4 as shown to the left side of the figure above. However, if an even number is broken, then the coordinate will be on a half space, as shown to the right (2 to 7 = 4.5), and will be reported as such. Of course, this is true for both the X and Y axes of the sensor rings. These calculations are accomplished by the microprocessor in the Tru Scan Linc station box to distribute processing time between stations and the host. NOTE: The actual calculation is weighted so that if the animal’s body breaks a group of beams and his tail breaks a single distant beam, the center will be calculated neither as the group center, nor as the full span between the farthest point of the body and the tail. It will be weighted toward the body. 11 SUMMARY STATISTICS The statistics listed in this section may be selected by simply pointing and clicking for each experiment. Each statistic may be presented as a session histogram (experiment data interval) or a post-stimulus histogram. Specify any number of bins and bin width (time) desired. Each may be viewed as a list at the end of the session and be plotted and printed if desired (session totals are also generated automatically). All selected data will be analyzed and presented in the same way whenever the experiment protocol is run in the future without selecting again. Other statistics can be added; please inquire. NOTE: STATISTICS DEFINED IN ITALICS are not selected in protocol creation, rather they are selected at the end of the session and calculated from other selected data. FP - FLOOR PLANE SENSOR MEASURES MOVEMENTS NOTE: These measures represent all X-Y coordinate changes in the floor plane inclusive of stereotypy. FP - TOTAL MOVEMENTS Total movements in the floor plane. Each movement is a series of successive coordinate changes with no rest (same coordinates) for at least 1 sample interval. FP - TOTAL MOVEMENT TIME The sum total of elapsed time of all movements in the floor plane. (See Ambulatory Move Time.) FP - TOTAL MOVEMENT DISTANCE The sum total of all vectored coordinate changes in the floor plane. (See Ambulatory Distance.) FP - AVERAGE DISTANCE PER MOVE - (TOTAL) The total distance moved divided by the number of movements in the interval. FP - MEAN VELOCITY (ALL MOVEMENTS) The mean velocity of all FP coordinate-change defined movements. (See Mean Ambulatory Velocity.) FP - LATENCY TO FIRST MOVEMENT This datum records 6 numbers measuring the latency from run start to the first FP coordinate change, and then to the 5th, 10th, 20th, 50th, and 100th unit (inches or centimeters) of distance traveled. FP - JUMPS (FROM FLOOR PLANE) The total number of time-contiguous 0-0 coordinate sets which do not exceed 2 seconds. (A run of 0-0 coordinate sets exceeding 2 seconds will cause an "Animal Escaped/Removed" service call - unless this feature is disabled when logging in to run a session.) FP - REST TIME The total session time less Total Movement time. FP - HOME BASE The set of coordinates at which the subject spent the most time. (This datum cannot be plotted in a histogram because it is a single set for the entire run.) FP - HOME BASE TIME The time spent at the coordinate set above. AMBULATORY MOVEMENT NOTE: These measures reflect total movements less stereotypy (the larger stereotypy if both are specified). Though they require stereotypy calculations be made, you need not select any of the "Stereotypy" options when you select ambulatory measures. We recommend that you use Total Movements unless your protocol requires actual Ambulatory Movements because it takes less processing time and the result differs little from total distance measures for most experiments. 12 FP - AMBULATORY MOVE TIME The total elapsed time of all FP movements, less stereotypy move time. (See Total Movement Time.) FP - AMBULATORY DISTANCE The FP Total Movement Distance less the stereotypic movement distance. (See Total Movement Distance.) FP - MEAN AMBULATORY VELOCITY The mean velocity of all FP movements less stereotypic movements. (See Mean Velocity.) FP - AMBULATORY MARGIN DISTANCE The FP Total Movement Distance less the stereotypic moves, which occurred within a 2.5-beam margin of the arena wall. FP - AMBULATORY CENTER DISTANCE The FP Total Movement Distance less the stereotypic moves, which occurred within the arena-center area (a 2.5beam margin away from the arena wall). CENTER-POINT ROTATION NOTE: Center-point rotations (turns) are defined as movements where the animal enters 4 radially-contiguous quadrants in ascending or descending order, without interruption. FP - CENTER POINT ROTATIONS (CW) Clockwise turns into 4 sequential (CW) quadrants about the center of the arena. FP - CENTER POINT ROTATIONS (CCW) Counterclockwise entries into 4 sequential (CCW) quadrants about the center of the arena. STEREOTYPY NOTE: We use stereotypy as it is used by others in the field, that is, to provide a measure of repetitive behaviors which do not contribute to large location changes progressively further from the starting point (ambulation or traveling). However the movements covered by this definition do cause beam breaks thus contributing to overall activity counts. Since the calculation is provided to get a more accurate assessment of ambulation (traveling movement) by subtraction of the measure from total movements, it is offered as a stand-alone measure as well for whatever other purpose you may deem useful. However we must note that open-field photobeam activity monitors with typical spatial and temporal resolution are not a robust choice of instrumentation for the general study of stereotypy. This is not, for example, the instrumentation venue in which to attempt discrimination between ambulation and “stereotypic ambulation”, nor ear scratching, head swinging or bobbing. Though certainly some of these movements are recorded, they can not be reliably recorded for obvious instrumentation reasons. For the purpose for which the measure is taken however, it is only those that are sensed that need to be considered; and of course those that are missed do not contaminate the ambulation or “traveling” data anyway. FP - STPY-1 MOVES This stereotypic movement is defined as the total number of coordinate changes less than plus or minus 0.999 beam spaces in each FP (X and Y) dimension and back to the original point that do not exceed 2 seconds apart. Three such movements must be made before a stereotypy episode starts. When it does, the qualifying 3 movements are included in the total number of moves. When the subject moves outside of the region of qualified coordinates, or fails to move within them for 2 seconds, the episode breaks and its current position becomes the new starting point. FP - STPY-1 EPISODES The total number of episodes of stereotypic moves defined in Stpy-1 Moves above. FP - STPY-1 TIME Stereotypy Time. The total time of episodes of stereotypic behavior defined in Stpy-1 Moves above. 13 STPY-1 IRT (This measure is automatically selected with any Stpy datum above.) Stereotypic Inter-Response Time for moves defined in Stpy-1 Moves above. This measure is an inter-event or inter-response time histogram for each qualifying movement for the duration of all stereotypic episodes. The bin widths are equal to the sample interval of the database in which you are working. Each bin is populated by the total number of movements bearing an inter-event time equal to the elapsed time for that bin. The histogram will show the distribution of elapsed times so that you can determine the stereotypic frequency and consistency. A bimodal distribution may reflect two (or perhaps more) types of stereotypy. FP - STPY-2 MOVES This stereotypic movement is defined as the total number of coordinate changes less than plus or minus 1.499 beam spaces in the FP (X and Y) dimension and back to the original point that do not exceed 2 seconds apart. Three such movements must be made before a stereotypy episode starts. When it does, the qualifying 3 movements are included in the total number of moves. When the subject moves outside of the region of qualified coordinates, or fails to move back to the starting point for 2 seconds, the episode breaks and its current position becomes the new starting point. FP - STPY-2 EPISODES The total number of episodes of stereotypic moves defined in Stpy-2 Moves above. FP - STPY-2 TIME Stereotypy Time. The total time of episodes of stereotypic behavior defined in Stpy-2 Moves above. STPY-2 IRT (This measure is automatically selected with any Stpy-2 datum above.) The same measure as Stpy-1 IRT above except applied to the Stpy-2 qualifier definition. ZONE ANALYSIS NOTE: In this section there is one custom-zone configuration option and 16 "standard" or preconfigured datum zones for quick selection. You may elect to compute time in all 17, as well as distance in some and the number of entries in others. FP - CUSTOM ZONE TIME Here you may elect to configure any pattern of up to 16 zones composed of groups of one or more 2X2 coordinate cells from an 8X8 array of 64 cells (the same cells in the 64-cell array below. CONFIGURATION SETUPTIP: To create the zones, select the datum in the list and just point and click on each cell that you want to become a member of each group. You may create up to 16 zones using all or only some of the cells. The same cells may be used in multiple zone definitions. Specify any shape with any spatial arrangement as small as a 2X2 square (Gerrymander if you wish, cell groups need not be contiguous). FP - 64-CELL ZONE TIME The total time spent in each of 64 cells (a preconfigured zone array of 8 by 8 groups of 2 by 2 coordinate sets). FP - 16-CELL ZONE TIME The total time spent in each of 16 cells (a preconfigured zone array of 4 by 4 groups of 4 by 4 coordinate sets). FP - MARGIN DISTANCE The total distance traveled within a 2.5-beam margin of the walls. FP - MARGIN TIME The total time spent within a 2.5-beam margin of the walls. FP - CENTER DISTANCE The total distance traveled in the arena-center. The arena-center is the region that is more than 2.5-beam spaces away from the arena walls). 14 FP - CENTER TIME The total time spent in the arena-center. FP - CENTER ENTRIES The number of times the animal entered the arena-center. HALF TIME NOTE: The left and right halves of the arena offer more analysis selections to provide more information when using a light/dark box. FP - L-HALF TIME The total time spent in the left half of the arena. FP - L-HALF ENTRIES The number of times the animal entered the left half of the arena. FP - L-HALF TOTAL MOVEMENTS Total movements in the left half of the arena. FP - L-HALF TOTAL MOVEMENT TIME The total elapsed time of all movements in the left half of the arena. FP - L-HALF LEFT HALF REST TIME L-Half Time less the L-Half Total Movement time. FP - B-HALF TIME The total time spent in the back half of the arena. FP - B-HALF ENTRIES The number of times the animal entered the back half of the arena. FP - R-HALF TIME The total time spent in the right half of the arena. FP - R-HALF ENTRIES The number of times the animal entered the right half of the arena. FP - R-HALF TOTAL MOVEMENTS The total elapsed time of all movement episodes in the right half of the arena. FP - R-HALF TOTAL MOVEMENT TIME The total elapsed time of all movements in the right half of the arena. FP - R-HALF LEFT HALF REST TIME R-Half Time less the R-Half Total Movement time. FP - F-HALF TIME The total time spent in the front half of the arena. FP - F-HALF ENTRIES The number of times the animal entered the front half of the arena. FP HALF ARENA LATENCY & FIRST VISIT DURATION (These two measures are automatically selected when selecting any half datum above.) Latency is the time from the start of the run to the first entry into the selected half. Visit duration is for the first visit. FP - L-F TIME The total time spent in the left front quarter (8X8 beams) of the arena. 15 FP - L-F ENTRIES The number of times the animal entered the left front quarter (8X8 beams) of the arena. FP - L-R TIME The total time spent in the left rear quarter (8X8 beams) of the arena. FP - L-R ENTRIES The number of times the animal entered the left rear quarter (8X8 beams) of the arena. FP - R-R TIME The total time spent in the right rear quarter (8X8 beams) of the arena. FP - R-R ENTRIES The number of times the animal entered the right rear quarter (8X8 beams) of the arena. FP - R-F TIME The total time spent in the right front quarter (8X8 beams) of the arena. FP - R-F ENTRIES The number of times the animal entered the right front quarter (8X8 beams) of the arena. FP - L-F CORNER TIME The time spent in the left front corner (4X4 beams) of the arena. FP - L-R CORNER TIME The time spent in the left rear corner (4X4 beams) of the arena. FP - R-R CORNER TIME The time spent in the right rear corner (4X4 beams) of the arena. FP - R-F CORNER TIME The time spent in the right front corner (4X4 beams) of the arena. VP - VERTICAL PLANE SENSOR MEASURES VP - ENTRIES The total number of times any part of the animal entered the vertical plane. VP - TIME The total time any part of the animal spent in the vertical plane. VP - TOTAL MOVEMENTS Total movements in the vertical plane. Each movement is a series of successive coordinate changes with no rest (same coordinates) for at least 1 sample interval. VP - TOTAL MOVEMENT DISTANCE The sum total of all vectored coordinate changes in the floor plane. VP - STEREOTYPY 1 - MOVES VP - STEREOTYPY 1 - EPISODES VP - STEREOTYPY 1 - TIME VP - STEREOTYPY 2 - MOVES VP - STEREOTYPY 2 - EPISODES VP - STEREOTYPY 2 - TIME VP Stereotypy measures are analogous to those in the FP (floor plane) 16 HALF TIME NOTE: The left and right halves of the arena offer more analysis selections to provide more information when using a light/dark box. VP - L-HALF TIME The total time spent in the left half of the vertical plane. VP - L-HALF ENTRIES The number of times the animal entered the left half of the vertical plane (from the bottom or the right). VP - L-HALF TOTAL MOVEMENTS The total movements in the left half of the vertical plane. VP - L-HALF TOTAL MOVEMENT TIME Total movement time in the left half of the vertical plane. VP - L-HALF LEFT HALF REST TIME The L-Half Time less the L-Half Total Movement Time in the vertical plane. VP - R-HALF TIME The total time spent in the right half of the vertical plane. VP - R-HALF ENTRIES The number of times the animal entered the right half of the vertical plane (from the bottom or the left). VP - R-HALF TOTAL MOVEMENTS The total movements in the right half of the vertical plane. VP - R-HALF TOTAL MOVEMENT TIME Total movement time in the right half of the vertical plane. VP - R-HALF LEFT HALF REST TIME The R-Half Time less the R-Half Total Movement Time in the vertical plane. NP - NOSE POKE SENSOR RING NP - TOTAL ENTRIES The total number of entries into any hole of the nose poke floor (hole board) during the entire run. NP - TOTAL TIME IN HOLES The total time the animal's nose was in any hole during the entire run. NP - BAITED HOLE TASK (13) In this selection you may select which holes are baited form the selection window which has a "map" of the floor. The default is for 16 holes. This datum option is selected as a "cluster" all of the measures below when you select the "Task" measure. All are available when you review data. NOTE: When you create a protocol, you have the option to "TERMINATE ON TASK". If you elect to terminate on time, the default mode, the task time may be less than the run time. The task is defined as the time from the beginning of the run to the point at which the last baited novel hole is entered (all baited holes entered at least once). Some of the measures will continue to accumulate after the last hole is visited. Terminating on the task ends the experiment run and avoids this problem but allows only the data under this defined task to be measured. 17 The following 13 items are a subset of the single selection NP - BAITED HOLE TASK (13): NP - LATENCY Nose Poke Latency. The time from the beginning of the run to the entry into the first hole. NP - TASK TIME Nose Poke Task time. The time from the beginning of the run to the Nth novel entry (all baited holes entered at least once). NP - TASK ENTRIES Nose Poke Task Entries. The total number of entries from the beginning of the run to the Nth novel entry (all baited holes entered at least once). NP - POST-TASK ENTRIES Nose Poke Post-Task Entries. The total number of entries after the Nth novel entry (all baited holes entered at least once) to the end of the run. NP – TASK NOVEL IRT Nose Poke Novel IRT. The mean Inter-Response Time or the time between novel hole entries. NP - TASK REPEATS Nose Poke Repeat Entries (in holes previously entered - including successives in the current hole). NP - TASK DISTANCE TRAVELED The total floor-plane distance traveled during the nose-poke task time. NP - % OF TASK RESTING The % of total time resting during the nose poke task. NP - TASK ERRORS Nose Poke Task Errors. The total number of entries in unbaited holes from the beginning to task completion. NP - TASK WORKING MEMORY RATIO Novel entries into baited holes divided by the number of entries and reentries into baited holes. NP - TASK REFERENCE MEMORY RATIO Entries and reentries into the baited holes divided by the total number of entries into baited and non-baited holes. NP - TASK LATENCY TO FIRST BAITED HOLE The time from the beginning of the run to the time the animal pokes its nose into the first baited hole. NP - TASK TIME IN BAITED HOLE The cumulative time the animal's nose was in any baited hole from the beginning of the run until all holes have been visited at least once thus defining the end of the task. ADDITIONAL NOSE POKE DATA These data cannot be averaged. They are available at the end of the session to view, print or export. They are selected in the lower part of the "Select Datum" box. FP TRACK PLOT A "bird's nest" track of the animal's "trail" in the floor plane during the entire run. VP TRACK PLOT A "bird's nest" track of the animals "trail" in the vertical plane during the entire run. NP- RUN HOLE SEQ. TRACK PLOT A hole-to-hole track of the animals "trail" of entries into holes and into the nose-poke sensor ring plane during the entire run. 18 NP-TASK HOLE SEQ.TRACK PLOT A hole-to-hole track of the animals "trail" of entries into holes and into the nose-poke sensor ring plane only during the task portion of the run. NP - NUMBER OF TASK ENTRIES PLOT An array of 16 cells corresponding to the nose poke holes on the "hole board" - each containing the number of entries during the "task". NP - NUMBER OF POST-TASK ENTRIES PLOT An array of 16 cells corresponding to the nose poke holes on the "hole board"; each containing the number of entries after the "task" through the end of the run. NP - NOVEL HOLE # SEQ. LIST An array of 16 cells corresponding to the nose poke holes on the "hole board", each containing a number corresponding to the order in which the novel entry to that hole was made in sequence. NP - ENTRY LIST A complete list of the times (for each sample interval) and hole numbers when the animal's nose was in each numbered hole. 19 USING TRU SCAN 2.0 SOFTWARE ! IMPORTANT NOTE ! Do not use this or any interactive control program with an active internet connection, on an active LAN or with any active background programs (Norton Utilities, etc.). Any interruption of the program may cause time-flow disruption and cause loss of input data and/or stimulus control output due to missed sample intervals caused by interruptions when servicing other programs. CREATE/SELECT PROJECT DATABASE: This window comes up when you initiate the program. The first thing you must do is to select an existing database you wish to run or to create a new database. In this window there is also an option to copy databases to a high-capacity, portable storage medium or to other locations on your hard drive, and to delete one or more of the current databases. When you elect to delete a database, you will be advised to first make a copy for archival purposes. To do this highlight the database to be copied, select the path and click on "SAVE". If you are going to create a new database, you will have to specify 5 setup items: 1) Select a code and a name for the database. You may select any letter/number combination from A0 through Z9 giving you a total capability of 260 databases. Use these letters and numbers in any nominal or attribute code you wish. 2) Select cage size, large for rat, or small for mouse. 3) Select distance measurement units in Inches or Centimeters. The data will be calculated using 1 inch (or 2.54 cm) for each beam space for large cages, and 0.6 inch (or 1.52 cm) for small cages. If you enter the wrong size for your cages, all distance data will be in error by a factor of 0.6 or its reciprocal. You cannot mix cage sizes in a database because data from different size cages cannot be averaged. 4) Select the sample interval (the inter-scan or data sample-time, interval) by clicking on 1 Second, 500 Milliseconds, 250 Milliseconds, or 100 Milliseconds. This does not affect the one-second resolution of experiment time or data bins. Your present computer's speed may not let you run all 10 stations at the higher speeds. Notes on sample interval: You may not change the measurement units, the cage-size specification or the sample interval in a database after you have created your first protocol. This protects files with different time or dimensionally related data from being averaged. Long strings of the same coordinate data (reflecting no movement) are not recorded. Rather, only new coordinates with a time stamp (of course) are stored. Tru Scan's selectable sample time resolution means that the subject's position may be determined at the number of times per second you select, depending upon your needs. The system allows you to select (in the setup options window) sample times up to 10 times per second (sample intervals of 1 second, 500, 250, or 100 milliseconds). Data are always presented on the monitor screen in 1 second increments because in the time frame of a run, any faster would be visual "overkill". Generally speaking, higher speed is not necessary for most data in most applications. For FP tracking, distance and velocity measures, and most time measures, a one second sample is adequate. Faster sampling would give only marginally more accurate data (millisecond "zigzag") by vectoring a 20 few more points between the two points taken at lower speed. This would create more data, require more disk space, and more calculation time at the close of a session. You may select any sample resolution you feel is necessary, run as many stations (up to 10) as you wish, and select every datum in the list. Even with this version of Tru Scan and a fast computer, analysis time will still be greater if you select a rapid sample rate and select data to analyze with abandon. Don't forget; you can rerun experiments and specify one or more new datum in the future, so don't "overselect" now just to make sure you have everything you that think you may need later. Ambulatory (AMBL) measures require both a stereotypy and X-Y coordinate calculation (pages 11 & 12). The former is subtracted from the latter. Stereotypic movements are very few. Their occurrence (when defined by a 1-second sample rate) is very low. Therefore their contribution to distance, velocity, etc. is insignificant at a 1second sample rate. Stereotypy measures are used in Tru Scan primarily for ambulatory measures made at higher speeds. Using AMBL measures requires 3 times more processing than the "Total Movements" measures. Higher speeds are necessary for stereotypy, rotations and jumps. At a one-second sample speed it takes 3 seconds to make a triangle, the minimum polygon necessary to define a turn. Subjects jump (floor-to-floor) in less than 1/2 second. For rotation 250 milliseconds is recommended and for jumping, 100 milliseconds. Getting good data for stereotypic movement is also a function of the sample interval. You will probably experiment, depending upon the topography of the response, for both rats and mice. The nose poke data are exceptions to the overall speed setting. Both rats and mice can get in and out of a hole with a food pellet in less than a second. The nose poke ring is scanned twice by the Linc's microprocessor in each interval, once at the beginning and once 450 milliseconds later. The second scan is not "known" to the host computer. If the nose is in the beam on either scan, it is reported (only once) to the host. This is done so that you won't have to use more than a 1-second system sample speed just to do nose poke if the other measures you are taking don't require it. When you use higher sample speeds, the extra scan is not performed. NOTE: It has been reported that task-experienced mice can enter and exit a hole (with the pellet) in less than 450 ms. You may have to use 250 or even 100 ms. DATA FILE ORGANIZATION Tru Scan 2.0 software has an automatic system for creating data files with provision for the user to enter a subject I.D. code of up to 6 alphanumeric characters. The automatic portion of the data file names are entered automatically when you run a session. Each character in the file name codes key specifications to facilitate file sorting and filtering for archiving, retrieving, reviewing, comparing different aspects, or recalculating data at a later time. You may filter or sort on any automatically entered attribute and/or each, some or all of the 6 characters of the subject I.D. you enter. Tru Scan 2.0 uses a 14-character file name. The first two characters are the project database you selected (or created) when you opened the program. They are inserted automatically for each session you run as long as the program remains open. The next 6 characters are the subject I.D. you enter (or that your subject draw list enters for you) before you initiate each run in a station during the session. Judicious naming or numbering of your subjects, done in conjunction with the project/database code you select, will give you powerful archiving tools. The remaining 6 characters and the extension are entered automatically by Tru Scan. These, along with all of the others above, are detailed under "File Name Attributes" list next. 21 FILE NAME ATTRIBUTES A9XXXXXX123456.E99 A9 - Project/DB code, (A0 to Z9 - 260 projects). XXXXXX- User's animal I.D. (alphanumeric) 1, 2, &3 - Session number, up to 999 sessions. 4&5 - Run number, up to 99 runs per session. 6 - Station number, 0 through 9. E - Data type. * 99 - Protocol number, 01 to 99. * Data Type - Letter codes. A = Aborted raw data. E = Experiment summary analysis file. N = New experiment from raw data files. R = Raw data files. X = Averaged E-type data files. (Table data files have a "T" as the first of 8 characters and bear either an "E" or "R" extension.) (See page 35 for a copy sheet of filename attributes you can post on a wall for quick reference.) FILE MENU OPTIONS: Click on "File". The menu looks like this: Setup/Options Cage and Beam Tracking Check Create an Experiment Protocol Review Experiment Protocol(s) Create and Review Subject-Draw Lists RUN A SESSION Import Session for Review Statistical Review/Analysis Database Maintenance Exit TS99 and Save Current Data FILE OPTION: SETUP/OPTIONS Selecting this option takes you to the same screen that appears when you bring up Tru Scan. You may not make changes to the cage size or data sampling rate here: this is simply for review of the setup variables. You may, however, change the Tru Scan interface card address in case you need to shuffle card addresses for another application package, which has a card. The password may be changed here. See page 36 for the factory-set password. 22 FILE OPTION: CAGE AND BEAM TRACKING CHECK There are two ways to graphically track in real time. The "Cage and Beam Tracking Check" option allows you see how the system's beams track an animal and to give you a "feel" for speed when using the various sample intervals. It also allows you to check any sensor ring for proper function. It will fully test all of a sensor ring's components for proper functioning. If you want to check a ring, which will ultimately be used in another plane for proper functioning, you may plug it into the "Floor" connector for this check; if it works here it will work in any location. (No data are created under this "File" option for tracking.) The screen is a graphic representation of the arena showing the last 10 positions of the subject as a series of "following dots" showing the subject's track on the coordinate grid. As each new position is occupied, the oldest (11th position) is erased. NOTE: There is also a provision for real-time tracking while running an animal in a "regular" experiment. To do this, click on the station cell in the tracking row of the run screen. FILE OPTION: CREATE AN EXPERIMENT PROTOCOL Before you can run experiments, you must specify an experiment protocol. The protocol defines the duration of the experiment, pauses (if any - to inject or otherwise treat the subject), stimulus presentations (if any), and data analysis specifications. To create a protocol, click on "File" to bring down the menu. Then click on "Create an Experiment Protocol". This window is where you specify all of the parameters that will define an experiment protocol, and then save it to the protocol list from which it may be called at any future time for a session run. THE PROTOCOL CREATION SCREEN – SELECTING THE CUSTOM ZONE TIME ANALYSIS ELEMENT 23 THE CUSTOM ZONE CREATION SCREEN SELCTED IN THE PROTOCOL CREATION WINDOW PROTOCOL NUMBER First designate a protocol number, 01 through 99. If you select a number that has already been used, a warning will appear when you try to save. TERMINATE on TIME or TASK The usual election is termination on time, but you may also "Terminate on Task". A task-type protocol is defined as one in which a defined behavioral sequence determines completion of the run. Currently the only defined task is the nose poke task. EXPERIMENT TIME UNITS Here you enter the time units, either minutes or seconds, to be used for the experiment run length and pauses. The election here also applies to histogram bin widths so don't specify minutes if you want to run for ten minutes with an experiment-run histogram using twenty bins of thirty seconds each. You should specify seconds and set the experiment run time to 600 seconds with bin widths of 30 seconds. 24 EXPERIMENT RUN TIME Next, enter the experiment run time (duration) specifying the number of units selected above. If there are no pauses or stimuli, you may proceed directly to the data section and select "Experiment-run histogram". PAUSES Pauses are used to allow the experimenter to treat the subject in some way (usually for injection or oral administration of a compound). The portion of the experiment run before the pause provides baseline data, and the portion after resuming the run provides the dependent data. To place a pause (or 2) in the run, all you have to do is specify when the pause begins; it will persist until you manually restart the run. Time units of seconds or minutes are determined by the time unit for the experiment you selected above (note this is not the sample interval). When a pause occurs, the experiment run time is suspended and no data are acquired until the "Start/Resume" switch on the Tru Scan Linc station box is pressed. See "! Warning - Caution!” RE: stimuli and pauses, below. STIMULUS PRESENTATION To add stimulus presentations to your protocol, check one of the four select boxes and the presentation list window will appear. Like pauses, stimulus presentation onsets are also specified as to when they are to start, in minutes or seconds into the run depending upon the "Experiment Time Units" you selected in the top creation window. Stimuli 1, 2 and 3 are timed by the computer so you must specify both the onset and offset (start and stop) times. These 3 stimuli may be controlled with a resolution of one second. Placement accuracy is better than 1 millisecond. You may create a list to present each of these 3 stimuli up to 99 times during the run. Stimulus 4 is timed by the Tru Scan station Linc. This allows you to present very brief durations of a stimulus because the resolution of the hardware timer in the Linc is 10 milliseconds. To present stimulus 4, specify the onset time in the list creation box. The computer will control the time into the experiment run that the stimulus is turned on. It will trigger the Linc timer and the Linc timer will turn the stimulus on for the duration set on the digit switches on the front panel. You may set this timer for time intervals from 10 milliseconds (001) to 9.99 seconds (999) in 10 millisecond increments. You may present the Linc-timed stimulus up to 99 times during an experiment run. For safety, we recommend that you use this timer rather than a computer controlled stimulus duration (stimuli 1 - 3) for shock and infusion because the others are suspended by pauses. ! WARNING - CAUTION ! If a stimulus (1, 2 or 3) has been set to be turned on for a duration that overlaps a pause onset, the stimulus will be on for the DURATION SET, PLUS THE DURATION OF THE PAUSE because a pause suspends timing. This is a very important factor to consider when using any SHOCKER, STIMULATOR or INFUSION PUMP. We recommend that these devices be controlled by the Linc hardware timer. Its timing and offset (turnoff) are not suspended by pauses. Stimulus devices are controlled by the stimulus outputs on the back of the Linc. DATA ANALYSIS Data analysis for a given experiment is specified by the protocol structure. It is in this set of windows that you specify what measure of the subject's behavior is of interest. It is the selected and analyzed aspect of the raw data that will be presented at the end of the session for review, printing and filing as E-type (Experiment summary analysis) data. Note that all raw coordinate data are saved in every experiment that you run, regardless of the data analysis specifications in the protocol. Raw data consist of every new coordinate set, for every sensor ring, for every userselected sample interval. (The sample interval is the sampling resolution selected in "Project/Database", not the experiment time units selected in protocol construction.) Once every (selected) time unit the computer services all stations and takes the X-Y center coordinates which are computed by each Linc's microprocessor. These 6 numbers (X and Y for each of 3 rings) are appended with a run-time date from the beginning of the experiment and posted to a data file as R-type data. 25 Data analysis computations are performed by the computer at session-end from the date stamped coordinate-set list. The operations performed on the raw data include 1) Computation of distance traveled (by adding vectored differences in position). 2) Movement time (by adding the time of time-continuous sequences of different coordinates sets), rest time (by subtracting the time between two sequentially listed coordinate sets bearing sample interval dates spaced by more than one sample interval), and 3) other aspects of the raw data derived by mathematical and sorting operations. (Depending upon how many and which data you select, the time from terminating a session to display of the data options window will vary and can become lengthy.) The analysis that you select for a given protocol is computed from the raw data at session end to create E-type (Experiment summary analysis) files. Selection of data types is made from a table. The list, with precise definitions for each datum is given in pages 11 through 18. Each datum in the list may be selected for experiment-run distribution sorts or histograms (referred to as data intervals in other systems), and post-stimulus distribution sorts or histograms. Experiment-Run and Post-Stimulus Histograms are mutually exclusive; you may use one OR the other. You may, however, present stimuli when using either type. Experiment-run histograms simply divide an experiment into equal time intervals and compute each selected datum for each interval or bin of the entire experiment. Post-stimulus histograms divide a specified time following the ONSET of a stimulus presentation into a number of equal intervals and handle data in the same way. Post-stimulus histograms are a very powerful tool for probing the effects of a stimulus on a subject (suppression, freezing, facilitation, fear conditioning, etc.) as a function of other independent variables. The suggested limit for the number of histogram bins for each datum is 50 for printing purposes. The print graphics can adequately resolve 100 bins but the time axis labels will be removed above 50. The limitation does not apply to numeric lists; they print at the same resolution regardless of length. EXPERIMENT-RUN HISTOGRAMS To select the data you want to study over the course of the experiment, click on "Experiment-Run Histogram"; the specification window will appear. The experiment run time selected in the previous window will be shown for convenience in selecting bins. You may specify either the number of intervals you want and let the program compute the bin width, or you may specify the bin width and let the program compute the number of bins. After entering either, click on "Compute" and the computer will do the math and post the other number in the other box. If you select a number that does not work out to the session length and a bin would be truncated, you may respecify a number that works out evenly. You must specify a number even if it is 1. The time units of the bin widths are determined by the "Experiment Time Units" that you selected before and are shown in green below the "Compute" button. POST-STIMULUS HISTOGRAMS If you have selected one or more stimuli to be presented, and want to use post-stimulus histograms, click on "Post-Stimulus Histogram". When you click on "Post-Stimulus Histogram", the histogram specification window will appear. The experiment run time you selected before will be shown for your convenience in specifying the number and width of bins. Here you specify the number of intervals and the width of each following the OFFSET of each stimulus in the experiment for which you want to analyze selected data. The single width applies to all. The width of the bins for post-stimulus histograms may be specified in minutes or seconds (for fleeting effects). For these histograms, you specify both the number and width because they are independent of session length. If you select a number and width of bins that add to a total time which exceeds the spacing between presentations of one of the stimuli which you specified previously, a message will appear to advise you that they overlap and that this is not allowed. You will be asked to respecify. The same is true if a bin runs past the end of the session. 26 All post-stimulus histograms will automatically have one more bin added. A bin with a width equal to your specification will be analyzed before the ONSET of each stimulus presentation. This 1st bin provides a baseline to which to compare the behavior after the stimulus. NOTE: Post-stimulus histograms are averaged and presented as a single, averaged list or plot for all presentations of each of up to four (one of each type) stimuli in an experiment run. If you want to have a set of separate histograms for a presentation-by-presentation series, use multiple experiment runs with a single stimulus presentation with a post-stimulus histogram or use an experiment-run histogram placing the stimulus at the onset of the second bin to provide a baseline in the first. If you still want an average for a single animal in a multi-run session, you may average all of the runs (all animals) in the session (X-file) at session end or each of the animals runs under "Statistical Review and Analysis". SELECTING DATA After selecting either type of histogram and entering the bin specifications, go to the datum list and select each datum that you want to be analyzed. You may click to select any one or more datum by clicking on each one you wish to analyze. Each datum may be viewed individually for each experiment run in the session at session end. Remember; don't select more data than you are reasonably sure that you want to analyze. It takes time to do the analysis, and you can always go back and rerun the R-data as a new experiment. Now that you are finished constructing a protocol you simply click on "O.K." in the create window to store the protocol. You may create and store up to 99 different protocols in each of the 260 databases. Once created, they may be used to run experiments at any time by simply entering the number in the log-in window when you are ready to run a session. The ability of Tru Scan to store protocols makes it very easy to have (many) different experimenters with different project databases and protocols using the equipment concurrently. It is not necessary to rewrite the protocol each time the experiment is run; just call up the number! FILE OPTION: REVIEW EXPERIMENT PROTOCOL(S) To look over the list of protocols that have been created, you may go to the main menu and click on "Review Experiment Protocol(s)". The "Review Protocol(s)" window will appear allowing you to click on "VIEW LISTING" to look up protocols by number with the description appended when they were created. Here you may also "DELETE A PROTOCOL". Before deleting protocols, if you need these data, save your database to a permanent medium because deleting a protocol also causes all data, raw and experiment, acquired under that protocol to be deleted. We delete the data with the protocol to avoid the disastrous consequence of future use of the same protocol number for a different protocol structure and a subsequent combining of data bearing the same number. From this window you may also review the parameters of a specific protocol. Just click on the "REVIEW PARAMETERS" box. This will bring up the "Review Protocol Parameters" window. This window allows you to review all of the parameters specified for a protocol, including run-time, pauses, stimuli, and the data acquisition format. It looks very much like the "create" window. FILE OPTION: CREATE/REVIEW SUBJECT-DRAW LIST(S) Tru Scan allows you to create lists of subjects (6-character, alphanumeric subject I.D.) which can be called up when you run an experiment session. The I.D. will be entered automatically along with the other automatic filename attributes. You may manually enter a subject I.D. or draw from this list to select the next subject to be run. You may draw at random or in the order the list was created. Lists may only be used when the same protocol is run in all stations in a session. The list always posts subjects to the next available station. If you elect to run different protocols in different stations, you must manually enter subject I.D. Tru Scan allows you to create, for each database, up to 99 subject I.D. lists of up 990 subjects in each list (a full house - 99 runs in 10 stations, the session limit). In this window you may REVIEW the list of I.D. lists, EDIT an I.D. list (change the order, add and delete subjects), create a NEW list, and finally, you may PRINT any list so that you can distribute it to assistants, file it with reports, post it in the animal housing room, etc. 27 FILE OPTION: RUN A SESSION Experiments are run in a session. Go to the file menu and click on "Run a Session". The first of two main windows, the log-in window, will appear. Here is where you log-in to run a session. You don't have to create your experiments or do other lengthy operations in this window, all you have to do is: Enter your name or other Operator I.D. Initiate the Automatic Equipment Check. Select the Protocol(s) you want to run. Select the Subject Draw List to use (if any). Select the Data File type. LOG-IN Enter your name or other Operator I.D. and session description. You must enter something, even an "X", to proceed. The operator I.D. and description along with the date provided by the computer are appended to session file headers. The operator name is recoverable under "Journal" along with journal notes (if any) in the session review window. CHECK EQUIPMENT Initiate the Automatic Equipment check. This will cause the computer to poll the stations to determine which of them are turned on and ready to run. The computer will also automatically check all beams for obstructions and 28 advise you which ones, if any, are blocked. It will also ascertain which rings are connected to make sure that those required for your protocol are present. If you specify a protocol for which sensor ring(s) are required but not installed in one or more stations, an advisory window will appear and you will not be able to proceed until you install the requisite ring(s) and recheck the stations. As the check progresses, the small square boxes representing the 10 stations (0 through 9) will be black until the computer checks that station. After the computer checks each Linc, the box will turn green if that station is present, powered, and ready to run. Those that are not, remain black. If you are not going to use one or more of the available stations, you may click on its (green) box to exclude it from this session; the box will turn white. This will not turn off the power at the station, but it will keep the computer from sampling it during the session. If all stations are connected to a common switched power outlet, UPS, or switch strip, there is no harm in leaving excluded station Lincs powered for the duration of the session. WHAT CANNOT BE CHECKED. Software cannot check for proper ring orientation (top up and front-to-front), nor can it check for connection of stimulus devices (universal stimulus device inputs all "look the same" to the check operation). You must check these two things. TEST SESSION (NO DATA RECORDED) You may want to run a test or "play" session to familiarize yourself with the equipment or to check the functioning of a new protocol (pauses, stimulus presentations, pump function etc.). You may or may not want to log these data in your database. If not, just click on the box at the bottom of the "check" window to eliminate any filing of data for the session. SELECT PROTOCOL(S) TO RUN Select the protocol(s) you want to run. There is a protocol review list window in this screen, but you may not use it to select a protocol to run. It is only a "memory refresher". This is because you have a choice of running a single protocol in all stations or entering different protocol numbers in each station or in groups of stations. The default setting is for a single protocol. If this is what you want to run, just enter the protocol number in the top box. This will set up the session to run the specified protocol in all active stations. If you want to run a multiprotocol session, use the lower boxes and enter the number of each protocol to be run in the box representing the station in which you wish to run that protocol. SELECT SUBJECT-DRAW LIST If you created a subject draw list that will be used in this session, you must override the "manual" subject I.D. default and select either the "random" or "in order" list-use option. Then you must enter the number of the list you want to use. NOTE: Subject I.D.-draw lists may only be used in single-protocol sessions. YOKED PROTOCOL OPTION (ALL STATIONS START AND STOP TOGETHER) Under the single experiment election there is provision for yoking the experiments. That is, having them all start and end together. If you want yoking, click on "Yoked" to override "Same" (the default option) which provides independent start and stop. If you elect to yoke experiments, none of the experiments will start until the last animal has been placed in the last active arena and the last Start/Resume switch has been pressed (started stations show "paused" until the last station's "start" is pressed). The same holds for pauses in yoked experiments: all will stop together because they are timed together, and on the last "resume" press, all stations resume together. Yoking is the only condition under which stations do not start, stop and resume independently. It is provided for two primary reasons: First, so that if an auditory or bright-light stimulus is to be used in multiple stations in the same experimental room, all subjects will hear or see the stimulus at the same time. Second, so that in a single- 29 room situation where a pause is employed for animal handling and treatment, the resumption of recording will be delayed until the commotion of handling all animals in the room is finished. MULTIPLE PROTOCOL OPTION If you want to run two or more different protocols in different stations in a session, click on "Multiple Experiment Protocol". This will override the default for a single protocol and allow you to enter the protocol numbers you want to run in each station. You just type in the protocol number in each of the lower set of boxes (beside each station number). Obviously, yoking cannot be used here. Neither will you be able to use subject draw lists (not so obvious but the software code would be a nightmare). THE SESSION RUN You are now ready to run experiments in a session. Click on the "RUN" box in the log-in window and the second screen for running experiments will appear. It is the session run window or Run Screen. THE RUN SCREEN Now that you have logged-in and brought up the run screen everything is ready to start putting animals in the cages and start the experiment(s). The run screen will be present until the session is terminated. The masthead, the yellow banner at the top of the screen just under the title and menu bars, will display the database code along with the description of the project, the date, time, session number, the name or operator code you entered and the name and number of the subject I.D. draw list (if you use one). All of this information is appended to the R- and E-type session files automatically and some of it is also part of the file name. Other information, which will appear 30 in the file name, such as animal I.D., run number and station, will be displayed in the information cells of the run screen. THE RUN SCREEN MAIN MENU BAR: The main menu bar active in the "Run Session" window offers the options listed below. Please note that clicking on an option in the menu bar takes you directly to the selected popup window because Windows suspends program function during the time a pull-down is present. This would result in a suspension of data acquisition while the pull-down is present. ABORT: This window is used to stop an experiment run in one or more designated stations, all stations, or to abort the entire session. When you do this, raw data for each experiment will be filed under the "A" type data file code. END/TERMINATE: This is how you end a session and present the window to review and handle the data. It is explained below under "TERMINATING A SESSION AND REVIEWING THE DATA". ALARMS: This allows you to turn on or off a "beep" alarm to be sounded by the computer upon the occurrence of paused, finished, and/or service status indications. This is accomplished here rather than in the Log-in window so that you can change the alarms during a session. JOURNAL: You may access this window at any time during the session to append notes to the entire session file or to any station(s) data file(s) for the current run. You may recover them in any "review" function. HELP: The help screen offered here applies to software help text. It is an abbreviated form of the text information presented in this manual. STATION STATUS CELLS In addition to black-coded status indications for "Absent", "Unused" and "Withdrawn" and a white-coded "Service" status (all of which are discussed later), there are active status codes to show the status of a running experiment. The five phases of each experiment run are shown by the status cells under each station. Each experiment passes through this sequence: SUBJECT I.D. - coded magenta in status cell, READY - coded green, RUNNING - coded red, PAUSED (if used) - coded yellow, and FINISHED - coded blue. SUBJECT I.D. To start a run, you must double click on the magenta, "? SUB I.D. ?" cell to identify the next subject and cause its number to be entered into the station's subject I.D. cell. When the subject I.D. is entered, either manually or automatically from a draw list, the program will progress to the ready state. If you have created a "Subject I.D. Draw List" and opted to use it in this session to identify the next subject to run, the next subject to run will appear in the subject I.D. window when you double click on the magenta "?SUB I.D.?" cell. Each subject's I.D. will be presented either in the order listed or at random, according to your selection when logging-in. Alternatively, you may have elected to not use a list and to manually enter the 6 characters of the subject I.D. in the I.D. window. Either way, you must double click on the magenta cell to bring up the I.D. window for each of the subjects as you run them so that their I.D. will be appended to the file name. You must have a green "READY" indication before you can run the animal. You may start the experiment only if the ready indication is showing in the status cell and the green light is lit on the station Linc AND there is a subject in the animal in the arena. 31 When you press the Start/Resume switch, the experiment will start running and a red "RUNNING" indication will appear in the status bar along with the corresponding red light on the station Linc (unless you are running a yoked session, in which case started stations will show "paused" until the last one is started). If you created the protocol with a pause, a yellow "PAUSED" indication will be presented in the status bar along with a yellow paused light on the station Linc box when the pause is in effect during an experiment run. Pauses will only occur if specified in the protocol (or if you have not yet started all of the animals in a yoked protocol). Data acquisition and experiment run time are suspended during pauses. After treating the subject, press the Start/Resume switch on the station Linc to resume timing and data acquisition. The "RUNNING" status will resume along with the red indications on the Linc and the screen. You may not click on the yellow screen "Pause" cell to restart; it must be done at the arena on the Linc station box switch. This is to insure that the operator does not inadvertently restart the run without at least going to the animal in the arena. When the experiment has run its course through the time specified by the protocol, the blue "FINISHED" status will show indicating that you may remove the animal and start the next one. If an experiment run has not been completed with a "Finished" indication, removal of the animal will cause the "Service" indication to appear in the status cell (except, of course, during a pause). This indicates that the animal was removed (or escaped) before the run was finished. When a run is finished and the blue "Finished" status indication is given, an automatic beam check is performed when the animal is removed for at least 5 seconds. This assures that the beams were operating correctly at the beginning and end of each run. If there is an obstruction, the station will not leave the "finished" status because it doesn't "know" the animal was removed; it still "sees" something in the beams - feces on the wall etc. When there is a five second period where there is no beam obstruction and the beams are all working properly, the blue "finished" light will extinguish and all of the lights on the Linc will be off. The next subject I.D. must be entered for the green "ready" light to appear on the Linc and in the station's status cell. See bypassing next paragraph. Be careful to remove one animal before placing the next animal in the arena. If you have one animal in one hand and the other animal in the other hand, and less than 5 seconds elapses before you replace the first animal with the second, the beams will not "see" an empty arena for the requisite 5 seconds and the blue light will not go off. If this happens, remove the new animal for at least 5 seconds. You may bypass the beam check by double clicking on the blue cell so that you can run the same animal again without having to remove (handle) it. You must bypass when doing multiple runs without a floor ring (e.g. when doing a nose poke protocol) because no check can be made. A white SERVICE indication in the status-cell bar indicates that something is wrong and needs attention. Clicking on the lighted "SERVICE" cell in any station brings up the "Service Window". This window will display the error and the suggested corrective action in red type and guide you through the procedure, if any, that you may wish to take regarding data for the run. This indication covers things like blocked beams, missing subjects, loose cables etc. Three successive failures with attempts to "retry" will cause the data (for the current run only, not prior runs) to be filed as "Aborted" and the station to be withdrawn from the session. When this happens the status cell will show "WITHDRAWN" in black. This will not affect the successful completion of the session vis-àvis- the other stations. Nor will it affect the functioning of the subject draw list since the list simply posts subjects for the next selected, available station. The BLACK STATION-STATUS CELLS will show for all stations not currently in use. A black "ABSENT" will appear for stations that were not connected or were unpowered at log-in. "UNUSED" is shown for those stations connected and powered, but which have been designated by clicking on the green box in the Log-in window to not be used in this session. The "WITHDRAWN" status for a station indicates two perseverative failures in attempting to correct a service problem. STIMULUS STATUS CELLS The "STIMULUS" status cells, in the row below the station status cells, show the stimuli which are specified for a protocol by numbers 1, 2, 3 and 4 to the left of the "/" in the stimulus cell for each station. The stimulus numbers will appear to the right of the "/" for the duration that the stimuli are actually being presented. The indication for stimulus 4, the hardware timed stimulus, is present for 1 second when the hardware timer is triggered to start. 32 THE TRACKING CELLS The gray row of cells just below the stimulus cells is the tracking row. You may track the position of any animal in any cage in real time during an experiment. A double click in one of these cells will present a grid for the corresponding station representing the beams in the arena. You may select any active station for this function. The running trail graphic is similar (but slower) to the one described under the main file menu option "Tracking Check" above. This "running trail" gives added insight into the current behaviors indicated in the "Movements" and "Move Time" cells below in each column. EXPERIMENT-RUN INFORMATION CELLS The three rows of cells under tracking show the protocol number, the subject I.D. portion of the file name and the run number currently running. The rest of the data file name information is derived from the column (station number) and the session number shown in the header. The "TIME REMAINING" cells below each station show the time remaining in the run for the experiment in the corresponding station. The screen is updated every second and since stations may run in fractions of a second or are not always started in synchrony, the remaining time will be shown to the nearest 1/10th of a second. The two rows of real-time data cells below the "time remaining" bar show current behavior in real time. "MOVEMENTS" and "MOVE TIME" give the best indication of overall activity so that you can keep track of an animal's general performance at a glance during a run. TERMINATING A SESSION AND REVIEWING THE DATA This is how you terminate a normal session. When you click on "End/Terminate" in the top menu bar, the "Terminate Session" window appears. Your computer will calculate all of the data for the session specified by you when you first created the protocols run in the current session. This may take some time depending on the speed of your computer and, of course, the number of measures specified and their complexity. If you opted to bypass calculations in the log-in screen, they will not be performed at this time, but of course, the raw data will be saved allowing you to perform the calculations later under "Statistical Review and Analysis". In this window you may also elect to "Average Data" for the session, to "Display Data" for the session and to "Save Data" for the session. AVERAGE DATA (X-FILES) After the appearance of the "End/Terminate" screen and the completion of calculations by the computer, you have the opportunity to select one or more of the three function boxes. In the first box, "Average Data" you may calculate session averages for all like protocols run in the session. You must assign your own file name to an averaged or X-file. Standard deviations are automatically computed for (3 or more) averaged files. They are listed with each datum and printed above each histogram bar as a "∆". NOTE: When averaging X-files with X-files the SD is lost because the original E-files are not carried with the X-file averages thus the standard deviations cannot be computed. If you want SD's for two averaged X-files, you must return to both groups of the original E-files and average all of them into one X-file together at the same time. REVIEW DATA In the box below the X-file creation election, select which type of data you want to review; E-type (Experiment files) or X-type (Averaged files). REVIEWING E-TYPE FILES. If you elect to review the E-type files, all experiments run in the session will appear in a cell array showing the 10 stations across the top with the experiment runs in columns below. You may view each and every datum from each and every subject or to just "spot check" a few of them. 33 The screen shows stations across the top row and runs down the column below each station. It looks similar to the run screen, but it is wider to accommodate the entire file name of each run rather than just the subject I.D. portion shown in the run screen; so you will have to scroll to the right to see the higher stations. Each station's experiment runs are presented in sequence, from the first to the Nth run, going down the column of cells. Each experiment (a run in a station) is posted to this array using the file name automatically assembled when each was started. To review the data for a run, click on any cell. You will have 5 buttons from which to choose. You may "View All Data", "Print All", "View Datum", or bring up either the session or experiment run journal. You may view numeric lists singly for each datum or in a group for all data. Graphic plots of each datum may only be viewed one at a time. There is not enough room to display plots of all data in a run in one printable window; so it is limited to one. "View All Data" will list all of the data you selected for the protocol formatted in a row for each datum with a series of columns representing the time bins you selected for the protocol. You may print this list. "View Datum" gives you the option to view a list of a single datum or, more importantly, to view a graphic plot of that datum. You select from the list for each datum you wish to see. The selection list is in the same form as the datum list from which you selected when you created the protocol. It is of course limited to those datum items you selected. Graphics scaling is automatic; the most populous bin will fall in the highest vertical scale segment, and your selected number of bins will be full horizontal scale. The suggested limit for the number of histogram bins for each datum is 50 for printing purposes. The print graphics can adequately resolve 100 bins but the time label is removed above 50 bins. The limitation does not apply to numeric lists, they print at the same resolution regardless of length. They will just be multi-page documents. SAVING and EXPORTING GRAPHICS. Graphs may be saved as JPEG or Bitmap files for importing into your publication documents. Just select the option and format and name the file. PRINTING DATA. While each list or plot is open, it may be printed. If you have a printer connected to your computer, just click on "PRINT" and the table or graph will be printed on the default printer. REVIEWING X-TYPE FILES. When you select this option, a window will appear where you can view the session average X-file(s) if you created them under the option in this window. X-file histograms have the standard deviation shown as a "D" over each bar. SAVE DATA CREATING T-FILES. You may elect to prepare space-delimited ASCII files (for American or European format) and save them to disk for import to your spread sheet with this election. R-type files for each experiment are saved to disk here. The first letter for the file will be "T", the next 7 letters are to be designated by you, and the extension will still bear the R- or E-type designation and the protocol number. SAVING THE SESSION FILE. This election saves both the E and R type files to tape, disk or another location on your hard drive to e-mail it etc. This is a good place to save for backup on a session-by-session basis or to copy data to forward to a colleague on disk or by e-mail. You may later import the session data into your computer or another computer for review using the same review operations available at "End/Terminate". FILE OPTION: IMPORT SESSION This option allows you to import a session you have saved (above) and install it in another computer to share it with a colleague/collaborator. To bring the session file into the program, just click on the "Import Session for Review" file option, select the directory and session you wish to import (if it is not a single-file disk). NOTE: The time unit, cage size, and unit of measure must be the same when importing a session from another database. 34 FILE OPTION: STATISTICAL REVIEW / ANALYSIS In this window you can look over historical data. From here it is possible to sort or filter data by protocol, session, station, run and any one or all of the 6 characters of your subject I.D. You can average data from some or all of your experiments. You can run new experiments using the raw data files from previously run experiments without running animals again, and you can convert any and all sorted or filtered data for export to a spreadsheet. 1) REVIEW A SESSION. To review a session click on the option and a window will appear where you select the session from a pop-up window. Click on O.K. and the data for a session will appear in the same manner, with the same options as when the session was terminated. A window will appear with data in a similar format for review and plotting or printing. This is where the calculations will be made if the no-calculation option was taken when you ran the session and the calculations have not yet been made. Just click on "Recover" to make the calculations at this time. 2) REVIEW E-FILES. When you click here, a window will appear where you can create a file list based on any attributes of the file name. You can select subjects on any one or more of the 6 characters of the I.D. for any protocol, session, session series, station or run number. You can then review, print, plot, and save plots as graphics files for each datum in the protocol or export the list for special analysis. 3) REVIEW X-FILES. Selecting this option produces a window where you can select X-Files to review, print, plot, save plots as graphics files for each datum in the protocol or export the list for special analysis. 35 4) RUN A NEW EXPERIMENT. To run a new experiment from existing raw data files, click on this option and a window will appear. Here you can select one or more raw data files to run by the same sort and filter methods as in "Review E-Files" above. You can create and run a new experiment with new data you did not originally select when you created the old protocol. New experiments may also be printed, plotted, saved as graphics files for each datum in the protocol or exported for special analysis. You must specify the new experiment's data analysis protocol. You cannot change parameters for experiment run length, pauses, or stimuli because the data from the original experiment would not be comparable; after all, the behavior did occur in the context of these parameters. These parameters are carried forward from the raw data files for your new experiment. You may only change the data analysis parameters. This also limits you to rerunning with the same type of histograms. If the original experiment was a post-stimulus-histogram type, then any rerun will also be of this type. The opposite is also true for session-sweep experiment types. Why rerun experiments? Suppose you ran some experiments last year using a 1-hour session, and a single-bin experiment-run histogram (1 data interval) of Movements and X-Y Distance Traveled. Somewhere along the way you suspected that animals subjected to the independent variables in these experiments were "hanging out" in a corner and not moving very much for the early part of the experiment. So you decided to rerun the experiment to see if you could find and quantify this behavior. You set up a new protocol also using the 1-hour session, but now with a 10-bin histogram to break the time down, and added two more measures, Corner Time and Rest Time. Suspicion confirmed! You discovered that they had been huddling in a corner for the first 12 minutes of the experiment and then producing all of the movement data in the last 48 minutes. No problem, no new animals, no wasted time; just rerun the old files; you can even use the new protocol number for future runs. 5) AVERAGE E-FILES Here you can average any selected E-Files. Selection is by the same sort and filter methods as above. It is important to note that you may select a single E-type file here. When you do, it will create an X-type file for the single experiment. Of course, averaging an "N of one" accomplishes nothing mathematically, but it will change the file designation to an X-type. To keep things clean, simple and foolproof, Tru Scan allows the averaging of like file types only; E with E, and X with X. 6) AVERAGE X-FILES Here you can average any selected X-Files. If you average X-Files with X-Files don't forget that you will not get a standard deviation. To produce a standard deviation, your final record must be the result of calculations from original E-Files. 7) EXPORT DATA. You may elect to prepare space-delimited ASCII files for export to your spreadsheet in this window. R- and E-type files for each experiment may be filed here. You may filter and sort as in "Review E-Files" above to create a list of files to export. The first letter for the file will be "T", the next 7 letters are to be designated by you, and the extension will still bear the R- or E-type designation and the protocol number. FILE OPTION: DATABASE MAINTENANCE ABORTED DATA. If you do not have to keep aborted data files, you may delete them from here. You will be cautioned that you may wish to save the database and given the option to do so. 36 FILE NAME CODES A9XXXXXX123456.E99 PROJECT SUBJECT SESSION RUN STATION DATA PROTOCOL A9 - Project/Database code, (A0-Z9 - 260 projects). XXXXXX - User's animal I.D. (alphanumeric) 123 - Session number - up to 999 sessions. 45 - Run number - up to 99 runs per session. 6 - Station number, 0 through 9. E - Data type.* 99 - Protocol number, 01 to 99. *Data Type - Letter codes. A = Aborted raw data. E = Experiment summary analysis file. N = New experiment from raw data files. R = Raw data files. X = Averaged E-type data files. (Table data files have a "T" as the first of 8 characters and bear either an "E" or "R" extension.) 37 DEFAULT PASSWORD SETTING “TRUSCAN” The initial, factory-set password was placed here on the last page in the manual in case you want to remove the page. To change the password open the Setup/Options file and follow the instructions. 38