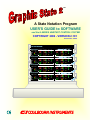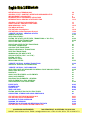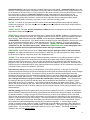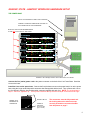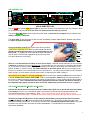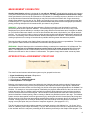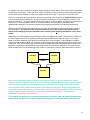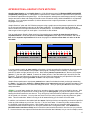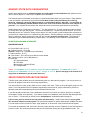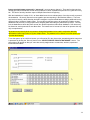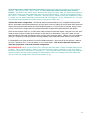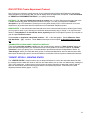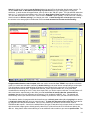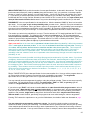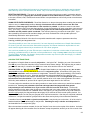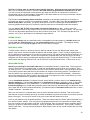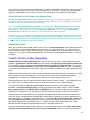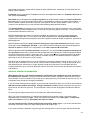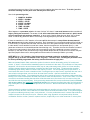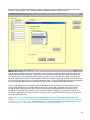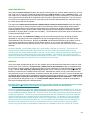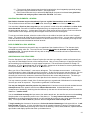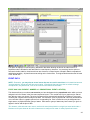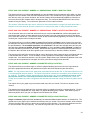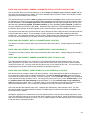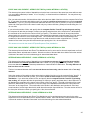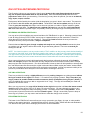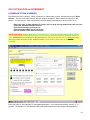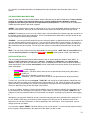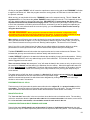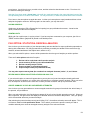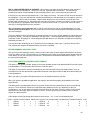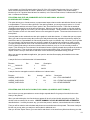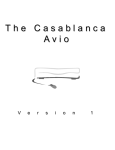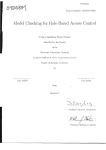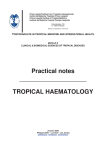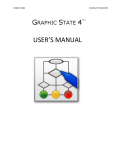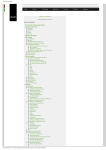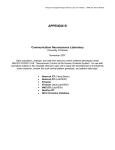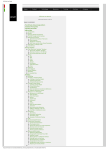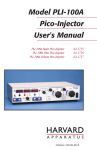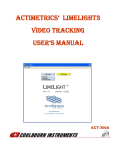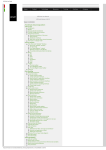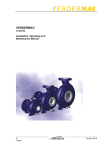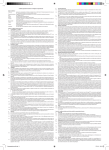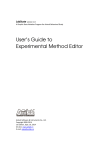Download Graphic State 2 User`s Manual
Transcript
TM A State Notation Program USER'S GUIDE to SOFTWARE and the H-SERIES HABITEST CONTROL SYSTEM COPYRIGHT 2002 - VERSION 2.101 Revised Dec. 9 2002 LINC NUMBER 0 7 POWER +5V -28 V ON LINE SWIT CH INPUT S CUE LIGHTS 1 2 1 3 4 2 SPARES FEEDERS 1 2 1 2 OP 3 4 1 T ONE H LITE 2 ML AUX 1 2 A SWIT CH INPUT S CUE L IGHT S 1 2 1 2 3 SPARES 1 2 FEEDERS 1 2 OP 3 1 4 TONE AUX 1 2 H LITE B 2 ML 0-7 ONL Y LINC NUMBER 1 7 POWER +5V -28 V ON LINE SWIT CH INPUT S CUE LIGHTS 1 2 1 3 4 2 SPARES FEEDERS 1 2 1 2 OP 3 4 1 T ONE H LITE 2 ML AUX 1 2 A SWIT CH INPUT S CUE L IGHT S 1 2 1 2 3 SPARES 1 2 FEEDERS 1 2 OP 3 1 4 TONE AUX 1 2 H LITE B 2 ML 0-7 ONL Y LINC NUMBER 2 7 POWER +5V -28 V ON LINE SWIT CH INPUT S CUE LIGHTS 1 2 1 3 4 2 SPARES FEEDERS 1 2 1 2 OP 3 4 1 T ONE H LITE 2 ML AUX 1 2 A SWIT CH INPUT S CUE L IGHT S 1 2 1 2 3 SPARES 1 2 FEEDERS 1 2 OP 3 1 4 TONE AUX 1 2 H LITE B 2 ML 0-7 ONL Y LINC NUMBER 3 7 POWER +5V -28 V ON LINE SWIT CH INPUT S CUE LIGHTS 1 2 1 3 4 2 SPARES FEEDERS 1 2 1 2 OP 3 4 1 2 ML T ONE H LITE AUX 1 2 A SWIT CH INPUT S CUE L IGHT S 1 2 1 2 3 SPARES 1 2 FEEDERS 1 2 OP 3 1 4 2 ML TONE AUX 1 2 H LITE B 0-7 ONL Y COULBOURN INSTRUMENTS man was walking down the street one evening and came upon another man under a corner streetlight. The second man was walking around looking down at the sidewalk and gutter. The first man said, "Good evening, - are you looking for something?" The second man replied, "Yes, I lost my watch." "Well, I'll help you look for it", said the first man. After many minutes, both of them kicking through rubbish in the gutter and searching to the edge of shadow, the first man said, "It just doesn’t look like it's here; are you sure this is where you lost it?" The second man replied, "Oh no, it came off of my wrist back in the alley." "Then why are you looking here", said the first man. The second replied, "There's no light in the alley." DEFINITIONS and TERMINOLOGY GRAPHIC STATE - HABITEST INTERFACE HARDWARE SETUP MEASUREMENT CAPABILITIES INTRODUCTION to EXPERIMENT STRUCTURE INTRODUCTION to GRAPHIC STATE NOTATION 2-4 5-7 8 8-10 11-13 GRAPHIC STATE DATA ORGANIZATI ON CREATE/ SELECT PROJECT/USER CODE MAIN MENU BAR - LI STS FILE MENU OPTI ONS FILE OPTI ON: Setup/Options 13 14 14-15 15 15-16 FILE OPTI ON: Cr eate Experiment Protocol "CREATE" OPTION 1, CREATING STATES NAMING THE STATE SELECTING STIMULI EXITING THE STATE (STATE EXITS, TRANSI TIONS or "GO TO's) SPECIFYING EVENT TRANSI TIONS SPECIFYING TIME TRANSITIONS 17-49 17-33 21-22 23 23-24 25-26 27 SPECIFYING STATE-ENTRY TRANSITIONS PORTABLE TRANSITIONS CONJUNCTIVE TRANSI TIONS ERROR CHECKING OF TRANSI TIONS DELETING TRANSI TIONS 28 28 30 31 31 WORKING ON THE NEXT S TATE SPECIAL STATES (“RDY” and “FIN”) EDITING STATES DELETING A STATE RESOLVING STATES 31 32 32 32 32-33 "CREATE" OPTION 2, GLOBAL TRANSI TIONS ORDER OF SERVICE FOR TRANSITIONS 33-34 34 "CREATE" OPTION 3 - DATA ANALYSIS SELECTING UNITS OF MEASURE FOR SERIAL-PULSE ANALOG EVENTS ANALYZING THE DATA RAW DATA ANALYSIS STRUCTURES and ELEMENTS 34-35 36-38 39 39 40 ANALYSIS ELEMENTS RUN-FRACTION ELEMENTS - GENERAL DATA ELEMENTS for RUN - GENERAL CREATING ANALYSIS STRUCTURES 40 41 41 41-42 EVENT DATA EPISODE DATA STATE DATA TIME- LINE DATA EDITING AND DELE TING DATA STRUCTURES 42-45 46-47 47-48 48-49 49 COMPLETING, STORING AND USING PROTOCOLS 49 FILE OPTI ON: EDIT/REVIEW PROTOCOLS FILE OPTI ON: RUN an EXPERIMENT LOGGING-IN TO RUN A SESSION RUNNING THE SESSION TERMINATING A SESSION AND REVIEWING THE DATA FILE OPTI ON: STATISTICAL REVI EW & ANALYSIS 50-51 52-57 52-53 54-56 57-58 58-62 COULBOURN INS TRUMENTS 7462 PENN DRIVE, ALLENTOWN, PA 18106 USA ONLINE: www.coulbourn.com ♦ E-MAIL: [email protected] ♦ FAX: 610-391-1333 ♦ TEL: 610-395-3771 DEFINITIONS and TERMINOLOGY ARENA - Arenas are the confining spaces, in which the animal works, including cages and hubs that have tracks to hold stimulus presentation and response sensing modules the computer uses to interact with the subject. CHAMBER - A total experimental environment consisting of a test arena (above) placed inside of an optional isolation cubicle (below) to block extraneous stimuli when and where necessary. CUBICLE - An optional enclosure into which to place a test arena in order to block visual stimuli and to attenuate auditory stimuli. ECB – (See Environment Connection Board.) ENVIRONMENT - The total environment includes arenas with stimulus and response modules, runways, hide boxes, running wheels, and cubicles in which arenas are placed. ENVIRONMENT CONNECTI ON BOARD or ECB - The printed circuit board in the environment to which the stimulus and response modules are connected. This board connects to the Habitest Linc via multi-conductor ribbon cables. The Linc receives switch-input signals representing responses and sends signals to turn on stimuli via the cables and board to the connectors on the S/R modules. EVENTS – Sw itch events, or response input events to the ECB and the Habitest Linc and ultimately the Graphic State Notation program are the industry-standard –28 Volt response-sensor signals from the Habitest (or other) environment's levers, photocells etc. All of the words; "response", "response input", "switch", "input", "sw itch input", "event", or "event input", are used interchangeably in this manual. They refer to the inputs on the ECB to which the Habitest response sensing modules are connected on the environment connection board, and to the corresponding inputs and indicator lights on the Habitest Linc. EXIT - An "exit" or "state exit" is the leaving of one state and (implicitly) going to another state. The term is synonymous w ith the w ord "Transition" in Graphic State. EXPERIMENT - An experiment is referred to as a "run". A run is the experiment run for each subject (of a number of subjects in sequence), in a single station (of up to 16 stations) in a system, during a session. See "PROTOCOL". INPUTS - See "EVENTS" LINC - The Habitest Linc is the interface module that connects the env ironment to the computer. The model number used for this version of Graphic State Notation is H02-08. Up to 8 of these Lincs can be mounted on a single H01-01 power base and used at the same time. This unit has an output driv er for every stimulus device and an input switch buffer for every response sensor that you can connect to it built-in from the time you purchase it. Each Linc can run one or two stations (A and B in the illustration below) and Lincs may be "ganged" to run 2 or 4 Lincs as a single station. This allows stations to be "split" so the system can run up to 16 stations when each station requires fewer inputs and outputs, or to be run together to serve a single environment when more inputs and outputs are required for stations with large and complex environments. See "Stations" below. LINC NUMBER POWER 7 0-7 ONLY SWITCH INPUTS 1 2 CUE LIGHTS 1 +5V 3 4 2 -28V SPARES 1 2 1 3 1 ON LINE 4 FEEDERS 2 OP 2 ML TONE AUX 1 2 H LITE SWITCH INPUTS 1 2 3 4 CUE LIGHTS 1 2 SPARES A 1 3 2 4 1 FEEDERS 2 OP 1 2 ML TONE AUX 1 2 H LITE B Lab Linc EACH LINC CAN BE SPLIT INTO TWO IDENTICAL STATIONS - A AND B. LINCS MAY ALSO BE GROUPED. 2 PROTOCOL - The protocol, or experiment protocol, as it relates to the running of Graphic State software, is the structure or control-logic flow sequence of a run (experiment) called the state flow and the specifications for one or more data analysis structures. The flow sequence through the states is caused by time and input events. Data analysis structures are used to analyze the raw data from a run. They specify one or more analysis elements representing an aspect of the relationship between the states and events. The data analysis portion of each protocol is appended to the experiment for current presentation and storing of analyzed experiment data. Raw data and the analyzed experiment data are stored separately. Protocols may be designed at any time and filed by number for later use in sessions. When a session is run, a protocol is selected and assigned to one or more stations (an environment occupied exclusively by one subject) by entering the protocol number. This designates that the protocol is to be used in each designated station or in all of the stations that are active and are to be run in the session. Protocols may also be changed in each station at any time during a session that you change the subject in a station. The raw data from any animal or group of animals, in any project, session, or experiment, may be rerun using a newly created analysis structure for a protocol, which may be added at any time, even after the protocol has been run, and raw data acquired. These new analysis structures may specify any arrangement of analysis elements. This is a powerful and unique feature of Graphic State software. You can go back and find things you weren't looking for when you first ran the experiments without running new subjects. You can also export to a spreadsheet to analyze for virtually anything because Graphic State stores a real-time date-stamp for every state entry, and every response input, in any experiment. Inputs need not be specified as contingent responses in a protocol to be recorded and analyzed. If a response sensor is merely connected to the environment connection board, any report from it will be dated and stored. RESPONSE - See also - "EVENTS". Any behavior of the animal that is above the threshold of one of the system's input sensors and is therefore measured (a reported behavioral event) is a response. This may include responses the animal makes on an operandum or a behavior recorded by an incidental response sensor like a ceiling-mounted activity monitor or an ergometric force platform. RESPONSE DRIVEN - An experiment (protocol) which does not "move forward" unless re sponses are made by the subject, is response driven. Experiments may be time driven requiring only that time pass for the experiment to progress. Any experiment that has any one or more states in which the only way to progress is for the animal to respond is response driven. See "Time Driven" RUN - See "Experiment" SESSION - A session is the period of time from when an operator logs on and selects the protocol(s) and starts the session, until the time that the last animal in all active stations is finished and data are stored and (if desired) analyzed, displayed and printed. A session may consist of running one single-animal experiment in one station or up to 99 animals in sequence in each of up to 16 stations. STATE - A state is the basic element of the interactive control program structure. It is a view of the subject's environment at a given point in time that defines the current properties of the state. These properties include: 1) The configuration of the stimulus env ironment (the on or off condition of lights, tones feeders etc), and 2) The specified conditions (time, response events and the number of times the state has been entered) which will cause the program to exit the current state and make a transition to a new state. STATI ON - A station is the total set of environmental hardw are dedicated to running one animal. It includes the arena w ith stimulus and response modules in which each animal is run and the interface hardware necessary to present the stimuli and the input sensors to register response events for one subject and communicate with the computer. STIMULI - Stimuli are physical properties of the environment that are above the subject's threshold of sensation. Controlled stimuli are those that are turned on and off by the program via the Habitest Linc, cables and ECB using the industry-standard, -28Volt control signals. 3 Controlled stimuli are those over which the Graphic State program has control. Contextual stimuli may be the structure or other physical aspect of an arena, but they may also be controlled stimuli if they are specified to be on for the duration of the run for all runs. They may be on in the entire environment or in any specific part of it at the time the animal is in that part. Extraneous stimuli are those unintended stimuli that impinge upon the environment and are above the subject's threshold of sensation. Elimination of extraneous stimuli is usually accomplished by placing the test arena in a cubicle to block visual stimuli and to attenuate auditory stimuli. Masking stimuli (usually white noise) may used to "cover" extraneous auditory stimuli. SWITCH - The name for the input on the Environment Connection Board (ECB) to which response sensing modules are connected. (This is a carryover from early days when all response sensors were simple switches.) See also - "EVENTS". TARGET STATE - The state to w hich a transition is made when the current state is left is called the transitiontarget state or simply the target state. TRANSITI ON - A move from one state to another state. Initiated by the "GO TO" condition in a transition line in the state. Event transitions are made "IF" a criterion number of occurrences of a specified response event have been reached. Time transitions are made "AFTER" a time has elapsed, State-entry transitions are made "UPON ENTRY" for the Nth time. All of these transition conditions may be made probabilistic, that is to go, or not go, to the new state based upon the "P" value appended to the "GO TO" condition. "P" may be set from the default value of 100% (certainty) down to 1% for any transition. TRANSI TION is also used in this manual as “shorthand” for the “transition requirements” stated in the TRANSITION LINES in the state graphic each of w hich specifies the set of requirements that must be met to go to another state. TIME DRI VEN - Experiments are time driven if they require only the passage of time for the experiment to progress. Any experiment that has one or more states, in which the only way to progress from state to state is for the animal to respond, is response driven. See "Response Driven". YOKING - There are two types of yoking in behavioral parlance, experiment (run) yoking and stimulus yoking. Graphic State may function as a response driven or interactive program where what the animal does will determine where the program goes. Since all of the animals will be doing (at least slightly) different things, the program for each will (or at least, may) be in a different state for each subject at any given time. Because of the restriction that this "independent action" of the subjects places on the synchrony of runs, experiment-run yoking in a response driven protocol is not possible. See below. Experiment-run yoking is used only in non-interactive or time-driven protocols. In this type of protocol the experiment progresse s through (a) fixed time interval(s) and nothing the animal does (behavioral events) changes the time-driven protocol sequence. The behavior is simply recorded in intervals of time elapsed since the beginning of the experiment run as a dependant-variable function of the stimuli associated with each state. These are commonly called "data intervals". You can create this type of protocol with Graphic State, but you do not use event-type transitions to progress toward the finished state in these programs. You may synchronize the running of this type of protocol so that the stimuli are all presented at the same time by using the "yoked" option when you log in to run a session. Just install the protocol and select any station as the master. This is done so that all of the stations start at the same time and stimulus presentations will occur at the same time in all stations eliminating the need for isolation cubicles so that one animal does not receive stimuli presented in other different stations. Stimulus yoking (paired stimulus presentation) may be used in interactive protocols. In interactive designs the subject's behavior (responses) cause s the program's states (and therefore the stimuli) to change as a function of the animal's behavior. Yoking in this type of protocol causes one or more other subjects to receive the same stimuli as the animal causing the stimulus presentation, but with neither the opportunity nor the requirement to make any response which causes state changes. The most prevalent use of the procedure has been in having a second or "control" animal receive the same lights, tones, shocks or food pellets as the "experimental" animal which makes the instrumental appetitive, escape and/or avoidance responses. In current usage, the term "paired" is sometimes used in place of "yoked" to indicate that a second subject receives the same stimulus as the subject causing the change (as in "paired feeding" or "paired shock"). This type of yoking is provided for in Graphic State. You may elect the yoked option when you log in to run a session. The animal causing the changes is the one in the master station. 4 GRAPHIC STATE - HABITEST INTERFACE HARDWARE SET UP THE POWER BASE INSTALL THE INTERFACE C ARD IN THE COMPUTER CONNECT THE ROUND CABLE FROM THE CARD TO THE CONNECTOR ON THE POWER BASE NOTE THAT THE STATION NUMBERS BEGIN AT THE TOP OF THE STAC K – SEE PAGE 7 LINC NUM BER 7 0 POWER +5 V -2 8V ON LINE SWITCH INPUTS 1 2 3 4 CUE LIGHTS 2 4 AUX 1 2 SPARE S 1 3 TON E 1 FE EDERS 1 1 H LITE 2 ML 2 2 A 2 OP SWITCH INPUTS 1 2 CUE LIGH TS TO NE 1 2 SPARE S 1 2 FEEDERS 1 2 OP 3 1 4 AUX 1 3 H LIT E B 2 ML 0 -7 O NLY LINC NUM BER 7 1 POWER +5 V -2 8V ON LINE SWITCH INPUTS 1 2 3 4 CUE LIGHTS 1 2 3 4 TON E AUX 1 2 SPARE S FE EDERS 1 1 1 SWITCH INPUTS CUE LIGH TS 1 2 1 2 2 H LITE A 2 OP 2 ML TO NE 2 FEEDERS 1 2 OP 3 1 4 AUX 1 3 SPARE S 1 2 H LIT E B 2 ML 0 -7 O NLY LINC NUM BER 7 2 POWER +5 V -2 8V ON LINE SWITCH INPUTS 1 2 3 4 CUE LIGHTS 1 2 3 4 TON E AUX 1 2 SPARE S FE EDERS 1 1 1 SWITCH INPUTS CUE LIGH TS 1 2 1 2 2 H LITE A 2 OP 2 ML TO NE 2 FEEDERS 1 2 OP 3 1 4 AUX 1 3 SPARE S 1 2 H LIT E B 2 ML 0 -7 O NLY LINC NUM BER 7 3 POWER +5 V -2 8V ON LINE SWITCH INPUTS 1 2 3 4 CUE LIGHTS 2 4 AUX 2 SPARE S 1 3 TON E 1 FE EDERS 1 1 2 OP 2 ML H LITE 1 SWITCH INPUTS CUE LIGH TS 1 2 1 2 2 A TO NE 2 SPARE S 1 2 FEEDERS 1 2 OP 3 1 4 AUX 1 3 2 ML H LIT E B 0 -7 O NLY CONNECT 1 OR 2 ECB(S) TO EACH LINC USING THE FLAT C ABLES Connect the line (mains) power cord to the power connector on the back of the Linc Power Base. Stack the Lincs on the base. Install the Lincs on the pow er base. Connect the first (the bottom-most on the power base) Linc to the power base using the longer small daisy-cable connector that was supplied with the base. Then connect each Linc to the Linc below it using the shorter daisy-cable connector supplied with each Linc. NOTE: The connectors are keyed – there is a “right-side up”. The key tabs must be at the top and the red stripe on the cable to the right. NORMAL VIEW FROM BACK OF CONNECTOR KEYING T ABS UP STRIPE TO THE RIGHT (It may be dark gray or a color) The connectors must be fully seated and the locking tabs on the side must snap securely around the connector shoulder. See the picture on page 7. 5 The 4 jacks on the bottom of the Linc plug into the 4 corresponding receptacles on the top of the Linc below. The f irst Linc mounts on the receptacles on top of the power base. “Stacking” the Lincs distributes power up f rom the base to the Lincs via the power jacks on each module f rom the receptacles below. Align the tips of the jacks with the center of the receptacles’ openings on the Linc below. When aligned, push the Linc module down to seat it f irmly. After you have installed the Lincs, install the lid on top of the stack to complete the power-saf ety circuit. To remov e Lincs, push up on the thumb tab as shown to apply upward f orce properly (from the f ront of the Linc). Lifting from the back of the Linc will bend the jacks. There is a safety circuit that prevents the Linc power from coming on until all Lincs are in place and their circuitry is protected. All Lincs in the stack must be firmly seated and the lid must be seated on the top Linc before pow er w ill be distributed. (See the complete illustration on the previous page.) The power switch is located on the same assembly into which you plugged the power cord. There is a 2 to 3 second delay on pow er-up. The Power Base is capable of delivering 8 Amperes of –28VDC steady-state power to the Lincs with short surges above that. In case of a catastrophic failure in the Linc stack, (current exceeds 8 Amperes for appreciably more than a few seconds), a circuit breaker will trip and shut down the entire system. This is very unlikely to occur from total system overload from excessive S/R module current draw, but you can create a situation where it will. For example, if you set up a stimulus-yoked protocol using a master and 15 slave stations with Pellet Feeders and associated stimuli, the supply can be overdrawn and shut down. If this happens, you must reduce the number of stations. To reset the breaker in the Power Base, just turn the power switch off for a moment and then back on. 6 THE HABI TES T LINC LINC NUMBER 7 POWER SWITCH INPUTS 1 2 CUE LIGHTS 1 +5V 3 4 2 -28V SPARES 1 2 1 3 1 ON LINE 4 FEEDERS TONE AUX 1 2 H LITE 2 OP 2 ML 0-7 ONLY SWITCH INPUTS 1 2 3 4 CUE LIGHTS 1 2 SPARES A 1 3 2 4 1 FEEDERS 2 OP 1 2 ML TONE AUX 1 2 H LITE B Lab Linc H02-08 HABITEST LINC The red (+5V) and yellow (-28V) pow er lights on the left of each Linc face panel next to the “Linc Number” switch (in the illustration above) indicate w hen each Linc (and therefore the base) is pow ered. The green (ON LINE) lights will be lit when the power base is connected to a computer via the interface card and the computer is powered. The other lights on the front panel of each Linc are controlled by Graphic State Notation software and indicate the status of inputs and outputs. Locks on the back of each Linc provide extra security to keep modules from separating if the stack is pulled forward from the top. Though not absolutely necessary, w e recommend that you use these locks. To engage the locks, rotate them down and outward until the notch in the lock tab engages the post on the top of the Linc below (as shown to the right). Locked Locking Open There is a circuit breaker/on-off switch on each Linc module. If the total current draw from the Linc exceeds 3 Amperes, the breaker will trip on that Linc only. If the breaker trips, you can reset it by turning the switch back on. If no protocol is running, and it trips again immediately, then there is a direct short in an S/R module, on an ECB or its cable, or in the Linc itself. The sw itch may also be used turn pow er off if you are not going to use the Linc in a session, but it is not necessary to turn it off at the Linc. You may turn an unused Linc off in software when you log in to run a session (you can even leave it on and simply not install a subject). IMPORTANT NO TE ABOUT S TATION NUMBERS: When you set up the Lincs in a stack on the power base, it is best to number them from the TOP DOWN. That is; set the top Linc number to 0, the next one down to 1, the next to 2, and so on down to the bottom Linc which you should set to 7 (or the number equal to the number of Lincs you have). This is important because when grouped as multi-Linc stations, the stimulus section of the combined state graphic represents the Lincs in this relationship (see the stack of Lincs on page 5). THE ECB (ENVIRONMENT CONNECTION BOARD) Connect the 25-foot flat environment-connection ribbon cables (w ith one or tw o 25-foot extension cables if necessary) from the Linc's "environment cable" connectors to the Environment Connection Board for the environmental arena(s) for each station(s). Note: These connectors are keyed just like the Linc-to-Linc connectors on the previous page. Install them with the key tabs up, the stripe to the right and the locks secured. The Stimulus-output and Response-sensor modules (S/R modules) are connected to the Env ironment Connection Board to provide communications with the Habitest Linc. The ECB is considered a part of the Habitest environment and as such it is more fully covered in the “The Habitest System Users Guide” along with the arenas, the S/R modules, and other environmental hardware. This publication is provided with the environment hardware. 7 MEASUREMENT CAPABILITIES Graphic State Notation software is designed for use with our Habitest animal-behavior-analysis environments or any other animal-behavior-testing apparatus that operates on the industry-standard 28-Volt control v oltage. Other manufacturer’s devices can be connected to a CI Habitest Linc's auxiliary outputs on the back of the Linc or on the Environment Connection Board (though you may find it convenient to fit them with CI-type connectors). Graphic State software is very easy to use; simply point and click your way to create an experiment protocol that includes subject I.D., experiment control and fully automated data analysis with tabular and graphic presentation, printing, archiving and export for all measures that you create for any protocol. RAW DATA - All raw data (inputs and state entries) are filed as events with a real-time date for each and permanently archived in the protocol database. This means that any experiment can be rerun using a new analysis structure (without animals) to re-analyze data (using different event and state sorts, histogram bin widths, etc.) to find effects that were missed or to look at other behaviors that were not included in your original analysis protocol. You can go back months or years to earlier experiments with totally different independent variables and rerun them if something was overlooked because different data aspects were studied. This feature contributes to meeting requirements for running as few animals as possible and using extant data wherever possible. Data may be easily exported using Graphic State's automatic formatting for export to a spreadsheet. This allows you to perform custom statistics not available in the automatic analysis structures. PRECISI ON - Graphic State's precision is selectable offering a maximum time resolution of 20 milliseconds. The maximum output rate of any Habitest response-sensing device is 50 events per second (20 milliseconds apart). The integration time of our switch-bounce buffer is 6 milliseconds to accommodate the "bounciest" of switches; thus the total on time is at least 12 milliseconds. The system simply cannot sense events any faster. INTRODUCTION to EXPERIMENT STRUCT URE “The organism is always right” B.F. Skinner The overall test environment and software system may be grouped into 4 areas: 1. 2. 3. 4. Signal Conditioning and Input of Responses. Experiment Sequence Control. Signal Output or Stimulus Synthesis. Data Acquisition and Analysis. Behavior units (response s) are sensed and defined by the Habitest response sensing modules. Responses are converted from various energy forms by the properties of the response modules to input signals. Mechanical, optical, thermal and other sensors convert energy into 28-Volt event-pulse signals appropriate to the Habitest Linc interface. For example, a lever press re sponse is defined by the physical characteristics of the lever such as: its location above the floor, the linkage, spring and switch mechanics which determine travel and force required to close the switch and send the 28-Volt signal. Other examples include photobeams that detect when the animal places its head into a feeder opening, enters a runway or stands in a particular location in the cage. The Habitest system can also detect spatial movement (gross activity) by sensing the animal's infrared (body heat) image and sending a series of 28-Volt pulses representing spatial-position-change (movement) units to an event input of the interface. Analog inputs from a variety of sensors may also send a series of 28-Volt pulses to the interface varying in rate (inter-pulse time) as a function of response magnitude. (See pages 36 & 37.) The 28-Volt (response) signals constitute response events that are sent to the Habitest Linc. (An "event" is the name for a discrete piece of input information.) They are then sent down from each Linc to the power base, then to the interface card in the computer (controlling all of the stations), and finally to the Graphic State program. The 8 Graphic State program in turn makes decisions about the responses' (events') relationship to each other, to time, and to the current stimulus outputs of the control system. Those decisions are then used to modify the stimulus output of the system and its future decision-making criteria as well as to create the data files. The variations in measurable behavior (responses) of the subject are a function of, and depend upon, the variations in energy (stimuli) from the control system that impinge upon the subject. The two systems - subject and control, interact, and it is the behavior of the organism in the context of the behav ior of the control system that constitutes the dependent variables. The behavior of each is a function of, and bears a sy stematic relationship to, the other. The yardstick of measurement is the "know n" behav ior of the control system. It is the control over the preset behavior of the control system that you exercise to analyze the behavior of the subject. Graphic State was developed to make this quite easy to do and still make it possible for the control structure to be very complex. It is convenient to classify different experimental schema by the type of interaction that transpires between the two systems. There are two basic types of relationships that the subject and control system may have: Open Loop and Closed Loop. The Open Loop System is a "one-way" relationship. Specifically, there is no direct feedback from the affected system back to the affecting system. A good example of this type of experimental design is the classical conditioning experiment. BELL TIME ME AT S ALIVA In the above design, no feedback exists in the control system. This is a time-driven protocol. The scientist may read the record and modify the timing and/or stimulus parameters in a future session to discover relationships that exist. In these instances the operator is the feedback portion of the control system. This type of system uses the control system to present stimuli, but does not interact with the subject - that is; it does not change the presentation of stimuli as a function of w hat the subject does. Other examples of this type of relationship are the monitoring of feeding, drinking and activity over a preset time course. Another open loop system is characterized by the recording of behavior when the independent (stimulus) variable is an outside event, (stimulus) which is not under the direct control of the system. A good example of this type of system is measuring the effect of drugs on a subject's activity. Here, the drugs are administered by the experimenter and the temporal relationship is synchronized by manually starting the activity recording at a known time relative to drug administration. STIMULUS SUBJECT RECORD A variation of this theme is an open loop system where stimuli are not under control of either the experimenter or the control system. The stimuli are recorded along with the behaviors that may be under their influence. TIME OF DAY SUBJECT RECORD 9 An example of this is the analysis of circadian rhythms where the control system sense s both stimuli and behavior as inputs and records both. In this case (time of day), it measures off the time and records the subject's behavior in this context thus correlating the activity of a subject with the time of day. There is still no interaction here. The more complicated (and more powerful) behavior analysis tool is the Closed-Loop, Response-Driven System. The closed loop system embodies the concept of feedback, wherein each of the subsystems is "aware" of the behavior of the other. The subject senses the stimulus output of the control system and behaves or responds to those stimuli. The control system "senses" the subject's behavior and according to a defined protocol, systematically "responds" in a way that is sensed by the subject by presenting a new stimulus configuration. Not only does the behavior of the subject have record value, but the "behavior" of the control system is also of great importance. The behav ior of the subj ect has meaning only in the context of the extant stimulus outputs and contingency structure (the state) of the control system effecting that behavior at any given instant. Additionally, the control program's logic structure functions as a data reduction tool in that many of the actions of the control system result from a multiplicity of decisions already made about response events. It is a simple matter to record a (response) event and the current state of the control program. Data acquisition in Graphic State is accomplished by reading a file containing all of the responses of the subject (input events) and all of the "responses" of the control system (the changes in stimulus output configuration and associated contingencies). A large portion of the data analysis strategy is laid down before you even run an experiment. It is easier to think about the data in terms of the behavior and the stimulus or contingency context in which the behavior occurred. SUBJECT RESPONSES CONTROL STIMULI RECORD Many of today's behavioral analysis procedures are interactive in nature. In fact, lick suppression, passive avoidance, aversive conditioned suppression (fear conditioning), appetitive maze performance and many others, are all very much like operant or instrumental protocols in control structure, involving a system with feedback. The fact that the control system senses the output of the subject and changes the stimulus configuration of his environment and the subject senses the stimulus output of the control system and responds in order to cause the stimulus change, is implicit in the definition of operant or instrumental methodology. "The response is instrumental in producing a stimulus change". To summarize in si mple ter ms: in a state-control progr am like Gr aphic State, the state of the experiment (sti muli along with response and time consequences) changes as ti me passes and/or responses occur. 10 INTRODUCTION to GRAPHIC STATE NOTATION Graphic State Notation or just Graphic State is a 32-bit Windows program for Window s 98/ME w ith 2000/XP compatibility coming soon. It is designed for experimenters to create interactive experiment-control protocols for behavioral experiments using state logic. It is also designed to robustly store and manage protocols, manage, analyze and archive data, and manage and archive user access and activity within its database for a "paperless" laboratory. It is a conceptual extension of, while at the same time a major improvement on, state notation languages of the past. Graphic State is a "point and click" Windows program using a graphic screen that presents options to be selected by the user and represents the structure of each state graphically. It is inherently user friendly because the screen contains all of the options and acts as a universal prompt. You need not learn a language or remember what to type or how to type it for each option. It is all there in each window. Like its predecessors, Graphic State conceives of an experiment as a series of states through w hich an experiment moves. Each state specifies a stimulus configuration in the subject's environment, and a set of time and/or response requirements which cause the program to exit the current state and move on to the next state. STATE 1 STATE 2 STIMULI 1 2 3 4 5 6 STIMULI 7 8 9 IF 10 RESPONSE 1, GO TO STATE 2 1 2 3 4 5 6 7 8 9 AFTER 7 SEC , GO TO STATE1 In a state-notation graphic (a state graphic), a fixed ratio 10 looks something like the diagram above (though the actual graphic is more elaborate in the Graphic State program, showing much more detail). A house light (stimulus 1) and a cue light (stimulus 5) are on. If the animal presses response lev er 1, 10 times, the program goes to (→) the next state - state 2. In state 2 the feeder (stimulus 7 and the feeder light, stimulus 8) are also turned on. The house light and cue light remain on for the entire time because they are specified in both states. After 7 seconds the program goes back to state 1 and the procedure repeats. Graphic State experiments or experiment protocols are created in windows that lead you through constructing the states. You specify the stimuli, the elapsed time and the input event (response) variables necessary to exit and make a transition to the next state and change the stimuli. Then you specify the data and how to analyze and present them. STIMULI - In typical state notation the stimuli to be turned on when the state is active are listed by the user. With Graphic State, they are presented in an array at the top of the state graphic; you just point and click in boxes bearing the stimulus names to turn them on. They will "light up" when selected to indicate at a glance which ones will be turned on in this state. You may also turn stimuli on for the entire protocol by selecting them on a global basis. This will make them “default” to being on for all states allowing you click them off in each state. In addition, our hardware is also labeled with the names of stimulus devices corresponding to the stimuli specified at the top of the window so you will see "Cue Lite 1" "H Lite" and Feeder 1" instead of just the numbers shown in the simplified, general illustration above. With Graphic State you don't have to remember which devices are connected to which stimulus outputs or to set up the software with a configuration table. Each Habitest Linc (H02-08 2-station interface module) has all of the drivers and switch buffers built-in from the time you purchase it. It is rare to have to use outputs for devices other than what the label indicates, but you can for example, retract 11 a lever via a tone control output if need be.) RESPONSES - In state notation, which response events and how many of them are required are specified to produce a state change or transition. The Graphic State protocol-creation window shows, by name, in a "pointand-click" list, the inputs available for use. The event-parameter specification window in each state window allows you to "point-and-click" to select one or more of these inputs and to specify the number of events for each required in order to leave the state. For each event transition, you specify the number of input events required (from a named input device) which will cause the program to go to another state of your choosing. "IF" this number of events occurs, then the program will go to the state you specify where the stimulus configuration and response consequences change. You may also select the number required from a list which you create to require a different number each time the program "uses up" a value. Or you may import an entire transition line with the originally specified target-state along with the count value for the number remaining from count down in other states along the way! TIME - Time is handled the same way. You determine the duration a state will persist by specifying an exit "AFTER" a period of time. You may select any number of time-specification lines! Here is a definite departure from standard state notation for those of you who have used it. How can you possibly use multiple times? You will leave the state after the shortest interval has elapsed - not so? Yes you will, but in Graphic State, transition parameters are not automatically reset on state entry. So the elapsed times of the longer intervals may be preserved. Since you have the option to reset or to not reset any transition-requirement line, the next time you enter the state, any remaining time(s) may continue from when the state was left. So the next time you enter, you can exit after a different elapsed time! This means that you can also exit a state after a cumulative time in the state! As with event transitions, you may also select time from a list. The carry/import function (the Portable Transition) is where the preservation of remaining event and time values really pays off. Accumulated events and elapsed time can be carried throughout the program flow rather than being restricted to use within the specified state. If you have used other state notation programs, you will see that this obviates many complex operations (including nesting) in those programs and opens powerful protocol creation techniques. STATE 1 STATE 2 STIMULI 1 2 3 4 5 6 STIMULI 7 8 9 1 2 3 4 5 6 7 8 9 FIN IF 10 RESPONSE 1, GO TO STATE 2 UPON 26 ENTRIES, GO TO FIN AFTER 7 SEC, GO TO STATE 1 STATE ENTRY - There are many times when it is desired that "UPON" the Nth entry to a state you change program structure by going to a different state which may, if you wish, be linked to a totally different group of states representing a different "stage" of the experiment. Such transitions are accomplished by using the stateentry transition line. You simply specify that upon the Nth entry attempt* the program will make a transition to another state. Our state diagram (above) has been modified to show that upon the 26th entry we will go to another state, in this case the finished state, so that after 25 reinforcements, the experiment will end. *Note that the state is not actually entered on the nth try. If you are using an analysis element to count the number of entries in this example to record the number of reinforcements, it will record 25. 12 GRAPHIC STATE DATA ORGANIZATION Graphic State software has an automatic system for creating data record identification with provision for the user to enter a subject I.D. code of up to 6 alphanumeric characters. The automatic portion of the data record name is entered automatically when you run a session. Each character in the record name represents key specifications to facilitate record sorting and filtering for archiv ing, retrieving, review ing, comparing different aspects, or recalculating data at a later time. You may filter or sort on any automatically entered attribute and/or each, some or all of the 6 characters of the subject I.D. you enter. (You may also filter by date in the window where the record name specifications are presented.) Graphic State uses a 16-character record name *. The first character (A - Z) is the user/project code you select (or create) when you open the program. The next two characters (01 - 99) are the protocol number. The next 6 characters (shown as: "XXXXXX " below) are the subject I.D. that you enter (or that a subject-draw list enters for you) before you initiate each run in a station during the session. Judicious naming or numbering of your subjects, done in conjunction with the project/user code, will give you very powerful archiving tools. The remaining 7 characters are generated automatically by Graphic State. The meaning of each character is detailed below: GS DATA-RECORD NAME ATTRIBUTES A99XXXXXX799001R A - Project/User code - (A to Z). 99 - Protocol number - (01 to 99). XXXXXX - Subject I.D. - (6 alphanumeric characters) 7 - Station number - (0 to 7). 99 - Run number - (01 to 99) runs per session in each station. 001 - Session number - (01 to 999) sessions. R - Data type: A = Aborted raw data. R = Raw data. B through Q = Analyzed R Data X = Averaged data. * Note: The 16 station, split-Linc database configuration has 17 char acter s. The station I.D. for these databases has 2 character s: 0A, 0B, 1A, 1B, etc…through 7A, and 7B. (See the last page in the manual for a copy sheet of attributes to post for quick reference.) SELECT/CREATE PROJECT DATABASE (This file-menu option window comes up automatically when you first enter the program. You may re-enter it at any time the program is active but not running experiments.) You must select an existing code in which to run or create a new code. There are 26 (A through Z) project or user codes. This code partitions the 2574 possible experiment protocols into 26 groups of 99 each to provide for separate users and/or separate projects and to facilitate archive access. If you have already created one or more databases, select the one in which you want to work (to run a session, review data or create a new protocol). If you want to create a new database, enter the letter and description and click on “Enter”. This will take you directly to the “Setup/Options” window discussed on page 16. In this screen you also select the security mode and passw ord(s). Graphic State features an encrypted, GLP oriented, multi-tier security system. The principal investigator or system administrator (ADMIN) may elect to run the system with no password, with a single password, or as multi-tier, multi-password secured system. To elect the no-password mode, click on the “Security” button and then click on “Password Control” and select the “Inactive” mode. We recommend however that you use at least the (factory-set) single-password mode. The 13 factory-set administrator passw ord is “passw ord”; you may want to change it. There are functions such as deleting protocols and data and several other operations for which a password requirement is a good idea in any lab. This level of security has been a part of Graphic State from the beginning. With the introduction of version 2.101, we have added a much more robust system of security as well as protocol documentation. All security files are now encrypted to prevent tampering in the Windows directory. There are now levels of security, which allow the principal investigator or system administrator to assign passwords having different levels of access to Graphic State. You may allow persons access to all operations including creating databases and protocols, running experiments, analyzing data and making any deletions they desire. You may limit the databases to which they have access, but allow all operations within those databases. Still others may be allowed to create protocols but not delete data. The lowest level of access is for that of an operator who may only run experiments. All persons at any security level may create or change their password to be used in conjunction with their administrator-issued login name to log into Graphic State. The password will be known to no other person; not even the administrator... To set the system up for multi-level access, you will need to fill in the chart on the access designation screen that is presented by clicking the “Security” button in the “SELECT/CREATE PROJECT DATABASE” screen. The screen below will appear so that you can make security assignments to researchers, students, experiment technicians and others. 14 MAIN MENU BAR - LISTS Graphic State allows you to create 5 types of lists: 1) Subj ect-draw lists. 2) Event-parameter lists. 3) Time-parameter lists. 4) Go-to (or transition-target-state) lists. 5) Programmable Output Value Lists This menu bar item is available in the initial screen and in all of the "create" and "review" screens for protocols. The first three items are available from all screens, and the last two are available only when creating a protocol. Click on the menu item and select the type of list you want to create from those available. The first 3 types of lists may be created in the project database window or when working under the create-aprotocol file-menu option. They are stored independently from protocols so that they may be drawn for use with any protocol. Because state transitions and their target states (4), and Programmable Output v alues (5) are specific to the protocol, these two list types are created in the “create protocol” screen and stored w ith the protocol structure. These last tw o are discussed later. 1) Subj ect-draw lists. When you run an experiment, you may manually enter a subject I.D. or automatically draw the subject from one of these lists to select the next one to be run. These are lists of 6-character, alphanumeric subject I.D.s which can be called up when you run a session to automatically select the next subject I.D. for you (or the experiment operator) and enter it into the experiment-run record name. You may elect to draw from these lists at random or in the order the list was created w hen you log in to run a session. Graphic State allows you to create, for each database, up to 99 subject I.D. lists. The maximum number of subjects one can run in a session is 1584 (99 experiment runs in each of 16 stations). 2) Event-parameter lists. Event lists may be called to insert the number-of-events requirement in the "IF" transition line of an event contingency specification. You may use these lists in lieu of entering a number in the transition-requirement box for any input event. Using lists for event parameters allows you to use a changing number in place of the fixed number for the event-input requirement. If you enter a number for the requirement, it will always be the same, every time you are in the state. If you use a list for the event value by entering the letter "L" and a number from 1 to 99, the program will draw a new number from the list each time it counts down and causes a transition. It will then insert the newly drawn value as the event transition requirement. In each list you may specify up to 999, 5-digit numbers and specify that they be drawn in order or at random, and w ith or w ithout replacement. When using the list in the non-replacement mode there are 3 alternatives from which to chose to specify what to do when the list is exhausted: 1 - "Start Over", and reuse the list. This allows you to use, at random, each value at least once before going through the list again. 2 - "Set Value" to use thereafter. The "Set Value" option will use the number that you enter for the remainder of the run after all of the values in the list have been used once. And lastly, 3 - "Withdraw " which effectively sets the parameter value to infinity thus making it impossible for the transition line to cause another transition. This allow s you to limit the number of times a transition is used. With the withdr awal feature, you may even use a tr ansition a single time (by having only one member in the list), and never again. NOTE: The withdrawal function is a very powerful feature, but you must have one or more other tr ansitions in the state containing a transition from a list which specifies withdrawal, otherwise the state effectively has no place to go after the list is exhausted, and the program would stop. When you use the automatic "Resolve States" feature of Graphic State to check your state flow to make sure all states and transitions are properly linked, you will not be allowed to file your protocol as ready-to-run if this condition exists. 3) Time-parameter lists. These lists may be called to insert the value in an "AFTER" transition line for the elapsed-time requirement. If you enter a number and a time unit (U, S, or M) for the requirement, it will always be 15 the same, every time you enter the state. If you use a list for the time value by entering the letter "L" and a number from 1 to 99, then the program will draw a new number and time-unit specification from your list each time it times out and causes a transition. It will then insert the newly drawn value as the event transition requirement. In each list you may specify up to 999, 4-digit numbers and the time-unit specification, Units, Seconds or Minutes (9999M = 6.94 days in one state) and specify that they be drawn in order or at random, and with or without replacement. When using time lists in the non-replacement mode, the same 3 alternatives are available "Start Over", "Set Value" and "Withdraw". Graphic State allows you to create, for each database, up to 99 parameter lists for events and times. In the "Lists" windows you may REVIEW the list of lists. You may EDIT a list (add and delete subjects, targetstates and parameters). You may create a NEW list, and may also PRINT any list so that you can file it with reports or, in the case of subject-draw lists, distribute it to assistants or post it in the animal housing or experimental room. The INSERT button will cause a new specification to be added above a highlighted item; ADD will add the new item to the end of the list. When project-level lists have been used in a protocol, they may not be edited or deleted until all protocols calling (using) them are deleted from the database. FILE MENU OPTIONS: Setup/Options Create an Experiment Protocol Rev iew Experiment Protocol(s) RUN A SESSION Statistical Review/Analysis Delete Aborted Data Exit FILE OPT ION: Setup/Options (This screen is automatically entered if you elect to create a new database upon log in.) Here you do the follow ing: 1) Select the station-sampling interval or time "Units" (the time resolution for the all experiment protocols to be created in this project database*) by clicking on 100 Milliseconds (10 samples per second), 50 Milliseconds (20 samples per second), or 20 Milliseconds (50 samples per second). If your computer can't keep up and misses sample intervals, a message will appear so that you may take appropriate action. The designation "Units" is used in the program as the minimum time specification for state-exit parameters and for data acquisition and analysis factors. A Unit is the station-sample interval that defines the maximum time resolution for the protocol. Times are specified as "Units", "Seconds", or "Minutes" when constructing timed state-exit parameters. * You may work in only one database at a time because different protocols can be run in different stations in a session. You are restricted to a single sample rate for each project database. All protocols run at the same time (same session) must have the same sample rate for the system to acquire data at the specified rate. Therefore you are restricted to running protocols from the same project database in a given session. Also, a protocol may be run in multiple sessions thus data must have been taken at the same sample rate, otherwise it would not be comparable and average data would be meaningless. The simplest way to do this is to have only one database active at a time and to have all protocols in that database sampled at the same rate. 2) Select the default names (if any) you wish to use for the numbered inputs. Each input connector on the Habitest environment connection board of the interface Linc has an input number that corresponds to the number shown in the software graphics. Here you can make a default list of names for the inputs and their complements. When you create any protocol, these names will be presented in the first "Create" screen. You might want to use 16 hardware-descriptive names here in the initi al setup to identify the actual devices when you are creating a protocol. When you go to the "Create" screen, you can overwrite them with functional names for each protocol. The names in the "create" screen are the names that will be used to label your data lists and graphs (a handy feature when you export graphic data files to your publication program). You may enter hardware names like "Lever 1", "Lickometer", "Activity", "Nosepoke", "Runway 3 Entry", "Runway 3 Exit" (the complement of entry). In "Create" you can replace them with functional names like "FR Response", "Licks", "Movements" etc. You may also just skip names altogether and create protocols using input numbers only. 3) Select the station configuration. The H02-08 LabLinc Interface Module (Linc) is capable of being used to serve a single station (subject/environment) or of being "split" to serve 2 stations (A and B) when fewer inputs and outputs are required for each station (see the illustration on page 2). Lincs may also be grouped; having 2 Lincs or even 4 Lincs serve a single station to increase the number of inputs and outputs allotted to each station. Since the two sections of the Linc, A and B, have exactly the same inputs and outputs, using the Linc in the "split" mode provides 4 inputs, 2 feeders and a number of other stimuli for each station. Using one "whole" Linc per station provides 8 inputs and 4 feeders and twice as many other stimuli per station. Using 2 or 4 Lincs combined gives you 16 inputs or 32 inputs per station and proportionally more feeders and other stimuli for each station. In Setup/Options you make the election for the Linc/Station allocation. Select one of the four options: 2 stations per Linc, 1 station per Linc, 2 Lincs per station, or 4 Lincs per station. This election dedicates all protocols under this proj ect/user code to the selected configuration. IMPORTANT NO TE: When you set up the Lincs in a stack on the power base, it is best to number them from the top down. That is; set the top Linc to station 0, the next one down to station 1, the next to 2, and so on down to the bottom Linc which you should set to 7 (see page 5). This is important because when grouped, the combined stimulus section of the state graphic arranges the representation of the Lincs showing them in this relationship. The run screen also arranges them with the lower number on top. 17 FILE OPT ION: Create Experiment Protocol Here is where you create the control structure of your experiment along with the specifications for the analysis and presentation of the summary data you want to display when the experiment is complete. In the first window of "CREATE an EXPERIMENT PROTOCOL" you specify the following: PROTOCOL I.D. Here you identify the protocol by number from 1 to 99 for filing (the project/user letter code is added automatically), data archiving and across-run s analysis. You also give the protocol a name or description of up to 25 characters to prompt your memory when looking it up in a list for selection to run in an experiment or to process data with other experiment runs for statistical analysis purposes. NAME EVENTS. In the white boxes associated with each of the numbered switch onset or offsets (input events), you may enter a name of your choosing to override the names selected (if any) in "Setup". You may have used names in "Setup/Options" to describe the device physically and now for this specific protocol you may wish to give the inputs functional names. Switch onsets are listed w ith unbracketed numbers – “N” - in the state graphic. Switch Offsets are listed w ith bracketed – “[N]” - numbers. These offset events report to the computer as the switch opens or goes off. SECOND-TIER OPTIONS UNDER "CREATE A PROTOCOL" There are 3 second-tier w indows available from the "create protocol" window: 1) "State Creation" where you create the states through which your experiment will flow as time passes or the subject responds. 2) "Global Transitions" where you specify time- or number-transition specifications which are independent of states. 3) "Data Analysis" where you create and name groups of counters and distribution sorts into which to place data based upon Boolean (logic) sorts of events and states or combinations of both to perform mathematical analysis. "CREATE" OPTION 1, CREATING STATES The "CREATE STATES" window is where you set the specifications for each of the states that determine what the contingencies are which will cause an exit from one state and a move on to the next state thereby creating the "flow" of the experiment. At this point let us pick up from the earlier discussion of states and continue with the basics of state notation and the flow through the states of an experiment protocol. Refer back to the state diagrams presented before (pages. 11 & 12). 18 THE S TATE CREATION SCREEN. When you click on the "State Creation" button in the first window of the file option "Create a New Experiment Protocol", the following window will appear. Here is where the maj or business of Graphic State takes place. When the state-creation window appears, there will be 2 boxes in the window. The box to the left is the statelist list box. This is a list of all states in the protocol. The box to the right is the state to which the name, stimuli and exit-transition specifications you choose will be added until the state is the way you want it to be. The state graphic is something like the state diagrams in the previous illustrations but more elaborate, having all of the available stimulus outputs with names instead of just numbers for the stimuli. When the "State Creation" window first comes up, the state list has "RDY" "FIN" and "S1-" (for state 1) at the top. "RDY" is the ready-state - "FIN" is the finished-state. The ready state is the state used to set initial stimuli before the protocol begins running. All protocols must go to the finished state in order to terminate a run and post the fact that the run is finished to the computer screen when you are running a session. These three entries are shown in red because they are not completed yet. We use red type to indicate that a state has been specified but has not yet been completed so that you may see at a glance what remains to be done. RDY and FIN are red because they have no stimuli specified yet. S1- has no stimuli, no name, and no transitions specified (and it needn't remain S1, you may change the number). All will remain listed in red until the things above are added. The state flow always starts w ith state one (or the low est number in the list). From there it may, of course, go anywhere contingencies dictate. Other states will be added as the building of your protocol progresses. States are added three ways. (1) A state will be added when it is specified in a transition line as a "GO TO" target. (2) A state will be added when it is listed in a target-state transition list, as will every state in the list in the protocol. (3) A state will be added by clicking either the "New State" button or the "Copy State" button. 19 1 - NAMING THE STATE After clicking on the red “S1"or on the “RDY” or “FIN” states in the state-list box, or on the "New State" button, the state-naming pop-up bar will appear. Here you may enter any name of up to 25 characters you want for the state (except for the RDY and FIN states). If you clicked on "New State", the next lowest unused number will appear; if you clicked S1, it will be S1. If you don't want to begin creating your protocol at state number 1, you may start with any number you wish, just remember the experiment always starts running with State 1. Next you will have to provide a name. When you have entered the name, clicking on O.K. will "install" the bar in the top of the state graphic and in the state list (or append the name to "S1-" if you selected S1 and didn't change the number). The new name, or name and number in the state list will still be in red type because the state is still not complete, it needs to have one or more stimuli (or “NULL” meaning none) specified and at least one time or event transition to become a functional state. 2 - SELECTING STIMULI The second thing to do is to select the stimuli that you want to be turned on during the time thi s state is active. To do this, double click anywhere on the stimulus-array box under the state-title bar. A larger version of the stimulus-array box of the state graphic will pop up as shown below. To turn on stimuli, j ust click on the small, stimulus button for each item. If you make a mistake, click again to turn them off. The buttons will turn the same color as the color of the lamp on the Habitest Linc module. The lights on the Lincs indicate that the stimulus is on in the cage when you are actually running an experiment. Global Stimuli that are on for the entire protocol may be specified in the “globals” window . This will make them “default” to being on for all states unless you click them off in each state. 20 Stimuli (including AUX outputs) may be flashed (pulsed on and off) for the duration that the state is active. To do this, double click on the button representing any stimulus shown in the state graphic including the auxiliaries. A small window will appear where you may click on the "PULSE" option. The light will flash when that state is on. To select the rate and duty cycle, enter up to three digits of time in units (sample intervals) for the "on" time and two digits for the "off" time. There is also a "STEADY" option (Steady = on all of the time = default). Use this button to deselect pulsing if you change your mind. A slash through the colored spot representing the stimulus in the state graphic indicates that it has been both selected for the state and for flashing. Programmable stimulus-control outputs which are used to control the four "PROG" output jacks on the back of the Linc module are selected or entered by double-clicking on the small button corresponding to each output. This will produce a pop-up window listing the options to enter values for the outputs of any CI proportional stimulus-synthesis device (DAC, Programmable Shocker, Audio Signal Generator etc. or any other DAC controlled device working on 0 to 2.5 volts). As a simple DAC, you set the output in millivolts. You may select a CI device and set the output directly to the value you wish in the units of measur e that the sel ected devi ce produces (shocker output in milliamps, tone frequency in Hz, amplitude in dB/SPL, etc.). The program will automatically convert your selection to the code necessary to produce the value you select for the CI device. The selection window for programmable devices allows you to directly set a value (either by typing in a number or draw ing it from a list) each time you enter the state. To draw the direct-set v alue from a list, create the list by using the menu-bar pull down window. Here you may create up to 99 lists of values for each of the 4 PROGrammable outputs. Just as in the window where you type a fixed value for the output, there is a chart of the devices and their output types to directly specify values in mA (of shock from the E13-16 as shown below), Hz, dBA etc. Using lists for these values allows you to set a different value each time you enter a specific state. The 21 draw of the next value from a list will only be made when the program enters a state that specifies that list. You may have any number of states, each with its own specific list of values for the output. These lists have the same features that the parameter value lists do for transitions. You may draw at random or in order and with or without replacement. You may set the value to a constant after all values have been drawn. Math functions (increment, decrement and multiply) upon entry are also available in this window. Programmable values do not change in a state unless specified to do so by one of the operations above. Thus they may be set in one state and then presented in any other state at that set value. They may be set in one state and incremented or decremented from that value and presented or not in ensuing states. NOTE: The actual presentation of the stimulus for each device is controlled by a stimulus output connected to the "Operate" signal input on the device (the 6-pin modular phone jack in the case of modules). Just setting a "PROG" output to zero (some of them don't even go to zero) does not mean the stimulus-producing device is actually off. 3, 4 and 5 - EXITING THE STATE (S TATE EXITS, TRANSITIONS or "GO TO's) You will recall from our previous state diagrams and discussions of transitions that there are three things that can cause the program to go to another state: a number of events on an input, the passage of time and the number of times the state has been entered. You must specify the time or the number for each of these. In Graphic State Notation; each type of transition you wish to make from one state to go to the next state is created in a bar-like, transition-creation window. When the transition statement is complete and you wish to apply it to the graphic, a simple click on "O.K." causes a bar containing all of the transition parameters to be added to the state graphic beneath the stimulus specification box. 22 There is a select-button for each type of transition between the state list and the state graphic in the center-top of the protocol construction screen. Clicking on one of these buttons will present the pop up bar-like window for the type you select. (The previous two screens show presentation of an event-type, working window and its installation into the state graphic on the right of the "Create States" window.) By using these three pop-up windows you specify how many state entries, which and how many input events, or how much time must elapse to cause a transition. Each transition or exit is also subj ect to a probability value that may or may not "allow" the completion of a transition. The probability value is also specified in each type of transition bar-window. This allows randomness to be programmed for response ratios, time intervals and the number of times a state may be entered. Probability is used to create randomized parameter values for contingency structures such as randomized ratio and interval schedules or to present stimuli at random times. Upon completion of a count or time requirement, probability is "tried". If probability is set to anything less than 100% (certainty), an attempt to go to another state may "pass" or "fail". If failed, the count or time parameter w ill be reset. It will restart from its initial value and "try" probability again upon completion. This reset-and-tryagain process will repeat until the state is left. Sequential failures result in longer intervals or count sequences (on a probabilistic basis) thus introducing randomness in multiples of the "base value" or the specified parameter value. When the "try" is successful and "passe s probability", the state is left with the "causing" count or time parameter register at zero. On the next entry, it will be set to the specified fixed initial value or to a new initial value drawn 23 from a parameter value list. Although all transitions in Graphic State are probabilistic, the default is 100% or certainty, because this is what is most frequently used. Each "base-number", (the count or time parameter you selected), is automatically reset when and only when it is completed and fails to pass probability. It is not automatically reset on either state exit or on state entry as in other state-control programs. The only parameter value that will be reset to an initial value on the next entry is the one that caused the transition because it was left at zero. Transition parameter values are only reset immediately when probability is failed so that when one event or time line causes a transition, all of the others in the state can be left where they were, with a partial count or a partial elapsed time remaining. The remainder of these parameter values will not be lost by an automatic reset when you return as in other programs! When the state is reentered at any time in the future, the other transitions, unless they have the optional reset-on-entry selected, will "pick up" where they left off and try, via their own probability specification, to exit the state after the remaining number of events occurs or time elapses. The optional reset is a very powerful tool. It allows, among many other things, concurrent operant ratio to be accomplished in 2 states without resorting to complicated nesting or variable storage and recovery. It will go to the other state (reinforcement etc.) and return to pick up where it left off for the other transitions! RESET, the "BIG RED FLAG". Of course many times, it does serv e a purpose to reset on entry into a state. Sometimes you may go to a 1-tick state for the sole purpose of resetting parameter values for one or more transition lines. If you do want to reset the remaining value(s) in one, some or all of the transition lines for any state lines upon (re)entry, just use the (default) option to reset-on-entry. You may opt to reset one, some, or all time- or event-parameter specification lines in any state independently. Those that are selected for reset in each transition-creation "bar window” will have the letter "R" in a red "flag" on the left of the transition specification line when it appears in the state graphic. In the screen print above, the only counter reset upon entry to the state is "Licks". All others hold the value (other than zero) they had when the state was exited. The omission of automatic reset on entry, with the option to selectively reset on entry is a powerful feature of Graphic State and is among the most important of its control logic functions. You may not need to use the entryindependent reset feature because your programs are simple, but it is one of several features which have made very complicated things (which were done with complex nesting and store-and-retrieve variables in other programs) quite easy to do in Graphic State. The final thing to specify in a transition statement is to w hich state you want the program to go next. This specification is also entered in each of the 3 types of transition-creation windows. SPECIFYING EVENT TRANSI TIONS To specify EVENT transitions, click on the "Add Ev ent Go-To" button next to the state-list box. This will produce the enlarged event-transition or "Event-GO-TO" specification pop-up bar window . Here you select how many, of which event, with what given probability, will take you to another specified state. On the left of the bar is the reset election, which if enabled (default), w ill cause the parameter value to reset to its initial value upon entry to the state (clicking toggles between selecting reset and non-reset; the check shows that it is selected). When you enter O.K. with the check selected, the transition line will have a white "R" in a red flag on its left-hand side when it is installed in the state graphic. This will allow you to see readily if the parameter value is to be reset on entry when you are reviewing the state graphic. As discussed above, this option causes only this specific parameter line to be reset when the state is entered no matter what number was left at the time of the last exit. No other line in the state will be reset unless that line also has the "R" option selected. HOW MANY EVENTS are to be required for a transition is specified in the box following the word "IF". This number may be entered manually by typing it in. It may also be picked up from a list by typing, the letter "L" in the same box followed by the number (up to 99) of the list you want to use. Event parameter lists (lists of numbers to specify how many) are created under the "Lists" top menu-bar option (discussed earlier on pg.14). When a list specifies the parameter value, each completion and successful transition will cause a new value for the parameter to be picked from the list. The list is not queried on entry; it is queried only when the current value counts out, successfully passe s probability and causes a tr ansi tion! This allows each picked value to be completed, even on multiple entries (in accordance with your option for reset). 24 WHICH EVENT INPUT will provide the number of events specified above, is selected in the next box. The inputs, (both onsets and offsets) are listed by number (along with the name, if any, you gave them in the setup options window or in the first "create" window), in a pull-down window. Just click on the arrow and highlight one to select it. If you haven't yet named inputs then just the number will appear (you can add a name later). When you are finished with this line, having used the selected input and clicked on O.K. to enter the line, the input number (and name) w ill be removed from the list because it may not be selected again (used in another line) in this state. PROBABILITY is the next specification for the transition line. After the statement "GO, P =" there is a box with a spin button. You may type or spin to the probability v alue you want to use. Values for P may be selected from 1% to 100% in 1% increments. When you select a value for P, the program will "try" probability upon reaching the last count in the event parameter specification, and if "successful" will cause the transition to the target-state specified in the next ("TO") box to the right. If not successful, the parameter value will be reset for "another try". The number you select is the probability for success. Thus the selection of 75% would predicate that 75% of the tries would result in a transition. The remaining 25% of attempts are failures to go "TO" the target-state and result in the event parameter counter being reset. To try to "GO TO" again requires that the total (initial-value) number of input counts be registered again. The default value for P is 100% or certainty of transition. This is because you will most likely want the majority of your transitions to be certain. Again, note well that in the case where a parameter is dr awn from a list and probability is failed, the parameter value is reset again to the same number. A new value is not drawn from the list in a given state. Drawing is done when, and only when, the line causes a tr ansi tion and the value is zero upon exit. This insures that when lists are used for parameter values in randomized transitions, each list-me mber value is "fully used" in accordance with the rules for a parameter value. This ensures that base values remain the same so that probability is the sole variable in each use of a parameter value from drawing it through successful completion via probability, to exit. Event parameter lists make it possible to do things like progressive random ratios in just two states. If you have a contingency state and a reinforcement state set up like the first fixed-ratio state flow diagram on page 10, all you need to do is add a probability less than 100% to create a random ratio. If you then use a parameter value list for the number of input events required, you can use any set of numbers for each successive "work requirement" in the contingency state. The list would contain progressive values for each successive "base number" required to try probability. These numbers need not increment upon the occasion of each reinforcement because you can create a series of any numbers you desire as list me mbers. For example: 1, 1, 1, 1, 2, 2, 2, 3, 3, 4, 5, 6, 7, 8, 9, 10, 10, 15, 15, 20, 25, 30, ... etc. TO (the TARGET-STATE) is the last specification for the event-transition line. Here you tell the program where to go if the requisite number of inputs occurs and the trying of probability is successful. The target-state specification box is to the right in each of the 3 types of transition-specification bar. You may manually enter the target-state by typing or using the pull-down window. There are two ways to specify a target-state. You may directly select or type-in the state number, "BAK" or "FIN", or you may type the number of a target-state list from which to draw it (discussed below). If you select or type "BAK" it will cause a transition back to the state from which the program came to arrive in the current state. (Note that this does not mean back to itself, i.e. the present state - see the next paragraph.) This is a very nice feature of Graphic State. It saves time looking up states, but more importantly, this makes it possible to use just one, single state for things like a reinforcement state which may be entered from many different states to each of which, specifically, the program must return after leaving the common target-state. Entering "FIN" causes the experiment run to go to the finished state, the details of which are discussed on page 31. You may select the current state by number as a target. You do this by simply entering or selecting the number of the state on which you are working. This allows the state to "go back on itself" from any one (or more) of the transition-specification lines thus causing a reset of parameters in any of the other lines having a reset-onentry specification selected. You may use this feature to reset, for example, some of the event parameter values 25 with a time transition line if a selected time passe s without a requisite number of events (responses) having counted-down any of the event-transition lines. If this sounds like a DRH schedule to you operant conditioners, it is. Likewise, if a response occurs before a requisite time elapses and the transition targets the current state causing a reset of a time-transition line, it is a DRL. The "TO", or target-state specification pull-down, shows "BAK" and "FIN" at the top and the states thus far created show in numeric order below. When you use the target-state box, the numbers available in the pull down are the same as those in the state list at the top left of the screen. If you type an existing number over a selected number, the program will not del ete the typed-over state. If you type in a yet-to-be-created state, it will appear in red type in the state list as another incomplete state. Target-state or "Go-to" lists may be called to insert a target-state for a transition from the current state to the next one. The option to create target-state lists is only available in protocol creation because target-states are part of protocol-dependent state flow. With this type of list you may select one of many states to which to go when a transition requirement has been attained. Instead of entering the state number, enter the letter "L" followed by the list number in the target-state box to the right of "GO TO". The program will go to the list and query it to select the target-state each time you exit a state from a transition line that specifies a list look-up. In each list you may specify up to 99 states as targets and specify that they be drawn either in order, or at random w ith or w ithout replacement. If you use the list in order or at random without replacement, there is a choice for what to do when the list is exhausted. You may opt to "Start Again" or to "Go To" a specified state. Using the option to "Start Again" means that all of the states in the list will be visited once and only once before being visited again. Using the "empty-list Go To" option to go to a target-state for the rest of the run provides the way to use each state in the list just once and not query it again for as long as the run is active. In fact, you can use the FIN state as the empty-list target-state to cause the termination of a run after each state in the list has been visited just one time; a very useful feature. You may also specify BAK as a list member in a target-state list. Note that BAK means the same thing it normally means when it is selected directly in the target-state box; specifically, back to the state that targeted the present (using) state, not back to the state using the list itself. Using the FIN state as a list member will cause the run to finish when it is reached in the list. It may be anywhere in the list if the list is used "at random" causing random termination times. If FIN is used as a list member "in order", it of course makes no sense to have any entries beyond it in the list. To create a target-state list, click on the "Lists" option in the menu bar at the top of the window. Use the "List" menu-bar option and select "Target-states". This window will allow you to assign a list number and to create a list of up to 99 states. Option buttons allow you to select "In Order" or "At Random" and with or without "Replacement". If you select either of the order options ("In Order" or "At Random") "Without Replacement", you must elect to "Start Again", to "Go To" a specified state, or to "WITHDRAW" the transition statement from the state. If you elect the last, you must have another event or time transition in the state because if your program were to come to an exhausted list, having no place to go, it would "hang up". This is not the case when you select either of the options "With Replacement", because the list will never be exhausted - the selected state is replaced in the list. When the program resolves states to check for a "workable" flow, it will take this into account - treating a state with a sole transition which is subject to withdrawal as if it were a state without a transition. Note that target-state lists are not intended to be used to step to states with transition parameters for variable or progressive ratios and intervals, though this is certainly not "disallowed". These things are better handled by probability or parameter-value lists. 26 SPECIFYING TIME TRANSITIONS Click on the button next to the state-list box to produce the enlarged time-transition pop-up bar window. It is similar to the event-transition pop-up except here you select how many Units, Seconds, or Minutes of time will cause, with a given probability, a transition. On the left of the bar is the same button to reset the parameter to the initial value upon entry to the state as on the event transition line. When you click here the transition line will have a red "R" on its left hand side when it is installed in the state graphic, just as with event lines, so that you may see it readily when reviewing the state graphic. The reset option for time transitions works the same as it does in event-transition lines in all respects. The rest of the window is where you create the specifications for this transition line in much the same way as for event transitions. Except in this pop-up window you specify that AFTER, a specified time has passed, PROBABILITY will be tried to cause the program to GO TO the next state. AFTER how many Units, (the database sample interval of 20, 50, or 100 milliseconds), Seconds, or Minutes probability will be tried is specified by entering a number in the box following the word "AFTER". This number is followed by the U, S, or M time-unit designation and is selected by clicking on the box to pull down the 3 options. The number may also be picked up from a list (just as for event transitions) by entering an "L" in the parameter box followed by the number of the list you want to use. It has the same options and follows the same rules as the event transition. Time-parameter lists are created under the list-creation file option (see pg. 14). As with events, the list will not be queried unless it is at a current value of zero owing to timing out and successfully passing probability to cause a transition. This allows each picked value to be completed, even on multiple entries (in accordance with your option for reset). All of the same rules apply to targeting BAK and FIN in time transition list as apply to event transition lists. PROBABILITY and "TO" specifications for time transitions are identical to these specifications for event transitions discussed above. They also function in the same manner. SPECIFYING STATE-ENTRY TRANSITIONS There will be numerous times when you will want to go someplace else in the program after a given state has been entered a given number of times. Here is where you can do that. As with time and event, click on the "Entries GO TO" button beside the state-list side box. Just as for the time and event "GO TO" selections, this will produce a specification pop-up window. For this function you have only to select how many entries, a probability and to specify the target-state. In the box following the word "UPON", and before the word "ENTRIES", enter how many entries into the state will be required to send the program to another state. NOTE WELL: It should be obvious that state-entry transitions can be used only if the state also has one or more event or time transition specifications so that it may be exited and reentered for the state-entry count and probability to be tried. In other words a state is incomplete if you have specified onl y state-entr y transi tions! If you do this, the automatic error-checking feature of Graphic State called "Resolve States" (discussed on page 32) will find it and not allow you to file the protocol as ready-to-run. You may use more than one state-entry transition in a state. Of course, the two (or more) should have different target-states. You might think at first that the one with lowest value will always be used first and that you would never get to the second, but this is not necessarily true. Consider probabilistic transitions; parameter counters are reset when they count out and try probability. Failures to cause a transition due to a probability of less than 100% in one line means that a second line (even with a higher-parameter-value) can be reached. You may not set the parameter value for entry transitions to 1 because you would "skip" the state every time - just as if it did not exist! Nor are you offered the reset-on-entry function for a regular state-entry transition. Think about it; if reset on entry, the parameter-value counter would never count out; it counts entries! The reset option box with the ">" is normally grayed-out for the state entry transition. There is however, one condition under which it makes sense to allow an entry-reset for this type of transition. That is when a state-entry transition is used as a portable transition. This is discussed next under "Portable Transitions". 27 PORTABLE TRANSITIONS Please refer back to the discussion of resetting or not resetting transition parameters on pg. 25. If you do not recall the material, please refresh your memory. Suppose that you want to pick up where you left an unfinished count or time specification when you left a state, not just upon return to the original state, but in a totally different state from the original? For many applications it is useful to be able to "carry" unfinished or remaining parameter values to other states. Complicated applications in other state notation programs that this feature simplifies nicely, are illustrated by concurrent, tandem and chained schedules where one member has been completed but the others have not. In Graphic State we have made this as simple as designating that a transition line may be carried to, shared, or imported into another state or states. We call this type of transition specification line a Portable Transition. PORTABLES: the "BIG BLUE FLAG". (Refer back to the screen-print on page 24.) On the extreme right of each type of transition-specification window there is an election check box to select that the transition be made portable. The default is "not portable"; to make a transition portable you must click on the box to select it. Select and deselect is a toggle function just like the reset-on-entry option. When selected, and the O.K. is clicked to apply the transition line to the state graphic, it will appear with a White P followed by a second white letter in a blue "flag" similar to the red reset flag. The second letter designates this portable transition as one of 26 allowed in each protocol. In the screen print on page 24, the 3rd transition line, the event-transition line specifying 1000 activity units to cause a transition to “FIN” is portable. This means that whatever value the 1000-event counter has reached in this state will be the value in the counter in the next state in which the transition line is used. THE PORTABLE TRANSI TION LIST. Each portable transition created in the protocol will be added to the list as it is created. The next letter is used each time a new portable transition is added to the state graphic. This is the only way to generate a list of portables. APPLYING PORTABLES TO O THER STATES. The portable transition list may be viewed by clicking on the "Portables" item in the top menu bar when a state graphic is present (active) in the screen. From the pull-down menu you may select a portable transition and, by clicking the "APPLY" button, apply it to the active (working) state graphic. This will cause the original working bar-window to be presented. You may now elect only tw o things in this window, the reset option and the target-state. The parameter value and probability are fixed at the time the transition specification bar was made portable because many times these are the only properties of the transition that you want to be portable. Click "O.K." to append it to the current state graphic just as you would for any other transition line. When a portable has been applied to 2 or more states, its parameter value w ill be counted dow n and the probability specification tried in each state in which it appears from the most recent value it had in the last state in which it was acted upon. This type of transition statement may be counted dow n in any number of states and cause a transition to another state from any one of them. RETARGE TING PORTABLES. When a portable is applied to another state, it will bear the original target-state as a default target; however, the transition-creation bar window allow s you to change the target-state of the portable in any particular state in w hich it is used. This allows you to do things like carry concurrent-interval schedule components to different target-states depending upon which time member was satisfied first. NOTE: You may not retarget portables using a list to select the target state. If the portable transition specification line was created using a list to select the target state, the list is a “master list”; that is, there is only “one copy” and it is used in every state. This preserves the integrity of the list with respect to withdrawal of items and the number of uses of each item. Also note: Even if you change the target-state specification in every one of the states in which the portable appears, this still does not change the state specifi cation you originally entered when the transition line was created. That value is retained as a default value in the list for future applications of the line to other states. This means that if the original target was FIN, and you retargeted FIN to different states in ALL of the states in which the portable appeared, FIN would still be considered "active" in the state flow even though not used. (The 28 consequences of this will be that it prevents you from selecting an experiment run distribution analysis element where the only route to FIN must be a time Global. Why it is so will be apparent when analysis is discussed.) RESETTING PORTABLES. The power of portables is even greater when they are used in conjunction with the reset-on-entry option by applying the reset to the portable in some states but not in others. This will allow it to be reset, counted, reset, counted, and counted further in sequential states until it finally counts out and causes a transition. USING STATE-ENTRY PORTABLES. Recall the discussion on the previous page about resetting the parameter value on entry in a state-entry transition; the only circumstance w here it makes sense to use the reset option on a state-entry type of transition is if the transition is portable. It makes no sense to reset these transitions lines upon entry into a state that uses them for exit, because they will never count down (one count per entry - upon entry). Because of this, the reset-on-entry option for the state-entry transition is grayed-out and unusable until the portable option is selected. Then and only then may you select the reset option. If you select portability, then select reset and then change your mind, the deselection of the portable option will automatically deselect the reset option as well. Portable transitions follow all of the rules for non-portable transitions with respect to parameter-value lists, resetting, probability and target-state lists. Transition portability is one of the most powerful, if not most frequently used features of Graphic State Notation. For those of you who have used other state notation programs, this feature obviates the requirements to nest and/or transfer register values that you would have to use in those programs. One could use portables to go to the FIN state upon completion of a total time or total number of input events by specifying a portable transition for the time or event parameter and using it in every state in the protocol (except of course FIN) to terminate. But Graphic State provides an easier way to do this (and other things); it is called a global transition. It is discussed later. CONJUNCTIVE TRANSI TIONS All transitions in Graphic State are normally disj unctive - - the logical "or". Satisfying any one of the transition lines OR any one of the other transition lines in a state will cause a state change. But suppose that you want to go to another state only if a transition line AND one or more other transition lines are also satisfied? CONJUNCTIVES: the "BIG YELLOW FLAG". In Graphic State Notation you may designate any tw o or more non-portable transitions in any state to be members of a conj unctiv e group. As members of the group, they must ALL be satisfied to cause a transition to a target-state. Parameter count (and probability) of the member lines may be satisfied in any order. When the last parameter value and probability for the last line in the conjoined group is satisfied, the transition will take place. The transition will be to the target-state specified in the last tr ansi tion line to be sati sfied. If you want the transition to be to the same state regardless of the order in which they were satisfied, all you have to do is specify the same target-state for all of the lines. To create conjunctive transitions, use the same procedure to create each member as you would for a standard transition line. You may use parameter value lists and target state lists (target state lists operate independently for each transition even if you use the same list in several of the lines). The lines will arrange themselves in the same order (by the type of transition and in the order created), as do standard lines. Because they are not different from "standard" lines in this respect, you may place them in any order within the transition-type group by the drag-and-drop method (page 32) to achieve the service-order priority desired. You may move them before or after they are grouped into a conjunctive transition. After they are conjoined, individual members of a conjunctive transition group still follow the same service-priority rules as standard transitions. A transition line may not be both conj unctiv e and portable; it may be only one or the other. All of the rules for standard transition specifications apply to conjunctives. Resetting on entry is elective and independent for each transition line in a conjunctive group. When the members have been created, click on the "Conjoin" menu item on the top bar of the window. A window will appear showing all of the transition lines for this state except the portables, and tell you to click on each of the 29 transition lines that you want to conjoin. This will cause the box on the left side of the transition bar, next to the “Reset check box”, in each line to become yellow with the letter “C” followed by a letter starting with “A” (for the first group) - through Z. This makes it possible to create up to 26 conjunctive groups in each state. After you click on all of the lines that you want to be in the group, click "O.K." and they will be grouped as a conjunctive transition. If you want to add another member later, create it and then click on the "Conjoin" menu item. When the “conjoin” window appears, select the group letter from the scroll box that will present the group window. When the Lettered group appears, click on any member of the group and the new line and then on "O.K. Authors Note: The reasoning behind the portable transition line and the conjo in feature came as a result of trying to introduce the concept of sequential signal flow and "parallel" Boolean logic operations inherent in modular logic systems to the program. This would eliminate the somewhat different and more complex "feel" of state notation from the simpler "single plane" notational styles used in flow charts, behavioral experiment diagramming (e.g. Mechner) and even modular control logic connection diagrams. In fact what this allows the program to do, while still being state-focused and flow oriented for conceptual simplicity, is to have all of the logic and parameters of the program available for change in a current state. This is analogous to taking a wire from one currently active module or group of modules, back to another module or group to reset, modify a parameter (count down), or to sense the (previously determined) condition of the other as a participant in current action. 30 ERROR CHECKING OF TRANSI TIONS As you create a state, each transition line w ill automatically be checked for functionality as you apply the working window to the state graphic. When you attempt to enter a transition specification line by clicking "O.K.", you will be advised if the line is not sufficiently complete to be acceptable as a transition specification for the state. Each message will advise what, if anything, is missing from the line. However, the program obviously cannot anticipate what you intended to do if you specified the incorrect parameter value, list, probability or target-state. Neither can the program check to see that you have created one of the lines but not the others you had planned to create for a state. Obviously, it is your responsibility to be sure that all of the transition lines applied, and their specifications, for each state are as you intend. DELETING TRANSI TIONS Transitions may be canceled before being applied to the state graphic. To delete a complete transition line which has been added to the graphic, just double click on the line and when the transition bar pops up, click on "Delete" at the right hand side of the bar. Don't worry, if this deletes the only path to a specified state, the "Resolve-States" function will find it automatically and allow you to create another path or delete the state. WORKING ON THE NEXT S TATE After completing some or all of the specifications for the state on which you are working, you may do one of four things to work on another state: 1) You may double click on any state (red or black) in the state list. In the case of states listed in black, it will be to review or edit them (perhaps to change stimuli or transition specifications). To edit a state after it has been selected and its state graphic appears, double click on any item in the state graphic (name, stimuli, or any transition line). The same (enlarged) portion of the graphic will be presented as a working window as it was when you first created that portion of the state. Make your changes and click O.K. as you did the first time. 2) When you double click on states listed in red, it will be to make further specifications or to complete them. In the case of a state that you have targeted but not worked on at all, a "blank" state graphic with only the selected number showing at the top will appear. To create the state, use the buttons to access and then specify each function (name, stimuli and transitions) in its enlarged, working window. In the case of a partially complete state, just pick up where you left off and add more specifications. 3) You may also use the "New State" button to bring up a blank state graphic. It will show the lowest state number not yet specified. You work on this state as a "first-time" state; you must give it a name and you may change the number. 4) You may also click on the "Copy State" button to copy the present state w ith all of its stimulus and transition properties except that it will appear w ithout a name or number. Double click on the number-name box and, after giving it a number and name, handle it the same way you would when editing an existing state called from the state list. Just double click on each item to be changed to bring up the "working graphic" window. "Copy" is a convenience feature provided so that you can quickly replicate a complicated state that is to be nearly identical to an existing state, requiring only minor edits to become the new state. SPECIAL STATES - "RDY" AND "FIN" The "RDY" state or ready state is used to specify the status of the environmental stimuli when the program is ready for the next subject; specifically, which stimuli are on (house light, levers extended or retracted, guillotine doors opened or closed etc.) when the animal is placed in the environment. Unlike a "regular" state, it exists only as part of the program flow for the time that the subject I.D. has been entered and the ready status is displayed on the session run screen (about which, more in due course). When you click the status cell to cause the protocol to begin running, the first state, or state 1 in the protocol will come up. There are no transitions to be specified for the ready state. Station-status flow (initiated by the operator), not the protocol's state flow, determines the transition from RDY to state 1. You may only select stimuli (if desired) for this state. 31 The FIN, or finished, state is entered via the protocol's state flow . All protocols must end in the FIN state. When you are running the protocol in a session, this state tells the program that the experiment run is over. You may not close an experiment run and select a new subject for the next run unless the run reaches the finished state and the run screen displays "FINISHED" in the station status cell, nor may you terminate a session unless all active stations are in the finished state. The FIN state is terminated by station-status flow controlled by the operator (installing the next subject or terminating the session), so there are no transitions available. As with the RDY state, you may specify only the stimuli for this state. Specifically, you specify which stimuli are to be on (house light, levers extended or retracted, guillotine doors opened or closed etc.) when the protocol run has reached its state-flow endpoint. You may specify "GO TO FIN" in any number of transition statements you wish. In other words, the experiment may terminate on any number of time or event circumstances that you want to specify. You may type "FIN" into any target-state specification box or select it from the pull-down. The "FIN" state may also be a list member, or the "go-to" specification of an exhausted, target-state list. EDITING STATES If you want to change (edit) any specification after it is appended to the state graphic, just double click on the (smaller) title bar, stimulus-array box or one of the transition lines in the graphic. The enlarged, working specification bar or box will pop up again so that you can make the changes. DELETING A STATE To delete a state, select it by selecting it from the state list and then click on the "Delete State" button at the bottom of the column of buttons between the state list and the state graphic. Even if it is only a targeted state, it will not disappear from the state list, but it will turn red the next time you resolve states (see below) because it is a targeted but not yet created state. As with other targeted but uncreated states, the only way to get it off the list altogether is to edit the state(s) containing the targeting transition line(s) and delete the line(s). To find out which states contain the targeting transition lines, use the "Resolve" button (discussed below). It will list them for you. RESOLVING STATES Resolv ing or checking for executable state flow is an automated function in Graphic State. The program will check to see that there is no indeterminate or "dead-end" specification that could cause your program to "hang up" when you run it. To initiate this function, just click on the "Resolve States" button. You may do this at any time just to prompt yourself about what has not yet been done to complete a functioning program. The addition of a state by creation or by specifying it as a target causes it to be added to the state list immediately. However the status color-codes (black or red) of a state in the state list will not change as a function of edit actions; you must use the resolve-states button to update their status indication. You are not allow ed to close the "Create-a-Protocol" option and file a protocol ready for use, w ithout hav ing done the follow ing: 1) Created every state which is specified as a target of a transition or a list. 2) Specified a stimulus configuration for every created state. 3) Created at least one nonw ithdrawal type event or time transition targeting every created state (remember, states with state-entry transitions only, are "dead end" states as are those with all of their transitions withdrawn). 4) Created at least one transition to FIN (either here or under "Global Transitions" - discussed next). When you use "resolve" to complete states, note the items listed that need to be finished. Then click on each state listed in red type in the state-select list, and make the additions required. Select them in turn until they are all listed in black type. You may click "resolve" at any time to see what still remains to be done. Some of your transitions may be global transitions. These are created under the "Global" option (discussed next) from the first "Create" window. If you are going to use global transitions as the only transitions to certain states, then you will have to exit this window to do that. If this is the case, then you obviously cannot completely resolve before you go there to create those transitions. Just go to "Globals" and create them. There is also a "Resolve States" button there. You may return by clicking on "State Creation" from the top "Create" window after you finish with globals. 32 If you attempt to close out the protocol creation option, you will be warned that if you have an unresolved protocol and that you must resolve it or elect to save it as incomplete in the protocol list. Saving lets you preserve what might be a considerable amount of work to this point if you stop working on a protocol to do other things. IMPORTANT NOTE on LIMITATI ONS of STATE RESOLUTION Graphic State cannot fully resolve all state-sequence situations that could cause your program to fail to flow as you intend! There are several things you can do when creating a protocol to make it "Ping-Pong" back and forth between two states or to run around in an "N-state loop". If you create two states that target one another, each having only a single time tr ansition, and the program enters either of them from any other state, you will set up a "Ping-Pong" situation; the program will ju st bounce back and forth. This also applies if you specify BAK as the target-state to which to go upon exhausting a target-state list, and the only exit condition is a time transition to the state using the list. Of course, a "loop" of any number of states targeting the next in turn and finally back to the first may be what you intend to accomplish, but Graphic State will require at least one transition targeting a state out of the loop. If the loop is the protocol, you must still target FIN with a number of entries into one of the states in the loop, or by using a global for the all states (the program) to be resolved. FINISHED WITH S TATES When you are finished with the state creation function, click on "Finished with States" button below the state list. If you have not yet resolved states, Graphic State will ask you if you wish to do it now. If you elect to resolve states, and there are still some specifications missing, you will be notified which necessary items have not been completed. You may ignore this message and return to the first screen to select global transitions or to "save as incomplete". "CREATE" OPTION 2, GLOBAL TRANSITIONS Global transitions are state-independent, that is; they are not part of any state. Global transitions cause the program to go directly to a specified state at any time between the beginning and end of the experiment run. You may think of them as transitions that supersede, override or bypass the state transitions. You may also think of them as portable transitions which are automatically applied to every state you create - because they are just that! Globals simply save you having to keep track of a mass of portables if you wish to apply them to all states. Globals may be used for things like making transitions to separate state groups that have no transitions in a state within a group to any state in another group. They may also be used to "force" transitions from alternate contingencies, or to terminate the experiment on a total number of state entries, events, or time. Global transitions are created in another second-tier window under "Create a Protocol". It is accessible from the top "Create" screen by clicking the button, just below the "State Creation" button, labeled "Globals". The 3 types of transitions, state entry, event and time available for states are also available as global transitions. Conj unctive transition groups may also be specified in the “Global” window. There is a fourth type of global transition, the "Manual Finish" or "MAN FIN" global. This type is used to allow an operator to manually end an experiment run by clicking on the "MAN FIN" option in the top menu bar of the Run Screen. Global transition lines, except MAN FIN, are created in bar-windows that look just like the bar-windows used to create the "regular" transitions which are appended to a state graphic except that they are not appended to any state, they are simply "stacked up" in a list-like column. They look j ust like other transition lines except there is no reset option and no portable option because they do not relate to states. MAN FIN globals have no user specification options at all; the parameter value is 1, probability is 100% and the target-state is FIN. When selected, the MAN FIN global is applied directly to the top of the global transition list. When any of the other three types of global transition occurs, all parameter values in the current, active state's transition lines will follow the rules for reset-on-entry and portability, just as if one of the state's own lines 33 had caused the transition. States that are targets of global transitions are entered just as if they had been the targets of state transitions. Probability works for globals just the same as it does for state-appended transitions. Parameter value lists are also used in the same w ay. New states that are designated as a target of a global in the Global creation window are entered in the state list in red, just as a yet-to-be-created state is when it is designated as a target in the state creation window. In fact the "Globals" window has the same state list in the upper left that the "Create States" list has. The list is current for both windows as you move back and forth between globals and state-creation. The selection buttons for bringing up one of the bar windows are in the same position as they are in the "State Creation" window, between the state list and, in this case, the global-list graphic on the right. The only difference is that the MAN FIN button is at the top. MAN FIN globals allow the operator to manually terminate an experiment run, and to preserve the data as complete, valid R-type data. You may elect to use MAN FIN globals as the sole route to the FIN State for experiments that are specifically designed to run until the operator ends them based on subjective, performancebased judgement. MAN FIN globals may also be used in protocols having one or more other transitions (state-type or other global-type or both) targeting the FIN state. In this case the MAN FIN transition simply allows the operator to exercise an option to end the run if requirements for the other routes to FIN are not met. MAN FIN global transitions must be specified in the protocol if you want to make it possible to manually end an experiment properly and to preserve the data as valid rather than Aborted data. MAN FIN global transitions must be entered into the protocol in order to be used. This is a safety feature to prevent operators from ending experiment runs that the protocol creator wishes to terminate only upon "the intended fullness-of-completion" rather than in time for the operator to get to a party. Remember that all experiments must go to the FIN State to terminate to allow the data to be filed as valid. The only other way to terminate a run is to use the "Abort" procedure (explained later). Using the abort route saves what data have been collected as an A-type (Aborted) record where they may not be averaged with other completed data but may be recovered (along with the time and name of the operator who aborted it) and used in a spreadsheet. ORDER OF SERVICE FOR TRANSITIONS What happens if tw o or more transition parameter specifications are satisfied on the same clock tick of the station-service interval? A timing coincidence such as this could be a problem if we did not set rules for which transition is to be "processed" first, so that as you create protocols, you will know the outcome of a "tie" if it is important (even though they are highly improbable). If you have been working with the program as you have been reading the manual, you may have noticed that the different-colored transition bars always "arrange" themselves in order, with the entry-types first, the eventtypes second, and the time-types last. This represents the order in which the program processes the different types. For each type, the global versions are first, followed by the state-associated types. When you create a new transition, it is automatically added to the list (global or state) in the priority order discussed above according to its type. When you create a new transition of the same type, it is listed in the order it is created and it will be processed in the order it is listed. You may change the order of listing, and therefore processing, within a type. If you do not want the items processed in the order created, you may rearrange their order within a type. If you create a transition statement of a given type after creating others of the same type, and then decide that 34 you want the program to honor it first, you may move the transition bar above the others. To do this j ust click on the bar and drag it to the place in the list that you w ant to put it. Here is the processing order: 1 2 3 4 5 6 7 - MAN FIN - GLOBAL - ENTRY - GLOBAL - ENTRY - STATE - EVENT - GLOBAL - EVENT - STATE - TIME - GLOBAL - TIME - STATE What happens to a parameter value in the case of a time "tie" when it is not used because another transition of higher priority w as executed? The answer is it is still counted-dow n but not if the count is 1 (w hich would result in reaching 0 and causing a transition). In other words, Graphic State does not allow "ties" or "dead heats" to reduce any parameter value to zero except in the highest priority line that will cause a transition. If there are transitions in a "tie" situation, all counters w ill be decremented - except if that decrement w ould take them to zero and create ambiguous targeting. Each "preempted" or unexecuted transition will be left just as if the final entry or response was not made or as if the last tick of time (station sample interval) had not occurred. In other words, once a transition is made from a state, the other transitions are not operated upon (i.e., their parameter counters are not counted down that last remaining unit). Therefore, the next time the state is entered (if there is no reset-on-entry), there will be only one remaining count in the parameter counter to cause the transition. In the case of time, this will be only a single station sample interval, not seconds or minutes if they are specified (Graphic State runs in units regardless of the seconds or minutes specification you make). NOTE WELL: In a "tie" situation, if the first transition parameter value tries probability and fails, the program will go on to the next member in the "tie group". The other rules - resetting the parameter value for failed probability, target-state list lookup, and list exhaustion all apply here. When we created Graphic State, we had two options for what to do with descending priority "tie" entries and events: 1) "honor" or execute them immediately upon the next return to the state, or 2) treat them as if they never happened. We chose the second because there may be many intervening states (thus a lot of time and many stimulus changes) between the transition in question and the return to the state. To make another transition immediately upon reentry makes no sense in the majority of cases. This is especially true for input events*. It would make little sense to make a transition which is contingent upon an input event if significant time and one or more stimulus changes have occurred since the event itself occurred. Operant conditioners will see the inadvisability of this readily. From a behavioral point of view, ignoring an event in a tie means nothing more than treating it as if it had occurred after the state was exited, at most 100 milliseconds. In the case of time, it is of little concern; the next lowest ranking time transition will be executed on the first clock tick (if not reset on entry) the next time the state is entered anyway. So by processing state entries first, events second and time last, we have only to worr y about "tie" event-type (response) inputs which are even less likely than other "ties" because it is very unlikely that a subject will make 2 responses in one clock tick. We have eliminated an already insignificant problem. Others obviate this problem by limiting the interface hardware to reporting only one of all of the possible events (the first) on each clock tick. But in that case, the other events are never recorded as data. In a system designed for operant conditioning with only levers, nose pokes etc., it is not a problem because it is almost impossible for a subject to respond on two devices at once. However, when using ergometric or body-heat activity monitors, vocalization monitors or other "passive" response sensors, outputs may occur at the same time as a lever press. 35 "CREATE" OPTION 3 - DATA ANALYSIS Graphic State logs every state transition (onset) and event (response) input with the experiment elapsed-time date. This is the time, in station sample intervals, from the beginning of the experiment run. From this information, all of the data elements are analyzed. In the data analysis series of windows, you specify which aspects of the response/time relationship information are of interest to you. Note well: Response events are recorded even if they are not specifi ed to cause a tr ansition in an experiment. If the response sensor is connected and functioning (reporting to the interface), all events from that device will be logged. It is not necessar y to specify the event in state flow in order to analyze it. Nor is it necessary to create states as "bins" for histogram records (although you certainly may); the data analysis ti mebin sorting specifi cations ar e independent. Some Habitest response sensors provide information about the (analog) magnitude of certain types of behaviors. The Transducer Monitor reduces that analog information to a series of pulses that vary in rate so that they may be handled by the interface as event-like inputs. Thus "units" of behavior are handled the same way if they are discrete events defined by the nature of a "binary, on-off"" response device like a lever, or they are time/magnitude integrals like gram/seconds. SELECTING UNITS OF MEASURE FOR SERIAL-PULSE ANALOG EVENTS +V THRESHOLD SETTING 0V LOGIC 1 (ON) LOGIC O (OFF) THRESHOLD (COMPARATOR) MODE +V 0V LOGIC 1 (ON) LOGIC O (OFF) PROPORTIONAL (TIME INTEGRAT ED SERIAL-PULSE AN ALOG) MODE CONVERTING ANALOG SIGNALS TO EVENTS The default unit in each event-type analysis-element specification window is for discrete on/off events specifically: lever-presse s, runway-entries, nose-pokes, etc. Analog "threshold" ev ents like those shown in the upper "trace" of the figure on top of the page, are also discrete, on/off events. Circuits which detect the level (magnitude or amplitude) of an analog (cursive or proportional) signal are variously known as comparators, level detectors, Schmitt triggers or threshold detectors. These events are just like lever press events except that the Transducer Coupler defines the threshold rather than the spring and metal contacts of a lever. The comparator function of the A24-72 Transducer Monitor will detect the point at which an analog signal from a transducer exceeds a given (user-set) level and "trigger" giving a signal which is "on" (logic 1 = an event) above the setpoint, and "off" (logic 0 = not an event) below the setpoint. This type of circuit is actually a one-bit analog to digital converter. The output is represented as a single bit on a single wire rather than as a multi-bit binary code using a greater number of wires. This function will convert an analog signal to a discrete digital event, with a user selectable analog level as part of the event definition, somewhat analogous to tightening a spring to increase the force required to trip the switch in a lever. This allows you to use Graphic State to record the number of times the signal, which may represent force, temperature, acceleration, etc., went above a value of your choosing. 36 Either type of event, the mechanical threshold of a switch closure, or an electronically set threshold point for an analog signal, is a "discrete" event. If you have an analog signal that you wish to record with more precision or resolution than simply an "above-or-below-setpoint" event, you may easily do so with Graphic State. Such measures are made by using a time-integrated unit of an analog (proportional) measure as is illustrated in the lower "trace" of the figure on the previous page. This is how you can easily measure the current average magnitude of analog signals using event pulses in an event-counting analysis element. This is accomplished by using a method of analog-to-digital conversion known as "time-integrated, serial-pulse A/D conversion". Time integral (or "serial pulse analog") measures, which are useful in the analysis of behavior, include things like: 1) Ergometric force applied either to a force transducer like an ergometric activity/tremor platform or to a climbingcage wall. 2) Aneroid pressures. 3) Force applied to press plate, key or lever. 4) Moving an accelerometer. All can be measured as a series of pulses having an instantaneous rate or frequency (conversely, period or IET), which is proportional to the rolling average of the measure's amplitude. For proportional analog measures performed in behavior analysis, this is the preferred method because the spatial-topographic and temporal nature of overt behavioral responses are not suited to periodic, instantaneous sample by multi-bit A/D converters. TIME-INTEGRATED SIGNAL – GRAM/, NEWTON/, MILLIVOLT/SECONDS ETC. EACH PULSE REPRESENTS A NUMBER OF GM/SECONDS, N EWTON/SECONDS, MILLIVOLT/SECONDS ETC. A GRAPHIC STATE ANALYSIS ELEMENT CAN PARSE PULSES INTO A VARIETY OF HISTOGRAMS CONVERTING ANALOG SIGNAL REPRESENTING RESPONSE MAGNITUDE INTO DISCRETE-EVENT PULSES AND DISTRIBUTING THEM OVER TIME If an event is to be proportional, it must be designated as such in the event name list and bear the "P" prefix. To record these types of signals and present your data in units of measure corresponding to the transducer, double click on the event-name box in the top "create-a-protocol" window. Then scale your graphs by selecting the "proportional" option for that event (this will also append the "P"). A pop-up window will appear for you to specify the units of measure that the event represents. Here you select units such as gram/seconds or Newton/seconds for force, PSI or Pascal/seconds for pressure, g/seconds for acceleration or other amplitude-time integral units. This is very simple to do when you are using Coulbourn Instruments (or similar) transducers and our A24-72 Transducer Monitor. In the "event type" box, click on the button labeled "proportional" to select the unit of measure. This will change the default unit from a discrete named event to a proportional one. It will also bring up a window with a chart of (our) transducers by model number. The chart for each has one or more units of measure for the type of energy the transducer measures along with a box to select the setting you have already made or will make on the switches on the transducer monitor. Here you may select the transducer model number, the units of measure desired and the sensitivity setting on the monitor. When you create a data analysis element, the data presented in your event lists and graphs will have the selected datum name and will be automatically scaled for the sensitivity and range of the transducer and the setting on the interface monitor. Your event graphs will bear the datum name you selected ("activity", etc.) with the associated proportional units of measure ("Newton/seconds" etc.). 37 Both our A24-72 Transducer Monitor and our H24-61 Ceiling-Mount Activity Monitor are capable of pulse rates well above 10 per second. The Transducer monitor is capable of rates up to 50 per second. You will have to make sure however that the range you select will not produce pulses at a rate faster than your database sample speed can resolve. If pulses can come in at 20 per second with a full transducer signal, and you have selected a 100-millisecond sample interval, you will of course read only half of them. You can select sensitivity ranges on the monitor for each transducer where the number of pulses per second works out to be less than ten per second when there is a maximum transducer signal. A 100 ms sample rate would be quite adequate to record ergometric activity over a 1-hour session in 30 or more 2-minute bins with plenty of counts. If you want a relatively small movement to produce at least one pulse so that the movement could be used to cause a state change, then you would need more sensitivity. In this case, you should use a 20 ms sample interval so that the movement units can be used to reflect minimal activity and take the control structure to another set of states reflecting a defined "active" state of the animal. Nothing is "lost" with lower settings, the input is just integrated over a longer time period and more activity is required to produce the next pulse, but that pulse represents more units. NOTE: When running, the counts on the Gr aphi c State run screen are the input-event pul ses from the monitor. The conversion to the selected proportional measurement units is made later when data are processed. The same is true for events used in event tr ansitions; they are the input-event pulses from the monitor, not the units of measure. For example, each pulse may equal 0.16 Newton seconds. 38 ANALYZING THE DATA Along with the control structure (the state flow part of a protocol) that you create to run an experiment, you may also create one or more sets of data analysis specifications or data structures in order to analyze the data. You may create up to 16 data structures for each protocol (coded B through Q in the record name). These determine which aspects of the raw data will be analyzed and how they will be analyzed and presented. The data analysis structures for an experiment are part of the experiment protocol and are associated with the control structure in the record naming and archiving system. The experiment control structure and each related analysis structure must be linked because the analysis structure(s) may only be used to analyze the data for the experiment with the corresponding control protocol. Using the analysis structure's Boolean and math operations on raw data from different control protocols would produce disastrous results ("number salad") which would certainly not mean anything if indeed they could be processed at all ("byte salad" or maybe even "bit salad"). The first alternative is the most serious because there's a chance the data might look O.K. Since they are linked, the experiment summary records from each analysis structure (B through Q) that is generated for any given protocol are comparable and may be averaged using any filter or sort based on the coded attributes of the record name. Similarly, all raw data records sorted and filtered by any subset of one or more of the 6 characters in the subject name by station, session, or run, may be analyzed by any of the associated analysis st ructures within the protocol. This may be done even when you add them to the protocol at a later time. Generally speaking, you will initially create only a single analysis structure for a protocol. The provision for multiple analysis structures has been made so that you can go back later and reanalyze data to look for something you may have overlooked initially. However you may want to create multiple analysis structures with one of them being very simple, having just a few analysis elements. This will allow you to look at one or two elements at session-end to check the general performance of the subject. You can then analyze the bulk of the data at a later time when the computer can do a solo while you go to a party. RAW DATA Once every station sample-interval time unit, the computer services all stations and reads each event from each (switch) input (if one occurred). All input events, whether used in the state-flow or not, are appended with a run-time date (in station sample units from the beginning of each experiment run) and posted as an R-type data record. Likewise each state-entry (state-onset) (along with a note if it was the previous event that caused the transition) is entered in the raw data records with a date. Raw data then consist of every event and every state entry during the course of the experiment run with the run-time date at which it occurred. It is from these data that all specified data analysis is done (immediately or at some later time) after a session is run. These dated events and state entries are all that is necessary to analyze any and all aspects of the experiment. These same Rtype records will be analyzed when you run a new ly created analysi s structure to reanalyze existing data to look at some new aspect(s) of the old experiments. In Graphic State, all of these state-onset and event occurr ence raw data ar e recorded and saved as R-type data regardl ess of the speci fics for analysis you append to the protocol as data structur es. If you later suspect that you may have overlooked aspects of the data that may have meaning in your study, you can always go back and analyze any additional aspect(s) of the raw data, for any protocol you wish, without running additional animals to get the data. In fact you can do a new study from existing data that addresses an entirely new hypothesis. This of course requires that the data for the new experiment use the same state-flow structure, but there are many questions that can be answered in this way. For example, you may notice after months or even years that, in a given protocol, some of your subje cts seem to have a more consistent speed when pressing a lever, licking a water bottle, etc. You can create a new data analysis structure specifying an Inter-Event Time distribution sort and run it on the protocol over (all or part of) its history sorting by subject species, sex, gene knockouts, administered compounds or any variable for which your subject I.D. is coded. 39 ANALYSIS STRUCTURES and ELEMENTS The data analysis that you specify to be performed on the raw data from the protocol is specified in one (or more) analysis structures. Each analysis structure is made up of 1 to 99 analysis elements. There are a number of types of analysis element (listed and defined below) that you may select to create the overall structure. You may create one or more of the same, and of different, types. As you create each element, give it a name and add it to the structure you are working on. Each structure will be saved as type B through Q summary data records (automatically) after analysis. As you create each new structure, the next letter in order will be added. These summary records bear the project code, protocol number and a 12-character record name you choose followed by the letter B through Q. See page 13. ANALYSIS ELEMENTS The name for each type of analysis element appears in the element-type selection list (below). You may think of each general type as a "template". For each type-template you select, you will specify one or more events and/or states to construct the element. You will name the element, select options for graphing and place it in the list that defines the analysis structure. Analysis elements reflect relationships to state flow. Those listed in red are Restricted-Application Analysis Elements and may be used only in protocols with certain limitations on the nature of the state flow. These elements will produce a warning screen when you click on "New Element" to remind you of the restriction. Below are the analysis elements from which you may select: INPUT EVENTS NUMBER of a PROPORTIONAL EVENT in a STATE or STATE(S) (1) NUMBER of a PROPORTIONAL EVENT in RUN FRACTIONS (1,2) NUMBER of a PROPORTIONAL EVENT in STATE-FLOW FRACTIONS (1) NUMBER of DISCRETE EVENT(S) in STATE(S) NUMBER of DISCRETE EVENT(S) in RUN FRACTIONS (2) NUMBER of DISCRETE EVENT(S) in STATE-FLOW FRACTIONS NUMBER of DISCRETE EVENT(S) in STATE(S RATE of a DISCRETE EVENT in RUN FRACTIONS (2) RATE of DISCRETE EVENTS in STATE(S) EVENT LATENCY - CLASS INTERVALS in STATE(S) INTER-EVENT - CLASS INTERVALS in STATE(S) INTER-EVENT - CLASS INTERVALS for RUN HETEROGENOUS INTER-EVENT - CLASS INTERVALS in STATE(S) HETEROGENOUS INTER-EVENT - CLASS INTERVALS for RUN EPISODES of INPUT EVENTS NUMBER of EPISODES in STATE(S) NUMBER of EPISODES in RUN FRACTIONS (2) INTER-EPISODE INTERVAL. - CLASS INTERVALS in STATE(S) INTER-EPISODE INTERVAL. - CLASS INTERVALS for RUN EPISODE DURATION - CLASS INTERVALS in STATE(S) EPISODE DURATION - CLASS INTERVALS for RUN STATES STATE ENTRIES - FROM named EVENT(S) STATE ENTRIES - FROM named STATE(S) STATE ENTRIES - RUN-TOTAL SORTS STATE EXITS - TO named STATE(S) STATE DURATION - by CLASS INTERVALS CUMULATIVE TIME spent in STATE(S) TIME LINE 1 to 8-CHANNEL EVENT RECORDER CUMULATIVE RECORD WITH EVENT LINES 40 (1) - The events in these elements may be scaled as serial-pulse, time-integrated proportional (analog) units when using the transducer monitor. See pages 36-38. (2) - Run-Fraction elements may be selected if, and only if, the protocol terminated on a global time transition and not by any other route to the FIN state. See below RUN-FRACTION ELEMENTS - GENERAL Run-fraction elements may be selected only if you use a global time transition as the sole route to FIN. The run-fraction element selections will be gray in the element-type selection list if this is not the case. You must have a fixed run time, every time you run a protocol, in order to be able to div ide the run bins of the same time-w idth. Runs will be of different length when they are response-driven by the subject's behavior because response rates vary. In these cases, each of the fixed number of bins would vary in time as a function of the behavior of each subject and any data averaged across runs would be meaningless. To use any run-fraction element, select the number of bins or the width of each bin and click on the "compute" button. The computer will divide the run into the proper bin width or number of bins. You may want to pick either of the two values so that the width and bins work out to whole numbers, but it is not necessary; bins may be less than whole numbers and calculated to tenths of seconds. DATA ELEMENTS for RUN - GENERAL These types of elements may be used for any run regardless of the duration of the run. The data are simply calculated across the entire run. The runs for these measures do not hav e to terminate on a global time transition to FIN. The sample duration will vary with run length, but the bin widths will not be distorted as they would be in run fractions. CREATING ANALYSIS STRUCTURES From the first screen in the "Create a Protocol" option (the one where you assign a number to the protocol) you may enter the "Data Analysis" screen of the creation process. Here you may create up to 16 analysis structures, each containing up to 99 elements, for each experiment protocol. The structures are lettered "B" through "Q". Remember, "A" is for Aborted data and "R" is for Raw data. Assignment of the letters for summary data analysis records is automatic - "B" first, and in order to "Q" from then on. When you click on "Data Analysis", a new screen will appear. This is the data structure screen. It will bear the next highest structure letter not already used in this protocol. On the left of this screen are two columns. The one at the top is the list of the 23 available data element types, and the one at the bottom is the list of each of the elements you have thus far constructed, named and entered into the current analysis structure. The name you apply is the name that will be used as the list and plot titles for the element in your data graphics. You may create any number of each of the 23 element types up to a grand total of 99 elements for each analysis structure you create for a protocol. This provides a grand total of 368 elements. You may not change the state flow por tion of a protocol after it has been run and collected raw data because subsequent runs of the protocol would have a different flow -structure. As described before, the consequences of statistically combining data from different (in this case the old and the new) structures would be disastrous - "number salad". You are not allow ed to change the input names, the station sample rate, the state-flow structure or the existing analysis portion of an experiment protocol once it has been run. You may, how ever add new analysis structures to an existing experiment protocol (you will recall that this is how you run a "new" experiment with old data). You may also edit or delete any structure that has not yet been used to analyze data. To begin creating the elements of the structure, click on the desired element type in the upper left box. A tabfolder w indow will appear. It is from this folder that you will create the element by naming it, naming its graph axes and column heads and by selecting one or more of the following: events, states, data bins, episode delimiter specifications and display options that make up the data element. 41 The option to display the event-frequency distribution data either showing the bins in the order listed or in population order is afforded in each tab folder for event-frequency elements. You are also given the option to auto-scale the bin width for class-interval time-sort elements, a unique feature of Graphic State's computational and display capability. All plots feature auto scaling on the vertical axis. The highest bin determines the full scale of the vertical axis. EVENT DATA NOTE: Re me mber, you may elect to record events that are not used in transitions in the state flow because "passive behavior" events may still have record value. Even though they may have had no stimulus-change consequences, they did after all, occur in the context of the stimulus environment. EVENT ANALYSIS ELEMENT - NUMBER of a PROPORTIONAL EVENT in STATE (S) This element allows you to select one event that you have designated to be proportional and to which you have assigned a unit of measure in the first create-a-protocol screen. The vertical axis of your graph may be named here with any name you choose. The units of measure will be automatically applied by conversion of raw event counts by the computer when it analyzes the data. Like a discrete event, a proportional event may be distributed over a number of bins in a graphic plot and in a corresponding list. Each of these bins may be designated as a single state or a (disjoint Boolean) group of states. Each state or group of states may bear a name you give it to appear in the list and the plot of data. This element, unlike discrete event counts, restricts the event to be plotted to a single input event rather than a Boolean set of inputs because the units of measure are usually not the same for other proportional events. 42 EVENT ANALYSIS ELEMENT - NUMBER of a PROPORTIONAL EVENT in RUN FRACTIONS This element allows you to select one event that you have designated to be proportional and to which you have assigned a unit of measure in the first create-a-protocol screen. The vertical axis of your graph may be named here with any name you choose. As above, the units of measure will be automatically applied by conversion of raw event counts by the computer when it analyzes the data. The counts are distributed over the run into the number of bins you specify. You must have a global exit to FIN to use this element. This element, unlike discrete event counts, restricts the event to be plotted to a single input event rather than a Boolean set of inputs because the units of measure are usually not the same for other proportional events. EVENT ANALYSIS ELEMENT - NUMBER of a PROPORTIONAL EVENT in STATE -FLOW FRACTIONS Like the element above, this restricted element allows you to select one event that you have designated to be proportional and to which you have assigned a unit of measure in the first create-a-protocol screen and allows you to name the vertical axis. The units of measure will also be automatically applied by conversion of raw event counts by the computer when it analyzes the data. This element allows you to select a state or group (disjoint Boolean) of states in which counts of the event will be distributed over the time-flow of those states in bins representing equal fractions of the total cumulative time of the specified states. To accomplish equal time, it is restricted to use where the selected states, and only the selected states, all carry a portable, fixed-time transition (no list or probability) to the FIN state (in addition to any other transitions you desire for each state). Remember that a global to FIN accomplishes the same thing in the element above and also recall that a global is just a convenient way to attach a portable to all states. The purpose of this restriction is to assure that all runs of the protocol have exactly the same cumulative total time in the selected state or states. This is necessary to make it possible to meaningfully average the data from multiple runs. If the state flow structure is not as required, Graphic State, upon encountering different times in the records you have requested to be averaged, will inform you that an average cannot be made. EVENT ANALYSIS ELEMENT - NUMBER of DISCRETE EVENT(S) in STATE (S) This element allows you to select single or collective (disjoint Boolean) input events from the input-name list. (Unlike the proportional elements, the plotted event may be collective because they are all discrete.) NOTE: You may select events from a serial-pulse proportional device like the A24-72 Transducer Monitor for use in a nonproportional analysis element. The actual counts will be used and not converted to units-of-measure (see pg. 28 & 29). This allows collective presentation with discrete events, but you will generally not want to count proportional events in the same analysis element with discrete events because proportional counts are usually more numerous by orders of magnitude than discrete events and the scaling can make the graphs hard to read. The vertical axis of your graph may be named here with any name you choose. The units of measure will be "events". The plotted event may be distributed over a number of bins in a graphic plot and in a corresponding list. Each of these bins may be designated as a single state or a (disjoint Boolean) group of states. Each state or group of states may bear a name you give it to appear in the list and the plot of data. EVENT ANALYSIS ELEMENT - NUMBER of DISCRETE EVENT(S) in RUN FRACTIONS Single or collective (disjoint Boolean) events may be selected and distributed across the run-fraction bins. The vertical axis of your graph may be named here with any name you choose. The units of measure will be collective "Events" referring to the events you specify to be members of the collective. The counts are distributed over the run into the number of bins you specify. You must have a global exit to FIN to use this element. 43 EVENT ANALYSIS ELEMENT - NUMBER of DISCRETE EVENT(S) in STATE -FLOW FRACTIONS Like the element above, this element allows you to select single or collective (disjoint Boolean) events and you may name the vertical axis as you desire. The units of measure will be collective "Events" referring to the events you specify to be members of the collective. This element allows you to select a state or group (disjoint Boolean) of states in which counts of the event will be distributed over the time-flow of those states in bins representing equal fractions of the total cumulative time of the specified states. To accomplish equal time, it is restricted to use where the selected states, and only the selected states, all carry a portable, fixed-time transition (no list or probability) to the FIN state (in addition to any other transitions you desire for each state). Remember that a global to FIN accomplishes the same thing in the element above and also recall that a global is just a convenient way to attach a portable to all states. The purpose of this restriction is to assure that all runs of the protocol have exactly the same cumulative total time in the selected state or states. This is necessary to make it possible to meaningfully average the data from multiple runs. If the state flow structure is not as required, Graphic State, upon encountering different times in the records you have requested to be averaged, will inform you that an average cannot be made. EVENT ANALYSIS ELEMENT - RATE of a DISCRETE EVENT in STATE(S) This element is created in just the same way as the element three items above. It simply displays rate instead of number. EVENT ANALYSIS ELEMENT - RATE of a DISCRETE EVENT in RUN FRACTIONS (2) This element is created in just the same way as the element three items above. It simply displays rate instead of number. EVENT ANALYSIS ELEMENT - NUMBER of DISCRETE EVENTS, TO TALS for RUN This analysis element allows you to count one or more (disjoint Boolean) discrete events into a bin. You may select, for each bin, any one or more events you wish from all events in the input list. Each bin will accumulate counts for the entire run. You may create as many bins of one or more events as you wish. You may elect to list and display them in the order the bins were created or by population frequency. EVENT ANALYSIS ELEMENT - EVENT LATENCY by CLASS INTERVALS in STATE (S) With this element you create the classic S-R latency measure. Since states define the stimulus configuration of the environment, a state onset is a stimulus presentation. The time to the first response (named event) that occurs after the stimulus onset is recorded. You have 3 options. You may limit the "scoring" or the acceptance of the response according to when it occurs. You may specify that it must occur 1) in the stimulus-state, or 2) in the stimulus-state or the state follow ing the stimulus-state, or 3) in the stimulus-state or any subsequent state after the stimulus-state onset. If you select option 3, and no response occurs before the next entry into the stimulus presentation state, it is a "no-response" presentation and is not included in the distribution. Select the state and the response input event. Latencies are distributed by class intervals of time. The userselected bin width or computer-determined "best-fit" bin-width options for class interval sorts are available (see the next element for details). Allowing the response to be measured in the current (stimulus) state or the next (time-contiguous) state, or even at any time thereafter, permits you to use the first state to present very brief stimuli. When the duration of the first state is so brief that the response can rarely, if ever, be made during the time the state is present, it will be sensed in the next state or a subsequent state. 44 EVENT ANALYSIS ELEMENT - INTER-EVENT TIME by CLASS INTERVAL in STATE(S) This element plots events in bins of elapsed time since the last occurrence of the same input event within a state or a group (disjoint Boolean) of states. It is a "recycling", or class-interval time distribution. You may select only one named event. First you select the number of bins and then either select the time-width of the bins or let the computer find a "best fit". If you select the number and width yourself, you must be careful to select a span that covers the expected distribution. If you err, you may find that the distribution falls into only a few of your bins. It may be truncated at either end of the span or fall in the center but with only very coarse resolution, perhaps all events falling into 3 of 30 or so bins. If you select the number of bins, and specify that the computer find the "best fit" by selecting auto scaling, the computer will take the percentage of events you specify and place them in the overflow bin. It will distribute the remainder of the events in the number of bins you specify. The width of the bins will be equal and will be determined by the computer to cover the range of the elapsed times between counted events; from "time zero" to the longest inter-event time of the remaining events. The overflow bin is the last bin in the distribution and contains all of the events with a time longer than the bin width times the number of specified bins. Thus the number of bins in the list or plot will be the number you specify plus 1 bin, the overflow bin. This measure is used for the classic IRT (Inter-Response Time) distribution. EVENT ANALYSIS ELEMENT - INTER-EVENT TIME by CLASS INTERVAL for RUN This element plots and lists an Inter-Event Time distribution sort for one event for the entire experiment run for all states rather than a selected state or states. Select the number of bins and their time width or select the number of bins and "auto-scale" as for this element-type in state related data above. HETEROGENOUS INTER-EVENT - CLASS INTERVALS in STATE(S) This element plots events in bins of elapsed time since the last occurrence of one specified event and the first occurrence of a second specified event within a state or a group (disjoint Boolean) of states. Like the inter-event data element above, data are presented as a class-interval time distribution. The only difference is that here there are tw o events. The time is measured between the first ev ent and the second event only, not v ice versa. It is a "one way" measure. Select the number of bins and then either select the time-width of the bins or let the computer find a "best fit". If you select the number and width yourself, you must be careful to select a span that covers the expected distribution. If you select the number of bins, and specify that the computer find the "best fit" by selecting auto scaling, the computer will take the percentage of events you specify and place them in the overflow bin. It will distribute the remainder of the events in the number of bins you specify. The width of the bins will be equal and will be determined by the computer to cover the range of the elapsed times between the event pairs from "time zero" to the longest time. The overflow bin is the last bin in the distribution and contains all of the interevent intervals of a time longer than the bin width times the number of specified bins. Thus the number of bins in the list or plot will be the number you specify plus 1 bin, the overflow bin. HETEROGENOUS INTER-EVENT - CLASS INTERVALS for RUN This element plots and lists an Inter-Event Time distribution sort for two heterogeneous events for the entire experiment run for all states rather than a selected state or states. Select the number of bins and their time width or select the number of bins and "auto-scale" as for this element-type in state related data above. 45 EPISODE DATA EPISODE DEFINITION: An episode is a clustered group of input ev ents, the cluster being (user) defined by a maximum allowable time between individual events. In other words the episode is delimited by a maximum IET (Inter-Event-Time). An episode is then defined as "a contiguous group of events, each of w hich is no further than a specified period of time away from the last". You may define an episode by setting the time required betw een events when you create each data element for episode analysis. The value entered is the maximum time allowed between any two events that will remain members of the same episode. Episodes are delimited in station-sample units, seconds or minutes. An additional "qualifier" or delimiter for an episode is a specification for the minimum number of time-qualified ev ents that must occur in a row before it is defined as an episode. You specify a delimiting definition by time and count in each tab folder relating to episodes. Episodes are used to properly describe things from common parlance that may not be sufficiently well defined for science. For example, when monitoring feeding, the taking of a food pellet is a discrete event. An episode of pellet taking can properly and obje ctively define a "meal". Likewise in activity monitoring, an event is a timeintegrated spatial-displacement unit or a time-integrated ergometric-unit of applied force or acceleration. Episodes of these units with relatively short delimiting times can define "small" or "large" movements during a short run, say an hour or so, while a longer delimitation interval would be used to objectively define an "active period" during a relatively longer, perhaps a 24-hour experiment run. TIP: Create two different episode analysis elements during the same experiment to define "meals" and "eating bursts" within meals, or three to define "active periods", "small" and "large" movements. If you want to measure the time duration of episodes of the same event, using the same delimiter you used in another element, you must reiterate the event and delimiter for each new element. There is no way to link specifications to those specified under another element-type "template". EPISODE ANALYSIS ELEMENT - NUMBER of EPISODES in STATE(S) This measure records episodes of a given event. In this episode element you may specify a single event from the event name list and a delimiter of time and minimum number required. Each occurrence of an episode may be distributed over a number of bins; each bin consists of a single state or multiple (disjoint Boolean) states in w hich it occurs. EPISODE ANALYSIS ELEMENT - NUMBER of EPISODES in RUN FRACTIONS For this analysis element, an episode is defined for a single event as before in state related data - by a delimiter. The number of episodes is plotted across the number of equal bins you select for the run. Episodes w hich "bridge" bins w ill be counted in the bin in w hich they end. EPISODE ANALYSIS ELEMENT - INTER-EPISODE TIME by CLASS INTERVAL in STATE(S) This analysis element is a distribution over class intervals of time. It is analogous to the Inter-Event Time in State(s) measure. Here however, the time between episodes is listed and plotted instead of the time between events. Naming options are the same and the user-defined bin width or computer determined "best-fit" width option is also available. EPISODE ANALYSIS ELEMENT - INTER-EPISODE TIME by CLASS INTERVAL for RUN This is a time class-interval analysis element. It is the same as the Inter-Episode Class Interval in State(s) measure except here the measure is for all states in the run instead of selected states. Naming options are the same and the user defined bin width or computer determined "best-fit" width options are also available. 46 EPISODE ANALYSIS ELEMENT - EPISODE DURATION by CLASS INTERVAL in STATE(S) This is a time class-interval analysis element. In this episode element you also specify a single event from the event-name list and a time and number delimiter to define episodes of the event. For this one you select a state or a group (disjoint Boolean) of states in which you wish to selectively look at the episode. The vertical axis of the plot is defined both by the event episode and the state(s) in which the episode occurred. Specifically, episodes will be included if they begin and end in one state or if they begin in one state and end in another state if and only if the second state is a also member of the list and the two states were time-contiguous in the state flow. The vertical axis will be a count of the number of episodes and as with all plots, will be auto scaled. The horizontal axis will be class intervals of time-duration of the episode. You may select to specify the number and width of bins or specify the width and the percentage overflow and let the computer auto-scale the width. EPISODE ANALYSIS ELEMENT - EPISODE DURATION for RUN In this episode element, as it is for Episodes in State(s), you may specify a single event from the event-name list and a delimiter in either sample units or seconds and a state or states in which to consider episodes. The vertical axis of the plot is defined both by the event episode and the state(s) in which the episode occurred. Episodes will be included if they begin and end in one state or begin in one state and end in another if and only if the second state is a member of the list and the states w ere time contiguous in state flow. The vertical axis will be time in seconds and, as with all plots, will be auto scaled. You may select to specify the number and width of bins or specify the bin width and the percentage overflow and let the computer auto-scale the width. STATE DATA STATE ANALYSIS ELEMENT - STATE ENTRIES FROM NAMED EVENT(S) Use this element to list or graph the number of times a state was entered due to transition-caused selected events. The number of entries into a selected target-state is distributed into bins, each bin representing a single event or a collective group (disjoint Boolean) of events that caused the transition. To use this element, name the state, select one or more events for each bin and name the bin, and then elect to plot or list the bins in the order created or by population. STATES ANALYSIS ELEMENT - STATE ENTRIES FROM NAMED STATE(S) When a state is entered and is redirected to another target-state (by the Nth, or last count of an Entry Transition), it is as if that state had never been entered. The Nth or "satisfying entry" is not recorded as a state entry. It is as if the transition had taken place directly to the redirect target-state. As in the element above, number of entries into a target-state of your selection is distributed into bins. Here each bin represents the state or multiple collection (disjoint Boolean) of states from w hich the transition was made. To use this element, name the target-state, select one or more originating states for each bin and name the bin, and then elect to plot or list the bins either in the order created or by population. STATES ANALYSIS ELEMENT - STATE ENTRIES, RUN-TO TAL SORTS In this element you may plot or list the frequency of entry into each state. You may select any one or more states (disjoint Boolean) from the state list to define each bin. The number of times a state, or any member of a group of states, was entered is plotted vertically and the bins may be listed or plotted in the order created or by population frequency. 47 STATES ANALYSIS ELEMENT - STATE EXITS TO named STATE(S) For this element you select an origin state and create a frequency distribution of bins of a target-state or a collection (disjoint Boolean) of target-states to which the program moved from the origin-state. To use this element, name the origin state, select one or more target-states for each bin and name the bin, and then elect to plot or list the bins either in the order created or by population. STATES ANALYSIS ELEMENT - STATE DURATION(S), by CLASS INTERVALS This is a time class-interval analysis element. In this state duration element you specify a single state from the state list and the standard bin configuration from the user-/auto-scaling tab. STATES ANALYSIS ELEMENT – STATE(S) CUMULATIVE TIME, RUN-TO TAL SORTS (new for 2.101) Here you may select a single state or collection of states (disj oint Boolean) from the state list to create each bin. The total time each state or group of states was active is plotted vertically in time and is auto-scaled (by seconds up to one hour and by minutes thereafter). The state bins may be listed or plotted in the order they were created or in descending order by total time. TIME- LINE DATA 1- to 8-CHANNEL EVENT RECORDER In this data element, you may select from one to eight channels upon which to record the occurrence of any one or more (disjoint Boolean group) of the input events as upward deflections of the trace on the horizontal time axis. The time axis spans the entire session, however you may elect to record the event or events, if and only if, they occur in a selected state or (disjoint Boolean) group of states. For each channel, select one or more events to be recorded. Then select the state(s) in which the event(s) must occur to be accepted for plotting. You may select "ALL" states or list one or more states. Finally, select the recording mode. You may select one of the three modes: "ONSET", "OFFSET" or "DURATION". In the onset and offset modes, a single-line-width stroke, upward "pip" will mark the onset or offset of the event respectively. In the duration mode, the line will deflect upwards and remain there until the offset of the input event. If you have specified more than one input, they are truly disjoint. That is if one event goes "on" and a second event goes on before the first goes off, the deflection will "bridge" both events as an "or" function. It will go up at the onset of the first and not go down until the offset of the second. You may repeat the process of creating specifications for each channel for up to 8 channels. The Chart will show a time line only for created channels, there will be no "flat-line" traces for channels that are not used. Time resolution: The "chart speed" is selected by setting the time that will represent one page (since roll paper is not used in computer printers). The records are printed in the "landscape mode" set for an 11-inch page width. Since printers are not capable of printing to the edge, we have limited the live area to 7.5 by 10 inches. You may select 5, 10, 20, 30, 60, 120, or 240 minutes to be represented by the 10 inches of paper in the time axis. TIME-LINE ANALYSIS ELEMENT - CUMULATIVE RECORDS Cumulative Records are plots of events accumulated on the vertical axis along a continuous horizontal time axis. They are generally used for recording operant responding to show schedule performance factors such as overall rate (slope), consistency of rate (uniformity of slope), slopes of response rate before and after reinforcements as a function of schedules (e.g. FI scalloping and post-reinforcement pauses), extinction, etc. However, the use of cumulative records is by no means limited to operant w ork! They may be used to plot movement units of activity, licking and pellet taking in a feeding and drinking protocol, turns in a running wheel or even ergometric proportional units of things like climbing behavior. 48 Cumulativ e Trace: Any single event input (response) may be assigned to increment the cumulative trace progressively upward. The cumulative trace moves up one increment for each occurrence of the single event, or any one of the members of a collective group, assigned to it. You may select 100, 300, 500, 700, or 1000 events as the full vertical resolution of the cumulative trace before it "resets" or returns to the cumulative baseline. 700 events was the full scale (factory) setting for Gerbrands' paperchart cumulative recorders - 500 for Scientific Prototype's model. Hatch or Pip mark: The cumulative trace may be deflected downward (offset) by any state for as long as it persists. This is usually used to mark reinforcements (usually a state of relatively short duration) in operant schedules, but it may be used to mark any state (of longer duration). Time resolution: The "chart speed" is selected by setting the time that will represent one page (since roll paper is not used in computer printers). The records are printed in the "landscape mode" set for an 11-inch page width. Since printers are not capable of printing to the edge, we have limited the live area to 7.5 by 10 inches. You may select 5, 10, 20, 30, 60, 120, or 240 minutes to be represented by the 10 inches of paper in the time axis. EDITING AND DELE TING DATA STRUCTURES A data structure may be deleted even if the protocol of which it is a part has been run - prov ided that it has never been used to analyze data (i.e. the file is empty). You will recall that under the "Edit/Review Experiment Protocols" option, the state flow portion of protocols which have been run and gathered raw data may not be changed and are listed in black. Likewise if a protocol has been run and a given analysis structure has been used to analyze data thus creating a summary B through Q data record, it may not be deleted. It will also be listed in black in the structure list in the "Define Analyses" screen of protocol construction. If it has not been used to analyze data it will be listed in green and even though the protocol is listed in black, those listed in green may be deleted or modified. “When you can measure what you are speaking about and express it in numbers, you know something about it” Lord Kelvin COMPLETING, STORING AND USING PROTOCOLS In the top create screen, below the "States Creation", "Global Transitions" and "Define Analyses" buttons, there are two more buttons, "Cancel" and "Finished". When you are finished working on a protocol, complete or not, you may save it to the protocol list. If your protocol is complete, clicking on "Finished" will cause it to be saved as a complete, ready-to-run protocol. A "ready-to-run" protocol must have all states resolved and contain at least one data analysis structure containing at least one data element, to be saved as "complete". Since some protocols may be very complex and it may take some time to create them, Graphic State also allows you to save incomplete protocols. If you need to stop working on a protocol before it is complete, clicking on "Finished" will cause it to be saved as "incomplete". You may create and store up to 99 different protocols in each of the 26 databases (a total of 2574 protocols). Once created, they may be used to run experiments at any time by simply entering the number in the login window when you are ready to run a session. 49 FILE OPT ION: EDIT/REVIEW PROTOCOLS This file option is where you can review the lists of saved protocols (the state flow and analysis structures only, the acquired experimental data do not reside here). Here is the list of up to 99 protocols for the project/user code in which you are working. From the list, you may select the protocol you want to rev iew /edit, copy, import, export, or delete. Each protocol will be listed by the number (with the description) you gave it when it was created. The protocols will be listed in one of 3 colors, red, green or black. Those listed in red are incomplete and may not be run. Those in green are complete and ready to run but have not yet been run under a "regular" session to gather experimental (R-type) data. The black ones are complete and have been run and have valid experimental data associated with them (at least R-type, and possibly summary B- through Q-type if an analysis was done). REVIEWING AND EDITING PROTOCOLS You may select (click to highlight) any protocol and then click "Edit/Review" to open it. Selecting a protocol listed in red will bring up the top or first "Create" screen just as it appeared when you first entered the "Create" file option above this one so that you may complete it. The protocols listed in red are the ones you saved as incomplete and are just as you left them, ready for completion. Protocols that are listed in green, though complete and ready to run, are fully editable because they have not yet been run in a "regular" session where valid, R-type data were gathered. There are no records yet bearing the letter R". NOTE: You have the option to run any session under a "Test" condition so that you may check the functionality of your protocol, check the "look" of the data (lists, graphics, bin names etc.) and to see if it records what it should. You may want to run pilot animals to see if the behavioral aspects are as expected. Under this option, temporary data files are created just for the current session but are not saved after end-of-session analysis and review. Once a protocol has been run and valid experimental data have been collected, the protocol will be listed in black. No changes (except to the description and any analysis structures that have not been used to analyze data) may be made to these protocols. You will recall that this is done so that it will be impossible to average data from two different state-flow structures (the original version and the modified version) and create "number salad". In the case of analysis structures that have been employed to analyze data, it will be to preserve the ability of the protocol to provide these same analyses in the future without recreating the structure. COPYING A PROTOCOL There is a provision for creating a slightly different protocol by making changes to an existing protocol without hav ing to create it all over again from scratch. You can do this by copying a protocol. This is not w here you copy a protocol to portable media to send it to someone; that is accomplished using "Export" (below.) To copy, just highlight the protocol you wish to copy and click on "Copy". The copy will immediately be made and opened to the "Create" screen. When you copy a protocol, the copy w ill be identical to the original except that it will have the lowest unused number and the name will be "Copy of: N" where "N" is the old number. You may change the number to any unused number and change the name to anything you wish. The whole protocol will be fully editable. In fact, you may save it just as it is and it will be saved and listed in green. Though it serves little purpose to keep an exact copy of a protocol, you may want to wait until later to make the change to the structure. EXPORTING PROTOCOLS This button in the "Edit/Review" screen allows you to copy a protocol to any floppy, zip, tape, or other portable medium or the system hard drive. Just highlight the protocol, click the "Export" button and select the destination. You should use this option before deleting a protocol from the active database. 50 IMPORTING PROTOCOLS Clicking this button allows you to import a protocol structure sent by a colleague or by one of our helpful sales and applications people. When the window comes up, just specify the source and click O.K. You will have to assign an unused protocol number from the 99 available in the project/user code in which you are working. You will be allowed to import it only to a project database w ith the same sample rate and Station-to-Linc configuration as the one under which it was created. DELETING PROTOCOLS There are tw o ways to delete a protocol. You may delete the entire protocol structure and the acquired data or you may delete the acquired data only. The provision to delete the data only allows you to use the protocol as a basis for a new protocol by making some changes. If you have run the protocol and discovered it wasn't producing the results you expected, this makes provision for deleting the data so that the protocol structure will revert to the "green status". That is, it will be listed in green as a complete, but not yet run protocol and as such, may be modified. To delete a protocol, highlight it to select it and click on either the "Delete Protocol" or "Delete Data" buttons. You will be asked to provide the Graphic State password in order to do this. When you delete a protocol structure, you delete all of the data associated w ith it. You will be strongly advised in a pop up window to save it to a portable, permanent storage medium before you delete it. In order to save it to one of the drives on your system, just click the "Export" button and select the drive. If you are going to delete a protocol and there are a large number of sessions in its history, you may need a highcapacity medium like a zip drive, tape drive or CD. In fact an 8-gigabyte backup tape drive can store months or years of data. It is a good idea to back up the entire Graphic State database directory on one of these drives on a daily basis. You can do this in the "Statistical Review/Analysis" file menu option. 51 FILE OPT ION: RUN an EXPERIMENT LOGGING-IN TO RUN A SESSION Experiments are run in a session. When you want to run experiments, go to the file menu and click on "Run a Session". The first of two main windows, the login window, will appear. Here is where you login to run the se ssion. You don't have to create experiments or do other lengthy operations here, all you have to do is: Enter your name or other Operator I.D. (unless you are using security options that enter it for you) Initiate the Automatic Equipment Check. Select the Protocol(s) you want to run. Select the Subject Draw List to use (if any). Elect an optional "Pilot" data test session. IMPORTANT NOTE: Graphic State runs on a real-time clock. You must turn off all other programs, utilities, screen saver, modems and LAN connections or you could miss clock ticks and fail to service the stations on time. ALSO NOTE: You must turn on the power base to initialize the interface PCI card before you enter the log-in screen and click on the “CHECK” button to have Graphic State check the status of the hardware. Enter your name or other Operator I.D. and session description. You must enter something, even an "X", to proceed. The operator I.D. and description along with the date provided by the computer are appended to 52 se ssion file headers. The operator name is recoverable under "Journal" along with journal notes (if any) in the se ssion review window. CHECK EQUIPMENT Initiate the Automatic Equipment check. This will cause the computer to poll the stations to determine which of them are turned on and ready to run. If you have not turned on the power to the power base, a message will appear telling you that you must exit, turn on the power and re-enter. Under the check button there are small square boxes representing the number of stations for which your database is configured that will be black initially. After the computer checks each Linc, the box will turn green if that station is present, powered, and ready to run. Those that are not ready to run remain black. If you are not going to use one or more of the available stations, click on its (green) box to exclude it from this se ssion; the box will turn white indicating that you have made it inactive. Do this if you are using a subject draw list and do not wish to have subjects assigned to certain stations. WHAT CANNO T BE CHECKED Software cannot check for connection of stimulus and response devices at the environment connection board. You must check this yourself. SELECT THE PROTOCOL(S) TO RUN The default setting is for a single protocol in all stations. If this is what you want to run, just enter the protocol number in the top box. This will set up the session to run the specified protocol in all active stations. You may refer to the protocol list to refresh your memory and make the entry manually. Highlighting protocols in this list is for multi-protocol sessions where you can change protocols in any station during the session. The next option is for that same, single protocol to be yoked from a master station to all of the other active stations. To run this configuration, click the select button and specify the master station. This will run a stimulusyoked session (see "Yoking" – page 4). If you want to run a multi-protocol session, use the lower boxes and enter the number of each protocol to be run first in the session in the box representing the station in which you wish to run that protocol. Again use the list to find the protocol number and enter it manually. Next, if needed, go to the protocol list and highlight any additional protocols you may w ish to run during the session. The initial protocols and those highlighted may be selected for any station and any run w hile you are in the session. SELECT SUBJECT-DRAW LIS T NOTE WELL: Subj ect I.D. draw -lists can only be used in non-yoked, single-protocol sessions. In multiprotocol sessions, there is too great a chance that the "right" subject may be placed in the "wrong" cage. If you have a subject draw list that you want to use in this se ssion, you must override the "User Defined" subjectI.D. default, and then select either the "From List at Random" or "From List in Order" options. Then you must enter the number of the list you want to use. TES T or PILOT SESSION (NO PERMANENT DATA) You may want to run a test or "Pilot" session to familiarize yourself with the equipment or to check the functioning of a new protocol. The option also provides a way to run test animals to test your protocol without putting the data in the regular "Archive" data files where it would be available to average with valid experimental data in the database. To select the type of session you want to run, just click on one of the buttons at the bottom of the "Check" window to file as you wish. The default will be "Archive" unless you select "Pilot" for a particular se ssion. You may analyze raw pilot data just as you do archive data. When you do this, the summary data will be filed just as it is with R-type data bearing the B through Q record I.D. suffix but it will have the letter "T" appended to the B through Q designation. The suffix for summary analysis of T-type raw data is T.B through T.Q in accordance with 53 the purpose for the T-type recording function. These data are not available to average with R-type or summaries derived from R-type data. RUNNING THE SESSION You are now ready to run experiments in a session. Click on the "RUN" box in the login window and the second screen for running experiments will appear. It is the session run window or Run Screen. THE RUN SCREEN This is a Run Screen for a 16-station setup using 8 Lincs in the split configuration. Notice that experiment runs in the various stations are in different stages of completion and that a new subject I.D. is being entered. Now that you have logged-in and brought up the run screen, everything is ready to start putting animals in the cages and start the experiments. The run screen will be present until the session is terminated. The masthead is the yellow banner at the top of the screen just under the title and menu bars. It displays the project/user code letter, Linc-station configuration and the station-sample interval along with the date, time, session number, the operator's name (or code) you entered and the name of the subject-I.D. draw-list (if you use one). Unless you opted to run under the “Pilot” (test) session provision (T-type data), all of this information will be appended to the R-type data records and carried through to the B through Q data structure records automatically. Other information that will appear in the experiment run record name for each individual animal, such as animal 54 I.D., protocol, run number and station, are displayed below the masthead in the information cells of the run screen. THE RUN SCREEN MAIN MENU BAR The main menu bar active in the "Run Session" window offers the pop-up options listed below. Please note that clicking on an option in the menu bar takes you to a pop-up w indow because Windows suspends program function during the time the usual pull-dow n w ould be present. This would result in a suspension of data acquisition while the pull-down is present. ABORT: This window is used to stop an experiment run in one or more designated stations, all stations, or to abort the entire session. When you do this, raw data for each experiment will be filed as an A-type record. ALARMS: This allows you to turn on or off a "beep" alarm to be sounded by the computer upon the occurrence of the finished, and/or service status indications. This is accomplished here rather than in the login window so that you can change the alarms during a session. JOURNAL: You may access this window at any time during the session to append notes to the entire session file or to any station(s) data file for the current run. You may recover them under "review" functions. An entry for a specific run will cause a small red triangle to be placed in the record cell of the station/run matrix from which you select individual records for review. The full log for the session is recoverable and printable from the top menu bar. HELP: The help screen offered here is an abbreviated form of this manual. NOTE: Help is not available during a session w hen any station is in either the RUNNING or PAUSED mode because it could cause data loss. STATION STATUS CELLS The cell (rectangular box) below each station number in the run screen shows the status of each station. In addition to black-coded status indications for "Absent", "Unused" and "Withdraw n" and a w hite-coded "Service" status (all of which are discussed later), there are colored, active status codes to show the status of active experiments. There are four activ e phases to each experiment-run sequence shown by the status cells under each station: SUBJECT I.D. - coded magenta. READY - coded green. (The RDY state is active to turn on specified stimuli only during this phase.) RUNNING - coded red. PAUSED - coded yellow (Paused is a subset of running.) FINISHED - coded blue. (The FIN state is active to turn on user specified stimuli during this phase.) To start a run, you must click on the magenta, "?SUB I.D.?" cell to bring up a small window to identify the next subject and cause its number to be entered into the station's subject I.D. cell. When the subject I.D. is entered, either manually or automatically from a draw list, the program will progress to the ready phase and present the stimuli you specified (if any) for the RDY state in the protocol. If you have created a "Subject-I.D. Draw List" and opted to use it in this session to identify the next subject to run, the next subject to run will appear in the subject I.D. window when you click on the magenta "?SUB I.D.?" cell. Subjects’ I.D.s will be presented either in the order listed or at random, according to your selection when loggingin. Alternatively, you may have elected to not use a list and to manually enter the 6 characters of the subject I.D. in the I.D. window. Either way, you must click on the magenta cell to bring up the I.D. window for each of the subjects as you run them so that their I.D. will be appended to the record name. Here is also where you may change a protocol in a station. You must have a green "READY" indication before you can run the animal. You may start the experiment only if there is a green, ready-indication in the status cell of the station you wish to start. 55 Clicking on the green "READY" cell will cause the experiment to start running and the red "RUNNING" indication to appear in the status cell. When the program enters the running phase, the RDY state is exited and state 1 of the protocol is entered. While running, you may double click on the "RUNNING" status cell to suspend running. This will "freeze" the experiment where it is and cause the yellow "PAUSED" status to appear in the cell. This "suspends" the clock as if time weren't passing for the protocol's state flow. BE CAREFULL! Pauses change the nature of the experiment flow but do not prohibit the averaging of files. Use this feature judiciously to make quick checks to see if the animal died or if auxiliary stimulus devices are connected if you are not getting the responses you expect etc. If all is not well and cannot be corrected quickly, you can eliminate the data from the record by using the abort function. PAUSE WARNING! When you pause, the state and thus the stimulus configuration of the env ironment, will remain the same for the duration of the pause. If you w ere to have a shocker or drug infusion pump activated in the state extant w hen you pause, you could kill an animal! When yoking, you will have a green, ready cell showing for each yoked station as you identify each subject. When you have entered all subject I.D.s, for all active stations, and have all green "ready" cells, a click on any one of them will cause them all to go to the red "Running" status together. The same is true for "Paused" Note: if you click on one of them before all of them have a subject assigned, that station will show a yellow, paused status to remind you that there are still some stations that require that subjects be assigned. The blue "FINISHED" status will show when the experiment has run its course and enters the FIN-state. This indicates that you may remove the animal, and then identify and start the next one. A w hite "SERVICE" indication in the status bar indicates that something is wrong and needs attention. Clicking on the lighted "SERVICE" cell in any station brings up the "Service Window". This window will display the error and the suggested corrective action. Three successive failures with attempts to "retry" will cause the data (for the current run only, not prior runs) to be recorded as "Aborted" and the station to be withdrawn from the session. When this happens the status cell will show "WITHDRAWN" in a black cell. This will not affect the successful completion of the session vis-à-visthe other stations, nor will it affect the functioning of the subject draw list since you may post subjects only to active stations. The station status cell will also show a message in a black cell for all stations not currently in use. "ABSENT" will appear for stations that were not connected or were not powered at login. "UNUSED" is shown for those stations connected and powered, but which have been designated by clicking on the green box in the login window to not be used in this se ssion. EXPERIMENT-RUN I.D. CELLS The three rows of cells just under the station status cells show the subject I.D., the protocol number, and the run number. These three pieces of information also make up part of the record name. The rest of the recordname information is derived from the station number and the session number shown in the header. RUN-S TATUS CELLS The "Cum run time" status cells, in the next row down, show the time the run has been active. The remaining cells in the rows below show the prev ious active state and the current active state in the station, event counts for each ev ent in the current state, and cumulative counts for each event in the run. CHANGING PROTOCOLS WHILE RUNNING A SESSION Protocols that were initially typed in any of the station I.D. boxes or highlighted in the list under the multiprotocol option may be used to replace the protocol used in the previous run in any station. This is accomplished 56 by clicking the protocol change option in the subject I.D. box. You may change protocols any time that you change a subject and start a new run. TERMINATING A SESSION AND REVIEWING THE DATA To terminate a session, all active stations must have the blue, finished-state or the magenta, subj ect I.D. status cell showing. When you click on "End/Terminate" in the top menu bar, the "Terminate Session" window appears. Here you have the option to close the session or to analyze and review one or more of the data structures for one or more of the runs in the session. You may also create a session average of all of the runs in all of the stations (for each different protocol in the session, if you ran multiple protocols). There are 2 buttons in this window: 1. Close. 2. Analyze & Rev iew . CLOSE Just click this button to close the session. Your raw data (events and state onsets with session-time, clock-tick dates) are already in the database records and may be recovered and analyzed at any time. This option allows you to simply close a session without analysis of the data so that you can do it at a later time. (The data are automatically saved as they are acquired in the session.) To analyze data at any future time, use the main file-menu option "Statistical Review/Analysis". This option is covered in the next main heading. ANALYZE and REVIEW SESSION When you select this option, you may analyze some or all of the data gathered in this session. There are several branching options. First you select the protocol (if you ran multiple protocols in this se ssion) and the data structure or structures you wish to analyze. This gives you the option to analyze and check data from a structure having just a few, basic analysis elements. TIP: The raw data will be processed for only the selected analysi s structur e or structur es (B through Q) in each protocol. If all you want to do at session end is to look at a few elements to confirm general performance, then you should create several structures with the protocol so that one of them will analyze the minimal data that you want to review at that time. This saves a lot of processing time if all you want at session end is a "quick look". When you select this option, the first window to appear will allow you to choose to analyze all, or only some of the se ssion's data structures. Click the button to select "Analyze ALL protocols and structures" or the button to "Analyze SELECTED structures". Under the latter there is a tree-list where you can select the protocol, if more than one was run in the session, and under each protocol, the structure or structures you wish to analyze. With either of these options, you also have the option to compute an average for the structure(s) you selected above. When you have made your selection and click O.K., the computer will make the analysis and advise you when it is finished. Click O.K. and the next screen to appear will be where you select the data to display. Here you select which protocol and structure you wish to view and then select to view the average (if you did not elect to compute it, the button will be disabled) or v iew individual runs. If you elect to v iew the average, the subsequent screen will allow you to select the data element from the elements you created under the structure when you created the protocol. It will give you the options to "VIEW GRAPH" and "VIEW NUMBERS". The numbers are a list of the values in each of the bins in the element and graph is the plot of those numbers. Standard deviations will be computed along with the averages. The standard deviation will be plotted as a "∆" above each bin column in the graph plots. If you elect to v iew the indiv idual runs, the subsequent screen will be a matrix of cells by station across and run number down. It is an "extra" screen to allow you to select the run, a step that is unnecessary when viewing the overall average. It looks like the run screen with runs posted to the array using the automatically assembled 57 record name. Just click on the run you wish to view, and then select the data element to view. From there it is the same as viewing the average. Note that if you have made a journal entry, there will be a small red triangle in the upper right-hand corner of the cell representing the run for which it was made. You may also add to, or make new journal entries here if desired. From here on, the two options are again the same. In either you have options to open journals and then to view and print the graph or numbers. When a graph is on the screen, you may also save it. SAVING GRAPHICS Graphs may be saved as JPG or Bitmap files for importing into your publication documents. Just select the option, format and name the file and path. PRINTING DATA While each list or plot is open, it may be printed. If you have a printer connected to your computer, just click on "PRINT" and the table or graph will be printed on the default printer. FILE OPTION: STATISTICAL REVIEW & ANALYSIS Here is where you do the majority of your data processing and save the files for export, publication preparation or sharing with collaborators. You may process data by combining records by an attribute of the record name (by se ssions, selected attributes of the subject name, station or run). When you select this file option, a screen will be presented to elect the type of analysis you wish to perform. There are 5 main options under this file option: 1. 2. 3. 4. 5. Rev iew and/or recalculate end-of-session analysis. Create summary X files by user-defined attributes. Rev iew summary-analysis X files. Export raw data (in spreadsheet format).\ Export analyzed data (in spreadsheet format) You may also export summary data (the numbers from analyzed elements) under 1, 2, and 3 above. REVIEW AND/OR RECALCULATE END-OF-SESSION ANALYSIS If you select this option, a screen will appear where you may elect to just review analyses already performed (either at the end of a session, or in a later visit to this option) or to complete a session analysis. When you select this, the sequence of screens is the same as it is when you finish a session and opt to process the data. CREATE SUMMARY X FILES BY USER-DEFINED ATTRIBUTES Here is where you may process data to create averaged summaries for groups of records for the entire history of the protocol, not just sessions. When you select this option, the first window to appear will be a 2-column list with protocols on the left. When you select a protocol, the right column will display all of the data structures created for that protocol. Here you specify which of those data structures you want to analyze. After selecting the protocol and structure(s) and clicking "O.K.", the attribute selection screen will appear. This is a full-screen window with 4 specification boxes. This is where you select the specific records you wish to combine and analyze to create an averaged summary analysis of the selected records. 58 BOX 1, RESTRICTION (or FILTERING). The first of the 5 boxes allows you to restrict or filter the selection list by attributes of the record name that were automatically assembled when you ran each subject. This box is on the left side of the screen. In the specification box there are 4 attribute sets you may use to restrict the list: 1 2 3 4 - Session. - Station. - Run. - Subj ect I.D. The list from which you will choose which records you want to average can be filtered by the above attributes to refine and thus reduce the size of the list. The default in each of these 4 boxes is to include all. If you want to include all of the records having any one attribute, do nothing, just move to the next. You may restrict the list from all sessions to a group of sessions beginning at a specified number and ending at another specified number. You might have run the same protocol in experiments with different independent variables (surgical preps, toxins, etc.) during the history of using the protocol. This filter will allow you look at data structures in each independently or to combine them. You may restrict the list from all stations to a group of stations by checking the station number(s) you want to be included. Suppose you discover that station 1 was directly under a hot air outlet and the data are suspect? You may restrict the list from all runs to a group of runs beginning at a specified number and ending at another specified number. This will allow you to do things like separate the early runs from those later in the day on the off chance that you suspect that time-of-day or temperature in the afternoon could have had an effect on the data. You may restrict the list from all subjects to a group of subjects by entering one or more of the 6 characters in the subject name. This presumes of course, that you use an attribute-based numbering system for your subjects. For example, JFW123 - Jones, Female, Wistar, number 123. This will enable you to create an averaged data file for all of Dr. Jones' female rats from the second lot of 100 purchased and to contrast it to the males or to the first lot. The filtering done in this first box does not make the sel ection of records that will be analyzed. That is not done until the last box. BOX 2, LIST ORDER. In this box you may select the order in which you want the run records to be listed. The options are the same as the attributes in the first box: session, station, run and subject I.D. It makes no difference if you selected none, one or more attributes in the first box, you may still arrange the list by any attribute class in this box. When you specify the listing attribute here, it will use your selection as the highest level sort and the remaining options in descending order from the top. For example, if you elected the "no-filter" option, (default) in box 1 and the "station-list-order" option in this box, the records would be listed with all of the lowest station number used in session one followed by the lowest station number in session 2. Within each of these, the runs would be listed in order. If runs and subject I.D. are not restricted, then runs supersede and, (obviously, therefore) subject I.D. is not used. BOX 3, SELECT LIST OPTION. This is a further restriction on the list, but not by record-name attributes. Here you may include or exclude runs for which no summary analysis exists. If you want to make an averaged summary analysis only for records that were previously analyzed (either at session end, or later under session review), you can save time in analysis by restricting the selection to "analyzed records" only. If you select "all" here and include any or all of these records in the final selection, the program will first automatically create a summary analysis for each of the records for which only raw data exists. This obviously takes more time. 59 BOX 4, HIGHLIGHT RECORDS to AVERAGE. Here is where you make the actual selection of the records on which to perform the calculations. This box is on the top, right-hand side of the screen. The selection list, containing only those records meeting the filter and select options, are in a scroll box just below this one. In this box you may select all (and deselect all - if you change your mind). The "select all" will cause all records to be highlighted. If you have used the filter to define the attributes you want and there are no exceptions, you may proceed to name the file and process data. Graphic State allows you to elect to include or exclude any of the filtered, listed records in the list. Depending upon how many there are to include or to exclude, you may leave the list in the default (not highlighted) mode and click on each record to include it, or click on the "select all" option and click on each highlighted record to exclude it. When the list is as you w ish it to be, that is, with all of the records you wish to average highlighted, go to the "Record name and description" box in the lower center of the screen and enter the X-record name you wish to use for this analysis. The first 3 characters of the record name are already selected for you; they are the database or project letter and the protocol number. The last two characters to the right of the "." are also appended and may not be changed. These are a letter "B" through "Q", which designates the data structure you selected to average at the beginning, followed by the letter “X". You may select the remaining (up to 12) characters for the middle part of the name. Type them and click O.K. The computer will compute the data and advise you when it is finished. REVIEW SUMMARY-ANALYSIS X FILES Here you may review existing X records. When you select this option a list will appear allowing you to select the record you want to review. From that point on, it is the same as reviewing an averaged session record at the end of the session or from the first option in this section, "Review and/or recalculate end-of-session analysis". All of the same options exist here. EXPORTING RAW DATA (IN SPREAD SHEET FORMAT) This option, in the opening window, allows you to format raw data records to tab-delimited ASCII format for export to a spreadsheet. This is elected in the first screen of the file option. This option is to be used for analysis not afforded by one of the analysis elements in Graphic State. It is a bit more difficult to use than the summary export below because of the large number of data points that must be put in the spreadsheet. When you export, you create a file name and save it to any Windows directory you wish. When you open the spreadsheet application, just open the raw data file accepting all the defaults in the data import Wizard. The data include a time-stamped record of every switch closure and every state transition that occurred during each run. There will be two columns for each switch input possible (from 4 to 32, depending on the Linc configuration) – one for the onset of the switch closure and one for the offset. There is a column for the current state and one for the target state if a transition occurred. A record (row) is only recorded if there is a switch closure or a state transition. A few sample records (up through the first switch input column – “A1 – Lever”) are illustrated below: Project T T T UserID Protocol Session Station Run Subject Time Current State Transition State Transition Event A1 - lever ADMIN 1 1 7 1 JFW123 0 0 1 0 0 ADMIN 1 1 7 1 JFW123 23 1 0 0 1 ADMIN 1 1 7 1 JFW123 26 1 0 0 1 60 In this example, at 23 and 26 sample units of time (20, 50 or 100 ms) following the start of the run, in State 1, switch closures were detected on Switch 1 (labeled “lever” in the protocol). Neither event caused a state transition (the 0 in Transition State indicates no transition). In the Current State column, 0 indicates the RDY state and –1 indicates the FIN state. EXPORTING ANALYZED OR SUMMARIZED DATA FOR ONE ANIMAL OR GROUP (IN SPREAD SHEET FORMAT) This option allows you to format summary or preprocessed aspect data records to tab-delimited format for export to a spreadsheet. This is not a direct election in the opening window; you must go through option 1 or 3 in the opening window and then select the "Export" option in the "View Numbers" window. These are the statistical compilations generated by one of the analysis elements. Wherever you can view a graph or view the numbers that appear on the graph in a list of bins, you can export those numbers. These places are in data review at the end of a session as well as in the session review or the averaged X-file option. The screens look the same in all three places. Summary data are the numbers that make up the graphs for each data element. It is these that you may export. When you want to export summary data, make up an analysis element that expresse s the summary aspect you would like to take to a spreadsheet for further analysis and/or to plot in a different way. Of course, you may make up a new element if the elements that were originally created do not produce the numbers you want to export. To export averaged data for some or all runs across se ssions, first make an X-file under "Create Averaged (X) Files" by filtering and sorting to select the animals, stations, sessions, runs, etc. for the records you want to export. (This can also be a new element if the elements that were originally created do not produce the numbers you want to export.) Then under the review option for the averaged data, select "View Numbers" and click the "Export" button. Here you name the file and direct it to be saved in any Windows directory you wish. When you open the spreadsheet application, just open the raw data file accepting all the defaults in the data import Wizard. A sample file from an individual animal is illustrated below: Filename 011_____7A01001.B 011_____7A01001.B Bin Count 1 2 Description 127 S1 240 S2 A sample from the averaged records for a different run is shown below: Filename 16SESS_AVGR120.BX 16SESS_AVGR120.BX 16SESS_AVGR120.BX Bin Average 1 2 3 Std Dev 225 178 1 Description 0 S1 - FR-5 COMPONENT 0 S2 - EXTINCTION COMPONENT 0 S3 - REINFORCEMENT EXPORTING ANALYZED DATA FOR MULTI PLE ANIMALS (IN SPREAD SHEET FORMAT) Here is where you may process data to create a single exported data file for groups of records for the entire history of the protocol. When you select this option, the first window to appear will be a 2-column list with protocols on the left. This window is almost exactly like the one in “CREATE SUMMARY X FILES BY USER-DEFINED ATTRIBUTES” described above. In exactly the same way, you select the protocol, sessions, runs and animals to be included. Then you will be asked to select the data analysis structure and elements to be exported. This screen looks just like the one you use when you analyze or review data for individual runs. After you click the "Export" button, you name the file and direct it to be saved in any Windows directory you wish. 61 When you open the spreadsheet application, just open the raw data file accepting all the defaults in the data import Wizard. A sample file from a group of animals is illustrated below: UserID ADMIN ADMIN Protocol Session 1 1 Station 1 1 Run 7 7 Subject 1 2 RunDate RunTime S1 1 10/23/01 08:00:03 2 10/23/01 09:01:12 S2 127 60 240 60 The exact format of the file, following the RunTime column, will depend on the data analysis element selected. 62 DATA-RECORD-NAME COPY SHEET. COPY AND POST BY YOUR COMPUTER. A - Project/User code (Database) - (A to Z). 99 - Protocol number - (01 to 99). XXXXXX - Subject I.D. - (6 alphanumeric characters) 7 - Station number - (0 to 7*). 99 - Run number - (01 to 99) runs per session in each station. 001 - Session number - (01 to 999) sessions. R - Data type: A = Aborted raw data. R = Raw data. B through Q = Analyzed R Data X = Averaged data. *NOTE: The 16 station, split-Linc database configuration has 2 characters for station I.D. - 0A, 0B, 1A, 1B, etc……through 7A, and 7B. COULBOURN INSTRUMENTS COULBOURN INS TRUMENTS, L.L.C. 7462 PENN DRIVE, ALLENTOWN, PA 18106 USA INTERNET - www.coulbourn.com E-MAIL - [email protected] FAX (610) 391-1333 TEL (610) 395-3771 63