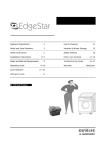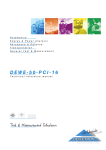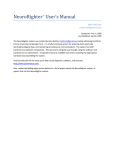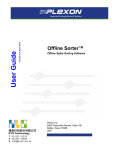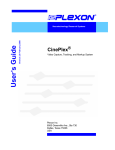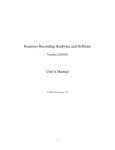Download OmniPlex User Guide.book
Transcript
Version 1.8, April 2013 User Guide OmniPlex® Neural Data Acquisition System Plexon Inc 6500 Greenville Avenue, Suite 700 Dallas, Texas 75206 USA Caution Electrostatic Discharge Some devices can be damaged by improper handling. Use appropriate electrostatic discharge (ESD) procedures when handling these devices. See http://www.esda.org/ for additional information on ESD procedures. Caution USB Security Key Damage Before installing SafeNet® SentinelTM security key drivers remove all Sentinel USB keys from the PC. If a system driver is installed with a USB key in the port, the key may become unusable. OmniPlex® Neural Data Acquisition System User Guide Document Number: OPXMN0001a Document Status: Standard Software Version and Issue: 1.8 Date: April 2013 Copyright © 1983-2013 Plexon Inc. All rights reserved. Printed in the United States of America Plexon Inc Proprietary The information contained herein is the property of Plexon Inc. The information is proprietary and restricted solely to assist Plexon Inc customers. Neither this document nor the contents may be disclosed, copied, revealed or used in whole or in part for any other purpose without the prior written permission of Plexon Inc. Information is subject to change without notice. Plexon Inc reserves the right to make changes in equipment design or components as progress in engineering or manufacturing may warrant. PLEXON®, the five-line symbol, CinePlex®, DigiAmp™, MiniDigi™, Offline Sorter™, OmniPlex®, PlexBright™, PlexStim™ and Radiant™ are registered and unregistered trademarks of Plexon Inc, Dallas, Texas, USA. Other product and company names mentioned are trademarks or registered trademarks of their respective owners. iv OmniPlex Version 1.8 Plexon Inc Plexon Inc v Publication History April 2013 This is the first publication of the User Guide for Version 1.8 of the OmniPlex® System. It replaces the OmniPlex Quick Start Guide published previously. OmniPlex Neural Data Acquisition System vi OmniPlex Neural Data Acquisition System Version 1.8 Plexon Inc Plexon Inc vii Contents Publication History v Chapter 1 OmniPlex System Overview and Startup 1 Overview 2 Components 3 OmniPlex D versus OmniPlex A 4 Using the User Guide 6 OmniPlex Concepts: Devices and Sources 7 Step by Step: Power-up and Connections 12 Step by Step: Starting and Configuring OmniPlex Server 20 Step by Step: Starting PlexControl 26 Step by Step: Starting Data Acquisition 28 Step by Step: Setting the Wideband Gain 32 Setting the Wideband Gain with a Live Neural Signal 43 OmniPlex Concepts: Separating the Wideband Signal into Field Potentials and Spikes Chapter 2 PlexControl User Interface 44 47 Overview 48 Step By Step: Resizing Windows using the Splitter Bars 50 Step by Step: Using the View Toolbars and Options 53 Changing the magnification 57 Changing the sweep rate 58 Changing number of channels displayed in a view (continuous channels) 59 Pausing the displays 62 Continuous view options 62 Use Same Magnification for all Channels 63 Chain Control 64 Chapter 3 Spike Detection 67 Spike Detection by Thresholding 68 OmniPlex Concepts: Snapshots 69 Step by Step: Using a Continuous Snapshot to Set Thresholds Automatically Step by Step: Adjusting Thresholds Manually 79 71 OmniPlex Neural Data Acquisition System viii OmniPlex Neural Data Acquisition System Plexon Inc Changing the value of the threshold in the properties spreadsheet 79 Changing the value of the threshold in the per-channel properties view Dragging the threshold line in the SPKC view 82 Dragging the threshold line in the SPKC snapshot peak histogram view Dragging the threshold line in the single-channel spike view 90 Step by Step: Changing the Spike Extraction Parameters 92 Dead time 93 82 87 Chapter 4 Basic Spike Sorting 95 Overview 96 The two elements of spike sorting 96 OmniPlex spike sorting methods 96 OmniPlex unit definition methods 96 Automatic spike sorting 97 OmniPlex spike sorting as a toolbox 97 Step by Step: Unit Definition using Template Sorting and Waveform Crossing Adding a new unit 100 Changing the fit tolerance for a unit 104 Changing the default for the initial fit tolerance 107 The Short-ISI Indicator 108 Spike display modes 111 Deleting a unit 111 Replacing an existing unit 112 98 Chapter 5 Recording Overview 116 PLX format 116 PL2 format 116 What to record 117 Step by Step: Recording 118 PLX channel numbering for continuous channels 115 123 Chapter 6 Additional Sorting Methods 125 Step by Step: Line Sorting 126 OmniPlex Concepts: PCA 132 Step by Step: Taking a Spike Snapshot and Viewing PCA Clusters 135 Step by Step: Defining Units for Template Sorting using PCA Contour Drawing OmniPlex Concepts: Snapshot Mode versus Live Display 154 Step by Step: Defining Units using Spike Snapshots 157 Step by Step: Automatic Sorting (Automatic Unit Finding) 163 Automatic unit finding on all channels 166 Step by Step: 2D Polygon Sorting 171 Cleanup of hand-drawn PCA contours 176 Ellipse overlap handling 180 Automatic unit finding with 2D polygon sorting 181 Defining units by line crossing with 2D polygon sorting 183 Chapter 7 Additional Features and Procedures Step by Step: Saving and Loading PlexControl Settings Version 1.8 149 185 186 Plexon Inc OmniPlex Neural Data Acquisition System Step by Step: Automatically Maintaining Compatible Sets of PXS and PXC Files Digital Input Card Configuration 191 Digital input modes 192 RSTART and RSTOP events 194 Step by Step: Event-Triggered Recording 195 PlexControl Activity Display 198 Starting and Shutting Down Server and PlexControl 202 Troubleshooting Startup Problems 203 Step by Step: Resetting All OmniPlex Options to Defaults 204 Appendix ix 188 A-1 Appendix A: Signal Amplitudes and Gain A-2 Appendix B: Separation of Spikes and Field Potentials using Digital Filters A-4 Appendix C: PlexControl Spike Display Modes A-9 Appendix D: Advanced User Interface Features A-21 Appendix E: DigiAmp Analog Highpass Filter and Referencing A-28 Appendix F: Auxiliary Analog Input (Aux AI) A-30 Appendix G: More on Thresholding - Aligned Extraction A-34 Appendix H: Enhanced PCA Feature Space A-38 Appendix I: Lowest Latency Operation A-42 Appendix J: PlexControl Keyboard Shortcuts A-47 Appendix K: Hardware Pinouts and Connections A-48 Version 1.8 x OmniPlex Neural Data Acquisition System Version 1.8 Plexon Inc Plexon Inc Chapter 1 OmniPlex System Overview and Startup 1.1 Overview ......................................................................................................................... 2 1.2 Components .................................................................................................................... 3 1.3 Using the User Guide ...................................................................................................... 6 1.4 OmniPlex Concepts: Devices and Sources..................................................................... 7 1.5 Step by Step: Power-up and Connections..................................................................... 12 1.6 Step by Step: Starting and Configuring OmniPlex Server ............................................. 20 1.7 Step by Step: Starting PlexControl ............................................................................... 26 1.8 Step by Step: Starting Data Acquisition ......................................................................... 28 1.9 Step by Step: Setting the Wideband Gain ..................................................................... 32 1.10 Setting the Wideband Gain with a Live Neural Signal ................................................. 43 1.11 OmniPlex Concepts: Separating the Wideband Signal into Field Potentials and Spikes44 OmniPlex Neural Data Acquisition System 1 1 OmniPlex System Overview and Startup 1.1 Overview OmniPlex® is a modular, high-performance system for the acquisition, timestamping, recording, and visualization of neural signals, associated non-neural signals, and hardware digital events. It supports up to 256 channels of low-noise, wideband signal acquisition at a sampling rate of 40 kHz per channel. The continuously-digitized wideband data is the input to a set of software processing modules which support flexible, user-configurable separation of spikes and field potentials, spike detection and alignment, and state-of-the-art spike sorting algorithms. Visualization of signals, spikes, and events, along with control of all processing and recording parameters, is provided by PlexControl, a customizable software application which is the main user interface to the OmniPlex system. Experimental data acquired by OmniPlex can also be sent in real time to Matlab®, NeuroExplorer®, and C/C++ client programs and across a TCP/IP or UDP network to remote clients. The total end-to-end latency of OmniPlex, from neural signal input to the output from an online client program, is approximately 1 millisecond, even at a full 256 channels and with multiple sorted units defined per channel. 2 OmniPlex Neural Data Acquisition System 1.2 Components The OmniPlex Neural Data Acquisition System consists of the following hardware and software components: • Version 1.8 A Plexon® DigiAmp™ or Mini-DigiAmp™, containing 16 to 256 channels of analog preamplification and signal conditioning, analog-to-digital conversion, and a high-speed proprietary digital interface to the OmniPlex chassis 3 1 OmniPlex System Overview and Startup • A rack-mountable OmniPlex chassis containing digital input, auxiliary analog input, link, and timing / synchronization cards, plus one or more BNC breakout panels • A custom-configured and performance-optimized Windows 7 PC, which runs the OmniPlex acquisition and control software and has a high-speed link to the OmniPlex chassis • The OmniPlex acquisition and control software, consisting of OmniPlex Server, PlexControl, PlexNet, and a software development kit (SDK) which allows online interfacing to Matlab and C/C++ programs This User Guide assumes that your OmniPlex system has been installed, configured and tested by a Plexon Sales Engineer; if not, please contact Plexon ([email protected]) for installation assistance before attempting to operate the system. Appendix K: Hardware Pinouts and Connections contains information on pinouts and cabling which may be useful when connecting OmniPlex to external devices and systems, such as a behavioral control system. It is also assumed that you are familiar with basic concepts of neural electrophysiology, such as spikes (action potentials) and field potentials. 1.2.1 OmniPlex D versus OmniPlex A This User Guide is for users of Plexon's latest version of OmniPlex, which uses the Plexon DigiAmp or Mini-DigiAmp. This system is referred to as OmniPlex D, as opposed to the earlier, pre-DigiAmp version, OmniPlex A. You will sometimes hear these versions called “the digital system” (OmniPlex D) and “the analog system” (OmniPlex A), which is somewhat misleading, since the main difference is whether the analog-to-digital (A/D) conversion is done in the same box as the analog preamplification and signal conditioning, versus in a separate card in the OmniPlex chassis. In other words, the link from “the Plexon blue box” to the OmniPlex chassis is digital in OmniPlex D and analog in OmniPlex A. The digital link used in DigiAmp systems provides better signal isolation and noise rejection, and allows the use of a single link cable, as opposed to the multiple analog ribbon cables used in OmniPlex A systems. 4 OmniPlex Neural Data Acquisition System Much of the User Guide is applicable to both systems; in particular, digital filtering, thresholding, and spike sorting are identical in both functionality and user interface. The main difference from an operational point of view is that OmniPlex A has per-channel analog gain control, and corresponding software functionality for automatically setting gains, whereas OmniPlex D has three global gain steps which are mainly intended for headstage gain matching, and therefore gain tends to be more of a “set and forget” with the newer system. Version 1.8 5 1 OmniPlex System Overview and Startup 1.3 Using the User Guide The sections containing step-by-step instructions are designed to get you started as easily as possible, guiding you through typical OmniPlex tasks. Therefore, you will change very few of the default OmniPlex settings and options, such as filter cutoffs, sorting methods, etc. Once you are comfortable with the basics of using OmniPlex, you can refer to the Appendix sections to learn about additional options and features that will allow you to use the full capabilities of the system and configure it for your particular experiments. You should work through all the numbered steps in the “Step-by-Step” sections to acquire a basic proficiency in using OmniPlex. Sections marked as “OmniPlex Concepts” cover background material that you will find useful in understanding the “why” behind the “how-to” of each section of step-by-step instructions. Items marked with TIP ( ), and the Appendices, contain shortcuts, additional techniques and more detailed information, but you don't have to read them in order to complete the step-by-step tasks successfully. The OmniPlex system that will be used for the examples is a 64 channel MiniDigiAmp system with a 32 channel AuxAI card; your system may differ in the number of DigiAmp channels (16-256) and the headstage connectors on the DigiAmp (16 channels per connector on the Mini versus 32 channels per connector on the “big” DigiAmp), but for the most part, the instructions will apply to any DigiAmp system. When the instructions read “DigiAmp,” this should be read as either a DigiAmp or Mini-DigiAmp, as appropriate for your system. 6 OmniPlex Neural Data Acquisition System 1.4 OmniPlex Concepts: Devices and Sources This section describes the types of signals and data that can be acquired and derived by OmniPlex. These are shown in the topology diagram in the OmniPlex Server application, which shows the flow of data from hardware devices into software processing modules (both of which are referred to as devices in OmniPlex terminology) and eventually flowing into the Main Datapool at the bottom of the diagram. (You don't need to start Server to follow this explanation - this is only background information to give you an overview of Server's functionality before starting the step-by-step instructions.) The green rectangles correspond to devices that output analog signals (e.g. electrodes, headstages), light blue rectangles correspond to devices that output continuously digitized sample data (e.g. DigiAmp, digital filters, auxiliary analog input card), red rectangles correspond to devices that output digital event data (e.g. digital input card, CinePlex® interface, keyboard event detector), and the remaining rectangles correspond to devices that have unique functions (thresholding device for spike detection, sorting device for spike sorting). Each device in the topology (the larger rectangular boxes) has associated with it one or more sources (the smaller square boxes to the right of each device), where a source is defined as a contiguous range of channels output by a hardware Version 1.8 7 1 OmniPlex System Overview and Startup or software device. The topology diagram provides an excellent high-level view of what processing is applied in what order, and what source types are associated with which devices. The Main Datapool can be thought of as a continuously updated buffer area which is the destination of all the input and processing chains, and from which the acquired and processed data, of all different types, is made available to PlexControl, Matlab, C/C++ client programs, PlexNet, and NEX. The list of predefined source types that will be found in a standard OmniPlex system includes: • WB: Continuously digitized wideband neural data from an A/D device, such as a DigiAmp. • SPKC: The result of highpass filtering a WB source, i.e. the “spike-filtered” continuous signal. • SPK: Extracted spike waveforms, the result of performing spike detection on a SPKC source. • FP: The result of lowpass filtering a WB source, i.e. the field potentials. • EVT: Individual digital events, e.g. discrete single-bit events or strobed multibit data words. • AI: Continuously digitized non-neural data, typically at a low sampling rate (e.g. 1 kHz), e.g. eye position, etc. • KBD: Similar to single-bit digital events, but generated by pressing Alt-1 through Alt-8 on the keyboard, for manually marking events during an experiment. • CPX: Data that is generated by a Plexon CinePlex system and sent to OmniPlex to be included in recordings. There can actually be more than one source of a given type in a topology (for example, WB channels 1-48 could be one source, and WB channels 49-64 a second source), but in most systems this will not be the case, and you can assume for the purposes of this User Guide that when we say, for example, “the SPKC source,” this means a single source, the one that consists of all the channels of data that are output by the Spike Separator device in the topology. In this context, a source is simply all the channels of data produced by a hardware or software device. Here is a more detailed description of the flow of data through the devices in the topology, for one of the channels of data in a typical system, as shown in the previous topology diagram: • 8 Input channel 1 of the DigiAmp receives an analog signal from a headstage connected to an electrode. The DigiAmp outputs continuously digitized data for this channel at a 40 kHz sample rate, on channel WB001, which is sent, in OmniPlex Neural Data Acquisition System parallel, to three destinations: the Spike Separator and FP Separator devices and the Main Datapool: • Version 1.8 The Spike Separator performs highpass filtering on its input data, outputting the result on channel SPKC001; which is sent, in parallel, to the Main Datapool and to the thresholding device: 9 1 10 OmniPlex System Overview and Startup • The FP Separator performs lowpass filtering and downsampling to a 1 kHz sample rate, outputting the result on channel FP001, which is sent directly to the Main Datapool: • The thresholding device which extracts spikes from the continuous highpassfiltered data on SPKC001 (using the current thresholding parameters for that channel), outputting the result on channel SPK001, which is sent to the sorting device: • The sorting device fills in the unit numbers for spikes on SPK001 (using the sorting parameters in effect for that channel) and outputs the result, still on channel SPK001, which is sent to the Main Datapool. OmniPlex Neural Data Acquisition System For this example, the same description would apply “in parallel” to the remaining 63 neural channels, e.g. WB002 - WB064. In other words, the WB source consists of 64 channels, WB001 - WB064, and similarly for the other sources. Non-neural sources, such as digital input and auxiliary analog input sources, send their data directly to the Main Datapool rather than through a chain of processing devices, at least in the current version of OmniPlex. Later, you will see that the multi-window, tabbed user interface in PlexControl has windows or tabs within windows that display each of the sources. Here's a preview: If all this discussion about topologies, devices, and sources seems intimidating, all that you really need to remember is the above list of sources, especially the first five or six, which will quickly become familiar as you learn to use OmniPlex. Version 1.8 11 1 OmniPlex System Overview and Startup 1.5 Step by Step: Power-up and Connections If you already have a running system with all the cables connected and a headstage tester unit (HTU) connected to the audio output of the PC, you can skip this section and go directly to the section “Starting and Configuring OmniPlex Server.” 1 Unless you know that the OmniPlex hardware and the PC have already been powered up in the correct order (chassis first, then PC), perform steps 1a - 1d. 1a If it is on, shut down the PC (close Windows and fully power down ‐ not just Sleep or Hibernate). 1b If it is on, turn off the power to the chassis (rocker switch on rear panel of chassis). 1c 12 Turn the chassis power on. You should see a green Power LED light up at the left end of the front panel. OmniPlex Neural Data Acquisition System 1d Restart the PC. Allow Windows to boot up normally. You should see green LEDs light up on the leftmost card in the chassis (link card). If you do not see the link card light up, possibly the black link cable to the PC is not connected; in this case, connect the cable and repeat the procedure from Step 1a. Version 1.8 13 1 OmniPlex System Overview and Startup 2 Make sure that the blue link cable is connected from the AMP LINK card in the chassis to the connector on the DigiAmp. The red markings on the cable connectors should line up before inserting the cable. If you ever need to disconnect the blue link cable from either the DigiAmp or the Amp Link card in the chassis, unplug the connector by pulling straight out on the connector on the end of the cable. Do not pull on the blue cable itself, and do not twist the connector. Never bend or kink the blue cable. 14 OmniPlex Neural Data Acquisition System 3 Make sure that the HST PWR switch on the DigiAmp is off (down). 4 If you are using a Mini-DigiAmp: 4a Version 1.8 Connect the headstage tester unit (HTU) to the DigiAmp headstage input connectors. 15 1 OmniPlex System Overview and Startup 4b Connect a 1/8” stereo audio cable from the 1/8” line output jack on the front or back of the PC to the 1/8” input jack on the HTU. 4c 16 Set the REF jumpers on the HTU to GND. Set the left/right jumper to LEFT. OmniPlex Neural Data Acquisition System 4d Turn the HST PWR switch on (up). The next steps are for users of the “big” DigiAmp, and Mini-DigiAmp users can skip to Step 6. 5 If you are using a “big” DigiAmp: 5a Version 1.8 Plug the long, narrow noseboard directly into the headstage connectors. Be careful not to bend or twist the headstage connector pins when inserting or removing the noseboard; press or pull the noseboard straight in and out, not at an angle. Each noseboard has four 32‐channel connectors on it, and can plug into either one or two 64‐channel DigiAmp boards. 17 1 OmniPlex System Overview and Startup 5b Connect a 1/8” stereo audio cable from the 1/8” line output jack on the front or back of the PC to the 1/8” input jack at the end of the noseboard. If you have more than 128 channels, you will need a second 64‐channel noseboard, and a splitter cable with a 1/8” stereo jack on one end and two stereo 1/8” plugs on the other end, which will plug into the two noseboards. 5c 18 Set the Even Ch and Odd Ch jumpers on the noseboard(s) to the lowest position (50x). Set the Ref jumper(s) to their highest position (GND). OmniPlex Neural Data Acquisition System Note: 6 You do not need to turn on the HST PWR switch when using the noseboards. Do not play any audio on the PC yet, but open the Windows volume control or audio mixer and make sure that Line Out and Headphone out (some PCs will only have one or the other output option) are enabled (not muted), and set the volume to about half of maximum. TIP Obtain a clean audio signal Most PCs have both front panel and rear panel audio input and output jacks, and you can use whichever is more convenient. However, in rare cases, you may find that one or the other provides a noticeably cleaner audio signal than the other, and using that output will make working with the test wav file easier. Version 1.8 19 1 OmniPlex System Overview and Startup 1.6 Step by Step: Starting and Configuring OmniPlex Server OmniPlex Server is the first of the two primary software components of OmniPlex. Server is the “engine” which receives data from hardware devices, sends commands to them, and contains the topology (network) of software modules which perform filtering, thresholding, sorting, and other signal processing functions. Once Server has been configured for your hardware (which may have already been done by a Plexon Sales Engineer), you will probably find that you spend relatively little time interacting with it, since the main user interface to OmniPlex is provided by PlexControl, which will be described later. 20 1 From the Windows desktop, double-click the OmniPlex Server shortcut: 2 If a system topology (configuration) diagram similar to the one below is displayed, wait for the green progress bar at the bottom of the Server window to finish, proceed directly to Step 15. If you do not see a topology diagram, continue to Step 3 (perform Step 3 through Step 15) for the instructions for using the Topology Wizard to configure your system. OmniPlex Neural Data Acquisition System Version 1.8 3 You can use Server's Topology Wizard to specify the basic configuration of your system to OmniPlex. To do so, click on the Topology Wizard button in the toolbar: 4 The Topology Wizard dialog is displayed: 21 1 22 OmniPlex System Overview and Startup 5 In the A/D Device section, click on either the DigiAmp256 button (if you have a “big” DigiAmp) or the DigiAmp64 button (if you have a Mini-DigiAmp). The numbers 256 and 64 refer to the maximum capacity of the two types of DigiAmps, not necessarily to the number of channels present in your system. 6 In the Channel Counts section, enter the total number of actual channels in your DigiAmp in Total A/D Chans. A Mini-DigiAmp has from 16 to 64 channels, with 16 channels per board; a “big” DigiAmp has 64 to 256 channels, with 64 channels per board. If you are unsure of the number of channels, contact Plexon for assistance. When you enter a channel count in Total A/D Chans, the corresponding number is automatically entered in the Single electrode field. 7 In the Channel Counts section, make sure the Auxiliary AI Card option is checked if you have an AuxAI card in your chassis (if you are unsure, OmniPlex Neural Data Acquisition System compare your chassis cards to those shown in the photo, or contact Plexon for assistance). 8 Leave all other Topology Wizard settings at their default values. However, for future reference, note that there is an option which indicates whether you are using a unity-gain (G1) or gain-of-20 (G20) headstage. For the purposes of the User Guide, we will use the G1 option, but in actual use, make sure that your topology includes the correct headstage gain setting. 9 Click OK. Wait for Server to generate a new topology diagram and to go through the DigiAmp initialization sequence, as indicated by the green progress bar at the bottom of the window. 10 Server will display a Save As dialog asking you for the name for your new topology (topologies are saved in a file with the extension “.pxs”). It will display an automatically generated and appropriate name, for example, opxDm-G1-64wb-32ai.pxs Version 1.8 23 1 OmniPlex System Overview and Startup Click Save to accept the default filename and save the pxs file. 11 24 Server will display a message box: OmniPlex Neural Data Acquisition System 12 Click OK. 13 Close Server. 14 Restart Server as described in Step 1, wait for the pxs file to load and for the green progress bar to finish, then continue to Step 15. 15 Server now has auto-loaded a pxs topology (configuration) file, either one that was used in a previous OmniPlex session, or one that you just created in Step 3 through Step 14 above using the Topology Wizard. In either case, from now on, when you start Server from the desktop, by default it will automatically load the last-used pxs file. TIP When to use Topology Wizard You only have to use the Topology Wizard to create a new pxs file when the hardware configuration of your system changes, for example, adding more boards to a DigiAmp, or adding a new card to the chassis. TIP Press Ctrl key to prevent auto-loading of pxs file If you ever need to prevent the auto-loading of the last-used pxs file, for example, for troubleshooting, you can hold down the Ctrl key before double-clicking on the Server desktop shortcut; in this case, you will be “starting from scratch” and will need to either load some other pxs file, or use the Topology Wizard to create a new one, as described in Step 3 through Step 14. Version 1.8 25 1 OmniPlex System Overview and Startup 1.7 Step by Step: Starting PlexControl This section assumes that you have already started Server, as described in the previous section. 1 Start PlexControl either by double-clicking its desktop shortcut: or select PlexControl from the Run menu in Server: 2 26 The PlexControl application window is displayed. It should look something like this: OmniPlex Neural Data Acquisition System If not, then select Create View Layout for Sources from the View menu. or from the Tasks view at upper-left: You can do this at any time to restore the user interface layout to a default state, without affecting any of the actual parameters for acquisition, sorting, recording, etc. In other words, it is a purely cosmetic operation. TIP Do not perform Create View Layout while recording Due to the amount of system activity involved in recreating all the views from scratch, especially on systems with high channel counts, it is recommended that you not perform a Create View Layout for Sources while recording data. Version 1.8 27 1 OmniPlex System Overview and Startup 1.8 Step by Step: Starting Data Acquisition 1 Click Start Data Acquisition, either in the main toolbar: or in the Tasks view: 28 OmniPlex Neural Data Acquisition System 2 After a few seconds you should see signal traces being drawn in the view labeled “WB - Continuous” in the lower-right part of the window: ”WB - Continuous” refers to continuously-digitized signals from the WB source. The vertical colored sweep line shows the current position; once it reaches the far right end of the window, it “wraps around” to the leftmost position and overwrites the oldest data in the view. Note the time labels on the horizontal axis, indicating relative time; later you will learn how to adjust the horizontal sweep speed and other viewing parameters. TIP Some settings can be changed only when data acquisition is stopped Later, you will see that there are some settings which can only be changed when data acquisition is stopped. For example, OmniPlex will not allow you to modify the spike waveform length or prethreshold length, or change the sorting method, while data acquisition is running. In such cases, simply stop data acquisition, perform the desired operation, then start data acquisition again. See the instructions on stopping data acquisition, below. Note: Version 1.8 The Stop Data Acquisition button is to the right of the Start Data Acquisition button: 29 1 OmniPlex System Overview and Startup Or, from the Tasks view, select Stop Data Acquisition (which is only displayed while data acquisition is running): Parameters which you had previously set while data acquisition was running, such as gain, thresholds, etc. will be preserved when you restart data acquisition. 3 Start playback of the test wav file by double-clicking on its desktop shortcut: The naming of the file may vary from what is shown here, e.g. “TestSpikeAndFP.wav.” 4 30 Depending on the signal level from the PC's audio output, some activity may now be visible on the traces in the WB - Continuous view. The colored rectangle identifies the currently-selected channel within the wideband OmniPlex Neural Data Acquisition System source, by default channel 1; selection of sources and channels within sources will be described later. If you still see only a completely flat baseline in the WB Continuous view (as in Step 2), you may wish to recheck that audio is being played into the noseboard. If you need to troubleshoot, here are a few things you can try: 4a Briefly unplugging the audio cable from the PC's headphone or line out jack should cause the wav file to be heard from the PC speaker; if not, make sure you don't have audio muted on the PC. 4b If you have verified that the PC is playing back audio correctly, try briefly unplugging the audio cable from the noseboard, which will usually cause a brief noise transient to appear in the wideband trace display; if not, check to make sure the noseboard is firmly and evenly seated in the DigiAmp headstage connectors, and that the jumpers are in the proper positions, as described in the section “Power On and Connections” above. 4c Version 1.8 If none of the above steps locate the problem, then try using a different audio cable (1/8” stereo). 31 1 OmniPlex System Overview and Startup 1.9 Step by Step: Setting the Wideband Gain The DigiAmp provides a choice of three global gain values (50, 250, and 1000), which are primarily intended for complementing the gain of the headstage, so that the total analog gain is 1000. For example, if you are using a unity-gain headstage (G1), then you should start with a DigiAmp gain of 1000; if you are using a G20 headstage, then you should start with a DigiAmp gain of 50. The intermediate DigiAmp gain value of 250 is provided for situations where the gain of 50 is too low when using a G20 headstage, or the gain of 1000 is too high when using a G1 headstage. However, once you have selected an appropriate gain value, you should not need to adjust the gain again during an experiment, unless the signal amplitude increases so much that clipping of the wideband signal occurs, in which case you should reduce the DigiAmp gain to prevent distortion of the signal. Note that the gain value applies to all the channels in the DigiAmp. See Appendix A: Signal Amplitudes and Gain for additional information on gain, clipping, and related issues. For the purposes of this User Guide, the situation is slightly different than it would be in an actual experiment, since we are using an audio file being played through a noseboard voltage divider as our test signal. What you will do next depends on the amplitude of the wideband test signal coming from the PC's audio output, as shown in the WB - Continuous view. 1 First, to get a better look at the signal, double-click in the WB - Continuous view, inside of the first row, labeled “1” at the left. This will expand that channel's display so that it occupies the entire WB - Continuous view; note that the view's title bar now shows “WB Channel 1 - Continuous” instead of the previous “WB - Continuous”: 32 OmniPlex Neural Data Acquisition System If you now double-click on the zoomed-in single channel, it will revert back to the multi-channel view. Before proceeding, make sure the view is zoomed in on channel 1 as shown above. TIP Understanding “zoom” and “magnification” For historical reasons, the OmniPlex term for this display mode, where only a single channel expands to fill an entire view, is “zoom.” Later, we will describe “magnification,” which is the OmniPlex term for viewing a display at varying degrees of enlargement, for example, 1.5 times larger. Version 1.8 33 1 OmniPlex System Overview and Startup 2 If the wideband signal looks like this, where it exceeds the allowable maximum amplitude in either the positive and/or negative direction: This is referred to as clipping. This situation occurs either when the analog gain is set too high, or in an artificial situation when using PC audio as a test signal, where the audio output can produce such a high amplitude signal that the voltage divider built into the HTU or noseboard is not enough to reduce it to a reasonable level. You should only rarely encounter a situation in an actual experiment where using a unity-gain headstage (G1) with the lowest DigiAmp gain setting of 50 still results in a clipped wideband signal. If you see clipping as shown above, with the test signal, since the DigiAmp defaults to its lowest gain of 50, you must reduce the volume level of the PC's Line Out, using the Windows volume control or audio mixer: 34 OmniPlex Neural Data Acquisition System When reducing the test signal level using the PC's volume control, try to set it to a level such that the largest peaks of the wideband signal occupy about 1/2 to 2/3 the vertical range, as shown in the WB - Continuous view: The goal is to prevent the wideband signal from clipping the A/D converters, that is, exceeding their allowed maximum input range. See Appendix A: Signal Amplitudes and Gain for more detailed information on this topic. Note that maximum positive voltage limit before clipping is the bottom of the gray row of tick marks (which merge together into a horizontal bar when they are very close to each other) just below the time labels, while the greatest negative voltage limit is the bottom edge of the view. For now, you can ignore the tick marks, as well as the thin blue horizontal line; these will be explained later. You can skip Step 3 and Step 4 since they cover the opposite case, where the signal amplitude is too small. 3 Version 1.8 If the wideband signal looks like this, where it only occupies a small fraction of the available amplitude range: 35 1 OmniPlex System Overview and Startup then you should first try increasing the volume level of the PC's Line Out or Headphones Out, using the Windows volume control or audio mixer: When increasing the test signal level using the PC's volume control, try to set it to a level such that the largest peaks of the wideband signal occupy about 1/ 2 to 2/3 the vertical range, as shown in the WB - Continuous view: The goal is to increase the wideband signal level high enough that it can be digitized accurately, while at the same preventing it from clipping the A/D converters, that is, exceeding their allowed maximum input range. See Appendix A: Signal Amplitudes and Gain for more detailed information on this topic. Note that maximum positive voltage limit before clipping corresponds to the top edge of the black background area, just below the time labels, while the 36 OmniPlex Neural Data Acquisition System greatest negative voltage limit is the bottom edge. The gray row of spike tick marks, which can merge together into a horizontal bar when the firing rate is high, can potentially obscure the very tops of signal peaks, but if this is the case, you are risking clipping the wideband signal and should reduce the gain, as described below. In a way, the row of spike ticks serves as a “danger zone” into which continuous signals should rarely, if ever, cross into. If the wideband signal is now displayed at a suitable amplitude in PlexControl, you can proceed to Step 5. If you increase the output level from the PC's Line Out to its maximum, but the wideband signal displayed in PlexControl is still too low in amplitude, then you will need to increase the DigiAmp gain, as described in Step 4. 4 To change the DigiAmp gain, which is the analog gain applied to all channels of the wideband signal before A/D conversion (digitization), first verify that the Properties view (a view containing a spreadsheet-like grid) at the left side of the PlexControl window shows the properties for source WB (depending on your topology, the source number may be different - source numbers can generally be ignored): Also note that it reminds you that the WB source is “on” (attached to) the Mini DigiAmp device, i.e. it refers to this part of the topology diagram in Server, as described in the previous section “OmniPlex Concepts: Devices and Sources.” Version 1.8 37 1 OmniPlex System Overview and Startup The upper section of the Properties view displays the properties that are common to all the channels in that source, while the lower section displays perchannel properties. The Properties window is context-dependent: it displays the properties of the most recently selected source, and the most recently selected channel within that source. For example, if you clicked on channel 27 in the multichannel spike window, the Properties view would display the properties for source SPK, channel 27. If the properties for the WB source are displayed, skip to Step 6. If some other source's properties are displayed (i.e. not WB), continue to Step 5. TIP Double-click to return to multichannel display Remember that if a multichannel continuous display (or any multichannel display) is zoomed, that is, only displaying a single channel, you can double-click it to return to a multichannel display, where you can select individual channels by single-clicking within that channel's rectangle. Observant readers will note that there are some properties listed for the WB source that are actually properties of other sources; for example, the Waveform Length is a property of the thresholder device, and Sort Method is a property of the sorting device. This is done as a convenience, so that you don't have to constantly select sources to change common properties; OmniPlex automatically “figures out” which “upstream” or “downstream” source (i.e. downstream from WB to SPKC to SPK), relative to the one shown in the Properties sub-title, is meant. For example, if you selected a channel in the multichannel spike window, the Properties view might show something like this: 38 OmniPlex Neural Data Acquisition System Gain is displayed as a property, even though the sorting device has no gain control; when you change the gain in this case, it actually changes the gain in the first device upstream from the sorter, i.e. the DigiAmp. Likewise, channel 9's Threshold value is displayed and can be adjusted, and editing this parameter affects the thresholding device which is immediately upstream from the sorter. However, if you select a source for which this “helpful consolidation” is not possible, e.g. one that is not downstream from the DigiAmp when you want to change the gain, you will need to explicitly select a source for which the desired properties can be set, by clicking on a view that contains that source. TIP Properties for upstream and downstream sources In the larger, multichannel Properties Spreadsheet (described later), you will see that the same “helpful consolidation” and display of certain properties for upstream and downstream sources is performed You can also select sources, channels, and units by using the Previous/Next Source/Channel/Unit arrows in the toolbar: As you repeatedly click the Next Source button (right-arrow S), you will see the Properties view step through all of the sources in the topology. Similarly, the Previous/Next Channel buttons will step through the channels within the Version 1.8 39 1 OmniPlex System Overview and Startup current source. Selecting a source or channel never changes any properties of that source or channel; it only highlights that source/channel in the displays and causes its properties to be displayed. 5 40 If you do not see “WB” in the bar just below “Properties,” this is probably because you previously clicked on a view that is displaying a different source. To cause the Properties view to show the WB properties, simply click on the WB tab in the lower-right window so that it is the currently selected source: OmniPlex Neural Data Acquisition System 6 Now that the properties for the WB source are displayed in the Properties view, single-click anywhere in the Gain row: You will see up/down arrows appear at the right end of the Gain row: Version 1.8 41 1 OmniPlex System Overview and Startup Click the up arrow once to increase the gain from 50 to 250. If you see clipping in the WB - Continuous view (as shown at the start of Step 2), click the down arrow to return the gain to the original value of 50. On the other hand, if the signal level is still too low (this is very unlikely when using a strong signal such as the audio from a PC), you can try increasing the gain one more step. to its maximum value of 1000. Remember, if you see clipping in the wideband signal, reduce the gain, one step at a time, until the largest peaks of the signal fit comfortably within the display window for the channel, in the WB - Continuous view. 42 OmniPlex Neural Data Acquisition System 1.10 Setting the Wideband Gain with a Live Neural Signal When you are working with a live neural signal, rather than a test signal from a PC, the gain-setting process is usually simpler that the procedure described above. Now that you know how to adjust the gain and monitor the wideband signal for clipping, these two guidelines should cover most situations: • If using a unity-gain headstage (G1), set the DigiAmp gain to 1000; if clipping of the wideband signal occurs, reduce the gain as necessary until it occupies no more than 1/2 to 2/3 of the maximum amplitude range • If using a gain-of-20 headstage (G20), set the DigiAmp gain to 50; if the wideband signal occupies a very small portion of the maximum amplitude range, carefully increase the DigiAmp gain until the signal occupies no more than 1/2 to 2/3 of the maximum amplitude range Remember that, unlike the test signal, with a live neural signal you will often have different signal amplitudes on different channels. In such cases, make sure to keep the gain low enough to prevent clipping on the channel with the highest amplitude signals. Chapter 2, PlexControl User Interface, describes how to change the number of channels that are displayed at one time and other viewing parameters. Version 1.8 43 1 OmniPlex System Overview and Startup 1.11 OmniPlex Concepts: Separating the Wideband Signal into Field Potentials and Spikes So far, you have been working with the wideband signal (WB source), which after preamplification (analog gain), is digitized at a sampling rate of 40 kHz. The digitized wideband signal for each channel contains field potentials at lower frequencies plus a spike-band signal at higher frequencies. Since the field potentials are typically of a much larger amplitude than the spikes, the net effect is of spikes “riding on the waves” of field potentials: In a live neural signal, the spikes would often be even smaller in relative amplitude, compared to the field potentials. OmniPlex uses software DSP filters in Server to separate the WB signal into its two primary components: • 44 Lowpass filtering with a cutoff of approximately 200-300 Hz yields the field potentials, which are then downsampled to a default sampling rate of 1 kHz (FP source). The downsampled signal can be processed more efficiently and helps reduce the size of recording files. As a rule, the sampling rate must be at least twice the highest frequency component in the signal, and a factor of four or more is preferable. OmniPlex Neural Data Acquisition System Note: This is an artificial test signal where the “FP component” is a simple low-frequency (5 Hz) sine wave. Real FPs would be more complex low-frequency signals. • Highpass filtering with a cutoff of approximately 200-300 Hz yields the continuous spike signal (SPKC source), sampled at the same 40 kHz rate as the original wideband signal. Informally, you can think of removing the field potentials as “flattening the baseline” of the wideband signal; without this flattening, it would be impossible to detect spikes by comparing the continuous signal amplitude against a fixed voltage threshold. OmniPlex allows you to configure the characteristics of the spike and FP separator filters and the downsampling, but for these examples, you will use the default settings. See Appendix B: Separation of Spikes and Field Potentials using Digital Version 1.8 45 1 OmniPlex System Overview and Startup Filters for details on how to change the default settings and some of the tradeoffs involved. 46 OmniPlex Neural Data Acquisition System Plexon Inc Chapter 2 PlexControl User Interface 2.1 Overview ....................................................................................................................... 48 2.2 Step By Step: Resizing Windows using the Splitter Bars .............................................. 50 2.3 Step by Step: Using the View Toolbars and Options ..................................................... 53 OmniPlex Neural Data Acquisition System 47 2 PlexControl User Interface 2.1 Overview In Step 1 of “Step by Step: Setting the Wideband Gain,” you learned that doubleclicking on a channel in the WB - Continuous view toggles the view between showing multiple channels and showing a larger view of just one channel. In order to view the other continuous signals which we just discussed (SPKC and FP), it will be helpful to learn a few more things about the PlexControl user interface. Although the examples will focus on continuous signals, most of this information also applies to the other views in PlexControl, such as the ones displaying detected spike waveforms. After starting data acquisition and setting the wideband gain to a reasonable value as already described, your PlexControl user interface should look something like this (the spikes may look somewhat larger or smaller - this is not a problem, as long as they aren't clipping, in which case you should reduce the wideband gain): If not, select Create View Layout for Sources from the View menu, or from the Tasks view at the upper-left of the main window, as described in step 2 of “Starting PlexControl.” In the default view layout, PlexControl shows the following items in its views you will already be familiar with some of them from having worked through the previous tasks: 48 1 Continuous signals, in multiple tabbed views at lower right 2 Detected spikes in the multichannel spike view at upper right 3 An enlarged view of detected spikes for the currently-selected channel in the main spike view at center-left OmniPlex Neural Data Acquisition System 4 Sorted units for the currently-selected channel in the units windows at lower left 5 A properties view showing settings and properties of the currently-selected source and channel within that source, at far left; note that what is displayed in this view, and therefore which parameters you can access from it, depends on which source you have selected, either by clicking on 6 A tasks view showing some common high-level commands, such as starting and stopping data acquisition and recording, above the properties view 7 A set of global mini toolbars in a row just below the menu bar and title bar at the top of the screen (highlighted in red above). 8 For most of the views, a per-view toolbar which can be toggled on and off (highlighted in blue above). We previously described how double-clicking on any of the multichannel views causes it to toggle into a single-channel display, and back again. When in multichannel mode (as in the example shown above), each of the displays has a current channel, which is indicated by the colored selection rectangle (frame). Clicking on a channel in a view which is displaying a particular source, for example, an SPK channel within the multichannel spike view, causes that source and channel to be selected, and its properties to be displayed in the properties view at the left side of the window. Also, when you select a channel in any of the main sources (WB, SPKC, SPK, or FP), the corresponding channel in all the other multichannel source views is identified with a colored rectangle. For example, selecting SPK014 in the multichannel spike view will cause channels WB014, SPKC014, and FP014 to be highlighted as the current channel within each of their respective multichannel views. However, selecting a channel within a source which does not originate from the DigiAmp, such as digital event (DI) channels and Auxiliary Analog Input (AI) channels, does not affect the current channel within other sources. Besides single-clicking on a specific channel in any multichannel view to select it, you can select a channel by double-clicking on that channel's row in the properties spreadsheet. The currently selected channel's row number is prefixed with “>>” in the spreadsheet. You can rearrange the views and nest them within each other (which causes them to appear as a row of tabs) to customize the interface slightly or totally reconfigure it. See Appendix D: Advanced User Interface Features for more details. When first learning to use OmniPlex, it is recommended that you not make major changes to the layout, so that it will be easier to follow the examples shown here. However, you may want to make some of the views larger or smaller, depending on what you are working on and the aspect ratio of your monitor. The easiest way to do this is to drag the splitter bar that divides adjacent views, making one larger and the other smaller. As an example, you can enlarge the lower-right view, which is displaying the continuous sources. Version 1.8 49 2 PlexControl User Interface 2.2 Step By Step: Resizing Windows using the Splitter Bars 1 50 Move the mouse cursor to the horizontal bar between views and, without holding down the mouse button, move the mouse up and down across the bar until you see the cursor change from the standard arrow cursor to the splitterdragging cursor: OmniPlex Neural Data Acquisition System 2 When you see the cursor change, hold down the left mouse button and drag to move the divider between the two windows, as shown below. The divider displays as a gray bar while you are dragging it. Release the left button when you are done resizing the windows. If you accidentally drag the entire window (as shown by a large shaded rectangle being dragged by a normal arrow cursor) instead of dragging the divider bar, you can cancel this by hitting the ESC key and then releasing the mouse button. Version 1.8 51 2 PlexControl User Interface 3 Similar instructions apply for adjusting the width of a view; in this case a vertical splitter-dragging cursor will appear when you hover over the splitter bar between adjacent views, and you can drag the splitter left or right: Remember, if you ever have a problem with the window layout, you can always do a Create View Layout for Sources to restore everything to the default layout. 52 OmniPlex Neural Data Acquisition System 2.3 Step by Step: Using the View Toolbars and Options In addition to the main set of toolbars located near the top of the PlexControl main window, several of the views have their own toolbars, for accessing functionality specific to each view. These toolbars are hidden by default, but can be easily toggled on and off. 1 For example, in the upper right corner of a view displaying continuous signals, click the down-arrow to display the toolbar: TIP Double-click to return to multichannel display When a view has the focus (indicated by its title bar displaying in orange), you can press the “T” key on the keyboard to toggle its toolbar on and off. The view's toolbar is displayed: 2 Version 1.8 You can hover the cursor over each of the buttons in the toolbar to see a tooltip description of the button's function: 53 2 54 PlexControl User Interface 3 If you want to hide the toolbar, for example to save vertical display space, click the down-arrow in the upper-right corner again: 4 Certain of the functions available in the continuous-view toolbars are particularly useful in working with the spike-continuous data. For example, since the amplitude of spikes is usually much smaller than the amplitude of the wideband signal, you will typically use the magnification feature more often when working with spikes. To view the spike-continuous (SPKC) view, click on the tab labeled “SPKC - Continuous”: OmniPlex Neural Data Acquisition System The SPKC - Continuous view is displayed: TIP Click on tabs to display their labels If the tabs are not displaying their source abbreviations (WB, SPKC, etc), you can click on the tabs to cause the source abbreviations to appear. After the first time you click on a tab, it will maintain its labeling. Version 1.8 5 Note that a toolbar is not displayed - this is because each view can have its own toolbar, which can be hidden or display. To display the toolbar for the SPKC view, left-click the down arrow at the upper right, as you did with the WB view. 6 If you wish, you can drag the tabs into a different left-to-right order, for example, to move the FP - Continuous tab next to the SPKC - Continuous tab. To do so, place the cursor on the tab that you want to move, hold down the left mouse button, and drag to the left. You will see the tab labels change as the 55 2 PlexControl User Interface tab you are dragging “steps” left, one tab position at a time. Release the left button when the tab you are dragging reaches the desired position: If you accidentally drag the entire view (as shown by a large shaded rectangle being dragged by a normal arrow cursor) instead of dragging the tab, you can cancel this by hitting the ESC key and then releasing the mouse button. 56 OmniPlex Neural Data Acquisition System Once you have adjusted the size of the views to your liking, the three most common viewing adjustments that you will make for continuous data are changing the magnification (vertical scaling), the sweep rate, and the number of channels displayed in a view. 2.3.1 Changing the magnification In OmniPlex, “magnification” refers to the vertical scaling of the contents of a view, usually either continuous signals or the waveforms of detected spikes. It does not affect the data itself, only your view of it. You can change the magnification by either typing a new magnification factor into the “Mag:” value in the toolbar, by clicking on the up/down arrows to the right of the magnification value, or by clicking on the “MAG=1” button to restore the magnification to 1.0: If you double-click within one channel's display area within the view, which expands it to fill the entire view, additional information becomes available. At the bottom of the PlexControl main window, the status bar continuously displays the time and voltage corresponding to the cursor position, as you move the cursor within the view. For example, you can point to a spike peak to get an approximate Version 1.8 57 2 PlexControl User Interface measurement of its amplitude. Note that the time displayed here is absolute time since data acquisition started. TIP Pause the display for convenient viewing Pausing the display, as described later, makes it easier to point at specific parts of the displayed signal. The time/voltage readout in the status bar will still track the moving cursor position, even if the display is paused. Note that the amplitude bar at the right end of the continuous displays is marked with minimum and maximum values, but the top and bottom of the bar are at 75% of the actual minimum and maximum values for the display. In the example shown above, the actual amplitude range of the display extends beyond the top and bottom of the scale bar, all the way to the very top and bottom of the black background area. In this case, the actual minimum and maximum displayable amplitudes are -10 mV and +10 mV. 2.3.2 Changing the sweep rate You can change the horizontal sweep (scroll) rate of the continuous displays using the Sweep Faster and Sweep Slower buttons in the toolbar: 58 OmniPlex Neural Data Acquisition System The time scale along the top edge of the continuous view is redrawn to show the new sweep speed. 2.3.3 Changing number of channels displayed in a view (continuous channels) You can change the number of channels displayed together in a view with the More Channels and Fewer Channels buttons in the toolbar. Version 1.8 59 2 60 PlexControl User Interface OmniPlex Neural Data Acquisition System If you are viewing fewer than the total number of channels, you can use the scrollbar and scroll arrows at the right side of the view to scroll other channels in and out of the view: Version 1.8 61 2 PlexControl User Interface 2.3.4 Pausing the displays A feature related to changing the sweep speed, but which applies to all views, not just continuous views, is Display Pause, which freezes the all graphical displays. To pause the display, click on the Display Pause button in the main OmniPlex toolbar at the top of the main window: All animated views will be paused until you click the button again. Note that this has no effect on the acquisition, processing, or recording of data, which will continue as before. It is simply a handy way to “freeze” data views so that you can inspect them in a static state. Do not confuse this with snapshots, which are described later. Pausing the display does not take a snapshot, and displaying a snapshot does not freeze displays, other than the one which is displaying the snapshot. 2.3.5 Continuous view options There are a number of display options associated with each view. Each view's options, which can be set independently, are accessed by clicking the Options button in its toolbar: The other “OPT” button accesses snapshot options, which will be described later. When you click the Options button, the View Options dialog is displayed: 62 OmniPlex Neural Data Acquisition System Some of the options should be self-explanatory, or are advanced options, and will not be described here. Two that will be described are Use Same Magnification for All Channels, and Chain Control. 2.3.6 Use Same Magnification for all Channels By default, changing the magnification value in a view's toolbar affects all the channels in a view. However, by unchecking Use Same Magnification for all Channels, each channel can have its own magnification value, which can be useful when the signal amplitude varies widely from channel to channel. When this option is unchecked, you must select a channel by clicking on it before adjusting its magnification. In this example, only channel 5, which is selected, has had its magnification increased to 2.0, while the other channels remain at their default magnification of 1.0: Version 1.8 63 2 PlexControl User Interface TIP Changing magnification on the selected channel If you change the magnification value in the toolbar and don't see any change in the magnification, check to make sure that the selected channel is visible; you may need to use the scrollbar to bring it into view. 2.3.7 Chain Control To understand how Chain Control works, remember the topology diagram that is displayed in Server, which shows chains of hardware and software devices, feeding data downward along chains, ending in the Main Datapool where it is read by PlexControl. Here, we are interested in the chain of sources from the DigiAmp, through the spike separator, thresholder, and spike sorter - you can think of this as the “spike chain”: 64 OmniPlex Neural Data Acquisition System Three of the sources in the spike chain have their data displayed in views in PlexControl: continuous wideband (WB) data from the DigiAmp is displayed in one continuous view, continuous spike data (SPKC) in another continuous view, and sorted spikes (SPK) in two other views (the multichannel spike view and the current channel spike view. The idea behind chain control is that changing the magnification in one view will automatically change the magnification is other view which also have Chain Control enabled. The usual case where you would use Chain Control is to cause a magnification change in any spike view (SPKC view or the two SPK views) to affect the other spike views. To do so, simply enable Chain Control in the views which you want to respond to magnification changes from other views for the same source chain. Note that you will usually not want to enable Chain Control for a view displaying wideband (WB) data. This is because the wideband and FP signals are usually of a larger amplitude than the spikes, and so the spike views will typically use a higher magnification value than wideband or FP views. You can use Chain Control and Use Same Magnification for all Channels in combination; for example, if Chain Control is enabled and Use Same Magnification is Version 1.8 65 2 PlexControl User Interface disabled, changing the magnification of channel 23 in the SPKC view will affect only the magnification of channel 23 in the two SPK views, and vice versa. TIP Understanding the source associated with the thresholding device The observant reader will have noticed that the source associated with the thresholding device is not sent to the Main Datapool. This is because it consists of unsorted spikes, and the only use for those spikes is to serve as the input for the sorting device. You can think of the source associated with the thresholding device as an “internal source” which can be safely ignored. 66 OmniPlex Neural Data Acquisition System Plexon Inc Chapter 3 Spike Detection 3.1 Spike Detection by Thresholding................................................................................... 68 3.2 OmniPlex Concepts: Snapshots.................................................................................... 69 3.3 Step by Step: Using a Continuous Snapshot to Set Thresholds Automatically ............. 71 3.4 Step by Step: Adjusting Thresholds Manually ............................................................... 79 3.5 Step by Step: Changing the Spike Extraction Parameters ............................................ 92 OmniPlex Neural Data Acquisition System 67 3 Spike Detection 3.1 Spike Detection by Thresholding In spike detection, the amplitude of the SPKC signal is compared, point-by-point, against a per-channel threshold amplitude value. When the SPKC signal crosses the threshold value, a segment of the SPKC signal (by default in OmniPlex, eight points preceding the threshold crossing and 24 points following the threshold crossing, for a total length of 800 microseconds) is used to define a spike waveform, which is then output on the corresponding channel of the SPK source. Spike detection operates continuously on the incoming SPKC signal, outputting spike waveforms in sequential order as they are detected on each channel. Spikes on a channel typically have a larger negative peak amplitude, and so the default thresholding in OmniPlex is “on the negative side,” but a positive threshold can be defined, if the spikes on a given channel have larger positive peaks. The threshold value must be large enough (far enough from the zero volts baseline, in whichever direction) to avoid false triggering on low-amplitude noise, but not so high that low-amplitude spikes are missed. A common mistake is to set thresholds too low, motivated by a desire to “not miss any spikes”; however, in addition to incorrectly detecting noise as spikes, this can cause parts of valid spikes to be missed, if a noise-triggered detection occurs immediately before a valid spike. While thresholds can be set manually for each channel, as described later, the problems just described can largely be avoided by taking a continuous snapshot of the SPKC signal and using PlexControl's auto-thresholding feature to set the thresholds in a consistent, well-defined way. Auto-thresholding is also much faster than setting thresholds manually, especially for systems with many channels. 68 OmniPlex Neural Data Acquisition System 3.2 OmniPlex Concepts: Snapshots OmniPlex has the ability to take snapshots of continuous data or of detected spike waveforms. A snapshot can be thought of as a temporary copy of the incoming data, containing either a given number of seconds of continuous data, or either a given number of seconds worth of spikes, or a given fixed number of spikes. Here are some examples of typical snapshots: • A snapshot consisting of 10 seconds of continuous spike (SPKC) data for each of 64 channels, with the snapshots collected (taken) in parallel; a 10-second snapshot will contain 400,000 samples per channel at a 40 kHz sampling rate • A snapshot consisting of 500 spikes on each of 64 channels, with the snapshot collection starting at the same time on each channel, but ending on each channel at the time when 500 spikes have been collected on that channel; depending on the firing rates, some channels will complete their snapshot collection before others • A snapshot consisting of 10 seconds of spikes on each of 64 channels; depending on the firing rates, some channels will have more spikes in their snapshot than others Snapshots are useful purposes such as determining the statistics of a continuous signal for use in auto-thresholding, or for capturing a set of spikes for use in manual or automatic spike sorting. When you are manually defining units for spike sorting, as described later, you can define the units either directly “on” the live, animated data, or on a static snapshot; which you use is a matter of preference, and of the dynamics of the incoming data. You can capture a fresh snapshot at any time, and the snapshots for different sources (e.g. SPKC versus SPK) are independent for the most part. Version 1.8 69 3 Spike Detection TIP Forward and backward snapshots For performance reasons, OmniPlex only allows a forward snapshot to be taken of continuous sources. You can think of a forward snapshot as a command to “start collecting continuous data for the snapshot, starting now and going forward” for the duration of the snapshot, e.g. for the next 10 seconds. On the other hand, a spike source (SPK) can have either a forward snapshot or a backward snapshot. A backward snapshot is in effect a command to use the last N seconds or N spikes of “old” data as the snapshot. A backward snapshot is useful in that you see the data that will be captured for the snapshot, then capture it; in comparison, when you start a forward snapshot, you have yet to see the data that will be collected for the snapshot. Also, backward snapshot can be taken instantly, whereas you must wait for a forward snapshot to be collected. Forward and backward snapshots only differ in how the data is collected; once the snapshot has been taken by either method, there is no difference in the way it is used. TIP Collecting a snapshot for an individual channel You can also collect snapshots for individual channels one at a time, by collecting a snapshot in a view where only a single channel is displayed, as opposed to in a multichannel view. Details of this will not be discussed here. Usually, you will want to take a snapshot of all the channels in a source at the same time. The most common use of the continuous snapshot is to automatically set the thresholds that are used for spike detection, as described in the following sections. Using snapshots for spike sorting will be described in a later section. 70 OmniPlex Neural Data Acquisition System 3.3 Step by Step: Using a Continuous Snapshot to Set Thresholds Automatically 1 Version 1.8 If it is not already visible, click the SPKC - Continuous tab to display the continuous spike signal. If only one channel is displayed, double-click anywhere within the display area to return to multichannel display mode. You do not need to display every channel; as long as two or more channels are displayed, you are in multichannel mode, and snapshot collection and analysis will be applied to all channels, even the ones that are not visible onscreen. 71 3 72 Spike Detection 2 Click on the Snapshot Options button in the toolbar (not the Options button to its left): 3 The Snapshot Options for the SPKC view are displayed. You can see that the default length of a snapshot of continuous data is 10 seconds, and that the first time that you collect a SPKC snapshot, the snapshot will be used to automatically set the thresholds for the SPKC source: OmniPlex Neural Data Acquisition System TIP Increase snapshot length with caution Increasing the length of the snapshot above the default length of 10 seconds should be done with caution, since this will also increase the amount of time require to process the snapshot. TIP Auto-Threshold option and button If you disable the “Perform Auto-Thresholding” option, snapshots can still be collected, but you will have to use the Auto-Threshold button in the toolbar to perform an auto-threshold, using the most recently collected snapshot. Version 1.8 73 3 Spike Detection 4 If you select the Auto Threshold tab, you will see the default settings that will be used for auto-thresholding: As you will see below, when a continuous snapshot is collected, OmniPlex uses it to derive per-channel histograms of the peaks in the continuous signal. The auto-threshold procedure sets the threshold at a certain number of standard deviations (sigmas) from the mean of this distribution. Click OK or Cancel to dismiss the Snapshot Options dialog. 74 OmniPlex Neural Data Acquisition System 5 Version 1.8 Click the Start Forward Snapshot button in the toolbar to begin the snapshot collection. 75 3 Spike Detection 6 While the snapshot is being collected (by default, for 10 seconds), the Start Forward Snapshot button changes to the Stop Snapshot Collection button, a stop sign. Do not click the button, or the snapshot will be aborted. Also note that while the snapshot is being collected, the status bar at the bottom of the main PlexControl window indicates that continuous snapshot collection is in progress: 76 OmniPlex Neural Data Acquisition System 7 Once the collection has completed, the status bar shows that analysis of the continuous snapshot is in progress; in this case, the analysis consists of the auto-thresholding. 8 When the status bar no longer shows “Analyzing Continuous Snapshot,” the auto-threshold operation is complete. To view the newly-set threshold values, select the Properties Spreadsheet tab under the multichannel spike window: The Properties Spreadsheet shows properties for the channels of the currently selected source, in this case the SPKC (continuous spike) source. The Threshold% column shows the threshold values that were just set by the auto-thresholding of the SPKC snapshot: Version 1.8 77 3 Spike Detection The threshold value in percent is relative to the maximum amplitude that can be digitized without clipping. For example, if the SPKC view has a range of -5 mV to +5 mV, and the threshold is -10%, then 5 mV * -0.10 = -0.5 mV or -500 microvolts Remember that, as mentioned previously, the amplitude scale bar at the right end of the continuous displays indicates the values for -75% and +75% of the actual minimum and maximum displayable amplitude values. In other words, if the scale bar extends from -3.75 mV to +3.75 mV, the actual voltage limits before clipping are -5 mV to +5 mV. In addition to, or as an alternative to using auto-thresholding to set the thresholds on all channels at a given number of sigmas from zero, you can adjust thresholds manually, as described in the next section. 78 OmniPlex Neural Data Acquisition System 3.4 Step by Step: Adjusting Thresholds Manually There are several different ways that you can manually set or adjust the threshold on a channel: • changing the numeric value of the threshold in the properties spreadsheet • changing the numeric value of the threshold in the per-channel properties view • dragging the blue threshold line in the SPKC view • dragging the blue threshold line in the single-channel spike view • dragging the blue threshold line in the SPKC snapshot peak histogram view Each of these methods will be described below. 3.4.1 Changing the value of the threshold in the properties spreadsheet 1 1. Click on the threshold cell for the channel you wish to adjust. An edit cursor appears in the cell and up/down arrow controls are displayed: 2 Click the up/down arrows to adjust the threshold in increments of 1%, or directly edit the numeric value. TIP Double-clicking to edit numerical value If you double-click on the numeric value, everything but the minus sign (if present) will be selected, and you can type in a new value, which will replace the old value. 3 Version 1.8 To set several successive channels to the same threshold value, set the first (lowest numbered) channel to the desired value, as described in steps 1 and 2. Then hold down the left mouse button on the first channel and drag downward until range of channels up through the last (highest numbered) 79 3 Spike Detection channel is selected, and release the left mouse button to complete the selection: 80 4 Right-click to display a menu: 5 Click on Set All Selected Channels Like Topmost Selected Channel. The threshold values of all the channels are changed accordingly. OmniPlex Neural Data Acquisition System Version 1.8 6 You can set all channels to the same threshold value using the following technique. First, set the threshold for channel 1 as desired, as described in steps 1 and 2. Next, left-click on the Threshold column header; clicking on a column header in the Properties Spreadsheet always selects that entire column: 7 Now right-click and select either of the Set All commands; all channels will now have the same threshold as the value you set for channel 1: 81 3 Spike Detection TIP Set All command can also be used for other columns The same technique of selecting the column header and then using the Set All commands can be used for the other columns; for example, enabling or disabling checkboxes within the “Rec” columns of recording options. 3.4.2 Changing the value of the threshold in the per-channel properties view The properties view at the left side of the screen, which displays the properties for the currently selected source and channel, can also be used to inspect and adjust the threshold value. Click within the cell to display a set of up/down arrows, just as in the multichannel Properties Spreadsheet. Use of the arrows and direct editing of the numeric threshold value is as described previously. 3.4.3 Dragging the threshold line in the SPKC view You can also adjust the threshold value graphically, on a display of the continuous spike signal (SPKC). To do so, click on the SPKC - Continuous tab to display the SPKC view, if it is not already visible: 82 OmniPlex Neural Data Acquisition System The threshold is only displayed when the SPKC view is in single-channel mode, so double-click on the desired channel to toggle the view into single-channel mode: Remember that you can use the toolbar buttons to adjust the magnification and sweep speed so that the SPKC signal is is easier to see and work with. Here, we have increased both the magnification and the sweep speed: Version 1.8 83 3 Spike Detection When you move the mouse cursor over the blue threshold line, it changes to an up/down cursor to indicate that you can adjust the threshold. Click and drag to move the threshold to the desired position. When setting thresholds using this, or any other manual method, avoid setting the threshold “down in the noise,” as in this example: 84 OmniPlex Neural Data Acquisition System In addition to the problems described in the Concepts section on thresholding, if the threshold is very close to zero, you can potentially overload the system with the high number of “noise spikes” that are generated. On the other hand, setting a threshold value that is unnecessarily large (i.e. too conservative) may cause lowamplitude spikes to be missed: The raster-tick display along the top edge of the view gives immediate visual feedback of the effect of your threshold changes on the detection of spikes. The tick marks indicate the times of detected spikes. In the “threshold too large” example, it is clear that many “obvious” spikes are not being detected. TIP The drop indicator If the Drop indicator at the right end of the status bar shows a nonzero value, and the indicator is red, this shows that data has been dropped, and is usually a sign of excessive load on the system, such as an extreme number of noise spikes, or interference from a CPUintensive application running on the same machine as OmniPlex. You can reset the Drop indicator to zero using the Reset Drop Count command in the Data menu. Drops are brief gaps in the data, but are not errors in timestamping. See the section on Performance Considerations for more information. Version 1.8 85 3 Spike Detection TIP Thresholds at high magnification At very high magnifications and large threshold values (e.g. 15x magnification with a 40% threshold), the blue threshold line can disappear, due to it being beyond the top or bottom of the displayed amplitude range, i.e. it's “off the screen.” In such cases, you may need to set the threshold value numerically, using one of the previously described methods, or temporarily reduce the magnification, in order to bring the threshold close enough to zero that it remains visible when you restore the high magnification. 86 OmniPlex Neural Data Acquisition System 3.4.4 Dragging the threshold line in the SPKC snapshot peak histogram view Although, as described previously, a snapshot of a channel of continuous data consists of a certain duration of that signal, OmniPlex does not display a SPKC snapshot as a “frozen” segment of the SPKC data; rather, it displays the peak histogram for the snapshot data, which is considerably more useful. Version 1.8 1 Click the SPKC - Continuous tab; if you have not yet collected a snapshot for that channel, you will see something like this: 2 Display the toolbar (if it is not already visible) and click the Start Forward Snapshot Collection button; note that since we are only viewing one channel, only that channel's snapshot will be collected: 87 3 Spike Detection 3 A progress bar is displayed as the continuous snapshot is being collected: 4 When collection is complete, the peak histogram for the channel is displayed: The peak histogram represents the distribution of peak (local maxima or minima) values in the SPKC snapshot. The horizontal axis represents amplitude, but in terms of standard deviations (sigmas) on either side of the mean. Note that since the default options for SPKC snapshots are to perform an auto-threshold after the snapshot is collected, and the default auto-threshold is placed at -4 sigmas, there is a blue line representing the automatically-set threshold, expressed in terms of sigmas rather than percent. In short, the basic idea behind using the peak histogram is that for typical signals, there will be a large peak in the histogram, centered on zero sigmas, which corresponds to the noise in the signal - this is because spikes represent a relatively small percentage of the total duration of the SPKC signal, so noise samples will 88 OmniPlex Neural Data Acquisition System tend to be predominant in the distribution. By setting the threshold at or beyond the point where the “shoulder” of this distribution has its first clear discontinuity, we reduce the chance that noise will be incorrectly detected as spikes. Outside of the central noise peak, significant peaks in the histogram, such as the very prominent one centered at approximately -8 sigmas in the example, usually represent spikes. You can see how the section of the histogram between approximately -3 sigmas and -5 sigmas is probably the sum of the tails of the central noise distribution and the distribution that is centered at -8 sigmas. In this case, the default auto-threshold value of -4 sigmas is a good compromise between rejecting low-amplitude noise and missing low-amplitude spikes. 5 Version 1.8 Now that you understand what the blue threshold line means in the histogram display, you can use the mouse to directly adjust it if desired. Click and drag the threshold line; when you release the mouse button, the numeric threshold values, and the blue threshold lines in the other displays, will be updated to show the new threshold. 89 3 Spike Detection 3.4.5 Dragging the threshold line in the single-channel spike view You can also use the mouse to drag the blue threshold line that is shown in the main spike view. This is the SPK window which displays an enlarged view of the channel that is currently selected in the multichannel spike view, with a background time/voltage grid. 90 1 Move the cursor over the threshold line until it changes to an up/down arrow cursor, then click and drag to move the threshold as desired: 2 When you release the mouse button, the properties view and properties spreadsheet will display the new threshold value as a percentage, and the blue threshold lines in the other displays will update as well. Note in particular OmniPlex Neural Data Acquisition System that the new amplitude threshold is shown on the peak histogram as the equivalent threshold in sigmas, and vice versa. TIP Be careful when adjusting thresholds in the main spike window Be careful when adjusting thresholds in the main spike window, since you are only viewing the detected spikes, not the continuous spike (SPKC) signal, which is what spike detection is actually performed on. For example, if you set the threshold very far away from zero, you will not see any spikes at all in the main spike window, although of course the SPKC signal is still present and can be viewed in the SPKC - Continuous view. Similarly, even if you have an appropriate threshold value set, if the firing rate on the channel is low, you may only occasionally see spikes, making it difficult to judge the effect of adjusting the threshold. In such cases, you should use the SPKC - Continuous view and/or the SPKC peak histogram to set the threshold, as previously described. Version 1.8 91 3 Spike Detection 3.5 Step by Step: Changing the Spike Extraction Parameters By default, when OmniPlex detects a threshold crossing in the SPKC data stream, it extracts an 800 microsecond segment and outputs it to the corresponding channel on the SPK source. The 800 microsecond waveform segment consists, by default, of a 200 microsecond pre-threshold interval and a 600 microsecond postthreshold interval, with the timestamp for the spike defined as the time of threshold crossing. You can change these values, for example to increase the waveform length to capture long, complex action potentials, or to decrease the length, to avoid capturing an unwanted “noise tail” when the spikes are shorter. 92 1 To change the thresholding (spike detection) parameters, you must first stop data acquisition, either from the main toolbar or the Tasks view: 2 Once data acquisition has stopped, click in the Properties view at the left to change the Waveform Length and Pre-Threshold: OmniPlex Neural Data Acquisition System The post-threshold length is not editable, as it is always the difference between the waveform length and the pre-threshold time (800-200 = 600 microseconds, in this example). 3 To make the new settings take effect, start data acquisition again: Note that changing the waveform length will invalidate a number of the spike sorting parameters (for example, sorting templates and PCA projections depend on the waveform length, as described later) so you will usually make any changes to the thresholding parameters before proceeding to set up spike sorting. If in doubt as to a good waveform length, you should make the waveform length no longer than necessary to capture the main features of the spike shape, as seen in the main spike window. Long waveforms (> 1000 microseconds) should be avoided in most cases. TIP Waveform length and pre-threshold cannot be changed during recording Since you must first stop data acquisition, note that this also means that the waveform length and pre/post threshold intervals cannot be changed during a recording, or while online client programs are reading live data from OmniPlex. 3.5.1 Dead time Some thresholding algorithms, such as the one in Plexon's Offline Sorter, have the concept of “dead time,” which is an interval of time after each spike detection during which a thresholding algorithm ignores subsequent threshold crossings. Currently, OmniPlex does not support a nonzero dead time. That is, on the next sample point after the end of an extracted spike, the thresholder starts scanning the continuous spike signal for the next threshold crossing. If the next threshold crossing occurs within the next few samples after the end of the previous spike, it is possible that the pre-threshold interval of the second spike will overlap the last few points of post-threshold interval of the first spike. If this causes problems, Version 1.8 93 3 Spike Detection either in spike sorting or in your data analysis, you should consider reducing the waveform length and/or the post-threshold interval. See Appendix G: More on Thresholding - Aligned Extraction for details on aligned extraction, which is an alternative extraction method which can give results superior to standard thresholding in many cases. 94 OmniPlex Neural Data Acquisition System Plexon Inc Chapter 4 Basic Spike Sorting 4.1 Overview ....................................................................................................................... 96 4.1.1 The two elements of spike sorting .............................................................................. 96 4.1.2 OmniPlex spike sorting methods................................................................................ 96 4.1.3 OmniPlex unit definition methods ............................................................................... 96 4.1.4 Automatic spike sorting .............................................................................................. 97 4.1.5 OmniPlex spike sorting as a toolbox .......................................................................... 97 4.2 Step by Step: Unit Definition using Template Sorting and Waveform Crossing............. 98 4.2.1 Adding a new unit..................................................................................................... 100 4.2.2 Changing the fit tolerance for a unit ......................................................................... 104 4.2.3 Changing the default for the initial fit tolerance ........................................................ 107 4.2.4 The Short-ISI Indicator ............................................................................................. 108 4.2.5 Spike display modes.................................................................................................. 111 4.2.6 Deleting a unit ........................................................................................................... 111 4.2.7 Replacing an existing unit .........................................................................................112 OmniPlex Neural Data Acquisition System 95 4 Basic Spike Sorting 4.1 Overview Now that you have learned how to configure OmniPlex to correctly detect spike waveforms, the next step is spike sorting. Spike sorting is the process of determining, for each detected spike waveform on each channel, which neuron near the corresponding electrode tip fired. For example, the electrode for channel 5 might be picking up action potentials from three nearby neurons, call them SPK05a, SPK05b, and SPK05c. Informally, we would say “there are three units on channel 5.” Spike sorting is in effect a classification problem, where incoming unsorted spike waveforms are sorted into classes a, b, c, etc, each class corresponding to one neuron. Most spike sorting algorithms are based on the assumption that each neuron produces action potentials whose shape is sufficiently distinct from the shape of other neurons' spikes to allow reliable classification. 4.1.1 The two elements of spike sorting It should be emphasized that there are two distinct procedures involved in spike sorting. The actual sorting of incoming spikes is done in Server, and once configured, is a process that generally requires little or no user intervention. But first, PlexControl must determine the spike sorting parameters that Server will use; for example, how many distinct units are there on each channel, and what are the sorting parameters for each of those units? OmniPlex supports several methods for both defining the sorting parameters, and for the actual spike sorting. 4.1.2 OmniPlex spike sorting methods The following spike sorting methods, which will be described later, are currently supported by OmniPlex: • Template sorting • Line sorting • Band sorting • Box sorting • 2D polygon sorting The first four sorting methods operate directly on the set of waveforms samples, i.e. the raw detected spike, while polygon sorting operates on a projection of the waveform into a two-dimensional feature space. These are the algorithms that run in the sorting device in Server, sorting incoming spikes in real-time and writing them to the Main Datapool. 4.1.3 OmniPlex unit definition methods OmniPlex supports three methods for manually defining units, given a set of spikes. These are the techniques that are available in PlexControl for your use; the unit definitions that are created are sent to the sorting device in Server to perform the actual sorting. • 96 Waveform crossing OmniPlex Neural Data Acquisition System • 2D PCA cluster circling • 3D PCA cluster circling Any of the unit definition methods can be used to define units for any of the sorting methods, with the exception of the line and box sorting methods. Line sorting and box sorting are different in that the unit definition method and the sorting method are identical for each method; in these two sorting methods, you graphically specify the sorting parameters, directly “on” the waveforms, as opposed to OmniPlex calculating the sorting parameters from a set of waveforms. In this edition of the User Guide, we will only cover a subset of the sorting methods and unit definition methods; others will be described in separate sections at a later date. You can also contact Plexon technical support ([email protected]) for more information. 4.1.4 Automatic spike sorting In addition to methods for manually defining units, OmniPlex provides an autosorting algorithm, based on the valley-seeking method, which automatically creates unit definitions from a spike snapshot. Automatic sorting, also known as unsupervised unit classification, can be a challenging problem, especially in cases where the spike waveforms do not have clearly distinct, unit-specific shapes, or are noisy, and additional automatic sorting algorithms will be supported in future versions of OmniPlex. Even in cases where automatic sorting does not provide a perfect first-pass solution, it can be valuable, especially at high channel counts, in that it gives you a set of initial unit definitions which you can then adjust and improve manually. 4.1.5 OmniPlex spike sorting as a toolbox It's easy to be a bit overwhelmed by the variety of spike sorting and unit definition techniques that are available in OmniPlex, but none of them, taken individually, are overly complex. Some methods are especially easy to use when defining units manually (e.g. line sorting), while others are more suited for use with automatic sorting (e.g. band sorting). As with any toolbox of techniques, each user will find that they have preferences as to which methods work best for them, their working methods, and their data. First we will describe the simplest, and probably most widely used sorting method, template sorting, and the simplest unit definition method, waveform crossing. Once you are familiar with this, you will understand a number of techniques which are applicable to the other methods, which you can then learn at your convenience. Version 1.8 97 4 Basic Spike Sorting 4.2 Step by Step: Unit Definition using Template Sorting and Waveform Crossing 1 As described in previous sections, start data acquisition, set an appropriate gain, and collect an SPKC snapshot, so that suitable thresholds are set on all channels and spikes are appearing in the multichannel spike window. TIP Set the sorting mode before starting data acquisition Before starting data acquisition, make sure that OmniPlex is set to the correct sorting mode, as shown in the image below. 98 OmniPlex Neural Data Acquisition System Version 1.8 2 In the main spike window, display its toolbar by clicking on the down-arrow at the upper-right corner of the window: 3 Make sure that the incoming spikes are displayed at a large enough size that you can see them clearly; use the Magnification control in the toolbar to increase the magnification if necessary: 99 4 Basic Spike Sorting 4 After adjusting the magnification, click on the Edit Units button: This enters unit editing mode, in which you can add, delete, and modify units on the currently selected channel. The unit editing toolbar is displayed below the main spike toolbar: Note how the Edit Units button remains highlighted in the main spike toolbar, to indicate that you are in unit editing mode. If you click on the Edit Units button again, you will exit from unit editing mode, and the unit editing toolbar will disappear. But for now, remain in unit editing mode. TIP Click to select a current channel While in unit editing mode, or at any other time, you can click on any channel in the multichannel spike window to select it as the current channel. In other words, you don't have to jump in and out of unit editing mode to add and delete units on different channels. 4.2.1 Adding a new unit 1 Click the Define New Unit button in the unit editing toolbar: If you move the cursor over the main area where spikes are being displayed (do not click yet), you will see that it is now shown as the Add Unit cursor: 100 OmniPlex Neural Data Acquisition System What you will do next is based on the following scheme. As incoming spikes are displayed, spikes of similar shape, which are assumed to be spikes originating from the same neuron, will naturally tend to be grouped into visually identifiable subsets or “bundles” of waveforms. You will draw a line across each of these bundles to indicate that those waveforms should be used to calculate a mean waveform that will be used for template sorting. In other words, the spike waveforms that cross (intersect) the line you draw will be averaged together and sent to the spike sorting device in Server, which will use that template waveform to sort incoming spikes. When defining a unit, the best place to draw a crossing line is where the bundles of waveforms are most distinctly separated from each other. Don't worry if you don't get good results right away - OmniPlex lets you delete a template and start over, and with a little practice, you will get an intuitive feel for the most effective placement of waveform crossing lines. Version 1.8 101 4 102 Basic Spike Sorting 2 To add a unit by drawing a waveform crossing line, place the cursor where the line should start, press the left mouse button, drag to draw the line, and release the mouse button at the point at which the line should end: 3 When you release the mouse button, the crossing line is removed, and the template that was created is displayed, with small squares indicating the points of the template waveform. This is the first defined unit on this channel, so it is unit “a.” Incoming spikes that match the new template are now displayed in a unit-specific color: OmniPlex Neural Data Acquisition System So how does OmniPlex determine which spikes match a template? The algorithm for template sorting is based on computing an error measure for each incoming spike, relative to each template. The error measure is the sum of squared amplitude differences between the spike and the template waveform, where the differences are taken between corresponding points (i.e. sample values) on the spike waveform and the template waveform. Also, when a new template is computed from a set of waveforms that you selected via waveform crossing, a multiple of the standard deviation of the set of waveforms is used as the fit tolerance for that unit, by default one sigma. In other words, for each incoming spike, the sum-of-squares error between it and each of the templates for that channel is calculated. To match a template, the error value for the spike, relative to that template, must be less than the fit tolerance. If a spike is within the fit tolerance of more than one template, then the unit whose template yielded the lowest error (closest template fit) wins. If the incoming spike is not within the error tolerance of any of the templates that are defined on its channel, it remains unsorted. Therefore, the definition of each unit consists of the template waveform and the associated fit tolerance. Once created, the unit definition is sent from PlexControl to the sorting device in Server, which immediately begins using it to sort incoming spikes, which are then displayed in PlexControl in their unit colors. Note: You can use the mouse to move individual template points, as marked by the small squares. However, this can be a time consuming process and is generally unnecessary. TIP “Unit” and “Unit definition” Informally, you will often see the terms “unit” and “unit definition” used interchangeably. TIP Add several units using this shortcut Rather than clicking the Add Unit button in the toolbar each time you wish to add a new unit, you can simply hold down the CTRL key and draw a crossing line in the main spike window, which is interpreted as an Add Unit command. An experienced user can quickly add several units using this shortcut. Version 1.8 103 4 Basic Spike Sorting 4.2.2 Changing the fit tolerance for a unit Sorted and unsorted units for the current channel are also displayed in the Units window below the main spike window: This is useful, because it reduces the visual clutter and allows you to see what is being “sorted into” each unit in isolation. Within the Units Window, the colored highlight rectangle indicates the currently selected unit, which is analogous to the currently selected source and channel. You can click on a unit in the Units Window to select that unit, which allows you to perform tasks on it such as changing its fit tolerance or deleting it. 104 OmniPlex Neural Data Acquisition System When a unit is selected in the Units Window, its fit tolerance is displayed as both an editable value in the Properties view at the left, and as a value with an adjustable slider in the unit editing toolbar: If you decrease the fit tolerance, the net effect is to make the template matching “stricter” - incoming spikes must more closely match the template. If you increase the tolerance, the template matching becomes “looser” - the error measure between the spike and the tolerance can be larger, yet still qualify as a match to the template. As an extreme example, if you only have a single unit defined on a channel, but the fit tolerance is set to the maximum, then most or all detected spikes will be sorted as unit “a”: Version 1.8 105 4 106 Basic Spike Sorting OmniPlex Neural Data Acquisition System Conversely, if the fit tolerance is too low, then no units will be sorted as unit “a”: Decreasing the tolerance can “tighten up” the sorting of a unit, but risks excluding valid matches; increasing the tolerance avoids being “too strict,” but risks creating false matches. PlexControl provides some useful visualization options that help you to evaluate the effect of your changes to sorting parameters, and these options can be used with any of the sorting methods. 4.2.3 Changing the default for the initial fit tolerance As mentioned, the default fit tolerance for a newly created template is one standard deviation, relative to the set of waveforms used to create the template. You can change this default value in the Spike Snapshot Options dialog. To access it, click the toolbar button: Version 1.8 107 4 Basic Spike Sorting The Options dialog is displayed: Adjust the initial fit tolerance as desired and click OK to accept your changes. 4.2.4 The Short-ISI Indicator In cases where “too-loose” sorting parameters are causing too many spikes to be sorted into a given unit, one possible indication of the problem is that the firing rate of the spikes for that unit is too high; in other words, it's unlikely that one neuron could have produced that many action potentials per second. In the Units window, the Short-ISI Indicator is a red bar and associated value for the percentage of spikes that have an inter-spike interval (ISI) less than the refractory period (i.e. recovery interval) of a single neuron: 108 OmniPlex Neural Data Acquisition System In effect, the Short-ISI Indicator is a warning that the current sorting parameters are resulting in sorted spikes that do not correspond to a physiologically plausible scenario. By default, OmniPlex assumes that the minimum refractory period for a unit is one millisecond, i.e. a 1 kHz maximum firing rate. You can change this default (typically to reduce it) by displaying the toolbar for the Units window and clicking the Options button: The Options dialog for the Units window is displayed. You can set the value of the minimum ISI, as well as the scaling of the red warning bar: Version 1.8 109 4 Basic Spike Sorting When multiple units are defined on a channel, each is shown in the Units window with its name and Short-ISI bar: Assuming that you have set a reasonable value for the Minimum Refractory Period in the Options dialog, the two most common reasons for a high percentage of Short-ISI spikes are: 110 OmniPlex Neural Data Acquisition System • The threshold is set too low and is resulting in a significant number of “noise spikes” which are being detected at a firing rate higher than would be possible for an actual neuron • Two or more units are being incorrectly sorted into a single unit; as an extreme example of this, if you drew a waveform crossing line across all the waveforms on a channel, resulting in all spikes being sorted into unit “a,” you would very likely see a high percentage of Short-ISI spikes, unless the overall activity on the channel was very low Note that the Short-ISI bar does not affect the sorting in any way; it is simply a monitoring tool to alert you to potential sorting problems. 4.2.5 Spike display modes PlexControl provides several spike display modes and options which can be very useful when adding units, adjusting sorting parameters, and monitoring the results of spike sorting. See Appendix C: PlexControl Spike Display Modes for more information. 4.2.6 Deleting a unit Version 1.8 1 To delete a unit, select it by clicking on it in the Units window: 2 To delete the selected unit, click the Delete Unit button in the toolbar: 111 4 Basic Spike Sorting Alternatively, you can right-click in the Units window to display a menu and select Remove Selected Unit. The selected unit is deleted, and any units which followed it in alphabetical order are renamed accordingly. For example, if you have units a, b, c, and d, and delete unit c, unit d will be renamed to unit c. TIP Removing units by setting tolerance to minimum If you need to delete a unit, but for some reason want to avoid the automatic reassignment of unit names, set the undesired unit's fit tolerance to the minimum value instead of deleting it. In most cases this will effectively remove that unit from the sorting process. 3 If you wish to delete all the units on a channel, select Remove All Units from the right-button menu, or use the Remove All Units button in the toolbar: 4.2.7 Replacing an existing unit Replacing a unit is similar to adding a new unit, except that the new unit will replace the unit that was selected at the time you clicked the Replace Unit button: 112 OmniPlex Neural Data Acquisition System For example, if you have units a, b, c, and d, and unit b is selected, clicking Replace Selected Unit will then overwrite the unit definition for unit b. The procedure is otherwise identical to that previously described for adding a new unit. Note that this is not the same as selecting an existing unit and changing its sorting parameters, such as template tolerance or editing its points; the Replace Units command completely overwrites the old unit with the new one. Version 1.8 113 4 114 Basic Spike Sorting OmniPlex Neural Data Acquisition System Plexon Inc Chapter 5 Recording 5.1 Overview ............................................................................................ 116 5.1.1 PLX format ...................................................................................... 116 5.1.2 PL2 format....................................................................................... 116 5.1.3 What to record ................................................................................. 117 5.2 Step by Step: Recording..................................................................... 118 5.2.1 PLX channel numbering for continuous channels ........................... 123 OmniPlex Neural Data Acquisition System 115 5 Recording 5.1 Overview Once you have configured OmniPlex for suitable gain, thresholds, and spike sorting parameters, you will eventually want to record your data. OmniPlex can record data from any or all of its sources to a recording file in either or both of two Plexon file formats. 5.1.1 PLX format PLX format is an industry-standard recording format originated by Plexon in the 1990s. It is supported by many applications, including Plexon's Offline Sorter, NeuroExplorer, and used by hundreds if not thousands of custom Matlab scripts and application programs written by users. An enormous amount of neurophysiological data has been recorded by hundreds of labs around the world in PLX format. PLX recording is supported for legacy use, for those cases where an application does not yet support reading PL2 files. 5.1.2 PL2 format PL2 is Plexon's next-generation file format. It can contain all the same information as a PLX file, including the exact same sample values, but it is an extensible format that supports the OmniPlex concept of sources and allows for new types of data to easily be added. In addition, PL2 addresses certain performance problems that PLX can exhibit when working with large amounts of continuous data, for example, when recording wideband (WB) or continuous spike (SPKC) channels. In such cases, the time required to load continuous channels from the resulting PLX file into an application or Matlab script can be prohibitive. PL2 typically reduces this load time by a factor of hundreds or even thousands, due to its more efficient storage and indexing scheme, compared to PLX. Besides Offline Sorter and NeuroExplorer, PL2 files can be read by existing Matlab and C/C++ programs with little or no modification, using a backwards-compatible file-reading API. Refer to the documentation for the PL2 SDK for more details. Before recording files in the PL2 format, first make sure that the applications that you intend to use with those files support the PL2 format. If you are using an older version of an application, you may need to update it to a newer version which can read PL2 files. 116 OmniPlex Neural Data Acquisition System 5.1.3 What to record OmniPlex allows you to record every channel of every source that is available in PlexControl (see the list in the discussion of sources and Server topologies). However, even though the PL2 format greatly reduces load times for large files, it is usually not a good idea to record everything, unless your recordings are short or you have a specific reason. The main contributors to file size are wideband data (WB) and continuous spike data (SPKC), both of which consist of 40,000 samples of 16 bits each, per second per channel, or 80 kilobytes per second per channel, plus a small amount of overhead. Recording the WB data alone results in recording rates of approximately: 64 channels * 80 kb/s = 5 MB/sec = 300 MB/min 256 channels * 80 kb/s = 20 MB/sec = 1.2 GB/min Recording both WB and SPKC will double the above figures, and should in general be avoided, although OmniPlex is capable of doing so, as long as you are careful to not run other performance-intensive applications on the same machine at the same time. The default recording behavior for OmniPlex is to record all channels on all sources, except no WB or SPKC channels. This gives the smallest files, but has a number of potential drawbacks; for example, it becomes difficult to impossible to re-threshold the data in Offline Sorter (the threshold cannot be lowered towards zero). To avoid these problems, but at the same time trying to avoid unnecessarily huge file sizes, the question then becomes whether to record WB or record SPKC. The trade-offs are as follows. Recording the wideband signal insures that the original digitized signal, unchanged by any digital filtering or other processing, is available for later use. This allows for widest range of offline processing to be done. For example, you wish to try a lower cutoff frequency for the spike highpass filter, you must have the WB signal. However, if it is desired to be able to use the WB data to regenerate the exact same SPKC data as was generated by OmniPlex during the experiment, then the offline application must support all of the same digital signal processing functionality as OmniPlex. If the SPKC source is recorded, then this issue is avoided. Digital events, keyboard events and CinePlex events are always recorded; there are no enable/disable checkboxes for these sources. Version 1.8 117 5 Recording 5.2 Step by Step: Recording 118 1 Before recording a file, select the sources and channels which you wish to record. Click on the Properties Spreadsheet tab to view the record-enable options: 2 If any of the sources WB, SPKC, SPK, or FP are currently selected, you will see the record-enable columns for all the others, as shown above. If some other source is selected and you do not see the above Rec columns, use the previous/next source buttons in the main toolbar to step through the available sources until the desired Rec columns are displayed. 3 Check the appropriate boxes to indicate which channels of which sources you wish to record. Remember that you can select multiple channels within a column and set them all to the same setting as the topmost row, as described OmniPlex Neural Data Acquisition System previously. For example, to enable recording for all WB channels, enable WB recording for the top channel, then click on the “Rec WB” column header: Version 1.8 4 Select Set All Channels Like Topmost Selected Channel from the right-button menu: 5 All WB channels will be enabled for recording: 6 At this point, you could begin recording, and by default the data would be recorded in PLX format. However, it is useful to be aware of some of the 119 5 Recording recording options that are available. To view the main recording options, select Global Options from the Configure menu: 120 7 When the Global Options dialog is displayed, click the Recording Files tab: 8 In the Recording Files options page, the File Types to Record section controls whether recordings are written in PLX format, PL2 format, or both formats in parallel. You will usually want to choose one or the other format, but the parallel recording option may be useful if you want to compare the two files, e.g. for sizes and load times. OmniPlex Neural Data Acquisition System Version 1.8 9 You can also use the Data Directory field to set the folder to which files will be recorded: 10 Click OK to save your changes. Note that you do not have to set these options each time that you record a file, and PlexControl will retain these settings each time you run it. 11 When you are ready to begin the recording, click on Start Recording in the main toolbar: 12 The Start Recording Data dialog appears: 13 Specify the name of the PLX and/or PL2 files to record. You can also enter a block of comment text which will be recorded in the file header; you can use this for brief descriptive notes or archival information. Click OK to start 121 5 Recording recording. As recording starts, the Start Recording cursor is disabled and the Pause and Stop Recording buttons are enabled: 14 In addition, the file size and time indicators in the status bar appear in green: This indicates the recording status (recording versus paused), filename, current file size, and elapsed time. 15 If you click the Pause button while recording, the status bar changes its display: Note that the first time figure now shows the total elapsed recording time, while the second figure shows the total elapsed “clock time” since the start of the recording, whether paused or recording. 16 122 If you now click the Pause button again, recording resumes. The Frames count in the status bar indicates how many separate frames (segments) of data have been recorded in the file so far: OmniPlex Neural Data Acquisition System 17 When you wish to complete the recording and close the recording file, click the Stop Recording button in the toolbar: IMPORTANT: It is strongly recommended that you make a short test recording and examine it in Nex, Matlab, Offline Sorter, or whatever the intended destination for the subsequent use or analysis of your data might be, before proceeding to make important recordings in an actual experiment. This will help reveal any problems in terms of which sources were recorded, signal quality, proper triggering on digital event inputs, etc. Large amounts of time and effort can be wasted if you make a long recording, or a series of recordings, before discovering that some setting was not correct, that an input cable was bad, etc. TIP Avoid changing OmniPlex settings while recording If at all possible, avoid making changes to OmniPlex settings while a recording is in progress, unless you are aware of the potential consequences in the recorded data. For example, if you have defined units a, b, and c on a channel, and in the middle of a recording you delete unit b, unit c is by default renamed to unit b, and any analysis of the channel will have to account for this. Likewise, changing thresholds, fit tolerances, and other parameters during a recording may create issues for subsequent analysis of the data. On the other hand, there are cases where the input signals drift during a long recording, and adjusting parameters in PlexControl during a recording is necessary to “track a unit” or compensate for other changes. TIP Disable channels before starting the recording For performance reasons, PlexControl does not allow you to change the record-enable checkboxes during a recording, so make sure the enables are set as desired before starting to record. 5.2.1 PLX channel numbering for continuous channels Within OmniPlex, channels are source-relative; for example, in a 64 channel systems, the WB channels are numbered 64, the SPKC channels are numbered 64, Version 1.8 123 5 Recording etc. However, for historical reasons, all the continuous channels in a PLX recording file are numbered in a single continuous range. Therefore, when a PLX file is recorded, the continuous channels in each source in OmniPlex are automatically mapped into this single linear range of channels. In the Properties Spreadsheet, the “PLX chan” column shows the PLX channel which the channels of each source will be recorded as, for example: You can use the previous/next source buttons in the main toolbar to quickly step through the sources to see what PLX channel ranges each will be assigned to each one, using the Properties Spreadsheet. 124 OmniPlex Neural Data Acquisition System Plexon Inc Chapter 6 Additional Sorting Methods 6.1 Step by Step: Line Sorting .......................................................................................... 126 6.2 OmniPlex Concepts: PCA ........................................................................................... 132 6.3 Step by Step: Taking a Spike Snapshot and Viewing PCA Clusters............................ 135 6.4 Step by Step: Defining Units for Template Sorting using PCA Contour Drawing ........ 149 6.5 OmniPlex Concepts: Snapshot Mode versus Live Display.......................................... 154 6.6 Step by Step: Defining Units using Spike Snapshots................................................... 157 6.7 Step by Step: Automatic Sorting (Automatic Unit Finding) .......................................... 163 6.8 Step by Step: 2D Polygon Sorting .............................................................................. 171 OmniPlex Neural Data Acquisition System 125 6 Additional Sorting Methods 6.1 Step by Step: Line Sorting As opposed to template sorting, which is based on an error criteria (sum of squared errors between a spike and a template), line sorting is what could be called a geometric sorting method. Since you used waveform crossing to select bundles of waveforms which were averaged to form sorting templates, you are in fact already familiar with the basic idea behind line sorting. In line sorting, you draw one or more crossing lines on spikes in the main spike window, as in template sorting, but the crossing lines themselves are what is sent to Server to perform the actual sorting of incoming data. When defining units for line sorting, you can draw more than one crossing line per unit definition, and incoming spikes must pass through all the crossing lines to be sorted into that unit. This is a very intuitive way to interactively specify and refine a unit definition. 1 126 OmniPlex requires that data acquisition be stopped before the sorting method is changed. Stop data acquisition as previously described, then click on the Sort Method entry in the Properties window at the left: OmniPlex Neural Data Acquisition System 2 Version 1.8 Note that Template sorting is currently selected. Click on Line to switch to line sorting: 127 6 128 Additional Sorting Methods 3 Restart data acquisition. Note that since the sorting method changed, all existing unit definition are deleted and all spikes on all channels are unsorted again. 4 Enter unit editing mode and then add a new unit using the waveform crossing method, as previously described for template sorting. Note that the crossing line does not disappear when you finish drawing the line: OmniPlex Neural Data Acquisition System 5 Also note that if you move the cursor tip over either end of the line, it changes to a line-edit cursor, to indicate that you can move either end of the line: 6 We can see that there are some spikes that are incorrectly being sorted into unit a, because one crossing line is sometimes not an adequate sorting criteria. To add another crossing line for the same unit, click the Add Line button in the toolbar: This is a case where the Selected Unit mode for the Show filter (see Appendix C: PlexControl Spike Display Modes) is particularly useful, as it makes the addition of more lines to tighten up the sorting criteria easier. Here is an example after a total of four lines have been added, with the Show filter set to Selected Unit: Version 1.8 129 6 Additional Sorting Methods 7 You can also use the Delete Line command to delete the most recently added line: You can add as many lines per unit definition as you like, although in practice you should find that no more than three or four lines are needed in most cases. 130 OmniPlex Neural Data Acquisition System TIP Using the sorting lines Line sorting is quite effective in terms of being able to very closely specify the desired shape of the bundle of waveforms that constitute a unit. You will sometimes hear this referred to as “making the spike jump through hoops.” However, keep in mind that some parts of spikes, in particular the tail, tend to have more amplitude variance than the region around the peaks. As a general rule, the sorting lines should be “tighter to the bundle” in the more well-defined part of the spike, and looser, if used at all, in the tail and other higher-variance regions. 8 You can continue to define more units on the same channel, using the Add Unit button again. TIP Lines per unit versus units per channel Novice users sometime confuse adding lines with adding units: remember that you can have multiple units per channel, and multiple lines per unit. On a given channel, unit a could have three lines, unit b only one line, unit c two lines, etc. While editing a particular unit, you can only modify the lines used to define that unit. Note: Version 1.8 OmniPlex requires that all the channels on a spike source use the same sorting method. In practice, this means that all the spike channels in the system must use the same sorting method. 131 6 Additional Sorting Methods 6.2 OmniPlex Concepts: PCA While you can use OmniPlex as has been described so far, using template or line sorting to sort spikes using their time/voltage values, i.e. the raw sample values, OmniPlex also has support for working with spikes in feature space. By feature space, we mean a low-dimensional coordinate system into which raw spike data is projected in a way that emphasizes some useful property. The feature space approach treats each spike waveform as a single point in a high-dimensional space (e.g. a 32D space for a 32 point, 800 microsecond spike), where the coordinate in the first dimension is the amplitude at the first sample point, the coordinate in the second dimension is the amplitude at the second point, and so on. Working directly in such a high dimensional space is generally difficult and computationally intractable, and so what is called dimensionality reduction is applied. The idea here is that we want to project each point in the high-D space into the low-D feature space where we can view it and work with it more efficiently. For the purposes of spike sorting, we would like the projection to cause spikes of similar shape, which originated from the same neuron, that is, a unit, to form clusters of points in the low-D feature space. A standard feature space (i.e. projection method) that is used for spike data is principal components analysis, or PCA. A full treatment of PCA is beyond the scope of this User Guide, but it is a linear projection whose key property in terms of spike sorting is that those sample positions which have high variance across a given set of spikes are given greater weight in calculating the projection. The motivation behind this is that samples where there is more “amplitude spread” within a group of spikes are more likely to have separation between the amplitude values corresponding to different units. The PCA projection of a 32 point spike results in a 32D point in PCA space; however, PCA orders the coordinates in order of decreasing variance, so that the first few coordinates “contain” most of the variance, and the higher order coordinates represent mainly noise and can be discarded. By taking the first two or three PCA coordinates and dropping the others, we obtain a projection into 2D or 3D PCA feature space and achieve the desired dimensionality reduction. Here is an example of spikes and their corresponding 2D PCA projections, where each point in the PCA display corresponds to one spike in the main spike window: 132 OmniPlex Neural Data Acquisition System And similarly, the 3D projections: Version 1.8 133 6 Additional Sorting Methods There are several uses for PCA in spike sorting. First, we can manually draw boundaries around visible clusters as an alternative to waveform crossing as a method of selecting waveforms. For example, we can indicate that we wish for all the spikes corresponding to the points in a PCA cluster to be averaged to form a template. Second, we can use them as a visualization method for assessing the results of spike sorting. For example: Third, we can use PCA as a basis for a sorting method, where we manually draw contours around visible clusters in the PCA feature space in order to define units, then perform the real-time sorting by projecting each incoming spike into PCA space and testing it against each of the contours. Fourth, PCA is suitable for use by a fully automatic spike sorting algorithm, which identifies clusters in PCA space and generates either templates or PCA contours from them. Each of these uses will be described in the following sections. OmniPlex also sorts an improved version of PCA called Enhanced PCA, which yields improved cluster separation and compactness in many cases. For more information, see Appendix H: Enhanced PCA Feature Space. 134 OmniPlex Neural Data Acquisition System 6.3 Step by Step: Taking a Spike Snapshot and Viewing PCA Clusters This section will describe how to use 2D PCA as an alternative to waveform crossing for defining units for template sorting. All the other techniques that were discussed in the section on template sorting still apply; we will merely be using a different method to select the spikes which will be averaged and used as the template. Version 1.8 1 If you are not currently using template sorting, stop data acquisition and set the sorting method to Template, then restart data acquisition. 2 If necessary, set the gain and thresholds as described in previous sections, so that you have incoming spikes on all channels. If you have any defined units on the currently selected channel, delete them using Remove All Units, as described previously. 135 6 136 Additional Sorting Methods 3 Click on the SPK - Clusters tab to display the multichannel 2D PCA window: 4 Note how all the channels show “No PCA.” This is because the initial calculation of the PCA projection requires a spike snapshot, similar to the way in which auto-thresholding requires a SPKC snapshot. To take a spike snapshot, click the Forward Snapshot button in the toolbar: 5 While spikes are being collected into the spike snapshot, the status bar displays “Collecting Spike Snapshot...” OmniPlex Neural Data Acquisition System Version 1.8 6 You can monitor the progress of spike snapshot collection in more detail by hovering the cursor over the Spike Snapshot tab at the lower-left of the PlexControl window: 7 After hovering the cursor over the tab for a moment, the Spike Snapshot view will pop up: 137 6 138 Additional Sorting Methods 8 The blue bars indicate the progress of snapshot collection; when each channel's bar reaches the right side, the bar turns green to indicate that the snapshot has been collected: 9 Moving the cursor outside of the Spike Snapshot Progress view will cause it to collapse back into the tab at the bottom left of the window. 10 Note that with real data, some channels will complete their snapshots quickly, but others may take much longer, depending on the per-channel firing rates. In such cases, you may wish to “pin” the view so that it remains visible without having to pop it up from its tab each time. To do so, click on the pushpin in its upper-right corner: OmniPlex Neural Data Acquisition System 11 Version 1.8 The Spike Snapshot Progress View then attaches itself to the right side of the multichannel window: 139 6 Additional Sorting Methods 12 When the required number of spikes has been collected (500 spikes by default) for each SPK channel, the “No PCA” for that channel is replaced by a display of PCA clusters: TIP Taking snapshots You do not have to wait for every channel to finish its snapshot to begin working with the channels that are ready. Note: 140 You will sometimes see, especially with test signals where every channel is nearly identical, that the PCA clusters for some channels will appear to be flipped or mirrored vertically and/or horizontally, compared to other channels. This is because the mathematical definition of PCA is invariant to sign changes, since PCA is based on variance. In other words, two PCA displays, one of which is the mirror image of the other, are mathematically equivalent. OmniPlex Neural Data Acquisition System 13 Note that the default for spike snapshot collection is to calculate PCA when the snapshot collection is complete, as shown in the spike snapshot options: This is generally the most convenient method; however, you can also manually initiate the PCA calculation using the PCA button in the toolbar: However, you still must collect a spike snapshot before the PCA can be calculated. Version 1.8 141 6 Additional Sorting Methods TIP Calculating PCA for backwards snapshots If you collect a backwards snapshot (which collects the previous 500 spikes on each channel instantly, as opposed to starting collection of incoming spikes until the next 500 are collected), you must then click the PCA button to calculate the PCA for the backwards snapshot. 142 14 Double-click on channel 1 in the multichannel PCA display to zoom it to single-channel mode: 15 Depending on your monitor and your preferences, you may wish to use a larger point size for the PCA dots. You can also switch to Rolling or Erase OmniPlex Neural Data Acquisition System modes, just as with the main spike windows. If you wish to change the display settings, click on the Options button in the toolbar: Version 1.8 143 6 Additional Sorting Methods 16 In the Options dialog, you can change the Point Size and Update Mode as desired: 17 When you change the settings, you can click Apply to see the effect of the changes on the display immediately, then click OK when you are done making changes. Here is an example of the effect of setting the point size to 2 pixels and the update mode to Rolling: 144 OmniPlex Neural Data Acquisition System 18 Version 1.8 The size and position of PCA clusters can vary considerably, so the zoomed PCA display allows you to interactively adjust the magnification and panning (position) of the display. To change the magnification, simply single-click the cursor anywhere in the zoomed PCA display and roll the mouse wheel: 145 6 Additional Sorting Methods 19 146 To pan (reposition or drag) the display, place the cursor anywhere in the PCA display, hold down the Shift key, then hold down the left mouse button and move the mouse to pan the display. Release the Shift key and left mouse OmniPlex Neural Data Acquisition System button when you are done. The X/Y axes show the new position of the origin in PCA space. Note that the X axis represents PC1, the first PCA coordinate, which represents the direction of largest variance in the original spike data, while the Y axis represents PC2, the second PCA coordinate, which represents the direction of second-largest variance. Version 1.8 147 6 Additional Sorting Methods 20 Optionally, the PCA display can automatically adjust the magnification and viewing position, so that the clusters can never “go offscreen”: Every few seconds, the PCA display will adjust the magnification and pan as needed to keep the PCA clusters fully onscreen. You can only adjust the magnification and panning of the PCA display while you are zoomed in, but if you have the “Use same for all channels” option enabled, your changes will be applied to all the PCA displays. This usually works well, but if the PCA clusters on different channels are substantially different in size and position, you may need to uncheck “Use same for all channels” and adjust each channel's PCA display individually. 148 OmniPlex Neural Data Acquisition System 6.4 Step by Step: Defining Units for Template Sorting using PCA Contour Drawing You are now ready to define units for template sorting by drawing contours (outlines) around 2D PCA clusters, instead of by waveform crossing as you did previously. Keep in mind that you can define any unit on any channel by either method; you could define unit “a” by waveform crossing, then unit “b” by contour drawing. Once you have defined the unit, the method used to create the unit definition is no longer relevant. Version 1.8 1 Make sure the PCA display is zoomed in on a single channel and that clusters are clearly displayed, as described in the previous section. Display the toolbar for the PCA display and click the Edit Units button: 2 The unit editing toolbar is displayed. Click the Add Unit button: 149 6 150 Additional Sorting Methods 3 The cursor changes to the Add Unit cursor, indicating that you can draw a contour around a PCA cluster: 4 Hold down the left mouse button and draw a contour that encloses the most prominent cluster. Don't worry if the contour isn't smooth - the main thing is to encircle the points that belong to one cluster, while avoiding including points belonging to nearby clusters as much as possible. OmniPlex Neural Data Acquisition System 5 When you have drawn all the way around the cluster and returned to the approximate starting point of your contour, release the left mouse button: TIP Use the CTRL key as a shortcut for adding a new unit Just as with waveform crossing, you can use the CTRL key as a shortcut for adding a new unit, so that you don't have to click the Add Unit button before each unit. Hold down CTRL before pressing the left mouse button and drawing the contour. 6 Version 1.8 The contour which you drew is erased and the spike waveforms corresponding to the PCA points which you encircled are averaged and used to define a new unit template for the current channel. You can see incoming 151 6 Additional Sorting Methods spikes being sorted using this template in the main spike window, the Units window, the zoomed PCA window, and the SPKC window: 7 Just as with defining new units by waveform crossing, you can continue to add more units by circling additional clusters, delete or replace units, etc. Note that while you are seeing the sorted and unsorted spikes being projected into the 2D PCA display, the actual sorting is being done by template sorting, and is controlled by the template and the fit tolerance. 8 When the sorting method is template sorting, a fit tolerance slider is displayed in the PCA unit editing toolbar, just in the main spike window. This can be used to adjust the tolerance for the currently selected unit while viewing clusters, without having to “hop over” to the main spike window. Increasing the template fit tolerance has the effect in the PCA display of expanding the area of the clusters which consists of sorted spikes, while decreasing the tolerance has the effect of shrinking the sorted area. Since there is not a one-to-one correspondence between the results of a template sort and the results of testing PCA points for containment in a 2D contour, you may notice that a few points around the edges of a PCA cluster remain unsorted. While this can be considered a form of beneficial outlier rejection, if you wish you can increase the template fit tolerance slightly to in effect expand the area of the cluster that will be sorted, so that the template sorting more accurately corresponds to the contour your drew. However, increasing the tolerance too much can result in spikes in nearby clusters being incorrectly sorted, as in this example, where the green unit's tolerance is too large, and green spikes are appearing well outside the desired cluster: 152 OmniPlex Neural Data Acquisition System 9 Note that if you wish, you can define another new unit, on the same channel, by waveform crossing instead of PCA; if you do so, you can then use the PCA window to monitor the results of the sorting in PCA space, adjust the fit tolerance, etc. In general, many users find that circling clusters in PCA space is easier than trying to find a good location to cross waveforms in the main spike window. In the main spike window, spikes sometimes overlap over much of their length and the display can be quite “busy,” especially at high firing rates, while in many cases the corresponding PCA clusters are more distinct and easier to work with, since the first two PCA components tend to emphasize those parts of the spike where waveforms are more clearly separated, and the drawing of each spike in the PCA display consists of only a single point. However, the choice of one unit definition method over the other can be very data-dependent, so it is best to view both the spikes and the PCA clusters before deciding how to proceed. Version 1.8 153 6 Additional Sorting Methods 6.5 OmniPlex Concepts: Snapshot Mode versus Live Display So far, we have collected a spike snapshot for the purposes of working with PCA clusters. However, we haven't actually looked at the spike snapshot itself. OmniPlex in fact allows you to toggle all the spike and PCA displays between either displaying the live, incoming spikes (the default mode, which we have used for all examples so far) and displaying the spike snapshot. Toggling between live and snapshot modes can be done using the same button from any of the spike or PCA views' toolbars: 154 OmniPlex Neural Data Acquisition System TIP Toggling between live and snapshot modes You can also press the “S” key on the keyboard to toggle between snapshot and live modes. Clicking Show Snapshot results in all the other displays being toggled as well you cannot view live spikes in one view while viewing the snapshot in another. Basically, you are either in a mode of “working on live spikes” or “working on the spike snapshot.” Note that the continuous displays are totally separate and unaffected by whether live or snapshot spikes are being displayed in the spike and PCA views. It is important to remember that switching between live and snapshot modes is purely a PlexControl user interface behavior, to allow you to interact with the snapshot data at your leisure. All the processing in Server continues uninterrupted Version 1.8 155 6 Additional Sorting Methods in the background: filtering, spike detection and sorting, and so on, all continue as before, using the current thresholds, templates, etc. When you switch to displaying the spike snapshot, all the spike and PCA displays stop animating, because they are now displaying a fixed set of 500 spikes (by default), the same spikes that were collected when you previously clicked on Collect Forward Snapshot. These were also the spikes that were used to calculate the PCA projection. TIP Understanding snapshot mode vs. Pause Don't confuse snapshot mode with pausing the live display using the Pause button in the main toolbar. You must collect a spike snapshot, which is a sample of the live data, whereas pause mode simply freezes the live displays but does not collect a snapshot. You might wonder why you would want to work with the snapshot, since it consists of “old” data. This is true, but the trade-off is that it can be easier to define units with respect to a fixed set of data that is not constantly changing and redrawing from second to second. In many cases, spike shapes are quite stable over fairly long periods of time, so the “old data” issue is not a significant problem. Also, you can take a new snapshot, which will overwrite the previous snapshot, at a later time if you wish 156 OmniPlex Neural Data Acquisition System 6.6 Step by Step: Defining Units using Spike Snapshots 1 Click Show Snapshot in any of the spike or PCA views to toggle all the spike and PCA views into snapshot mode. The spike views display the spikes in the most recently collected snapshot; the PCA views show the PCA projection of the spikes in the snapshot. The title bars of the affected views will indicate “(Snapshot).” Version 1.8 157 6 Additional Sorting Methods Note that since the spike and PCA views do not animate while in snapshot mode, display options such as Fade, Rolling, and Erase do not apply. However, when the PCA display is zoomed into single-channel mode, you can still use the interactive magnification and panning functions, and the PCA point size setting is still applied. 158 2 You can now perform all the same unit definition commands that you used while in live mode, including waveform crossing and PCA contour drawing. When you select waveforms to be used to form a unit template, all units are being defined relative to the same set of waveforms. In comparison, when you define units by selecting waveforms from live data, the “pool” of waveforms available for selection is constantly changing, so in this sense, defining all units based on a snapshot is more consistent. 3 While in snapshot mode, you can use the mouse to explore PCA clusters and interactively view the spike waveform corresponding to any PCA dot. To do so, place the cursor in the PCA view, hold down the left mouse button, and move the mouse. The PCA dot nearest to the cursor is highlighted in color, OmniPlex Neural Data Acquisition System and the corresponding spike waveform is drawn inverted (black for white and white for black) in the main spike window. This can be an useful and rather entertaining way to learn about the correspondence between spike waveforms and PCA - for example, outliers that are far from the center of a cluster usually correspond to rare “difficult” spikes which could be the superposition of multiple spikes or other anomalies. 4 Version 1.8 Another useful function is which is available only in snapshot mode is spike invalidation. When the main spike window is in snapshot mode and unit edit mode, you can use the invalidate tool to remove waveforms from the snapshot. The main use of invalidation is to remove spikes that are clearly outliers, stimulation artifacts, superpositions, etc. After doing this, you can define units using the remaining spikes in the snapshot without the corrupted 159 6 Additional Sorting Methods or outlier spikes “polluting” the results. To invalidate waveforms in the snapshot, click on the Invalidate button in the unit editing toolbar: 5 160 The cursor changes to indicate that you are ready to mark waveforms for invalidation. You can think of this as the inverse of defining units by waveform OmniPlex Neural Data Acquisition System crossing, in that the crossed waveforms will be removed rather than used to define a unit. 6 Version 1.8 Click and drag to draw a line across any spikes that you wish to invalidate. 161 6 Additional Sorting Methods 7 All spikes in the snapshot which intersect the line are removed from the snapshot. 8 You can continue invalidating waveforms if you wish, until you have finished “cleaning up” the snapshot as desired. Once the snapshot is satisfactory, you can use waveform crossing on the snapshot to create unit templates for template sorting, or draw sorting lines for line sorting, as previously described. 162 OmniPlex Neural Data Acquisition System 6.7 Step by Step: Automatic Sorting (Automatic Unit Finding) Another use for spike snapshots is automatic sorting, which might be more accurately described as automatic unit finding or unit definition. Automatic unit finding can be performed while PlexControl's displays are in either live or snapshot modes, but the actual unit finding algorithm always creates unit definitions based on the spikes in the snapshot. These unit definitions are then sent to Server and used to sort the live incoming data, just as with manually defined units. Version 1.8 1 To see how automatic unit finding works, first make sure that you have collected a spike snapshot, and have toggled into snapshot mode, as described in the previous section. 2 If the PCA view is not already in single-channel (zoomed) mode, double-click on a channel in the multichannel PCA view to zoom it. You should now see something like this: 163 6 164 Additional Sorting Methods 3 Click on the Automatically Find Units button in the toolbar: 4 The automatic unit finding algorithm sorts the spikes in the snapshot by looking for clusters of their projected PCA points, then averaging the corresponding waveforms for each sorted unit to create a new unit template. In other words, the unit finding is performed in PCA space, then the results of the sorting are used to produce template unit definitions for the actual template sorting of incoming data. 5 You can use the Show Snapshot button to toggle back to viewing the live data, to see the results of the unit finding (which was performed based on the snapshot) being applied to incoming spikes: OmniPlex Neural Data Acquisition System 6 If you are not satisfied with the results, there are two different ways in which you can modify the results of the automatic unit finding process. You can adjust template fit tolerances for any of the found units, just as you would for templates that were created manually. However, this assumes that the automatic unit finding located an appropriate number of units based on its default settings, which was the case in the above example, where it found the same three units that we would have defined manually. However, depending on your data, you may decide that the automatic procedure was “too sensitive,” e.g. unnecessarily split one cluster into two or more units, or was “too coarse,” i.e. inappropriately merged two or more separate clusters into a single sorted unit. To address these issues, the automatic unit finding algorithm provides what is in effect a unit-finding sensitivity control, called the Parzen Multiplier, which is a parameter of the underlying valley-seeking algorithm. Unlike the fit tolerance, which is a unit definition parameter that can be adjusted retroactively, i.e. after a unit template has been defined, the value of Version 1.8 165 6 Additional Sorting Methods the Parzen Multiplier is used the next time that automatic unit finding is performed. In other words, if you wish to change the value of the Parzen Multiplier, you must then perform another round of automatic unit finding, whose results (i.e. unit definitions) will then overwrite the previous ones. As a general guideline, to find more clusters, reduce the Parzen Multiplier value; to find fewer clusters, increase the Parzen Multiplier. However, automatic unit finding, which is in essence an unsupervised classification problem, is a complex task, especially when dealing with noisy data, and you will sometimes find counter-intuitive results when you change the Parzen Multiplier. Fortunately, the default value of 0.7 works well with many types of spike data. 6.7.1 Automatic unit finding on all channels 166 1 OmniPlex can also perform automatic unit finding on all spike channels, instead of one at a time. To do this, it is recommended that you first unzoom the PCA display, i.e. return to a multichannel PCA view, by double-clicking in the view if it is zoomed. This is so that you can see the progress of the automatic unit finding as it works through all the spike channels. You can view either the multichannel spike or multichannel PCA views, according to your preference. Also, make sure that you have collected a spike snapshot. 2 If you already have units defined on some or all channels, you may wish to remove them before starting the automatic unit finding. This is optional, since the unit finder will delete any existing units on each channel it processes, but it makes it easier to view the channel-by-channel progress of the unit finding if OmniPlex Neural Data Acquisition System you start from scratch. To do this, use the Delete All Units on All Channels command in the Configure menu: 3 Version 1.8 After all units have been deleted (this make take a few seconds on high channel count systems), make sure that the SPK source is selected; you can do this by clicking on either the main spike window, or the multichannel spike or cluster views: 167 6 Additional Sorting Methods 4 Select Auto Sort current Source from the Configure menu to begin the automatic unit finding: TIP Auto Sort grayed out If the Auto Sort menu item is grayed out, it is probably because the SPK source is not currently selected. 168 OmniPlex Neural Data Acquisition System 5 As the automatic unit finding proceeds, you can see which channels have been processed by watching the multichannel spike or PCA views: 6 For performance reasons, it is recommended that you view the live data, not the spike snapshot, while a multichannel auto-sort (unit finding) is in progress. In fact, if you have the snapshot displayed and begin a multichannel auto-sort, PlexControl will toggle the views back into live mode, to avoid this problem. However, once the auto-sort has completed, you can switch back and forth between live and snapshot modes as usual. TIP Monitor auto-sorting If you select the highest-numbered SPK channel in the multichannel display (e.g. channel 64 in the example above), you can watch the main spike window to see when sorted spikes start to appear, as an easily visible indicator of when auto-sorting has finished on all channels. TIP Allow auto-sort to complete Do not start another auto-sort while an auto-sort is already in progress; in general, allow an auto-sort to complete before adding, deleting, or replacing units. Version 1.8 169 6 Additional Sorting Methods Remember that automatic unit finding is just another tool for creating unit definitions, and the unit definitions that it produces can be used as-is or augmented manually. For example, you may wish to set the Parzen Multiplier to only find large, obvious clusters, then manually inspect the results and manually add units corresponding to smaller or less distinct clusters that are not as easily found automatically. You might decide to delete or manually replace some of the automatically-found units, but leave the majority of them as is. Such approaches can give the best of both worlds, automatic and manual, while saving considerable time compared to defining every unit on every channel manually. In addition to template sorting, automatic unit finding can produce unit definitions for the band and 2D polygon sorting methods; the latter will be discussed later in this User Guide. Automatic unit finding cannot be used with line or box sorting. 170 OmniPlex Neural Data Acquisition System 6.8 Step by Step: 2D Polygon Sorting In the same way that line sorting uses the technique of waveform crossing to perform live sorting of spike waveforms, 2D polygon sorting uses 2D PCA contours to perform sorting of the projections of spikes in PCA feature space. Since you already know how to draw PCA contours in live and snapshot modes, you know almost all the steps involved in 2D polygon sorting. The main difference is that the contours you draw will be used directly as the actual unit definitions. You can define units for polygon sorting in either live or snapshot mode; for the examples, we will use live mode. Version 1.8 1 Stop data acquisition, change the sorting mode to 2D Polygon, and restart data acquisition. 2 Set gain and thresholds if not already set appropriately, and collect a spike snapshot. 3 Perform steps 1 through 5 from the section “Step by Step: Defining Units for Template Sorting using PCA Contour Drawing.” In other words, enter unit editing mode and add a unit by drawing a contour around a cluster in the zoomed 2D PCA view. But now, rather than the contour disappearing once 171 6 Additional Sorting Methods you have finished drawing it, as was the case in template sorting, the contour remains onscreen: 4 172 The feature space contour is sent to the sorting device in Server, and each incoming spike is projected into PCA feature space and tested again the contour. Points which fall inside a contour are sorted into the corresponding unit. You can define additional units by drawing their contours. You can use OmniPlex Neural Data Acquisition System the Show All / Show Current button to control whether all the PCA contours are shown, or only the contour for the currently selected unit. Version 1.8 173 6 Additional Sorting Methods 5 174 Once you have created a contour, you can adjust it if desired. You can move it by dragging it by the small square handle; the cursor changes to a four-way arrow while you are moving the contour: OmniPlex Neural Data Acquisition System 6 You can rotate the contour by holding down the Shift key while dragging the handle: The sorting parameters are updated (i.e. sent to Server) as soon as you release the mouse button. Version 1.8 175 6 Additional Sorting Methods 6.8.1 Cleanup of hand-drawn PCA contours There is an option which automatically “cleans up” your hand-drawn contours by converting them to ellipses; since clusters are often elliptical in shape, this is a reasonable assumption. To enable this feature, display the Global Option dialog from the Configure menu and select the option: This will not affect any previously-drawn contours, only ones that you draw after enabling the option. Click OK and note how subsequently-drawn contours are replaced with ellipses as you finish drawing each one: 176 OmniPlex Neural Data Acquisition System You can move and rotate these contours in the same way as previously described for the non-elliptical contours. Note that a heuristic procedure, not a standard fitting procedure, is used for the cleanup of hand-drawn contours, which gives an excellent fit in typical cases, and a reasonable result even in pathological cases, such as this one: Version 1.8 177 6 178 Additional Sorting Methods OmniPlex Neural Data Acquisition System Version 1.8 179 6 Additional Sorting Methods 6.8.2 Ellipse overlap handling In cases where a spike's PCA projection falls within the overlap of two or more contours, the 2D distance from the spike's projection to the center of each overlapping ellipse is used as a tie-breaker. This has the beneficial effect of allowing a small cluster that falls within the “outskirts” of a larger cluster to be sorted more correctly. The following is not a realistic example, but gives some idea of how this works: Spikes within the green ellipse also fall within the large yellow ellipse, but most are sorted into the green unit since they are closer to its center. 180 OmniPlex Neural Data Acquisition System 6.8.3 Automatic unit finding with 2D polygon sorting You can also perform automatic unit finding while in 2D polygon sorting mode. The main difference relative to template sorting is that the unit finding creates unit definitions consisting of ellipses that are fit to the clouds of sorted PCA points. You can adjust how tightly the ellipses are fit to the clouds of sorted points from the unit finding algorithm. To do so, display the Snapshot Options dialog, using the toolbar button: Version 1.8 181 6 Additional Sorting Methods This value (which should not be confused with the fit tolerance for template sorting) controls the tightness of fitting of all generated ellipses, except for those that result from cleaning up hand-drawn contours. You can move and rotate the automatically-generated contours, just like manually-created ones. Of course. you can also modify the Parzen Multiplier and run another round of automatic unit finding, as previously described. 182 OmniPlex Neural Data Acquisition System 6.8.4 Defining units by line crossing with 2D polygon sorting You can use waveform crossing in the main spike window to select bundles of similarly shaped waveforms, as described before, to create unit definitions for polygon sorting. For example, after using automatic unit finding to create the above two unit definitions, here a group of waveforms are crossed to add a third unit: Version 1.8 183 6 Additional Sorting Methods As with automatic unit finding in polygon sorting, an ellipse is fitted to the cloud of points corresponding to the group of waveforms, with the tightness of fit controlled by the ellipse fit tolerance previously described. 184 OmniPlex Neural Data Acquisition System Plexon Inc Chapter 7 Additional Features and Procedures 7.1 Step by Step: Saving and Loading PlexControl Settings............................................. 186 7.2 Step by Step: Automatically Maintaining Compatible Sets of PXS and PXC Files ...... 188 7.3 Digital Input Card Configuration .................................................................................. 191 7.4 Step by Step: Event-Triggered Recording ................................................................... 195 7.5 PlexControl Activity Display......................................................................................... 198 7.6 Starting and Shutting Down Server and PlexControl................................................... 202 7.7 Troubleshooting Startup Problems .............................................................................. 203 7.8 Step by Step: Resetting All OmniPlex Options to Defaults .......................................... 204 OmniPlex Neural Data Acquisition System 185 7 Additional Features and Procedures 7.1 Step by Step: Saving and Loading PlexControl Settings 1 At any time, you can save the settings of all parameters in PlexControl (gain, thresholds, sorting parameters, etc) to a settings file, so that you can restore them later. To do this, simply click the Save button in the toolbar: and specify a filename using the standard Windows Save dialog. Note: 2 186 PlexControl settings files have the extension .pxc. To load a previously saved pxc file, you can use either the Open or Open Most Recently Saved buttons in the toolbar: OmniPlex Neural Data Acquisition System Note that you must stop data acquisition before loading a pxc file, and start data acquisition again after the file has been loaded. However, you do not have to stop data acquisition to save the current settings to a pxc file. Version 1.8 187 7 Additional Features and Procedures 7.2 Step by Step: Automatically Maintaining Compatible Sets of PXS and PXC Files Settings in OmniPlex are saved in two files: Server saves its topology and settings in a PXS file, and PlexControl saves its settings in a PXC file. For many users, a single PXS is used, and only the PXC file changes from experiment to experiment. However, other users use a number of different PXS files, and the issue of PXS/PXC compatibility arises. Specifically, if a PXC file was created while one PXS file was loaded in Server, but at later date, the same PXC file is loaded while a different PXC file is loaded in Server, incompatibilities, some difficult to detect, can occur. If your usage includes such “mix and match” scenarios, you may wish to enable a set of options in OmniPlex which will automatically save your PXC and PXS files so that you know that you have a compatible pair of settings files 1 188 To enable PXS auto-save in Server, select Global Options from the Configure menu: OmniPlex Neural Data Acquisition System Version 1.8 2 Enable “Automatically save pxs when recording ends”: 3 Click OK. 4 In PlexControl, select Global Options from the Configure menu: 189 7 Additional Features and Procedures 5 Select the Recording Files tab and enable “Auto-save pxc”: Now, each time that you record a plx file, the current settings in Server and PlexControl will automatically be saved as XXX.pxs and XXX.pxc, where “XXX” is the name of the plx file. In this scheme, for each plx file you record, PlexControl will create three files with the same name, but the extensions .plx, .pxc, and .pxs. If you later wish to run another experiment using the same settings as a previous session, you can load the corresponding pxs and pxc files in Server and PlexControl respectively. 190 OmniPlex Neural Data Acquisition System 7.3 Digital Input Card Configuration The Digital Input (DI) card in the OmniPlex chassis allows you to input signals from external digital sources, such as behavioral systems, switches, levers, etc. These digital input signals are detected by the DI card, timestamped with a resolution of 25 microseconds, and written to the Main Datapool as channels within one of two DI sources, either “Single-bit events” or “Other events,” as described below. The DI card has two front panel 26 pin connectors, referred to as port A (bottom) and port B (top). Each port can be configured to operate in mode 1 or mode 3, and for high-true or low-true logic. To view or modify the DI card settings, first stop data acquisition, go to the Server window, and right click on the Plexon Digital Input device in the topology. Select Edit Device Options to display the options dialog: Version 1.8 191 7 Additional Features and Procedures 7.3.1 Digital input modes Mode 1 configures the port to recognize each event input pin as an independent digital input channel. Up to 16 separate, individually timestamped event channels can be sent into a port that is configured for mode 1. When the voltage on the event channel's input pin goes high (or goes low, depending on the high-true/lowtrue setting), a timestamped digital event on that channel will be generated. For port A in mode 1, these will be channels EVT0EVT16; for port B in mode 1, these will be channels EVT17-EVT32. In PlexControl, single-bit events are shown as a single contiguous range from channels 32. 192 OmniPlex Neural Data Acquisition System The single-bit event channels contain no additional information beyond their timestamp and channel number. Mode 3 configures the port to monitor a strobe bit on a designated pin. When the strobe bit goes high (or goes low, depending on the high-true/low-true setting), then a 16 bit word value is read from the same 16 inputs that are read as separate channels when in mode 1. Strobed digital events are channel 1 (shown as “Strobed” in PlexControl) in the “Other events” source on the DI device, and for historical reasons are represented as digital event channel 257 in the recorded file. When a port is configured for mode 3, the value of the 16 bit strobed word itself is only read when the strobe becomes active, and changes on those 16 input pins are ignored at all other times. Ports A and B can be independently configured for mode 1 or mode 3 in any combination. The only caveat is the following. If both ports are configured for mode 3, there is still only one strobed event channel to represent the strobed events from both ports. This is handled by using the most significant bit (bit 16) to indicate which port the strobed even originated from. If the strobed event is from port A, the high bit will be 0; if from port B, the high bit will be 1. This is done by OmniPlex only when it sees that both ports are in mode 3, and means that the signal sent into the 16th bit on the front panel connector will be ignored (overwritten) in this case. Analysis of the strobed event words in other applications, Matlab scripts, etc, must use the value of the high bit to determine which port each strobed word is from. Digital event rasters (ticks) can be viewed in the Activity view in PlexControl. See the section PlexControl Activity Display on page 7-198 for more information. When you save the pxs (topology) file in Server, the current settings of the DI card are also saved in the file. See Appendix K: Hardware Pinouts and Connections for details on the physical pin assignments for digital input channels, strobe bits, and the RSTART line. Version 1.8 193 7 Additional Features and Procedures 7.3.2 RSTART and RSTOP events Port A has one additional input which is not present on port B, which is the RSTART line. RSTART is different from the other DI inputs, in that it generates events on both the leading and trailing edges of input pulses. Leading edges produce RSTART events, while trailing edges produce RSTOP events. These are used for so-called level-triggered recording in PlexControl, where they start and stop recording, so “pulses” on RSTART are in fact typically seconds, minutes, or even hours in duration. See the section below, Step by Step: Event-Triggered Recording, for more information. 194 OmniPlex Neural Data Acquisition System 7.4 Step by Step: Event-Triggered Recording In addition to manually starting, stopping, pausing, and resuming recording, you can configure PlexControl to perform any or all of these actions when it sees a user-specified digital event. Version 1.8 1 To configure the event-triggered recording options, display the Global Options dialog from the Configure menu: 2 Select the Recording Control tab: 3 The four actions, start, stop, pause, and resume, can each be independently controlled either from the standard buttons in the main toolbar (“From GUI Only”) or triggered by a specified digital event. For any action which is to be event-triggered, click the “After ... Occurrences of an Event” radio button. 195 7 Additional Features and Procedures Here is an example for a common usage scenario, where we want the following behavior: • Clicking the Start Recording toolbar button will create a new recording file, but not record any data yet • When the RSTART line on the DI card sees a “true” level (by default, a rising edge, but this is configurable in the DI device options), actual recording of data will begin (unpause) • When the RSTART line sees a “false” level (by default, a falling edge, but this is also configurable), recording of data will pause, but the file will remain open for additional recording when RSTART goes “true” again • Clicking the Stop Recording toolbar button will finalize the recording and close the file Here are the corresponding settings that should be used: In the file, each frame of recorded data will be bracketed by Start and Stop events (event channels 258 and 259 respectively). 196 OmniPlex Neural Data Acquisition System 4 Here is a variation where instead of using level transitions on RSTART to pause and resume recording, we use two separate single-bit event channels to pause and unpause: When you use digital events to pause and resume, the effect is exactly as if you had clicked on the Pause button in the toolbar to pause and resume recording. 5 When you click the Stop button in the toolbar, the recording is ended and the file closed, regardless of whether the state of the recording is currently paused or not. Note that when you use event-triggered recording, there is a small amount of delay between when the RSTART/RSTOP occurs and when recording actually starts and stops. This delay is typically around 100 ms, but can be longer in some cases; to be safe, you should allow at least one second between an RSTOP and the next RSTART. If you need to record very short trials (say, less than 10 seconds each), then instead of using RSTART/RSTOP to start and stop recording, use the following technique: record the entire series of trials, including the “dead time” between trials, continuously without stopping, but use digital events (e.g. EVT001 and EVT002) to mark the exact start and end of each trial within the recording. You can then use offline tools (such as NeuroExplorer's interval features) to extract the data corresponding to each precisely event-bracketed trial. As with all recording, it is strongly recommended that you make a short test recording to confirm that event-triggered recording is working as expected, before proceeding to recording important experiment data. Version 1.8 197 7 Additional Features and Procedures 7.5 PlexControl Activity Display The Activity view displays a raster view of activity on spike and event channels. To display it, click the Activity tab in the lower right part of the PlexControl window: The Activity view is displayed: The Activity display is a sweeping, time-based display like the continuous views, but instead of continuous signals, vertical tick marks are display in rasters, each tick indicating the timestamp of a spike or other event. Just as with the continuous 198 OmniPlex Neural Data Acquisition System views, you can change the sweep rate and the number of channels that are displayed, as described previously. The Activity view displays ticks for all OmniPlex sources which consist of timestamped events, in the following top to bottom source order: • Spike channels 1 - N • Keyboard events 1 - 8 • DI event channels 1 - 32 • Strobed events • RSTART (start or unpause recording event) • RSTOP (stop or pause recording event) • CPX1 (CinePlex events) As with the continuous views, the vertical scroll bar allows you to move up and down through the set of channels. In addition, you can adjust the amount of space that is used for the channel labels at the left, by dragging the vertical separator line: There are also options for customizing the display in the Activity view's Option dialog: Version 1.8 199 7 Additional Features and Procedures The two options that are highlighted determine how spike timestamps are displayed. If you turn off “Show Per-Unit Timelines,” all the ticks for a given spike channel are displayed interleaved on the same row, similar to the display in the small strip at the top of each SPKC channel in its continuous view: 200 OmniPlex Neural Data Acquisition System Version 1.8 201 7 Additional Features and Procedures 7.6 Starting and Shutting Down Server and PlexControl There are a few “best practices” to keep in mind regarding the sequence in which Server and PlexControl are started and shut down. The recommended startup sequence is to run Server, wait for the initialization sequence to complete (indicated by the green progress bar at the bottom of the Server window), then start PlexControl, then start data acquisition. It is possible to first run PlexControl, which will then automatically start Server before allowing you to continue; however, if this method ever fails, you should fall back to the recommended sequence. When you are completely finished with the system and want to shut down OmniPlex, the recommended sequence is to stop data acquisition from PlexControl, then close PlexControl, then close Server. In other words, the shutdown sequence is the reverse of the startup sequence. When the Server application is closed (i.e. you exit to Windows), all data acquisition is stopped and the power to the DigiAmp is turned off. The blue link cable between the PSL card in the chassis and the DigiAmp can then be safely unplugged. You should never plug or unplug the blue link cable while Server is open, even when data acquisition is stopped. You can verify the DigiAmp power status via the row of three green LEDs on the PSL card in the chassis; if all three LEDs are on, power to the DigiAmp is on; if only the leftmost LED is on, power to the DigiAmp is off, and the cable can be plugged or unplugged. The headstages can only be powered when the PSL power to the DigiAmp is on, as indicated by the three green LEDs. Of course, the HST PWR toggle switch on the DigiAmp must also be on to enable the headstage power. You will find that if you shut down PlexControl without first stopping data acquisition, data acquisition continues to run in Server, which is expected. If you now re-open PlexControl, it will automatically reconnect to Server while data acquisition is running, and continue displaying incoming data as it did before you shut it down. However, this has the potential to cause occasional problems, particularly at high channel counts. Therefore, it is not recommended that you make a habit of leaving Server running without PlexControl attached to it. As a general rule, when you are done using PlexControl, you should also shut down Server. Abruptly closing PlexControl in the midst of a complex multichannel operation, e.g. auto-sorting, is not recommended, and in some cases can cause a crash. In addition, if you then restart PlexControl, it may be in an inconsistent state. If this happens, then at a minimum, you should stop and restart data acquisition before proceeding. 202 OmniPlex Neural Data Acquisition System 7.7 Troubleshooting Startup Problems If you ever encounter a situation where data acquisition fails to start, and/or you receive any error message from Server, the first thing to try before contacting Plexon support ([email protected]) is to exit from PlexControl and Server, check all cables and power, and restart OmniPlex. If this does not help, cycle the power on the chassis (never do this while OmniPlex is running!), then reboot Windows and try again. However, in most cases where the problem is an unplugged cable, wrong type of DigiAmp, etc, Server will display an error message informing you of the problem. Problems involving incorrect or inconsistent application settings can often be solved with the software reset procedure described in the next section. Version 1.8 203 7 Additional Features and Procedures 7.8 Step by Step: Resetting All OmniPlex Options to Defaults If you ever need to reset all PlexControl and Server options to their defaults, use the following procedure. The one setting that will not be reset is the pxs file which is auto-loaded by Server; however, if you want to prevent the last-loaded pxs file from auto-loading in Server, hold down the Shift key while starting Server. The reset procedure can be useful for troubleshooting, or if you simply want to insure that you are starting from scratch, without carrying over and settings changes from a previous OmniPlex Session. To reset all software options and settings in both PlexControl and Server: 204 1 Stop data acquisition as described previously. 2 In PlexControl, select the Reset All Options to Defaults command: 3 You will be asked to confirm the reset: OmniPlex Neural Data Acquisition System Version 1.8 4 Click Yes to confirm the reset. You will be prompted to shut down PlexControl: 5 Click OK, then close PlexControl (but do not restart it yet). 6 In Server, select the Reset All Options to Defaults command: 205 7 206 Additional Features and Procedures 7 You will be prompted to confirm the reset: 8 Click Yes to confirm the reset. You will be prompted to shut down Server: 9 Click OK, then close Server. 10 Run Server and then PlexControl as usual. All software options and user interface layouts are now restored to their default settings. OmniPlex Neural Data Acquisition System Plexon Inc Appendix Appendix A: Signal Amplitudes and Gain.................................................................... 2 Appendix B: Separation of Spikes and Field Potentials using Digital Filters ............... 4 Appendix C: PlexControl Spike Display Modes........................................................... 9 Appendix D: Advanced User Interface Features ....................................................... 21 Appendix E: DigiAmp Analog Highpass Filter and Referencing ................................ 28 Appendix F: Auxiliary Analog Input (Aux AI) ............................................................. 30 Appendix G: More on Thresholding - Aligned Extraction .......................................... 34 Appendix H: Enhanced PCA Feature Space ............................................................. 38 Appendix I: Lowest Latency Operation...................................................................... 42 Appendix J: PlexControl Keyboard Shortcuts............................................................ 47 Appendix K: Hardware Pinouts and Connections...................................................... 48 OmniPlex Neural Data Acquisition System Appendix - Page 1 Appendix Appendix A: Signal Amplitudes and Gain Using the proper gain value is important, since a too-low gain will result in the signal being digitized with too few bits (out of a maximum of 16 bits) being used to represent the signal. On the other hand, a too-high gain will cause some or all of the signal to exceed the input range of the A/D converter and to be “clipped,” resulting in the tops and bottoms of field potential waveforms to be flattened, and spikes to be distorted or even lost entirely. While very occasional clipping may be acceptable, for example clipping of undesired stimulation or motion artifacts which greatly exceed the amplitude of the neural signal, in general you should be careful not to set the gain any higher than necessary, since clipping causes more damage to the digitized signal than digitizing it at a slightly lower-than-ideal resolution. A common mistake with new users is to set the gain higher than necessary, because “the spikes look too small” when the gain is kept at a safe value which avoids clipping the wideband signal. This is partly because the amplitude of spikes is typically much smaller than the amplitude of the field potentials upon which they are superimposed. In other words: (wideband amplitude) = (field potential amplitude) + (spike amplitude) where a typical case might be something like: (wideband amplitude 2.2 mv pp) = (field potential amplitude 2.0 mv pp) + (spike amplitude 200 uv pp) But there is no need to use analog gain as a substitute for visual magnification, since OmniPlex provides highly accurate, low-noise A/D conversion of even low-level signal components such as small spikes, and a set of software magnification tools to allow you to view spikes at a comfortable size. In fact, if you “crank up the gain” while looking only at spikes, you may not even be aware that you are causing clipping of the wideband signal. The maximum allowable signal level at the recording electrode, before amplification, is: 10 V pp / (total gain) For example, if you are using a unity-gain (G1) headstage and a DigiAmp gain setting of 1000: 10 V pp / 1000 = 10 mV pp, i.e. +/- 5 mV Voltages exceeding this value will cause clipping at the A/D converter, unless you reduce the DigiAmp gain. In summary: Always view the wideband signal, when setting gain, and avoid setting the DigiAmp gain so high that it causes clipping of the wideband signal on Appendix - Page 2 OmniPlex Neural Data Acquisition System any channel; then use magnification to visually enlarge the spikes in the displays as necessary. Version 1.8 Appendix - Page 3 Appendix Appendix B: Separation of Spikes and Field Potentials using Digital Filters High sample rate digitization of the wideband signal OmniPlex digitizes neural signals at a sampling rate of 40 kHz (25 microsecond resolution) in order to acquire the wideband (WB) signal with maximum accuracy. While classic signal processing theory emphasizes the Nyquist limit, which states the the sampling rate need only be twice the frequency of the highest spectral component of interest, this assumes an ideal analog lowpass filter preceding A/D conversion, and ideal reconstruction of the digitized signal. However, in practice, the highest quality sampling is obtained by using a high sample rate in the A/D converter, and this is the approach that Plexon neural data acquisition systems have always taken in using a 40 kHz sample rate. The fixed analog antialiasing filter in the DigiAmp is a four-pole Bessel with an 8 kHz cutoff, so in practice this means that a 40 kHz sample rate yields an oversampling factor of at least four, and greater for lower spectral components of the neural signal. This results in accurate capture of the time/voltage waveform samples, which is important for time domain spike sorting algorithms (template, line, band, and box sorting) which reply on relatively small differences in spike shape to perform unit discrimination. In addition, the high sample rate preserves the shape of clusters in PCA feature space, which is important for automatic unit finding operations which work in the feature space. Spike/FP separation The digitized wideband signal is typically separated into field potentials (FPs) and a continuous spike signal (SPKC) using OmniPlex's digital filters, with the separation parameters determined by the user according to his or her needs; there is no universally applicable definition of the upper frequency limit of a field potential or the lower frequency limit of spikes. Depending on the experiment and type of neural signals being acquired, it is often preferable to set the filter cutoff frequencies for spikes and FPs independently, as opposed to attempting to “split” the spectral content of the wideband signal at a single frequency. Also, the class of filter, for example Butterworth versus Bessel, and the steepness of the filter (number of poles) may be different for the lowpass FP filter and the highpass spike filter. OmniPlex provides default filter settings that are based on typical usage scenarios, but allows these settings to be easily customized. One consideration is that the cutoff of the FP lowpass filter must be appropriate for the downsampling which is performed on the lowpass-filtered signal. For example, for the default FP downsampling rate of 1 kHz, there should be no significant spectral content above 500 kHz after lowpass filtering, so the lowpass filter cutoff frequency should be well below this frequency; otherwise, aliasing will result. The highpass filter used to extract the continuous spike signal (SPKC) must remove low frequency non-spike signals, whether they be legitimate field potentials, or low frequency artifacts such as motion artifacts, stimulation artifacts, power line hum, etc. Low frequency content leaking into the SPKC can result in a Appendix - Page 4 OmniPlex Neural Data Acquisition System “wandering baseline” which will adversely affect spike detection, since the thresholding operation assumes that there is no significant low frequency content. Setting filter parameters in Server You can access the parameters for each filter, which applies to all channels in the respective sources (SPKC or FP), in the Server topology diagram. To do so, first stop data acquisition, go to the Server window, and right click on either the Spike Separator or FP Separator device in the topology. Select Edit Device Options to display the options dialog. For example, for the Spike Separator device: Version 1.8 Appendix - Page 5 Appendix And for the FP Separator device: Filter parameters in detail The three parameters which are available for the spike and FP separator filters are: • Cutoff frequency (defaults to 200 Hz for the FP lowpass and 300 Hz for the spike highpass) • Number of poles (also known as filter order) (defaults to four poles for both filters) • Filter type (Bessel, Butterworth, or Elliptic) In addition, the downsampling rate can be specified for the FP separator (note that this must be a frequency which divides evenly into 40 kHz, e.g. 1, 2, 4, 5 kHz). The spike separator includes an optional lowpass filter, which will be discussed later. Appendix - Page 6 OmniPlex Neural Data Acquisition System The number of poles affects the steepness of the filter cutoff. You might think that “the steeper the better,” but using very high order filters can cause problems due to frequency-dependent group delay of field potentials, and spike waveform shape changes. However, Plexon's FPAlign offline utility is available for removing phase shift and group delay induced by the FP filters; see the FPAlign documentation for more information. In general, it is recommended that you not go beyond the four pole default settings, unless you find that they are inadequate for removing spikes from your FP signal, or low frequency content is leaking into the SPKC signal. The Filter Type setting defaults to Bessel for both filters, for the following reasons. Bessel filters induce the least amount of frequency-dependent time shift (group delay), so that the time domain relationship between spikes and field potentials is preserved. Also, for spikes, Bessels cause the least change to the shape of spike waveforms; by comparison, Butterworth filters cause more overshoot, and Elliptic (also known as Cauer) filters cause even more shape distortion. Bessels are therefore the most benign filters to use for spike/FP separation. However, the other two filter types have advantages in some situations. Butterworths have a maximally-flat amplitude characteristic in the passband, so if the relative amplitude or power of different FP spectral components is of primary interest, you may wish to use a Butterworth filter for the FP lowpass filter. Also note that, for the same number of poles and cutoff frequency, Butterworth filters have a somewhat sharper frequency cutoff characteristic than Bessels. Elliptic filters have the steepest cutoff behavior, at the expense of more severe group delay variation and spike shape alteration. You should only use an Elliptic filter when it is difficult to achieve adequate spike/FP separation using the other filter types. Spike lowpass filter The Spike Separator also has an optional lowpass filter. This is not the same as the lowpass filter which is used for FP separation, which is used with a cutoff frequency below the spike band. The spike lowpass filter is intended for use in reducing high frequency noise. The analog anti-aliasing filter in the DigiAmp, preceding the A/D conversion stage, is a four-pole Bessel with a cutoff of 8 kHz; if the spike lowpass filter is used, its cutoff should be less than 8 kHz. For example, a cutoff of 6 kHz will to some extent emulate versions of the Plexon MAP system which employed a 6 kHz analog filter before A/D conversion. The combination of the standard spike highpass filter, plus the spike lowpass filter, results in what is in effect a bandpass characteristic, although you are not constrained to use the same filter type or number of poles for the highpass and lowpass filters. The spike lowpass filter should only be used when necessary, because excessive lowpass filtering of the wideband signal can result in spikes that are unnecessarily “smoothed off,” blurring the differences between the waveform shapes from different units and making spike sorting more difficult. To see this effect, you can try enabling the lowpass filter and setting a very low cutoff, e.g. 2 kHz, to get an idea of the potential issues. If you believe your wideband signal has excessive Version 1.8 Appendix - Page 7 Appendix high frequency noise, it is recommended that you use the least amount of lowpass filtering that is necessary to remove the noise, starting with the default settings and only lowering the cutoff frequency and/or increasing the filter order with caution. When you save the pxs (topology) file in Server, the current settings of the spike and FP separators are also saved in the file. Appendix - Page 8 OmniPlex Neural Data Acquisition System Appendix C: PlexControl Spike Display Modes PlexControl's user interface provides a number of display modes and options which are designed to make it easier to view the incoming spikes, define units, and adjust sorting parameters. These include the Show Filter, Show All / Show Current Unit, and Fade / Rolling / Erase modes. Spike Show Filter The Spike Show Filter is not a filter in the sense of signal processing; it is an option which “filters” which types of spikes are displayed in PlexControl. It does not affect the actual sorting or recording of data. To see the available Show modes, click the down-arrow in the Show Control in the main toolbar: Version 1.8 Appendix - Page 9 Appendix The Show options affect the main spike window and the multichannel spike window, but not the Units window. The default is to display All spikes. We will leave the All Valid setting for later. Choose the Sorted setting to display only spikes that are sorted, i.e. that match one of the templates: Appendix - Page 10 OmniPlex Neural Data Acquisition System This mode is useful for removing the clutter of unsorted spikes, but be careful, since it also omits all the spikes that almost, but not quite, match a template, making your sorting look unrealistically “clean.” However, it is a good way to see whether each of the units is distinct from the others. The Unsorted mode shows, as the name implies, only the spikes that do not match any template. This mode gives a more pessimistic view of your sorting results. Version 1.8 Appendix - Page 11 Appendix Ideally, the only spikes that you see in this view should be ones that are not valid matches for any defined unit. In practice, you will likely see some that should have been matched to one of your templates. In this case, you may wish to try increasing the fit tolerance for the relevant unit; however, be aware that due to noise and issues such as superposition, there will always be some small percentage of spikes that you can visually identify with a specific unit, but which cannot be sorted without increasing the tolerance so much that there are also invalid matches to that template. The Selected Unit mode displays only the sorted spikes for the currently selected unit; this is the same as what is displayed in each subwindow of the Units window, but larger and with the template waveform displayed. This mode is very handy for fine-tuning the fit tolerance; typically you would start with a a larger tolerance value, and then reduce the tolerance until the bundle of waveforms “comes into focus,” without extraneous, invalid waveforms. For example: Appendix - Page 12 OmniPlex Neural Data Acquisition System Version 1.8 Appendix - Page 13 Appendix Finally, Selected Unit + Unsorted shows both the selected unit and all unsorted spikes, and provides more visual information than Selected Unit mode. While you will probably spend most of your time with this option set to All, you will find it very useful to toggle back and forth between the display modes as you are defining and refining unit definitions. Note that the Show mode applies to both the main spike window and the multichannel spike window. Appendix - Page 14 OmniPlex Neural Data Acquisition System Show All / Show Current Unit When there are several units defined on the same channel, by default their template waveforms are all displayed on top of each other in unit editing mode. You can change this with the Show All / Show Current Unit button in the toolbar: Version 1.8 Appendix - Page 15 Appendix Show Current Unit causes only the template for the currently selected unit to be displayed. Appendix - Page 16 OmniPlex Neural Data Acquisition System Fade / Rolling / Erase You may have noticed that in the main spike window, after a few seconds, spikes don't suddenly disappear; rather, they slowly fade away. This is referred to as “Fade” mode and is the default display mode for the main spike window. Version 1.8 Appendix - Page 17 Appendix It is intended to reduce the visual clutter of “old” spikes, and to make it more obvious which action potentials are the most recent ones. The Options dialog allows you to select between Fade mode and two other modes, Rolling and Erase: Appendix - Page 18 OmniPlex Neural Data Acquisition System In Rolling mode, the most recent 500 waveforms (the same number of waveforms as in snapshot) are displayed; older waveforms suddenly disappear, as opposed to fading out. This mode gives every one of the recent waveforms equal visual “weight”: In Erase mode, incoming waveforms are drawn on top of each other with no fading or rolling, until the specified erase time elapses, at which time the window is erased and the process starts over from scratch. When using Erase mode, be aware that while very old waveforms may not be erased from the screen, only the most recent 500 spikes are available for interactive operations such as waveform crossing, just as with the other two modes. In other words, imagine that you set the erase time to 3600 seconds, or one hour, and allow the display to accumulate thousands or millions of waveforms in that time; then, after an hour, you do a waveform crossing on a spike that was drawn an hour ago - you may see an error message indicating that no waveforms were crossed, and this is because those waveforms are not among the 500 most recent incoming spikes. When using Erase mode with a long redraw interval, note that you can manually erase the display at any time, using either Erase from the right-button menu for the main spike window or the Erase button in the toolbar: Version 1.8 Appendix - Page 19 Appendix Some users prefer to use this method, so that they have total control over when the display is erased. Note that the other spike and continuous displays have their own individual Erase commands. The 2D and 3D PCA displays also support Fade, Rolling, and Erase modes (2D PCA only when in zoomed single-channel mode). Appendix - Page 20 OmniPlex Neural Data Acquisition System Appendix D: Advanced User Interface Features The basic features of the OmniPlex user interface are described in the main body of the User Guide. The following more advanced features are handy for users who wish to more extensively customize the layout of views and toolbars in PlexControl. Floating a window If you place the cursor on the title bar of a window, hold down the left button and drag, you will undock that window, and any tabbed views that are contained within it. If you then release the window while it is not attached to the edge of any other window, it will become a floating window that covers the windows beneath it. Here is an example: Version 1.8 Appendix - Page 21 Appendix Appendix - Page 22 OmniPlex Neural Data Acquisition System Docking a window As you are dragging a window, you will see sets of blue arrows appear at the four sides of the main PlexControl window (indicated by red circles below), and a four-way arrow in the center of the nearest window (indicated by a red square below). If you move the cursor to any of the four “outer” arrows, the window you are dragging will be docked to that edge. For example, if we dock the window to the right edge: Version 1.8 Appendix - Page 23 Appendix We could then use the splitter bars to resize the windows, within this layout: On the other hand, if we release the cursor within one of the four arrows in the four-way arrow, the window will dock to that edge, but nested within that specific window, as opposed to the outer, main PlexControl window. For example: Appendix - Page 24 OmniPlex Neural Data Acquisition System On the other hand, if you drag a window and release while the cursor is in the center of the four-way arrow set, then the dragged window will be added as a tab within the window. This is particularly useful in that you can drag an individual tab from one window into another. For example, we could drag the Activity window tab from the bottom-right window containing the continuous views, into the window which contains the multichannel spike and PCA views: Version 1.8 Appendix - Page 25 Appendix Appendix - Page 26 OmniPlex Neural Data Acquisition System Sometimes it requires a bit of thought and experimentation, but virtually any window layout can be achieved by a sequence of these operations. Version 1.8 Appendix - Page 27 Appendix Appendix E: DigiAmp Analog Highpass Filter and Referencing Besides the DigiAmp gain, which is controlled from PlexControl, there are two other user-accessible analog parameters, which are set in the DigiAmp device options in Server: Highpass filter The Highpass Filter options determine the frequency of the analog highpass (lowcut) filter which blocks DC offsets and very low frequency artifacts. The highpass filter precedes the analog gain and A/D conversion stages, so the cutoff frequency selected here affects the wideband signal and all signals derived from it (SPKC, FP). By default, this is set to the lowest frequency, 0.05 Hz, which Appendix - Page 28 OmniPlex Neural Data Acquisition System enables the recording of the lowest frequency field potentials without significant phase shift (group delay) issues. However, such a low cutoff can be inconvenient when recording of very low frequencies is not needed; in particular, if there is DC offset on the input signal, you may have to wait several seconds after data acquisition is started or a headstage is powered on before the baseline settles to zero, due to the large time constant of the filter. In such cases, you may wish to use a cutoff of 0.5 Hz. If you are experiencing problems due to high amplitude low frequency artifacts (e.g. motion artifacts), you may wish to try the highest cutoff frequency of 3 Hz, although this may cause phase shift issues with recording of field potentials below 10 Hz. However, remember that the FPAlign offline utility may be used to remove most of the phase shifts induced by the filters. Referencing The Referencing section controls analog reference selection, with individual control of each group of 16 channels. RefA typically corresponds to a buffered ground, while RefB corresponds to a true reference. Consult the documentation for the specific headstages which you are using for additional details. Version 1.8 Appendix - Page 29 Appendix Appendix F: Auxiliary Analog Input (Aux AI) The Auxiliary Analog Input (AuxAI) device is a 32 channel A/D card in the OmniPlex chassis which is provided for direct acquisition of non-neural, low-frequency signals such as those output by position or orientation sensors. By “direct,” we mean that OmniPlex provides no preamplification or other analog signal conditioning for these inputs. Sampling rates of up to 5 kHz per channel, or 20 kHz per channel for the “fast” version of the Aux AI card, are supported, but the default rate is 1 kHz, the same rate that is used for digitizing field potentials. Note that the 32 inputs are sampled in multiplexed fashion within each sampling period, unlike the simultaneous sampling implemented in the DigiAmp. However, the same master clock (from the TIM card) is used to drive both devices, as well as the digital input (DI) card, insuring synchronized sampling across all devices. Easy access to the 32 input channels is provided via a BNC / D-sub breakout panel located immediately to the right of the Aux AI card in the chassis. The input range of the Aux AI channels is a fixed +/- 5V, with 16 bit resolution. Even for an input signal with an amplitude of only +/- 0.5V, the signal will still be digitized to better than 12 bits of resolution. For applications requiring a greater Appendix - Page 30 OmniPlex Neural Data Acquisition System input range than 10 Vpp, a voltage divider can be inserted between the external device and the AI inputs. See Appendix K: Hardware Pinouts and Connections for details on connecting to the Aux AI breakout panel. Continuous data from the Aux AI card is an independent source in the Server topology, and data for the AI source is written directly to the Main Datapool, without any signal processing. The only device option for the Aux AI card is the per-channel sampling rate: Note that you must stop data acquisition before changing the sampling rate. AI channels are shown in their own tab in PlexControl, labeled “AI - Continuous.” Version 1.8 Appendix - Page 31 Appendix The sweep rate, magnification, and number of channels can be adjusted, as with the other continuous views, but none of the gain control or thresholding functionality is applicable. However, you can use the Properties Spreadsheet (with the AI source selected) to enable and disable recording of individual channels: Appendix - Page 32 OmniPlex Neural Data Acquisition System TIP AuxAI sampling rate If you attempt to load a pxc file which was saved with a different AuxAI sampling rate than the rate currently in effect in Server, the sampling rate loaded from the pxc will override the Server rate. Version 1.8 Appendix - Page 33 Appendix Appendix G: More on Thresholding - Aligned Extraction By default, OmniPlex uses a standard thresholding (spike extraction) algorithm which defines the time at which the spike waveform crosses (exceeds) the threshold as its timestamp. While this is a classic method of thresholding, it has some drawbacks. First, it means that as the threshold is raised or lowered, the threshold “hits” the spike at different points on a rising or falling edge, potentially resulting in the timestamp changing by one, two, or more sample positions. Another manifestation of the same effect is that spikes of different amplitudes will have slight timestamp offsets relative to each other. While the size of these timestamp errors or “jitter” is too small to cause problems in most spike train analyses, it does have a significant effect on spike sorting: it causes smearing of clusters in feature space. The basic problem with threshold timestamping is that it does not use an unambiguous feature (in time/voltage space) of the spike as the reference to which a timestamp is attached. The obvious choice for such a reference is the largest peak within the spike. OmniPlex's aligned extraction thresholding algorithm uses this approach. Here is an example of the difference between standard threshold crossing (top) and aligned extraction (bottom). Note how the waveform “bundles” and the corresponding PCA clusters are more well-defined when aligned extraction is used: Appendix - Page 34 OmniPlex Neural Data Acquisition System Besides the improved timestamping accuracy and jitter reduction, the more welldefined clusters improve the performance of the automatic unit finding algorithm. Aligned extraction can be enabled in the device options for the thresholding device in Server: Version 1.8 Appendix - Page 35 Appendix The first setting is standard thresholding, while the next two are two varieties of aligned extraction. The “time of largest peak (same side as threshold)” setting is recommended (as shown above), because typically you will set the threshold for a channel on the side where the larger-amplitude peaks occur. You must stop data acquisition before changing the thresholding mode. Note that there is one other change which you will probably wish to make when using aligned extraction. Due to the peak, rather than the threshold crossing, being used as the timestamp of spikes, the ratio of pre-threshold to post-threshold time tends to be different when aligned extraction is used; in other words, a longer prethreshold time is appropriate. As a typical example, the default OmniPlex settings are a waveform length of 800 microseconds and a pre-threshold time of 200 microseconds; when aligned extraction is enabled, it is suggested that the prethreshold time be increased to 300 microseconds. Appendix - Page 36 OmniPlex Neural Data Acquisition System However, the correct values for waveform length and pre-threshold will be somewhat dependent upon the type and shape of action potentials that you are recording. You should ensure that the waveform length and pre-threshold are long enough to capture the features of the spike, without including unwanted noise and artifacts at the head or tail of the spike. Version 1.8 Appendix - Page 37 Appendix Appendix H: Enhanced PCA Feature Space In addition to the standard PCA (principal components analysis) feature space, OmniPlex supports an improved version of PCA which was developed by Plexon specifically for spike sorting applications, called Enhanced PCA. Standard PCA determines a projection in which the first component is in the direction of maximum variance in the original data, the second component is in the direction of second-greatest variance, and so on. Enhanced PCA uses not only variance, but separability of the data, in calculating the projection. For example if there is a sample position where a group of spikes has a large amount of amplitude variance, but it is basically noise, without any structure within the distribution of amplitudes at that sample time, Enhanced PCA will de-emphasize that component of the data in the resulting projection. In contrast, samples where there is a high degree of separability, even though the amplitude variance may not be large, are emphasized in the projection. In many cases, the net result of Enhanced PCA is to make the feature space clusters more compact and distinct. However, the degree of improvement is datadependent, and so you should compare standard PCA and Enhanced PCA to determine which is optimal for your application. Here is an example of standard PCA (top) versus Enhanced PCA (bottom): Appendix - Page 38 OmniPlex Neural Data Acquisition System To enable Enhanced PCA, select Global Options in the Configure menu: Select the Feature Space tab and enable “Use Enhanced PCA.” Version 1.8 Appendix - Page 39 Appendix Note that enabling Enhanced PCA will not affect any existing PCA or sorting parameters. The next time you take a spike snapshot, or click the PCA button in the toolbar, the PCA calculation will use the new setting. TIP 2D Polygon sorting method If you are using the 2D Polygon sorting method, you will need to delete the existing units and create new ones. Appendix - Page 40 OmniPlex Neural Data Acquisition System TIP Increase magnification in PCA view Enhanced PCA sometimes results in clusters with a different overall scaling, so that you may need to increase the magnification in the PCA view. Version 1.8 Appendix - Page 41 Appendix Appendix I: Lowest Latency Operation For applications such as brain-machine interface (BMI) experiments, closed-loop stimulation, etc, it is important to operate OmniPlex with the lowest possible latency. By latency we mean the total time for data acquisition, signal processing, spike sorting, and delivery of sorted spikes to external programs such as clients and Matlab scripts. When configured and used as described, an OmniPlex system using the DigiAmp or Mini-DigiAmp is capable of an average end-to-end latency of approximately one millisecond. 1 Appendix - Page 42 In the DigiAmp device settings, make sure that “Use lowest latency” is enabled. OmniPlex Neural Data Acquisition System 2 In Server, select RASPUTIN Emulation Options from the Configure menu: 3 In the options dialog, select the Server Emulation page and enable Minimize Client Latency: 4 Save the pxs file, shut down and restart OmniPlex, start data acquisition, then run any client programs as usual. Client considerations for lowest-latency operation Note that “Minimize client latency” can result in over 2000 Server synchronization events per second being sent to all client programs, in order to update clients rapidly. Client programs must be designed to handle this high an update rate. For example, a client which redraws its entire user interface, or complex graphical displays, on every update, will probably use excessive CPU and quickly fall behind the incoming data stream. Typically, clients will need to perform only the necessary low-latency processing, such as controlling a neural prosthesis, stimu- Version 1.8 Appendix - Page 43 Appendix lator, etc, on each update, but perform UI and display updates at a lower rate, e.g. 10-60 Hz, possibly on a separate thread. Consult the Plexon Client SDK documentation for more information on writing real-time clients. Performance issues in lowest-latency operation In addition, enabling “Use lowest latency” in the DigiAmp options will increase the CPU usage of OmniPlex, although it will still remain within the available resources on a properly configured PC provided by Plexon. However, the “margin of horsepower” available to other applications running on the same machine will be reduced, and the chances for conflict with other applications which have latency demands or run at elevated priority may be greater. When you configure OmniPlex for lowest latency operation, it is highly recommended that you perform several “dry run” tests in the intended usage scenario, to verify that OmniPlex and any other applications do not drop data or exhibit degraded responsiveness. The Windows Task Manager can be useful in monitoring the CPU usage; to run Task Manager, right-click on the Windows taskbar and select Start Task Manager: Appendix - Page 44 OmniPlex Neural Data Acquisition System The row of small windows under “CPU Usage History” displays the history of CPU usage for each core in the system. As a rough rule of thumb, if any one core exceeds 75% for an extended period, or the total usage (“CPU Usage” bar) exceeds 50%, you should watch out for performance issues such as drops or user interface “stuttering.” Note that you can resize the Task Manager to make the percore graphs easier to view. You can also click the Resource Monitor button to view more detailed performance information. Version 1.8 Appendix - Page 45 Appendix Clicking on the Average CPU column header will sort applications in order of decreasing CPU usage, which allows you to quickly focus on any applications that might be using excessive CPU. Appendix - Page 46 OmniPlex Neural Data Acquisition System Appendix J: PlexControl Keyboard Shortcuts The following keyboard shortcuts can be typed as either upper or lower case characters. T: Toggles display of the currently selected view's toolbar N: Go to the next channel P: Go to the previous channel O: Display the currently selected view's Options dialog S: Toggles display of snapshot versus live data space: Redraw view Version 1.8 Appendix - Page 47 Appendix Appendix K: Hardware Pinouts and Connections Digital input card The DI card has two input ports, A and B, where A is the lower port. See the section Digital Input Card Configuration on page 7-191 for information on how to configure each port to operate in either mode 1 (16 individual data bits) or mode 3 (16 bit strobed word input) and for high-true or low-true logic. The two ports are identical except that the RSTART (level-triggered recording) input is only present on port A (pin 23). Pin 23 is ground on port B. On both ports, pin 22 is the strobe bit, used only when the port is configured for mode 3. If configured in Server as high-true, a voltage level of approximately 0V will be a logic 0, and a level of approximately +5V will be a logic 1. If configured as lowtrue, then 0V is a logic 1 and +5V is a logic 0. Pin # 1 2 3 4 5 6 7 8 9 10 11 12 13 14 15 Appendix - Page 48 Function Data 1 Data 2 Data 3 Data 4 Data 5 Data 6 Data 7 Data 8 Data 9 Data 10 Data 11 Data 12 Data 13 Data 14 Data 15 OmniPlex Neural Data Acquisition System 16 17 18 19 20 21 22 23 24 25 26 Data 16 Unused Unused Ground +5V Ground Strobe RSTART (Port A) RSTART Ground Unused The Data pins (inputs) will float high (i.e. will be pulled up to a constant +5V) if they are not connected. This should not be a problem for mode 1, since only edge transitions are detected, but in mode 3, floating inputs will appear as 1 (true) bits in the strobed word value, if the port is set for high-true logic. It is recommended that you ground all unused inputs to avoid such problems. Note that transitions (edges) on the digital input lines are detected by the DI hardware at a rate of 20 MHz, but since the timestamp resolution of digital events in OmniPlex is 40 kHz, events that are sent into the DI card at a rate higher than 40 kHz will result in multiple digital events with the same 40 kHz timestamp. Even if you do not intentionally input high-frequency digital events, if your digital signals are very noisy or have ringing on the edges, this can produce redundant digital events. If you suspect this is happening, examine your signals on a scope to verify that they are not noisy and that they have clean edge transitions, and make sure that proper grounding is used. It is always a good idea to make a test recording to verify correct connectivity and reliable acquisition of digital events before recording actual experimental data. Auxiliary analog input card See Appendix F: Auxiliary Analog Input (Aux AI) for general information on using the AuxAI card with the OmniPlex software. The AuxAI card provides 32 analog inputs which are by default sampled at a rate of 1 kHz per channel. The 32 analog inputs (AI 32) are divided into two 16 channel groups (AI 16 & AI 17-32). Access to these inputs is provided through two 37 pin D-sub connectors as shown below. Alternately, AI 8 can be accessed through eight BNC connectors located in the center of the panel. Care should be taken to only connect AI 8 in one location, either on the 37 pin connector or on the BNC connector, but not both. Version 1.8 Appendix - Page 49 Appendix The remainder of this section contains information on grounding, input pulldowns, and other topics which can be skipped on a first reading. For each channel group there is a common reference input (AISENSE1 for AI 16 or AISENSE2 for AI 17-32) that can also be accessed through the 37 pin D-sub connectors. The acquired signal is the difference between the channel input (AI n) and the AISENSE input for that group of channels. This differential recording helps reject common mode noise that can be picked up in the cabling between the signal source and the analog inputs and also helps reject artifacts due to fluctuations between the “ground” level measured at the signal source and the “ground” level measured at the analog input card (AIGND). Note however that the default configuration requires that the device providing the signals be “ground referenced.” This means that both the AI n and AISENSE input signals coming from the device must remain within a limited range of AIGND (±11V absolute max). This will typically be the case when the signal source is an instrument that is powered from a wall outlet using a three prong plug, but may not be the case for instruments with special isolated outputs and will not be the case for instruments that are battery powered and not connected to ground in any way. In order to record signals from such “floating” instruments, it is necessary to provide them with a ground reference to the auxiliary I/O panel. To accomplish this each D-sub connector has a jumper block associated with it that allows you to select one of two configurations SENSE (default) or GND. When the jumper is put in the GND position, the AISENSE input and connector pins 20-35 for that group of channels become connected to AIGND. One of these AIGND pins can then be connected to the “floating” instrument to ground it. Removable 3.3 kΩ pull down resistor packs were added to the analog inputs in Revision A of the AuxAI breakout panel. In the absence of these (pre- Revision Appendix - Page 50 OmniPlex Neural Data Acquisition System A) when a signal was connected to one analog input and adjacent analog inputs were left floating, the applied signal typically also appeared on the floating channels. This is a normal consequence of the multiplexed analog-to-digital converter in the auxiliary I/O card. The multiplexer has a small amount of capacitance and during the sampling process this capacitance rapidly charges to the level of the applied signal. When the multiplexer switches to another channel it takes a tiny amount of “settling” time for the capacitance of the multiplexer to adjust to the signal level of the new channel. However, if the new channel is not connected to anything, there is no signal to change the value of the multiplexer capacitance and no path for the capacitance to discharge. Therefore the value sampled for the unconnected channel is approximately the same as it was for the previously sampled channel. The added pull down resistors provide a path to discharge the multiplexer capacitance and cause a value near zero to be read for un-connected channel instead of a value mirroring the previously sampled channel. There is a consequence of having the pull down resistors in place. The pull down resistor forms a voltage divider with the output impedance of the signal source. For example, a typical function generator has an output impedance of 50 ohms, meaning the signal seen by the Auxiliary I/O card will be (3.3 kohms) / (3.3 kohms + 50 ohms) or 98.5% of the output value of the function generator. The signal will appear to be attenuated 1.5%. Sources with higher output impedance will experience greater levels of attenuation. If this attenuation is a concern, the yellow pull down resistor packs installed in the sockets next to the D-sub connectors may be removed. Note that a signal will then appear on un-connected channels as described above. Both analog input D-sub connectors also provide access to power (+5V and DGND) that can be used to power external devices. The total combined current drawn from the +5V terminals should be kept under 1 A. Revision A auxiliary I/ O panels incorporate resettable fuses that will cut off the power if too much current is drawn from the +5V terminals. The most likely scenario of this happening would be if the power and ground pins were accidentally shorted. The resettable fuses (also called positive temperature coefficient devices or PTCs) will reset after the overload condition has been removed and the device has cooled down. AuxAI digital outputs In addition to the 32 analog inputs, the AuxAI card also provides up to 32 digital outputs, depending on the model of AuxAI card installed. Two 26 pin HDDsub connectors provide access to the 32 digital outputs DO 32. These digital outputs can be controlled using the PlexDO utility included with the C/C++ and Matlab client development kits available from the Plexon website. In the PlexDO utility, DO 32 are referred to as bits 32. In future releases of OmniPlex, the digital outputs may be used to provide additional functionality. Version 1.8 Appendix - Page 51 Appendix Connector labeled “DIGITAL OUT 16”: Pin # 1 2 3 4 5 6 7 8 9 10 11 12 13 14 15 16 17 18 19 20 21 22 23 24 25 26 Appendix - Page 52 Function DO1 DO2 DO3 DO4 DO5 DO6 DO7 DO8 DO9 DO10 DO11 DO12 DO13 DO14 DO15 DO16 NC NC DGround NC DGround NC DGround NC DGround NC OmniPlex Neural Data Acquisition System Connector labeled “DIGITAL OUT 17-32”: Pin # 1 2 3 4 5 6 7 8 9 10 11 12 13 14 15 16 17 18 19 20 21 22 23 24 25 26 Version 1.8 Function DO17 DO18 DO19 DO20 DO21 DO22 DO23 DO24 DO25 DO26 DO27 DO28 DO29 DO30 DO31 DO32 NC NC DGround NC DGround NC DGround NC DGround NC Appendix - Page 53 Appendix Other AuxAI outputs The four BNC connectors labeled AO 1, AO 2, Line 1 and Line 2 are not currently used by OmniPlex and are reserved for future use. Appendix - Page 54 OmniPlex Neural Data Acquisition System PLEXON®, the five-line symbol, CinePlex®, DigiAmp™, MiniDigi™, Offline Sorter™, OmniPlex®, PlexBright™, PlexStim™ and Radiant™ are registered and unregistered trademarks of Plexon Inc, Dallas, Texas, USA. Other product and company names mentioned are trademarks or registered trademarks of their respective owners. Version 1.8 OmniPlex User Guide Neural Data Acquisition System OmniPlex® User Guide Plexon Inc 6500 Greenville Avenue Suite 700 Dallas, Texas 75206 United States of America Telephone: +1 (214) 369-4957 Fax: +1 (214) 369-1775 www.plexon.com Copyright © 1983-2013 Plexon, Inc. All Rights Reserved Plexon Inc Proprietary The information contained herein is the property of Plexon, Inc. The information is proprietary and restricted solely to assist Plexon Inc customers. Neither this document nor the contents may be disclosed, copied, revealed or used in whole or in part for any other purpose without the prior written permission of Plexon Inc. This document must be returned upon request of Plexon Inc. Information is subject to change without notice. Plexon Inc reserves the right to make changes in equipment design or components as progress in engineering or manufacturing may warrant. Document Number: OPXMN0001a Document Status: Standard Software Version and Issue: 1.8 Date: April 2013