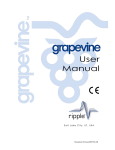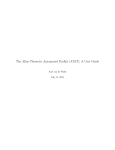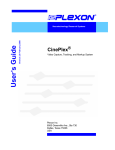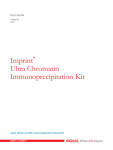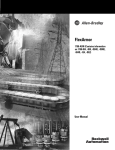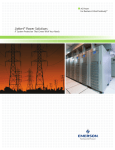Download User Guide - Plexon Inc
Transcript
Version 4.0, April 2015 User Guide Offline Sorter™ Offline Spike Sorting Software Plexon Inc 6500 Greenville Avenue, Suite 700 Dallas, Texas 75206 USA Caution Electrostatic Discharge Some devices can be damaged by improper handling. Use appropriate electrostatic discharge (ESD) procedures when handling these devices. See http://www.esda.org/ for additional information on ESD procedures. Offline Sorter™ Offline Spike Sorting Software User Guide Document Number: OFSMN0004a Document Status: Standard Software Version: 4.0 Date: April 2015 Copyright © 1983-2015 Plexon Inc. All rights reserved. Plexon Inc Proprietary The information contained herein is the property of Plexon Inc and it is proprietary and restricted solely to assist Plexon Inc customers. Neither this document nor the contents may be disclosed, copied, revealed or used in whole or in part for any other purpose without the prior written permission of Plexon Inc. This document must be returned upon request of Plexon Inc. Information is subject to change without notice. Plexon Inc reserves the right to make changes in equipment design or components as progress in engineering or manufacturing may warrant. PLEXON®, Plexon®, the five-line symbol, CereStage™, CineCorder™, CineLAB™, CineLyzer™, CinePartner™, CinePlex®, CineTracker™, CineTyper™, DigiAmp™, MiniDigi™, Offline Sorter™, OmniPlex®, PL2™, PlexBright®, PlexDrive™, PlexSort®,PlexStim™, Plextrode®, Radiant™, RapidGrid™, TrackSort® and the Plexon logo are trademarks of Plexon Inc, Dallas, Texas, USA. Other product and company names mentioned are trademarks of their respective owners. iv Offline Sorter – Offline Spike Sorting Software Plexon Inc Publication History April 2015 Version 4.0 of the Offline Sorter™ User Guide issued. The changes (from Version 3.0) include the following: Version 4.0 • Throughout the document, additional support is added for managing PL2™ files. • Throughout the document, updated screen graphics were incorporated. • Installation and licensing details have been updated. See Chapter 1, "Getting Started.” • The terms “channel” and “source” are described more fully. See Section 2.5, "Terminology” on page 16. • Threshold Scan Graph and Overlaps Analysis views are new in the View menu. See Section 3.1, "Overview” on page 21. • Additional information was added for the Sources view in the Info Grid Views dropdown menu. See Section 3.2, "Info Grid Views” on page 25. • In the Channel Parameters view, several options were added: SNR (Signal to Noise Ratio), LC Filter (low-cut filter), Poles and Cutoff. See Section 3.2.3, "Channel Parameters View” on page 30. • In the Time Segments view, time segments can be named and individually colored and toggled on/off, and can be saved and restored as NeuroExplorer® intervals. See Section 3.2.5, "Time Segments View” on page 34. • Additional information was added regarding the stripchart display in Timeline view, which can show both spike and continuous data for a single channel. See Section 3.6.1, "Stripchart Display in the Timeline View” on page 48. v vi • Information was added regarding the algorithm the software uses to calculate the noise sigma used in the Waveform Detection dialog. See Section 3.11.1, "Threshold Calculation” on page 75. • The Show Tetrode Min Max Electrode Combinations option was added to the Feature vs. Feature view. See Section 3.13, "Feature vs. Feature View” on page 80. • A Sort Summary Customization option was added in the Sorting Summary view. See Section 3.14, "Sorting Summary View” on page 84. • The ability to apply high-cut filtering to continuous channels was added. See Section 4.2.5, "Selecting a Digital Filter (Low-cut or High-cut)” on page 118 • Bands and Lines methods of manual clustering were added. See Section 4.5.1, "Manual, Semi-Automatic, and Automatic Clustering Methods” on page 143. • Scanning methods were added in the Parameter Scan grid view. This includes the ability to scan using different random initial seed clusters. See Section 4.5.12, "Parameter Scans” on page 179. • A procedure was added for rescuing overlapping waveforms. See Section 3.22, "Overlaps Analysis View” on page 99 and Section 4.6.5, "Rescuing Overlapping Waveforms” on page 194. • L-Ratio and Isolation Distance sort quality metrics were added. See Section 4.7.2.2, "Statistics Feedback While Sorting” on page 203. • Detailed information about a number of menu options was added. See Chapter 5, "Menu Options.” • Information was added about opening multiple PL2 files. See Section 5.1.3, "File | Open Multiple Files” on page 226. • Information was added about exporting PL2 files. See Section 5.1.8, "File | Export to New .PL2...” on page 232. • The Digital Referencing option was added in the Waveforms menu. See Section 5.5.11, "Waveforms | Perform Digital Referencing on Continuous Data...” on page 246. • Reference information was added regarding channels and sources, viewing a spike channel together with a continuous channel, channel mapping, stereotrode and tetrode data, Median Absolute Deviation (MAD) technique, sort quality metrics, the thresholding algorithm, enhanced principal components analysis (PCA) feature space and other features. See Chapter 6, "Reference Topics.” Offline Sorter – Offline Spike Sorting Software April 2009 Version 3.0 of the Offline Sorter User Guide issued. February 2006 Version 2.8 of the Offline Sorter User Guide issued. January 2005 Version 2.7 of the Offline Sorter User Guide issued. September 2004 Version 2.6 of the Offline Sorter User Guide issued. March 2004 Version 2.5 of the Offline Sorter User Guide issued. September 2003 Version 2.4 of the Offline Sorter User Guide issued. April 2003 Version 2.3 of the Offline Sorter User Guide issued. vii Offline Sorter – Offline Spike Sorting Software viii Offline Sorter – Offline Spike Sorting Software Plexon Inc Contents Publication History Chapter 1 Getting Started Installation 2 Using the Sentinel USB Licensing Key 3 Licensing Functions 3 Demo Mode 5 Off-line Sorter Technical Support and Updates Offline Sorter Technical Support 5 Offline Sorter Updates 5 Chapter 2 System Overview 1 5 7 Offline Sorter Uses 8 Offline Sorter Inputs 9 Sorting Techniques 10 Offline Sorter Outputs 14 Printing Results 14 Saving Results 14 Exporting to New PLX or PL2 14 Exporting to NeuroExplorer 14 Exporting Per-Waveform Data 15 Exporting Per-Channel Data 15 Exporting Per-Unit Data 15 Reproducing Results 15 Export Sort Info to .TPL 15 Sort Using .TPL file 15 Sort Using .NEX file 15 Execute Batch Command File 16 Terminology 16 Spike Waveform Segments 16 Continuous 16 Digital 16 Fast and Slow 16 Channel 16 Source 16 Version 4.0 ix Offline Sorter Screen Layout Toolbars 17 Status Bar 17 Views 18 17 Chapter 3 Views and Displays 19 Overview 21 Info Grid Views 25 Sources View 27 Channels View 29 Channel Parameters View 30 File Summary View 32 Time Segments View 34 Sort Details View 35 Events View 36 Stats View 36 PCA View 36 Scan View 36 Templates View 37 Adaptive Templates History View 37 Channel Map View 37 Messages View 37 Control Grid 38 Units View 42 Waveforms View 45 Timeline View 48 Stripchart Display in the Timeline View 48 Other Features of the Timeline View 51 2D and 3D Clusters Views 52 Displaying 2D and 3D Clusters Views 53 Clusters Views Common Functionality 54 Axis Feature Selection 54 native loaderWaveform Highlighting 56 Controlling Which Waveforms Are Displayed 56 Short ISI Spike Pairs Display 57 Cluster Positioning 57 Per-View Toolbars, Hints and Statistics Display 58 Colors 59 Point Size 59 Automatic Cluster Redraw 59 Zooming and Panning 60 Context Menus 60 2D Clusters View Details 61 3D Clusters View Details 65 Surface View 69 Clusters vs Time View 71 Waveform Inspection View 73 Waveform Detection View 74 Threshold Calculation 75 Adjusting the Threshold for Waveform Detection 76 Changing the Detector 76 Stereotrode and Tetrode Waveform Detection 78 Continuous Frequency Spectrum View 80 x Offline Sorter – Offline Spike Sorting Software Offline Sorter – Offline Spike Sorting Software Feature vs. Feature View 80 Sorting Summary View 84 Customizing the Sorting Summary 87 Output to PowerPoint® 88 Outputting for All Channels 88 PCA Results View 88 ISI Histograms View 90 Cross-Correlograms View 91 Rasters View 92 Scan Graph View 94 Sort Quality vs Time Segment Graph View Threshold Scan Graph 97 Overlaps Analysis View 99 Overlaps Analysis Operation 101 Rescuing Overlaps 104 97 Chapter 4 Spike Sorting Step-by-Step 107 Procedure Summary 109 Waveform Acquisition From Continuously Recorded Data 110 Opening the Digitized Data Files 110 Selecting the Continuous Data Channel 111 Specifying Up-Sampling 114 Adjusting Gains 115 Selecting a Digital Filter (Low-cut or High-cut) 118 Specifying the Waveform Detection Options 120 Extracting the Thresholded Waveforms 123 Waveform Acquisition From Spike/Waveform Data 124 Opening the Spike/Waveform Data File 124 Stereotrode and Tetrode Data Type Selection 125 Selecting the Data Channel 125 Preparation For Sorting 127 Data Inspection 127 Waveforms View 127 Clusters Views 128 Timeline View 129 Invalidating Waveforms 129 Marking Artifact Waveforms as Invalid using Waveforms View 131 Marking Noise Waveforms as Invalid Using Clusters Views 132 Invalidating All Except 135 Automatically Invalidating Artifacts 135 Examining Events 137 Waveform Alignment 138 Adjusting the Sort Range 142 Selecting Features to Use For Sorting 143 Spike Sorting 143 Manual, Semi-Automatic, and Automatic Clustering Methods 143 Selecting the Sorting Method 146 Manual Clustering using the Contours Method 146 Adding a Unit 148 Adjusting the Sorting 149 Manual Clustering using the Waveform Crossing Method 153 Adding a Unit 153 Adjusting the Sorting 154 Version 4.0 xi Semi-Automatic Clustering using Templates 157 Managing Unit Templates and Fit Tolerances 158 Re-applying Template Sorting 160 Applying Adaptive Template Sorting 160 Manual Clustering using the Boxes Method 163 Manual Clustering using the Lines Method 165 Manual Clustering using the Bands Method 168 Semi-Automatic Clustering using K-Means 171 Selecting Initial Cluster Centroids 171 Running the K-Means Clustering Algorithm 173 Semi-Automatic Clustering using Standard E-M 175 Automatic Clustering using Valley-Seeking Method 176 Automatic Clustering using T-Distribution E-M Method 178 Parameter Scans 179 Automatic Clustering Using the Scanning Methods 182 Unit Cleaning 184 Controlling Waveforms Displayed 184 Controlling waveforms viewed by Units 184 Controlling waveforms viewed by Time 186 Waveform Selection Options 186 Cleaning the Selection 187 Automatic Outlier Removal Tool 187 Manual Waveform Removal 188 Combining Units 189 Swapping Units 190 Invalidating Units 190 Removing Spikes with Short Inter-spike Intervals 190 Automatic Short ISI Spike Removal 191 Manual Short ISI Spike Removal 192 Rescuing Overlapping Waveforms 194 Examining the Sorting 198 Waveform Inspection 198 Selecting Waveforms in the Timeline View 199 Selecting Waveforms in the Clusters Views 199 Comparing the Waveform with the Templates 199 Examining Sorting Statistics 200 Info Grid Views Statistics 200 Statistics Feedback While Sorting 203 Examining the Sorting vs Time 204 Saving the Sorting Results 205 Saving Timestamps and Waveforms 205 Overwrite/Backup Control on File-Saves 205 Exporting to a New PLX File 206 Exporting to a New PL2 File 206 Exporting to a NEX File 206 Exporting Information 206 Exporting Per-Waveform Data 207 Exporting Per-Channel Data 209 Exporting Per-Unit Data 211 Saving Template Files 212 Saving Templates 212 Sort Using Saved Templates 214 Saving and Restoring Scan Results 214 xii Offline Sorter – Offline Spike Sorting Software Offline Sorter – Offline Spike Sorting Software Chapter 5 Menu Options File Menu 220 File | Open... 221 File | Import 221 Alpha Omega 222 CED Spike-2 222 Cyberkinetics 222 Data Translations 222 Datawave 222 MultiChannel Systems 223 Neuralynx 223 NeuroExplorer 223 Neuroshare Native 223 Panasonic MED 224 R.C. Electronics 224 Generic Binary Continuous File Import 224 Generic Neuroshare Import 226 File | Open Multiple Files 226 File | Close 229 File | Save... 229 File | Save As... 231 File | Export to New .PLX... 231 File | Export to New .PL2... 232 File | Export to .NEX... 233 File | Execute Batch Command File... 235 File | Edit Batch Command File... 235 File | View Log from Last Executed Batch Command File... File | Print..., Print Preview..., Print Setup... 236 File | Print All Sort Summaries... 236 File | Send All Sort Summaries to PowerPoint... 236 File | <Recent Files> 236 File | Exit 236 Edit Menu 237 Edit | Undo, Redo 237 Edit | Reload Channel from File 237 Edit | Previous Channel in History, Next Channel in History View Menu 237 List of View Menu Options 237 View | Animate 238 Select Menu 240 Select | Next Channel, Previous Channel 240 Select | Next Unit, Previous Unit 240 Select | Next Waveform, Previous Waveform 240 Select | Next Segment, Previous Segment 241 Select | Feature Space Definitions 241 Waveforms Menu 241 Waveforms | View Only Currently Selected Unit(s) 242 Waveforms | View Only Unsorted Waveforms 243 Waveforms | View Only Selected Time Segments 243 Waveforms | Create Time Segments... 243 Waveforms | Use Only Currently Visible Waveforms 245 Waveforms | Use Only Unsorted Waveforms 246 Version 4.0 217 235 237 xiii Waveforms | Invalidate Waveforms 246 Waveforms | Invalidate All Except Selected Waveforms 246 Waveforms | Mark All Waveforms As Valid 246 Waveforms | Invalidate All Waveforms in Selected Unit 246 Waveforms | Perform Digital Referencing on Continuous Data... 246 Waveforms | Up-sample Continuous Data... 248 Waveforms | Filter Continuous Data... 248 Waveforms | Detect... 249 Waveforms | Align... 250 Waveforms | Re-Threshold... 250 Waveforms | Remove Short ISI Waveforms 250 Waveforms | Auto-Zoom Waveform Displays 250 Sort Menu 251 Sort | Change Sort Method 251 Sort | Perform Automatic Sorting... 251 Sort | Perform Template Sorting... 253 Sort | Apply Template Sorting with Current Templates 254 Sort | Apply Template Sorting with Adaptive Templates 254 Sort | Adaptive Templates Settings... 254 Sort | Save Sorting to .SORT File, Restore Sorting from .SORT File 254 Sort | Save Sort Info to .TPL File... and Sort | Sort Using .TPL FIle 255 Sort | Sort Using .NEX File 255 Sort | Delete All Companion .SCAN Files 256 Sort | Stop Sorting 256 Units Menu 257 Units | Select Unit(s) 257 Units | Delete Selected Unit 258 Units | Delete All Units 258 Units | Combine Units 258 Units | Swap Units 259 Units | Invalidate All Waveforms in Selected Unit 260 Units | Add Waveforms to the Selected Unit 260 Units | Remove Waveforms from the Selected Unit 260 Units | Remove All Except Selected Waveforms from Selected Unit 260 Units | Automatically Recalculate Unit Templates after Each Change 260 Units | Calculate Unit Templates from Existing Units 260 Units | Automatically Recalculate Fit Tolerances after Each Change 260 Units | Calculate Fit Tolerances from Existing Units 261 Tools Menu 262 Tools | Recalculate the Principal Components... 262 Tools | Align Waveforms... 263 Tools | Adjust Gains... 263 Tools | Invert Waveforms 263 Tools | Re-Threshold Waveforms... 263 Tools | Interval Selection... 264 Tools | Remove Short ISI Waveforms... 267 Tools | Remove Outliers 267 Tools | Assign Unsorted to Closest Unit 267 Tools | Invalidate Cross-Channel Artifacts... 267 Tools | Invalidate High Amplitude Artifacts 267 Tools | Density Leveling 268 Tools | All Options 269 Tools | Options 270 Tools | Data Import Options 271 xiv Offline Sorter – Offline Spike Sorting Software Offline Sorter – Offline Spike Sorting Software Window Menu 272 Run Menu 272 Help Menu 273 Help Topics 273 Quick Key Reference 273 Quick Batch Reference 274 About Offline Sorter... 274 Chapter 6 Reference Topics Details of Channels and Sources 277 Raw Channels and Sources 277 Offline Sorter Channels 278 Offline Sorter Channels and Sources 278 Viewing Corresponding Channels 282 Channel Mapping 286 Stereotrode and Tetrode Channel Mapping 288 Converting Data Type 288 Loading a Channel Map from a File 290 Saving a Channel Map to a File 291 Stereotrode and Tetrode Data 291 Loading Stereotrode or Tetrode Spikes 291 Extracting Stereotrode or Tetrode Spikes from Continuous Data Sorting Stereotrode and Tetrode Spike Waveforms 293 Disabling Electrodes 294 Features Available for Sorting 294 Principal Components 297 Voltage at Specific Slices in Time 299 Details of the Sorting Algorithms 299 Feature Space Used for Sorting 299 Template Algorithm 300 MAD Calculation 301 Adaptive Templates Algorithm 302 K-Means Algorithm 303 Standard E-M Algorithm 303 Valley Seeking Algorithm 304 T-Distribution E-M Algorithm 305 Partial Sorts 306 Sorting Quality Statistics 306 MANOVA F and p-values 307 Some details on the MANOVA calculation 307 J3 308 Pseudo-F 308 Davies-Bouldin 309 Dunn 309 Per-Unit Sort Quality Metrics 309 Thresholding Algorithm—Aligned Extraction 310 Enhanced PCA Feature Space 312 Batch File Processing 313 Batch File Commands 313 File 314 Dir 314 ForEachFile 314 ForEachChannel 315 Version 4.0 275 292 xv Set 317 Process 321 Example Batch Command File 321 Notes 322 Sample Batch Command Files 324 SortAndSave.ofb 324 RemArtifactsSortAndExport.ofb 325 ScanKMeans.ofb 325 ScanValleySeeking.ofb 325 FiltDetect.ofb 325 SaveToNex.ofb 325 Large File Tips 325 Prefer PL2 files 325 Statistics Calculations 326 Buffer Sizes 326 Ignoring Continuous Data Channels 326 Initial PCA Calculation 327 Appendix A Navigating the Plexon User Interface A-1 Plexon User Interface A-2 Screen Elements A-3 Menus A-3 Toolbars A-5 Windows 6 Standard Menu Items and Dialogs A-11 Window Menu A-11 Run Menu A-13 Help Menu A-13 Messages Window A-16 Right-click Menus A-17 Current Selections A-17 . Undo A-17 Customization A-18 Toolbars Customization A-18 Commands Customization A-19 Keyboard Customization A-19 Run Menu Customization A-21 Options Customization A-22 Index xvi Offline Sorter – Offline Spike Sorting Software Plexon Inc Chapter 1 Getting Started 1.1 Installation ..................................................................................2 1.2 Using the Sentinel USB Licensing Key ......................................3 1.3 Licensing Functions....................................................................3 1.4 Demo Mode ................................................................................5 1.5 Off-line Sorter Technical Support and Updates ..........................5 1.5.1 Offline Sorter Technical Support .......................................5 1.5.2 Offline Sorter Updates ......................................................5 Version 4.0 1 1 Getting Started 1.1 Installation This section explains how to install the Offline Sorter™ program files and enable the Offline Sorter licensing function. You can obtain the Offline Sorter Software by downloading it from the Plexon® website, http://www.plexon.com, or from the USB flash drive provided by Plexon when you purchased the software. Note: Version 4.0 of Offline Sorter Software installs on Windows® 7 only. The installation procedure varies based on the status of your computer: • If you ordered Offline Sorter Software as part of a complete system (including a computer and software) supplied by Plexon, the Offline Sorter Software is already installed on the computer supplied with your order. However, we recommend that you check the Plexon website to see if an updated version of the software has been created, particularly if a significant amount of time has elapsed since you received your system. • If you ordered an upgrade to your existing Offline Sorter Software, the upgrade can be downloaded from the Plexon website, and installed with the upgrade code and upgrade procedure provided by Plexon. • If you are performing a fresh installation of Offline Sorter Software (on a computer that does not currently have this software), follow the procedure provided below. Note: The licensing function is managed by means of Sentinel system drivers and a Sentinel licensing key. The licensing key is not required for software installation, but a valid Sentinel licensing key must be plugged into a USB port of a computer in order to run all functionality of the software. There are two versions of Offline Sorter Software. The OfflineSorterv4w7 folder is for 32-bit machines, and the OfflineSorterx64v4w7 folder is for 64-bit machines. Follow this procedure to perform a fresh installation of the software. 1 Exit all currently running applications. 2 Insert the Plexon USB flash drive containing the Offline Sorter setup application into an open USB port on your computer. Then go to Step 3. or Download the Offline Sorter Software (either the 32-bit or 64-bit version) from the Plexon website, http://www.plexon.com. Then go to Step 4. 2 3 Open the applicable directory (either OfflineSorterv4w7 or OfflineSorterx64v4w7) and navigate to the applicable setup file, either OFSv4w7Setup.exe for 32-bit machines or OFSx64v4w7Setup.exe for 64-bit machines. 4 Copy the setup file to your desktop. 5 Double-click the setup file on the desktop. The Offline Sorter Setup screen will appear. Offline Sorter – Offline Spike Sorting Software Using the Sentinel USB Licensing Key 6 Follow the prompts on the setup dialogs to complete the installation. The installation proceeds as follows: Note: • On a 32-bit machine, by default the system places the 32-bit Offline Sorter program and associated help files in the directory C:\Program Files\Plexon Inc\OfflineSorter V4. • On a 64-bit machine, whether you have installed the 64-bit version or the 32-bit version of Offline Sorter Software, by default the system places the Offline Sorter program and associated help files in the directory C:\Program Files (x86)\Plexon Inc\OfflineSorter V4. The installation process automatically installs the Sentinel Drivers (Sentinel Drivers Version 7.5.8 for Offline Sorter Software Version 4.0) if they are not already installed on your computer. 7 Delete the Offline Sorter Software setup file from your desktop. 8 If you installed the software from the Plexon USB flash drive: Select the Windows Safely Remove Hardware and Eject Media toolbar icon. Then remove the Plexon USB flash drive from the USB port and store it in the original box. 1.2 Using the Sentinel USB Licensing Key Plexon provides at least one USB licensing key with each Offline Sorter Software purchase. Additional keys can be ordered from Plexon. For Offline Sorter Software to run with full functionality on a particular computer, a licensing key must be plugged into a USB port on the computer. If the system does not detect a valid license, Offline Sorter Software opens in Demo mode (as described in Section 1.4, "Demo Mode” on page 5). 1.3 Licensing Functions Offline Sorter Software contains facilities for examining the licensing status of Offline Sorter and other Plexon products, and for performing remote upgrades to unlock additional features or product licenses. Use the following procedure to check Plexon licenses. Version 4.0 3 1 Getting Started 1 To open the license management window, from the main menu, select Help | About Offline Sorter, then press the Licensing... button to bring up the Plexon License Management window. In the main text area, the window contains a summary of the licensing status of the licensing key or keys. If Offline Sorter Software cannot read a licensing key, an explanation appears in the window. If Offline Sorter Software can read a licensing key, it interrogates it and displays the information from it. The Key Serial Number, Original Customer ID, and Key Number for Original Customer identify a particular key. This information must be provided to Plexon to unlock additional Plexon products. The Products Licensed section tells which Plexon products are currently unlocked by the licensing key. Note: 2 Note: 4 Offline Sorter Version 4.x is licensed separately from previous versions. Contact Plexon for a software upgrade if needed. Click Test the Key Again to re-interrogate the key and re-display the information. The Unlock Additional Program and Features section applies to remote upgrades. If a remote upgrade applies, Plexon provides instructions on how to use this feature. Multiple Plexon licensing keys can be installed on the computer. Offline Sorter Software can find and use a license on any of the keys attached to the computer. If Plexon software detects multiple Plexon keys on the computer, additional Next Key>> and <<Previous Key buttons appear in the license Offline Sorter – Offline Spike Sorting Software Demo Mode window. These buttons can be used to step through the keys to examine each key individually. 1.4 Demo Mode If a valid Plexon licensing key has not been connected to the computer, Offline Sorter Software opens a startup message box to indicate that it is running in Demo mode. The system provides all Offline Sorter features in Demo mode, except the file saving, batch processing, and Export functionality. 1.5 Off-line Sorter Technical Support and Updates 1.5.1 Offline Sorter Technical Support If you need assistance with any aspect of Offline Sorter operations, please contact Plexon support at +1 214-369-4957 or [email protected]. 1.5.2 Offline Sorter Updates The latest version of Offline Sorter Software may be downloaded from the Plexon website, http://www.plexon.com. The standard Offline Sorter setup programs are OFSv4w7Setup.exe for 32-bit machines and OFSx64v4w7Setup.exe for 64-bit machines. To install the latest version of Offline Sorter Software, download the program to the PC desktop and run it. Version 4.0 5 1 Getting Started 6 Offline Sorter – Offline Spike Sorting Software Plexon Inc Chapter 2 System Overview 2.1 Offline Sorter Uses .....................................................................8 2.2 Offline Sorter Inputs....................................................................9 2.3 Sorting Techniques...................................................................10 2.4 Offline Sorter Outputs...............................................................14 2.4.1 Printing Results...............................................................14 2.4.2 Saving Results ................................................................14 2.4.3 Reproducing Results.......................................................15 2.5 Terminology ..............................................................................16 2.5.1 Spike Waveform Segments.............................................16 2.5.2 Continuous......................................................................16 2.5.3 Digital ..............................................................................16 2.5.4 Fast and Slow .................................................................16 2.5.5 Channel...........................................................................16 2.5.6 Source.............................................................................16 2.6 Offline Sorter Screen Layout ....................................................17 2.6.1 Toolbars ..........................................................................17 2.6.2 Status Bar .......................................................................17 2.6.3 Views ..............................................................................18 Version 4.0 7 2 System Overview 2.1 Offline Sorter Uses Offline Sorter™ Software can be used to: • Inspect the data. Offline Sorter Software can display any action potential waveforms (spikes) in a variety of displays, including displays that show how the waveforms changed as a function of time during the experiment. The spike data can be shown alongside simultaneously-collected continuous and event data. • Extract and sort action potential waveforms (spikes) from continuously recorded data, such as the data generated by Plexon® systems, including the Multichannel Acquisition Processor (MAP) Data Acquisition System (PLX files) and the OmniPlex® D Neural Data Acquisition System (PLX or PL2™ files), or by other data acquisition systems such as: • Panasonic MED • Data Translation Offline Sorter Software detects spike waveforms within a continuous file using a threshold-crossing method. Thresholding for waveform detection can be applied to the: • • Raw voltage signal amplitude • Energy of the signal • Non-linear energy of the signal Re-sort action potential waveforms from previously sorted spike/waveform data generated by Plexon systems such as MAP (PLX files), OmniPlex D System (PLX or PL2 files), or some other data acquisition system from the following list: • Axion Biosystems • CyberKinetics • CED Spike 2 • DataWave® Technologies • Multi Channel Systems • Neuralynx The result of the sorting process is a set of timestamps that correspond to the spike times of the sorted units. Offline Sorter Software can save these spike trains in the form of a NeuroExplorer® datafile. If Offline Sorter Software is used to open a Spike/Waveform data file (e.g. a Plexon PLX or PL2 file, or a data file from the DataWave or Neuralynx systems), the resorted waveforms and spike times can be saved in a file of the same format, or in a new PLX file. The 8 Offline Sorter – Offline Spike Sorting Software Offline Sorter Inputs resulting spike files (PLX, PL2, NEX, etc.) can then be analyzed with NeuroExplorer, MATLAB®, etc. A diagram of the typical analysis pathways and files related to the Offline Sorter Software follows. As shown in the diagram, Offline Sorter Software can work with PL2 files generated by the OmniPlex D System, or with PLX files generated by either the MAP System or the OmniPlex D System. NeuroExplorer Data Analysis .plx MAP Sort Client Data file Preamp .nex Spike file .pl2 .tpl S Data file OmniPlex Live recording PlexControl Template file Offline Sorter .dat Data file from other system -DataWave - Multichannel Systems 2.2 Offline Sorter Inputs Offline Sorter Software can open or import data files recorded from Plexon data acquisition hardware (PLX and PL2 files), and files from various other data-acquisition hardware vendors. In general, these data files contain at least three types of data: Version 4.0 • Continuously-recorded data—With this type of data, an analog signal is digitized at a certain rate and every digitized sample is stored in the data file. Examples of this type of file are “continuous” recording channels within a Plexon PLX or PL2 file. • Spike Waveform data—It is generally desirable to record the waveforms resulting from true neural firings at higher frequencies (e.g. 40 kHz). However, storing the digitized samples between the neural firings can lead to large data files. Therefore, neural data acquisition systems generally employ a thresholding or some other “triggering” mechanism to record only the digitized data in a narrow time window around what is likely to be a neural firing. These waveforms segments are generally called “spikes”. 9 2 System Overview • Event data—Many data acquisition systems have the ability to record time-stamped markers in the data stream when some external event happens. While these external event markers are somewhat tangential to the software’s main purpose of sorting spikes, Offline Sorter Software can display them and the event markers can be used to select time periods of interest in the data. Offline Sorter Software can also read in batch command files to direct its processing and files of sorting parameters that can be applied to data files. For more information see Section 6.9, "Batch File Processing” on page 313. 2.3 Sorting Techniques Basic to multi-neuron study is the ability to resolve the spike waveforms associated with the multiple individual neurons, which often are present on single or multiple electrodes. For reviews of spike sorting techniques, see Wheeler and Heetderks, 1982, Schmidt, 1984, Lewicki, 1998, Wheeler, 1999. For many data acquisition systems, spike detection is done on-line, and Offline Sorter Software can read in and use the already-detected spike waveforms. For continuously-recorded data files, Offline Sorter Software can perform spike detection by using a threshold-crossing algorithm. When spike waveforms are present, Offline Sorter Software helps to separate the waveforms collected from single or multiple electrodes into distinct waveform groups or classes that are associated with individual neurons. Each class of waveforms is called a unit or a cluster. Offline Sorter Software currently provides the following spike-sorting algorithms, grouped into categories: • • 10 Manual Methods: • Waveform Crossing • Contours • Boxes • Lines • Bands Semi-automatic Methods: • Templates • K-Means • Standard E-M (Expectation Maximization) Offline Sorter – Offline Spike Sorting Software Sorting Techniques • Automatic Methods: • Valley-Seeking • T-Distribution E-M • Scanning methods All sorting methods work in so-called “feature space” except for the Waveform Crossing, Template, Boxes, Lines and Bands sorting methods. Instead of using the entire raw waveform, sorting methods that work in feature space characterize the essence of the waveform by using a few calculated features. The feature space can be defined by selecting from among several features for each axis. The features available for assignment to the axes in feature space include: • Projections onto principal components (PCA) • Waveform heights at chosen times (“slices”) • Peak height, valley height, peak-valley difference, widths • For stereotrode and tetrode data, per-electrode and ratio-between-electrodes features Thus the waveform can be represented by the point (x,y) in a 2D feature space, or (x,y,z) in a 3D feature space, where the x, y and z axes can be chosen from the available features. In the 3D view of the feature space points, it is possible to navigate the eyepoint through the 3D space to get a better idea of what the data set looks like and to find a vantage point where clusters are best separated. After the desired perspective in 3D space is achieved, the sorting methods can be applied. For a detailed description of the features, see Section 6.4, "Features Available for Sorting” on page 294. Manual sorting methods Manual spike sorting methods allow full control of the sorting process, and it is possible to indicate manually which waveforms should be assigned to each unit. With the Waveform Crossing method, the units are manually selected by using the actual waveforms. Crossing a bundle of waveforms with the mouse pointer can specify the unit. Using the Contours method, a cluster is specified by drawing an arbitrary shape in feature space (usually around a visible cluster). Offline Sorter Software assigns all waveforms inside the arbitrary shape to that cluster. When the Contours method is applied from the 3D view, it operates in a 2D projection of the 3D feature space that is a standard perspective projection based on the chosen viewpoint. That is, the 3D feature space is first transformed to a 2D feature space (“screen space”) by using a standard perspective projection, then the Contour sorting algorithm runs in screen space. The other sorting algorithms can also be run in either 2D or 3D feature space. Version 4.0 11 2 System Overview The Boxes sorting method requires placing two boxes on the Waveforms view to define each unit. Each box thus specifies a region in time-voltage space. Any waveforms that intersect with both boxes for a unit are sorted into that unit. The boxes can be resized and moved to any position on the Waveforms view. The Lines sorting method is similar to the Waveform Crossing method, except a unit can be defined as several lines segments that the waveforms must intersect. The Bands sorting method is similar to the Template method (see Semi-automatic sorting methods, below) except that instead of using a single tolerance value for the entire unit, the tolerance can be tailored to be different for different portions of the waveform. This use of variable tolerances effectively defines a variable-width ‘corridor’ through which waveforms for a particular unit must pass. You define the initial unit template by crossing waveforms; then you can adjust the tolerances and the template itself by dragging on-screen handles. Note: The Lines and Bands sorting methods function the same way in Offline Sorter Software as in the OmniPlex D System. Semi-automatic sorting methods The Semi-automatic sorting methods generally require specifying cluster centers (and therefore implicitly indicate the number of clusters), and then the algorithm assigns waveforms to the clusters. The Template method requires picking an existing waveform to serve as the template for a unit. Offline Sorter Software then adds other waveforms to the unit based on their similarity (in the least-squares difference sense) to the template unit, with a user-defined tolerance. The K-Means method is a well-known iterative algorithm that assigns each waveform to one of the user-specified cluster centers, based on Euclidean distance in feature space. Then it recomputes the cluster centers, and it repeats the process until no more waveforms change units. The Standard E-M (Std E-M) method is a variation of the Expectation Maximization algorithm. The Expectation Maximization algorithms in general fit a mixture of Gaussians to the point densities in feature space by varying the normal distribution parameters (means, covariances) to maximize a likelihood function. This algorithm uses the user-specified center points to start the search. The Semi-automatic sorting methods are also capable of using an existing set of sorted units as a starting point, in what is referred to as “Continue” sorting. The algorithms can run using the centroids or template waveforms of existing clusters as the starting points, instead of manually specifying them. Automatic sorting methods The Automatic sorting methods are capable of automatically finding the optimal number of clusters, and of assigning waveforms to the clusters. Thus they require 12 Offline Sorter – Offline Spike Sorting Software Sorting Techniques no user intervention to arrive at the initial clustering of the data, and they can operate on completely unsorted data. The Valley-Seeking automatic method uses a Valley-Seeking algorithm that it applies to inter-point distances to automatically determine the number of clusters and the cluster memberships. The T-Distribution E-M (T-Dist E-M) method is another variation of the Expectation Maximization algorithm that fits a mixture of T-Distributions instead of Gaussians to the point densities in feature space. This algorithm is also capable of adjusting the number of clusters as it runs (by removing unfavorable clusters) to arrive at the optimum number of clusters. The Scanning methods are a family of automatic sorting methods that attempt to find an optimal clustering by stepping a sorting parameter (a value that controls how the sorting is performed) through a range of values. One of the Sorting Quality Statistics described in Section 6.6, "Sorting Quality Statistics” on page 306 is chosen as the metric that defines what ‘optimal’ means. For example, Valley-Seeking automatic sorting method has a sorting parameter called the Parzen Multiplier that affects how the clustering proceeds. The Valley Seeking Scan sorting method will step the value of the Parzen Multiplier through a user-defined range of values and calculate the Sorting Quality Statistics for each step. The step that produces the best value of the chosen Sorting Quality Statistic is taken as the final sorting. Working with sorted data—inspecting, adjusting and resorting Offline Sorter Software provides many mechanisms for inspecting and manually adjusting the sorting results; it is possible to add or remove waveforms from clusters or invalidate them completely. With Offline Sorter Software the waveforms can be resorted by using any of the clustering methods. After the units have been defined, the contours, templates and principal components can be saved to a TPL file and they can be used to sort waveforms in other data files. For more information on the sorting algorithms, see Section 6.5, "Details of the Sorting Algorithms” on page 299. References Lewicki, M.S., A review of methods for spike sorting: the detection and classification of neural action potentials, Network: Comput. Neural Syst., 9, R53-R78, 1998. Schmidt, E.M., Computer separation of multi-unit neuroelectric data: a review, J. Neurosci. Meth., 12, 95-111, 1984. Wheeler, B.C., Automatic Discrimination of Single Units, Methods for Neural Ensemble Recordings, ed. by M. Nicolelis, CRC Press, Boca Raton, 61-77, 1999. Version 4.0 13 2 System Overview Wheeler, B.C., and Heetderks, W.J., A comparison of techniques for classification of multiple neural signals, IEEE Trans. Biomed. Eng., 29, 752-759, 1982. 2.4 Offline Sorter Outputs Offline Sorter Software provides a variety of ways to view and save the results of spike sorting. The Offline Sorter File menu includes the following actions. 2.4.1 Printing Results The 2D and 3D Clusters views can be printed, as well as the Waveform Display and the various grid-based views. Section 3.14, "Sorting Summary View” on page 84 provides a convenient summary of the sorted units on a channel, and can be printed or exported to a Microsoft® PowerPoint® or an Adobe® PDF file. For more information, see Section 5.1.13, "File | Print..., Print Preview..., Print Setup...” on page 236 and Section 5.1.14, "File | Print All Sort Summaries...” on page 236 2.4.2 Saving Results For PLX, PL2, Datawave and Neuralynx data files, Offline Sorter Software can save the unit assignments for each spike back into an output file of the same type. Offline Sorter Software preserves all records from the original file in the output file, except that it modifies the unit assignments for spike records to reflect the sorting that has been performed by Offline Sorter Software. For more information, see Section 4.8.1, "Saving Timestamps and Waveforms” on page 205. 2.4.2.1 Exporting to New PLX or PL2 For any of the data formats that Offline Sorter Software can read, it can write the spike data out as a PLX file. With this feature, Offline Sorter SoftwareSorter Software can effectively translate any format data file into a Plexon PLX file. The Export to PL2 capability is only available when a PL2 file has been loaded. The system writes a new PL2 file that may include new Sources that were created within the Offline Sorter Software. For more information, see Section 4.8.1, "Saving Timestamps and Waveforms” on page 205. 2.4.2.2 Exporting to NeuroExplorer Offline Sorter Software can export the timestamps of sorted waveforms into a .NEX file for use with NeuroExplorer. Offline Sorter Software can also export waveforms and continuous data. For more information, see Section 4.8.2, "Exporting to a NEX File” on page 206. 14 Offline Sorter – Offline Spike Sorting Software Offline Sorter Outputs 2.4.2.3 Exporting Per-Waveform Data To accommodate later analyses of the data, Offline Sorter Software can write out selected information about each waveform into either a text or a MATLAB file, or into an Excel® spreadsheet. For a given waveform, any of the calculated feature values can be exported, along with the unit assignment, timestamp, raw waveform voltage values, etc. For more information, see Section 4.8.3, "Exporting Information” on page 206. 2.4.2.4 Exporting Per-Channel Data To accommodate later analyses of the data, Offline Sorter Software can write out selected information about each channel into either a text or a MATLAB file, or into an Excel spreadsheet. For a given channel, any of the sorting quality statistics can be exported, and also the unit counts, sorting criteria, etc. For more information, see Section 4.8.3, "Exporting Information” on page 206. 2.4.2.5 Exporting Per-Unit Data To accommodate later analyses of the data, Offline Sorter Software can write out selected sorting information about each sorted unit into either a text or a MATLAB file, or into an Excel spreadsheet. For a given unit, it is possible to export items like cluster center positions, cluster sigmas, ISI percentages, etc. For more information, see Section 4.8.3, "Exporting Information” on page 206. 2.4.3 Reproducing Results Offline Sorter Software provides several methods to apply or re-apply sorting criteria to data. 2.4.3.1 Export Sort Info to .TPL The sorting criterion used in sorting channels can be written to a TPL file. The TPL file remembers information such as the features used for sorting, the sorting method, and any contours, templates, or parameters that control or affect the sorting. For more information, see Section 4.8.4.1, "Saving Templates” on page 212. 2.4.3.2 Sort Using .TPL file Offline Sorter Software can read the TPL file and use the information to resort the current file. For more information, see Section 4.8.4.2, "Sort Using Saved Templates” on page 214. 2.4.3.3 Sort Using .NEX file Offline Sorter Software can read a previously-saved NEX file and apply the sorting embodied in the NEX file to the currently loaded file. This only makes sense if the NEX file was saved from the same file as is currently loaded. For more information, see Section 5.6.9, "Sort | Sort Using .NEX File” on page 255. Version 4.0 15 2 System Overview 2.4.3.4 Execute Batch Command File Offline Sorter Software has a batch-processing facility that can perform sorting actions based on simple commands read from a text file. This facility is useful for automatically sorting large files, which can be time-consuming. For more information, see Section 6.9, "Batch File Processing” on page 313. 2.5 Terminology In the discussion below, continuous and digital refer to types of data. 2.5.1 Spike Waveform Segments The term spike waveform segments describes the waveform segments around threshold crossings. These are more commonly called simply ‘spikes’ or ‘waveforms’. 2.5.2 Continuous In general, continuous is used throughout this manual to refer to any signal that was recorded continuously for as long as the data acquisition switch is turned on in Sort Client or the OmniPlex D System. Continuous excludes spike waveform segments and digital event data. Continuous includes both continuous signals sampled at high frequencies (spike and wide-band signals, EMG, etc.) and continuous signals sampled at low frequencies (field potentials and other external signals such as x,y, eye position, etc.). 2.5.3 Digital The term digital refers to digital events that Offline Sorter Software reads from the file. Digital events, in general, can also have a ‘strobe’ value for each event in addition to a timestamp. These are often called ‘Events’, as in the ‘Events view’. 2.5.4 Fast and Slow The terms fast and slow describe sampling rates, when there is a need to distinguish between two rates. 2.5.5 Channel A channel is data recorded from an electrode (or a set of electrodes for stereotrode/tetrode). Channels can contain either continuous or spike data, or both. The term can also sometimes be applied to digital events – a digital event channel is the collection of all digital events with the same identifier or name. Most views in OFS show data only from the currently selected channel. 2.5.6 Source Channels are organized into Sources. The concept of a Source should be familiar to users of Plexon’s OmniPlex System; it is a block of contiguously-numbered Channels that all have certain shared characteristics. For example, all spike data channels in the same Source must have the same sampling rates and number of samples per spike. 16 Offline Sorter – Offline Spike Sorting Software Offline Sorter Screen Layout 2.6 Offline Sorter Screen Layout Offline Sorter Software has a highly-customizable screen layout. By default, it contains the following screen elements. 2.6.1 Toolbars Frequently-used menu items have equivalent buttons on the toolbars. Move the mouse pointer over a toolbar button to open a tooltip window that describes the function of that button. The toolbars can be moved and docked to the top, bottom or sides of the screen. The contents of the toolbars can be rearranged and customized by using the Toolbars tab under Window | Customize... menu item. TIP Keyboard Bindings Common operations may be conveniently and quickly performed by binding a keyboard shortcut to any function available from the menus or toolbars. Use Keyboard tab under Window | Customize... menu item. 2.6.2 Status Bar At the bottom of the screen is a status bar. Tool tips for the currently-selected toolbar or menu item appear at the left edge of the status bar. When Offline Sorter Software is performing a time-consuming operation, a progress bar will appear in the middle of the status bar. On the right side are text fields that change based on the state of the program, such as the approximate amount of memory that is still available to use. Of particular importance are the time, voltage, and feature space labels that display the values corresponding to the mouse position within some of the views. Version 4.0 17 2 System Overview 2.6.3 Views The bulk of the user interface of Offline Sorter Software consists of many independent ‘views’ or windows that can be opened, docked, floated, and placed into tabs (See Appendix A, " Navigating the Plexon User Interface”). Each available view within Offline Sorter Software has a corresponding menu item under the View main menu entry, and many of the common views also have a corresponding toolbar button. Some of the views within Offline Sorter Software have associated with them their own Toolbars. The presence of the per-View Toolbars is indicated by the small triangle in the title bar. For example, the title bar for Waveforms looks like this: Pressing the triangle will toggle showing or hiding the per-View toolbar. When shown, the per-View toolbar can include both icons and text: or just the icons: Showing the text can be turned on or off by right-clicking on the toolbar and selecting the Text Below Icons item from the menu. Note that the default layout depicted above does not include all of the views that are available in Offline Sorter Software. 18 Offline Sorter – Offline Spike Sorting Software Plexon Inc Chapter 3 Views and Displays 3.1 Overview ..................................................................................21 3.2 Info Grid Views .........................................................................25 3.2.1 Sources View ..................................................................27 3.2.2 Channels View ................................................................29 3.2.3 Channel Parameters View ..............................................30 3.2.4 File Summary View .........................................................32 3.2.5 Time Segments View ......................................................34 3.2.6 Sort Details View.............................................................35 3.2.7 Events View ....................................................................36 3.2.8 Stats View .......................................................................36 3.2.9 PCA View........................................................................36 3.2.10 Scan View .....................................................................36 3.2.11 Templates View .............................................................37 3.2.12 Adaptive Templates History View..................................37 3.2.13 Channel Map View........................................................37 3.2.14 Messages View.............................................................37 3.3 Control Grid ..............................................................................38 3.4 Units View.................................................................................42 3.5 Waveforms View.......................................................................45 3.6 Timeline View ...........................................................................48 3.6.1 Stripchart Display in the Timeline View ...........................48 3.6.2 Other Features of the Timeline View...............................51 3.7 2D and 3D Clusters Views........................................................52 3.7.1 Displaying 2D and 3D Clusters Views ............................53 3.7.2 Clusters Views Common Functionality ...........................54 Version 4.0 19 3 Views and Displays 3.8 Surface View ............................................................................69 3.9 Clusters vs Time View ..............................................................71 3.10 Waveform Inspection View .....................................................73 3.11 Waveform Detection View.......................................................74 3.11.1 Threshold Calculation ...................................................75 3.11.2 Adjusting the Threshold for Waveform Detection..........76 3.11.3 Changing the Detector ..................................................76 3.11.4 Stereotrode and Tetrode Waveform Detection ..............78 3.12 Continuous Frequency Spectrum View ..................................80 3.13 Feature vs. Feature View .......................................................80 3.14 Sorting Summary View ...........................................................84 3.14.1 Customizing the Sorting Summary ...............................87 3.14.2 Output to PowerPoint® .................................................88 3.14.3 Outputting for All Channels ...........................................88 3.15 PCA Results View ..................................................................88 3.16 ISI Histograms View ...............................................................90 3.17 Cross-Correlograms View ......................................................91 3.18 Rasters View ..........................................................................92 3.19 Scan Graph View....................................................................94 3.20 Sort Quality vs Time Segment Graph View ............................97 3.21 Threshold Scan Graph ...........................................................97 3.22 Overlaps Analysis View ..........................................................99 3.22.1 Overlaps Analysis Operation ......................................101 3.22.2 Rescuing Overlaps......................................................104 20 Offline Sorter – Offline Spike Sorting Software Overview 3.1 Overview All available views within Offline Sorter™ Software have corresponding menu items under the View main menu entry, and many of the common views also have corresponding toolbar buttons. Selecting a menu item or pressing the corresponding toolbar button will create and show the View if it is not already showing. Note: The Animate menu items (the last option in the menu list, above) are not actually views. Instead, they allow you to “play back” the data in a file in time order. See Section 5.3.2, “View | Animate” on page 5-238. Following is a brief description of each of the available views and a link to more detailed information about each view. Version 4.0 21 3 Views and Displays Info Grid Views The Info Grid Views are a collection of spreadsheet-like informational views that are available under the View | Info Grid Views sub-menu. The available Info Grid Views are listed below. See Section 3.2, "Info Grid Views” on page 25. Control Grid View The Control Grid is used to select and set values for important control parameters and viewing options. See Section 3.3, "Control Grid” on page 38. Units View The Units view shows the templates (average waveforms) for each sorted unit, plus the remaining unsorted waveforms. Click in this view for the fastest way to 22 Offline Sorter – Offline Spike Sorting Software Overview select the current unit. The graphs at the bottom of the view display the histograms of interspike intervals. See Section 3.4, "Units View” on page 42. Waveforms View The Waveforms view shows the waveforms for the selected channel, which are all superimposed. The mouse may be used to add and remove waveforms from units in this display. For more information, see Section 3.5, "Waveforms View” on page 45. Timeline View The Timeline view shows the waveforms and/or continuous data as a function of time. The time range viewed can be expanded or reduced, and it can be repositioned within the file. The display can be used to specify digital filtering, select the threshold for waveform extraction and select individual waveforms for inspection. See Section 3.6, "Timeline View” on page 48 2D Cluster View The 2D Clusters view shows the waveforms as points in 2D feature space. Each axis can be selected from any of the Section 6.4, "Features Available for Sorting” on page 294. This display can be used to select the clusters of waveforms. For more information, see Section 3.7, "2D and 3D Clusters Views” on page 52. 3D Clusters View The 3D Clusters view shows the waveforms as points in 3D feature space. Each axis can be selected from any of the Section 6.4, "Features Available for Sorting” on page 294. This display can be used to select the clusters of waveforms. For more information, see Section 3.7, "2D and 3D Clusters Views” on page 52. Surface View The Surface view shows the density of points in 2D feature space, plotted as a three dimensional surface plot. See Section 3.8, "Surface View” on page 69. Clusters vs Time View The Clusters vs Time view shows the points in 2D feature space, plotted against time on the third axis. This is useful to see how the waveforms changed as a function of time. See Section 3.9, "Clusters vs Time View” on page 71. Templates vs Time View The Templates vs Time view is only relevant if Adaptive Template Sorting has been performed. It shows the template waveforms plotted against time, which shows how the waveforms changed as a function of time. See the discussion on page 163 in Section 4.5.4.3, "Applying Adaptive Template Sorting." Version 4.0 23 3 Views and Displays Waveforms Inspection View The Waveform Inspection view compares individual waveforms selected in the Timeline view with the average waveform (template) of each sorted unit. For more information, see Section 3.10, "Waveform Inspection View” on page 73. Waveform Detection View The Waveform Detection view is only available for channels with continuously recorded signals. It displays histograms of detected peak heights that allows a spike detection threshold to be set. For more information, see Section 3.11, "Waveform Detection View” on page 74. Continuous Frequency Spectrum View The Continuous Frequency Spectrum view is only relevant for channels that contain continuous data samples. It displays the results of a Fast Fourier Transform performed on a span of continuous data samples, showing the amount of energy at each frequency. See Section 3.12, "Continuous Frequency Spectrum View” on page 80. Feature vs Feature View The Feature vs Feature view displays miniature 2D Clusters view windows for various combinations of features. It is possible to identify features quickly that are the most useful in the sorting of units. For more information, see Section 3.13, "Feature vs. Feature View” on page 80. Sorting Summary View The Sorting Summary view displays a concise, printable summary of the sorting on a channel. The Sorting Summary view can also be exported to PowerPoint. For more information, see Section 3.14, "Sorting Summary View” on page 84. PCA Results View The PCA Results view graphically displays the information that can be found on the PCA view of the Info Grid Views. Each of the PCA eigenvectors can be plotted, along with a bar graph of the eigenvalue magnitude. For more information, see Section 3.15, "PCA Results View” on page 88. ISI Histograms View The ISI Histograms view shows the same ISI Histograms that are plotted in the Unit Display (see below), but the view can be printed and it offers several other display options, such as log scaling of the axes. For more information, see Section 3.16, "ISI Histograms View” on page 90. Cross-Correlograms View The Cross-Correlograms view shows a matrix of cross-correlation plots between all of the units in the current channel. For more information, see Section 3.17, "Cross-Correlograms View” on page 91. 24 Offline Sorter – Offline Spike Sorting Software Info Grid Views Rasters View The Rasters view shows Raster Plots of the spike and event times for all channels. For more information, see Section 3.18, "Rasters View” on page 92. Scan Graph View The Scan Graph view displays a graphical view of the scan results. For more information, see Section 3.19, "Scan Graph View” on page 94. Sort Quality vs Time Segment Graph View The Sort Quality vs Time Segment Graph view shows how the sorting quality statistics changed as a function of time throughout the duration of the file. See Section 3.20, "Sort Quality vs Time Segment Graph View” on page 97. Threshold Scan Graph View The Threshold Scan Graph view creates and displays a graph of the number of extracted spikes and the signal-to-noise ratio as a function of the threshold. This can be helpful in deciding where to set the threshold for extracting spikes from continuous data. See Section 3.21, "Threshold Scan Graph” on page 97. Overlaps Analysis View The Overlaps Analysis view can detect and “rescue” overlapping waveforms. If a second spike occurs within the collection window of a previous spike, the two waveforms are said to overlap. These overlapping waveforms consist of superimposed spikes from different units, and generally show up as outliers, because they do not have spike shapes similar to any single unit. For cases where spikes have been extracted from continuous data within the Offline Sorter Software, the Overlaps Analysis view can mathematically remove the superposition and thus separate each overlapping spike into distinct spikes. See Section 3.22, "Overlaps Analysis View” on page 99. Waveforms (Legacy) View The Waveforms (Legacy) view is provided only for special use cases. The main Waveforms view uses newer graphics technology to render spike waveforms much faster than the Waveforms (Legacy) view. However, some older computers with older graphics hardware might not support the new graphics technology that the main Waveforms view now relies upon, making the main Waveforms view unusable on those computers. Using the Waveforms (Legacy) view is only recommended if the main Waveforms view fails to work properly. 3.2 Info Grid Views This section describes the options in the Info Grid Views., which consist of a family of similar views that display information in a spreadsheet format. All of the Info Grid Views are grouped into an Info Grid Views sub-menu under the View menu. Version 4.0 25 3 Views and Displays 26 • The Sources view displays information about the Sources present in the currently-loaded data file. Sources are familiar to users of Plexon® Omniplex® System software—They are ranges of channels that have shared characteristics such as sampling rate. When a PLX or PL2™ file created by the Omniplex System is loaded into Offline Sorter Software, the Sources displayed should be those defined when the file was collected. See Section 3.2.1, "Sources View” on page 27. • The Channels view contains counts of waveforms for each unit in each channel. The count of continuous samples is also shown. See Section 3.2.2, "Channels View” on page 29. • The Channel Parameters view contains channel-by-channel information, such as thresholds, gains, and filtering. See Section 3.2.3, "Channel Parameters View” on page 30. • The File Summary view contains the global waveform and sorting parameters and file information. See Section 3.2.4, "File Summary View” on page 32. • The Time Segments view shows how the file has been subdivided into time segments. See Section 3.2.5, "Time Segments View” on page 34. • The Sort Details view shows the details about the sorting performed on each channel, like what features and sorting methods were used. See Section 3.2.6, "Sort Details View” on page 35. • The Events view lists the external events present in the data file. It allows events to be displayed with custom colors on the Timeline view. See Section 3.2.7, "Events View” on page 36. • The Stats view contains multivariate ANOVA tests on the separation of unit clusters and other sorting quality-related statistical information. See Section 3.2.8, "Stats View” on page 36. • The PCA view displays the eigenvectors and values of the principal component analysis on the waveforms that is used to generate the principal component displays. See Section 3.2.9, "PCA View” on page 36. • The Scan view is an exploration tool that can automatically resort a channel numerous times while stepping the values of parameters. This allows one to get a feeling for the optimal values of the sorting parameters. See Section 3.2.10, "Scan View” on page 36. • The Templates view displays the mean template for each sorted unit. See Section 3.2.11, "Templates View” on page 37. • The Adaptive Templates History view is only relevant if sorting with adaptive templates was performed. Then it displays a time-stamped history of when the templates were changed, along with the numerical values for the Offline Sorter – Offline Spike Sorting Software Info Grid Views new templates. See Section 3.2.12, "Adaptive Templates History View” on page 37. • The Channel Map view shows the mapping between ‘raw’ data channels from the data file and the channel number used by Offline Sorter Software. This mapping includes the ability to combine ‘raw’ channels to form stereotrodes and tetrodes. See Section 3.2.13, "Channel Map View” on page 37. • The Messages view displays a list of significant occurrences within Offline Sorter Software. It is useful for debugging problems or reminding oneself of what operations were previously executed. See Section 3.2.14, "Messages View” on page 37. 3.2.1 Sources View The Sources view provides a summary of the Sources available in the currently-loaded data file. A Source is a grouping of similar channels, where all the channels in a Source have similar characteristics. Some of these important characteristics are shown in the Sources view. The columns shown in the Sources view are: Version 4.0 • Name - Every Source has a name. For PL2 files acquired with the Plexon OmniPlex system, the Source names should match those from OmniPlex. • Type - A Source contains either Spike, Continuous, or Event data. • Chs. - The range of Offline Sorter channel numbers for the channels in this Source. For spike and continuous Sources, these channel numbers correspond to the channel numbers listed in the Channels view (see Section 3.2.2, "Channels View” on page 29). • Trodal - For spike and continuous Sources, this shows 1 for single electrode data, 2 for stereotrode, and 4 for tetrode data. • Freq - The sampling frequency for the Source, only relevant for spike and continuous Sources. • Id - Every Source has a unique Id number. These can be set up in Omniplex. • Raw Chs. - Every Channel has a unique identifying number within a data file; this is called the ‘raw’ channel number. It generally does not correspond directly to the concept of a channel number within Offline Sorter Software. 27 3 Views and Displays For some file formats, the raw channel number does not need to be unique across all channels, it only needs to be unique within each Source (e.g. PL2) or within channels of the same Type (e.g. PLX). • File - Shows ‘Y’ if the Source was present in the original data file, or ‘N’ if the Source was created within Offline Sorter Software. Some operations will create new Sources within Offline Sorter Software, such as extracting spikes from continuous data. • AssocID - Sources may have a temporary association between them, for example if spikes are extracted from data in a continuous Source, then the spike and continuous Sources are associated. Offline Sorter Software may show the data from channels in associated Sources together in the same Offline Sorter channel. For example, after spike extraction, Offline Sorter channel 33 may show both the spikes from the Source with Id 5 and the continuous data from the Source with Id 1. See Section 6.1, "Details of Channels and Sources” on page 277. • Bits - The number of bits in each sample, for spike and continuous Sources. • MaxV - The voltage (in mV, at the input to the analog to digital converters) that will result in a maximum sample value (which depends on the number of bits in each sample). Only relevant for spike and continuous Sources. • NPW - Number of Points in each Waveform. For spike Sources, this is the number of samples captured in each spike waveform segment. • NPre - For spike Sources, the index of the sample within the spike waveform segment where the threshold crossing occurred. • SortRng - Offline Sorter Software can be configured to analyze and sort waveforms using only a subset of the available samples within spike waveform segments. The indexes of the samples being used (the “sort range”) is shown in this column, for spike Sources only. If Offline Sorter Software is using the full spike waveform segments, then the sort range will be 1-NPW. Note: 28 The currently-selected spike Source is designated with an “S>” in the first column, and the currently-selected continuous Source is designed with a “C>”. See Section 6.1, “Details of Channels and Sources” on page 6-277. Offline Sorter – Offline Spike Sorting Software Info Grid Views 3.2.2 Channels View The Channels view offers a quick overview of the contents and the sorting status of a file. The Channels view contains a row for each channel in the file. The columns that display in the Channels view depend upon the file type that is open. For data files with timestamped spikes (e.g. PLX or PL2 files, as pictured earlier), the Channels view contains the following columns: • Name – displays the name of the channel. • Samples – indicates the number of data points for continuous channels; if the channel has only spike waveforms, the number of data points can be 0. • Waveforms – indicates the number of spikes in the channel; if the channel has only continuous data, the number of spikes can be 0. • Invalidated – shows the number of invalidated waveforms in the channel. Note: Version 4.0 By default, this column is very narrow and it can appear to be blank. To see the column information, the column must be expanded by dragging the dividing lines on the header bar for the column. • Unsorted – shows the number of spikes that have not been assigned to a unit. • Unit a....z – shows the number of spikes assigned to each unit. 29 3 Views and Displays Note: The currently-selected channel is designated with an “>>” in the first column. See Section 6.1, "Details of Channels and Sources” on page 277. TIP Viewing Individual Channels Individual channels can be selected for viewing or sorting, or both, by double-clicking the channel # on the far left-hand side of the page. 3.2.3 Channel Parameters View The Channel Parameters view contains more detailed, per-channel information about the settings in effect. The Channel Parameters view can contain different columns depending on the file type currently loaded. 30 • Name - displays the channel name. Channels can be renamed by clicking in this column and typing a new name. • Sig ch - for PLX files only, shows the channel number on the SIG board this is associated with this channel. • Raw Src:Ch - shows the Source names and within-Source raw channel numbers associated with the Offline Sorter channel. Note that for stereotrode/ tetrode data, there may be more than one raw channel associated with a single Offline Sorter channel (as shown in the screenshot). If there is an associated Source involved, both Sources are displayed. • Freq - shows the sampling frequency for this channel. If continuous data was upsampled, both the original and the upsampled frequency is shown. • Spk Gain - indicates the overall gain setting for the spike signal path, taking into account all preamp and final amplification gains. • Cont Gain - indicates the overall gain setting for the continuous data path, taking into account all preamp and final amplification gains. Offline Sorter – Offline Spike Sorting Software Info Grid Views By right clicking in the Channel Parameter view and selecting ‘Adjust Gains’, the gain values can be changed for a channel. See Section 4.2.4, "Adjusting Gains” on page 115. • Filter – is for PLX and PL2 files only and it indicates if the filter is switched on for the channel. • Threshold – shows the threshold value in A/D counts and the associated voltage that was used to collect the waveforms. For continuously-recorded data files, the threshold for the currently selected channel can be changed by typing a new value. • Zoom – refers to the scaling factor that Offline Sorter Software uses to display the waveforms in the Waveforms view and cluster display. The scaling factor for the currently selected channel can be changed by typing a new value. • SNR - Signal to Noise Ratio is only displayed for a channel if spike extraction from continuous data has been performed on that channel. See Section 3.21, "Threshold Scan Graph” on page 97. • LC Filter – the type of low cut filter that has been applied to continuous data in the channel • Poles – the number of Poles in the low cut filter (shown regardless of whether a filter was actually applied) • Cutoff – the cutoff frequency of the low cut filter (shown regardless of whether a filter was actually applied) Note: Version 4.0 The currently-selected channel is designated with an “>>” in the first column. See Section 6.1, “Details of Channels and Sources” on page 6-277. 31 3 Views and Displays 3.2.4 File Summary View The File Summary view contains various items of interest for the currently-loaded file, in a two-column spreadsheet format. File Parameters: 32 • File Name – shows the full path to the currently-loaded file on disk. • Time & Date (from header) – shows the time and date that the data was collected, as the data acquisition software wrote the information into the file Offline Sorter – Offline Spike Sorting Software Info Grid Views header. If the time and date is unavailable from the file header, the time & date of the file itself appears. • Comment – lists the comment field in the file header, if present. Note: Some file formats (notably PL2) make a distinction between a Creator Comment (a comment entered when the file was created/acquired) and Reprocessor Comment (a comment added when the data file was later processed). • File Size (bytes) – indicates the size of the currently-loaded file in bytes. • Experiment Length (sec) – is the total amount of data in seconds that is in the current file. • Format Version – shows (for some file formats) the version of the file format currently loaded. • Acquiring Software – shows the software that was used to acquire the data. This parameter only appears when a PLX or PL2 file is loaded. • Timestamp Frequency (Hz) – shows the frequency in Hz of the timestamp clock. Waveforms: Version 4.0 • Channels – shows the total number of spike channels in the file. • Data Type – indicates whether the data type is Single, Stereotrode, or Tetrode. • A/D Frequency (Hz) – shows the frequency in Hz of the analog-to-digital (A/D) conversion while the data was collected. • Waveform Length (µsec) – indicates the number of clock ticks (at the analog-to-digital frequency) of data for each spike waveform. • Prethreshold (µsec) – indicates the number of clock ticks collected prior to the triggering event (threshold crossing). • Number of Points per Waveform – indicates the number of samples taken per spike waveform (waveform length * A/D frequency). • Total Number of Waveforms – indicates the total spikes (waveforms) in the file. • Peak Voltage at ADC input (mV) - shows the voltage at the ADC input that will produce the maximum analog-to-digital converter count for spike channels. • A/D Resolution (bits) – is the resolution of the analog-to-digital (A/D) converter for the spike channels. 33 3 Views and Displays Units: • Total Number of Units – the total number of units on all channels for the current file. • Number of Channels with Units – indicates the number of channels that have >0 units. • Avg Units per Active Chan – is the value in Total Number of Units divided by the value in Number of Channels with Units. Continuous Data: • Channels – indicates the total number of continuous channels in the file. • Peak Voltage at ADC input (mV) - shows the voltage at the ADC input that will produce the maximum analog-to-digital converter count for continuous channels. • A/D Resolution (bits) – is the resolution of the analog-to-digital converter for the channels. Events: • Channels – indicates the number of events with unique ID codes in the file • Total Count – indicates the total number of events in the file, for all event channels Note: Some items listed under Waveforms (e.g. Data Type, Waveform Length) can actually be different per Source for some file formats. The values for either the first or the currently-selected Source are shown in this case. 3.2.5 Time Segments View Offline Sorter Software has the ability to divide a file into an arbitrary number of time segments. These time segments can represent periods when different experimental conditions were in effect, or they can just be evenly spaced within the file in order to see how conditions evolved as the experiment progressed. Offline Sorter Software can calculate sort quality parameters on a segment-by-segment basis, and can display the time segment boundaries on various views. The Time Segments view shows the current division of the file into time segments in a tabular format, with a count of waveforms and the values of calculated sort quality measures for each time segment. Time segments can be created via the Create New Time Segments dialog (see Section 5.5.4, "Waveforms | Create Time Segments...” on page 243), during Interval Selection (see Section 5.8.6, "Tools | Interval Selection...” on page 264), or from the Timeline view (see Section 3.6.2, "Other Features of the Timeline View” on page 51). Time segments may also be imported from NeuroExplorer file Intervals, and exported to .NEX files (see Section 5.1.9, "File | Export to .NEX...” on page 233). 34 Offline Sorter – Offline Spike Sorting Software Info Grid Views The Segment column shows the editable name of the time segment. The Start and End columns show the extent of the time segment, in seconds. The Show column controls whether the segment boundaries are shown on the Timeline view, and the Display Color controls the color used to draw them. Clicking on a Display Color cell allows changing the color. Note also that the default Display Color used for all newly-created time segments can be specified in the Tools | Options | Colors tab of the Options Dialog. The Waveforms column shows the total number of (valid) waveforms within the time segment, and the narrow column next to it shows the number of Invalid waveforms in the time segment. The Unsorted and Unit columns show the count of unsorted waveforms and the number of waveforms sorted into each unit within the time segment. The rest of the columns show the sort quality parameters for the waveforms in the time segment. The following functions are available after right-clicking on a time segment: • Make Selected Segment Current—Makes the highlighted segment into the current time segment, which is denoted with a >> in the first column. • Delete Selected Segments…—Can delete one or more highlighted Time Segments. The ‘Entire File’ time segment is special and cannot be deleted. • Create New Segments…—Shows the Create New time segments dialog (see Section 5.5.4, "Waveforms | Create Time Segments...” on page 243) • Show 3D Per-Segment Statistics—Controls whether the sort quality parameters are computed using the 2D or 3D feature space • Show Normalized Per-Segment Statistics:—Controls whether the raw or normalized version of the sort quality parameters are displayed (see discussion in Section 4.5.12, "Parameter Scans” on page 179). • Set As Top Row—After highlighting several rows, will set the Show and Display Color values for all highlighted rows to be that of the first highlighted row. • Randomize Colors—Picks random Display Colors. 3.2.6 Sort Details View The Sort Details view shows information about the channels that have been sorted during this session of Offline Sorter Software. Channels that have not yet Version 4.0 35 3 Views and Displays been loaded during this session of Offline Sorter Software will have ‘?’s in their entries. The X, Y, and Z columns show which feature is selected for each dimension of feature space. The R columns show the range covered by the feature values - the column width can be expanded by dragging the column header to see these values. The contents of this view is essentially what is written out to a TPL file. For more information, see Section 4.8.4.1, "Saving Templates” on page 212. 3.2.7 Events View The Events view displays the events that are present in the data file. Individual events can be selected to show in the Timeline and Rasters views. For more information, see Section 4.4.3, "Examining Events” on page 137. 3.2.8 Stats View The Stats view contains the results of statistical tests on the separation of selected unit clusters in 2D and 3D feature space for the current channel. The page is blank if a channel is not loaded. For more information, see Section 4.7.2.1, "Info Grid Views Statistics” on page 200. 3.2.9 PCA View The PCA view displays the eigenvectors and eigenvalues for the waveforms in the current channel. The first 8 eigenvalues from the PCA appear at the top of the display. The eigenvector corresponding to each of those eigenvalues appears in a column directly underneath the eigenvalue. This is a grid-based view that numerically shows the same information displayed in graphical form in the Section 3.15, "PCA Results View” on page 88. 3.2.10 Scan View The Scan view is a data exploration tool that allows multiple automatic and semi-automatic sortings on a channel while stepping the value of a sorting parameter over a range of values. This provides a feeling for how the sorting 36 Offline Sorter – Offline Spike Sorting Software Info Grid Views parameters affect the sorting quality. For more information, see Section 4.5.12, "Parameter Scans” on page 179. 3.2.11 Templates View The Templates view displays a numerical representation of the template for each unit. These templates can be copied and pasted into other analysis programs. Note that the templates will not be displayed if Offline Sorter Software is running in Demo mode. 3.2.12 Adaptive Templates History View The Adaptive Templates History view is only relevant if an adaptive templates sort has been performed. It shows all the templates used for each unit, with the time that each template was put into effect. This is a tabular view of the same information that is displayed graphically in the Templates vs Time view. See Section 4.5.4.3, "Applying Adaptive Template Sorting” on page 160. Note that the templates will not be displayed if Offline Sorter Software is running in Demo mode. 3.2.13 Channel Map View The Channel Map view shows how the raw channel numbers from the data files map to the Offline Sorter channel numbers. Each Offline Sorter channel has a line that shows which raw channel(s) are associated with it. For more information, see ‘Section 6.2, "Channel Mapping” on page 286. The Channel Map view can be used to change the Data Type and to map and re-map raw channels in arbitrary ways. 3.2.14 Messages View When Offline Sorter Software does some significant processing or otherwise reaches a milestone, it makes an entry into a Message Log to that effect. This Messages view displays the contents of the Messages Log. Consulting the Messages view is useful if it becomes necessary to debug a problem with Plexon Support, and also as a reminder of what actions were taken recently. The right-click menu in the Messages view contains convenient entries to select and copy the log to the Windows clipboard, to save the log to a text file, and to prepare an E-mail to [email protected]. containing the contents of the log. Please only send this E-mail if directed to do so by Plexon support personnel. Note that there is an additional level of detail for log messages that by default do not show up in the message log. Select ‘Show Debug Messages’ from the right-click menu to cause these more detailed messages to appear in the message log. Version 4.0 37 3 Views and Displays 3.3 Control Grid Use the Control Grid to set the following parameters: Channel – is the currently active channel. Click to show a drop-list of all the available channels. The channel can be selected by double-clicking it in the Info Grid Views. For more information, see Section 3.2, "Info Grid Views” on page 25. Data Type – is the electrode recording mode. Single indicates that each channel is viewed separately. Stereotrode indicates that channels are arranged in groups of two. Tetrode indicates that channels are arranged in groups of four. Data Type automatically selects the appropriate mode for Plexon PLX, PL2, Datawave UFF, and Neuralynx files. For more information, see Section 6.3, "Stereotrode and Tetrode Data” on page 291. Sort Method – is the cluster selection method. The following sections provide procedures for the available selection methods: • 38 Templates (Section 4.5.4, "Semi-Automatic Clustering using Templates” on page 157) Offline Sorter – Offline Spike Sorting Software Control Grid • Boxes (See Section 4.5.5, "Manual Clustering using the Boxes Method” on page 163) • Lines (Section 4.5.6, "Manual Clustering using the Lines Method” on page 165) • Bands (Section 4.5.7, "Manual Clustering using the Bands Method” on page 168) • K-Means (Section 4.5.8, "Semi-Automatic Clustering using K-Means” on page 171) • Standard E-M (Section 4.5.9, "Semi-Automatic Clustering using Standard E-M ” on page 175) • Valley-Seeking (Section 4.5.10, "Automatic Clustering using Valley-Seeking Method” on page 176) • T-Distribution E-M (Section 4.5.11, "Automatic Clustering using T-Distribution E-M Method” on page 178) • Parameter Scans (Section 4.5.12, "Parameter Scans” on page 179) • Scanning Methods (See Section 4.5.13, "Automatic Clustering Using the Scanning Methods” on page 182) When one of these options is selected, the current sorting mode is set, but a sorting operation is not actually initiated. Zoom – is the vertical zoom factor in the Waveform View and the Timeline View. The up or down arrows can be used to increase or decrease the factor by steps, but any floating point value can be entered by typing the numbers. By default, the up-down arrows increase or decrease the factor by increments of 0.1 when the current zoom factor is small, and by increments of 1.0 when the zoom factor is higher. The value at which the 1.0 increment applies can be adjusted by typing the value in the Zoom control steps by 1.0 starting at value: box on the Display tab in the Tools | Options window. Max w/f draw – Maximum-waveform-draw is the maximum number of waveforms drawn in the Waveform View and the Clusters Views. For example, if there are 30000 waveforms in the active channel, and Max w/f draw is set to 10000, then only every 3rd waveform is drawn. Change the Max w/f draw setting from the large default value only to improve drawing speed on slower computers when viewing channels with many waveforms. When the number of waveforms in a channel is greater than the Max w/f draw setting, the Waveform View shows the waveform count section highlighted in red, and there is a Version 4.0 39 3 Views and Displays divided-by indicator that shows the fraction of waveforms that are being displayed; e.g., for the preceding example, the divided-by indicator is 3. CAUTION Misleading Sort It can be misleading to sort units on a channel where Max w/f draw is less than the number of waveforms. In general, if the waveform count on a channel exceeds the Max w/f draw setting, do not select the Use only currently visible waveforms checkbox in the Tools | Options General tab; that selection can result in valid waveforms being unassigned when selecting units by using the Waveform Crossing or Contour sorting methods. Sort Start and Sort End – are the lower-bound and upper-bound of the time interval (See “Adjusting the Sort Range” on page 142.) of the waveform that Offline Sorter Software uses to calculate principal components and feature values and in Section 6.5, "Details of the Sorting Algorithms” on page 299. The default value for Sort Start is zero. The default value for the Sort End is the total waveform length. Offline Sorter Software only uses the time points of the waveforms between Sort Start and Sort End in the Template Sorting algorithm, in the recalculation of the principal component scores, and in the calculation of feature vectors. For options in principal component calculations, see Section 4.4.5, "Adjusting the Sort Range” on page 142. Slice 1, Slice 2, Slice 3, Slice 4 – are the time points in the waveform (slices in time) that Offline Sorter Software uses to calculate the Slice feature. A vertical line in the Waveforms view represents the Slice time. It is possible to view the voltage of the waveforms at the Slice time point on any axis of the Clusters views and it can be used in the sorting algorithms. Outlier Thr. – Outlier Threshold can be used for several purposes. The value in this field is in units of standard deviations (sigmas). When Offline Sorter Software renders ellipses in the Clusters views, this field controls where Offline Sorter Software draws the lines or surfaces. For the Semi-Automatic Clustering using K-Means sorting algorithm, and for the Tools | Remove Outliers menu selection, this field controls the removal of outliers. The K-Means clustering algorithm assigns every waveform to a cluster. To eliminate the outliers, Offline Sorter Software calculates the standard deviation of the distance from all points in the cluster to its center, for each cluster. Then, if the distance from a given point to the cluster center is more than *Outlier_Threshold, Offline Sorter Software removes the point from the cluster. Parzen Mult., D.O.F. Mult., or Beta – Only one of these values appears, which depends upon the sorting method currently selected. All the values control parameters in the sorting algorithms, as follows. The Automatic Clustering using Valley-Seeking Method algorithm works by counting neighbors that are within the Parzen radius times this Parzen Mult. multiplier around the point in feature space. If the value is decreased, it generally results in more numerous, smaller 40 Offline Sorter – Offline Spike Sorting Software Control Grid clusters. The Automatic Clustering using T-Distribution E-M Method has a setting for the number of degrees of freedom (DOF) for the fitting procedures. Use of the theoretically-predicted value of this parameter results in poor sorting. The D.O.F Mult. value multiplies the theoretical DOF setting. Smaller values of this multiplier generally result in slow convergence to a larger number of clusters, larger values result in rapid convergence to a smaller number of clusters. The Semi-Automatic Clustering using Standard E-M algorithm depends upon an “annealing rate” parameter Beta. When Beta is 1, a completely standard E-M algorithm runs. When the value is other than one, a variant of the standard E-M algorithm runs. Waveform View – specifies which waveforms Offline Sorter Software draws in the Waveforms view (either All waveforms, Selected Unit(s), Unsorted, or only the Selected Waveform). Selected Unit(s) permits a quick selection of units by clicking in the Units view. Clusters Views – specifies which waveforms appear in the Clusters views (either All waveforms, or Same as above—which displays the waveforms specified in the Waveforms view parameter). Timeline View – specifies which waveforms are shown in the Timeline view (either All waveforms, or Same as above—which displays the waveforms specified in the Waveform View parameter). Only Segment – is an option that displays the waveforms for the currently selected time segment only. See Section 3.2.5, "Time Segments View” on page 34. The time range covered by the currently selected time segment is displayed in the Range From and Range To parameters that follow. By default, the program displays all the waveforms from a selected channel. Use this option to display only a subset of waveforms based on a time segment. It is also possible to set up how the data file is divided into time segments using the Waveforms | Create Time Segments menu command. Draw Grid – draws a grid in the Waveforms view. Draw Thr. – Draw Threshold draws a horizontal dashed red line in the Waveforms view to show the position of the threshold for the channel. Refractory Interspike Interval – is the minimum valid interspike interval. If there are intervals smaller than the refractory interval, Offline Sorter Software displays a red bar to the left of the template display in the Units view that corresponds to the proportion of spikes with ISIs less than the refractory interval (See “Units View” on page 42.). Lines between spikes with ISIs less than the refractory interval are also drawn in the Clusters views when that option is enabled. The ISI is specified in microseconds. For more information, see Section 3.7, "2D and 3D Clusters Views” on page 52. Version 4.0 41 3 Views and Displays ISI Hist Max – Interspike Interval (ISI) Histogram Maximum is the maximum value of the X axis in the Interspike Interval Histogram in the Units View, in milliseconds. Invalid w/f – Invalid Waveforms is an option to Show or Hide the waveforms marked as invalid in the Waveforms and Clusters views. Offline Sorter Software retains this value between invocations. Electrode Enable – is only relevant if stereotrode or tetrode data is being processed by Offline Sorter Software. Then this droplist will show checkboxes for each of the electrodes within the stereotrode or tetrode. Unchecking the checkboxes will cause data from that electrode to be ignored when calculating PCA and feature values. 3.4 Units View Offline Sorter Software provides information about each of the currently-defined units in the Units view, along with a display for the waveforms that are currently unsorted. The top row of graphs of this display shows the template (average waveform) for the unit (solid line) as well as ± 3 standard deviations from the template (dashed lines). The edit controls can be used with the spin buttons to adjust the Fit Tolerances for Template Sorting. The default template Fit Tolerance (70 in the preceding screenshot) can be set by using the Templates tab on the Tools | Options menu panel. After a new value for the Fit Tolerance is set, you can elect to apply the new value to existing units, or to only use the new value when new units are defined. For additional information on templates, see Section 6.5.2, "Template Algorithm” on page 300. The bottom row of graphs of this display shows the Interspike Interval Histograms. The X axis of each histogram runs from zero to ISIHistMax. The graphs also show the total number of spikes for each unit. Larger printable versions of these Interspike Interval Histograms can be displayed in the Section 3.16, "ISI Histograms View” on page 90. 42 Offline Sorter – Offline Spike Sorting Software Units View The Unit Display shows the percentage of spikes with Interspike Intervals less than the Refractory Interspike Interval in red, which also includes a red bar in the upper portion of the display. The values of ISIHistMax and Refractory Interspike Interval can be changed in the Control Grid. The Refractory Interspike Interval value can also be set by using the Refractory Period tab on the Tools | Options menu command. Selecting Units Units in the Units view can be selected by left-clicking on the corresponding template. Offline Sorter Software draws a solid highlighted box and a colored background on the box corresponding to the currently selected unit. For purposes of selecting units, the Unsorted “unit” behaves just like the actual sorted units. When the Waveforms view setting in the Control Grid is Sel.Unit(s), selecting units by clicking in the Units view is a convenient means to quickly see the differences and similarities between units. Offline Sorter Software uses the concept of selecting a single primary unit and multiple secondary units. The primary unit is the unit that is affected by operations such as Delete Selected Unit, Add Wfs, and Remove Wfs. Offline Sorter Software shows the multiple secondary units with a dashed box highlighting the unit template, but with the default background color. When the Waveforms view setting in the Control Grid is set to Sel.Units(s), Offline Sorter Software also displays the waveforms for the multiple selections in the Waveforms view, Clusters views, and Timeline view. This is a convenient way to compare and contrast units. Also, certain operations like Units | Combine Units and Swap Units use multiple unit selections. To select multiple units, follow the Windows standard for selecting multiple items: • To select a unit, click the unit. • To select non-adjacent units, press and hold down CTRL, and then click each unit. • To select adjacent units, click the first unit, press and hold down SHIFT, and then click the last unit. • To cancel an existing multiple selection, click any unit. Units can also be selected by using the Units | Select Unit(s) dialog box. Version 4.0 43 3 Views and Displays The right-click menu on the Units view provides easy access to some common functionality that is available from other main menu selections, such as the ability to delete the selected unit, delete all units, swap units, combine units, invalidate all waveforms in the selected unit, select multiple units using a dialog, and to re-sort units using the current templates and tolerances. To set the colors assigned to each of the sorted units, select the Colors tab of the Tools | Options dialog box. Primary Unit of a Multiple Selection 44 Secondary Unit of a Multiple Selection Offline Sorter – Offline Spike Sorting Software Waveforms View 3.5 Waveforms View The Waveforms view shows the superimposed waveforms aligned, by default, at the threshold crossing times. Offline Sorter Software draws the waveforms assigned to units in the colors associated with those units. Offline Sorter Software also draws the template for each unit in a contrasting color. Note that by default, the Waveforms view shows its toolbar, and the toolbar has the ‘Text Below Icons’ option checked (See Section A.2.2, "Toolbars”). Many of the common actions described below can be initiated by pressing a button in this toolbar. Waveforms can be aligned at their minimum or maximum values by using the Tools | Align Waveforms or the Waveforms | Align menu commands. (See Section 4.4.4, "Waveform Alignment” on page 138.) Among the operations commonly done from the Waveforms view are: • Version 4.0 Selecting Waveforms—Left-clicking in the Waveforms view selects the nearest waveform. 45 3 Views and Displays • Add Unit—Unit clusters in this view can be created by using the mouse pointer to ‘cross’ waveform bundles; see Section 4.5.3, "Manual Clustering using the Waveform Crossing Method” on page 153. • Delete Unit—Deletes the currently selected unit. • Add Wfs—Adds the crossed waveforms to the currently selected unit • Remove Wfs—Removes the crossed waveforms from the currently selected unit (i.e. change them to unsorted) • Invalidate Wfs—Marks the crossed waveforms as being invalid so that they are ignored. See Section 4.6.3, "Cleaning the Selection” on page 187. To control the temporal range and type of waveforms shown in the Waveforms view, it is possible to use the scroll bar at the bottom of the Timeline View (when the Control Displays check box is checked) and the Waveform View parameter in the Control Grid. The Draw Grid option in the Control Grid determines if a reference grid appears in the Waveforms view. The Waveforms view will show the template waveform for each unit drawn as a single complementary-colored waveform. By default, the Waveforms view will show the template waveforms for all units, along with the sorting boxes and lines for all units if in Boxes or Lines sorting mode. But by selecting Show Templates, Boxes, Lines only for Selected Units from the right-click menu, the Waveforms view can be made to show the templates (and boxes and lines) for only the selected units. This can provide a less-cluttered view of the waveform data. 46 Offline Sorter – Offline Spike Sorting Software Waveforms View If the number of waveforms in a channel exceeds the Max w/f draw value in the Control Grid, the Waveforms view and the Clusters displays draw only every Nth waveform, where the divisor N is calculated to bring the number of drawn waveforms under the Max w/f draw limit. This ensures that drawing occurs with an acceptable speed on slower computer systems. When this “decimation” is in effect, Offline Sorter Software highlights the wf count text in red. In the preceding screen shot, the Max w/f draw is set to 1000. The divisor N in this case is 6 as shown in the red highlighted section, which indicates that only every 6th waveform is being drawn. When the Control Displays checkbox in the Timeline view is checked, decimation is disabled and all waveforms in the selected time interval are displayed. CAUTION Sorting During Decimation If sorting is performed while decimation is occurring, it can result in lost information. If possible, increase the Max w/f draw setting so that decimation does not occur. The Use only currently visible waveforms setting in the Tools | Options | General menu dialog controls whether waveforms that are not being drawn are included in Waveform Crossing and Contour sorting. Version 4.0 47 3 Views and Displays 3.6 Timeline View The Timeline view shows the data, either continuously digitized or waveform segments, in its proper temporal sequence. This window can be used to: • Specify an optional digital filter, select a threshold and extract waveform segments for continuously recorded data • Control the temporal range of waveforms shown in the Waveforms view and Clusters views • Select individual waveforms (left-mouse click on waveform) for viewing in the Waveforms view and Waveform Inspection view • Create Time Segments that encompass a set of waveforms 3.6.1 Stripchart Display in the Timeline View There are two sections in the stripchart display (see the area with the black background in the image below). The bottom section shows the continuous data and the top section shows the spikes for a channel. The two sections are separated by a moveable splitter. If there is no continuous data showing, the spike section fills the entire stripchart section, and conversely if there is no spike data showing the continuous data section fills the entire stripchart display. 48 Offline Sorter – Offline Spike Sorting Software Timeline View Note: A single channel in Offline Sorter Software may have just spikes, just continuous, or both spike and continuous data associated with it. See Section 6.1, "Details of Channels and Sources” on page 277 for more information Whenever a new channel is selected in Offline Sorter Software, the spike and/or continuous data for that channel is automatically displayed in the Timeline view. The Showing text fields at the top indicate which channels are showing in both the spike (if applicable) and continuous (if applicable) sections of the strip chart. Pressing the ‘…’ button after the Showing text fields will open the Timeline Channels to Display dialog box. In this dialog, you can check/uncheck the display of Spikes and/or Continuous data channels for the stripchart view, and select any Source and Channel for either. Note that it is possible to view any spike channel along with any other continuous channel together in the Timeline view. The Timeline view consists of the following components: Version 4.0 • Showing – The two text fields show which Offline Sorter channel is being displayed in each section of the stripchart display. Pressing the ‘…’ button allows you to select different channels for display. • Waveform Segments stripchart display - The top portion of the stripchart display shows waveform segments positioned according to their timestamps. If there is no continuous data present for the channel being viewed, then this waveform segments portion will fill the entire stripchart display vertically. Colors represent the unit assigned to each waveform segment. Individual waveforms can be selected for viewing in the Waveforms view and in the Waveform Inspection view by clicking on the waveform with the left mouse button. • Continuous stripchart display – The bottom portion of the stripchart display is only present when there is continuous data for the channel. If there is no spike data selected to be shown, then this waveform segments portion will fill the entire stripchart display vertically. The voltage versus time trace of the continuous data is plotted. The voltage versus time trace of the continuous data is plotted. 49 3 Views and Displays 50 • Control Displays – This checkbox restricts waveforms displayed in the Waveforms view and Clusters view to those contained in the Scroll range setting of the Timeline view. • Center Selected – If checked, when a waveform is selected using the method described in Section 3.7, "2D and 3D Clusters Views” on page 52, it causes the time range displayed to change such that the selected waveform is shown in the center of the window. • Zoom – This item represents the zoom factor for the voltage display, which is the same as the Zoom parameter in the Control Grid. The voltage from zero to peak appears to the right of the Zoom control. • Thr.(%) – This is the voltage threshold control for waveform extraction; the threshold voltage level is shown to the right of the Threshold control and it is represented by a solid horizontal line in the window display. The threshold can be adjusted by dragging the horizontal line up or down with the mouse, or by moving the slider to the left of the stripchart. This item is enabled only if the data is continuous. • Detect Waveforms : Options...—Click this button to display a dialog box for defining the waveform detection option settings, such as the Total Length, Prethreshold Period, Dead Time for the waveforms extracted, Signal to be thresholded (Raw, Energy, Nonlinear Energy), and the Energy Window Width. See Section 4.2.6, "Specifying the Waveform Detection Options” on page 120. This item is enabled only if the data is continuous. • Detect Waveforms : Apply—Click this button to extract waveform segments around threshold crossings, using the current waveform detection option settings. This item is enabled only if the data is continuous. • Low-cut Filter—These droplists select the type (Butterworth, Bessel, or Elliptic) and the number of Poles for the low-cut filter applied to the continuous data. Changing these items will enable the Apply button (discussed below). These items are enabled only if the data is continuous. • Cutoff Freq and Apply – The Cutoff Freq edit box displays the cut-off frequency of the continuous data low-cut filter. Changing this value will enable the Apply button. Pressing the Apply button will apply the current low-cut filter (as defined by the filter type, number of poles, and cutoff frequency) to the continuous data in the channel. • Scroll bar, Zoom Out, Zoom In—Use these controls to change the limits of the scroll range for the Timeline view. • Scroll range—The scroll window length and start time appear to the left of the scroll bar; the end time appears to the right. Offline Sorter – Offline Spike Sorting Software Timeline View 3.6.2 Other Features of the Timeline View Right-clicking on a waveform brings up a menu that enables one to: Version 4.0 • Mark Waveform Valid: if the selected waveform is invalid, mark it valid • Mark Waveform Invalid: if the selected waveform is valid, invalidate it • Unsort Waveform: remove the waveform from its currently assigned unit, making it unsorted • Add Waveform to Selected Unit: assign the selected waveform to the current unit • Add Waveform to New Unit: create a new unit, and assign the selected waveform to that unit • Use Waveform as Template for New Unit and Sort: use the selected waveform as a template to define a new unit using Templates sorting (See Section 4.5.4, "Semi-Automatic Clustering using Templates” on page 157.). • Create Single Time Segment: Use this to replace all existing time segments with a new time segment. After selecting this, the cursor changes to horizontal arrows, and the new time segment can be defined by click-dragging on the timeline view. The newly-defined time segment is selected as the current time segment. • Add New Time Segment: Same as the above, except that the new time segment is added on to the end of the list of existing time segments. • Invalidate Waveforms in Current Segment: A convenience function to invalidate all waveforms within the currently selected time segment. This is intended for use after using the above menu items to define a new time segment. This provides a convenient mechanism to invalidate all waveforms within a noise episode, where the user has just created a new time segment that demarcates the noise episode. • Mark Invalidated Waveforms in Current Segment as Valid: A convenience function that is intended mainly as an ‘undo’ mechanism for the above function. • Show Time Segment Boundaries: if checked, show vertical lines and labels at the boundaries between time segments • Zoom Time Range to Selected Segment: Set the displayed time range to show the entire current time segment. See Section 3.2.5, "Time Segments View” on page 34. • Undo Last Zoom: reverts to the time range previously in effect before the last zoom (of any kind) was performed in the Timeline view. • Show Zero Line for Continuous Data: if checked, shows a dashed line representing 0 volts. 51 3 Views and Displays • Show 3-Sigma Peak Heights Line: If checked, shows blue dotted horizontal lines that represent +- standard deviations of noise. The noise is calculated by setting the Threshold to +- 3 standard deviations of the original signal and then removing waveform segments 250 msec before and 750 msec after the threshold crossings. • Show Dots at Sample Locations: When showing spike or continuous data, the Timeline view connects the sample points with lines. When this option is checked, a point is drawn at the time/voltage coordinates of each spike or continuous data sample When the channel Data Type is Stereotrode or Tetrode, the display divides up to vertically stack 2 or 4 continuous traces or spike waveforms, as shown in the Section 6.3, "Stereotrode and Tetrode Data” on page 291. For both the waveform and continuous data displays, the status bar on the bottom of the screen shows the time and the voltage corresponding to the current mouse position within the display. 3.7 2D and 3D Clusters Views Although they are treated as separate views in Offline Sorter Software, the 2D Clusters view and the 3D Clusters view share many features in common. Both Clusters views show the waveforms in feature space. The 2D Clusters view shows the waveforms as points in a 2-dimensional feature space, and the 3D Clusters view displays points in a 3-dimensional feature space. Both the 2D and 3D Clusters views can be active at the same time. 52 Offline Sorter – Offline Spike Sorting Software 2D and 3D Clusters Views 3.7.1 Displaying 2D and 3D Clusters Views To display the 2D Clusters View • Version 4.0 Click the 2D Clusters toolbar button menu command. , or, select the View | 2D Clusters 53 3 Views and Displays To display the 3D Clusters View • Press 3D Clusters toolbar button command. , or, select the View | 3D Clusters menu Features common to both the 2D and 3D views are discussed in the Clusters Views Common Functionality section that follows. Features specific to either view are discussed in Section 3.7.2.12, "2D Clusters View Details” on page 61 and in Section 3.7.2.13, "3D Clusters View Details” on page 65. 3.7.2 Clusters Views Common Functionality The following features are common to both the 2D and 3D Clusters views: 3.7.2.1 Axis Feature Selection The variables shown on the X Axis and Y Axis (for the 2D Clusters view) and the Z Axis (for the 3D Clusters view) can be selected from among any of the Section 6.4, "Features Available for Sorting” on page 294 by using the X Axis, Y Axis, and Z Axis Drop-Down Feature Lists on the Toolbar. Only the currently “active” features show up in the drop-down feature lists. The currently active features in Offline Sorter Software are a subset of the Section 6.4, 54 Offline Sorter – Offline Spike Sorting Software 2D and 3D Clusters Views "Features Available for Sorting” on page 294. To control which features are active, use the Active Features tab in the Tools | Options dialog box. The currently active features appear in the right-hand list box, and the currently inactive (and thus available for activation) features appear in the left-hand list box. Select one or more features in either list box, then press the Add >> or << Remove buttons to transfer features between list boxes. The order in which the active features show up in the drop-down feature lists is the same as the order in the Currently Active list box. Re-order the items in this list box by selecting one or more features and pressing the Move Up or Move Down buttons. Pressing the Reset to Defaults button reverts the set of active features to the as-shipped defaults. Some of the features are relevant only for stereotrode or tetrode data; these features, although they can be active, do not show up in the drop-down feature lists when single-electrode data is being viewed in Offline Sorter Software. Version 4.0 55 3 Views and Displays 3.7.2.2 native loaderWaveform Highlighting The Clusters views allow viewing the waveform shape corresponding to any point in the display. To view the waveform 1 Left-click in the 2D Clusters view. 2 Left-click while holding down the ALT key in the 3D Clusters view. The pointer becomes crosshairs, the nearest point in the Clusters view is highlighted with a box, and the corresponding waveform is shown in the Waveforms view to the left (see the red arrows in the diagram below). If the waveform is in the time range being displayed, the selected waveform is also highlighted with a white box in the Timeline view. If the mouse pointer is moved while pressing the left button, the Waveforms view and Timeline view select the waveform currently closest to the mouse pointer. On the bottom status bar of the application, Offline Sorter Software displays the exact X, Y, and Z (if applicable) feature coordinates for the highlighted waveform as well as the timestamp associated with the highlighted waveform. 3.7.2.3 Controlling Which Waveforms Are Displayed If the Control Displays checkbox is selected, the scroll bar at the bottom of the Timeline View can be used to control the temporal range of the waveforms shown in the Clusters views. The Clusters views parameter in the Control Grid can be used to restrict which waveform types are displayed in the Clusters views (either All, or only those shown in the Waveforms view). Unit clusters in feature space can be defined by using either the manual Contours method (See “Units View” on page 42.) or other sorting methods. Specific waveform points from a unit cluster can be added or removed by selecting the 56 Offline Sorter – Offline Spike Sorting Software 2D and 3D Clusters Views Units | Add (Remove) Waveforms from the Selected Unit menu commands. The Waveforms view can be used to add or remove waveforms by crossing them. Also, you can select and add or remove individual waveforms from a unit in the Continuous Data Display by using the right-click menu. 3.7.2.4 Short ISI Spike Pairs Display The Clusters views show the waveforms assigned to the same unit with interspike intervals less than the Refractory ISI (inter-spike interval) by drawing a line between the two corresponding dots in feature space. You can turn on or turn off the drawing of lines between spikes with small ISIs by using either Show Short ISI Lines in the context menu or by using the Tools | Options menu command and selecting the Refractory Period tab. You can set the Refractory ISI either in the Tools | Options | Refractory Period tab or in the Control Grid using the Refr ISI edit box. 3.7.2.5 Cluster Positioning You can expand or contract the cluster image in feature space along the x( , ) and y( , ) axes or move it left , right , up , or down by using the corresponding toolbar buttons, or by using selections from the context menu. Also, you can right-click and move the mouse up-and-down to Version 4.0 57 3 Views and Displays zoom the display in and out. The display can be panned by left-clicking, holding the SHIFT key down, and moving the mouse. The zoom reset function ( in the toolbar, or Reset Range and Zoom in the context menu) resets the zoom and pan to the original range, which is calculated so as to include all the points. 3.7.2.6 Per-View Toolbars, Hints and Statistics Display The buttons displayed on the top and the operational hints and statistics shown at the top and bottom of the Clusters views can be on (following left) or off (following right). To show or hide the toolbar, click on the triangle in the windows title bar, or right-click in the title bar and select the Toggle Toolbar menu option. The text box at the top of the display shows the current value of a selected cluster quality metric, along with the percentage change of that metric that resulted from the last sorting-related change. If the last change improved the cluster quality, the box appears in green and if it degraded the cluster quality, the box appears in red. This can be very useful when deciding which unit to assign ‘borderline’ waveforms to. Any of the available cluster quality metrics described in Section 6.6, "Sorting Quality Statistics” on page 306 can be used for this display - the metric can be chosen in the Stats tab of the Tools | Options dialog box. To show or hide this text box, select the Show Cluster Quality menu option in the right-click menu. The text box at the bottom of the screen will either show the values of all Sort Quality Metrics described in Section 6.6, "Sorting Quality Statistics” on page 306 (above), or an operational hint (below), depending on context. 58 Offline Sorter – Offline Spike Sorting Software 2D and 3D Clusters Views Whether or not this text is displayed is controlled by the Show Hints and Show Statistics menu commands in the right-click menu. If the Show Ellipses (or Show Ellipsoids on the 3D Clusters view) menu command is selected, ellipses/ellipsoids for each unit are shown on the display. The ellipses are calculated by finding the standard deviations along the principal axes. The ellipse or ellipsoid is scaled by the number of standard deviations specified by the Outlier Threshold in the Control Grid. 3.7.2.7 Colors To set the colors assigned to each unit in the Clusters views (and Units view), select Tools | Options menu command and select the Colors tab. 3.7.2.8 Point Size To set the point size in the Clusters views, select the Display tab under the Tools | Options dialog box. 3.7.2.9 Automatic Cluster Redraw To update the Clusters view immediately when the Slice 1, Slice 2, Slice 3, or Slice 4 values change, select the Redraw Cluster Display Immediately when Slice Position Changes in the Display tab under the Tools | Options dialog box. Version 4.0 59 3 Views and Displays 3.7.2.10 Zooming and Panning Both of the Clusters views support similar mechanisms to zoom and pan in the other display. Hold down the right mouse button and move the mouse vertically to zoom the display in and out. To pan the display, hold down the SHIFT key, then hold down the left mouse button, and move the mouse in the direction that to pan the display. The pointer becomes a hand-shaped symbol when zooming or panning occurs. Note: The displays can be zoomed and panned using toolbar buttons or context menu entries. Both zooming and panning can be reset by using the Reset Zoom toolbar button, or by using the Reset Range and Zoom context menu option. This sets the display to default such that all the points are visible in the field of view. 3.7.2.11 Context Menus Both of the Clusters views support context menus (commonly known as right-click menus), although the menu items available in each differ slightly. To bring up the context menu, hold down the ALT key and then click the right mouse button. The menu items common to both the 2D and 3D Clusters views are: • Add Unit – creates a new unit using Contour sorting, i.e. circling the waveforms in the new unit. This is the same as pressing the Add Unit button in the Per-View Toolbar. • Find Units - executes the currently-selected Sort Method to find new units. This is the same as pressing the Find Units button in the Per-View Toolbar. • Clear Centers - this command is only relevant if the K-Means or Std E-M Sort Methods are in effect, and some unit centers have been selected on the view (See Section 4.5.8, "Semi-Automatic Clustering using K-Means” on page 171 and Section 4.5.9, "Semi-Automatic Clustering using Standard E-M ” on page 175). Selecting this menu item will clear the unit centers to allow the user to start again. • Delete Selected Unit – removes the unit currently highlighted in the Units Display. This is the same as pressing the Delete Unit button in the Per-View Toolbar. • Delete All Units – removes all units currently defined for the channel. Note: • 60 The above two options are also available from the Units menu on the main menu bar. Add Waveforms to the Selected Unit - allows adding new waveforms to an existing unit by circling them. This is the same as pressing the Add Wfs button in the Per-View Toolbar. Offline Sorter – Offline Spike Sorting Software 2D and 3D Clusters Views • Remove Waveforms from the Selected Unit - allows removing waveforms from an existing unit by circling them. This is the same as pressing the Remove Wfs button in the Per-View Toolbar. • Invalidate Waveforms - allows marking waveforms as being invalid by circling them. This is the same as pressing the Invalidate Wfs button in the Per-View Toolbar. • Show Buttons – shows the buttons as described in Section 3.7.2.6, "Per-View Toolbars, Hints and Statistics Display” on page 58. • Show Hints – shows text hints as described in Section 3.7.2.6, "Per-View Toolbars, Hints and Statistics Display” on page 58. • Show Statistics – shows the Sort Quality Statistics in the Hints area. When Hints are being shown, they use the same area of the screen. • Show Cluster Quality – shows the selected Sort Quality metric changes at the top of the display, as described earlier. • Show Ellipses (Ellipsoids)- shows the ellipses for units (ellipsoids for the 3D Clusters View) as described earlier. • X Range, Y Range – expands, contracts, or shifts the viewing range as described in Zooming and Panning earlier. • Reset Range And Zoom – resets the zooming and panning for the view to values calculated so that all the points are visible. 3.7.2.12 2D Clusters View Details Showing Dots or a Density Histogram In response to the selection made with the right-click menu, the 2D Clusters view can display the feature space points as individual dots, a density histogram, or both. Displaying as a density histogram builds a 2-dimensional histogram of the points, and maps the histogram bin contents to a gray-scale. The information that appears in the 2D view is the same information that appears in the Surface view in 3D format; for more information see Section 3.8, "Surface View” on page 69. To display the feature space points as dots (the default) • Version 4.0 From the 2D Clusters shortcut menu (ALT + right-click), select Show Dots. 61 3 Views and Displays To display the feature space points as a density histogram • 62 From the 2D Clusters shortcut menu (ALT + right-click), select Show a Density Histogram. Offline Sorter – Offline Spike Sorting Software 2D and 3D Clusters Views The density histogram can be displayed in linear or log scale. When the density histogram appears, Offline Sorter Software enables the Density Histogram Settings item on the right-click menu. Select this item to display a floating dialog box that can be used to set the contrast, enable/disable smoothing, control the bin size, and to choose between linear or log scaling for the density histogram color assignments. The Number of Histogram Bins parameter controls the number of bins per side that make up the density histogram. From the Smoothing drop-down list, an algorithm can be selected to smooth out the density histogram by combining and averaging the counts in adjacent bins. The Histogram Count for Saturation parameter controls the mapping between the dot density and the grey level scale. If Histogram Count for Saturation = 10, for instance, then all cells with more than 10 dots appear in white. Both the dots and the density histogram can be viewed simultaneously in the 2D Clusters view by selecting the Show Dots and Density Histograms right-click (shortcut) menu. Version 4.0 63 3 Views and Displays Showing 1D Histograms. The 2D Clusters view can display histograms of the point distributions in each dimension by selecting the Show 1D Histograms right-click menu command. The histograms are displayed along the margins. Showing Ellipses. The 2D Clusters view can display standard deviation ellipses around clusters by selecting the Show Ellipses right-click menu command, or by pressing the E key while the 2D Clusters view has input focus. The ellipses are oriented along the principal axes of the cluster of points, with the lengths of the major and minor axes for the ellipse being the standard deviation (sigma) of the points along each axis scaled by the value of the Outlier Threshold in the Control Panel. The ellipses in the following illustration show the 4 sigma boundaries around each unit. Offline Sorter Software draws the ellipses with dashed lines, in the color associated with the unit. 64 Offline Sorter – Offline Spike Sorting Software 2D and 3D Clusters Views Region Zooming. The 2D Clusters view can be zoomed in to an area of interest by clicking-dragging a box using the middle mouse button. Like the other methods of zooming or panning the display, this adjusts the X and Y display range. 3.7.2.13 3D Clusters View Details The 3D Clusters view allows changing the eyepoint in 3D feature space via mouse and keyboard actions in order to better visualize the data, and to find the viewing angle where cluster separation is maximized. For the 3D Clusters view, the +Z axis is initially into the screen. All the points are contained inside a box with grid lines to provide a frame of reference. The dashed grey lines represent the X, Y, and Z axis, and they intersect at (0,0,0) in feature space. The solid grey lines show the projection of the X, Y, and Z axes onto the reference box. The axes projections onto the box are labeled with the feature name represented by that axis. Components in the 3D display such as the box wall, the box top and bottom, and the grid lines on the box can be shown or hidden using the Display tab under the Tools | Options dialog. Their colors can be set using Colors tab. The grid lines provide only cues—they do not correspond to actual values of features. The number of grid lines drawn can be controlled in the Tools | Options Display tab. Version 4.0 65 3 Views and Displays Positioning the Eyepoint. The eyepoint can be positioned with the following procedure. To rotate the eyepoint • Click and hold the left mouse button. The pointer changes to a hand. Mouse movement in the left-right direction then rotates the eyepoint around the y axis, and movement in the up-down direction rotates it about the x axis (pitch the view up-down). To move the eyepoint nearer or farther away • Click and hold the right mouse button. The pointer changes to a hand. Moving the mouse up moves the eyepoint farther away, and moving it down moves the eyepoint nearer. TIP Manipulating the Eyepoint To get accustomed to manipulating the eyepoint, think of the hand grabbing onto and turning the point clouds. By default, the eyepoint motion is constrained to not allow “upside down” eyepoints, which can be confusing. This constraint can be relaxed by unchecking the Constrain view rotation so that +Y axis is always upwards checkbox in the Tools | Options | Display tab. To animate the eyepoint rotation • The 3D Clusters view supports a mode of operation that enables the eyepoint for the 3D view to be continuously animated. This can be controlled by using the Animate the 3D rotation after left mouse release option in the Tools | Options Display tab. When this option is enabled, the eyepoint continues to move in whatever direction it was going when the mouse button is released. This is as if the left mouse button “throws” the eyepoint into an orbit around the look-at point. This option can quickly be toggled on or off by pressing the A key while the 3D Clusters view has focus. The Look-At Point (the point of rotation in 3D). Wherever the eyepoint is positioned, the “direction of gaze” is always adjusted so that the eye is looking at a certain point in space. This Look-At point is marked on the 3D Clusters view with a small blue (by default) axis icon. 66 Offline Sorter – Offline Spike Sorting Software 2D and 3D Clusters Views The display of the Look-At icon can be turned on and off using the 3D Look-At Icon checkbox in the Tools | Options Display tab. The color of the Look-At icon can be changed in the Tools | Options Colors tab. The look-at point can be changed in two ways: • Manually positioning • Positioning it to the center of gravity of clusters To manually position the Look-At point 1 Hold down the Shift key, then click and hold the left mouse button. 2 The pointer changes to a hand. Mouse movement then translates the eyepoint in screen space. That is, moving the mouse in the left-right direction translates the Look-At point in the screen x direction, and moving the mouse up-down translates it in the screen y direction. 3 To move the Look-At point nearer or farther from the eye, hold down the SHIFT key, then click and hold the right mouse button. The pointer changes to a hand. Moving the mouse up and down translates the Look-At point in the screen z direction. TIP Moving the Look-at Point To get accustomed to manually moving the Look-at Point, think of the hand grabbing and pulling the enclosing 3D grid box. To position the Look-At point at cluster centers • Press the C or L key to position the Look-At point at the center of gravity (CG) of the unit clusters, and make a selection by cycling through each assigned unit cluster with a key press. The center of gravity of all points, and the center of gravity of all unassigned points are also included in the cycle. For example, if a channel contains two 2 sorted units, pressing the C or L keys moves the Look-At point as follows: CG of All points -> CG of Unit a points -> CG of Unit b points -> CG of all unassigned points Resetting the Eyepoint and Look-At points • Pressing the left and right mouse buttons simultaneously resets the eyepoint and Look-At points to their defaults (looking directly down the Z axis, with the Look-At point at the center of gravity of all points). Showing Ellipsoids. The 3D Clusters view can display ellipsoids around clusters by selecting the Show Ellipsoids right-click menu command, or by pressing the E key while the 3D Clusters view has input focus. The ellipsoids are oriented along the principal axes of the cloud of points, with the lengths of the ellipsoid axes being the standard deviation (sigma) of the points along each axis scaled by the value of the Outlier Threshold in the Control Panel. For example, the ellipses shown below show the 3 sigma boundaries around each unit, because the Outlier Threshold was set to 3. Offline Sorter Software draws the ellipses Version 4.0 67 3 Views and Displays semi-transparently, in the color associated with the unit. Observe that the points both inside and outside the ellipsoid can be seen. The transparency of the ellipsoid can be changed by pressing the I and O keys (for fade-in, fade-out) while the 3D Clusters view has input focus. The following screenshot is the same as the previous screenshot, except the I key has been repeatedly pressed until the ellipsoids became totally opaque. 68 Offline Sorter – Offline Spike Sorting Software Surface View Note: If enabling the ellipsoid display does not cause the ellipsoids to appear, press the I key repeatedly, as it is possible that the ellipsoids are there but are completely transparent. 3.8 Surface View The Surface view displays the same density histogram described in "Showing Dots or a Density Histogram” on page 61, except that the histogram appears as a 2D surface in a 3D view as shown in the following illustration. The control for the 3D viewpoint in the Surface view is the same as the control for the 3D Clusters view, which is described in the preceding section. To control the Density Histogram, the same Density Histogram Settings dialog box can be used, which appears on "Showing Dots or a Density Histogram” on page 61. To display the dialog box, from the shortcut (right-click) menu, select Density Histogram Settings, or press the D key. The color of the surface above each histogram bin is a blend of the unit colors of the waveforms in that bin. For example, if 60% of the waveforms in a bin are Version 4.0 69 3 Views and Displays sorted as Unit a, and 40% are sorted as Unit b, the color of the surface above that bin is 60% yellow (by default) blended with 40% green (by default). By default, the surface view is displaying the data as a tower plot. The tower plot shows a ‘tower’ or elongated box for each bin, where the height of the tower derives from the number of counts in the bin. As shown in the following screenshot, the Surface view can also display in a mode where the surface has a single vertex for each histogram bin. The number of counts in the bin determines the height of the vertex. Adjacent bins provide adjacent vertices that are connected together to form the surface. To toggle the tower plot mode, select Show “Tower” Plots from the right-click (shortcut) menu, or press the T key. In addition to the surface formed by the contents of the Density Histogram, the Surface view can also show another surface by fitting 2-dimensional Gaussians to the existing units. The standard deviations of the points within the unit determine the size of the base of the Gaussian plot, and the height of the Gaussian plot is proportional to the number of points in the unit. To see the Unit Fits surfaces as shown in the following illustration, select Show Gaussian Unit Fits from the right-click (shortcut) menu. 70 Offline Sorter – Offline Spike Sorting Software Clusters vs Time View To return the display to Density Histogram only, select Show Density Histogram from the right-click (shortcut) menu. To show both surfaces simultaneously with transparency, select Show Both Density Histogram and Unit Fits. To toggle the display through these settings, press the F key. When both surfaces appear together, the two surfaces can be faded by pressing the I or O key, or the Contrast slider in the Density Histogram Settings dialog box can be adjusted. The Surface view can be used to perform Contour sorting. When a contour sort in the Surface view is done, think of the contour as being drawn on the base “counts = 0” plane. Any existing contours are projected onto the surface and plotted as lines. 3.9 Clusters vs Time View It is useful to examine and understand the time-structure of when spikes occurred in the experiment. The Timeline view provides this functionality while showing the spikes in ‘waveform space’, but the Clusters vs Time view shows this information in feature space. Examining the Clusters vs Time view can indicate at a glance just how spikes are distributed within the data file (e.g. “Unit A was Version 4.0 71 3 Views and Displays only firing for the first half of the experiment”), or that waveform shapes changed as a function of time (e.g. “Unit A drifted away from the noise cluster as the experiment proceeded”). To display the Clusters vs Time View • Select the View | Clusters vs Time View menu command or press the button on the toolbar. The Clusters vs Time view shows the waveform points in 2D feature space, but time is plotted as the third axis, with the start of the file at the bottom and the end of the file at the top of the screen initially. Thus, a perfectly stable unit whose spikes occurred continuously during the experiment will show up as a continuous vertical column of waveform points. The Cluster vs Time view behaves identically to the 3D Clusters view as for how the view point can be rotated and zoomed. See Section 3.7.2.13, "3D Clusters View Details” on page 65. Also, all of the functionality to create and edit units using Contours is available in the Clusters vs Time view. 72 Offline Sorter – Offline Spike Sorting Software Waveform Inspection View 3.10 Waveform Inspection View The Waveform Inspection view is used for comparing individual waveforms with the template (average waveform) for each sorted unit. To display the Waveform Inspection View • Select the View | Waveform Inspection menu command, or click on the toolbar. The Waveform Inspection Window shows the average waveform (template) of each sorted unit in the appropriate unit color. The individual waveforms, which are selected either in the Timeline View (left-click on waveform) or in either of the 2D and 3D Clusters Views (left-click on waveform's dot in feature space), are displayed in grey and positioned over each template for comparison. Display Features: Version 4.0 • colored waveforms – template (average waveform) for each sorted unit • grey waveform – waveform selected in the Timeline view or Clusters views • w/f # – number of the selected waveform in the temporal sequence of waveforms on the channel • timestamp – time of occurrence of the selected waveform in seconds • dotted vertical lines – sort start and sort stop times (if present); see Section 4.4.5, "Adjusting the Sort Range” on page 142. • # in upper right-hand corner of each plot – sum of squared difference between the selected waveform and the template 73 3 Views and Displays • *best match*- displayed on the unit with the best match (least sum of squared difference) between the unit template and the selected waveform • Colored bar – displayed on the unit assignment of the selected unit (green bar above) 3.11 Waveform Detection View The Waveform Detection view is only available when a channel containing continuously digitized data is opened. The view displays distributions of quantities (e.g. peak heights, energy, or non-linear energy) that can be used for thresholding the data for spike detection. To display the Waveform Detection view • Select the View | Waveform Detection menu command, or, press the button on the toolbar. By default, the Waveform Detection view is selected when a continuous data channel is opened. The Waveform Detection view shows a histogram of the logarithm of the waveform peak heights. The dashed white line indicates zero, and dashed blue lines indicate the 3 sigma noise level. The solid red line (marked with a orange arrow below) indicates the selected threshold. For the Peak Heights histogram, only the first buffer of continuous data (see Section 6.11.3, "Buffer Sizes” on page 326) is scanned to find the peaks.A positive peak in this case is defined as a sample where the two samples surrounding it on either side are less than the sample value, likewise a negative peak is where a sample is less than (more negative) than 2 samples on both sides of the peak sample. The number of peaks found at every different peak height amplitude is tallied in bins to form the Peak Heights histogram. 74 Offline Sorter – Offline Spike Sorting Software Waveform Detection View 3.11.1 Threshold Calculation Offline Sorter Software uses the following algorithm to calculate the noise sigma that are plotted as vertical lines on the Peak Histogram, and are used in the Waveform Detection dialog (see Section 5.5.14, "Waveforms | Detect...” on page 249). The goal is to calculate the standard deviation of just the noise, without any spike signal present. However, the very definition of what is signal and what is noise depends on establishing a threshold: signal crosses the threshold but noise does not. So the approach used in Offline Sorter Software is to do a preliminary, fake thresholding of the data just to make a preliminary classification of which samples are part of a signal and which are part of the noise: 1 Version 4.0 The standard deviation of the full signal is calculated from the sample values, again using only the first buffer of continuous data. Call this the full signal sigma. 75 3 Views and Displays 2 Then, a ‘fake’ positive and negative threshold is applied to the raw data at 2.7 times the full signal standard deviation calculated in Step 1. Any sample that is between -2.7*(full signal sigma) < sample < 2.7*(full signal sigma) is considered to be noise (it did not cross either the positive of negative threshold), and any sample less than -2.7*(full signal sigma) or greater than 2.7*(full signal sigma) is discarded. 3 Find the noise sigma by calculating the standard deviation of just the samples classified as noise by the step 2 procedure. Again, this procedure should be considered as a method to get a better estimate of the standard deviation of just noise, by using the above procedure to reject signal from the calculation. The noise sigma values obtained from this procedure are not heavily dependent on the (arbitrary) choice of 2.7 full signal sigmas used as the signal rejection criterion. Note that the noise sigma will always be less than the full signal sigma. 3.11.2 Adjusting the Threshold for Waveform Detection The threshold can be changed by clicking and dragging the solid red line, either on the Waveform Detection view or on the Timeline view. Thresholding can be done on either positive or negative amplitudes. Alternately, a threshold can be set by entering a value in the Thr. (%) edit box in the Timeline view, or by clicking on the associated spin control. 3.11.3 Changing the Detector The waveform detection algorithm can use thresholds on quantities other than raw waveform amplitude. As explained in Section 4.2.6, "Specifying the Waveform Detection Options” on page 120, the Detector and Waveform Options menu dialog can be used to select the signal threshold to be the: • Raw Voltage Signal (the default), or • Energy of the Signal, or • Nonlinear Energy of the Signal, or • Signed Energy of the Signal When a signal is selected other than Raw Voltage amplitude for use in spike detection, the Waveform Detection view and the Timeline view show both the selected parameter (top display) and the Raw Voltage (bottom display). Shown 76 Offline Sorter – Offline Spike Sorting Software Waveform Detection View below are the Waveform Detection view and the Timeline view when the Energy of the Signal threshold has been selected. The top histogram in the Waveform Detection view above shows the distribution of the logarithm of the signal energy, and the top trace in the Timeline view shows the waveform energy. The thresholding is set in the top histogram or trace. Offline Sorter Software calculates the Energy of the Signal by taking a moving-window average of the square of the voltage amplitude. The width of the window used for the averaging is controlled in the Detector and Waveform Options dialog. Nonlinear Energy is akin to the product of the raw amplitude times the derivative of the signal. If the voltage is constant or zero, the Nonlinear Energy is zero. If the waveform is rapidly varying and has a large amplitude, the Nonlinear Energy is a maximum. Version 4.0 77 3 Views and Displays Mathematically, the energy and nonlinear energy of the signal at time point i is given by: 1 Energy i = --------------- v j v j width 1 Nonlinear Energy i = --------------- v j v j – v j – 1 v j + 1 width where is the sum over the energy window centered around i (i.e., the sum over j where width j = i – --------------- i + width --------------2 2 The Signed Energy of the Signal is the Energy of the Signal multiplied by +1 when the average amplitude of the raw signal in the energy window is positive, and multiplied by -1 when the average amplitude is negative. The Signed Energy of the Signal enables the threshold to differentiate between energy due to large negative excursions and energy due to large positive excursions. It is instructive to look closely at these calculated quantities for typical waveforms. The top yellow trace is the calculated quantity, and the bottom trace is the raw waveform amplitude. Energy of the Signal Nonlinear Energy of the Signal 3.11.4 Stereotrode and Tetrode Waveform Detection Offline Sorter Software supports extracting stereotrode and tetrode waveforms from continuous data. To begin, configure the continuous channels as either stereotrode or tetrode channels. From the Info Grid Views, select the Channel Map view and configure the channels described in Section 6.2, "Channel Mapping” on page 286. When a stereotrode or tetrode channel loads, the Waveform Detection view and the Timeline view show 2 or 4 traces instead of just one. Observe this arrangement in the following illustration. 78 Offline Sorter – Offline Spike Sorting Software Waveform Detection View As before, the threshold in any view can be adjusted by clicking and dragging the threshold line, which is the red line in each of the preceding traces. By default, Offline Sorter Software constrains the threshold level to be the same on all electrodes within the stereotrode/tetrode. When the threshold is adjusted on one electrode, the threshold changes for all electrodes. However, to adjust the threshold for each electrode independently, click Detector and Waveform Options and in the Waveform Detection Options dialog box, click For stereotrode/tetrode data, allow an independent threshold for each electrode. For waveform detection on stereotrode or tetrode continuous data, a threshold crossing on any electrode results in the capture of the waveform across all electrodes. As in the single electrode case, if the Detector is specified to be anything other than Raw Signal, each of the traces again divide into two halves, showing both the raw signal and quantity used for thresholding. Version 4.0 79 3 Views and Displays 3.12 Continuous Frequency Spectrum View If Continuous Data has been loaded into Offline Sorter Software, the software can perform an FFT on the continuous data and display a frequency spectrum of the signal. This is not directly relevant to Offline Sorter Software’s primary purpose of sorting spikes, but it can provide useful information, such as whether the continuous data is contaminated by 60 Hz noise. To display the Continuous Frequency Spectrum View • Select the View | Continuous Frequency Spectrum menu command, or press the button on the toolbar. The display power spectrum is the result of running an FFT on the samples that are currently displayed in the Timeline view, starting at the left hand (earliest time) side. The FFT is run on a maximum of 2048 samples, so if the time range is such that many more samples are showing, the power spectrum will be calculated from the first 2048 points (as is the case in the above screenshot). The vertical scale is always set such that the tallest peak fills the display vertically. By default the frequency range displayed is 0 to one half of the sampling frequency for the continuous data. Using right-click menu items or the corresponding tollbar buttons, the frequency range displayed can be expanded or shrunk, moved higher or lower, or reset to the initial range. 3.13 Feature vs. Feature View The Feature vs Feature view can be quickly used to view the feature space point distributions for many different features. This can give a quick impression of which features might be most useful for sorting. Offline Sorter Software divides the screen into boxes, and each box contains a 2D Clusters view. Much of the 80 Offline Sorter – Offline Spike Sorting Software Feature vs. Feature View functionality from the 2D Clusters view is available in the Feature vs. Feature view, including the point selection, zooming, and contour sorting functionality. To display the Feature vs. Feature view • Select the View | Feature vs. Feature menu command, or, press the button on the toolbar. The Feature vs. Feature view can operate in one of several modes, which differ in the combinations of features that are shown in the plots. You can select different display combinations via the context menu that is available by holding down the ALT key and right-clicking in the view. The modes are: Version 4.0 • Show All Active Feature Combinations: shows every permutation of the currently Active Features. This is the default mode for non-Tetrode Data Types. Generally the number of permutations is large enough that several pages are required to show all of the plots. To step through the pages, use the Next >> and << Prev buttons on the top of the screen, or the N (Next) or P (Previous) keys. • Show PC1-4 Combinations: shows the 6 permutations of the first 4 Principal Component projections; PC1 vs. PC2, PC1 vs. PC3, PC1 vs. PC4, PC2 vs. 81 3 Views and Displays PC3, PC2 vs. PC4, and PC3 vs. PC4. In this mode, press the N or P keys to go to the next or previous channel (as in the 2D Clusters view). • 82 Show Tetrode Electrode Combinations: shows the 6 permutations of 4 tetrode electrodes, using a tetrode per-electrode feature value (Per-Electrode Peak Height by default). For example, this mode shows plots of Peak Height for Electrode 1 vs. Peak Height for Electrode 2, Peak Height for Electrode 1 vs. Peak Height for Electrode 3, and Peak Height for Electrode 3 vs. Peak Height for Electrode 4. This is the default mode for Tetrode Data Types. In Offline Sorter – Offline Spike Sorting Software Feature vs. Feature View this mode, press the N or P keys to go to the next or previous channel (as in the 2D Clusters view). To select which Per-Electrode feature is used for the Tetrode electrode display mode, select that feature for the X Axis in the 2D Clusters view using the feature droplists in the toolbar. For example, if one selects PC 1 EL 1 for the X Axis of the 2D Clusters view, the Feature vs. Feature view operating in Tetrode electrode display mode shows the plots PC1 EL 1 vs. PC1 EL 2, PC1 EL 1 vs. PC1 El 3, and PC1 EL 3 vs. PC1 EL 4. If one selects a non-Per-Electrode feature for the X Axis in the 2D Clusters view, the tetrode display uses Per-Electrode Peak Height by default. • Show Tetrode Min Max Electrode Combinations: this option is similar to the Show Tetrode Electrode Combinations option in that it shows the combinations of electrodes, but this version shows both the Peak Height (largest positive voltage) and the Valley Height (largest negative voltage) features simultaneously, for a total of 12 plots. Common Functionality In general the plots in the Feature vs. Feature view behave the same as the 2D Clusters view plot, responding to the Add/Remove Waveforms/Units buttons Version 4.0 83 3 Views and Displays and menu items, the Waveforms view selection, and the zooming/panning toolbar buttons in the same way. For example, the following mouse functions from the 2D Clusters view are available: • Left-Click selects the nearest waveform point, highlighting that point on all displays and in the Waveforms view. • Control-Left-Click while in Contour sorting mode adds a new unit. • Shift-Left-Click pans the display. • Right-Click and hold zooms the display in and out. • Alt-Right-Click displays the context menu. • Rubber-banding with the middle mouse button zooms the display. Additionally, Double-click any sub-box to bring up the full-size 2D Clusters view with the corresponding features on the X and Y axes. 3.14 Sorting Summary View The Sorting Summary view can be used to quickly get an overview of the results of sorting a channel. The Sorting Summary view is intended to be printable so that it can serve as a permanent record of the sorting. The contents of the Sorting Summary view can also be exported to PowerPoint. Much of the information on the Sorting Summary view can be found in other views or windows in Offline Sorter Software; the value of the Sorting Summary view is that it gathers the most important sorting information together in one view. To display the Sorting Summary view • Select the View | Sorting Summary menu command, or press the 84 button on the toolbar. Offline Sorter – Offline Spike Sorting Software Sorting Summary View The title on the top contains the channel number, and optionally the file name. To change whether the file name shows up in the title, select the Sort Summary Customization dialog entry in the right-click menu on the Sorting Summary view, or select the associated toolbar button. The other entries on the form include: Version 4.0 • Filename: the full path to the file • Time & Date: the time and date that the data file was collected. Whenever possible, this time and date is obtained from the header records in the data file, so (from header) appears on this line. If the time and date cannot be obtained from the file header, it is taken from the time/date on the file itself, in which case (from file) appears on this line. • W/f Length: the total length of the waveform, in microseconds • Prethreshold: the time between the start of the waveform and the threshold crossing, in microseconds 85 3 Views and Displays • A/D Freq: the digitization rate, in Hertz • Number Of Units: the number of units found on this channel • Sorted: the time & date that sorting was done. Currently this is always the current date. • Using: the name of the algorithm used for the sorting • Features: the features selected to define the features space. All the sorting quality statistics depend on the choice of features. • Multivariate ANOVA: the string in parenthesis indicates whether or not unsorted waveforms are treated as a unit in the ANOVA and the other statistics calculations. The next lines contain the ANOVA F and p-values, as explained in Section 6.6, "Sorting Quality Statistics” on page 306. The next section contains a table with a row per unit, plus entries for all waveforms and for unsorted waveforms. The columns are: • Counts: The total number of waveforms (in the All Valid WFs row), the number of unsorted (unassigned) waveforms (in the Unsorted WFs row), and the number of waveforms in each unit. • RMSE: the summed root mean squared for all waveforms in the category. This is a sample-by-sample summation of the deviation from the average waveform, summed across all waveforms. This sum is then divided by the total number of ticks, then the square root is taken. RMSE = 2 v w t – avg t N w N t where the sums run over Nw waveforms w and Nt ticks t in each waveform v(w,t) is the waveform amplitude at tick t for waveform w avg(t) is the average amplitude of all waveforms at tick t Thus, this number is smaller for compact clusters. The Plexon MAP system calculates a similar summed squared difference for the real-time online Template Sorting unit assignment algorithm. • ISI Percentage: lists the percentage of waveforms that occur within the Refractory ISI period (as set by from the Control Grid) of each other. Large percentages here for a unit can indicate that errors have been made in the sorting of that unit. The next section to the right displays the 2D and 3D versions of each of the J3, Pseudo-F, Davies-Bouldin, and Dunn cluster validity metrics (See Section 6.6, "Sorting Quality Statistics” on page 306). The feature space used for this sorting quality statistics calculation is displayed under Features above. 86 Offline Sorter – Offline Spike Sorting Software Sorting Summary View To the right of the cluster quality metrics, but sharing the same vertical space, is the Per Unit Statistics section, which shows the L-Ratio and Isolation Distances metrics for each of the units. The next section displays the template (average) waveform for each of the units on the channel, as described in the Section 3.4, "Units View” on page 42. The dashed line represents the 3-sigma deviation of the waveforms around the average. Note: The colors displayed for the units are controlled by the printing colors, not the display colors. The printing colors can be set in the Printing Options tab of the Tools | Options dialog. The bottom section is the 2D Clusters view. Again the colors displayed are controlled by the printing colors, not the display colors. 3.14.1 Customizing the Sorting Summary The items displayed on the Sorting Summary can be customized to some degree, by selecting the Customize… right-click menu item or pressing the associated toolbar button. Individual sorting quality statistics can be suppressed if they are not of interest, as can entire sections of the report. Version 4.0 87 3 Views and Displays 3.14.2 Output to PowerPoint® The Sorting Summary view can be sent to PowerPoint by selecting Send To PowerPoint in the right-click menu in the Sorting Summary view. For this feature to be available, PowerPoint must be installed on the computer. When the Send To PowerPoint menu item is selected, PowerPoint opens (if it is not already open), and a new slide is added to the presentation. Sending another Sorting Summary view to PowerPoint results in another slide being added to the same presentation. PowerPoint does not save the presentation to disk—select Save from the PowerPoint menu to save the presentation. 3.14.3 Outputting for All Channels The File – Print All Sort Summaries and File – Send All Sort Summaries to PowerPoint iterate through all channels and print or export the Sort Summary for each channel to a single PowerPoint file, or to a single print job. 3.15 PCA Results View The PCA Results view graphically displays the results of the Principal Components Analysis (PCA) that runs on the waveforms. The calculated principle component eigenvectors form a basis onto which waveforms can be projected in order to get the PC1-PC8 feature values. A bar graph of the eigenvalues associated with each eigenvector is also displayed. The same PCA 88 Offline Sorter – Offline Spike Sorting Software PCA Results View information is displayed in table form in the PCA view of the Section 3.2, "Info Grid Views” on page 25. To display the PCA Results View, • Select the View | PCA Results menu command, or press the the toolbar. Note: button on If this button does not appear on the toolbar, select Toolbars tab under Windows | Customize......, and select the line labelled View in the list box in the Toolbars tab. Do not uncheck the checkbox—just select the line. Then click the Reset button. By default, Offline Sorter Software plots the first 3 principal component eigenvectors in the main portion of the view. Each different color corresponds to an eigenvector/eigenvalue pair. Offline Sorter Software calculates a maximum of 8 principal components eigenvalues/eigenvectors. All 8 eigenvectors can be displayed by selecting Show All 8 Eigenvectors from the right-click menu. The width of the line used to plot the eigenvector is proportional to the magnitude of the corresponding eigenvalue. A bar chart graph of the eigenvalue magnitudes is shown in the upper right corner by default. The graph can be moved by clicking on the interior of the plot and dragging it to a new location, and it can be resized by clicking on the border and dragging. The eigenvalue bars are scaled for Version 4.0 89 3 Views and Displays display in the graph such that the first eigenvalue takes up 90% of the range. This graph is sometimes referred to as a “Scree Plot”. The magnitude of an eigenvalue for a principal component eigenvector, relative to the total of all eigenvalues summed, represents the fraction of the total variance between waveforms that has been captured in that PCA dimension. In the above screenshot, it is clear that the first two principal components capture the vast majority of the variance. So, there is likely to be very little discriminatory power in the higher principal components PC3-PC8. The detailed shape of the PCA eigenvectors are not always straightforward to interpret. Generally, the first principal component (the yellow line) is largest in those sections of the waveform where the most variance is. The shapes of the higher principal component eigenvectors are constrained by the fact that all the eigenvectors must be orthogonal to each other, which makes their interpretation difficult. Note though that they approach zero at the trigger point (e.g. at a time value equal to the prethreshold into the waveform). All waveforms have an amplitude equal to the trigger threshold value at this point in the waveform, with essentially no variance. Thus, all the eigenvectors are zero at that point. 3.16 ISI Histograms View The ISI Histograms view provides a larger, printable version of the Inter-spike Interval Histograms that appear in the Cluster Display. The range for the ISI Histograms is 0 (zero) to the ISIHistMax(ms) Control Panel setting. 90 Offline Sorter – Offline Spike Sorting Software Cross-Correlograms View To display the ISI Histograms view • Select the View | ISI Histograms menu command, or, press the button on the toolbar. There are several options for displaying the ISI Histograms from the right-click context menu. The view can be configured to show the ISI Histograms from all sorted units, from all sorted units plus an ISI Histogram for the unsorted waveforms, or only for the currently-selected unit. Additionally, you can display the Time axis or the Counts axis, or both, using a log scale. 3.17 Cross-Correlograms View The Cross-Correlograms view displays a half-matrix of cross-correlograms between all units (and optionally the unsorted waveforms as well) in a channel. The firing of each unit is used as a reference time (time zero) to form a correlogram of a different unit’s firings, using an adjustable timescale. The cross-correlograms are arranged on a grid where the reference unit increases along the vertical axis and the plotted unit increases along the horizontal axis, with the redundant (mirror-image) correlograms omitted. Version 4.0 91 3 Views and Displays To display the Cross-Correlograms View, • Select the View | Cross-Correlograms menu command, or, press the button on the toolbar. The parameters for the Cross-Correlograms are set by using the right-click context menu. The view can be configured to show the cross-correlograms formed by permuting either: all sorted units, all sorted units plus the unsorted waveforms, or just the currently selected units. The labeling can be enabled or disabled, which is useful if there are large numbers of units. Also, whether or not the reference unit firing is counted in the correlogram can be selected. The timescale and bin widths used to build the correlograms can be set using the ‘Binning’ section of the dialog that is displayed when ‘Properties…’ is selected from the context menu. 3.18 Rasters View The Rasters view displays color-coded tick marks that correspond to the times of unit firings, which is similar to the Timeline view, but the Rasters view does so for all channels simultaneously. 92 Offline Sorter – Offline Spike Sorting Software Rasters View To display the Rasters View, • Select the View | Rasters menu command, or, press the button on the toolbar. In addition, the Rasters view can show the times when Events occur. The Events can appear either as tick marks on separate raster lines, or as lines overlaid across all rasters. The Rasters view can only display the timestamps for channels that have been loaded into memory. When a channel is loaded, its timestamps are available for display. To load all timestamps for all channels into memory, select Load All Rasters from the right-click context menu. For some data files (including PLX and PL2), the timestamps for all channels when the file loads can automatically be loaded by checking the Pre-Load all Timestamps checkbox in the General tab of the Tools - Data Import Options dialog. However, if this option is checked, Offline Sorter Software uses more system memory and it slightly increases the time it takes to load the data. The Rasters view displays the same time range as the time range that appears in the Timeline view, and pressing the Zoom In or Zoom Out buttons or moving the time-range scroll bar on the Rasters view is equivalent to doing the same in the Timeline view. By default, the Rasters view displays all channels that have spikes. The number of channels displayed vertically can be changed by selecting Zoom In To Show Fewer Channels or Zoom Out To Show More Channels from the context menu, or by pressing the I or O keys. To scroll the display vertically, move the mouse wheel or left-click and drag the mouse in the label area on the left. The display can be scrolled vertically by using the PAGE UP and Version 4.0 93 3 Views and Displays PAGE DOWN or HOME and END keys. You can also grab the dividing line between the labels and the tick marks and move it by left-clicking and dragging the line. The Rasters view reflects the Invalid w/f setting in the Control Grid, however it does not reflect the Waveforms view setting; the Rasters view always shows the tick marks for all units, and you can optionally show the unsorted waveforms by checking Show Spike Marks For Unsorted in the context menu. By default, each channel appears on a separate raster; however, if Show All Units for a Channel on One Raster is unchecked in the context menu, a line for each sorted unit can be shown (and possibly also the unsorted units, which are denoted by a “U” postfix, e.g. “sig002U” is the unsorted waveforms on the “sig002” channel). By default, any Events that are selected to show, by clicking Show in the Events view of Info Grid Views, are plotted each on its own raster lines, in the color selected in the Events view. The rasters for Events can be shown either on the top (default) or on the bottom of the spike timelines by checking or unchecking Show Events on Top-most Rasters the context menu. Alternatively, select Show Events Across All Rasters in the right-click context menu to plot the Events as vertical lines that cross all the raster lines. Also, you can select Show All Events in the context menu, which is equivalent to clicking Show for all Events. Selecting Show Time Segments Boundaries in the right-click menu will plot vertical lines at the time positions where time segments begin and end, and selecting Zoom Time Range To Selected Segment will zoom and scroll the time range so that the currently selected time segment fills the time range. 3.19 Scan Graph View The Scan Graph view displays a graphical view of the scan results, which are shown in tabular form by the Scan view. For more information, see Section 4.5.12, "Parameter Scans” on page 179.To display the Scan Graph view, Select the View | Scan Graph menu command, or, press the 94 button on the toolbar. Offline Sorter – Offline Spike Sorting Software Scan Graph View The Scan Graph view shows a simple graph of some selected sort quality metrics versus the scanning parameter (the Parzen Multiplier in the above screenshot). The values of just one or of all sort quality metrics can be plotted on the Scan Graph view. This is controlled by selecting Customize Display from the right-click menu: Version 4.0 95 3 Views and Displays Checking the checkbox next to a sort quality metric will display that metric as a series of symbols connected by a line on the graph. The color of the symbols and line can be selected, as can the shape of the symbol. Pressing the Reset to Defaults button will reset all values to the factory default values. Offline Sorter Software has the concept of a ‘sorting’, which is the unit assignment for every waveform in the channel. At each step of the parameter scan, Offline Sorter Software remembers the resultant sorting. Left-clicking in the Scan Graph view or on a result row in the Scan view will select the corresponding sorting and make it current, and all other views will change to show that sorting. The last selected sorting is shown by drawing a white rectangle in the Scan Graph view, and by showing a ‘>>’ in the row header in the Scan view. In effect, the selected sorting becomes the current sorting for the channel. Left-clicking in the Scan Graph view is a convenient way to compare quickly different sortings and select the most pleasing one as the final sorting of the channel. The automatic sorting methods that utilize scanning (see Section 4.5.13, "Automatic Clustering Using the Scanning Methods” on page 182) are in reality only doing parameter scans, and so will fill the Scan view and the Scan Graph view as they run. Offline Sorter Software can also save and restore the results of a scan to and from files, see Section 4.8.5, "Saving and Restoring Scan Results” on page 214. To save or restore a set of scan results, select Save Scan Results to a File or Restore Scan Results from a File from the right-click menu of either the Scan view or the Scan Graph view. A new scan can be set up and initiated by selecting Scan Parameters from the right-click menu on either the Scan Graph view or the Scan view. This dialog is equivalent to the top portion of the Scan view, it sets the same values. 96 Offline Sorter – Offline Spike Sorting Software Sort Quality vs Time Segment Graph View 3.20 Sort Quality vs Time Segment Graph View Offline Sorter Software can display a graph of selected sort quality metrics as a function of time segments. The values plotted are the same as those shown in tabular format in the Section 3.2.5, "Time Segments View” on page 34. This view can reveal episodes of poor sort quality over certain periods in the file. To display the Sort Quality vs Time Segment Graph View • Select View | Sort Quality vs Time Segment Graph view menu command, or press the button on the toolbar. The vertical axis has arbitrary scaling; each plotted sort quality metric is scaled independently so that the entire range of sort quality metric values fits vertically on the plot. The horizontal axis is each Time Segment. See "Scan Graph View” on page 25 for details on how to customize the display by showing a different selection of sort quality metrics or plotting them with different colors or symbols. 3.21 Threshold Scan Graph The Threshold Scan Graph view displays a graph of the number of spikes found and the signal to noise ratio (SNR) as a function of the threshold position. An entry is made in the graph each time spikes are extracted on a channel containing continuous data. To display the Threshold Scan Graph Select the View | Threshold Scan Graph menu command, or, press the button on the toolbar. Version 4.0 97 3 Views and Displays When the Threshold Scan Graph is showing, every time a spike extraction is done at a specific threshold, a SNR calculation is done following the extraction, and the SNR value along with the number of spikes extracted is plotted on the graph. Thus the graph can be built up by changing the threshold and pressing the Detect… button to extract spikes. Like all the various Graph views in Offline Sorter Software, hovering the mouse over a point will show the numerical values associated with that point (as shown in the screenshot). The SNR is computed as the ratio of (sigma squared within signal)/(sigma squared within noise), where the “signal” is taken to be all samples within extracted spikes, and the “noise” is all samples outside of extracted spikes. Scanning Over a Range of Thresholds Selecting Scan Thresholds… from the right-click menu will show the Threshold Scan dialog 98 Offline Sorter – Offline Spike Sorting Software Overlaps Analysis View Using this dialog, you can systematically step the threshold from a starting value to an ending value and perform a waveform extraction at each threshold value, resulting in a point in the Threshold Scan Graph at each threshold. This produces a graph as shown in the screenshot in the previous section. Note that for large thresholds (far away from zero, either positive or negative), the extraction produces few spikes, but the SNR for those few spikes is very large. Closer to zero, the converse is true: the extraction produces a large number of spikes, but many of the spikes are not distinguishable from noise, and so the SNR is very low. This graph may be useful in helping the user decide on the trade-off between a large number of spikes and a high SNR. 3.22 Overlaps Analysis View In some recording situations where the neural firing rate is high, spikes can be lost from the analysis because of overlapping waveforms. That is, one neural firing results in a threshold crossing and initiates the capture of a spike, but before spike window is completed (i.e. before all the samples within the Waveforms window have been collected), another neural firing is picked up on the same electrode. This results in an overlapping waveform, and these overlapping waveforms will have a spike waveform that is not shaped like the unit template of either of the neurons involved. These overlapping waveforms typically show up as outliers, and usually are not sorted into any unit by automated sorting algorithms. Version 4.0 99 3 Views and Displays The Overlaps Analysis view in Offline Sorter Software can be used to help “rescue” some of these overlapping waveforms, by first detecting that a given waveform may have been produced by overlapping unit firings, and then resolving them by reconstructing the non-overlapped versions of the two overlapping spikes. This then allows the formerly-overlapping spikes to be properly sorted. Note that there is an underlying assumption that the waveforms produced from the firing units add linearly to form the overlapping waveform that is recorded in the continuous data. The Overlaps Analysis is only suitable in the following situations: 100 • The spikes were created within Offline Sorter Software by running waveform detection on continuous data, using a simple Raw Signal threshold. This is required because in order to reconstruct the overlapping waveforms, Offline Sorter Software needs access to the continuous data from outside of the spike window of the original overlapping waveform. • The spikes have been sorted into (at least two) units, using Template Sorting. Units are required because the analysis is based on the unit templates of the current set of units. Note that the original units could have been created by any supported sorting method, but the overlaps analysis really only works well if the waveforms have been (re-)sorted using the unit templates. For convenience, there is a facility for re-sorting the waveforms using templates right on the Overlaps Analysis view window. • Overlaps Analysis will only “rescue” unsorted waveforms. It will not ‘steal’ sorted waveforms from existing units. Offline Sorter – Offline Spike Sorting Software Overlaps Analysis View • Currently, overlaps analysis is not supported for stereotrode or tetrode data. This may be supported in the future. 3.22.1 Overlaps Analysis Operation The method used for Overlaps Analysis is a somewhat “brute-force” matching algorithm. Each permutation of existing unit templates is considered separately. The analysis results for a single pair of unit templates at a time is shown on the Overlaps Analysis screen, the results for the other unit templates pairs can be inspected by pressing the Next> and <Prev buttons to scroll through them. The total number of unit permutations is shown on the left under Unit Permutations. For each pair of unit templates (e.g. Unit a and Unit b in the above screenshot), the analysis works by superimposing offset versions of the two unit templates, then determining where the superimposed signal would have crossed the detection threshold, then using the Waveform Width and Prethreshold settings to extract a ‘Overlap Template’ waveform from the superimposed signal. The Overlap Templates for different offsets are shown in purple in the Overlaps Analysis grid shown above. The number of samples that each unit template was offset (the ‘Unit Shifts’) is shown in the light blue text, in a format where the shift of the first unit template is the first number, followed by a colon, followed by the shift of the second unit template. The total number of Overlap Templates is shown on the left under Overlap Templates. Because slight overlaps between waveforms (where the overlapping waveform occurs late in the first waveform) are difficult to resolve, the Overlaps Analysis Version 4.0 101 3 Views and Displays algorithm allows the specification of a Minimum Overlap value, which is specified in the number of samples. When constructing the Overlap Templates, the starting point for the overlaps (as in, the least amount of overlap between the two unit templates) is this Minimum Overlap. In the above example, the waveform length is 32 samples, but because the Minimum Overlap is 10 samples, the most-shifted Overlap Template has the second waveform starting at 22 samples. Note also that the waveforms get closer to complete overlap, the overlap tends to interfere with the threshold-crossing position, which means that effectively both unit templates could be shifted relative to their non-overlapping position. The blue text can be hidden by unchecking the Show Unit Shift Text checkbox. The Show on Clusters Views checkbox can be used to examine the effects of overlapping waveforms in feature space. Since each of the Overlap Templates is just a waveform, it corresponds to a point in feature space just like any other waveform. That is, Offline Sorter Software can calculate the feature space values for each of the Overlap Templates (just as if they were normal spike waveforms), and plot the points in feature space on the Clusters Views. This then indicates where waveforms that match each Overlap Template would appear in the Clusters views. When activated, the Overlap Templates are plotted as large multicolored blocks connected by multicolored lines: 102 Offline Sorter – Offline Spike Sorting Software Overlaps Analysis View The Overlap Templates generated by incrementally offsetting different unit templates generally form interesting patterns in feature space, as the method of generating the Overlap Templates by marching through the relative offsets has the effect of pushing waveforms along trajectories in feature space. This can give insight into whether unsorted and/or noise waveforms are actually due to overlaps. When an unsorted waveform matches (to within the Tolerance setting) one of the Overlap Templates, it is rendered in yellow in the grid cell corresponding to the Overlap Template that it matched. The yellow text in the lower left corner of the grid cell shows the number of unsorted waveforms that matched that Overlap Template. The total number of unsorted waveforms that matched any Overlap Template in any permutation of units are shown on the left under Matched Overlaps. These are the overlapping waveforms that will be rescued when the Rescue Overlaps button is pressed. Version 4.0 103 3 Views and Displays Another feature of the display is a red unit designation that can appear for some Overlap Templates on the bottom, e.g. the units ‘a’ and ‘b’ that are displayed in the Overlap Templates labeled ‘0:22’ and ‘0:7’ in the above screenshot. This display is actually a warning of a potential problem. It is displayed whenever a unit template matches (to within the Tolerance) any Overlap Template. That is, the Overlap Template that was constructed from superimposing shifted versions of the unit templates ended up matching one of the unit templates – perhaps one of the unit templates that was used in the construction of the Overlap Template, or perhaps a different unit entirely. This might indicate a mistake in the original sorting of the units used to create the Overlap Templates – perhaps the units shown in red was actually composed of overlapping waveforms from other units. More often, it is an indication that Tolerance value is set too high. 3.22.2 Rescuing Overlaps When the Rescue Overlaps button is pressed, Offline Sorter Software will effectively split each overlapping waveform (as determined above; the waveforms rendered in yellow) into two separate waveforms, each with a different timestamp that is determined by the offsets associated with the Overlap Template that the overlapping waveform matched. The set of samples for each of the rescued waveforms are extracted from the continuous data, by looking at the continuous data at positions determined by the offsets. Note that this includes samples that are outside of the Waveform Window of the original overlapping spike. 104 Offline Sorter – Offline Spike Sorting Software Overlaps Analysis View Then, for each rescued overlapping waveform, Offline Sorter Software attempts to remove the effects of the unit superposition by using the unit templates. Using the time shifts associated with the matching Overlap Template, Offline Sorter Software can remove the ‘contamination’ of the first waveform by subtracting off a time-shifted version of the second unit template. And similarly, it can remove the effect of the first waveform impinging on the second rescued waveform by subtracting off the first unit template. Because the Overlaps Analysis procedure rests on a number of assumptions, best results will be obtained if a specific workflow is followed. This workflow is outlined in Section 4.6.5, "Rescuing Overlapping Waveforms” on page 194. Version 4.0 105 3 Views and Displays 106 Offline Sorter – Offline Spike Sorting Software Plexon Inc Chapter 4 Spike Sorting Step-by-Step 4.1 Procedure Summary ................................................................................ 109 4.2 Waveform Acquisition From Continuously Recorded Data ...................... 110 4.2.1 Opening the Digitized Data Files .................................................... 110 4.2.2 Selecting the Continuous Data Channel ..........................................111 4.2.3 Specifying Up-Sampling.................................................................. 114 4.2.4 Adjusting Gains............................................................................... 115 4.2.5 Selecting a Digital Filter (Low-cut or High-cut)................................ 118 4.2.6 Specifying the Waveform Detection Options................................... 120 4.2.7 Extracting the Thresholded Waveforms .......................................... 123 4.3 Waveform Acquisition From Spike/Waveform Data.................................. 124 4.3.1 Opening the Spike/Waveform Data File .......................................... 124 4.3.2 Stereotrode and Tetrode Data Type Selection ................................ 125 4.3.3 Selecting the Data Channel ............................................................ 125 4.4 Preparation For Sorting ............................................................................ 127 4.4.1 Data Inspection ............................................................................... 127 4.4.2 Invalidating Waveforms................................................................... 129 4.4.3 Examining Events ........................................................................... 137 4.4.4 Waveform Alignment....................................................................... 138 4.4.5 Adjusting the Sort Range ................................................................ 142 4.4.6 Selecting Features to Use For Sorting............................................ 143 4.5 Spike Sorting ............................................................................................ 143 4.5.1 Manual, Semi-Automatic, and Automatic Clustering Methods........ 143 4.5.2 Manual Clustering using the Contours Method............................... 146 4.5.3 Manual Clustering using the Waveform Crossing Method .............. 153 4.5.4 Semi-Automatic Clustering using Templates .................................. 157 Version 4.0 107 4 Spike Sorting Step-by-Step 4.5.5 Manual Clustering using the Boxes Method ................................... 163 4.5.6 Manual Clustering using the Lines Method..................................... 165 4.5.7 Manual Clustering using the Bands Method ................................... 168 4.5.8 Semi-Automatic Clustering using K-Means .................................... 171 4.5.9 Semi-Automatic Clustering using Standard E-M ............................ 175 4.5.10 Automatic Clustering using Valley-Seeking Method ..................... 176 4.5.11 Automatic Clustering using T-Distribution E-M Method................. 178 4.5.12 Parameter Scans .......................................................................... 179 4.5.13 Automatic Clustering Using the Scanning Methods...................... 182 4.6 Unit Cleaning............................................................................................ 184 4.6.1 Controlling Waveforms Displayed ................................................... 184 4.6.2 Waveform Selection Options........................................................... 186 4.6.3 Cleaning the Selection .................................................................... 187 4.6.4 Removing Spikes with Short Inter-spike Intervals........................... 190 4.6.5 Rescuing Overlapping Waveforms.................................................. 194 4.7 Examining the Sorting .............................................................................. 198 4.7.1 Waveform Inspection ...................................................................... 198 4.7.2 Examining Sorting Statistics............................................................ 200 4.7.3 Examining the Sorting vs Time ....................................................... 204 4.8 Saving the Sorting Results ....................................................................... 205 4.8.1 Saving Timestamps and Waveforms............................................... 205 4.8.2 Exporting to a NEX File................................................................... 206 4.8.3 Exporting Information...................................................................... 206 4.8.4 Saving Template Files..................................................................... 212 4.8.5 Saving and Restoring Scan Results ............................................... 214 108 Offline Sorter – Offline Spike Sorting Software Procedure Summary 4.1 Procedure Summary The spike sorting process with Offline Sorter™ Software involves the following general procedures: • Waveform Extraction (can be omitted, depending on type of data files) • Preparation for Sorting • Spike Sorting (Unit Selection) • Waveform Inspection and Unit Cleaning • Saving Sorted Spike Times Offline Sorter Software is capable of sorting action potential waveforms (spikes) in either continuously digitized data, or in previously sorted spike/waveform data files (re-sorting). For sorting spikes in Continuously Recorded data 1 Open the continuously digitized data file. See Section 4.2.1, "Opening the Digitized Data Files” on page 110. 2 For each of the channels that contain spike data: • Select the data channel. See Section 4.2.2, "Selecting the Continuous Data Channel” on page 111. • Specify up-sampling if needed. See Section 4.2.3, "Specifying Up-Sampling” on page 114. • Check and adjust gains if needed. See Section 4.2.4, "Adjusting Gains” on page 115. • Specify the low-cut digital filter if needed. See Section 4.2.5, "Selecting a Digital Filter (Low-cut or High-cut)” on page 118. • Specify the waveform detection options. See Section 4.2.6, "Specifying the Waveform Detection Options” on page 120. • Set the threshold and extract the waveforms. See Section 4.2.7, "Extracting the Thresholded Waveforms” on page 123. • Go to Step 3 on page 109. For Re-sorting Spikes from Previously Sorted Waveform/spike Data files Version 4.0 1 Open the spike/waveform data file. See Section 4.3.1, "Opening the Spike/ Waveform Data File” on page 124. Go to Step 3 on page 109. 2 Convert Data Type if necessary. See Section 6.3, "Stereotrode and Tetrode Data” on page 291 3 For each channel with spike waveforms: • Inspect the data. See Section 4.4.1, "Data Inspection” on page 127. • Remove artifact waveforms. See Section 4.4.2.1, "Marking Artifact Waveforms as Invalid using Waveforms View” on page 131. 109 4 Spike Sorting Step-by-Step 4 5 • If necessary, select intervals of valid data. See Section 5.8.6, "Tools | Interval Selection...” on page 264. • Check Waveform Alignment if necessary. See Section 4.4.4, "Waveform Alignment” on page 138. • Adjust Sort Width if necessary. See Section 4.4.5, "Adjusting the Sort Range” on page 142. • Select a feature space in which to perform sorting. See Section 4.4.6, "Selecting Features to Use For Sorting” on page 143. • Select units using one of the supported spike sorting methods. See Section 4.5, "Spike Sorting” on page 143. For each sorted unit: • Clean the selection if necessary. See Section 4.6.3, "Cleaning the Selection” on page 187. • If relevant, rescue overlapping waveforms. See Section "Rescuing Overlapping Waveforms” on page 194” • Inspect individual waveforms if necessary. See Section 4.7.1, "Waveform Inspection” on page 198. 4.6.5, Save the timestamps as a NeuroExplorer data file. See Section 4.8.2, "Exporting to a NEX File” on page 206, or save the timestamps and waveforms in a data file. See Section 4.8.1, "Saving Timestamps and Waveforms” on page 205. 4.2 Waveform Acquisition From Continuously Recorded Data 4.2.1 Opening the Digitized Data Files Offline Sorter Software can sort waveforms from files containing continuously digitized data, such as that generated by other vendor’s files, or from other binary files that contain multiplexed A/D values recorded from several channels. For more information about reading and importing data files, see Section 5.1.2, "File | Import” on page 221. To open a continuously digitized Plexon® data file • press File Open toolbar button , or, select File | Open menu command. To open a continuously digitized data file from another vendor’s hardware • 110 Select File | Import menu command and select the vendor. Offline Sorter – Offline Spike Sorting Software Waveform Acquisition From Continuously Recorded Data To open an arbitrary binary file with continuously digitized data (header plus multiplexed A/D values stored as 2-byte signed integers) 1 Select File | Import | Binary file with Continuously Digitized Data. The Import Binary Digitized Data File dialog box opens. 2 Enter a file name and the following information: number of channels, data offset, digitization frequency, A/D conversion resolution, and maximum voltage. To perform byte swapping on the file, click Swap Bytes. 3 Offline Sorter Software can save the import settings to an .ofi file (which can be recalled later) using the Save to .ofi File and Load from .ofi File buttons. If an .ofi file with the same base name of the File To Import exists, it can be quickly loaded by pressing the Load Using Companion .ofi File button. 4.2.2 Selecting the Continuous Data Channel Offline Sorter Software can optionally load the first data channel into memory immediately after opening a data file. You enable this feature by checking the Automatically Load First Channel after Opening a File checkbox in the General tab of the Tools | Data Import Options dialog. Version 4.0 111 4 Spike Sorting Step-by-Step To select a particular data channel 1 Click on the Channel drop list box in the Control Grid (shows None in the illustration that follows). 2 Select the channel from the drop list. or in the Channels view of the Info Grid Views, double-click on the row of the desired channel. 112 Offline Sorter – Offline Spike Sorting Software Waveform Acquisition From Continuously Recorded Data The Timeline view will then show the channel's data. If it is not already showing, select View | Waveform Detection. 3 To move quickly to the next or previous channel in the list of channels, click Select | Next Channel or Select | Previous Channel. The following toolbar buttons can also be used: 4 Offline Sorter Software maintains a history of previously-opened channels. To revisit a previously-opened channel, click Edit | Previous Channel in History or click Edit | Next Channel in History. The following toolbar buttons can also be used. The default setting is the Raw Signal detector, in which case the Waveform Detection view shows a histogram of the logarithm of the Peak Heights. The white lines on the displays indicate the current threshold setting. Version 4.0 113 4 Spike Sorting Step-by-Step 4.2.3 Specifying Up-Sampling Offline Sorter Software can increase the sampling frequency of continuous data channels by interpolating new samples between the original samples. This is useful in situations where continuous data is sampled at 20 KHz in the same file with spikes digitized at 40 KHz. Spikes cannot be extracted from the 20 KHz channels unless and until they are up-sampled to the spike frequency of 40 KHz. Note that the new up-sampling frequency must be: 1 a multiple of the original sampling frequency, and 2 less than the spike frequency for the file. Two different interpolation methods are available, Linear and Spline. Spline interpolation generally gives better results but is limited to doubling the original frequency of the continuous data. Linear interpolation is more flexible in that it can create any multiple of the original frequency, but the result is of somewhat lower quality. To enable up-sampling, select Up-sample Continuous Data from the Waveforms menu: Select either Spline or Linear from the Interpolation Method droplist. The possible choices for the up-sampled frequency appear in the New Frequency droplist. The data is immediately up-sampled as the Up-Sampling frequency is selected. Note that it may not be apparent that the up-sampling was performed on the continuous data by looking at the Timeline view. It is instructive to select the Show Dots at Sample Locations for Continuous Data option in the right-click menu of the Timeline view, then changing the Frequency droplist. The number of dots will increase, as new sample locations appear between the previous ones. 114 Offline Sorter – Offline Spike Sorting Software Waveform Acquisition From Continuously Recorded Data 4.2.4 Adjusting Gains Offline Sorter Software utilizes the following ‘model’ for channel gains: • Spike channels can have a single Spike Preamp Gain for all channels, and also a channel-specific Spike Gain. So the total gain for the spike signal path for a channel is the product of these gains. • Continuous channels can have both a per-channel Continuous Preamp Gain and a per-channel Continuous Gain. So the total gain for the continuous signal path for a channel is the product of these gains. • Any given channel can have both spike and continuous data present. Note that some file formats (including PL2™ files) do not record preamp gains, they only record total gains. In these cases, the preamp gains are set to 1 in Offline Sorter Software, and so the per-channel gains are the total gains. For a variety of reasons, gains can sometimes be mis-represented in data files. When this happens, voltages that Offline Sorter Software reports may be off by some constant factor. In many cases, this is not really a problem, as all the waveforms shapes are still correctly represented and spike sorting depends only on relative voltage differences, not absolute voltages. The File Summary in Info Grid Views shows an overview of the gain situation for a file, and the Channel Parameters view shows the individual gains for all channels. The individual gains can be adjusted using the Channel Parameters View, and in general, these gain changes will affect the interpretation of the currently-loaded data, and will be saved with an ‘Export to .PLX’ operation. There is also a Tools | Adjust Gains dialog that offers a convenient way to see the detailed gain situation for the current channel. This dialog can also be brought up from the right-click menu in the Channel Parameters View. Version 4.0 115 4 Spike Sorting Step-by-Step See descriptions of the gain-related items under Section 3.2.3, "Channel Parameters View” on page 30 and Section 3.2.4, "File Summary View” on page 32. One situation in which having misrepresented gains can be problematic is for waveform extraction. It is recommended that before waveform extraction, the Adjust Gains dialog should be inspected for one or more channels. If the gain settings for the spike and continuous data are such that the Full-Scale Voltage at Probe value for spikes is significantly different that the value for continuous data, the result of the extraction could be sub-optimal in one of two ways: 116 • If the Full-Scale Voltage at Probe value is much greater for spikes than it is for continuous data, then the extracted spikes will be too small. That is, the largest extracted spike will use only a small portion of the dynamic range available for spike waveforms. This means the resolution and detail is lost. • If the Full-Scale Voltage at Probe is much less for spikes than it is for continuous data, then the extracted spikes will be too large. That is, the extracted spikes are likely to exceed the maximum representable voltage for spikes and thus be cut-off or ‘clipped’. This again results in information loss. Offline Sorter – Offline Spike Sorting Software Waveform Acquisition From Continuously Recorded Data For example, in the above screenshot, the largest voltage value in any waveform that is present in the continuous data signal is 1.250 mV. But this voltage value represents only half of the full-scale voltage range available for extracted spikes (2.5 mV). Thus, all extracted spikes will be small and some of the dynamic range for spikes will be wasted. This situation can be changed by altering the gains until the two Full-Scale Voltage at Probe values in this dialog box are more closely matched, but such that no clipping of the signal occurs. If you press the ‘Optimize’ button, the system will attempt to adjust the gains automatically so as to achieve the best possible results for extracting spikes from continuous data. Note: For versions of Offline Sorter Software prior to 3.0, waveform extraction was done in ‘a/d count space’, in that the threshold was applied to the raw a/d values, and the raw continuous a/d values became the raw spike a/d values verbatim. This would generally avoid the clipping and dynamic range under-utilization problems described above, but could make it nearly impossible to ‘recover’ actual voltage values in the extracted spike waveforms. Starting with Offline Sorter Software 3.0, the waveform extraction is now done in ‘Voltage at the probe space’, where if a waveform peak was 1.0 mV at the probe in the continuous data, the waveform peak will also be 1.0 mV at the probe in the extracted spike. If the gain settings need to be changed for many channels, pressing the Set Gains on a Range of Channels... button will bring up a simple dialog where the range of channel numbers can be specified. If the OK button is pressed, those channels will have their per-channel gain settings set to be identical to the channel being shown in the Adjust Gains dialog. Version 4.0 117 4 Spike Sorting Step-by-Step 4.2.5 Selecting a Digital Filter (Low-cut or High-cut) Offline Sorter Software can filter the signal from an active channel by using low-cut digital filters. The filters available in the program are Butterworth, Bessel, and Elliptic IIR filters, up to 12th order. To select a filter, click the arrow of the Low-cut Filter droplist and select the filter type, select the number of poles for the filter, enter the cutoff frequency, then press the Apply button. Note: 118 Changing the filter causes the histograms and the waveform displays to be redrawn. In the Display tab of the View | Options window, if Auto Zoom is clicked, the zoom also adjusts. Offline Sorter – Offline Spike Sorting Software Waveform Acquisition From Continuously Recorded Data To apply the same filter to all channels, instead of just the current channel, from the Waveforms menu, select Filter Continuous Data. The Filter Continuous Data dialog box opens. To apply the same filter to all channels in a Source, click All Channels in Continuous Source and select from the available continuous Sources. Set the filter parameters and click Apply to apply the filter and close the dialog box. Note: Version 4.0 From the Timeline view, it is only possible to apply a low-cut filter to the continuous data. But from the Filter Continuous Data dialog, it is possible to apply a high-cut filter instead of a low-cut filter by selecting the High-cut radio button. This can be used to obtain LFPs from a wideband continuous signal by removing the high-frequency spike activity. The same filter parameters apply to the high-cut filter, except the sense of the filter is reversed to remove the high frequency signal energy instead of the low frequency signal energy. 119 4 Spike Sorting Step-by-Step 4.2.6 Specifying the Waveform Detection Options The Total Waveform length and Prethreshold Period parameters specify the time range of the waveform segments extracted from the continuous record. The Dead Time is the minimum time between extracted waveform segments. For example, if the DeadTime = 1 msec and the recorded signal crosses the threshold at times t = 5000.0 msec and t = 5000.8 msec, then only one waveform segment aligned around the t = 5000.0 msec crossing is detected and extracted. If the DeadTime = 0.5 msec however, then two waveform segments are extracted: one aligned around the t = 5000.0 msec crossing and the other aligned around the t = 5000.8 msec crossing. Note that these waveforms can actually overlap (depending on the Total Waveform Length). Some of the same samples might be included into two waveforms. The Detector settings specify the quantity used in the threshold crossing algorithm for spike detection (See Section 3.11, "Waveform Detection View” on page 74.). By default Offline Sorter Software uses the Raw Signal amplitude. If either Energy of the Signal or Nonlinear Energy of the Signal is selected the Energy Window Width can be specified. To set the waveform detection parameters • 120 Select the Detector and Waveform Options button in the Timeline view. Offline Sorter – Offline Spike Sorting Software Waveform Acquisition From Continuously Recorded Data The Waveform Detection Options window opens. The Waveform Options window contains the following items: Version 4.0 • Total Waveform Length – This item specifies the total length, in sec and number of samples, of the thresholded waveforms that are extracted from the continuous data. • Prethreshold – This item specifies the time, in sec and number of samples, prior the threshold crossing included in the extracted waveforms. • Dead Time – This item specifies the minimum time, in sec and number of samples, between extracted waveform segments. • For stereotrode/tetrode data... – This item when checked allows independent threshold setting for each electrode. By default, a single threshold value is used for all electrodes. • Detector – The item indicates quantity used for thresholding, either Raw Signal, Energy of the Signal, or Nonlinear Energy of the Signal. • Energy Window Width – This item specifies the width of the moving window over which the quantity is averaged (for energy and nonlinear energy detector options only). 121 4 Spike Sorting Step-by-Step • Use Dual Thresholds - This checkbox enables setting two different thresholds, with the waveform segments being taken if the signal exceeds either threshold (a logical OR of thresholds). Note: Always set Thr 2 = -Thr - This checkbox always sets the second threshold to be the negative value of the first threshold, making the dual thresholds symmetric around zero. Using dual thresholds is not recommended except for unusual cases. A detailed understanding of waveform alignment issues is required to avoid being fooled, as dual thresholds can easily make a single unit appear as two distinct units depending on which part of the waveform crosses threshold first. • Continuously Sample Raw Signal - this option is generally useful in special situations only. It will continuously trigger spikes, so that every continuous sample is included into exactly one spike. • Alignment During Detection (Raw Signal Only) - to enable spike alignment during detection, click the Enable checkbox. When active, spikes will be aligned to the largest peak voltage of each spike instead of to the sample where the spike crossed threshold. Alignment during detection is generally much preferable to aligning spikes after detection, because the Alignment During Detection algorithm can sample the full waveform from the continuous data sample, instead of having to ‘shift in’ zeroes at the edges. The algorithm can take any minimum or maximum voltage value as the alignment point (the ‘Either Side’ radio button), or can insist that the minimum or maximum voltage is on the same side of zero as is the threshold (ie positive or negative) (the ‘Same Side as Threshold’ radio button). • Adjust Gains - This button brings up the Adjust Gains Tool, which allows for reconciling the voltage ranges between the continuous data and spikes. See Section 4.2.4, "Adjusting Gains” on page 115. • Detect Now - This button will perform the waveform extraction, it is equivalent to pressing the Detect Waveforms button on the Timeline view. If energy or nonlinear energy is selected as the signal to be thresholded in the Detector options menu, the quantity is displayed in the Timeline view and the 122 Offline Sorter – Offline Spike Sorting Software Waveform Acquisition From Continuously Recorded Data histogram of the quantity (log axis) is displayed in the Waveform Detection view. The threshold can then be adjusted to different energy/nonlinear energy levels or histogram values. 4.2.7 Extracting the Thresholded Waveforms Offline Sorter Software uses the following algorithm to extract the waveforms from continuously recorded signals: • If the threshold is positive or zero, the program looks for the moment when the signal crosses the threshold in the positive direction: find the first t such that signal[t-dt]<threshold and signal[t]>= threshold • If the threshold is negative, the program looks for the moment when the signal crosses the threshold in the negative direction: find the first t such that signal[t-dt]>threshold and signal[t]<= threshold • Version 4.0 The time t then becomes the timestamp of the waveform. The program stores the specified number of data points before t and the number of points after t in the extracted waveform that is used later for sorting (See Section 4.2.6, 123 4 Spike Sorting Step-by-Step "Specifying the Waveform Detection Options” on page 120 to see how to set the waveform length and the number of prethreshold points.). • When the current waveform is extracted (that is, the specified number of data points after the threshold crossing is stored), the program moves ahead in time by the amount specified by the Dead Time parameter—see Section 4.2.6, "Specifying the Waveform Detection Options” on page 120—and then it starts looking for the next waveform. This means that waveforms that cross the threshold less than the dead time after a detected spike are not detected. To set the threshold, use the threshold edit control in the Timeline view or drag the horizontal threshold line with the mouse. Alternately, dragging the vertical threshold line on the histogram in the Waveform Detection view to the left or right can set the threshold. Click Detect to extract the waveforms using the specified detector, total waveform length, prethreshold period, dead time, and threshold level. You can automatically set a threshold based on the statistical properties of the peak heights and perform waveform detection on all channels (as opposed to doing a single channel at a time). For complete information, see Section 5.5.14, "Waveforms | Detect...” on page 249. 4.3 Waveform Acquisition From Spike/Waveform Data 4.3.1 Opening the Spike/Waveform Data File Offline Sorter Software can read native data files containing spike timestamps and spike waveform segments created by the Plexon MAP system (PLX) or OmniPlex® System (PLX or PL2), as well as other data acquisition systems (CyberKinetics, CED Spike 2, DataWave, MultiChannel Systems, Panasonic MED, Neuralynx, etc.). 124 Offline Sorter – Offline Spike Sorting Software Waveform Acquisition From Spike/Waveform Data Offline Sorter Software can also open multiple Plexon PL2 files and sort and analyze all of them together. See "File | Open Multiple Files” on page 226. To open a data file • Click the File Open toolbar button, , or select File | Open menu command. To open multiple PL2 files • Select File | Open Multiple Files menu command. To open a spike/waveform file from another vendor’s hardware • Select File | Import menu command and select the vendor. Once the data file is opened, the waveforms are viewable and ready for sorting. 4.3.2 Stereotrode and Tetrode Data Type Selection Offline Sorter Software can sort files with signals from single electrodes, stereotrodes, or tetrodes (see also Section 6.3, "Stereotrode and Tetrode Data” on page 291). The Data Type (Single/Stereotrode/Tetrode) is displayed in the Control Grid. For Plexon PLX and PL2 files, DataWave UFF files, and Neuralynx files, Offline Sorter Software automatically detects stereotrode or tetrode data when the file is opened, and sets the Data Type accordingly. For all other file types, Offline Sorter Software initially assumes single-channel data. If the data type displayed in the Control Grid is not appropriate for the data file opened, Offline Sorter Software can sometimes convert the data type. For a description of this procedure, see Section 6.2.2, "Converting Data Type” on page 288. 4.3.3 Selecting the Data Channel Offline Sorter Software can be configured to automatically load the first data channel into memory immediately by checking the Automatically Load First Channel after Opening a File checkbox in the General tab of the Tools | Data Import Options dialog. Version 4.0 125 4 Spike Sorting Step-by-Step To select a particular data channel 1 Click on the Channel drop list box in the Control Grid (shows None in the illustration that follows). 2 Select the channel from the drop list. or in the Channels view of the Info Grid Views, double-click anywhere on the row of the desired channel. The main views in Offline Sorter Software then show the channel's data. 3 126 To move quickly to the next or previous channel in the list of channels, click Select | Next Channel or Select | Previous Channel. The following toolbar buttons can also be used: Offline Sorter – Offline Spike Sorting Software Preparation For Sorting 4 Offline Sorter Software maintains a history of previously-opened channels. To revisit a previously-opened channel, click Edit | Previous Channel in History or Edit | Next Channel in History. The following toolbar buttons can also be used. 4.4 Preparation For Sorting 4.4.1 Data Inspection After the segmented waveforms (spikes) are acquired, they are displayed in the Waveforms view and the Clusters views. Offline Sorter Software allows the user to quickly get an overview of the data. 4.4.1.1 Waveforms View The Waveforms view shows the superimposed waveforms aligned at the threshold crossing times: TIP Controlling Which Waveforms Are Displayed The scroll bar at the bottom of the Timeline View (use the Control Displays check box) and the Waveform View parameter in the Control Grid can be used to control which waveforms are displayed in the Waveform View. If you limit the waveforms displayed in this way it can often reveal structure that is hidden when all waveforms are drawn. By default, Offline Sorter Software automatically determines the zoom factor for the Waveform View and the Timeline View. The zoom factor can be disabled by unchecking the Auto Zoom checkbox in the Tools | Options | Display dialog box. The auto-zoom calculation finds the peak amplitude present in any spike Version 4.0 127 4 Spike Sorting Step-by-Step waveform, and sets the zoom to the largest integer value that displays the waveforms without clipping them. The Auto-zoom procedure can be performed at any time by selecting the Waveforms | Auto-Zoom Waveform Displays menu item. Offline Sorter Software reads spike waveforms from a file or detects them from continuous data, and stores them in memory. You can invert the waveforms stored in memory by using Tools | Invert Waveforms on the main menu. After an Invert Waveforms operation is done, all principal component and feature calculations use the inverted version of the waveform. If Export to New .PLX or Export to New .PL2 is selected, Offline Sorter Software writes the inverted version of the waveforms to the output file. However, if a normal Save or Save As operation is done, Offline Sorter Software does not save the inverted waveforms. 4.4.1.2 Clusters Views Section 3.7, "2D and 3D Clusters Views” on page 52, shows the waveforms as points in feature space. You can choose to use either the 2D Clusters view or the 3D Clusters view, or both. The variables shown on the X, Y and Z axes can be chosen from a list of active features. For more information, see the “Axis Feature Selection” section under Section 3.7.2, "Clusters Views Common Functionality” on page 54. By default, the Clusters views show the PC1, PC2, and PC3 features on the X, Y, and Z axes. References:2D Clusters View 128 Offline Sorter – Offline Spike Sorting Software Preparation For Sorting References:3D Clusters View 4.4.1.3 Timeline View The Timeline view shows the waveforms in their temporal sequence. This is useful for determining if the data comes in “bursts” or if there are gaps in the data. Also, the times of occurrences of external events can be superimposed on the Timeline view (See Section 4.4.3, "Examining Events” on page 137.), which allows the spike activity surrounding those events to be seen. 4.4.2 Invalidating Waveforms Offline Sorter Software contains a mechanism to mark waveforms as being “invalid”, so that they are not considered in subsequent operations such as spike sorting. There are several reasons to do this: 1 Version 4.0 Waveforms with shapes uncharacteristic of neuronal action potentials, such as those caused by stimulus or movement artifacts, can be marked as invalid and removed before spike sorting is performed. You can remove these waveforms by following the procedure in the Section 4.4.2.1, "Marking Artifact 129 4 Spike Sorting Step-by-Step Waveforms as Invalid using Waveforms View” on page 131. In general, artifact waveforms are best invalidated, because they can significantly influence the principal components and the display ranges for the other views (invalidated waveforms are not used when auto-scaling and auto-zooming operations are performed by Offline Sorter Software). 2 Waveforms can be just “noise” that satisfied the threshold but that did not represent action potentials. The easiest way to invalidate these noise waveforms is to use the Clusters views, as outlined in the Section 4.4.2.2, "Marking Noise Waveforms as Invalid Using Clusters Views” on page 132. This step is optional; you can also just leave these noise waveforms as unsorted. 3 Another reason to mark waveforms as invalid is that they are simply not of interest. For example, if the experimental animal was not exhibiting “interesting” behavior during certain time intervals, the waveforms collected from those intervals can be invalidated simply to get them out of the way. Offline Sorter Software contains a tool that enables selection of waveforms within some interval in time around an Event (or between pairs of Events) in the data file. For more details, see Section 5.8.6, "Tools | Interval Selection...” on page 264. Note: Waveforms can be marked as invalid in either waveform space or in feature space. CAUTION Invalidated waveforms not marked as such in output files Invalidated waveforms may not be marked as such in the output file for some file formats (notably PLX and PL2). When the file is read in again, the invalidated waveforms will be valid (and unsorted) again. However, the File | Export to New .PLX and File | Export to New .PL2 features offer an option to not write invalidated waveforms to the output file. 130 Offline Sorter – Offline Spike Sorting Software Preparation For Sorting 4.4.2.1 Marking Artifact Waveforms as Invalid using Waveforms View In the Waveforms view shown below, two artifacts (arrows) can be clearly identified due to their sharp waveform shapes. To mark the artifact waveforms as invalid and remove them from the display 1 Click Invalidate Wfs. 2 Move the pointer to the Waveforms View. The pointer changes to a “drawing hand” 3 . Click the left mouse button and drag a line across the artifact waveforms. The invalidated waveforms appear as dashed lines. Version 4.0 131 4 Spike Sorting Step-by-Step The invalid waveforms are ineligible for unit selection in any of the spike sorting methods. You can remove them from the Waveforms view and the Clusters view by setting the Invalid w/f parameter in the Control Grid to Hide. You can undo the invalidation operation by using the undo mechanism, or by selecting the Waveforms | Mark All Waveforms As Valid menu command. 4.4.2.2 Marking Noise Waveforms as Invalid Using Clusters Views Artifact waveforms generally appear as outlying points on the Clusters views. You can mark the points as invalid by using a procedure similar to that described in this section. Another reason to mark waveforms as invalid is because they are due to “noise” that does not represent a valid neural action potential. This section describes how to invalidate noise waveforms when the 2D Clusters view is showing PC1 vs. PC2. You can use the same procedure in the 3D Clusters view and in any feature space. The principal components of the extracted waveforms represent linear combinations (linearly independent projections) of the waveforms which account for maximal variance in the waveform data. Maximal variance implies maximal separation of the noise cluster from the unit clusters and the unit clusters from one another. For low amplitude noise, the noise cluster is centered close to the origin (0,0) in principal component space. If the noise cluster is localized near zero and isolated, it can be removed from the principal component calculations so that the new principal components maximally separate the remaining unit clusters from one another. You can then select the maximally separated unit clusters by using the Contour method. To invalidate the noise waveforms near zero 1 132 Click Invalidate Wfs. Offline Sorter – Offline Spike Sorting Software Preparation For Sorting 2 Move the mouse pointer to the Clusters View. The pointer changes to a “drawing hand” . If the standard deviation method is used, the standard deviation may be calculated via the MAD technique (see Section 6.5.3, “MAD Calculation” on page 301). 3 Click the left mouse button and drag a line around the invalid “noise” waveforms near zero. In the following 2D Clusters view, the noise cluster near the origin is invalidated (gray). Note: You can also use the 3D Clusters view for the following procedure. To remove the invalid waveforms from the display • Version 4.0 Set the Invalid w/f parameter in the Control Grid to Hide. 133 4 Spike Sorting Step-by-Step The invalid waveforms disappear from the display. To recalculate the principal components using only the valid unit cluster data: • 134 Select the Tools | Recalculate the Principal Components menu command and rerun the principal component analysis using All valid waveforms. Offline Sorter – Offline Spike Sorting Software Preparation For Sorting The resulting 2D Clusters view can resemble the following one. The three unit clusters (white dots) are now slightly better separated from one another than they were when the noise cluster was included in the PCA calculations. Note: You can undo the invalidation operation by selecting the Waveforms | Mark All Waveforms As Valid menu command. 4.4.2.3 Invalidating All Except The preceding invalidation procedures designated the waveforms to be invalidated. You can “invert” that process to designate the waveforms to be retained by using the Waveforms | Invalidate All Except Selected Waveforms setting. When this setting is selected, all waveforms that are not selected are invalidated. This selection applies in both the Waveforms view (cross the waveforms to be retained) and in the Clusters views (circle the waveforms that are to be retained). 4.4.2.4 Automatically Invalidating Artifacts Offline Sorter Software includes a tool that automatically finds and invalidates artifacts that occur simultaneously (or nearly so) across several channels. The Invalidate Artifacts tool only uses spike times. The tool does not consider waveform shapes or amplitudes. To use the Invalidate Artifacts tool, two criteria must be set: 1 a time width that ranges downstream from the first artifact threshold crossing point on any channel 2 a presence criterion that sets the number of channels on which a spike must be simultaneously present within the time range, to be identified as an artifact When the tool determines that an artifact is present at time T on a sufficient number of channels, the tool invalidates all waveforms that are present on all channels between the times Tmin and Tmax, where Tmin and Tmax are the Version 4.0 135 4 Spike Sorting Step-by-Step minimum and maximum time stamps of the spikes in the artifact. The tool runs on all channels, not just the currently loaded channel. To be identified as artifacts, simultaneous spikes must be present on at least a critical number of channels. Set the presence criterion in percent multiplied by the number of channels with spikes. The Invalidate Artifacts tool completely ignores any channels that have 0 spikes in them and assumes they are inactive or disabled channels. Because artifact waveforms can cross different thresholds at slightly different times, different threshold settings on different channels effect the timestamps of artifacts. The time width setting provides a way to bracket timestamps so that artifacts are still recognized with different thresholds. You can set the channel presence criterion to take into account the fraction of channels that contain high-quality, analyzable data, as opposed to occasional noise triggers. Using automatic artifact invalidation 1 Select which spike Source will have artifacts removed. If there is only one possible choice (a single spike Source) it is automatically selected. 2 Click File | Invalidate Cross-Channel Artifacts. The Invalidate Artifacts window opens. 3 In the Maximum width of artifacts box, type the maximum time width in ticks (units of 25.0 µs) of the artifacts to be invalidated. Note: 4 136 For example, if the timestamps on two channels differ by this number of ticks or less, the tool considers the spikes on the two channels to be simultaneous. If enter 0 (zero) is entered, the tool only invalidates artifacts with identical timestamps. In the % of the channels with spikes box, type the channel presence criteria in percent. For example, in the illustration in Step 1, the tool invalidates Offline Sorter – Offline Spike Sorting Software Preparation For Sorting artifacts of the specified width and with simultaneous timestamps that are present on 80% of the channels with spikes. 5 To start the tool, click OK. 4.4.3 Examining Events Although not strictly relevant to spike sorting, Offline Sorter Software provides the ability to examine the events in data files. The Events view of the Info Grid Views lists the events present in the file by name and channel number, with a Count of the number of times that events appears, along with a Show checkbox and a display color for each. When the Show checkbox is checked for an event, Offline Sorter Software plots each occurrence of that event as a line of the corresponding Display Color on the Timeline view and on the Rasters view, so you can inspect the temporal relationships between events and nearby spikes. In the Timeline view, the full-height lines are the events, the shorter lines are spike waveforms. You can quickly adjust the settings in the Show and Display Color columns by using Set As Top Row in the right-click context menu. The Randomize Colors entry in the context menu generates a random color for each different event. Several of the data formats other than Plexon PLX and PL2 files have an information type comparable to events (e.g. Datawave Markers). Wherever Version 4.0 137 4 Spike Sorting Step-by-Step possible, these information records are translated into events when the data file is loaded. Plexon PLX and PL2 files also have the concept of strobed events. Strobed events have an event channel number of 257, but have an additional data fields that stores a data word. In Offline Sorter Software there is an option that controls the treatment of strobed events. If the Create Separate Events for All Strobed Codes option in the Plexon Files tab of the Tools | Options dialog box is unchecked, all strobed events simply show up as events with a channel of 257. When the Create Separate Events for All Strobed Codes option is checked, the strobed events are “expanded” into separate events for each possible data word value. The strobed events are given a name corresponding to the value of their associated data word, the format of which can be controlled by using the Name Generation Prefix and the Code Representation options. Note: These options also control how strobed events are exported into NeuroExplorer files. For Plexon PL2 files, there is a concept of an event Source. Event Sources are similar to continuous or spike Sources; they are groups of event Channels, where each channel is a separate Event. The Sources view will list the Events Sources when a PL2 file is opened. There are convenient context menu options available in the Sources view when an event Source is selected: Enable All Events from this Source and Disable All Events from this Source are equivalent to checking or unchecking all the Show column checkboxes in the Events view for all Events belonging to the selected event Source. Selecting Enable Only Events from this Source is equivalent to checking all the Show column checkboxes for Events in the selected event Source, and unchecking all the checkboxes for the Events from other event Sources. 4.4.4 Waveform Alignment After detection and extraction, the waveforms are initially aligned at the point of threshold crossing in the Waveforms view (below left). The principal components are calculated using the threshold-aligned waveforms. You can select 138 Offline Sorter – Offline Spike Sorting Software Preparation For Sorting the projections onto the principal components in the 2D Clusters view, as follows in the right-side illustration. The variance within waveform groups can frequently be reduced, and the separation between waveform groups enhanced, by aligning the waveforms at their minimum or maximum values. Note: If spikes are extracted from continuous data that is present in the data file, better results are usually obtained by using the Align During Extraction feature. To set the alignment criteria 1 Select the Waveforms | Align menu command, or, select the Tools | Align Waveforms menu command. Version 4.0 139 4 Spike Sorting Step-by-Step 2 Then select the desired alignment method. Under most circumstances, aligning around the Global Maximum or Global Minimum provides the best alignment of the waveforms. Optionally, all units can be deleted (the Delete All Units checkbox) and the PCA recalculated (Recalculated PCA checkbox) when the waveforms are realigned. 140 Offline Sorter – Offline Spike Sorting Software Preparation For Sorting After alignment around the global minimum (as follows), note how the waveforms are more tightly clustered in waveform space and principal component space. By default, unit assignments are ignored when performing alignment (the Ignore unit assignments when aligning waveforms radio button is checked). You can check the Align waveforms within each unit independently radio button after the units have been sorted. This actually performs N independent alignment operations, where N is the number of units. For each alignment, only the waveforms in a given unit are considered when choosing the alignment center for the operation. This has the effect of adjusting timestamps to correct for triggering jitter. CAUTION View reports with caution Use the Align waveforms within each unit independently setting with caution! By its nature, it appears to “tighten up” the clusters. However, this is a bit misleading because it was done with a-priori knowledge of the clusters. After performing this operation, view the probabilities and F-statistics reports with caution. The Only align waveforms assigned to the currently selected unit option is similar to the previous option in that it only performs the alignment on the current primary selected unit. The For stereotrode/tetrode data, align waveforms in each electrode independently checkbox is only relevant when working with stereotrode/tetrode data. When unchecked, the concatenated waveform (See Section 6.3, "Stereotrode and Tetrode Data” on page 291.) is aligned as a whole—the min or max of the entire concatenated waveform is found and the concatenated waveform is shifted as a whole. When checked, the alignment is instead performed per-electrode. For example, for tetrode data, four independent alignments are performed, one for each electrode. Note that the waveform in each electrode can be shifted a different amount. Version 4.0 141 4 Spike Sorting Step-by-Step The Adjust Timestamps checkbox controls whether or not the timestamp of the waveform is shifted by the amount the waveform is shifted. The Maximum Alignment Shift adjustment enables one to put a cap on the number of clock ticks that any waveform is shifted. It is seldom desirable to shift a waveform by more than a few clock ticks, because zeros are added onto the end of the waveform to backfill the shifted amount. Waveforms that would be shifted by more than the specified number of clock ticks are not shifted at all. You can perform the same alignment operation on all channels in a Source, instead of just on the current channel. To do so, select Waveforms | Align. When the same Align Waveforms dialog box as shown in Step 2 on page 4-140 appears, click All Channels in Spike Source and select the desired Source from the droplist. Now the alignment operation is applied to all of the spike channels in the Source. 4.4.5 Adjusting the Sort Range Often the extreme tail and the earliest samples of the waveforms are not useful in separating units from each other or separating the units from noise. To specify the range of samples within the waveform that is used to calculate the Principal Components (See Section 6.4.1, "Principal Components” on page 297.) and used in feature calculation and Template Sorting, adjust the Sort Start and Sort End parameters in the Control Grid; see the following illustration to locate the parameters. When they are visible, you can adjust the Sort Start and Sort End times by dragging the corresponding vertical line with the mouse; see the double-ended arrow in the following illustration. The Sort Start and Sort End time point is the lower and upper bound, respectively, of the time interval of the waveform used to calculate principal components, feature values, and for Template Sorting. The Sort Start and Sort End times are represented by vertical lines in the Waveforms view; see the arrows in the preceding illustration. Small arrows on the top and bottom of the lines indicate whether it's the start or end. In the previous example, the total waveform length is 1000 msec, the Sort Start time is 150 msec, and the Sort End time is 650 msec. 142 Offline Sorter – Offline Spike Sorting Software Spike Sorting Note: For stereotrode and tetrode data, the sort range is specified per-electrode, not for the concatenated waveform. 4.4.6 Selecting Features to Use For Sorting For those sorting methods that use feature space (i.e. all methods except Waveform Crossing and Templates), one must first decide which feature space to work in. One does this by selecting particular features for each of the 2 (for the 2D Clusters view) or 3 (for the 3D Clusters view) axes in feature space (See Section 6.4, "Features Available for Sorting” on page 294.). Offline Sorter Software does all spike sorting and calculates all statistics in the feature space selected, so the objective is to find a combination of features that gives maximal cluster separation. The description in Section 3.13, "Feature vs. Feature View” on page 80 can be useful in selecting which features to use. First, select either the 2D Clusters view or the 3D Clusters view using the View menu command or the toolbar buttons or . Then, select features for the X, Y, (and Z) axes from the drop-down lists on the toolbar: Note: Only the “active” features appear in the drop-down lists, which are a subset of all features. Use the Active Features tab of the Tools | Options dialog box to select which features are active. For more information, see Section 3.7.2, "Clusters Views Common Functionality” on page 54. When switching channels within the currently-opened data file, the selected features can either be “remembered” on a per-channel basis, or the same feature space can be used across all channels. You can control this by the Remember selected features for each channel checkbox in the Tools | Options | Feature Calc dialog box. If the sorting algorithms are used, remember that they work differently in 2D and 3D feature space. The feature space that the algorithms use depends on the active view when the sorting operation initiates. See Section 6.5.1, "Feature Space Used for Sorting” on page 299. 4.5 Spike Sorting Finally, the waveforms can now be sorted into units. Offline Sorter Software offers several methods to accomplish this. 4.5.1 Manual, Semi-Automatic, and Automatic Clustering Methods Offline Sorter Software offers manual, semi-automatic, and automatic methods to identifying units or clusters. Version 4.0 143 4 Spike Sorting Step-by-Step Manual Clustering Methods. With these methods, the user manually specifies the unit assignment for each waveform. Semi-Automatic Clustering Methods. With these methods, the user specifies a number of units, and “starting” cluster centers or template waveforms, and the algorithms then assign waveforms to the units. Automatic Clustering Methods. With these methods, the number of clusters is decided algorithmically, and the waveforms are assigned to the clusters automatically. On a given channel, any or all of these methods can be used. • Section 4.5.2, "Manual Clustering using the Contours Method” on page 146 • • Section 4.5.3, "Manual Clustering using the Waveform Crossing Method” on page 153 • • 144 The user selects and adjusts both a template waveform, and a ‘corridor’ or band around the template on the Waveforms view for each unit; all waveforms for a unit must remain within the band. Section 4.5.8, "Semi-Automatic Clustering using K-Means” on page 171 • • The user draws one or more line segments on the Waveforms view for each unit; all waveforms for a unit must intersect all of the line segments for a unit. Section 4.5.7, "Manual Clustering using the Bands Method” on page 168 • • The user places a pair of boxes for each unit on the Waveforms view, and any waveforms that intersect both boxes are sorted into that unit. Section 4.5.6, "Manual Clustering using the Lines Method” on page 165 • • The user selects an individual waveform to serve as the template for the unit, waveforms are then assigned to clusters using a template matching algorithm. Section 4.5.5, "Manual Clustering using the Boxes Method” on page 163. • • Waveforms are manually selected as belonging to a unit or cluster by crossing a bundle of waveforms in the Waveforms view with the mouse. Section 4.5.4, "Semi-Automatic Clustering using Templates” on page 157 • • Waveforms are manually selected in feature space in the Clusters views by drawing an arbitrary shape around a visible cluster. The user selects tentative cluster centers in feature space in the Clusters views and then runs the K-Means algorithm which assigns points to clusters automatically. Section 4.5.9, "Semi-Automatic Clustering using Standard E-M ” on page 175 Offline Sorter – Offline Spike Sorting Software Spike Sorting • • Section 4.5.10, "Automatic Clustering using Valley-Seeking Method” on page 176 • • The number of clusters and cluster membership is automatically determined via an E-M algorithm based on the T-Distribution. Section 4.5.12, "Parameter Scans” on page 179 • • The number of clusters and cluster membership is automatically determined via a Valley-Seeking algorithm operating on nearest-neighbor distances in feature space. Section 4.5.11, "Automatic Clustering using T-Distribution E-M Method” on page 178 • • The user selects tentative cluster centers in feature space in the Clusters views and then runs the Standard E-M algorithm which assigns points to clusters automatically. A tool to explore different sorting scenarios by scanning the values for parameters that affect the sorting over a range of values. Section 4.5.13, "Automatic Clustering Using the Scanning Methods” on page 182 • The number of clusters and cluster membership is automatically determined by optimizing a cluster quality metric during a scan over values of a sorting parameter. For the sorting methods that work in feature space, any of the active features can be assigned to the 2 or 3 axes of feature space and used in the sorting algorithms. Section 4.4.6, "Selecting Features to Use For Sorting” on page 143. In the examples that follow, the feature space axes are generally left to the defaults values (PC1, PC2, and PC3 if using the 3D Clusters view). You can re-sort the waveforms after the units have been selected by using the manual or automatic clustering procedures. Version 4.0 145 4 Spike Sorting Step-by-Step 4.5.1.1 Selecting the Sorting Method This can be done either by selecting the Sort Method parameter in the Control Grid, by using the Sort | Change Sort Method menu command to select the method, or by using the corresponding buttons on the Toolbar. In general, use only one of the sort methods that are described in the following sections. 4.5.2 Manual Clustering using the Contours Method The Contours method of sorting is always available, no matter which Sort Method is selected in the Control Grid. (This is different from pre-3.0 versions of Offline Sorter Software.) Pressing the Add Unit button on the toolbar of the 2D or 3D Clusters views will initiate Contour sorting. Holding down the Control key while clicking and drawing in these views is also a shortcut to creating a new unit using the Contours method. For details on how to use the Clusters views, see Section 3.7, "2D and 3D Clusters Views” on page 52. 146 Offline Sorter – Offline Spike Sorting Software Spike Sorting If the 3D Clusters view is being used, orient the eyepoint as described in Section 3.7.2.13, "3D Clusters View Details” on page 65 so as to maximally separate the clusters. Version 4.0 147 4 Spike Sorting Step-by-Step 4.5.2.1 Adding a Unit The purpose of adding a unit is to identify a subset of waveforms that are presumably generated by the same neuron. To add a unit using the Contour sorting method 1 In the Clusters view, click Add Unit, or, hold down the ALT key and right-click in the Clusters view and select the Add Unit menu command, or, hold down the CTRL key. 2 Move the mouse pointer to the Clusters view. The pointer changes to a “drawing hand” 148 . Offline Sorter – Offline Spike Sorting Software Spike Sorting 3 Note: Click the left mouse button and drag a line around the cluster. In the 3D Clusters view, contours are drawn in “screen space”—the projection of the 3D feature space points onto the 2D screen. So the Contour sorting operation is performed on a 2D projection of the 3D feature space. Up to 26 units can be sorted for each data channel. 4.5.2.2 Adjusting the Sorting After any sorting (not just sorting performed using the Contours method), Offline Sorter Software can be used to adjust the sorting by adding or removing individual or groups of waveforms from clusters, or deleting units entirely. Version 4.0 149 4 Spike Sorting Step-by-Step Adding Waveforms to Selected Units in the Clusters ViewsWaveforms can be added to existing units. The following illustration shows an existing unit, which is outlined in green. Use the procedure that follows to add additional waveforms to the unit. To Add Waveforms to a Unit 1 Select the unit by clicking its template in the Units view. 2 Click Add Wfs above the Waveforms view, or, Select the Units | Add Waveforms to the Selected Unit menu command. 3 Move the mouse pointer to the Clusters view. The pointer changes to a “drawing hand” 150 . Offline Sorter – Offline Spike Sorting Software Spike Sorting 4 Click the left mouse button and drag a line around the waveforms to add. The circled waveforms are added to selected unit. Removing Waveforms from Selected Units In the Clusters Views. Waveforms can also be trimmed away from existing units. To Remove Waveforms from a Unit 1 Select the unit by clicking its template in the Units view. 2 Press the Remove Wfs button above the Waveforms view. or, select the Units | Remove Waveforms from the Selected Unit menu command. Version 4.0 151 4 Spike Sorting Step-by-Step 3 Move the mouse pointer to the Clusters view. The pointer changes to a “drawing hand” 4 . Click the left mouse button and drag a line around the waveforms to remove. The circled waveforms are removed from the selected unit. Retaining Waveforms In Selected Units In the Clusters Views. Offline Sorter Software also includes a reciprocal function that retains the selected waveforms and removes all the unselected waveforms. This function is similar to previous removal function, except that all selected waveforms are retained and the rest are removed from the cluster. To Remove All Unselected Waveforms from a Unit 1 Select the unit by clicking it's template in the Units view. 2 Select the Units | Remove All Except Selected Waveforms from the Selected Unit menu item, or click the corresponding toolbar button. 3 Move the mouse pointer to the Clusters view. The pointer changes to a “drawing hand” 4 . Click the left mouse button and drag a line around the waveforms to retain. The uncircled waveforms are removed from the selected unit. Deleting Units. Units can be removed entirely. To Delete a Unit 1 152 Select the unit by clicking it's template in the Units view. Offline Sorter – Offline Spike Sorting Software Spike Sorting 2 Click the Delete Unit button in the toolbar. or, select the Units | Delete Selected Unit menu command, or, right-click in the Clusters view and select the Delete Selected Unit menu command. (Use ALT+right-click in the 3D Clusters view). The selected unit is deleted. Note: Other units can shift down after the unit is deleted. For example, if Unit a and Unit b existed prior to deletion, when Unit a is deleted, Unit b becomes Unit a. To delete all the sorted units • Select the Units | Delete All Units menu command, or, hold down the ALT key and right-click in the Clusters view and select the Delete All Units menu command. 4.5.3 Manual Clustering using the Waveform Crossing Method The Waveform Crossing method of sorting is always available, no matter which Sort Method is selected in the Control Grid (This is different from pre-3.0 versions of Offline Sorter Software.). Pressing the Add Unit button on the toolbar of the Waveforms view will initiate Waveform Crossing sorting. Holding down the Control key while clicking and drawing in the Waveforms view is also a shortcut to creating a new unit using the Waveform Crossing method. 4.5.3.1 Adding a Unit This procedure identifies a subset of waveforms that comprise a unit. To add a unit 1 Click Add Unit. Move the mouse pointer to the Waveforms view. The pointer changes to a “drawing hand” Version 4.0 . 153 4 Spike Sorting Step-by-Step 2 Click the left mouse button and drag a line across the bundle of waveforms. Note: Up to 26 units can be sorted for each data channel. 4.5.3.2 Adjusting the Sorting Adding Waveforms to Selected Units in the Waveforms View. Waveforms can be added to existing units by crossing waveforms in the Waveforms view. 154 Offline Sorter – Offline Spike Sorting Software Spike Sorting To Add Waveforms to a unit (green unit above) 1 Select the unit by clicking it's template in the Units view. 2 Click Add WFs above the Waveforms view, or, Select the Units | Add Waveforms to the Selected Unit menu command. 3 Move the mouse pointer into the Waveforms view. The pointer changes to a “drawing hand” 4 . Click the left mouse button and drag a line across the waveforms to add. The crossed waveforms are added to selected unit. Version 4.0 155 4 Spike Sorting Step-by-Step Removing Waveforms from Selected Units in the Waveforms View. Waveforms can be trimmed away from existing units. To Remove Waveforms from a Unit 1 Select the unit by clicking it's template in the Units view. 2 Click the Remove Wfs button above the Waveforms view, or, select the Units | Remove Waveforms from the Selected Unit menu command. 3 Move the mouse pointer into the Waveforms view. The pointer changes to a “drawing hand” 4 . Click the left mouse button and drag a line across the waveforms to remove. The crossed waveforms are removed from the selected unit. For methods to display only the selected unit while removing waveforms, see Section 4.6.3, "Cleaning the Selection” on page 187. Deleting Units. Use the following procedure to delete a unit. To Delete a Unit 1 156 Select the unit by clicking it's template in the Units view. Offline Sorter – Offline Spike Sorting Software Spike Sorting 2 Click the Delete Unit button in the toolbar, The selected unit is deleted. To delete all the sorted units • Select the Units | Delete All Units menu command, or, hold down the ALT key and right-click in the Clusters view and select the Delete All Units menu command. 4.5.4 Semi-Automatic Clustering using Templates Select the Templates method of sorting by selecting Templates in the Sort Method drop list in the Control Grid, or by selecting the Sort | Change Sort Method | Use Templates From Designated Waveforms menu item. The Templates algorithm works in waveform space, not in feature space. The goal of the algorithm is to select an existing waveform to serve as the template waveform for a new unit. However, the Clusters views (showing feature space) can be used to select the template waveform. To add a unit using the Template Sorting method The goal is to select a waveform to be used as a unit template. 1 Press Add Unit button in the Clusters view, or, hold down the ALT key and right-click in the Clusters view and select the Add Unit menu command. 2 Move the mouse pointer to the Clusters view. The pointer changes to a “drawing hand” ) and the display is in a mode that selects the waveform closest to the pointer position. Note: 3 For a discussion of waveform selection, see Section 3.7.2, “Clusters Views Common Functionality” on page 54. The selected waveform appears in the Waveform display. If Sel.Wave is selected in the Waveform View entry in the Control Grid, it only shows the selected waveform, which can make it easier to select a template. When the desired waveform is selected (shown with a box around it), click the left mouse button. A new unit is added, and Template Sorting is carried out using all of the templates. Version 4.0 157 4 Spike Sorting Step-by-Step To add a unit using the Template Sorting method using the Timeline View Alternately, the bottom Timeline view can be used to select a template waveform. 1 In the Timeline view, right-click and move the mouse to select the desired waveform. 2 Release the right mouse button 3 Select Use Waveform As Template For New Unit And Sort from the right-click (shortcut) menu. 4.5.4.1 Managing Unit Templates and Fit Tolerances Offline Sorter Software allows control over how and when unit templates are updated and used. Besides being displayed in the Units view, the unit templates also appear numerically in the Templates tab of Info Grid Views. By default, Offline Sorter Software always recalculates the unit template for a unit after any change to the sorting is made. Offline Sorter Software calculates the unit template for a unit by averaging together all of the waveforms in that unit. It will also recalculate the unit templates when a file is first loaded. However, this can be slightly confusing when loading a PLX or PL2 file that was collected by the Plexon MAP system or OmniPlex System using Template Sorting, as the recalculated unit templates in Offline Sorter Software may be slightly different than the unit templates used by the MAP system or OmniPlex System for online sorting. You can disable the automatic recalculation of unit templates by clicking to clear the Units | Automatically Recalculate Unit Templates after Each Change menu item, or by clicking to clear the Automatically Recalculate Unit Templates checkbox on the Templates tab of the Tools | Options dialog box. In this case, the unit templates are only recalculated when the user explicitly requests it by selecting Units | Calculate Unit Templates from Existing Units, or clicks the Recalculate Templates button in Templates tab of the Info Grid Views. Be aware that disabling automatic recalculation of unit templates can lead to confusing displays, because sometimes unit templates may not exist until they are explicitly calculated, and will show up as flat lines (for example, after performing a Valley-Seeking sort). Note: 158 The unsorted ‘unit’ is not affected by the automatic recalculation setting—The unit template for the unsorted pseudo-unit is always recalculated after any sorting change. Offline Sorter – Offline Spike Sorting Software Spike Sorting By default, recalculating the Fit Tolerances is only done when the user explicitly requests it by selecting Units | Calculate Fit Tolerances from Existing Units, but it can also be done automatically after any change to the sorting is made by clicking the Units | Automatically Recalculate Fit Tolerances after Each Change menu item, or by clicking the Automatically Recalculate Fit Tolerances checkbox on the Templates tab in the Tools | Options dialog box. If the option to automatically recalculate the Fit Tolerances is not selected, the initial Fit Tolerance given to a newly-created unit can be specified via the Initial Template Fit Tolerance setting on the Templates tab of the View | Options dialog box. The Fit Tolerances for all existing units can be forcibly reset to a constant Fit Tolerance by clicking the Reset all units to have this Fit Tolerance checkbox and pressing OK. Note that Offline Sorter Software can use the same Version 4.0 159 4 Spike Sorting Step-by-Step definition of Fit Tolerance that is used in the MAP system hardware by checking the Use MAP-compatible Fit Tolerance checkbox (see Section 6.5.2, "Template Algorithm” on page 300.) When Offline Sorter Software calculates a Fit Tolerance for a unit, it can use one of several different methods to do so. By default, the Fit Tolerance is calculated by finding the smallest Fit Tolerance value that would result in all waveforms currently assigned to the unit being sorted into that unit during a Template sort. This corresponds to the Set to min/max of waveforms radio button within the Fit Tolerance Calculation box in the Templates tab of the View | Options dialog box. Alternatively, by clicking the Set to N times the standard deviation of waveforms radio button, the Fit Tolerance will be calculated by finding the standard deviation of the difference between each waveform in the unit and the unit template, and setting the Fit Tolerance to a constant multiple of that value. When using this option, a refinement is available to how the standard deviation is calculated. By checking the Use MAD checkbox, the Median Absolute Deviation (MAD) technique is used to calculate a modified standard deviation that is less sensitive to outliers. See Section 6.5.3, "MAD Calculation” on page 301 for details. Note: Even immediately after the unit templates and the Fit Tolerances are calculated from the existing units, performing a Template sort may not accurately reproduce the current sorting. 4.5.4.2 Re-applying Template Sorting Regardless of how clusters are created, you can perform Template Sorting on the clusters using the current unit templates and Fit Tolerances. To perform a template sort, select Sort | Apply Template Sorting with Current Templates, or click the Run Template Sort button on the toolbar. For a discussion of how Offline Sorter Software creates and maintains unit templates and Fit Tolerances, see Section 4.5.4.1, "Managing Unit Templates and Fit Tolerances” on page 158. 4.5.4.3 Applying Adaptive Template Sorting Similarly, Offline Sorter Software can apply a variant of Template Sorting to the existing clusters where the template is modified as the Template Sorting proceeds through the file. With the right choice of the Adaptive Template Weight and Threshold parameters (see Section 6.5.4, "Adaptive Templates Algorithm” on page 302), the templates can continually adjust to slow shifts in the unit waveforms (perhaps caused by a settling electrode) over the course of the experiment, thus tracking the units as they drift. 160 Offline Sorter – Offline Spike Sorting Software Spike Sorting To initiate Adaptive Template Sorting, select Sort | Adaptive Templates Settings, or click the button on the toolbar. The Adaptive Templates Settings window appears By default, whenever the Weight or Update Threshold value is changed using this window, the Adaptive Template Sorting is applied to the clusters in the current channel. If the results are not acceptable, the Undo Previous Sort button will revert the sorting (same as pressing the Undo button in the toolbar). Unchecking the Apply Changes Immediately checkbox will cause the Adaptive Template Sorting will to be applied only when the Sort with Adaptive Templates button is pressed. If the Adaptive Template Sorting parameters have already been set, they can be quickly applied to the current channel by selecting Sort | Apply Template Sorting with Adaptive Templates, or by clicking the button on the toolbar. After Adaptive Template Sorting has been applied to a channel, there are two views available in Offline Sorter Software that are designed to show how the templates for each unit evolved as a function of time. Adaptive Templates History in the Info Grid Views shows each template that was used during the adaptive template sort on each unit, along with the time at which each template was put into effect. Version 4.0 161 4 Spike Sorting Step-by-Step To display the Adaptive Templates History view, select View | Info Grid Views | Adaptive Templates History from the main menu. The grid is divided into sections, on section for each unit. Within each section, each row corresponds to a new template that was put into effect during the Adaptive Template Sorting. On each row, the first entry is the time (in seconds) at which the template was put into effect. The other N columns show each sample value for the template waveform, where N is the number of samples per waveform. By default the sample values are shown in raw a/d counts, but they can be displayed in microvolts by selecting Show Templates in Microvolts from the right-click context menu. The Templates vs Time view shows a graphical depiction of the same information that is displayed in table form in the Adaptive Templates History view. In the Templates vs Time view, the template waveform amplitude is plotted versus the sample number within the waveform on the X and Y axis, but the Z axis represents time elapsed in the file; the start of the file is (initially) closest to the eyepoint, and the end of the file is furthest away. Each template waveform is rendered as a solid line (as in the Waveforms view) at the time when that template was put into effect, and a solid sheet is rendered with the same sample-by-sample shape as the template waveform, extending through time, until the next template was put into effect (or the file ends). 162 Offline Sorter – Offline Spike Sorting Software Spike Sorting In the screenshot above, there were a total of six different templates used for this unit during the adaptive template sort of this channel. Most of the adaptive templates were put into effect near the start of the file (closer to the eyepoint), with only a single template change occurring during the second half of the file (away from the eyepoint). The Templates Vs Time view shows the history of the templates for a single unit at a time. Selecting a different unit, either by clicking a unit in the Units view or using the Select | Next Unit or Select | Previous Unit menu items, will change the display to show the history of template waveforms for that unit. The Templates Vs Time view behaves identically to the 3D Clusters view for manipulating the eyepoint; see Section 3.7.2.13, "3D Clusters View Details” on page 65. To show semi-transparent planes at the boundaries between Time Segments, select Show Time Segment Boundary Planes from the right-click menu. 4.5.5 Manual Clustering using the Boxes Method Select the Boxes method of sorting by selecting Boxes in the Sort Method drop list in the Control Grid, or by selecting the Sort | Change Sort Method | Use Boxes menu item. Version 4.0 163 4 Spike Sorting Step-by-Step The Boxes algorithm works in waveform space, not in feature space. The goal of the algorithm is to set two boxes in time-voltage space on the Waveforms view that together define a unit. To add a unit using the Boxes sorting method 1 Press the Add Unit button in the Waveforms view or, right-click in the Waveforms view and select the Add Unit menu command. 2 Move and resize the boxes so that only the desired waveforms pass through the boxes. When the cursor in inside either box, it turns into a 4-sided arrow and dragging will move the box. When the cursor is over one of the 8 resize handles, it turns into a 2-sided arrow. Then clicking and dragging will resize the box in the indicated direction. 164 Offline Sorter – Offline Spike Sorting Software Spike Sorting 3 When finished moving or resizing a box, the waveforms are sorted according to the new box positions. Note: The Boxes sorting algorithm is “greedy”, in that a waveform is sorted into the first unit (starting with Unit a) for which it passes through both boxes. If a waveform passes through both boxes for several units, it is assigned the lowest-lettered unit. 4.5.6 Manual Clustering using the Lines Method Select the Lines method of sorting by selecting Lines in the Sort Method droplist in the Control Grid, or by selecting the Sort | Change Sort Method | Use Lines menu item. The Lines algorithm works in waveform space, not in feature space. The goal of the algorithm is to define a list of lines in time-voltage space for each unit. To be sorted into a unit, the waveform must intersect all of the lines defined for that unit. To add a unit using the Lines sorting method, perform the following steps. Version 4.0 165 4 Spike Sorting Step-by-Step 1 Press the Add Unit button in the Waveforms view or, right-click in the Waveforms view and select the Add Unit menu command. The cursor turns into a drawing hand. 2 Define the first line in the unit definition by crossing a bundle of waveforms, exactly as described in Section 4.5.3, "Manual Clustering using the Waveform Crossing Method” on page 153. As soon as the mouse button is released after a bundle of waveforms is crossed, all waveforms that intersect the line are sorted into that unit. 166 Offline Sorter – Offline Spike Sorting Software Spike Sorting Note that this generally results in too many waveforms being included into the new unit. So the unit definition should be refined by adding additional lines that the waveforms are required to intersect. 3 Add additional lines. Pressing the first button on the secondary toolbar (circled red in the above screenshot) will again change the cursor to a drawing hand and allow another line to be defined. Note that after drawing the line the waveforms are re-sorted so that waveforms sorted into the unit pass through all defined lines for the unit. Version 4.0 167 4 Spike Sorting Step-by-Step Repeat this step as desired to add additional lines to the unit definition. 4 Adjust the lines. Each small box on the screen can be grabbed and dragged with the mouse to reposition the lines. Individual lines can be removed by selecting them and pressing the second button on the small toolbar. The third button on the small toolbar controls whether, when multiple Lines units are defined, the lines for all units or just for the currently selected unit show up on the display. Note: The Lines sorting algorithm is “greedy”, in that a waveform is sorted into the first unit (starting with Unit a) for which it passes through all lines. If a waveform passes through all of the lines for several units, it is assigned the lowest-lettered unit. 4.5.7 Manual Clustering using the Bands Method Select the Bands method of sorting by selecting Bands in the Sort Method droplist in the Control Grid, or by selecting the Sort | Change Sort Method | Use Bands menu item. The Bands algorithm works in waveform space, not in feature space. The goal of the algorithm is to define a template waveform shape for each unit, along with an adjustable band or corridor around the template, through which all waveforms that are sorted into that unit must be contained. To add a unit using the Bands sorting method, perform the following steps. 168 Offline Sorter – Offline Spike Sorting Software Spike Sorting 1 Press the Add Unit button in the Waveforms view. or, right-click in the Waveforms view and select the Add Unit menu command. The cursor turns into a drawing hand. 2 Define the unit template waveform by crossing a bundle of waveforms, exactly as described in Section 4.5.3, "Manual Clustering using the Waveform Crossing Method” on page 153. As soon as the mouse button is released after a bundle of waveforms is crossed, a new unit template waveform is defined from the crossed waveforms, and an initial band is formed around the template. How the initial band is formed from the crossed waveforms is controlled by the Initial Fit Tolerances for Band Units section of the Tools | Options | Sort dialog. The band is set either to a specified number of standard deviations (calculated at each sample position, using the crossed waveforms), or is set such that every crossed waveform is within the initial band. Version 4.0 169 4 Spike Sorting Step-by-Step 3 Adjust the template and band heights. Each small box on the screen can be grabbed and dragged with the mouse to reshape both the unit template and the heights of the band, at each sample location in the waveform. Note that the band is always symmetric around the template; dragging the top-of-band position will simultaneously adjust the bottom-of-band position. Alternately, the band heights can be adjusted systematically using the Tolerances for Unit up/down arrows on the secondary toolbar underneath the main toolbar. When using these up/down arrows, the general shape of the band is preserved, but all points in the band are moved slightly closer to (down arrow) or away from (up arrow) the unit template. 170 Offline Sorter – Offline Spike Sorting Software Spike Sorting Note: The Bands sorting algorithm is “greedy,” in that a waveform is sorted into the first unit (starting with Unit a) for which it passes through the band. If a waveform passes through the band for several units, it is assigned the lowest-lettered unit. 4.5.8 Semi-Automatic Clustering using K-Means Select the K-Means method of sorting by selecting K-Means in the Sort Method drop list in the Control Grid, or by selecting the Sort | Change Sort Method | Use K-Means with Cluster Centroids menu item. The K-Means algorithm assigns waveforms to a pre-determined number of clusters (units) using an iterative algorithm that operates on the waveform points in feature space. For more details, see Section 6.5.5, "K-Means Algorithm” on page 303. The K-Means algorithm operates differently depending on which view it is initiated from and some options settings; see Section 6.5.1, "Feature Space Used for Sorting” on page 299. There are two steps involved: 1 Section 4.5.8.1, "Selecting Initial Cluster Centroids” on page 171 2 Section 4.5.8.2, "Running the K-Means Clustering Algorithm” on page 173 4.5.8.1 Selecting Initial Cluster Centroids For the K-Means algorithm to work, it is necessary to specify: Version 4.0 • how many clusters there are • the approximate cluster centroids 171 4 Spike Sorting Step-by-Step To define a cluster center 1 Move mouse pointer to the Clusters view. 2 Point to the center of the cluster. 3 Double-click the left mouse button, or hold down CTRL and single-click. Note: The centroids cannot be moved or dragged. To adjust the centroids positions, remove all the centroids first and then select the new centroids. Note: When using the 3D Clusters view, take care not to rotate the 3D viewpoint while selecting cluster centroids. Any rotation or movement of the eyepoint performs a “Clear All Centers” operation so that the cluster centers must be re-selected. To remove the centroids, select Clear Clusters from the right-click menu. 172 Offline Sorter – Offline Spike Sorting Software Spike Sorting 4.5.8.2 Running the K-Means Clustering Algorithm After the cluster centers have been specified, start the algorithm. To run the K-Means clustering algorithm • Click Find Units in the toolbar, or select Find Units from the right-click menu. When the algorithm completes, the points are sorted. Version 4.0 173 4 Spike Sorting Step-by-Step As part of its operation, the K-Means algorithm removes the outliers from the clusters. This is affected by the Outlier Thr. parameter, which can be adjusted by using the Control Grid: To sort using the new Outlier Threshold, rerun the K-Means sorting algorithm. 174 Offline Sorter – Offline Spike Sorting Software Spike Sorting You can “clean up” the clustering results after the K-Means sorting is complete by adding or removing waveforms from each unit: • • either in the Waveforms view: • See "Adding Waveforms to Selected Units in the Waveforms View” on page 154 and • Section 4.6.3, "Cleaning the Selection” on page 187 or in the Clusters views: • See "Adding Waveforms to Selected Units in the Clusters Views” on page 150 and • See "Removing Waveforms from Selected Units In the Clusters Views” on page 151. 4.5.9 Semi-Automatic Clustering using Standard E-M Select the Standard E-M method of sorting by selecting Std E-M in the Sort Method drop list in the Control Grid, or by selecting the Sort | Change Sort Method | Use Standard E-M Sorting Method menu item. The Standard E-M algorithm assigns waveforms to a pre-determined number of clusters (units) using an iterative algorithm operating on the waveform points in feature space. For more details, see Section 6.5.6, "Standard E-M Algorithm” on page 303. The Standard E-M algorithm operates differently depending on which view initiates it and which options are set; see Section 6.5.1, "Feature Space Used for Sorting” on page 299. There are two steps involved: 1 Selecting initial cluster centers. This is done in exactly the same fashion as for the K-Means algorithm described above. See Section 4.5.8.1, "Selecting Initial Cluster Centroids” on page 171 for a step-by-step description. 2 After the cluster centers have been specified, start the algorithm. To run the Standard E-M clustering algorithm • Click Find Units in the toolbar, or select Find Units from the right-click menu. If it is not cancelled, the algorithm runs until convergence, or until a specified maximum number of iterations has completed. This Max Iterations parameter is set in the E-M Sorting section of the Sort tab under the Tools | Options dialog box. There is a parameter in the Control Grid labelled Beta that appears when the Standard E-M sorting method is selected. This parameter controls the convergence properties of the algorithm; for details, see Section 6.5.6, "Standard E-M Algorithm” on page 303. Version 4.0 175 4 Spike Sorting Step-by-Step The clustering results can be “cleaned-up” after the sorting is completed by adding or removing waveforms from each unit: • • either in the Waveforms view: • See "Adding Waveforms to Selected Units in the Waveforms View” on page 154 and • Section 4.6.3, "Cleaning the Selection” on page 187 or in the Clusters views: • See "Adding Waveforms to Selected Units in the Clusters Views” on page 150 and • See "Removing Waveforms from Selected Units In the Clusters Views” on page 151. 4.5.10 Automatic Clustering using Valley-Seeking Method Select the Valley-Seeking method of sorting by selecting Valley Seek in the Sort Method drop list in the Control Grid, or by selecting the Sort | Change Sort Method | Use Valley-Seeking Sorting Method menu item. The Valley-Seeking algorithm uses the inter-point distances in feature space to assign the waveforms to an optimal number of clusters. For more details, see Section 6.5.7, "Valley Seeking Algorithm” on page 304. The Valley-Seeking algorithm operates differently depending on which view initiates it and which options have been set, see Section 6.5.1, "Feature Space Used for Sorting” on page 299. Note: The Valley-Seeking algorithm scales as N*N, where N is the number of points. So, for large number of points (more than a few thousand), the algorithm can use unreasonable amounts of memory and take a long time to complete. Offline Sorter Software can limit the number of points that are used as input to the Valley-Seeking algorithm. The Sort tab on the Tools | Options dialog box contains the Limit Number of Waveforms used in Valley-Seeking sorting checkbox that, when checked, limits the number of waveforms sorted to be the number in the associated edit box. Offline Sorter Software then uses every nth waveform in the Valley Seeking calculation, where n is the smallest integer such that the total number of waveforms used is less than the specified maximum. After the Valley Seeking algorithm sorts the waveforms, you can optionally operate on the unsorted waveforms (those that were skipped) by using the Assign Unsorted Waveforms tool. This is the same tool that is available from the Tools | Assign Unsorted to Closest Unit menu selection. See Section 5.8.9, "Tools | Assign Unsorted to Closest Unit” on page 267. You can use the Assign Unsorted Waveforms tool to assign the waveforms to one of the clusters the Valley-Seeking algorithm creates. The outlier threshold specified in the Control Grid also affects how these skipped points are assigned to units. Finally, you can use the Tools | Remove Outliers 176 Offline Sorter – Offline Spike Sorting Software Spike Sorting menu selection to optionally run following the sort, in order to remove outliers using the outlier threshold value. For more information, see Section 4.6.3.1, "Automatic Outlier Removal Tool” on page 187. To run the Valley-Seeking clustering program • Click Find Units in the toolbar, or select Find Units from the right-click menu, or select Sort | Sort Current Channel | Run Valley-Seeking Sorting. The algorithm attempts to determine the correct number of clusters and assign the waveforms to those clusters. Note: Select Sort | Stop Sorting to stop the algorithm after the next iteration completes. The algorithm runs until convergence (unless it is cancelled), or until a maximum number of iterations completes. There is a parameter in the Control Grid labelled Parzen Mult. that appears when selecting the Valley Seeking sorting method. This parameter controls the behavior of the algorithm; see Section 6.5.7, "Valley Seeking Algorithm” on page 304 for more details. You can “clean up” the automatic clustering results after sorting completes by adding or removing waveforms from each unit: • • Version 4.0 either in the Waveforms view: • See "Adding Waveforms to Selected Units in the Waveforms View” on page 154 and • Section 4.6.3, "Cleaning the Selection” on page 187 or in the Clusters views: 177 4 Spike Sorting Step-by-Step • See "Adding Waveforms to Selected Units in the Clusters Views” on page 150 and • See "Removing Waveforms from Selected Units In the Clusters Views” on page 151. 4.5.11 Automatic Clustering using T-Distribution E-M Method Select the T-Distribution E-M method of sorting by selecting T-Dist E-M in the Sort Method drop list in the Control Grid, or by selecting the Sort | Change Sort Method | Use T-Distribution E-M Sorting Method menu item. The T-Distribution E-M algorithm is an iterative procedure that operates on the points in feature space to assign the waveforms to an optimal number of clusters. For more details, see Section 6.5.8, "T-Distribution E-M Algorithm” on page 305. The T-Distribution E-M algorithm operates differently depending on which view initiates it and what options are set, see Section 6.5.1, "Feature Space Used for Sorting” on page 299. To run the T-Distribution E-M clustering algorithm • Click Find Units in the toolbar, or select Find Units from the right-click menu, or select Sort | Sort Current Channel | Run T-Dist E-M Sorting. If it is not cancelled, the algorithm run until convergence, or until a specified maximum number of iterations completes. You can set the Max Iterations parameter in the E-M Sorting section of the Sort page under the Tools | Options dialog box. There is a parameter in the Control Grid labelled D.O.F. Mult. that appears when the T-Distribution E-M sorting method is selected. This parameter controls the convergence properties of the algorithm; for details see Section 6.5.8, "T-Distribution E-M Algorithm” on page 305. The first step of the T-Distribution sorting algorithm is actually to do a K-Means sort using a preset number of “seed” cluster centers. The E-M algorithm can then combine clusters together as the algorithm progresses to arrive at the optimal number of final clusters. You can set the number of seed clusters used initially in the E-M Sorting section of the Sort page under the Tools | Options dialog box. The T-Distribution sorting algorithm never produces more clusters than the initial number of seed clusters. You can “clean up” the clustering results after the sorting is completed by adding or removing waveforms from each unit: • • 178 either in the Waveforms view: • See "Adding Waveforms to Selected Units in the Waveforms View” on page 154 and • Section 4.6.3, "Cleaning the Selection” on page 187 or in the Clusters views: Offline Sorter – Offline Spike Sorting Software Spike Sorting • See "Adding Waveforms to Selected Units in the Clusters Views” on page 150 and • See "Removing Waveforms from Selected Units In the Clusters Views” on page 151. 4.5.12 Parameter Scans Offline Sorter Software contains a tool to explore different sorting scenarios by scanning the values for parameters that affect the sorting over a range of values, re-running the sorting and recording the Sorting Quality Statistics at each step. Select the Scan option in the Info Grid Views menu to display the Scan view: You can do several different types of scans, which can be selected from the Type droplist. For each type, click Start Scan to cause the procedure indicated by the Type droplist to be performed at each step of the parameter over the range specified by the Start, End and Step By values. At each step, the Sorting Quality Statistics are calculated and displayed in a table, along with the number of units and percentage of waveforms sorted. By default, Offline Sorter sorts and calculates the Sorting Quality Statistics in 2D feature space, but the 3D feature space can be used instead by checking the Use 3D checkbox. When the scan completes, the “best” values of the parameter being scanned according to each of the Sorting Quality Statistics is displayed in a table. To re-sort the channel with any of these best values, click Re-Sort Using This Value on the line for the statistic. Also, double-click on any line in the scan table to re-run the procedure using that value of the scanned parameter. For some of the sort quality metrics, smaller values are better, while for others, larger values are better. And, the magnitude of the numbers calculated varies Version 4.0 179 4 Spike Sorting Step-by-Step widely, which makes it difficult to plot different metrics on the same graph (see the table below). To address these problems, Offline Sorter Software can also calculate and display a second, ‘normalized’ version of each sort quality metric. The normalized version of a sort quality metric is just a simple mathematical function on the original sort quality metric: Original Normalized J3 J3/#Units PsuedoF log(PseudoF) Davies-Bouldin -(Davies-Bouldin) Dunn Dunn p-Value -log(p-Value) LRatio -(LRatio) IsoDist IsoDist Comment dividing by the number of units taking the logarithm flipping the sign no change taking the negative logarithm flipping the sign no change For the normalized sort quality metrics, larger numbers are always better, and the range of values is generally within an order of magnitude or so of unity. To enable the calculation and use of the Normalized version of the sort quality metrics, check the Normalize checkbox. Note: Other settings in Offline Sorter Software can also affect the results of the scan. For example, the Include unsorted waveforms as a unit in the statistics calculations in the Tools | Options Stats tab affects the Sorting Quality Statistic values. The available scan types are: • Scan Parzen Radius Multiplier for Valley-Seeking -This scan type steps the Parzen Mult. parameter (as can be set via the Control Grid) for the Automatic Clustering using Valley-Seeking Method (page 176) sorting algorithm over the range specified by the Start, End, and Step By values, re-running the sorting each time. Note: 180 The Limit Number of Waveforms used in Valley Seeking Sorting setting in the Tools | Options Sort tab can affect the clustering. • Scan D.O.F. Multiplier for T-Dist E-M -This scan type runs the Automatic Clustering using T-Distribution E-M Method (page 178) sorting algorithm over the range of D.O.F Multipliers specified. The D.O.F. Multiplier affects the sorting as described in Section 6.5, "Details of the Sorting Algorithms” on page 299. • Scan number of clusters for K-Means - This scan type runs the Semi-Automatic Clustering using K-Means (page 171) sorting algorithm, scanning the number of clusters over the range specified by the Start, End and Step By values. The initial cluster centers are automatically placed Offline Sorter – Offline Spike Sorting Software Spike Sorting according to the Tools | Options | Sort | Seed clusters pattern radio button. the cluster centers can be either • Arranged evenly along a diagonal line passing through the feature space mean point (the average of all the waveforms), or • Arranged evenly in a circle around the feature space mean point The K-Means clustering is known to be sensitive to the initial cluster centers, so manual placement of the K-Means cluster centers may lead to better results than those produced by the K-Means scan. The Scan Random Seed for K-Means scanning method described below can be used to explore the degree of sensitivity of the K-Means sorting results to the initial placement of cluster centers. Note: Version 4.0 The current setting of the Outlier Threshold in the Control Grid is used in the K-Means sorting at each step. • Scan Number of Clusters for Std E-M - This scan type runs the Semi-Automatic Clustering using Standard E-M (page 175) sorting algorithm, which scans the number of clusters over the range specified. Offline Sorter Software automatically sets the cluster center positions by using the same procedure previously described for the “Scan number of clusters for K-Means”, and the same caveats apply. • Scan Outlier Threshold - This scan type runs the Remove Outliers tool (See “Cleaning the Selection” on page 187.), scanning the Outlier Threshold over the range specified by the Start, End, and Step By values. At each step, the sorting resets to the initial state, that is, the effects of the Remove Outliers tool are undone after each step. However, when one clicks Re-Sort Using This Value or double-clicks on a scan table line, remember to undo the action before it is repeated, or the Remove Outliers tool is applied to the results of the last operation, which is not the same initial condition that was in effect during the initial scan. • Scan Waveform Limit for Valley-Seeking - This scan type runs the Automatic Clustering using Valley-Seeking Method (page 176) sorting algorithm while stepping the waveform limit over the range specified. The waveform limit, which can be set in the Tools | Options Sort dialog box, limits the number of points used by the Valley-Seeking sorting algorithm. A typical scan range for this type of scan might be 1000 to 10000 in steps of 1000. This is useful way to get a feeling as to how the number of points can affect the values of the sort quality metrics. • Scan Number of Waveforms To Use In PCA - This scan type re-runs the PCA using only the first N waveforms, where N is the step value. Then Offline Sorter Software recomputes the sort-quality metrics. Although the unit assignments are not altered, re-running the PCA changes the positions of points in PCA-based feature space, and so the sort quality metrics can change. 181 4 Spike Sorting Step-by-Step This feature is useful to examine the sensitivity of sorting results to different PCA results. • Scan Random Seed for K-Means - This scan type re-runs the K-Means after randomly distributing the initial cluster seed points across the region in feature space spanned by all the waveforms. The scan value is the actual seed used in the random number generator, so entering start/stop/step values of 1.0, 10.0, and 1.0 will result in 10 steps, the first using a random number seed of 1.0, the second using 2.0, etc. up to a random number seed of 10.0. Note that for this scan method, a new line appears where the number of K-Means units can be fixed to a specified value. So if a value of 3 is entered, at each step 3 randomly-positioned seed points will be created, resulting in 3 clusters being created. Thus, from step to step, the only difference between the sorting is the random placement of the initial cluster centers. • Scan Random Seed for Std E-M - This scan is exactly like the random seed scan for K-Means, except that the Standard E-M algorithm is run to sort the spikes. • Scan Random Seed for T-Dist E-M - The first step of the T-Dist E-M fully-automated sorting method is actually a K-Means sort (using the number of cluster centers specified in Tools | Options | Sort | Number of seed clusters for T-Distribution algorithm), using the Seed cluster pattern specified on the same Options page. This scan replaces this initial seed cluster placement with a random seed cluster placement, again using the random number seed that is the current scan value. This method also allows specifying a fixed D.O.F. Multiplier to be used for the T-Distribution E-M sort. • Scan Beta for Std E-M - This scan runs the Beta parameter for the Std E-M algorithm of the scanning range. A fixed value for the number of clusters can be specified. 4.5.13 Automatic Clustering Using the Scanning Methods Offline Sorter Software also offers a family of automatic sorting methods that are based on scanning sort parameters. At each value for the sort parameter, one of the other sorting methods is run, and the sort quality metrics are evaluated. The sorting that produced the best value of a specified sort quality metric is then chosen as the sorting for that channel. The options that control the behavior of the scanning sorting methods are set in the Tools | Options | Sort tab: 182 Offline Sorter – Offline Spike Sorting Software Spike Sorting And, in the Tools | Options | Stats tab, the sort quality statistic that is used to determine the ‘best’ sorting within the scan can be set: There are four different scanning sorting methods that can be selected in the Sort Method drop list in the Control Grid, or by selecting the corresponding entry under the Sort | Change Sort Method menu item: K-Means Scan - Scans over a range of the number of units, as specified in the Tools | Options | Sort tab. Since the K-Means method is a semi-automatic sorting method, Offline Sorter Software chooses the initial cluster centers using one of the two different methods. For either method, Offline Sorter Software calculates the ‘bounding box’ of all the waveforms in either 2D or 3D feature space. That is, it finds the smallest axis-aligned box that contains all of the waveform points. Then, depending on the Seed cluster pattern option in the Tools | Options | Sort tab, it determines the initial cluster centers as follows: • Circular: the N-1 cluster centers are evenly spaced around the perimeter of a circle that fits into the bounding box. The final cluster center is placed at the exact center of the circle. • Linear: the cluster centers are evenly spaced along a diagonal of the bounding box. Std E-M Scan - is very similar to the K-Means scan in that it scans over the number of units, and the initial cluster centers are placed according to the Seed cluster pattern, but the Std E-M sorting algorithm is run at each step. Valley Seeking Scan - Scans over a range of Parzen Multipliers. The range is specified in the Tools | Options | Sort tab, as is the step increment value. T-Dist E-M Scan - Scans over a range of D.O.F. Multipliers. The range is specified in the Tools | Options | Sort tab, as is the step increment value. Note that the running one of these scanning sorting methods actually runs the same parameter scan that can be done using the Scan view. In fact, running one Version 4.0 183 4 Spike Sorting Step-by-Step of these sorting methods will populate the Scan view and the Scan Graph view (see Section 4.5.12, "Parameter Scans” on page 179) with the results of the scan. 4.6 Unit Cleaning 4.6.1 Controlling Waveforms Displayed To inspect the sorting more closely, it is sometimes desirable to select which waveforms are displayed in the windows. There are two main ways of limiting the waveforms that display: units and time interval. 4.6.1.1 Controlling waveforms viewed by Units Offline Sorter Software can display the waveforms from only selected unit(s) in the Waveforms view and in the Clusters views. Controlling waveforms in the Waveforms View by Units. You can change the type of waveforms viewed in the Waveforms view by using the Waveform View parameter in the Control Grid, or by using the Waveforms | View Only Currently Selected Unit(s) menu entry. To view waveforms from all units in the Waveforms view • Set the Waveform View parameter in the Control Grid to All. or, unselect (make so that it is not checked) the Waveforms | View Only Currently Selected Unit(s) menu entry. 184 Offline Sorter – Offline Spike Sorting Software Unit Cleaning To view waveforms from specific units in the Waveforms view 1 Set the Waveform View parameter in the Control Grid to Sel.Unit(s), or select (make so that it is checked) the Waveforms | Use Only Currently Selected Unit(s) menu entry. 2 Select the unit by clicking on the unit's template in the Unit's Display. Note: To see the waveforms that are currently unsorted, select the unsorted “unit” in the display. Note: You can select multiple units as described in Section 3.4, "Units View” on page 42. Holding down the CTL key and left-clicking on a unit in the Units view selects the clicked unit, but leaves the previously-selected unit(s) in the multiply selected state (denoted by a dashed box drawn around the unit). Holding down the SHIFT key and left-clicking a unit selects that unit and keeps the previously selected unit(s) in the multiple-select state, and also multiple-selects all units between the previous and the clicked unit. If Sel. Wave is selected from the Waveform View drop list, Offline Sorter Software displays only the waveform currently selected in the Timeline view, or the Clusters view. If Unsorted is selected from the Waveform View drop list, Offline Sorter Software displays only the unsorted waveforms, regardless of what unit is selected. This selection can help to add unsorted waveforms into an existing unit; you can view only unsorted waveforms, yet still have the “target” unit selected. If this selection is chosen, use one of the following waveform selection options: Use Only Visible Waveforms or Use Only Unsorted Waveforms. For more information, see Section 4.6.2, "Waveform Selection Options” on page 186. Version 4.0 185 4 Spike Sorting Step-by-Step Controlling waveforms in the Clusters Views by Units. By default, the type of waveforms shown in the Clusters views matches those shown in the Waveforms view because the Clusters Views parameter in the Control Grid defaults to As above: However, you can override the default by selecting All in the Control Grid, which forces all waveforms to be shown in the Clusters Views, regardless of what is showing in the Waveforms view. Controlling waveforms in the Timeline View by Units. By default, the type of waveforms shown in the Timeline view matches those shown in the Waveforms view because the Contin.View parameter in the Control Grid defaults to As above. However, you can override the default by selecting All in the Control Grid, which forces all waveforms to be shown in the Clusters views, regardless of what is showing in the Waveforms view. 4.6.1.2 Controlling waveforms viewed by Time Using the Timeline View. The Control Displays checkbox in the upper left portion of the Timeline View detailed on page 48, can be used to restrict the waveforms shown in the Clusters and Waveforms views to those waveforms contained in the scroll region of the Timeline view. You can use this feature to display “animations” of how things progressed during the course of the file—for details, see Section 5.3, "View Menu” on page 237. By selecting a Time Range. The Waveforms | Create Time Segments menu entry brings up a dialog box that allows one to enter a time range that is relative to the beginning of the data file, or create any number of time segments within the file. If the Waveforms | View Only Selected Time Segments menu item is checked or the Only Segment checkbox in the Control Grid is checked, then the Clusters and Waveforms views will show only waveforms inside the currently selected time segment. 4.6.2 Waveform Selection Options Use the Operations Involving Waveforms section in the Tools | Options | General dialog to determine which waveforms are included in waveform operations, such as sorting, selecting waveforms, adding waveforms, removing waveforms, etc. There are three options: either use all waveforms, or use only the currently visible waveforms, or use only the unsorted waveforms. If the Use Only Currently Visible Waveforms checkbox is checked, Offline Sorter Software restricts operations to affect only those waveforms that are currently visible in the Waveforms view or Clusters views (as appropriate). For methods 186 Offline Sorter – Offline Spike Sorting Software Unit Cleaning of selecting which waveforms are made visible, see Section 4.6.1, "Controlling Waveforms Displayed” on page 184. If the Use Only Unsorted Waveforms checkbox is checked, Offline Sorter Software restricts operations to affect only those waveforms that are currently unsorted. One must use either the Use Only Currently Visible Waveforms option or the Use Only Unsorted Waveforms option; both options cannot be used together. You can also use the Waveforms | Use Only Currently Visible Waveforms or Waveforms | Use Only Unsorted Waveforms menu options, or the corresponding toolbar buttons; they have the same effect as the checkboxes. 4.6.3 Cleaning the Selection Offline Sorter Software also provides the tools to remove waveforms from a selected unit, that is, to label the waveforms as unsorted. For example, it may be desired to remove some of the outlying waveforms from this unit: 4.6.3.1 Automatic Outlier Removal Tool The Tools | Remove Outliers menu selection provides a tool that automatically removes outliers from clusters, based on the Outlier Thr. setting in the Control Grid. This outlier removal works by considering the location of the points corresponding to the waveforms in the currently selected feature space. If the 3D Clusters view appears when the tool is selected, then 3D feature space is used, otherwise 2D feature space is used. The outlier removal tool automatically does the following for each unit: Version 4.0 • Calculates the centroid and sigmas along the principal axis in the 2D or 3D feature space. • For each point, calculates the Mahalanobis distance between the point and the centroid. The units of Mahalanobis distance are standard deviations. • If this distance is greater than the Outlier Thr. setting, it sets the waveform point to unsorted. 187 4 Spike Sorting Step-by-Step 4.6.3.2 Manual Waveform Removal You can also manually remove any waveform (not just outliers) from a unit. This feature is easier to use if the Waveforms view shows only the waveforms of a particular unit, not all the waveforms for the channel. To select which waveforms are shown in the Waveforms view, use the Waveform View parameter in the Control Grid. To remove some of the waveforms from a particular unit 1 In the Control Grid, change Waveform View parameter value to Sel. Unit(s) (Selected Units). 2 To select the unit, click at the unit's template display. 3 Click Remove Wfs. 4 Move the mouse pointer to the Waveforms view. The pointer changes to a “drawing hand” 188 . Offline Sorter – Offline Spike Sorting Software Unit Cleaning 5 Click the left mouse button and drag a straight line across the waveforms to be excluded from the unit. After several iterations of clicking Remove Wfs and drawing a line, the unit can appear as follows: Adding or Removing Waveforms using other views Note: Waveforms can be added or removed from the selected unit by circling them in the Clusters views: • after pressing the Add Wfs or Remove Wfs buttons, or • by selecting the Units | Add Waveforms to the Selected Unit or • the Units | Remove Waveforms from the Selected Unit 1 After selecting one of these commands, move the pointer to the Clusters view. Note: The pointer changes to a blue drawing hand for adding waveforms and a red drawing hand for removing waveforms. 2 Note: Click the left mouse button and drag a line around the units to be added or removed. Waveforms can be un-sorted or added to the current view from the Timeline view. Right-click on a waveform to select it, and, from the pop-up menu, select Unsort Waveform or Add Waveform to Selected Unit. 4.6.3.3 Combining Units Sometimes what initially appeared to be multiple units is really a single unit. The Units | Combine Units menu selection enables several units to be selected and combine them into a single unit. If multiple units are selected to combine in the Units view, these units also appear as selected units in the Combine Units dialog box. Version 4.0 189 4 Spike Sorting Step-by-Step 4.6.3.4 Swapping Units For comparing units across files, you can control which unit gets which unit label. You can use the Units | Swap Units menu selection to select two units to be swapped. 4.6.3.5 Invalidating Units Occasionally, an entire unit’s worth of waveforms can be “noise” or other undesirable artifacts. You can use the Units | Invalidate All Waveforms in Selected Unit or Waveforms | Invalidate All Waveforms in Selected Unit menu selection to invalidate all waveforms in the primary selected unit (See Section 4.4.2, "Invalidating Waveforms” on page 129.). 4.6.4 Removing Spikes with Short Inter-spike Intervals Most neurons have absolute refractory periods after generating an action potential. Effective isolation of a single unit within a cluster should therefore have relatively few spikes with inter-spike intervals (ISI) less than the Refractory Interspike Interval. You can set the value for the Refractory ISI in the Control Grid or through the Refractory Period tab on the Tools | Options dialog box. You can use the Units view to inspect the interspike interval-related aspects of the current units. The top row of graphs of this display shows the template (average waveform) for the unit (solid line) as well as ± 3 standard deviations from the template (dash lines). You can use the edit controls with spin buttons to adjust the tolerances for Template Sorting. The bottom row of graphs of this display shows the interspike interval histograms. The X axis of each histogram is from zero to ISIHistMax—a value that may also be set in the Control Grid. The total number of spikes for each unit is also shown. 190 Offline Sorter – Offline Spike Sorting Software Unit Cleaning The percentage of spikes with interspike intervals less than the Refractory Interspike Interval appears in red and a red bar indicator also appears in the upper portion of the Units view. You can change the value of ISIHistMax and Refractory Interspike Interval in the Control Grid. You can also set the Refractory Interspike Interval value by using the Tools | Options | Refractory Period tab. Offline Sorter Software provides a means for visualizing which spikes in a cluster have inter-spike intervals less than the refractory period and for removing them. To Draw Lines in the Clusters view between spike pairs with interspike intervals less than the Refractory ISI 1 Select Draw lines showing detected small interspike intervals in the Refractory Period tab on the Tools | Options dialog box. 2 After zooming in to the cluster in question using the zoom ( , , , ) and move ( , , , ) control buttons on the toolbar, the Clusters view might then look like this: 4.6.4.1 Automatic Short ISI Spike Removal Offline Sorter Software provides a tool to automatically remove waveforms with ISIs below the refractory period. Selecting Tools | Remove Short ISI Waveforms from the main menu removes waveforms from the clusters according to the following 2D algorithm: For each unit: 1 Calculate the center of gravity of points in that unit. • Version 4.0 This gives a point in 2D feature space that is near the center of the cluster. 191 4 Spike Sorting Step-by-Step For each pair of waveforms with ISIs below the Refractory Period, calculate which member of the pair is furthest from the center of gravity point for the unit. • 2 Remove that waveform from the unit. Note: After this tool runs, short ISI waveform pairs can still exist if a particular waveform was within the refractory period of more than one other waveform. If needed, re-run the tool to get rid of all short ISI waveforms. It is also possible to manually remove spikes with short ISIs from units. See “Manual Short ISI Spike Removal” below. 4.6.4.2 Manual Short ISI Spike Removal If a relatively small percentage of spikes have ISIs less than the refractory period, you can manually remove the spike in each pair which is further away from the cluster center. First, follow the procedure outlined in Section 4.6.4, "Removing Spikes with Short Inter-spike Intervals” on page 190 to get the lines drawn to connect pairs of spikes with short ISIs. To remove a waveform from a selected unit 1 192 Zoom in to the waveform's dot (circled below) in the Clusters view using the toolbar control buttons. Offline Sorter – Offline Spike Sorting Software Unit Cleaning 2 Select the unit: click at the unit's template display. 3 Select Units | Remove Waveforms from the Selected Unit menu command. 4 Move the mouse pointer to the Clusters view (note that the pointer changes to a “drawing hand” Version 4.0 ). 5 Press the left mouse button and draw a line around the waveform's dot in feature space while pressing the left button. 6 Release the mouse button. 193 4 Spike Sorting Step-by-Step You can repeat this procedure until all the waveforms furthest away from the cluster center with ISIs less than the refractory ISI have been removed: If a waveform is removed by accident, you can add it to the selected cluster again within the Clusters view. To add units 1 Select the unit: click the unit's template display. 2 Select Units | Add Waveforms to the Selected Unit menu command. 3 Move the mouse pointer to the Clusters view. The pointer changes to a blue drawing hand 4 for adding waveforms. Click the left mouse button and drag a line around the units to be added. 4.6.5 Rescuing Overlapping Waveforms This section provides guidance on using the Overlaps Analysis feature. For a discussion of the basic principles and display of overlapping spikes, see Section 3.22, "Overlaps Analysis View” on page 99. The use of the Overlaps Analysis feature in Offline Sorter Software rests on a number of assumptions, and therefore the best results will be achieved if a specific workflow is followed. 1 Detect Spikes with Dead Time at least as long as the Waveform Length Overlaps Analysis can only be used if spikes were extracted within Offline Sorter Software using waveform detection. Overlaps Analysis cannot be used on spikes that were recorded during the experiment. 194 Offline Sorter – Offline Spike Sorting Software Unit Cleaning When doing the waveform detection, use only a single threshold on the simple Raw Signal detector. And make sure that the Dead Time specified in the Waveform Detection Options dialog (see Section 4.2.6, "Specifying the Waveform Detection Options” on page 120) is at least as long as the Waveform Length. This is because otherwise, the waveform detection code may well detect the threshold crossing from an overlapping waveform within the time window of the first waveform. This will interfere with the Overlaps Analysis, and will in effect lead to ‘double counting’ of overlaps – each of the waveforms that already overlap in time because of the Dead Time being too short could be again split into two overlapping waveforms by the Overlaps Analysis algorithm. Also, do not use Alignment During Detection, or manually perform Waveform Alignment, as this will also interfere with the results of the Overlaps Analysis. 2 Sort Units Conservatively Overlaps Analysis requires sorted units as a starting point. When sorting spikes for Overlaps Analysis, it is best to only sort the waveforms that are clearly and obviously members of a unit – leave any outliers or questionable waveforms unsorted. Any sorting method may be used for the initial sort, but in the next step the waveforms will be re-sorted using the unit templates found during this step. Remember that the goal is to get an accurate unit template for each of the “true” units, and leave the potential overlapping Version 4.0 195 4 Spike Sorting Step-by-Step waveforms as unsorted so that the Overlaps Analysis algorithm can potentially recognize them as overlaps and rescue them. It is best if low-amplitude noise waveforms have not been sorted into a unit. It is recommended that you invalidate these, or re-threshold so that these low-amplitude waveforms are not present. To rescue overlapping waveforms, at least two units must be sorted. 3 Resort the Units using Template Sorting The Overlaps Analysis procedure relies on combining offset versions of unit templates, and it will implicitly sort units and their overlaps using the Template Sorting algorithm. Thus the algorithm implicitly assumes that all waveforms have already been sorted according to whether they match the unit templates. (Or perhaps more accurately, it is assumed that unsorted waveforms do not match any unit template to within tolerance.) Note that the role of the Tolerance is two-fold: first, since it is applied during the Template Sort, it determines which waveforms are part of the units and so contribute to the unit tem-plates, and which waveforms are left unsorted and thus considered as potential overlapping waveforms. Second, it determines how readily a waveform will be considered ‘matched’ to an Overlap Template - to be rescued, an overlapping waveform must match an Overlap Template to within the tolerance. For convenience, there are controls on the Overlaps Analysis view that allow quickly adjusting the Tolerance (for all units simultaneously) and resorting the units by pressing the Template Sort Units button. Note that there is also an implicit assumption that the same Tolerance has been applied to all units, as is enforced if the above controls are used. 4 Run the Overlaps Analysis First, decide on a Minimum Overlap value. Small values are not recommended; otherwise first few and last few Overlap Templates will likely match the original template units. Remember that the Minimum Overlap is specified in samples. The total number of samples in a waveform can be determined by checking the Waveform Detection Options dialog, where the number of samples corresponding to the Waveform Length is shown (see above screenshot). Pressing the Run Overlaps Analysis button will create the Overlap Templates and populate the grid. Checking the Show on Clusters Views checkbox will allow inspecting how the overlaps might appear on the Clusters views. Note that after pressing the Run Overlaps Analysis button, a “Some overlap templates did not cross threshold” message may appear. This means that one 196 Offline Sorter – Offline Spike Sorting Software Unit Cleaning or more superimposed overlap templates did not reach the threshold. These overlap templates that failed to cross threshold are ignored for the rest of the analysis, and are shown as flat lines with unit shift values of -1,-1 in the Overlaps Analysis grid. 5 Inspect and Clean the Overlaps Some of the Overlap Templates are not “convincing”, just because of how the unit templates happened to superimpose to form the Overlap Template. The user should inspect the Overlaps that matched the Overlap Templates (the waveforms shown in yellow) to make sure they make sense as overlaps. To facilitate this, left-clicking-and-holding in one of the Overlap Templates grid cells that has yellow overlap candidate waveforms will select and highlight that candidate overlapping waveform and show it in the Waveforms and Clusters views. You should inspect the Overlap Templates grid for all unit permutations using the Next> and <Prev buttons. The candidate overlapping waveforms that are not acceptable (and should not be rescued) can be removed from consideration by right-clicking in the grid cell for the overlap and selecting Remove Matches for this Overlap Template from the context menu. If all matches for a particular unit permutation are not acceptable, they can all be removed by selecting Remove Matches for all Overlap Templates from the context menu. Conversely, it is useful to inspect whether a particular waveform shown in the Waveforms or Clusters views will be rescued or not. Clicking on a waveform in the Waveforms or Clusters views will display that waveform in all cells in the Overlaps Analysis grid. Also, it will find the closest Overlap Template (in any unit permutation) to the waveform, and highlight the cell for that Overlap Template in the Overlaps Analysis grid. The cell will be highlighted with a green box if the selected waveform matched the template to within Tolerance and therefore will be rescued, and the cell will be highlighted with a red box if the selected waveform did not match the Overlap Template to within Tolerance. (Note that the best Overlap Template is always found and shown, but even the best-matching Overlap Template might not have matched to within Tolerance.) In either case, the Tolerance that would be required in order to match the selected waveform to the Overlap Template is shown in white text in the upper left corner of the cell. This is useful to determine why a waveform that may look like an overlap in the Waveforms view did not match any of the Overlap Templates, and/or it can provide insight into what to set the Tolerance value to in order to detect and rescue what seems like overlaps. 6 Rescue the Overlaps Pressing the Rescue Overlaps button will rescue the overlap matching waveforms by creating two waveforms for each overlap. The rescued Version 4.0 197 4 Spike Sorting Step-by-Step waveforms will be sorted into the correct units (as determined by which unit permutation produced the Overlap Template that matched the waveform), and the waveforms will have timestamps that are determined by the Unit Shifts corresponding to the Overlap Template. 4.7 Examining the Sorting Offline Sorter Software offers many ways to inspect and examine the sorting done to a channel to be sure that it is of sufficient quality. 4.7.1 Waveform Inspection After units have been sorted, individual waveforms can be compared with the template (average waveform) of each of the sorted units in the Waveform Inspection window. The waveform inspection process involves three steps: 1 Activating the Waveform Inspection Window (page 198) 2 Selecting a waveform, either by Selecting Waveforms in the Timeline View (page 199) or by Selecting Waveforms in the Clusters Views (page 199) 3 Comparing the Waveform with the Templates (page 199) Activating the Waveform Inspection Window • Select the View | Waveform Inspection Window menu command, or, press the 198 button on the toolbar. Offline Sorter – Offline Spike Sorting Software Examining the Sorting 4.7.1.1 Selecting Waveforms in the Timeline View Left-clicking in the Timeline view near a waveform will select that waveform, drawing a white rectangle around it. The selected waveform is then viewable in the Waveform Inspection Window. 4.7.1.2 Selecting Waveforms in the Clusters Views • To select a waveform, left-click on the waveform's dot in the Clusters view (hold down the ALT key before left-clicking if the 3D Clusters view is being used) The selected waveform is then viewable in the Waveform Inspection window, as shown above. 4.7.1.3 Comparing the Waveform with the Templates The waveform selected in the Timeline view or the Clusters views (drawn in white in the Waveform Inspection window) is plotted against the average Version 4.0 199 4 Spike Sorting Step-by-Step waveform (template) of each sorted unit (drawn in color) in the Waveform Inspection window: The degree to which the selected waveform matches each of the sorted unit Templates is given by the sum of squared difference between the Templates and the waveform, shown in the upper right of each plot. The Unit with the minimum sum of squared difference with the selected waveform is denoted with the symbol *best match* in the upper portion of the box (circled in previous illustration). The Unit to which the waveform is assigned is illustrated by a colored bar (circled in previous illustration). In the earlier example, the selected Waveform (# 202 on this channel) occurred at time t = 1.96755 seconds and is assigned to the green unit (Unit b). Note: In most cases for correctly sorted units, the unit template (average waveform) that best matches the waveform (minimum sum-of-squared difference) should also be the unit to which the waveform is assigned. That is, the *best match* and the “colored bar” should be in the same template box. 4.7.2 Examining Sorting Statistics There are two methods to examine sorting statistics. Each one is described in detail in this section. 4.7.2.1 Info Grid Views Statistics The Stats view under the Info tab contains more detailed statistical information about the sorting performed on a channel. The Sorting Summary View detailed 200 Offline Sorter – Offline Spike Sorting Software Examining the Sorting on page 84 provides a convenient place to look to see a more concise summary of the most important sorting quality statistics. Features line. In the top portion of the window, the Features line shows which features were used for each dimension of the 2D and 3D feature spaces. All sorting statistics are dependent on the feature space. The Multivariate ANOVA section shows the p-value and the F Statistics (with the Hypothesis and Error degrees of freedom in parenthesis) from a 2D and 3D Multivariate Analysis of Variance (ANOVA) on the sorted units in the currently displayed in 2D and 3D feature space: Version 4.0 • In 2D Cluster Space: (first row) Parameters from Multivariate ANOVA test on clusters in 2D feature space • In 3D Cluster Space: (second row) Parameters from Multivariate ANOVA test on clusters in 3D feature space 201 4 Spike Sorting Step-by-Step You can display the p-value, along with all the other sorting quality statistics, in the Clusters views by selecting Show Statistics in the right-click menus in the Clusters views. Sort Quality Metrics. The next section of the window, lists the values of the Sorting Quality Statistics, which are detailed on page 306, for both the 2D and 3D feature spaces. Per-Unit Sort Quality Section. The next section is a table that shows the values of the L-Ratio and Isolation Distance sort quality parameter for each unit, for both the 2D and 3D feature spaces. Per-Unit Statistics Section. The next section is a table that presents the means and standard deviations of the multivariate normal distributions for the waveforms of each unit, for both the 2D and 3D feature spaces. The percentage of waveforms in each unit that do not meet the minimum ISI (interspike interval) period is also displayed. Normality Statistics Section. The next section is a table that calculates the Skew and Kurtosis characteristics of the multivariate normal distribution for groups of waveforms (all valid waveforms, the unsorted waveforms, and the waveforms for each Unit), for both the 2D and 3D feature spaces. Large values of Skew and/or Kurtosis indicate that the data is not well-fit by a multivariate normal distribution. Some analyses have underlying assumptions of normally-distributed data (e.g. the Multivariate ANOVA analysis). Pairwise Sort Quality Section. This section contains a number of tables, for the p-values and each of the Sorting Quality Statistics, which are detailed on page 306, for both 2D and 3D feature spaces. Each table has the units listed across both the rows and the columns; the value at the intersection of the ith row and the jth column represents the pairwise statistic calculated for Unit i and Unit j. The value is calculated as if only those two units existed in the channel, and only the waveforms assigned to those units existed. All other waveforms (in other units, or unsorted) are ignored. Note: In each table, the “matrix” formed by the values is symmetric (a(i,j)=a(j,i)), and the diagonals (that correspond to the pairwise statistics calculated between some unit and itself) are meaningless and are set to 0. The values in the tables in some sense indicate how well-sorted each pair of units is. A poor sort quality value between two units can indicate that the two units need to be combined into a single unit. Take care with the interpretation of these pairwise results, as they are a post-hoc test, and the probability is high that somewhere in the tables there are values that indicate exceptionally well-sorted units. The calculation of these values can take a noticeable amount of time to complete. Because of this, the calculation is optional, and it is disabled by default. To enable it, check the Calculate unit pairwise statistics after each change checkbox in the Tools | Options | Stats dialog box. 202 Offline Sorter – Offline Spike Sorting Software Examining the Sorting 4.7.2.2 Statistics Feedback While Sorting On the 2D and 3D Clusters views, there are mechanisms that can be used to get immediate feedback on the sorting quality while performing sorting. It is sometimes useful to know immediately if an action (e.g. removing outliers from a cluster) helped or hurt the sorting quality. If the action hurt the sort quality, it can immediately be undone by using the Edit | Undo menu selection. There are two similar ways to display the sort quality statistics on the Clusters views. The descriptions follow. You can display the absolute values of all Sorting Quality Statistics, which are detailed on page 306, in a white bar along the bottom of the view by selecting Show Statistics from the right-click menu. The abbreviations appear in this line are: • p: the p-value from the multivariate ANOVA • J3: the J3 statistic • PsF: the Pseudo-F statistic • DB: the Davies-Bouldin statistic • Dn: the Dunn stastistic • LRatio: the worst L-Ratio statistic for any unit • IsoDist: the worst Isolation Distance statistics for any unit There are several available Sorting Quality Statistics that can be chosen for display at the top of the view in a green or red bar by selecting Show Cluster Quality from the right-click menu. You can choose the Sorting Quality Statistics to display in the top bar from the Sorting Quality Statistic to use on the Clusters View Displays droplist on the Tools | Options | Stats tab. The value of that statistic appears, along with the percentage change from its previous value that the last sorting-related action caused. If the action made the clustering better Version 4.0 203 4 Spike Sorting Step-by-Step according to the statistic, the bar is green; if the sorting quality decreased, the bar is red. 4.7.3 Examining the Sorting vs Time It is advisable to examine the time structure of the data using the Clusters Vs Time view, see Section 3.9, "Clusters vs Time View” on page 71. This can reveal situations such as the waveforms occurring in bursts, units appearing or disappearing, etc. 204 Offline Sorter – Offline Spike Sorting Software Saving the Sorting Results 4.8 Saving the Sorting Results 4.8.1 Saving Timestamps and Waveforms If Offline Sorter Software is used to resort spikes from a file with previously sorted waveform/spike data (e.g. a Plexon PLX or PL2 data file, Datawave, Cybernetics NEV, or CED Spike-2), the resorted waveforms and timestamps can be saved into another file of the same format. All records in the original file are preserved in the output file, except that the unit assignments for spike records are modified to reflect the sorting that has been performed in Offline Sorter Software. To save the waveforms and re-sorted timestamps • Select File | Save As menu command. Note: You cannot overwrite the original file with this operation. 4.8.1.1 Overwrite/Backup Control on File-Saves When files are saved using the File | Save menu option or the toolbar Save button, Offline Sorter Software provides control over saving files in terms of whether the data files are overwritten or backups are kept. You can control this behavior using the File-Save Behavior drop-down list in the General tab of the Tools | Options dialog box. The options available are described in detail in Section 5.1.5, "File | Save...” on page 229. Version 4.0 205 4 Spike Sorting Step-by-Step 4.8.1.2 Exporting to a New PLX File Offline Sorter Software supports a flexible means to save timestamps and waveforms into a PLX file. For information about this export command, see Section 5.1.7, "File | Export to New .PLX...” on page 231. 4.8.1.3 Exporting to a New PL2 File Offline Sorter Software supports a flexible means to save timestamps and waveforms into a PL2 file. For information about this export command, see Section 5.1.8, "File | Export to New .PL2...” on page 232. 4.8.2 Exporting to a NEX File The main result of the sorting process is a set of spike trains (arrays of timestamps) corresponding to the sorted units. For information on analyzing these spike trains with NeuroExplorer®, see Section 5.1.9, "File | Export to .NEX...” on page 233. 4.8.3 Exporting Information Offline Sorter Software has powerful and flexible facilities to export information for further analysis. Offline Sorter Software can export information to the following destinations: • Text files: you can choose the delimiter between values. • A MATLAB™ file: The data appears as a matrix variable when opening the file in MATLAB. This option is only appears MATLAB is installed on the same computer as Offline Sorter Software. • A Microsoft® Excel® spreadsheet: This option only appears if Microsoft Excel is installed on the same computer as Offline Sorter Software. During the information export, Excel opens and accepts the exported information into the first sheet on the spreadsheet. You can then save the spreadsheet from within Excel. Offline Sorter Software can export three varieties of information: 206 • Per-Waveform information via the File | Export Per-Waveform Data menu selection: This item generates a line of information (a row) for each waveform that satisfies the export criteria. The kind of information items that can be exported per-waveform include the timestamp, unit assignment, and the values of any feature. • Per-Channel information via the File | Export Per-Channel Data menu selection: This item generates a line of information for each channel in the file. The kind of information items that can be exported per-channel includes the numbers of waveforms and units, and the Sorting Quality Statistics. • Per-Unit information via the File | Export Per-Unit Data menu selection: This item generates a line of information for each unit in the file. The kind of information items that can be exported per-channel include the numbers of Offline Sorter – Offline Spike Sorting Software Saving the Sorting Results waveforms, the cluster center positions and the sigmas and other normality statistics. When exporting to a text file or to Excel, you can choose an option to export a row of column-header text to help in deciphering the exported data. 4.8.3.1 Exporting Per-Waveform Data Selecting the File | Export Per-Waveform Data menu selection displays the following window: Version 4.0 207 4 Spike Sorting Step-by-Step To export information 208 1 Select the Format of the export - either text file, MATLAB file (if MATLAB is available on the computer) or Microsoft Excel (if available on the computer). 2 For text export, choose which delimiter to use between values. Delimiter choices include comma, comma and space, space, or semicolon. 3 For Excel and text export, check the Export a Row of Column Headers to get a line of header text that labels each of the columns. This makes the exported file easier to read. 4 Select Which Channels to export. If a current channel has been selected in Offline Sorter Software when the File | Export Per-Waveform Data menu selection was selected, the default is the current channel only. Also, all channels can be exported to a single file. For text and MATLAB exports, another option is to do all channels, but generate one exported file per channel. In this case, a channel number is appended to the filename. 5 Select What Waveforms to Export. By default, Offline Sorter Software exports all valid waveforms. Check the Export Invalidated Waveforms to also include any waveforms that have been marked invalid in the exported information. Uncheck Export Unsorted Waveforms to cause any waveforms that have not been assigned to a unit to be ignored during the export. You can also define a time range for the waveforms to export using the Export Only Waveforms in the Time Range checkbox. Similarly, one exports only the waveforms sorted into a particular unit by selecting the Only Unit radio button. 6 Select What to Export for Each Waveform. This enables one to select what items appear in each column for each exported row of data. The Available list box on the left shows all the items that can be exported, and the Chosen list box on the right shows those that have been selected for export. Click on one or more items to highlight them and move items back and forth between the list boxes by then pressing the Add>> or <<Remove buttons. Use other convenience buttons to add all items, remove all items, or reset the chosen items to the “factory defaults”. The order that the items appear in the Chosen list box controls the order that they appear in the output file. You can change the order by selecting one or more items in the Chosen list box and pressing the Move Up or Move Down buttons. Offline Sorter Software remembers the chosen items, and their order, so that the next time information is exported, the same items are chosen automatically. Besides the obvious Channel, Unit, and Timestamp items, you can export the value of any of the Features Available for Sorting for each waveform. 7 In addition to, or instead of, the exported feature values, Offline Sorter Software can additionally export the raw A/D values associated with each waveform. To do so, click the Append Raw Waveform A/D Data checkbox. The A/D values appear in additional data columns after the exported feature columns. To export only the waveform A/D values, deselect all features from the Chosen list box and click the Append Raw Waveform A/D Data checkbox. The number of appended columns is equal to the number of points per waveform. The waveform A/D values can be exported in units of microvolts (the default), or in raw ADC counts, by clicking the radio buttons near the checkbox. 8 Select What File(s) to Store the Exported Data in by typing a filename or selecting one using the Browse button. For exports involving multiple Offline Sorter – Offline Spike Sorting Software Saving the Sorting Results channels into multiple files, Offline Sorter Software appends a channel number to the filename entered. 9 Click the Export! button 10 For exports to Excel, save the spreadsheet using Microsoft Excel. 4.8.3.2 Exporting Per-Channel Data Selecting the File | Export Per-Channel Data menu selection displays the following window: Version 4.0 209 4 Spike Sorting Step-by-Step To perform an export 210 1 Select the Format for the exported information - either text file, MATLAB file (if MATLAB is available on the computer) or Microsoft Excel (if available on the computer). 2 For text export, choose a delimiter to use between values. Delimiter choices include comma, comma and space, space, or semicolon. 3 For Excel and text export, check Export a Row of Column Headers to get a header line of text that labels each of the columns. This makes reading the exported file easier. 4 Select Which Channels to export. If a current channel is selected in Offline Sorter Software when the File | Export Per-Channel Data menu selection was selected, the default is the Current Channel only. You can also export all channels to a single file. 5 Select What to Export for Each Channel. This enables selection what items appear in each column for each exported row of data. The Available list box on the left shows all the items that can be exported, and the Chosen list box on the right shows those that have been selected for export. Click on one or more items to highlight them and move items back and forth between the list boxes by then pressing the Add>> or <<Remove buttons. Use other convenience buttons to add all items, remove all items, or reset the chosen items to the “factory defaults”. The order that the items appear in the Chosen list box controls the order that they appear in the output file. You can change the order by selecting one or more items in the Chosen list box and pressing the Move Up or Move Down buttons. Offline Sorter Software remembers the chosen items, and their order, so that the next time information is exported, the same items are chosen automatically. The items available include the channel number, the number of units, waveforms, and unsorted waveforms in the channel, the sort method used to sort the channel, and the values of any of the Sorting Quality Statistics (both 2D and 3D). You can also export the features selected for each axis of feature space as a numerical code. 6 Select What File to Store the Exported Data in by typing a filename or selecting one by using the Browse button. To append the data onto the end of an existing file, click Append if existing. 7 Click Export! 8 For exports to Excel, save the spreadsheet using Microsoft Excel. Offline Sorter – Offline Spike Sorting Software Saving the Sorting Results 4.8.3.3 Exporting Per-Unit Data Selecting the File | Export Per-UnitData menu selection displays the following dialog box: To perform an export Version 4.0 1 Select the Format for the exported information - either text file, MATLAB file (if MATLAB is available on the computer) or Microsoft Excel (if available on the computer). 2 For text export, choose a delimiter to use between values. Delimiter choices include comma, comma and space, space, or semicolon. 3 For Excel and text export, check the Export a Row of Column Headers to get a header line of text that labels each of the columns. This makes reading the exported file easier. 4 Select Which Channels to export. If a current channel is selected in Offline Sorter Software when selecting File | Export Per-Unit Data, the default is Current Channel only, which means Offline Sorter Software exports all units 211 4 Spike Sorting Step-by-Step on the current channel. You can also export all units on all channels to a single file. 5 Select What to Export for Each Channel. This enables selection of what items appear in each column for each exported row of data. The Available list box on the left shows all the items that can be exported, and the Chosen list box on the right shows those that have been selected for export. Click on one or more items to highlight them and move items back and forth between the list boxes by then pressing the Add>> or <<Remove buttons. Use other convenience buttons to add all items, remove all items, or reset the chosen items to the “factory defaults”. The order that the items appear in the Chosen list box controls the order that they appear in the output file. You can change the order by selecting one or more items in the Chosen list box and pressing the Move Up or Move Down buttons. Offline Sorter Software remembers the chosen items, and their order, so that the next time information is exported, the same items are chosen automatically. The items available include the Channel number, unit number, number of waveforms, the values of the normality statistics (mean, sigma, skew and kurtosis) for both 2D and 3D. The numerical values are in units appropriate to the corresponding feature in the current feature space. You can also export the features selected for each axis of feature space as a numerical code. 6 In addition to, or instead of, the exported feature values, Offline Sorter Software can additionally export the raw A/D values associated with each waveform. To do so, click the Append Raw Waveform A/D Data checkbox. The A/D values appear in additional data columns after the exported feature columns. To export only the waveform A/D values, deselect all features from the Chosen list box and click the Append Raw Waveform A/D Data checkbox. The number of appended columns is equal to the number of points per waveform. The waveform A/D values can be exported in units of millivolts (the default), or in raw ADC counts, by clicking the radio buttons near the checkbox. 7 Select What File to Store the Exported Data in by typing a filename or selecting one using the Browse button. To append the data onto the end of an existing file, click Append if existing. 8 Click Export! 9 For exports to Excel, save the spreadsheet using Microsoft Excel. 4.8.4 Saving Template Files Template files can be used to apply the sorting done on one channel to a different channel. A common usage of this is to apply the same sorting done for one file, channel for channel, to another file that was acquired with the same experimental setup. For this case, consider using the Load Multiple Files feature of Offline Sorter Software. This feature allows multiple PL2 files (only) to be loaded and sorted together, resulting in the channels in all files being sorted in the same way. 4.8.4.1 Saving Templates As discussed above in the Spike Sorting Step-by-Step chapter, after selecting units by using the manual or automatic clustering methods, a template can be used to resort the spikes. You can save the following items in a TPL text file: • 212 templates Offline Sorter – Offline Spike Sorting Software Saving the Sorting Results • contours • tolerances • sort widths • feature selections • principal components • thresholds, filters, and detection parameters for continuous data files You can then use the saved information to perform sorting on other data files or export it to other analysis programs. Sorting using saved templates is useful for files recorded in succession with the same number of channels, gain on each channel, and global sorting parameters (waveform length and prethreshold time). If Contour sorting is used to sort a channel, Offline Sorter Software saves the contour information in the TPL file. It also saves the sort method used for the channel in the TPL file, so some channels can be resorted using templates and some with contours. If waveform extraction has been performed on a channel with continuous data, Offline Sorter Software saves the extraction parameters in the TPL file. Likewise, if alignment was performed on the spikes, Offline Sorter Software saves the alignment parameters. The Sort Details view of the Info tab shows what sorting has been performed on which channels using which sorting parameters, and it is a good indication of what will be written to the TPL file. To save the information in a TPL file 1 Sort each channel using templates—see Section 6.5.2, "Template Algorithm” on page 300 —(adjust template tolerances, set the sort width, etc.) or using the Contours method. 2 Select File | Save Sort Info to .tpl menu command. The TPL file contains information only for the channels that have been sorted. Note: Version 4.0 The only sorting methods that can be captured in a TPL file are Template and Contours. If a channel was sorted using another method (e.g. Valley-Seeking), you can approximately capture the results into a TPL file as a template sort. To do this, one needs to have Offline Sorter Software adjust the unit templates and fit to frames such that the results of the template sort approximate the desired 213 4 Spike Sorting Step-by-Step sorting. For more information, see Section 4.5.4.1, "Managing Unit Templates and Fit Tolerances” on page 158. CAUTION Uncaptured Operations You can perform sequences of operations on a channel that cannot be captured in a TPL file. Thus, the same operations are not exactly duplicated when a saved TPL file is re-applied. Examples of operations that are not saved in TPL files include: • any operation that invalidates waveforms (e.g. removing outliers) • multiple applications of alignments or sorting operations. Only the last operation is saved to the TPL file. • manually adding or removing waveforms from clusters. 4.8.4.2 Sort Using Saved Templates You can sort both continuous data files and spike/waveform data files using templates saved in TPL files. To sort a file using saved templates, first open the continuously digitized data file, or open the spike/waveform data file—see Section 4.2.1, "Opening the Digitized Data Files” on page 110. To select the .tpl template file • Select Sort | Sort Using .TPL file menu command. The templates, tolerances, contours, feature selections, extraction and alignment parameters, and sort widths that were saved for each channel in the TPL file are then used by Offline Sorter Software to sort the current data file. For continuously digitized data files, threshold, low-cut filter, detector type (as described in Section 4.2.6, "Specifying the Waveform Detection Options” on page 120) settings are also saved in the TPL file for each channel and applied to the new file to extract the waveforms for sorting. When a channel is sorted using a saved TPL file, the order of operations is: 1 extract the waveforms using the saved parameters (for continuous data channels only) 2 perform alignment on the spikes (if indicated by the saved TPL file) 3 perform either template or Contour sorting on the spikes 4.8.5 Saving and Restoring Scan Results After a scan has been performed, the results of the entire scan (including the sorting done at each step) can be saved to a file and later recalled. To save the results of a scan to a file, select Save Scan Results to a File from the right-click menu on either the Scan view or the Scan Graph view. To recall a previously-saved scan, select Restore Scan Results from a File. When saving or restoring a scan, a filename in a standard format is suggested, with the suggested format being: 214 Offline Sorter – Offline Spike Sorting Software Saving the Sorting Results <filename>_chan<NNN>.scan where <filename> is the name of the file currently being processed, and <NNN> is the current channel number. A feature in Offline Sorter Software exists to load automatically a .SCAN file for a channel if it exists in the same directory as the data file, and is named according to the above format. When the companion .SCAN file is loaded, it makes the complete results of the scan available for inspection. To enable this feature, check the ‘Automatically Load Companion .SCAN Files if they exist’ checkbox on the Tools | Data Import Options | General tab. If the ‘Warn when loading sorting results from a .SCAN file’ checkbox is checked, the following dialog will appear whenever a companion .SCAN file is found for the channel being loaded: The dialog contains a button to delete all .SCAN files that fit the above format and match the current filename. This function is also available from the Sort | Delete All Companion .SORT Files menu. If desired, loading the scan result from the .SCAN file can be skipped for this channel this one time (next time the channel is loaded it will again attempt to load the companion .SORT file). Checking the ‘Do not show this dialog again’ checkbox is equivalent to unchecking the ‘Warn when loading sorting results from a .SCAN file’ checkbox discussed above, and will cause companion .SCAN files to be loaded always. As covered in Section 6.9, "Batch File Processing” on page 313, a sorting parameter scan can be done from a batch command file using the ForEachFile Scan and ForEachFile SaveScanResults batch commands. This feature in combination with the automatic loading of .SCAN files discussed above enables a convenient way of working with Offline Sorter Software, which might be termed ‘Supervised Automatic Sorting’. To use Supervised Automatic Sorting, Version 4.0 215 4 Spike Sorting Step-by-Step you can set up a batch file to perform extensive sorting parameter scans on several large files and save the scan results to .SCAN files. This batch file can be run overnight, as it could take hours to complete. Then, upon arriving at work in the morning, you can simply open those files in Offline Sorter Software and the companion .SCAN files will be automatically loaded for each channel. You can then check each channel and use the Scan Graph view to select and inspect quickly each sorting within the scan. You can quickly pick the best sorting, and move on to the next channel (i.e. by pressing the N key). When the file is saved, the picks for the best sorting for each channel will be saved. This Supervised Automatic Sorting has several advantages: it combines the thoroughness of scanning through automatic sorting with the safety of having a human ‘in the loop’ to check sort quality, but the checking can be done very quickly without having to sit and wait for each scan to complete. 216 Offline Sorter – Offline Spike Sorting Software Plexon Inc Chapter 5 Menu Options 5.1 File Menu........................................................................................................................ 220 5.1.1 File | Open... ......................................................................................................... 221 5.1.2 File | Import ........................................................................................................... 221 5.1.3 File | Open Multiple Files....................................................................................... 226 5.1.4 File | Close ............................................................................................................ 229 5.1.5 File | Save... .......................................................................................................... 229 5.1.6 File | Save As... ..................................................................................................... 231 5.1.7 File | Export to New .PLX... ................................................................................... 231 5.1.8 File | Export to New .PL2... ................................................................................... 232 5.1.9 File | Export to .NEX... .......................................................................................... 233 5.1.10 File | Execute Batch Command File.................................................................... 235 5.1.11 File | Edit Batch Command File........................................................................... 235 5.1.12 File | View Log from Last Executed Batch Command File... ............................... 235 5.1.13 File | Print..., Print Preview..., Print Setup... ........................................................ 236 5.1.14 File | Print All Sort Summaries... ......................................................................... 236 5.1.15 File | Send All Sort Summaries to PowerPoint.................................................... 236 5.1.16 File | <Recent Files> ........................................................................................... 236 5.1.17 File | Exit ............................................................................................................. 236 5.2 Edit Menu ....................................................................................................................... 237 5.2.1 Edit | Undo, Redo.................................................................................................. 237 5.2.2 Edit | Reload Channel from File ............................................................................ 237 5.2.3 Edit | Previous Channel in History, Next Channel in History ................................. 237 5.3 View Menu...................................................................................................................... 237 5.3.1 List of View Menu Options .................................................................................... 237 Version 4.0 217 5 Menu Options 5.3.2 View | Animate ...................................................................................................... 238 5.4 Select Menu ................................................................................................................... 240 5.4.1 Select | Next Channel, Previous Channel ............................................................. 240 5.4.2 Select | Next Unit, Previous Unit ........................................................................... 240 5.4.3 Select | Next Waveform, Previous Waveform ....................................................... 240 5.4.4 Select | Next Segment, Previous Segment ........................................................... 241 5.4.5 Select | Feature Space Definitions ........................................................................ 241 5.5 Waveforms Menu ........................................................................................................... 241 5.5.1 Waveforms | View Only Currently Selected Unit(s)............................................... 242 5.5.2 Waveforms | View Only Unsorted Waveforms ...................................................... 243 5.5.3 Waveforms | View Only Selected Time Segments ................................................ 243 5.5.4 Waveforms | Create Time Segments... ................................................................. 243 5.5.5 Waveforms | Use Only Currently Visible Waveforms .............................................245 5.5.6 Waveforms | Use Only Unsorted Waveforms.........................................................246 5.5.7 Waveforms | Invalidate Waveforms........................................................................246 5.5.8 Waveforms | Invalidate All Except Selected Waveforms........................................246 5.5.9 Waveforms | Mark All Waveforms As Valid ............................................................246 5.5.10 Waveforms | Invalidate All Waveforms in Selected Unit ......................................246 5.5.11 Waveforms | Perform Digital Referencing on Continuous Data... ........................246 5.5.12 Waveforms | Up-sample Continuous Data... ........................................................248 5.5.13 Waveforms | Filter Continuous Data... .................................................................248 5.5.14 Waveforms | Detect..............................................................................................249 5.5.15 Waveforms | Align... .............................................................................................250 5.5.16 Waveforms | Re-Threshold... ...............................................................................250 5.5.17 Waveforms | Remove Short ISI Waveforms.........................................................250 5.5.18 Waveforms | Auto-Zoom Waveform Displays ......................................................250 5.6 Sort Menu ........................................................................................................................251 5.6.1 Sort | Change Sort Method ....................................................................................251 5.6.2 Sort | Perform Automatic Sorting... ........................................................................251 5.6.3 Sort | Perform Template Sorting.............................................................................253 5.6.4 Sort | Apply Template Sorting with Current Templates...........................................254 5.6.5 Sort | Apply Template Sorting with Adaptive Templates.........................................254 5.6.6 Sort | Adaptive Templates Settings... .....................................................................254 5.6.7 Sort | Save Sorting to .SORT File, Restore Sorting from .SORT File ....................254 5.6.8 Sort | Save Sort Info to .TPL File... and Sort | Sort Using .TPL FIle ......................255 5.6.9 Sort | Sort Using .NEX File.....................................................................................255 5.6.10 Sort | Delete All Companion .SCAN Files ............................................................256 5.6.11 Sort | Stop Sorting ................................................................................................256 218 Offline Sorter – Offline Spike Sorting Software 5.7 Units Menu ......................................................................................................................257 5.7.1 Units | Select Unit(s) ..............................................................................................257 5.7.2 Units | Delete Selected Unit ...................................................................................258 5.7.3 Units | Delete All Units ...........................................................................................258 5.7.4 Units | Combine Units ............................................................................................258 5.7.5 Units | Swap Units..................................................................................................259 5.7.6 Units | Invalidate All Waveforms in Selected Unit ..................................................260 5.7.7 Units | Add Waveforms to the Selected Unit ..........................................................260 5.7.8 Units | Remove Waveforms from the Selected Unit ...............................................260 5.7.9 Units | Remove All Except Selected Waveforms from Selected Unit .....................260 5.7.10 Units | Automatically Recalculate Unit Templates after Each Change .................260 5.7.11 Units | Calculate Unit Templates from Existing Units ...........................................260 5.7.12 Units | Automatically Recalculate Fit Tolerances after Each Change ..................260 5.7.13 Units | Calculate Fit Tolerances from Existing Units.............................................261 5.8 Tools Menu ......................................................................................................................262 5.8.1 Tools | Recalculate the Principal Components.......................................................262 5.8.2 Tools | Align Waveforms.........................................................................................263 5.8.3 Tools | Adjust Gains... ............................................................................................263 5.8.4 Tools | Invert Waveforms........................................................................................263 5.8.5 Tools | Re-Threshold Waveforms...........................................................................263 5.8.6 Tools | Interval Selection... .....................................................................................264 5.8.7 Tools | Remove Short ISI Waveforms... .................................................................267 5.8.8 Tools | Remove Outliers .........................................................................................267 5.8.9 Tools | Assign Unsorted to Closest Unit .................................................................267 5.8.10 Tools | Invalidate Cross-Channel Artifacts... ........................................................267 5.8.11 Tools | Invalidate High Amplitude Artifacts ...........................................................267 5.8.12 Tools | Density Leveling .......................................................................................268 5.8.13 Tools | All Options ................................................................................................269 5.8.14 Tools | Options .....................................................................................................270 5.8.15 Tools | Data Import Options..................................................................................271 5.9 Window Menu..................................................................................................................272 5.10 Run Menu......................................................................................................................272 5.11 Help Menu .....................................................................................................................273 5.11.1 Help Topics...........................................................................................................273 5.11.2 Quick Key Reference ...........................................................................................273 5.11.3 Quick Batch Reference ........................................................................................274 5.11.4 About Offline Sorter... ...........................................................................................274 Version 4.0 219 5 Menu Options 5.1 File Menu The File menu contains operations such as opening, saving and exporting, and closing data files, executing batch command files, and printing sorting summaries. 220 Offline Sorter – Offline Spike Sorting Software File Menu 5.1.1 File | Open... The standard document types for Offline Sorter™ Software are the Plexon® data file formats PLX and PL2™. These files are opened from the File | Open menu. Offline Sorter Software can also import data files from several other vendors, and also some generic raw data files via the File | Import menu selection. There are several options that control how Offline Sorter Software loads data (see Tools | Data Import Options… below). Note that Offline Sorter Software can also open previously-saved OMF files (see File | Open Multiple Files below). 5.1.2 File | Import Offline Sorter Software can load data files from various other vendors via these menu selections. Enabling the import of neural data from these different file formats into Offline Sorter Software is a formidable task. There are various limitations and factors to keep in mind for the different file formats, and sometimes different vendors have different concepts and assumptions that are difficult to represent in Offline Sorter Software. Import of other vendor file format into Offline Sorter Software is accomplished in one of two ways: either via a ‘native’ loader that was written specifically for Offline Sorter Software (generally utilizing a software toolkit supplied by the other vendor), or via a Neuroshare DLL (see www.neuroshare.org). As explained on the Neuroshare website, the idea behind Neuroshare is for each vendor of neurophysiological data acquisition equipment to provide a Windows® DLL that “knows” how to read and interpret the data file format created by that vendor’s data acquisition system. Applications such as Offline Sorter Software can write code to make use of the Neuroshare DLL to, in principle, read any file format for which the vendor has supplied a Neuroshare DLL. The import of some formats is dependent on the presence of a Neuroshare DLL that is separately downloaded and installed on the computer. In general, Plexon cannot fix problems in the Neuroshare DLLs supplied by other vendors. During Offline Sorter testing, we observed that unfortunately there is much variation between the Neuroshare DLLs produced by different vendors. The Neuroshare loader in Offline Sorter tries to be as general and tolerant as possible, but in most cases the loading of the data has problems, e.g. the gains or reported voltage ranges are not correct, or the pre-threshold time is not available. Version 4.0 Note: Vendors usually supply both 32-bit and 64-bit versions of their Neuroshare DLLs. The appropriate (32- vs 64-bit) version of the Neuroshare DLL must be used with the 32- or 64-bit version of Offline Sorter. Note: Files loaded using a Neuroshare DLL cannot be saved via the Save or Save-As functionality. You must save these files using one of the “Export” functions. These files also do not react to the Remove empty spike channels setting, which is in the Tools | Data Import Options dialog box. 221 5 Menu Options The following sections provide information about each of the file formats that Offline Sorter Software can read. 5.1.2.1 Alpha Omega Import for Alpha Omega .MAP files is available only via the Neuroshare DLL, which can be obtained from www.neuroshare.org. One must download this DLL file and use the Alpha Omega tab of the Tools | Data Import Options dialog box to set the name and location of this DLL. As with most Neuroshare DLLs, there are some issues with handling gains for Alpha Omega files; the voltages displayed in Offline Sorter Software may not be accurate. There is also an indication (as of the time of this writing) that units beyond Unit a are mislabeled. 5.1.2.2 CED Spike-2 Import for CED Spike-2 .SMR files is available via CED’s Neuroshare DLL. To import the data via the Neuroshare DLL, one must download the Neuroshare DLL from www.neuroshare.org and use the CED Spike-2 tab on the Tools | Data Import Options dialog box to set the name and location of this DLL. CED Spike-2 files that have a different number of samples per spike waveforms on different channels do not load properly into Offline Sorter Software – all spike channels must have the same number of samples per spike waveforms. Only single-electrode data types are supported by the native loader. 5.1.2.3 Cyberkinetics Import for Cyberkinetics (also known as Black Rock Microsystems, formerly Bionic Systems) .NEV files is available only via Cyberkinetics’ Neuroshare DLL. To import the data with the Neuroshare DLL, one must download this DLL file (see www.neuroshare.org) and use the Cyberkinetics tab in the Tools | Data Import Options dialog box to set the name and location of this DLL. Units marked with a -1 unit code (“Noise”) are imported as invalidated spikes. 5.1.2.4 Data Translations Import for Data Translations .DCF files is available via a native loader. This format contains only continuous data samples. 5.1.2.5 Datawave Import for Datawave .UFF and Experimenters Workbench (EWB) files are available via a native loader. The Non-EWB format supports all data types for spikes, continuous data, and events, the EWB format supports all data types for spikes and events. For continuous data, there is a mismatch between the continuous sampling frequency reported in the header and what is actually seen in the data. It leads to gaps in the continuous data trace. 222 Offline Sorter – Offline Spike Sorting Software File Menu 5.1.2.6 MultiChannel Systems Import for MultiChannel Systems .MCD files is available via a native loader and via the Neuroshare DLL which can be obtained from www.neuroshare.org. You can toggle between using the native loader or the Neuroshare loader using the MultiChannel Systems tab of the Tools | Data Import Options dialog box. To use Neuroshare to load MultiChannel Systems files, one must download this DLL file and use the MultiChannel Systems tab of the Tools | Data Import Options dialog box to set the name and location of this DLL in the Neuroshare DLL Location section. Support for MultiChannel Systems files depends on the MCStream.DLL COM object being installed and properly registered on the system. If it is not available on the system and the native loader is selected, a dialog box appears, which shows how to install it. 5.1.2.7 Neuralynx Support for Neuralynx files is available via a native loader. By default, all files in the same directory as the file loaded have the Neuralynx file naming conventions applied. There is an option on the Neuralynx tab of the Tools | Data Import Options dialog box that restricts Offline Sorter Software to loading only the selected file, in which case there is only one channel available in Offline Sorter Software. The Neuralynx loader supports all data types for spikes, continuous data, and events. 5.1.2.8 NeuroExplorer Import for NeuroExplorer® .NEX files is available via a native loader and via the Neuroshare DLL which can be obtained from www.NeuroExplorer.com or www.neuroshare.org. You can toggle between using the native loader or the Neuroshare loader using the NeuroExplorer tab of the Tools | Data Import Options dialog box. To use Neuroshare to load NeuroExplorer files, you must download this DLL file and use the NeuroExplorer tab of the Tools | Data Import Options dialog box to set the name and location of this DLL in the Neuroshare DLL Location section. Only NeuroExplorer waveform variables are imported. Each Unit gets its own channel in Offline Sorter Software. For the native loader only, NeuroExplorer Interval variables can be imported as time segments. A time segment is created for each occurrence of each different NeuroExplorer Interval. 5.1.2.9 Neuroshare Native Import for Neuroshare native .NSN files is available only via the Neuroshare DLL which can be obtained from www.neuroshare.org. You must download this DLL file and use the Neuroshare tab of the Tools | Data Import Options dialog box to set the name and location of this DLL in the Neuroshare Native (.nsn) File Format section. Version 4.0 223 5 Menu Options 5.1.2.10 Panasonic MED Import for Panasonic .med files is available via a native loader. This format contains only continuous data samples. 5.1.2.11 R.C. Electronics Support for R.C. Electronics files is available only via the Neuroshare DLL which can be obtained from R.C. Electronics (see www.neuroshare.org). One must download this DLL file and use the R.C. Electronics tab of the Tools | Data Import Options dialog box to set the name and location of this DLL. 5.1.2.12 Generic Binary Continuous File Import Offline Sorter Software can sometimes import a “raw” binary file that consists of continuously-digitized samples. Note: The binary file is expected to conform to the following specifications: • The data file can contain a fixed-size header block at the beginning of the file. The size of this header block must be known and entered into the dialog so that this part of the file can be skipped over. Zero is a valid size for the header. • Once the continuously digitized data starts after the header, it cannot have any kind of “block structure” to it—it must contain just A/D values arranged in sweeps; each sweep contains a single A/D value from each channel. • Each A/D value is stored in a signed 16-bit word, regardless of the A/D conversion resolution. If the Swap Bytes checkbox is checked, Offline Sorter Software interprets the 16-bit words in “big-endian” (MSB first) format instead of the default Intel-standard “little-endian” format. To import a binary file, from the main menu select File | Import | Binary File with Continuously Digitized Data. The Import Binary Digitized Data File dialog box appears. 224 Offline Sorter – Offline Spike Sorting Software File Menu Select a file, then enter the required information in the Import Parameters area. Click OK to close the dialog box and import the file. Note: You can click Save to .ofi File to save the choices of Import Parameters to a file that by convention has an .ofi extension. Then the same Import Parameters can be restored by loading the file, using the Load from .ofi File button. If Load Using Companion .ofi File is clicked, Offline Sorter Software looks for an .ofi file with the same base name (the filename minus the extension) and loads the binary file using the Import Parameters in the companion .ofi file. The format of the .OFI file is a number of lines in the format “Parameter=Value”. The parameters correspond to the edit boxes in the above dialog, with the keywords “NChan”, “Offset”, “Freq”, “MaxMV”, “ResolutionBits”, and “Swap”, respectively. For example, a typical .OFI file could be: • • • • • • Note: Version 4.0 NChan=81 Offset=0 Freq=25000.000000 MaxMV=10.000000 ResolutionBits=16 Swap=1 Explicit support for loading Plexon .ddt files is no longer present in Offline Sorter Software. However, .ddt files can be imported with the Generic Binary importer, using the Data Offset and other parameters shown in the above screenshot. 225 5 Menu Options 5.1.2.13 Generic Neuroshare Import In addition to the known vendor formats that can be imported via a vendor-supplied Neuroshare DLL, Offline Sorter Software provides a mechanism to use any arbitrary Neuroshare DLL to load a data file. To do this, first open the Tools | Data Import Options dialog box and click the Neuroshare tab and specify the location of the Neuroshare DLL on disk in the Generic Neuroshare Import section. Then, load any arbitrary data file using the selected Neuroshare DLL and the File | Import | File via Neuroshare menu item. Note: For any files imported using a Neuroshare DLL, the Neuroshare Segment entities become spike channels, and the Analog entities become continuous channels. 5.1.3 File | Open Multiple Files Offline Sorter Software can open multiple PL2 files that were acquired over a period of hours or weeks, and essentially treat them as a single file as far as sorting and analysis are concerned. This is useful to ensure that a set of files are sorted and analyzed consistently, and is much more convenient that applying the sorting done in one file to another file via .TPL files. The PL2 files that are loaded together must be ‘compatible’ with each other, in that they have the same Sources and Channels structure. The underlying assumption is that all the PL2 files that are to be analyzed together were acquired using the same experimental setup, but at different times. After sorting, the Save functionality is available, it will Save a new version of each individual loaded PL2 file. Offline Sorter Software contains an .OMF file format that remembers the list of .PL2 files that should be loaded together (along with some additional information). After an .OMF file is saved, it can be selected and loaded as if it were a supported file format in Offline Sorter Software; loading the .OMF will result in all the individual .PL2 files listed in the .OMF being loaded into Offline Sorter Software. The multiple file support in Offline Sorter Software relies on the existing Time Segments functionality – each loaded file gets a Time Segment that covers the entire file. This is useful for seeing where files begin and end. 226 Offline Sorter – Offline Spike Sorting Software File Menu To analyze multiple PL2 files: 1 Select File | Open Multiple Files… from the main menu. A file selection dialog appears. By default, this dialog is configured so that multiple PL2 files can be selected for the multiple file analysis session. Or, if a multiple-file session has already been defined and saved to an .OMF file, the .OMF file can be selected by first changing the ‘Files of type:’ droplist to show ‘Multi-File files (*.omf).’ Version 4.0 227 5 Menu Options 2 Specify the details of the Multiple Files session. After either a list of .PL2 files or a single .OMF file has been selected, the Load Multiple Files dialog appears: The main table shows the list of .PL2 files that will be loaded, along with the start time and date that the file was acquired, and the duration of the file. Note that the specified files are always sorted in chronological order. Files can be added to or removed from the list using the buttons below the table. To select files for removal, click on the leftmost number column for each file, so that the entire row is highlighted. The first file in the list is loaded normally into Offline Sorter Software, but all subsequent files are loaded and placed ‘artificially’ on the timeline. That is, the timestamps in subsequent files are artificially offset so that they appear sequentially on the Timeline view. When files are saved, this artificial offset is removed from the timestamps before the data is saved. There are three options for how to artificially place the subsequent files on the timeline: • Create a time gap – allows the user to specify a time gap (1 second by default) between each gap. This is a convenient way to clearly indicate where files begin and end. • Create the time gaps according to the file start times – this will place subsequent files on the timeline according to their actual file start times. This option is only useful for files that were acquired with relatively short intervals between the files. Using this option when the files are separated in time by more than a few minutes is not recommended. • No time gaps between files – the subsequent files are placed immediately in time after the end of the previous file. The Create Time Segments for file extents checkbox will create Time Segments that correspond to the extents in time of the individual files loaded. 228 Offline Sorter – Offline Spike Sorting Software File Menu If desired, the list of PL2 files, along with the time gap specification and create Time Segments checkbox state, can be saved into an .OMF file for future use. This .OMF file can then be loaded directly during Step 1 above. 3 Analyze and sort the data. From this point, Offline Sorter Software behaves exactly as if a single data file was loaded – all functionality is available. The following screenshot shows multiple files loaded into Offline Sorter Software, with a gap of 5 seconds between files, and each file demarcated with a Time Segment: The Waveforms and Clusters views for example will show the data from all loaded files together. Any operation performed in Offline Sorter Software, for example sorting, will be applied to the data from all files. 4 Save the data. After sorting, the data can be Saved. The Save filename dialog will prompt for a new .OMF filename. But the individual file names that are loaded into the multiple file session will be saved individually, with filenames that are automatically generated by appending numbers to their original file names. The saved .OMF file name will then contain these modified output file names in its list of PL2 file. Thus, loading the output .OMF file will load all the newly-Saved individual PL2 files together into a multiple file session. This behavior reinforces the ‘illusion’ that the .OMF file contains the data – saving a new .OMF file allows loading that .OMF in the future and seeing the results of all work performed on the data. Note: As of Offline Sorter v4.0, the equivalent of the Export to New PL2 functionality is not available for OMF files (that is, for multiple file sessions). This means that, for example, if waveform extraction from continuous data is performed during a multiple file session, the results cannot be saved into new PL2 files. The results can however be saved into a single .plx file that contains the data from all files. 5.1.4 File | Close This command closes any open file, and puts Offline Sorter Software into the same state that it is in when it is first launched. It is generally not necessary to select this menu item; simply opening another data file will close the previously-open file. 5.1.5 File | Save... If Offline Sorter Software is used to resort spikes from a file with previously sorted waveform/spike data (e.g. a Plexon PLX or PL2 data file or Datawave), the resorted waveforms and timestamps can be saved into another file of the same format. All records in the original file are preserved in the output file, except that Version 4.0 229 5 Menu Options the unit assignments for spike records are modified to reflect the sorting that has been performed in Offline Sorter Software. There are several options to control how the File | Save mechanism works. This mechanism is available in the File-Save Behavior drop-down list in the General tab of the Tools | Options dialog box. When files are saved using the File | Save menu option or the toolbar Save button, Offline Sorter Software provides control over saving files in terms of whether the data files are overwritten or backups are kept. You can control this behavior using the File-Save Behavior drop-down list in the General tab of the Tools | Options dialog box. The options available are: 230 • Preserve Original, prompt for new filename (defaults to filename-0n) – This is the behavior available in older versions of Offline Sorter Software. The original data file is never altered, but Offline Sorter Software prompts for a new file name to write the sorting results into. During the prompt, a default file name appears that is constructed by appending numbers to the original filename until an unused filename has been made. The latest sorting results are in the filename-0n file with the largest n. • Overwrite Original, backup to filename-0n before each save – With each save, Offline Sorter Software always overwrites the original file with the latest sorting results, but it saves the previous version of the file to a backup file. Offline Sorter Software constructs the backup file name by appending numbers to the original file name. • Overwrite Original, backup to filename-0n on first save only – This item is the same as above, except that Offline Sorter Software makes the backup only on the first save. That is, the first time that a file is saved, Offline Sorter Software saves a backup of the original to a backup file whose filename it constructs by appending numbers to the original file name. Offline Sorter Software overwrites the original file. Subsequent saves overwrite the original file, but they do not save backups. With this option, the filename-0n backup file contains the data originally read into Offline Sorter Software, no matter how many times the file is saved. • Overwrite Original, backup to filename-0n and update each save – On each save, Offline Sorter Software overwrites the original file and the backup file. The backup file contents are always “one save behind” the original file. • Overwrite Original, do not backup – This item just overwrites the original file on each save and doesn't make backups. Plexon does not recommend this option unless the data files are backed up elsewhere. Offline Sorter – Offline Spike Sorting Software File Menu 5.1.6 File | Save As... The File | Save As function is the same as the File | Save function, except that the user explicitly specifies a new file name for the file. Note: You cannot overwrite the original file with this operation. 5.1.7 File | Export to New .PLX... Offline Sorter Software supports a flexible means to save timestamps and waveforms into a PLX file. No matter how the waveforms are read into Offline Sorter Software (from any supported file format, or after waveform extraction has been performed), the waveforms can be saved into a PLX file. Select the File | Export to New .PLX menu command to bring up the following dialog box: Version 4.0 • File – Select the name of the output file. Click the Browse button to bring up a file browser. • Export Invalidated Waveforms – If this item is selected, Offline Sorter Software still writes waveforms that have been invalidated to the output PLX 231 5 Menu Options file. If unselected (default), Offline Sorter Software does not write the invalidated waveforms to the file. • Export Unsorted Waveforms – If this item is selected (the default), Offline Sorter Software writes out the waveforms that are not sorted. If unselected, Offline Sorter Software writes out only sorted waveforms. • Export Continuous Data – Select this item to store continuous data channels in the PLX file. If this item is not selected, continuous channels are not stored in the PLX file, even if there are continuous channels in the current data. • Export Up-Sampled/Filtered Continuous Data – Select this item to store the up-sampled (if relevant) and low-cut-filtered (if relevant) version of the continuous data. If this item is not selected, the ‘raw’ unprocessed continuous data is stored in the PLX file. • Export Only the Selected Continuous Sources – If checked, only the continuous Sources that are checked in the table are exported to the output PLX file. • Time Range to Export – If Entire File is unselected (the default), Offline Sorter Software writes all waveforms out regardless of their timestamps. If Only Data from within the Time Range is selected, Offline Sorter Software does not write waveforms with timestamps outside the specified range to the output file. A Time Segment can also be used to define the Time Range. The Time Range Limit Also Affects checkboxes control whether the Continuous data and Events will also be limited to the specified Time Range. If unchecked (the default) all Continuous data and Events will be exported, even if a Time Range is specified. • Range of Samples within Waveforms to Export - The item enables shortened waveforms to be stored in the output file. For example, if the sort range is reduced, only the relevant portion of each waveform can be saved. If All Samples (the default) is selected, the entire waveform is saved. If Only the Samples is selected, only the samples in the specified range are written out for each waveform. 5.1.8 File | Export to New .PL2... If Offline Sorter Software has loaded a PL2 file, it can also write out a new PL2 file. The Export to New PL2 option must be used to save PL2 files if waveform extraction, alignment, or any other operation that prevents File | Save from being available has been used. Select the File | Export to New .PL2 menu command to bring up the following dialog box: 232 Offline Sorter – Offline Spike Sorting Software File Menu • File – Select the name of the output file. Click the Browse button to bring up a file browser. • Sources to Export – only the Sources that are checked in the table are exported to the output PL2 file. By default all Sources are checked. • Export Invalidated Waveforms – If this item is selected, Offline Sorter Software still writes waveforms that have been invalidated to the output PL2 file. If unselected (default), Offline Sorter Software does not write the invalidated waveforms to the file. • Export Unsorted Waveforms – If this item is selected (the default), Offline Sorter Software writes out the waveforms that are not sorted. If unselected, Offline Sorter Software writes out only sorted waveforms. 5.1.9 File | Export to .NEX... The main result of the sorting process is a set of spike trains (arrays of timestamps) corresponding to the sorted units. You can export spike train data in .NEX files for analysis with NeuroExplorer, which is a software package that is separately available from Plexon. See the Plexon website, http:// www.plexon.com, for additional information about NeuroExplorer. Version 4.0 233 5 Menu Options To save the timestamps and other data, such as continuous analog variables, in a .NEX data file 1 Select File | Export to .NEX. The Export To .NEX Options dialog box appears 2 234 In the What to Export area, click the additional items to export. Spike timestamps for sorted units are always exported to the NeuroExplorer .NEX file. You can add any of the following items: • Export Unsorted Spike Timestamps – Writes the timestamps for the unsorted waveforms as NeuroExplorer variables. The NeuroExplorer variables for unsorted timestamps have a ‘U” appended to denote unsorted waveforms. • Export Waveforms – Exports the waveforms for each unit as a new set of NeuroExplorer waveform variables that are named as the timestamp variable name with “_wf” appended. • Export Continuous Data Channels – Exports any continuous data channels to the NeuroExplorer file as .NEX continuous variables. • Export Up-Sampled/Filtered Continuous Data – Select this item to store the up-sampled (if relevant) and low-cut-filtered (if relevant) version of the continuous data. If this item is not selected, the ‘raw’ unprocessed continuous data is stored in the .NEX file. Offline Sorter – Offline Spike Sorting Software File Menu 3 • Export Only the Selected Continuous Sources – If checked, then only the continuous Sources that are checked in the table are exported to the output NeuroExplorer file. • Export Unit Templates as Single Waveform Variables – Creates a new NeuroExplorer waveform variable for each unit. Each variable contains a single waveform at timestamp 0, which is the unit template. • Export Time Segments as Internal Variables – If checked, creates a NeuroExplorer Interval variable for each time segment. Each Interval variable will contain a single time range. Select a time range of the timestamps to save to the file, or accept the default setting where all timestamps are saved to the file. A Time Segment can also be used to define the Time Range. The Time Range Limit Also Affects checkboxes control whether the Continuous data and Events will also be limited to the specified Time Range. If unchecked (the default) all Continuous data and Events will be exported, even if a Time Range is specified. You can optionally export a NeuroExplorer waveform variable for each unit's template. The template waveforms have timestamp 0. Also you can optionally write out the timestamps for the unsorted waveforms to the .NEX file, as if it were a sorted unit. The NeuroExplorer variable names that hold the unsorted waveform timestamps have a ‘U’ appended to denote Unsorted waveforms. 5.1.10 File | Execute Batch Command File... Offline Sorter Software provides the ability to execute a subset of its commands via a script. By convention, batch file scripts for Offline Sorter Software have the file extension .ofb, but any file extension is legal. If a text file is selected with the File | Execute Batch Command File menu item, it results in that file being read and interpreted as batch commands. See Section 6.9, "Batch File Processing” on page 313 for the details of the batch file commands. 5.1.11 File | Edit Batch Command File... For convenience, Offline Sorter Software provides the ability to edit a batch command file with the File | Edit Batch Command File menu selection. This command will remember the last-used batch command file and offer it as a suggestion in the File Open dialog. After a file is selected, Offline Sorter Software will launch a desired editor (notepad.exe by default) to edit the selected batch command file. To change the editor that is launched by this command, select Tools | Options | General and select the editor executable in the Editor to use for Batch Command Files section. 5.1.12 File | View Log from Last Executed Batch Command File... When a command file executes, Offline Sorter Software shows the progress in a dialog and also writes a log file with a .log extension appended to the original batch command file name. Offline Sorter Software also has a convenience command File | View Log from Last Executed Batch Command File that will quickly show the .log file from the last batch execution in the current editor. Version 4.0 235 5 Menu Options 5.1.13 File | Print..., Print Preview..., Print Setup... Offline Sorter Software can print the contents of most of its views. Select File | Print... or File | Print Preview... to print or preview the currently active window. If printing for the currently active view is not supported, these menu selections will be ignored. If the computer has Adobe PDF Distiller installed, the File - Print All Sort Summaries offers a means to easily get the Sort Summaries for all channels in a file into a single PDF document. Simply select Adobe PDF as the printer in the Print dialog, and type the PDF file name. The colors and the Clusters view point size for printing can be different from the values used for display. Select the values to use for printing in the Printing Options tab in the Tools | Options dialog box. By default, the printing colors are the same as the display colors, except that the background color is set to white. Some of the display colors do not print with high contrast on some printers. The 2D Clusters view has an option to dump the display to a Windows metafile, which can then be imported into most graphics programs. To do so, from the right-click menu on the 2D Clusters view, select Print to Windows Metafile. 5.1.14 File | Print All Sort Summaries... The File - Print All Sort Summaries command iterates through all channels and prints the Sort Summary for each channel to a single print job. 5.1.15 File | Send All Sort Summaries to PowerPoint... The File - Send All Sort Summaries to PowerPoint® command iterates through all channels and exports the Sort Summary for each channel to a single PowerPoint file. 5.1.16 File | <Recent Files> The last 10 files that have been opened in Offline Sorter Software are available here for quick re-selection. 5.1.17 File | Exit Exits Offline Sorter Software. The user is prompted to save any unsaved work. 236 Offline Sorter – Offline Spike Sorting Software Edit Menu 5.2 Edit Menu The Edit menu contains operations such as undo/redo, reloading channels from disk, and moving between recently-viewed channels. 5.2.1 Edit | Undo, Redo Offline Sorter Software maintains a standard undo/redo ‘stack’ for the current channel. Most operations that affect the data can be undone and redone, but some major operations cannot be undone. The Undo/Redo operations are also available via toolbar buttons, and are mapped to the standard Ctrl-Z and Ctrl-Y hot keys. 5.2.2 Edit | Reload Channel from File This command will reload the currently loaded channel from that last saved to the file. This is useful to provide a ‘fresh start’ for a channel where something has gone wrong with the sorting or processing. 5.2.3 Edit | Previous Channel in History, Next Channel in History Offline Sorter Software maintains a ‘stack’ of the channels previously opened. These operations can navigate forwards and backwards through this list of channels. 5.3 View Menu 5.3.1 List of View Menu Options The majority of the View menu contains entries to open and display each of the major views in Offline Sorter Software. Selecting menu items in the View menu causes the view to be opened on the screen, if it is not already open. See Chapter 3, "Views and Displays,” for a full list and descriptions of these views. The descriptions of the individual views will not be repeated here. The View | Animate function is described below. Version 4.0 237 5 Menu Options 5.3.2 View | Animate A useful technique with Offline Sorter Software is to “play back” the data in a file in time order. This is useful in determining whether waveform shapes are drifting as a function of time. You can make Offline Sorter Software automatically advance time in the Timeline view by using the operations under the View | Animate menu. The animation functions are completely equivalent to changing the time range by using the scroll bars on the Timeline view. 238 Offline Sorter – Offline Spike Sorting Software View Menu The animation operations include: • Play: starts animating the playback of the file, but defaults advancing time at the normal rate of 1 second per second • Pause: pauses the animation; select it again to un-pause • Stop: stops the animation • Slower: slows down the rate of animation by a factor of ½ • Faster: speeds up the rate of animation by a factor of 2 • Reset to 1X Speed: resets to the normal animation rate (1 second per second) • Rewind: resets to the beginning of the file • Reverse: a toggle that makes the rate of time passage negative (e.g. time flows backwards) • Loop: when checked, the animation resets to the beginning of the file when the end of the file is reached To make operation much easier, you can bind keystrokes to these keys by using the Keyboard tab under Windows | Customize... menu item. Also, there is a toolbar that includes icons for these functions, but this toolbar is not displayed by default. To display this toolbar, select Toolbars tab under Windows | Customize... and click Animation in the Toolbars list. You can increase the usefulness of the animation features by configuring the Waveform and Clusters views to only show the waveforms within the current time range, thus what they display changes while the animation is in progress. You can accomplish this with the Control Displays checkbox in the Timeline view. If these checkboxes are checked, the Clusters views or the Waveforms view, or both, show only those waveforms that appear in the Timeline view. You Version 4.0 239 5 Menu Options can use the Zoom In and Zoom Out buttons on the Timeline view to control how many waveforms are visible in each “frame” of the animation. Several commercially available screen capture packages are capable of making MPEG movie files of any on-screen activity, including the Offline Sorter displays. 5.4 Select Menu The Select menu contains entries for navigating channels, units and waveforms. It also contains operations to select feature spaces used for Sorting. 5.4.1 Select | Next Channel, Previous Channel To move quickly to the next or previous channel in the list of channels, click Select | Next Channel or Select | Previous Channel. The buttons can also be used. toolbar 5.4.2 Select | Next Unit, Previous Unit Offline Sorter Software has the concept of a currently-selected Unit within a channel. This function will change the current unit to the next or previous unit. The toolbar buttons can also be used. 5.4.3 Select | Next Waveform, Previous Waveform Offline Sorter Software has the concept of a currently-selected Waveform within a channel. This function will change the current waveform to the next or previous waveform. The 240 toolbar buttons can also be used. Offline Sorter – Offline Spike Sorting Software Waveforms Menu 5.4.4 Select | Next Segment, Previous Segment Offline Sorter Software has the concept of a currently-selected Time Segment. This function will change the current Time Segment to the next or previous Time Segment. The toolbar buttons can also be used. 5.4.5 Select | Feature Space Definitions Offline Sorter Software can remember up to three feature space definitions that are commonly used, and it enables you quickly to put those pre-defined feature spaces into effect. For example, if you are constantly switching between a {PC1, PC2, PC3} feature space and a {Slice 1, Peak, Valley} feature space, Feature Space 1 can be defined to be {PC1, PC2, PC3} and Feature Space 2 to be {Slice 1, Peak, Valley} by using the User-Defined Feature Spaces section of the Feature Calc tab of the Tools | Option window. Then, you can use the toolbar buttons corresponding to each of the three user-defined feature spaces or the menu items under Select | Feature Space Definitions (which can be bound to keystrokes for faster selection) to flip between the feature spaces, without having to use the toolbar feature drop lists. The User-Defined Feature Spaces dialog provides settings in all three dimensions of a feature space (for 3D feature spaces). If a 2D feature space is used or displayed, only the first two dimensions are used. To define a user-defined feature space, use the drop-lists to select the feature for each dimension. Or, if the Clusters view is already showing the desired feature space, click Assign Current Feature Space. 5.5 Waveforms Menu The Waveforms menu contains entries for performing various operations on Waveforms other than Sorting them (see the Sort menu). Generally, these operations are performed before sorting the spikes. Following is an image of the Waveforms menu. Version 4.0 241 5 Menu Options The sections that follow explain the contents of each Waveforms menu options. 5.5.1 Waveforms | View Only Currently Selected Unit(s) This is a toggle-able menu item. When it is selected (checked) the Waveforms view and optionally the Clusters views and the Timeline view will show only the waveforms from the currently-selected unit. Selecting this menu item is equivalent to either of the following: • Selecting Sel.Unit(s) from the Waveform View droplist in the Control Grid, or • Pressing the button in the toolbar Whether this selection applies only to the Waveforms view, or to the Clusters views and the Timeline view is determined by the setting of the Cluster Views and Timeline View droplists in the Control Grid; if they are set to As Above (meaning the setting for the Waveform View, above it in the Control Grid), then only the waveforms from the selected Unit are shown, if they are set to All then all waveforms are shown. 242 Offline Sorter – Offline Spike Sorting Software Waveforms Menu 5.5.2 Waveforms | View Only Unsorted Waveforms This is a toggle-able menu item. When it is selected (checked) the Waveform view and optionally the Clusters views and the Timeline view will show only the waveforms that have not yet been sorted – they belong to the Unsorted unit. Selecting this menu item is equivalent to either of the following: • Selecting Unsorted from the Waveform View droplist in the Control Grid, or • Pressing the button in the toolbar Whether this selection applies only to the Waveform view, or to the Clusters views and the Timeline view is determined by the setting of the Cluster Views and Timeline View droplists in the Control Grid; if they are set to As Above (meaning the setting for the Waveform View, above it in the Control Grid), then only the waveforms from the selected Unit are shown, if they are set to All then all waveforms are shown. 5.5.3 Waveforms | View Only Selected Time Segments This is a toggle-able menu item. When it is selected (checked) the Waveforms view and the Clusters views will show only the waveforms that are within the currently selected Time Segment. Selecting this menu item is equivalent to either of the following: • Checking the Only Segment checkbox in the Control Grid, or • Pressing the button in the toolbar 5.5.4 Waveforms | Create Time Segments... As mentioned in Section 3.2.5, "Time Segments View” on page 34, Offline Sorter Software can divide up the time span covered by the experiment into an arbitrary number of time segments. By default, Offline Sorter Software will divide up the file into 10 evenly spaced time segments. To change how the file is divided into time segments, select Waveforms | Create Time Segments from the main menu, or Create New Segments from the right-click menu in the Time Segments view. A dialog will appear that allows one to divide up the file into time segments in various ways: Version 4.0 243 5 Menu Options To divide up the file into time segments that have a specified duration, select the first radio button. With this method, there may be ‘leftover’ time at the end of the file, the method allows one to specify whether that leftover time should be combined with the last full-duration time segment in the file (if the amount of leftover time is less that the specified number of seconds), or if it should become a new (shorter) segment. To divide up the file evenly into equal-duration time segments, select the second radio button and specify the number of segments. The third radio button allows the quick creation of a single time segment covering the specified time span; all other pre-existing time segments are deleted. The fourth radio button allows adding arbitrary time segments onto the list of existing time segments. Complex series of time segments can be built up in this way. For the first two options, generic names will be automatically generated for the new time segments. For the second two options, a name can be (optionally) specified for the new time segment; if it is left blank a generic name will be automatically generated. 244 Offline Sorter – Offline Spike Sorting Software Waveforms Menu However the time segments were specified, Offline Sorter Software calculates statistics and fits a 2D ellipse to the points in every segment. The Clusters vs Time view can plot these 2D ellipses as semi-transparent elliptical cylinders that cover the time range of the segment. When plotted in this fashion, the elliptical cylinders for each unit stack up into a tube shape; these tubes are called PCSTs (PCA Stability Tubes). These tubes can be shown or hidden by selecting Show PCSTs from the right-click menu, and they can be made more or less transparent by pressing the I (Fade In) or O (Fade Out) keys. 5.5.5 Waveforms | Use Only Currently Visible Waveforms This is a toggle-able menu item. When it is selected (checked) the sorting and other waveform-processing functions within Offline Sorter Software will act only on those waveforms that are showing in the Waveforms view. That is, any waveform that is not showing in the Waveforms view (perhaps due to the ‘View only…’ selections discussed in previous sections) will not participate in, or be altered by the Offline Sorter functions. Selecting this menu item is equivalent to pressing the Version 4.0 button in the toolbar. 245 5 Menu Options 5.5.6 Waveforms | Use Only Unsorted Waveforms This is a toggle-able menu item. When it is selected (checked) the sorting and other waveform-processing functions within Offline Sorter Software will act only on the Unsorted waveforms. That is, any waveform that has been sorted into a Unit will not participate in or be altered by the operations. Selecting this menu item is equivalent to pressing the button in the toolbar. 5.5.7 Waveforms | Invalidate Waveforms Selecting this menu item will put the Waveforms view and Clusters views into the mode where the user is expected to cross (on the Waveforms view) or circle (on the Cluster views) the waveforms that should be invalidated. This is equivalent to pressing the button on the main toolbar. button on the per-view toolbars, or the 5.5.8 Waveforms | Invalidate All Except Selected Waveforms Selecting this menu item will put the Waveforms view and Cluster views into the mode where the user is expected to cross (on the Waveforms view) or circle (on the Cluster views) the waveforms that should NOT be invalidated. This is equivalent to pressing the button on the main toolbar. 5.5.9 Waveforms | Mark All Waveforms As Valid Selecting this menu item will change all waveforms that are currently marked as being invalid to again being valid (and unsorted) waveforms. 5.5.10 Waveforms | Invalidate All Waveforms in Selected Unit Selecting this menu item will invalidate all waveforms that have been sorted into the currently-selected Unit. This same function is also available from the Units menu. 5.5.11 Waveforms | Perform Digital Referencing on Continuous Data... Select this menu option to digitally subtract a reference channel from all channels in a continuous Source. This is useful to reject common mode noise from the signal. The reference channel can be created by averaging together a collection of other channels, using either the Common Average Reference (CAR) or Common Median Reference (CMR) techniques. Selecting the Waveforms | Perform Digital Referencing on Continuous Data... menu item displays the Digital Referencing dialog: 246 Offline Sorter – Offline Spike Sorting Software Waveforms Menu The top portion of the display enables/disables digital referencing, and selects which continuous Source the referencing is applied to. Note that all channels in this target Source will have the reference channel subtracted from them, with one exception: if a single existing channel is used as the reference channel, and that channel is in the same Source that the reference is being applied to, then that reference channel within the Source does not have the referencing applied to it, as it would result in data values of strictly 0 for the entire channel. The Enable checkbox turns digital referencing on or off for the continuous Source selected in the droplist. Note that each continuous Source ‘remembers’ whether digital referencing has been enabled to it, independently of all other Sources. With multiple invocations of the Digital Referencing dialog, it is possible to set up digital referencing on several continuous Sources, with each Source using a different referencing technique and reference channels. Version 4.0 247 5 Menu Options The bottom portion of the display selects which channel is used as the reference channel that will be subtracted from all channels in the target continuous Source. Three different methods of specifying the reference channel are supported: An existing channel: Some recording techniques acquire a channel for the sole purpose of using it as a digital reference channel. This option allows specifying both the continuous Source and the Channel to be used as the digital reference. The reference channel can be in any continuous Source that has the same digitization frequency as the target Source. CAR (Common Average Referencing): Allows specifying a number of channels from any continuous Source (that has the same digitization frequency as the target Source) whose signals will be averaged together to form the reference channel. The average is taken sample-by-sample; e.g. if 4 channels are specified, then the i’th sample in the reference channel signal is just the arithmetic average of the i'th sample from each of the 4 channels. When this option is specified, Offline Sorter Software will create a new continuous Source called ‘CARMon’ that contains a single channel named ‘CARMon’ to contain the computed reference signal. This CARMon Source/Channel is treated mostly as a normal continuous channel in Offline Sorter Software – it can be selected and inspected in the Timeline view. CMR (Common Median Referencing): Very similar to CAR, except instead of using the arithmetic average of the i'th samples from each of the N input channels, the median value of the i'th samples from the N input channels is used instead. This can in some cases result in better rejection of ‘outlier’ samples from noisy channels. With this method, a new continuous Source named ‘CMRMon’ that contains a single channel named ‘CMRMon’ is created. The remainder of the bottom portion is used to select the channels that will be used as input to the CAR or CMR calculation. The Source droplist selects which continuous Source contains the channels that will be averaged. If all channels in the Source are to be used in the CAR/CMR calculation, select the Use all channels in Source radio button, or if only certain channels in the selected Source are to be used, select the Use selected channels radio button and check the individual channels within the list. 5.5.12 Waveforms | Up-sample Continuous Data... Select this menu item to upsample the data in a continuous channel (see Section 4.2.3, "Specifying Up-Sampling” on page 114). This menu item is not available unless the current channel has continuous data. 5.5.13 Waveforms | Filter Continuous Data... Select this menu item to apply a low-cut digital filter to the data in a continuous channel (Section 4.2.5, "Selecting a Digital Filter (Low-cut or High-cut)” on page 118). This menu item is not available unless the current channel has continuous data 248 Offline Sorter – Offline Spike Sorting Software Waveforms Menu 5.5.14 Waveforms | Detect... Offline Sorter Software can also perform waveform detection on all the spike continuous channels in a file. Use the following procedure to set up waveform detection. To initiate waveform detection 1 Click Waveforms | Detect. The Waveform Detection window appears. 2 In the Which Channels area, click a channel selection. To perform waveform detection on the current channel, click Current Channel only. To perform waveform detection on all channels in a continuous Source, click All Channels in Continuous Source and select the desired Source from the droplist. 3 To open the Waveform Detection Options window, click Set Waveform Detection Options. For more information on detector and waveform options, see Section 4.2.6, "Specifying the Waveform Detection Options” on page 120. 4 In the Thresholds area, click one of the following detection thresholds: • Version 4.0 Use Current Thresholds – This setting uses the thresholds that are currently set for each channel. You can view and edit the threshold settings for each channel in the Info | Channel Parameters tab. 249 5 Menu Options • Use a Constant Threshold – Type a constant threshold value into one of the following boxes: – % of ADC Range – the percentage of the analog-to-digital converter (ADC) range indicated in the Timeline view (see Section 3.6, "Timeline View” on page 48) – microVolts – voltage threshold in µV – ADC Counts – the threshold in raw analog-to-digital conversion counts Note: • 5 Entering a value in any of the boxes will update the values in the other two boxes. Use Standard Deviations from Mean of Peak Heights Histogram – Type the number of standard deviations (sigmas) from the mean to set the threshold at that distance from the mean of the peak height histogram. A negative number sets the threshold to be less than the mean. A positive number sets the threshold to be greater than the mean. To start the waveform detection process, click Detect. 5.5.15 Waveforms | Align... Select this menu item to align the spikes in a spike channel in time (see Section 4.4.4, "Waveform Alignment” on page 138). This menu item is only enabled if there are spikes in the current channel. 5.5.16 Waveforms | Re-Threshold... This menu item has the same effect as the Tools | Re-Threshold Waveforms... option. See Section 5.8.5, "Tools | Re-Threshold Waveforms...” on page 263. 5.5.17 Waveforms | Remove Short ISI Waveforms Select this menu item to automatically invalidate spikes that are unreasonably close to other spikes in time. See Section 4.6.4.1, "Automatic Short ISI Spike Removal” on page 191. 5.5.18 Waveforms | Auto-Zoom Waveform Displays Applies the auto-zoom procedure described in Section 4.4.1.1, "Waveforms View” on page 127 to set the zoom in the Waveforms and Timeline views. 250 Offline Sorter – Offline Spike Sorting Software Sort Menu 5.6 Sort Menu The Sort menu contains entries for performing sorting operations on existing waveforms. Following is an image of the Sort menu. The sections that follow explain the contents of each Sort menu options. 5.6.1 Sort | Change Sort Method These are checkable menu items that show the currently-selected sort method, and allow changing the current sort method. The current sort method will be applied when you press the button in the per-view toolbar for the Clusters views. Selecting a sort method in this menu is equivalent to selecting the sort method using the Sort Method droplist in the Control Grid. 5.6.2 Sort | Perform Automatic Sorting... To quickly and easily explore using different sorting algorithms and settings to sort spikes, select the Sort | Perform Automatic Sorting menu item, which shows this dialog Version 4.0 251 5 Menu Options The purpose of this dialog is to bring together capabilities that exist elsewhere in Offline Sorter Software into a convenient location. From this dialog, the user can easily select which automatic sorting algorithm to use with the radio buttons (same as selecting the Sort Method from the Control Grid, or using the Sort | Change Sort Method menu items), and also set some important parameters for how each sorting algorithms behaves (same as changing these parameters from the Control Grid or Tools | Options | Sort). The tool also supports the selection of whether to perform the sorting in 2D or 3D feature space, and whether to apply the automatic sorting only to the currently-loaded channel, or to all channels in a selected Source. If units already exist, the K-Means, Standard E-M, and T-Distribution E-M support running where the existing units can be used as the starting point for sorting. This is called “Continue sorting” for lack of a better name. Checking the Perform Continue Sorting checkbox will sort using the existing units as a 252 Offline Sorter – Offline Spike Sorting Software Sort Menu starting point. Note that this checkbox is only available when units exist and one of the supported sorting methods is selected. Pressing the Apply button will perform the selected sorting to the current channel only (even if the All Channels in Spike Source radio button is enabled), and will keep the dialog open, which is useful for exploring different sorting methods and parameters. An Undo Previous Sort button will also revert the current channel only back to its state before the sorting was applied. Pressing the OK button will then perform the automatic sorting as currently configured in the dialog, potentially to all channels in the selected Source. 5.6.3 Sort | Perform Template Sorting... In analogy to the Perform Automatic Sorting dialog, selecting Sort | Perform Template Sorting from the main menu will display this dialog which provides a convenient place to explore and apply template-based sorting methods to spikes. The Template Sorting will always use (or start with) the current Templates defined for each existing unit in a channel, so units must already be defined before running this tool. When applying standard Template Sorting, the user can override the per-Unit template tolerance to a specific value. When applying Adaptive Template Sorting (see Section 6.5.4, "Adaptive Templates Algorithm” on page 302), you can control the adaptive template algorithm Weight and Update Threshold parameters. Checking the Apply Changes Immediately Version 4.0 253 5 Menu Options checkbox will re-apply the Template Sorting as soon as the template tolerance or adaptive template parameters are changed in the dialog. As in the Perform Automatic Sorting tool, the user can select to apply the final Template Sorting either to the current channel only, or to all channels in a Source after the OK button is pressed. The Apply and Undo Previous Sort buttons are useful to explore different parameter values. 5.6.4 Sort | Apply Template Sorting with Current Templates Selecting this menu item will perform Template Sorting using the current unit templates and tolerances. It is equivalent to pressing the button. main toolbar 5.6.5 Sort | Apply Template Sorting with Adaptive Templates Selecting this menu item will perform Adaptive Template Sorting using the current unit templates and the adaptive templates settings (see next section). It is equivalent to pressing the main toolbar button. 5.6.6 Sort | Adaptive Templates Settings... This menu item brings up the Adaptive Template Settings dialog. See Section 4.5.4.3, "Applying Adaptive Template Sorting” on page 160. 5.6.7 Sort | Save Sorting to .SORT File, Restore Sorting from .SORT File When examining the sorting on a channel, it sometimes useful to play ‘what if’ games to experiment with sorting the channel using different sorting parameters or sorting methods. To facilitate this, Offline Sorter Software has features that can save the current sorting (i.e., the current unit assignment of every waveform) of a channel to a file that can be later recalled. By default, these files have a .SORT file extension. This allows a ‘bookmark’ to be set on what may be an acceptable sorting so that it may be recalled if none of the ‘what if’ scenarios improves the situation. When saving or recalling a sorting, two options are available: • You can save to or recall from an arbitrary file, where a user-supplied file name is specified, or • You can save/recall from one of two pre-defined ‘slots’. When saving to or restoring from a pre-defined slot, Offline Sorter Software actually generates a temporary filename and saves to that filename. But using a pre-defined slot allows a single toolbar button to be pressed to save or recall a sorting, which is more convenient than selecting a file with the file selection dialog. To save the sorting to an arbitrary file, select Sort | Save Sorting to .SORT File | Save to File and select the file using the standard file selection dialog. To restore 254 Offline Sorter – Offline Spike Sorting Software Sort Menu a sorting from a previously-saved file, select Sort | Restore Sorting from .SORT File | Restore from File. To save the sorting to a pre-defined slot, select Sort | Save Sorting to .SORT File | Save Sorting 1 (or 2), or press one of the toolbar buttons To recall the sorting that was previously saved to a pre-defined slot, select Sort | Restore Sorting from .SORT File | Restore Sorting 1 (or 2), or press one of the toolbar buttons Note: A .SORT file is valid only for the current channel, and only as long as the number of waveforms in the channel does not change. That is, changing the channel or re-extracting waveforms with a different threshold (thus resulting in a different number of spikes) will invalidate any previously-saved .SORT files. 5.6.8 Sort | Save Sort Info to .TPL File... and Sort | Sort Using .TPL FIle Select these menu items to save sorting information to a .TPL file, or to apply an existing .TPL file to the current channel. See Section 4.8.4, "Saving Template Files” on page 212 for details 5.6.9 Sort | Sort Using .NEX File Offline Sorter Software can also resort a file by using the unit assignments that are saved in a .NEX file. This function is only useful if applied to the data file originally used to produce the .NEX file. You can use this feature to facilitate retaining only the original, raw data file on disk, rather than retaining the raw data file plus possibly several versions of the data file sorted slightly differently. To apply the sorting from a .NEX file to the currently loaded file, select Sort | Sort Using Saved .NEX File. The following dialog appears: Version 4.0 255 5 Menu Options The operation works by matching timestamps from the .NEX file to the waveform timestamps in the currently loaded file; there is also an option that can be used to control what happens to the waveforms that cannot be matched to timestamp from the .NEX file. You can also multiply the timestamps from the .NEX file by a factor to take into account the ‘timestamp compression’ that can happen due to the NeuroExplorer 31-bit timestamp limit. 5.6.10 Sort | Delete All Companion .SCAN Files Deletes all the companion .SCAN files for the current channel. See Section 4.8.5, "Saving and Restoring Scan Results” on page 214 for details. 5.6.11 Sort | Stop Sorting Stops the currently-running sorting process. 256 Offline Sorter – Offline Spike Sorting Software Units Menu 5.7 Units Menu The Units menu contains entries for performing sorting operations on existing units. 5.7.1 Units | Select Unit(s) Shows a simple dialog that allows selecting the current units. Version 4.0 257 5 Menu Options This is equivalent to selecting units in the Units view as described in Section , "Selecting Units” on page 43. 5.7.2 Units | Delete Selected Unit Deletes the selected unit; all waveforms previously sorted into that unit are set to unsorted. Any other sorted units ‘higher’ than the removed unit are shifted down. 5.7.3 Units | Delete All Units Removes all unit definitions and returns all waveforms to Unsorted. 5.7.4 Units | Combine Units Shows the following dialog: 258 Offline Sorter – Offline Spike Sorting Software Units Menu After selecting two or more unit designations and pressing OK, Offline Sorter Software will combine all the selected units into a single unit with the lowest unit designation. That is, in the above screenshot, all waveforms in Units a,c and d will be put into Unit a. 5.7.5 Units | Swap Units Shows the following dialog: Version 4.0 259 5 Menu Options The two selected units will be swapped, e.g. the waveforms that were sorted into Unit a become sorted into Unit d, and vice-versa. 5.7.6 Units | Invalidate All Waveforms in Selected Unit Selecting this menu item will invalidate all waveforms that have been sorted into the currently-selected Unit. This same function is also available from the Waveforms menu. 5.7.7 Units | Add Waveforms to the Selected Unit Selecting this menu item will put the Waveforms and Clusters views into the mode where the user is expected to cross (on the Waveforms view) or circle (on the Clusters views) the waveforms that should be added to the currently-selected Unit. This is equivalent to pressing the or the button on the per-view toolbars, button on the main toolbar. 5.7.8 Units | Remove Waveforms from the Selected Unit Selecting this menu item will put the Waveforms and Clusters views into the mode where the user is expected to cross (on the Waveforms view) or circle (on the Clusters views) the waveforms that should be removed from the currently-selected Unit.This is equivalent to pressing the per-view toolbars, or the button on the button on the main toolbar. 5.7.9 Units | Remove All Except Selected Waveforms from Selected Unit Selecting this menu item will put the Waveforms and Clusters views into the mode where the user is expected to cross (on the Waveforms view) or circle (on the Clusters view) the waveforms that should NOT be removed from the currently-selected Unit. This is equivalent to pressing the toolbar. button on the main 5.7.10 Units | Automatically Recalculate Unit Templates after Each Change This is a checkable menu item. When checked, Offline Sorter Software will recalculate the unit templates after any change that affects which waveforms are in the unit. See Section 4.5.4.1, "Managing Unit Templates and Fit Tolerances” on page 158 for details. 5.7.11 Units | Calculate Unit Templates from Existing Units When selected, this will recalculate the unit templates immediately. See Section 4.5.4.1, "Managing Unit Templates and Fit Tolerances” on page 158 for details. 5.7.12 Units | Automatically Recalculate Fit Tolerances after Each Change This is a checkable menu item. When checked, Offline Sorter Software will recalculate the unit Fit Tolerances after any change that affects which waveforms 260 Offline Sorter – Offline Spike Sorting Software Units Menu are in the unit. See Section 4.5.4.1, "Managing Unit Templates and Fit Tolerances” on page 158 for details. 5.7.13 Units | Calculate Fit Tolerances from Existing Units When selected, this will recalculate the unit Fit Tolerances immediately. See Section 4.5.4.1, "Managing Unit Templates and Fit Tolerances” on page 158 for details. Version 4.0 261 5 Menu Options 5.8 Tools Menu The Tools menu contains entries for performing various operations within Offline Sorter Software, including setting options. 5.8.1 Tools | Recalculate the Principal Components... To recalculate the principal components using the time range between the Sort Start and Sort End time points, select the Tools | Recalculate Principal 262 Offline Sorter – Offline Spike Sorting Software Tools Menu Components menu command and recalculate using All the points and Only the points specified by sort start and sort end. 5.8.2 Tools | Align Waveforms... This menu item is the same as the Waveforms | Align option. Select this menu item to align the spikes in a spike channel in time. For additional details, see Section 4.4.4, "Waveform Alignment” on page 138. 5.8.3 Tools | Adjust Gains... This menu item shows the Adjust Gains dialog box, as described in Section 4.2.4, "Adjusting Gains” on page 115. 5.8.4 Tools | Invert Waveforms This menu item is for special use cases only. It flips the polarity of all waveform data. 5.8.5 Tools | Re-Threshold Waveforms... In addition to the ability of Offline Sorter Software to threshold continuously-recorded data, Offline Sorter Software can also simulate the effect of setting a different voltage threshold for the detection of spike waveforms. All spike waveforms that do not cross the new threshold are marked as invalid. Obviously, setting a threshold lower than what was in effect when the file was created does not put more waveforms into the file. Version 4.0 263 5 Menu Options The first step in running the re-thresholding tool is to make the threshold marker line (a dashed white horizontal line) appear on the Waveforms view. There are two ways to accomplish this: • Check the Draw Thr. checkbox on the control panel. This permanently enables the display of the threshold marker line on the Waveform display • Select the Tools | Re-Threshold Waveforms menu item. This temporarily shows the threshold marker line. The line disappears after the re-thresholding operation completes. When the threshold marker line appears, you can click-and-drag the line up or down to establish a new threshold. As soon as the drag is completed, the waveforms are re-thresholded. You can undo the effects of re-thresholding the data either with the Undo command or with the Waveforms | Mark All Waveforms Valid menu selection. 5.8.6 Tools | Interval Selection... A valid reason to mark waveforms invalid is that they are simply not of interest. For example, if the experimental animal was not exhibiting “interesting” behavior during certain time intervals, you can invalidate the waveforms collected from that interval simply to get them out of the way. Offline Sorter Software contains a tool that enables the selection of waveforms within some interval in time around an event (or between events) in the data file. Or more accurately, it enables one to invalidate those waveforms that do not meet the 264 Offline Sorter – Offline Spike Sorting Software Tools Menu selection criteria (those that are not in the interval). Select Tools | Interval Selection from the main menu to display this window: First, select the desired action in the Keep Waveforms that droplist. The rest of the controls on the dialog either enable or disable as is appropriate for the droplist selection. The Keep Waveforms that droplist selections are: Version 4.0 • Occur between Event A and Event B (e.g. Start and Stop) – This selection enables both the Event A and Event B droplists, and shows a list of all the event names that occur in the data file. Pick the Event A that marks the beginning of the desired waveforms, and pick the Event B that marks the end. The waveforms that are not between Event A and Event B are invalidated. • Occur within a time span around Event A – This selection enables the Event A droplist as well as the time offset edit boxes. Select the Event in the Event A droplist and enter the number of milliseconds before and after the event for which waveforms are to be kept. • Occur outside of a time span around Event A – This selection is the logical opposite of the previous option. All waveforms are kept except those that occur within the specified time span. • Occur between a time offset from Event A and a time offset from Event B – This selection enables both the Event A and Event B droplists, as 265 5 Menu Options well as the offsets. This mode is like the first option, except the interval between the start and stop events extends by a time offset. The waveforms are kept if they occur between the time of Event A plus the first offset and the time of Event B plus the second offset. • Occur within an arbitrary range of timestamps – With this selection, no events need to be selected, only the beginning and end of a time interval (as measured from the beginning of the file - timestamp 0) need to be specified. All waveforms that occur outside of this time range are invalidated. • Occur outside of an arbitrary range of timestamps – With this selection, no events need to be selected in this case, only the beginning and end of a time interval (as measured from the beginning of the file - timestamp 0) need to be specified. All waveforms that occur within this time range are invalidated. This is the inverse of the above option. • Occur outside of time ranges read in from a file – This item selects and reads a text file that contains ranges of times to invalidate. Each line contains a channel number followed by the start and end times for the invalidation range, which are separated by a space, tab, or comma. The times are specified in seconds, from the beginning of the file. A special value of -1 for the channel number is interpreted as meaning “apply to all channels”. • Occur within a Segment – With this selection, an existing Segment must be selected from the droplist. All waveforms that occur outside of the time range associated with the selected Time Segment are invalidated. • Occur outside of a Segment – With this selection, an existing Segment must be selected from the droplist. All waveforms that occur within the time range associated with the selected Time Segment are invalidated. This is the inverse of the above option. You can choose to invalidate the waveforms from just the current channel, or from all channels in a selected Source. You can make this selection by using the radio buttons under Which Channels in the dialog box. If Offline Sorter Software reads the ranges in from a text file, it determines the channels affected based on the contents of the Ranges file. If the Create Time Segments checkbox is checked, the Interval Selection Tool will create time segments that correspond to the intervals for which it kept or invalidated waveforms. By default, the new time segments will be added onto the list of existing time segments, but checking the Erase existing checkbox will erase any existing time segments before creating the new time segments that correspond to the invalidation intervals. As soon as the OK button is pressed, the filtering takes place. You can undo the operation by using the Undo mechanism, or by selecting the Waveforms | Mark All Waveforms Valid menu selection. 266 Offline Sorter – Offline Spike Sorting Software Tools Menu 5.8.7 Tools | Remove Short ISI Waveforms... Invokes the outlier removal algorithm described in Section 4.6.4.1, "Automatic Short ISI Spike Removal” on page 191. 5.8.8 Tools | Remove Outliers Invokes the outlier removal algorithm described in Section 4.6.3.1, "Automatic Outlier Removal Tool” on page 187. 5.8.9 Tools | Assign Unsorted to Closest Unit After some operations (e.g. Valley-Seeking Sorting) it is desirable to assign unsorted waveforms membership in the nearest unit, subject to the Outlier Threshold. Select Tools | Assign Unsorted To Closest Unit to perform this operation. The algorithm this tool uses is as follows: • Calculate the centroid and standard deviations along each principal axis for each existing unit in the appropriate 2D or 3D feature space. If the 3D Clusters view was showing when the tool was selected, then 3D feature space is used, otherwise 2D feature space is used. • Calculate the Mahalanobis distance from each unassigned waveform point to all the unit centroids, in order to find the closest unit. Note: The units of Mahalanobis distance is standard deviations. • If the distance to the closest unit is less than the Outlier Threshold for that unit, assign the waveform to that unit. Note: You can invoke this tool automatically following a Valley-Seeking automatic sort. This is useful if the Limit Number of Waveforms used in Valley-Seeking Algorithm option is used, as this can leave points unassigned that clearly belong to units. You can set these options in the Sort tab of the Tools | Options dialog. Note: Temporarily setting Outlier Thr. to a large number in the Control Grid before running this tool can force the algorithm to assign all unsorted points to a cluster, regardless of the distance of the point from the nearest cluster center. 5.8.10 Tools | Invalidate Cross-Channel Artifacts... Invokes the outlier removal algorithm described in Section 4.4.2.4, "Automatically Invalidating Artifacts” on page 135. 5.8.11 Tools | Invalidate High Amplitude Artifacts Shows the following dialog: Version 4.0 267 5 Menu Options This tool allows the user to set an amplitude threshold for artifacts, and invalidate any waveform that crosses this threshold, either in the current channel or in all channels within a specified spike Source. The artifact threshold can be specified as either a percentage of the ADC range, in microvolts, or in ADC Counts. Additionally, the tool is also able to invalidate other spikes within a time window following an artifact detection. Any spikes occurring within the specified number of milliseconds following an artifact threshold crossing will also be invalidated, whether these subsequent spikes exceed the artifact threshold or not. 5.8.12 Tools | Density Leveling This tool is somewhat experimental, and should be used carefully. The goal of the tool is to emphasize the units that fire rarely (and so have few waveforms in the unit) by de-emphasizing units that have high firing rates (and so have large numbers of waveforms in the unit). Its operation is best visualized by picturing the Surface view (see Section 3.8, "Surface View” on page 69). Each ‘column’ in the Surface view has a height determined by how many waveforms are in that column’s bin. This tool will seek to reduce the height of the tallest columns by randomly invalidating spikes that fall into those columns’ bins. The probability of randomly invalidating a spike in a bin is proportional to the number of spikes that fell into that bin (the height of the column). Thus, tall columns are reduced much more than short columns. This produces a more ‘level’ picture of the waveforms in the channel, where rarely-firing units perhaps are not completely washed out by the frequently-firing units. 268 Offline Sorter – Offline Spike Sorting Software Tools Menu The Density Leveling tool can be run multiple times; each time it follows the same recipe. Running it a large number of times will eventually result in almost all waveforms being invalidated. 5.8.13 Tools | All Options Offline Sorter Software has a large number of options or settings that control its behavior. Menu items here allow resetting these options to the ‘factory defaults’ via the Tools | All Options | Reset to Defaults… menu item, and also saving and restoring all the settings to a file using Tools | All Options | Save to File… and Tools | All Options | Restore from File… Note that it is very good practice to save the options to a file and then specifying that options file in the Set OptionsFromFile Offline Sorter batch command. This will make sure that all options are set to good values for the batch command run. Version 4.0 269 5 Menu Options 5.8.14 Tools | Options Offline Sorter Software has a large number of options or settings that control its behavior. Selecting this menu item or pressing the the Options dialog. toolbar button will launch The options that pertain to similar features or functions are grouped together into tabs. The individual options are described in the sections describing the feature or function that each option pertains to; these descriptions will not be repeated in this section. Generally, performing a text search within this user guide for the option label on the dialog will find the description of that option. 270 Offline Sorter – Offline Spike Sorting Software Tools Menu 5.8.15 Tools | Data Import Options The options that control the behavior of the loader for the different data file formats are grouped together as tabs in the Tools | Data Import Options dialog box. You can open the dialog box from the menu or click or and then, on the General tab, click Data Import Options. The Data Import Options dialog box opens: The options that pertain to each different file format are grouped together into tabs, and some options that affect multiple file formats are placed in a General tab. The individual options are described in the sections describing the import of data from each file format, e.g. see Section 5.1, "File Menu” on page 220. These descriptions will not be repeated in this section. Generally, performing a text Version 4.0 271 5 Menu Options search within this manual for the option label on the dialog will find the description of that option. 5.9 Window Menu The Window menu contains entries for controlling the appearance and layout of the windows within Offline Sorter Software. See Appendix A.3.1, "Window Menu” on page A-11 for a description of the items in this menu. 5.10 Run Menu The Run menu contains entries for quickly and easily launching other software. See Appendix A.3.2, "Run Menu” on page A-13 for a description of the items in this menu. 272 Offline Sorter – Offline Spike Sorting Software Help Menu 5.11 Help Menu The Help menu contains entries for providing information about Offline Sorter Software. 5.11.1 Help Topics Click Help Topics to open the on-line version of this manual. 5.11.2 Quick Key Reference Click Quick Key Reference to open the following window. Scroll down to find the key combinations that apply to the view currently being used. To print the complete three-page reference, click Print. Click OK to close the window and return to Offline Sorter Software. Version 4.0 273 5 Menu Options 5.11.3 Quick Batch Reference Click Quick Batch Reference to show the following window. This window lists all Offline Sorter batch commands with their arguments. See Section 6.9, "Batch File Processing” on page 313. 5.11.4 About Offline Sorter... Click About Offline Sorter to view information about the version of Offline Sorter Software that you are currently running. 274 Offline Sorter – Offline Spike Sorting Software Plexon Inc Chapter 6 Reference Topics 6.1 Details of Channels and Sources ............................................................................. 277 6.1.1 Raw Channels and Sources ........................................................................... 277 6.1.2 Offline Sorter Channels................................................................................... 278 6.1.3 Offline Sorter Channels and Sources.............................................................. 278 6.1.4 Viewing Corresponding Channels................................................................... 282 6.2 Channel Mapping ..................................................................................................... 286 6.2.1 Stereotrode and Tetrode Channel Mapping .................................................... 288 6.2.2 Converting Data Type ..................................................................................... 288 6.2.3 Loading a Channel Map from a File................................................................ 290 6.2.4 Saving a Channel Map to a File...................................................................... 291 6.3 Stereotrode and Tetrode Data .................................................................................. 291 6.3.2 Extracting Stereotrode or Tetrode Spikes from Continuous Data.................... 292 6.3.3 Sorting Stereotrode and Tetrode Spike Waveforms ........................................ 293 6.3.4 Disabling Electrodes ....................................................................................... 294 6.4 Features Available for Sorting .................................................................................. 294 6.4.1 Principal Components ..................................................................................... 297 6.4.2 Voltage at Specific Slices in Time ................................................................... 299 6.5 Details of the Sorting Algorithms .............................................................................. 299 6.5.1 Feature Space Used for Sorting...................................................................... 299 6.5.2 Template Algorithm ......................................................................................... 300 6.5.4 Adaptive Templates Algorithm ........................................................................ 302 6.5.5 K-Means Algorithm ......................................................................................... 303 6.5.6 Standard E-M Algorithm.................................................................................. 303 6.5.7 Valley Seeking Algorithm ................................................................................ 304 6.5.8 T-Distribution E-M Algorithm ........................................................................... 305 Version 4.0 275 6 Reference Topics 6.5.9 Partial Sorts .................................................................................................... 306 6.6 Sorting Quality Statistics........................................................................................... 306 6.6.1 MANOVA F and p-values ................................................................................ 307 6.6.2 J3 .................................................................................................................... 308 6.6.3 Pseudo-F ........................................................................................................ 308 6.6.4 Davies-Bouldin................................................................................................ 309 6.6.5 Dunn ............................................................................................................... 309 6.6.6 Per-Unit Sort Quality Metrics .......................................................................... 309 6.7 Thresholding Algorithm—Aligned Extraction ............................................................ 310 6.8 Enhanced PCA Feature Space ................................................................................ 312 6.9 Batch File Processing............................................................................................... 313 6.9.1 Batch File Commands..................................................................................... 313 6.9.2 Example Batch Command File ....................................................................... 321 6.9.3 Notes............................................................................................................... 322 6.10 Sample Batch Command Files............................................................................... 324 6.10.1 SortAndSave.ofb........................................................................................... 324 6.10.2 RemArtifactsSortAndExport.ofb .................................................................... 325 6.10.3 ScanKMeans.ofb........................................................................................... 325 6.10.4 ScanValleySeeking.ofb ................................................................................. 325 6.10.5 FiltDetect.ofb ................................................................................................. 325 6.10.6 SaveToNex.ofb.............................................................................................. 325 6.11 Large File Tips ........................................................................................................ 325 6.11.1 Prefer PL2 files.............................................................................................. 325 6.11.2 Statistics Calculations.................................................................................... 326 6.11.3 Buffer Sizes ................................................................................................... 326 6.11.4 Ignoring Continuous Data Channels ............................................................. 326 6.11.5 Initial PCA Calculation................................................................................... 327 276 Offline Sorter – Offline Spike Sorting Software Details of Channels and Sources 6.1 Details of Channels and Sources While using Offline Sorter™ Software, it is important to keep in mind how the Offline Sorter Software defines and treats Channels and Sources. 6.1.1 Raw Channels and Sources There is a distinction between Offline Sorter Channels and ‘raw’ channels that are read in from data files. Define a ‘raw’ channel to be a channel as represented in a data file. A raw channel might contain spike data or continuous data, but not both. Sometimes, a raw channel of spikes and a raw channel of continuous data were collected from the same physical electrode, but these are still represented in the data file as separate (though perhaps somehow associated) raw channels. A raw channel from a data file always has a raw channel number to identify it. However, the number associated with a raw channel might not be unique throughout the entire data file; some file formats (e.g. Plexon® PL2™) have a concept of a ‘Source’, which is a collection of related raw channels. Each Source has a unique identifier number. Raw channel numbers only have to be unique within each Source. However, the combination of Source identifier and raw channel number together provide a unique identifier for each channel of data within a file. Internally, Offline Sorter Software uses this two-level scheme of a Source identifier together with the raw channel number to uniquely identify each raw channel. It is perhaps easiest just to think of Sources as collections of similar raw channels. All raw channels within a Source must share certain characteristics; they must all be of the same data type (either Spike or Continuous), they must all have the same digitization frequency, the same number of ADC bits and the same maximum ADC voltage. For spike Sources, all spikes within all the channels within the same Source must have the same number of data points in them (referred to as NPW – Number of Points per Waveform). Also, all channels with a Source must have the same ‘trodality’ - they must all be single-electrode, stereotrode, or tetrode channels. See Section 3.2.1, "Sources View” on page 27 for a description of how Offline Sorter Software displays information about the currently-loaded Sources. Other facts about Sources: • Each Source has a name. For formats other than PL2, the Source name is heuristically generated. • A Source may also contain digital event data. • There is an assumption that raw channel numbers within a Source are contiguous, without gaps. When loading a Plexon PL2 file, the Sources that appear in Offline Sorter Software will be the Sources that were directly written to the PL2 data file. However, when loading a data file from any other supported data file format, Offline Sorter Software will still view the contents of the data file as if it Version 4.0 277 6 Reference Topics contained Sources. It will create Sources based on the contents of the file. For example, suppose Offline Sorter Software loads a (non-PL2) file that contains 64 spike channels, 64 continous channels recorded at 20Khz, and 8 continuous channels recorded at 1Khz. Offline Sorter Software will create 3 Sources; a spike Source containing 64 channels, a continuous Source with 64 channels that has a digitization frequency of 20Khz, and another continuous Source with 8 channels that has a digitization frequency of 1Khz. 6.1.2 Offline Sorter Channels Offline Sorter Channels (referred to simply as ‘channels’ elsewhere in this manual) are shown as rows in the Channels view (See Section 3.2.2, "Channels View” on page 29). An Offline Sorter Channel is uniquely identified solely by its channel number. Offline Sorter Channel numbers always start at 1 and are contiguous without gaps. Only one Offline Sorter Channel can be the ‘current’ channel (loaded into Offline Sorter Software) at any given time. When a file is first loaded, Offline Sorter Software will (in general, and for single-electrode data) create an Offline Sorter Channel for every raw channel in the data file. The Channel Parameters view (see Section 3.2.3, "Channel Parameters View” on page 30) shows the Source id and the raw channel number, which together uniquely identify the raw channel, for each Offline Sorter Channel in the column labeled ‘Raw Src:Ch’ (see screenshot in next section) Note: An Offline Sorter Channel can be single-electrode, sterotrode, or tetrode, in which case it can correspond to 1, 2, or 4 raw channels. Note: For most file formats, checking Remove empty spike channels or Disable loading continuous data channels checkboxes in the Data Import Options | General tab will prevent Offline Sorter Software from creating Offline Sorter Channels for certain raw channels from the data file. Offline Sorter Software will automatically map raw channels to Offline Sorter Channels using a straightforward scheme, but the user can control this mapping using the Channel Map view (See Section 3.2.13, "Channel Map View” on page 37 Using this view, the user can also re-map and convert single-electrode raw channels into stereotrode/tetrode Offline Sorter Channels. As stated above, immediately after a data file is loaded, each Offline Sorter Channel will correspond to 1 raw channel (or 2 or 4 raw channels for stereotrode or tetrode data). However, each Offline Sorter Channel actually has the ability to hold either a spike channel, a continuous channel, or both. (For stereotrode/ tetrode data, a single Offline Sorter Channel can hold 2 or 4 spike channels, 2 or 4 continuous channels, or 2 or 4 of each type.) The only time that a single Offline Sorter Channel will contain both spike and continuous data is after waveform detection has been performed on a continuous data channel (see Section 4.2). 6.1.3 Offline Sorter Channels and Sources Immediately after a data file is loaded, every Offline Sorter Channel will be affiliated with just a single Source; that Source will be a spike Source if the 278 Offline Sorter – Offline Spike Sorting Software Details of Channels and Sources Offline Sorter Channel has spikes, or a continuous Source if the Offline Sorter Channel has continuous data. When an Offline Sorter Channel is selected (as marked with a ‘>>’ next to the channel in the Channels view), Offline Sorter Software will mark the corresponding Source in the Sources view with a ‘C>’ (for continuous) or ‘S>’ (for spike). For example, this screenshot shows the Sources view after loading a data file with 64 Spike channels (SPK), 64 continuous 40Khz wideband channels (WB), 64 continuous 40 Khz filtered channels (SPKC), and 64 continuous 1Khz field potential channels (FP), with Offline Sorter Channel 129 selected as the current channel: Version 4.0 279 6 Reference Topics After loading this data file, the Channels view shows a total of 256 (4x64) channels. A portion of the Channels view, with Offline Sorter Channel 129 selected, is shown in this screenshot: Each Source corresponds to a contiguous range of Offline Sorter Channels – these channel ranges are shown for each Source in the ‘Chs.’ column in the Sources view. Each Source also represents a range of raw channel numbers in the data file, this range is shown in the ‘Raw Chs.’ Column. This range of raw channel numbers in general does not match the range of Offline Sorter Channels for a Source. However, the Source(s) corresponding to an Offline Sorter Channel will always have matching ‘trodality’ – single-electrode/stereotrode/tetrode Offline Sorter Channels will always corresponding single-electrode/stereotrode/ tetrode Sources. 280 Offline Sorter – Offline Spike Sorting Software Details of Channels and Sources As mentioned above, the Channel Parameters view will show which Source and raw channel number are associated with each Offline Sorter Channel: In this example, Offline Sorter Channel 129 corresponds to raw channel number 65 in the SPKC Source. A single Offline Sorter Channel may be associated with both a spike and a continuous Source. Performing waveform detection on a continuous Offline Sorter Channel will actually result in a new spike Source being created within Offline Sorter Software, to contain the resulting spikes. The new spike Source is associated with the continuous Source that provided the continuous data for waveform detection, as can be seen by the values shown in the ‘AssocID’ column in the Sources view. After waveform detection, the continuous Source is still marked with a ‘C>’ and the new spike Source (SPK_SPKC in the screenshot below) is marked with an ‘S>’ in the Sources view. Version 4.0 281 6 Reference Topics Similarly, performing low-cut filtering on continuous data in a channel will result in a new continuous Source being created to hold the filtered version of the continuous data. Since low-cut filtering is applied on a channel-by-channel basis, each Offline Sorter Channel ‘remembers’ whether it should show the non-filtered data from the original Source, or the filtered data in the new Source when that channel is selected. When a Offline Sorter Channel is selected, the Timeline view will be configured to show the correct data from either the spike Source associated with the channel, the continuous Source associated with the channel, or both. 6.1.4 Viewing Corresponding Channels As explained above, when Offline Sorter Software first loads a data file, it generally treats all Sources and the Offline Sorter Channels as being independent and unrelated to each other. An operation like waveform detection creates a new spike Source that is related (via the ‘AssocID’) to a continuous Source. And, the Offline Sorter Channels that have had waveform detection performed on them will refer to both the original continuous Source and the new spike Source. Loading that Offline Sorter Channel will thus display both the continuous data from the continuous Source and the spikes from the spike Source together in the Timeline view. However, even if waveform detection was not done within Offline Sorter Software, there can still be ‘real world’ relationships between spike and continuous Sources. In the example shown in the above screenshots, there is a straightforward correspondence between each raw channel in the SPK Source with the same-numbered channel in the continuous WB Source – as the signal for both came from the same physical electrode. In this example, the same correspondence holds also between the SPKC and FP Sources – there were only 64 total physical electrodes in the experiment; each physical electrode contributed a SPK channel, a raw wideband WB channel, a low-cut filtered SPKC channel, and a high-cut filtered FP channel to the data file. 282 Offline Sorter – Offline Spike Sorting Software Details of Channels and Sources In general, Offline Sorter Software is unaware of the fact that multiple raw channels may have originated from the same physical electrode. Thus, if you want to view both the spikes and (some flavor of) continuous data that came from the same physical electrode together in the Timeline view, the user must explicitly tell Offline Sorter Software which channels to view. Note: The Timeline view in Offline Sorter Software can only view a spike channel together with a continuous channel – viewing two spike channels together or two continuous channels together is not possible. There are multiple ways to accomplish viewing related (or even unrelated) spike and continuous channels together the Timeline view in Offline Sorter Software. Selecting an Offline Sorter Channel will always reset the Timeline view to show the Source(s) associated with that channel. Suppose, using the above example data file, the user loads Offline Sorter Channel 3. The Sources view shows the corresponding SPK Source marked with the ‘S>’ (for spike) indicator: Version 4.0 283 6 Reference Topics Suppose the goal is to view the field potentials from the FP Source for the corresponding channel in the Timeline view. One method that will work in many cases is just to double-click on the FP Source in the Sources view (or equivalently, highlight the FP Source, right-click, and select ‘Select Corresponding Channel in Source’ from the context menu): This causes Offline Sorter Software to make a reasonable guess as to which channel in the selected Source (FP) corresponds to the current SPK channel. This method only works in cases where the two Sources have the same number of channels, and so it is obvious which channel in the highlighted Source corresponds to the SPK channel. The Timeline view is configured to show both the SPK channel and the corresponding FP channel, which in this case happened to be Offline Sorter Channel 195: 284 Offline Sorter – Offline Spike Sorting Software Details of Channels and Sources Another way to select another channel to view is to use the Showing button in the Timeline view: which brings up a dialog where the user can select any channel from any other continuous Source to show: Version 4.0 285 6 Reference Topics 6.2 Channel Mapping Offline Sorter Software has the concept of a “channel”, which has a name and a number. An Offline Sorter Channel can potentially contain both spikes and continuous data. Neural data files also have a concept of a “channel”, which generally also has a name and a number. We will refer to the channels in the neural data file as “Raw” channels. A Raw channel is always either a Spike channel or a Continuous channel, but not both. The purpose of the Info | Channel Map tab is to display and allow control over how the Raw channels from the neural data file are assigned to Offline Sorter Channels. Note: Channel re-mapping is supported only for Plexon PLX files. An Offline Sorter Channel displays data from a ‘raw’ channel from a spike Source, or from a continuous Source, or from both. Each Source is considered to have a Data Type, which is either single-electrode, stereotrode, or tetrode, and so Offline Sorter Channels displaying data from a Source may be considered to have the same Data Type as the Source. The format of the Channel Map tab has one line per Offline Sorter Channel. The Raw channel number(s) that are associated with the Offline Sorter Channels appear on the line, as shown in the following illustration: 286 Offline Sorter – Offline Spike Sorting Software Channel Mapping The columns in the Channel Map tab are: • Left Margin Number: The Offline Sorter Channel number. • Name: The name of the Offline Sorter Channel. • Raw Ch(s): These columns represent the Raw spike/continuous channel numbers from the neural data file that are associated with this Offline Sorter Channel. If the Data Type is Stereotrode or Tetrode, these columns display two or four Raw spike/continuous channel numbers. If the loaded file type supports channel re-mapping, these entries are droplists that allow selecting a different Raw channel number. Note: Offline Sorter Channel numbers always start numbering at 1. Usually Raw channel numbers also start numbering at 1, but occasionally some file formats start numbering Raw channels at 0. In particular, the continuous channels from PLX and PL2 files start numbering at 0. There is always a current Channel Map in effect. If no channel re-mapping has been performed, a neural data file loads with a default channel mapping scheme. The Channel Map tab only displays the Offline Sorter Channels for a single Source at a time. Likewise, if channels are to be re-mapped, each Source must be mapped independently. The ‘For Source’ droplist (highlighted in screenshot below) can be used to select which Source to display and map. Version 4.0 287 6 Reference Topics 6.2.1 Stereotrode and Tetrode Channel Mapping The following screenshot shows a standard mapping of 16 Raw spike channels into four tetrode Offline Sorter Channels. For example, the tetrode channel named SPK09 consists of Raw spike channel 9 as electrode 1, Raw spike channel 10 as electrode 2, etc. Note: The Neuralynx file format stores stereotrode/tetrode data such that a single Raw channel contains the data for all electrodes in the stereotrode/tetrode data. In this case the Channel Map tab can be misleading. 6.2.2 Converting Data Type An advanced feature in Offline Sorter Software lets you force-interpret spike data to be any data type. For example, data files that were acquired as single-channel 288 Offline Sorter – Offline Spike Sorting Software Channel Mapping data can be treated as if they were stereotrode or tetrode data. To convert the Data Type, use the droplist in the second row: As soon as the Data Type is changed, the channel map will reconfigure to show the channel mapping for the Source with the new Data Type, and an Apply button appears. This is a form of ‘preview’ for the new channel mapping; the re-mapping does not take place until the Apply button is pressed. When a different Data Type is selected and the Apply button is pressed, Offline Sorter Software performs a conversion algorithm on the data. This conversion causes all the data to be reloaded and all sorted unit assignments and parameters to be lost. CAUTION Pressing the Apply button reloads data and resets parameters Use the Apply button with caution. Verify that you want to reload data and drop the current sorted unit assignments and parameter values. The algorithm used to convert data type is as follows, using the conversion of single-channel data into tetrode data as an example: 1 Version 4.0 Group the channels into groups of four (two for stereotrode data). If the original single-channel data file has N channels, there will be N/4 tetrode channels (N/2 for stereotrode) after the conversion. 289 6 Reference Topics 2 Using the first channel in each group, step through each spike in the channel and obtain its timestamp. Find the corresponding spikes with the same timestamp on the other three channels in the group. Failure to find a spike on the other channels with the same timestamp results in a “dropped waveform”. A count of dropped waveforms appears on the status bar when a converted channel is opened. 3 The waveforms for the four time-coincident spikes are concatenated together to form the “expanded waveform” for the single spike on tetrode channel. If each single channel contains 800 microsecond-long waveforms, the four spikes on the four single channels become a single spike on the tetrode channel with a length of 4x800 = 3200 microseconds. Any dropped waveforms are represented as zeros in the corresponding position in the expanded waveform. 6.2.3 Loading a Channel Map from a File Prior to Offline Sorter V4, the Channel Map view would permit in-place editing of the channel map. This turned out to be problematic. With Offline Sorter V4, the only way to remap channels is to load a channel map from a file that contains the remapping definition. By convention, the suggested file extension for channel mapping definition is .ofm. If an .ofm file that contains the channel mapping already exists on disk, then to apply that channel map in Offline Sorter Software, from the in the Info | Channel Map tab right-click (shortcut) menu, then select Load Channel Map from a File. You can also apply the channel mapping file in a batch command file using the Set ChanMap filename command; see Section 6.9, "Batch File Processing” on page 313. The format of the channel mapping file is as follows: • The first line contains the number of Sources that are represented in the file. The lines following this one are repeated for each Source in the file. 290 • The second line (which is the first line of the per-Source block) is the Source ID. This must match a Source ID that is currently loaded into Offline Sorter Software. • The next line contains two numbers, separated by commas. The first number N is the number of Offline Sorter Channels described in the mapping. The second number is the “trodalness” T of the mapping: 1 for single electrode, 2 for stereotrode, or 4 for tetrode. The example that follows represents four channels mapped as tetrodes (N,T=4,4). • The next N lines describe the raw channels mapped to each Offline Sorter Channel. Each line consists of the Offline Sorter Channel number, which must be greater than or equal to 1, followed by a tab or space(s), then followed by a comma-separated list of T raw channel numbers. The position within the comma-separated list determines the specific electrode within a Offline Sorter – Offline Spike Sorting Software Stereotrode and Tetrode Data stereotrode or tetrode. In the following example, channel 4 has electrodes 13, 14, 15, and 16 as a tetrode. Sample channel mapping file contents: Number of Sources : 1 Source ID : 7 4,4 1 1,2,3,4 2 5,6,7,8 3 9,10,11,12 4 13,14,15,16 6.2.4 Saving a Channel Map to a File Although .ofm files can be manually created from scratch using a text editor, a better way is to have Offline Sorter Software export an .ofm file that is represents the current channel mapping, then edit the channel mapping in the .ofm using a text editor to create the desired channel mapping. This ensures, for example, that the .ofm file will have the correct overall structure (including the correct Source ID) for the desired final mapping. An .ofm file can be saved that contains either just the currently-selected Source, or for all Sources. To save an .ofm file, select Save Current Source Channel Map to a File or Save All Sources Channel Map to a File from the right-click menu in the Channel Map view. 6.3 Stereotrode and Tetrode Data 6.3.1 Loading Stereotrode or Tetrode Spikes Offline Sorter Software will automatically load stereotrode and tetrode spikes from most file formats that support stereotrode or tetrode data. For most file formats (including Plexon .plx and .pl2), what was 2 or 4 channels in the “raw” data file are combined together so that they appear to become a single stereotrode or tetrode channel in Offline Sorter Software. When loading stereotrode or tetrode data from Plexon .plx files, Offline Sorter Software tries to match waveforms that appear on the individual channels that make up a full stereotrode or tetrode channel by timestamp. That is, the complete stereotrode or tetrode waveform consists of waveforms from the 2 or 4 channels that comprise the stereotrode or tetrode, and those waveforms must have the same timestamp. The Invalidate Incomplete Stereotrode and Tetrode Waveforms checkbox in the Tools | Data Import Options | Plexon dialog controls what happens when the waveforms from all 2 or all 4 channels are not found in the data Version 4.0 291 6 Reference Topics file. The incomplete waveform is added, with zeros filling the missing channel waveform(s), but that incomplete waveform is marked as being invalid when the checkbox is checked (the default). In all data file formats for which Offline Sorter Software combines multiple individual “raw” channels to form stereotrode and tetrode channels, Offline Sorter Software uses the characteristics of the first “raw” channel in the stereotrode/tetrode gouping as the characteristic for the overall stereotrode/ tetrode channel. That is, the channel name, number of units, filtering parameters, and per-waveform unit designation are always taken from the first “raw” channel in a stereotrode or tetrode channel. However, there are two exceptions: the Threshold value is taken from each individual raw channel (as Offline Sorter Software supports having a different threshold for each channel making up a stereotrode/tetrode channel), and the gain. Since Offline Sorter Software has only a single gain value for the full stereotrode or tetrode channel, it will always use the first “raw” channel’s gain as the stereotrode/tetrode channel gain. But for Plexon .plx and .pl2 files, Offline Sorter Software has a feature to compensate for differing gains on the “raw” channels within a stereotrode/tetrode channel. If the Compensate for gain differences with Stereotrode and Tetrode channels checkbox in the Tools | Data Import Options | Plexon dialog is checked, Offline Sorter Software will alter the waveforms in the subsequent “raw” channels to what they would be if that channel had the same gain as the first “raw” channel. Note that this is a digital adjustment of the actual waveform values, and it can either increase or decrease the waveform values depending on the ratio between the first “raw” channel gain and the gains of the subsequent “raw” channels. 6.3.2 Extracting Stereotrode or Tetrode Spikes from Continuous Data As outlined in Section 3.11.4, "Stereotrode and Tetrode Waveform Detection” on page 78, Offline Sorter Software can extract spikes from continuous data channels that are either loaded as stereotrode/tetrode channels, or mapped to stereotrode/tetrode channels using the Channel Map tab. When a stereotrode/ 292 Offline Sorter – Offline Spike Sorting Software Stereotrode and Tetrode Data tetrode channel has been loaded, the Continuous Data Display shows the two or four continuous data traces stacked vertically on top of each other: If a low-cut filter is applied, it applies to all traces in the stereotrode or tetrode channel. For waveform detection on stereotrode/tetrode continuous data, a threshold crossing on any electrode results in the capture of the waveform across all electrodes. The threshold by default is the same for all electrodes in the channel. To adjust the threshold for each electrode independently, click the Detect Waveform Options button to open the Waveform Detection Options dialog box, then click For stereotrode/tetrode data, allow an independent threshold for each electrode. In the preceding illustration, the purple highlighting box shows which electrode is current for the purpose of adjusting the independent threshold. 6.3.3 Sorting Stereotrode and Tetrode Spike Waveforms By default, Offline Sorter Software analyzes stereotrode and tetrode spike data by concatenating the individual waveforms from each electrode in the tetrode or stereotrode group into a single waveform. The resulting concatenated waveform is twice (for stereotrode) or four times (for tetrode) as long as each individual waveform. The Waveform Display shows the concatenated waveform with vertical white lines separating the waveforms from each individual electrode channel within the group. The Timeline view represents the waveform group arranged vertically, indicating that they were acquired at the same point in time. Version 4.0 293 6 Reference Topics You can then apply all cluster display and sorting features to the concatenated waveforms. Offline Sorter Software includes sorting features that calculate values on the per-electrode waveforms instead of the concatenated waveforms (e.g. “Peak EL 1” is the peak value of the waveform on the first electrode only). Also, ratios can be formed from per-electrode features (e.g. “Peak EL 1 / EL 2” is the peak value on electrode 1 divided by the peak value on electrode 2). Stereotrode and tetrode data formats in Plexon PLX and PL2, DataWave UFF, and Neuralynx files are automatically detected when the file is opened. 6.3.4 Disabling Electrodes With Stereotrode/Tetrode data, an electrode (or wire) can break or otherwise just produce noise or artifacts. You can choose to “ignore” individual electrodes within a stereotrode/tetrode by clicking open the Electrode Enable drop list in the Control Grid and unchecking the checkboxes. The Electrode Enable entry in the Control Grid will display ‘N/A’ if single-electrode data is loaded into Offline Sorter Software. When an electrode is disabled, a red box with the word 'Disabled' will appear in the space where that electrode is being displayed in the waveform display. Disabled electrodes do not contribute to PCA calculations or to calculations of any other Feature values for the waveforms. 6.4 Features Available for Sorting You can choose each dimension of the 2D or 3D feature space used in Offline Sorter Software from the list of available features. Any of the following features can be made “active”, so that they appear in the X axis, Y axis and Z axis feature drop-lists in the toolbar. See “Axis Selection” under Section 3.7.2, "Clusters Views Common Functionality” on page 54. 294 Offline Sorter – Offline Spike Sorting Software Features Available for Sorting In the following, w(t) = [w(1),…,w(n)] is the waveform (n=number_of_points_in_waveform) p1(t)=[p1(1),…,p1(n)] is the first principal component vector p2(t)=[p2(1),…,p2(n)] is the second principal component vector p3(t)=[p3(1),…,p3(n)] is the third principal component vector represents a sum over t The available features are: • PC1 – The waveform projection onto the first principal component PC1 = p1(t)*w(t) • PC2 – The waveform projection onto the second principal component PC2 = p2(t)*w(t) • PC3 – The waveform projection onto the third principal component PC3 = p3(t)*w(t) • PC4-PC8 – The waveform projections onto higher principal components • Slice 1 – The waveform height at a selected position in time. You can select the time position in the Control Grid or the Waveform display. Slice 1 = w(i) :the waveform voltage at time t=i • Slice 2 – The waveform height at a selected position in time. You can select the position in the Control Grid or the Waveform display. Slice 2 = w(j) :the waveform voltage at time t=j • Slice 3 – The waveform height at a selected position in time. You can select the position in the Control Grid or the Waveform display. Slice 3 = w(k) :the waveform voltage at time t=k • Slice 4 – The waveform height at a selected position in time. You can select the position in the Control Grid or the Waveform display. Slice 4 = w(l) :the waveform voltage at time t=l • Peak – The maximum voltage amplitude across the entire waveform length Peak = max(w(t)) • Valley – The minimum voltage amplitude across the entire waveform length Valley = min(w(t)) • Peak-Valley – The difference between the maximum and minimum waveform amplitude Peak-Valley = max(w(t))-min(w(t)) Version 4.0 295 6 Reference Topics • Peak, Valley FWHM – The “Full Width at Half Maximum” for the peak or valley of the waveform, expressed in milliseconds. The exact points where the waveform crosses the half max value are obtained by interpolation. • Peak, Valley Tick – The clock tick (as measured from the beginning of the captured waveform) at which the peak or valley occurs. No interpolation or waveform fitting is done, so these values are “quantized” to integer values. • Area – The total integrated area underneath the waveform Area = abs(v(t)) • Energy – The waveform energy, as it is calculated for spike detection. See “Waveform Detection View” on page 74. 1 Energy = --------------- v t v t width • Sqrt(Energy) - The square root of the above-mentioned waveform energy. • Non-Linear Energy – The non-linear waveform energy, as it is calculated for spike detection. See “Waveform Detection View” on page 74. 1 Non – Linear Energy = --------------- v t v t – v t – 1 v t + 1 width 296 • ISI(Previous), ISI(Next) - For waveform i, ISI(Previous) is the amount of time (in mSecs) between the waveform i-1 and i, while ISI(Next) is the amount of time between waveform i and i+1. Both values are capped at 9999 mSecs to avoid large gaps from over-extending the range of values. • Timestamp – The timestamp of the waveform in the file. Note: Selecting the timestamp as one of the dimensions in the Clusters views allows the viewing of the other feature(s) as a function of time. Discontinuities or drifts in time can indicate a change in the electrode position or the recording conditions. • Per-Electrode Features – (Only available for stereotrode or tetrode data.) Most of the above features are available calculated per-electrode. For example, the feature “Peak EL 1” is the peak value of the waveform within the first electrode in a stereotrode (or tetrode). “Peak EL 2” is the peak value within the second electrode of the stereotrode (or tetrode). For further discussion, see Section 6.3, "Stereotrode and Tetrode Data” on page 291. • Per-Electrode Ratio Features – (only available for Stereotrode or Tetrode data) These features are formed by taking the ratio of Per-Electrode feature values. For example, the feature “Peak EL 1/EL 2” is “Peak EL 1” divided by “Peak EL 2”. Ratios with a denominator value of 0 are arbitrarily set to 0. For further discussion, see Section 6.3, "Stereotrode and Tetrode Data” on page 291. Offline Sorter – Offline Spike Sorting Software Features Available for Sorting 6.4.1 Principal Components The projections onto the first eight principal components can be plotted on any axis of the Clusters views. By default, the principal component vectors are calculated using all the valid waveforms of the current channel and all time points in the waveform between Sort Start and Sort End. For more information, see Section 4.4.5, "Adjusting the Sort Range” on page 142. For example, waveforms projected onto the first two principal components appear as follows when viewed in the 2D Clusters view. The dashed lines are the X and Y axes, representing the zeroes of PC1 and PC2. The points representing the lowest-amplitude waveforms have principal component projections near zero (i.e. near the intersection of the two axes). You can recalculate the principal components using subsets of waveforms (e.g. only valid waveforms, only unsorted waveforms, only waveforms within a time range) or using only the points specified by the Sort Start and Sort End parameters in the Control Grid. The various options appear in the Tools | Recalculate the Principal Components menu command, which displays the following window. Version 4.0 297 6 Reference Topics Checking the Use Enhanced PCA checkbox will perform a variant of the Principal Components calculation described in Section 6.8, "Enhanced PCA Feature Space” on page 312. You can restrict the PCA Calculation to use only a certain number of waveforms. This is a useful feature for larger files, because the PCA calculation for channels containing large numbers of waveforms can be time-consuming. All of the options that are available in the Recalculate Principal Components window are also available under the Feature Calc tab of the Tools | Options window. Offline Sorter Software remembers all of the options that control the PCA calculation between invocations. To control which portion of each waveform is used in the Principal Component calculation, under Waveform Points to Use, click either the All the points option to use the entire waveform, or the Only the point between sort start and sort end option to use only the subset of points between sort start and end. Click Do not show this dialog again to suppress the display of the Principal Components window, after selecting or clicking Recalculate the Principal Components. To re-enable the display click to clear the Do not show the Recalculate Principal Components dialog checkbox on the Feature Calc tab of the Tools | Options window. 298 Offline Sorter – Offline Spike Sorting Software Details of the Sorting Algorithms 6.4.2 Voltage at Specific Slices in Time To view waveform voltages at specific points in time on the X, Y, or Z axis of the Clusters views: • Select Slice 1, Slice 2, Slice 3, or Slice 4 for the X, Y, or Z axis using the Drop-Down List Boxes on the Toolbar. • Adjust the time values for Slice 1, Slice 2, Slice 3, or Slice 4 in the Control Grid. When visible, you can also drag the Slice 1, Slice 2, Slice 3, and Slice 4 lines into position with the mouse on the Waveform display. • Right click the Clusters view and select Redraw in the pop-up menu. • To update the Clusters view immediately when any of the slice n values are changed, select the Redraw Cluster Display Immediately when Slice Position Changes in the Display tab under the Tools | Options dialog box. • By default, each channel “remembers” its slice positions independently. To have the same slice positions used across all channels, click Use Same Slice Positions for all Channels in the Feature Calc tab under the Tools | Options dialog box. 6.5 Details of the Sorting Algorithms 6.5.1 Feature Space Used for Sorting The Semi-Automatic and Automatic sorting algorithms behave differently depending on how they are initiated: • Version 4.0 If the sorting is initiated from the 2D Clusters view, the Clusters vs Time view, or the Surface view (e.g. by pressing the Find Units button on the view-specific toolbar), the sorting is done in 2D feature space. 299 6 Reference Topics • If the sorting is initiated from the 3D Clusters view, the sorting is done in 3D feature space. • If the sorting is initiated from the Sort | Perform Automatic Sorting main menu item, the radio buttons in the Sort In box control whether the sorting is done in 2D or 3D feature space. 6.5.2 Template Algorithm The Template matching sorting algorithm is designed to mimic the online real-time sorting performed by the Plexon MAP data-acquisition hardware. For each waveform, the algorithm: 1 calculates the sum-of-squares differences from this waveform to all the templates: 2 finds the template with the minimum sum-of-squares difference 3 if the minimum difference is less than the Fit Tolerance for this template, the waveform is assigned to this template's unit. You can adjust the Fit Tolerance (measured in units of 0.01% of the maximum A/D value) in the Units view: Note: For Plexon MAP users: The MAP system hardware uses a slightly different scaling factor on the Fit Tolerance. To use Fit Tolerance values that will give identical behavior in Offline Sorter Software as they will on Sort Client, check the Use MAP-compatible Fit Tolerance checkbox on the Tools | Options | Templates tab. Let, waveform = w = [w1,…,wN] template = t = [t1,…,tN] where wi and ti values are in AD units (typically between –2047 and +2048) N = # digitized data points 300 Offline Sorter – Offline Spike Sorting Software Details of the Sorting Algorithms Note: For Plexon MAP users: The MAP system has 12-bit A/D conversion (2^(12)=4096). Therefore the AD values of waveform and template amplitudes are integers between –2047 and +2048. The difference measure (dw) between a waveform and a template is the square root of the mean sum of square error: dw = 1--- wi – ti 2 M where M is the sort width for the current channel in terms of the number of data points represents a sum over i (the samples in the sort width) For stereotrode and tetrode data, the sum is Su = 1 ----- w i – t i 2 M where the first summation is over the electrodes. The waveform is assigned to a template's unit if Template Fit Tolerance < dw The waveform is assigned to the first (starting with Unit a) template that satisfies the above relation. 6.5.3 MAD Calculation When calculating band tolerances or unit Fit Tolerances, Offline Sorter Software can use a modified calculation of the standard deviation that purports to be less sensitive to outliers. This modified standard deviation relies on the MAD (median absolute deviation) calculation. The MAD calculation involves finding the median of the absolute deviations from the data’s median value. When used to find the MAD between a waveform and its unit template waveform, the MAD value is calculated on the quantity di = (wi – ti) MAD = mediani (abs(di – m)) where m = medianj(dj) That is, first find m, which is the median of all the differences between each waveform and the unit template. Then the MAD is the median of the absolute values of the residual between each di and m. Version 4.0 301 6 Reference Topics Finally, the modified standard deviation is found by multiplying the MAD value by a scaling constant: sMAD = MAD * 1.4826 This modified standard deviation is generally used in place of the normal standard deviation for subsequent calculations. 6.5.4 Adaptive Templates Algorithm The adaptive template algorithm behavior is controlled by two parameters: • the Weight • the Update Threshold which can be set on the Tools | Options | Templates tab: To adapt the templates, Offline Sorter Software will process the spikes in the file in time-order. As it proceeds, it will maintain both the current template waveform being used for sorting t(i), and an average waveform s(i) for each unit, where i indexes the sample within the waveform. The average waveform s(i) starts out equal to the initial template waveform t(i) at the beginning of the file. For each spike waveform w(i) that is encountered in the file and that is sorted into the unit under consideration (because it is within the Fit Tolerance of the current template t(i)), the adaptive template algorithm will add that spike waveform to the average waveform to get an updated average s i = s i 1 – W + w i W using a weighting factor W that is the adaptive template Weight mentioned above. Then the average waveform s(i) is compared with the current template waveform t(i) by calculating the sum-squared-difference between s(i) and t(i) N d= si – ti 2 -----------------------------N 1 where N is the number of samples in the waveform. 302 Offline Sorter – Offline Spike Sorting Software Details of the Sorting Algorithms If the calculated quantity d is greater than the adaptive template threshold value, then a new template will be put into effect. The new template waveform t(i) is set equal to the current average waveform s(i). The timestamp of the waveform being processed when this occurs is recorded, as is the new t(i), so that Offline Sorter Software can display a history of the template waveform changes made during Adaptive Template Sorting. Note that for small values of the adaptive template Weight W, the average waveform changes only very slowly when the waveforms trend away from the template, whereas for values of W near 1 the average waveform responds rapidly to shifting waveforms. Also, a small value of the adaptive template threshold will cause the algorithm to be eager to adopt new templates, whereas larger values will make the algorithm more reluctant to change templates. 6.5.5 K-Means Algorithm The K-Means algorithm is described in any pattern recognition textbook. The algorithm runs in feature space, and requires starting positions for the clusters (and thus implicitly the number of clusters) to be specified before the algorithm begins. Algorithm outline: 1 The user first sets initial cluster centers. 2 Each point is assigned to the cluster whose center is nearest, using a simple 2D or 3D Euclidean distance. 3 Cluster centers are then recalculated using the points assigned to each cluster, using a simple center-of-gravity method. Steps 2 and 3 are repeated until the cluster centers no longer change. When the K-Means algorithm converges, an outlier removal algorithm runs. The standard deviation of the distances from each point to its cluster center computes. Any point that is more than a user-specified constant (OutlierThreshold) times this standard deviation away from its cluster center is removed from the cluster. References: Webb, Andrew, Statistical Pattern Recognition Second Edition, John Wiley and Sons 2002 and many others... 6.5.6 Standard E-M Algorithm The Expectation-Maximization algorithm is a widely-known iterative, parametric approach that fits a normal mixture model (a mixture of several Gaussians) to the available data points. It is so named because for each iteration the algorithm goes through two phases, an Expectation calculation followed by a Maximization Version 4.0 303 6 Reference Topics phase. You can find the derivation of the equations for the algorithm in many sources, some of which are listed below. The standard E-M algorithm requires the selection of the number of Gaussians to be fit (i.e. the number of units) and an initial starting assignment of points to clusters. In Offline Sorter Software, if a Continue Sort is being performed (see Section 5.6.2, "Sort | Perform Automatic Sorting...” on page 251), the existing point assignments and number of clusters is used. If a normal Standard E-M sort is requested, the user is required to specify starting cluster centers, and a K-Means sort is used to get the initial assignment of points to clusters. Offline Sorter Software actually implements a variant of the Standard E-M algorithm called REM-2, as discussed in the Sahani reference below. With this variant, a new parameter “beta” is introduced that influences the convergence of the E-M algorithm. In the Sahani reference, this beta parameter is systematically decreased as the algorithm progresses in an “annealing schedule”, which causes clusters to be “frozen out” as “phase transitions” are encountered at certain values of beta. When the beta value is set to 1.0, the REM-2 method becomes equivalent to the Standard E-M algorithm. References: Webb, Andrew, Statistical Pattern Recognition Second Edition, John Wiley & Sons 2002 Shahani, Maneesh Latent Variable Models for Neural Data Analysis, Doctoral Thesis, California Institute of Technology 1999 McLachlan and Peel, Finite Mixture Models, John Wiley & Sons 2000 6.5.7 Valley Seeking Algorithm The Valley Seeking algorithm in Offline Sorter Software starts by calculating the number of neighbors that each point in feature space has. A neighbor is defined as a point that is within a certain critical distance of the target point. The critical distance is given by Dist = 0.25 * sigma * Parzen Mult where sigma is the standard deviation of the distances of all points to the overall mean, and the Parzen Mult is a user-specified parameter so-named for its similarity to the Parzen density estimation kernel. Note: Creating the neighbor counts inherently scales as N*N, where N is the number of points. This fact limits the number of points that can be handled by this algorithm to several thousand before computing resources are overwhelmed. The neighbor count for each point is then put into a list and the list is sorted so that the points with the most neighbors are at the top of the list. 304 Offline Sorter – Offline Spike Sorting Software Details of the Sorting Algorithms Next, a set of seed points are found that are “local maxima” in that they have more neighbors than any of their neighbors do. The search for seed points starts at the top of the list sorted according to the number of neighbors, so the seed points are points near the centers of the densest clusters. Points with less than a certain minimum number of neighbors cannot become seed points. Then, initial clusters are formed from each seed points and all of the seed point’s neighbors. Also, if any of the seed point’s neighbors are themselves seed points, their initial clusters are combined. At this stage, the clusters consist of a circle (or sphere in 3D) of points centered around each density maximum with a radius of roughly the critical neighbor distance, with the other points unassigned. The unassigned points are then assigned to clusters using a modified Fukanaga algorithm. This is an iterative algorithm; at each step, unassigned points are assigned to the cluster that the majority of its neighbors belong to. This continues until points stop being assigned or a maximum number of iterations is completed. References: Fukunaga, Keinosuke Introduction to Statistical Pattern Recognition, Chapter 11, Academic Press 1972 6.5.8 T-Distribution E-M Algorithm A variant of the E-M algorithm by Shoham et al (see references that follow). This algorithm has two important features: 1) Instead of fitting a mixture of normal (Gaussian) distributions, T-Distributions are used instead. The T-Distribution is similar to a Gaussian, except that the tails are “fatter”. This characteristic can enable E-M algorithms based on T-Distributions to better handle outliers in the data set. 2) The algorithm has built into it a way to automatically decide on the number of clusters. This feature is agglomerative in nature, as the algorithm starts with a large number of clusters and combines them together as the algorithm proceeds, so as to minimize a penalized likelihood function. As discussed in the Shoham reference, the algorithm does not perform well when using the theoretical value for the number of parameters per component. Offline Sorter Software introduces a multiplier on this theoretical degrees of freedom value that can be adjusted. Empirically, values of around 20-30 produce the most pleasing clusters. Smaller values generally lead to too many clusters, larger values lead to too few. The Scan feature in Offline Sorter Software can perform sweeps over this sorting parameter, so its affect on sorting performance can be investigated. The algorithm must be started with an existing clustering of the data, generally with too many clusters defined, as the algorithm can agglomerate clusters together as it proceeds. The initial clusters can either be taken from the Version 4.0 305 6 Reference Topics currently-defined units (See “Sort | Perform Automatic Sorting...” on page 251.), or they can be generated automatically. To automatically generate the starting configuration, the K-Means algorithm is used. You can set the number of cluster centroids used in this initial sort by using the Tools | Options | Sort dialog in the Number of seed clusters for T-Distribution algorithm edit box. The initial cluster centers given to the K-Means algorithm are evenly spaced along a diagonal line through the bounding box in feature space that contains all of the points to be sorted. References: Shoham, S., Fellows, M., and Normann, R. Robust, automatic spike sorting using mixtures of multivariate t-Distributions, Journal of Neuroscience Methods, 127(2), 111-122 2003 Figueiredo, Mario and Jain, Anil Unsupervised Learning of Finite Mixture Models, IEEE Transaction on Pattern Analysis and Machine Intelligence, vol. 25 pp.1150-1159, Sep 2003 6.5.9 Partial Sorts Normally, for the automatic sorting methods, initiating a Sort on a channel deletes all existing units and creates new units according to the algorithm. However, when the sorting algorithms are run when not all the waveforms are visible in the Clusters views (because the Use Only Unsorted Waveforms or Use Only Currently Visible Waveforms options are enabled and the waveforms being displayed are being limited by the Waveforms view setting or by the Control Displays checkbox on the Timeline view), the behavior of the sorting algorithms changes. All existing units are preserved, and the sorting algorithm is only allowed to run on the currently visible waveforms. This generally results in some number of new units in addition to the originally present units. The final step in the sorting process is to remove any units that are empty (units with no waveforms in them). 6.6 Sorting Quality Statistics There is no universally agreed upon way to measure sorting quality, so Offline Sorter Software can calculate and display a number of different sort quality metrics. It can also calculate pair-wise cluster separation statistics, and also other supporting statistical data such as measures of normality of distributions. The following sections describe the sort quality metrics and other statistics available in Offline Sorter Software. You can view these values on the Sorting Summary View, which is detailed on page 84, or on the Stats view of the Info Grid Views, which is detailed on page 25. Also, you can choose one of the sorting quality metrics to be displayed on the top of the 2D and 3D Clusters Views, which are detailed on page 52, where it can be used to give immediate feedback on the effectiveness of sorting decisions. See “Statistics Feedback While Sorting” on page 203. 306 Offline Sorter – Offline Spike Sorting Software Sorting Quality Statistics 6.6.1 MANOVA F and p-values The degree to which the selected unit clusters are separated in the 2D and 3D Clusters views is determined by a Multivariate Analysis of Variance (MANOVA) test. The Null hypothesis in the MANOVA is that all clusters actually come from the same underlying statistical distribution in 2D or 3D space. The p-value is the probability that an error is committed by rejecting the null hypothesis. Therefore, a small p-value indicates that each of the unit clusters has a statistically different location in 2D/3D space, and that the clusters are statistically well separated. After clusters are selected in 2D or 3D cluster space, you can view the resulting F and p-values derived from the MANOVA test in two and three dimensions in the Stats Spreadsheet in the Info Grid Views, which is detailed on page 25, and in the Clusters views; see Section 3.7.2, "Clusters Views Common Functionality” on page 54. 6.6.1.1 Some details on the MANOVA calculation In the jargon of MANOVA, the MANOVA “number of groups” is our number of units, and the MANOVA “dependent variables” (DV) are our feature vectors (e.g. principal components). This analysis is that of a single “Factor” experiment, with the “Treatment” being the unit assignments. The MANOVA F-statistic is calculated using a ratio of determinants to get Wilk's lambda, followed by Rao's method for converting Wilk's lambda into an F value. See “Applied Multivariate Statistics for the Social Sciences”, 2nd Edition by James Stevens, page 191 for more details. An unweighted MANOVA is performed, in that all groups (regardless of the number of waveforms they contain) contribute equally to the F-statistic calculation, so as not to bias the MANOVA calculation toward rapidly firing units. See “Statistical Principals in Experimental Design”, 2nd Edition by B.J. Winer, page 232. The conversion of the F-statistic to a p-value is done via a calculation of the incomplete beta function (See “Numerical Recipes in C”, section 6.2), assuming a single-tailed probability distribution. Including or not including the unsorted units in the ANOVA calculation: The Include unsorted waveforms as a unit in the statistics calculations checkbox in the Stats tab in the Tools | Options dialog box controls whether the unsorted waveforms are treated as a unit in the statistics calculation, or simply ignored. The text in parenthesis on the Multivariate ANOVA line indicates the current setting for this option. For additional information, see Section 6.6.1.1, "Some details on the MANOVA calculation” on page 307. Note: Version 4.0 The multivariate ANOVA test requires a minimum of 2 clusters, one of which can be the unsorted waveforms—if they are included as a unit. Also, it does 307 6 Reference Topics not make sense to run the ANOVA test if any unit is defined that contains zero waveforms (again, including the unsorted waveforms if they are included). Interpretation of the Multivariate ANOVA test This section includes information on the interpretation of the Multivariate ANOVA tests. The test results appear in the lower half of the Stats view. Assumption: The distributions of points is normally distributed in 2D or 3D cluster space. The Null hypothesis is: All unit clusters actually have the same underlying distribution in 2D or 3D space and have the same mean (i.e. do not represent distinct spike waveforms). The p-value is: The probability of rejecting the null hypothesis (that all clusters are actually the same) if it were actually true. Conclusion: The smaller the p-value, the more confident you can be in rejecting the null hypothesis and concluding that the clusters are in fact distinct and represent different units. 6.6.2 J3 J3 is a non-parametric measure of the quality of sorting (i.e. no normality assumptions are involved). J3 = J2/J1, where J1 = E(f(u,i)-m(u)) is a measure of the average distance in feature space between points in a cluster (f) from their center (m). E(x) represents the Euclidean distance squared ( x˜ * x). The summations are over units u, and over feature vectors (points) in each unit i. J2 = N(u)E(m(u)-m) is a measure of the average distance between unit clusters. The summation is over units u, N(u) is the number of points in unit u, E(x) represents the Euclidean distance squared. m(u) is the cluster center for unit u, and m is the grand center of all points in all units. So J3 takes on a maximum value for compact, well-separated clusters. References: Wheeler, Bruce C., Automatic Discrimination of Single Units in Methods for Neural Ensemble Recordings, ed. by Nicolelis, M., CRC Press, Boca Raton, 1999 6.6.3 Pseudo-F The Pseudo-F statistic is closely related to the J3 statistic. It is essentially J3 that has been adjusted for the number of waveforms and the number of units. Pseudo-F = (N-g)/(g-1) J3 where N is the total number of waveforms, and g is the total number of units. 308 Offline Sorter – Offline Spike Sorting Software Sorting Quality Statistics 6.6.4 Davies-Bouldin The Davies-Bouldin validity metric is calculated as: d' i + d' j 1 ---------------------------------DB = ---- m ax ji d i j N i where d(i,j) is the Euclidean distance between the centroids of unit i and unit j, and d'(i) is the average distance of each point in unit i to the centroid of unit i. The sum is over all N units, and the max is taken over all units j i. Because the inter-cluster distance d(i,j) is in the denominator, the Davies-Bouldin validity statistic takes on small values for well-separated unit clusters. The Davies-Bouldin validity statistic is a non-parametric measure. 6.6.5 Dunn The Dunn validity metric is calculated as: Dunn = min min i ji d i j ------------------------------max d' k k where d(i,j) is the Euclidean distance between the centroids of unit i and unit j, and the average distance of each point in unit k to the centroid of unit k. The outermost min is taken over all units i, the inner min is taken over all j i, and the max is taken over all units k. d'(k) is The Dunn validity index assumes a maximum value for clusters that are compact and well-separated. 6.6.6 Per-Unit Sort Quality Metrics The above-described sort quality metrics are applied to the entire channel – a single number attempts to describe the sort quality for all units in a channel. Offline Sorter Software can also calculate some sort quality metrics that are defined on a unit-by-unit basis. That is, for a per-unit sort quality metric, a single quality number is calculated and reported for each unit, where that number attempts to describe (some aspect of) the quality of that unit. Offline Sorter Software supports calculating two per-unit sort quality metrics called L-Ratio and Isolation Distance. Both of these values are calculated in feature space, and so can be calculated both in 2D and in 3D feature space. L-Ratio is a measure of the amount of noise near the unit, where noise in this case means waveforms that are not assigned to the unit under consideration. A low value of L-Ratio indicates that the unit is well-separated and not contaminated by nearby spikes that are not assigned to the unit. The value of L-Ratio is essentially a weighted sum over waveforms not assigned to the unit under consideration, with the weight determined by how close the ‘foreign’ waveform is to the unit Version 4.0 309 6 Reference Topics center. Foreign spikes that are close to the unit center hurt more (and contribute more to the value of L-Ratio) than those further away. Isolation Distance is a measure of how distant the non-unit spikes are from the spikes in the unit under consideration. It can be visualized as the radius of an ellipsoid in feature space that contains an equal number of within-unit spikes and non-unit (noise) spikes. Isolation Distance is therefore not defined for situations where a unit contains more spikes within it than exist outside of the unit. Large values of Isolation Distance indicate a well-separated unit; the ellipsoid radius had to be made very large to include as many non-unit spikes as there were within-unit spikes. See the reference listed below for the mathematical definitions of these quantities. The per-unit values of L-Ratio and Isolation Distance appear in the Per-Unit Statistics section of the Stats option in Info Grid Views in Offline Sorter. L-Ratio is sometimes abbreviated as just “LRatio” within Offline Sorter Software, and Isolation Distance is sometimes abbreviated as “IsoDist” within Offline Sorter Software. Since machinery already exists within Offline Sorter Software to select and display per-channel sort quality metrics, Offline Sorter Software has added two new per-channel sort quality metrics based on these per-unit sort quality metrics: • Worst LRatio - the largest (and therefore worst) L-Ratio value for any unit in the channel • Worst Isolation Distance - the smallest (and therefore worst) Isolation Distance value for any unit in the channel These then show up in Offline Sorter Software where the other per-channel sort metrics (listed in the previous sections) appear. References: N. Schmitzer-Torbert, J. Jackson, D. Henze, K. Harris, A.D. Redish. Quantitative Mesaures of Cluster Quality for use in Extracellular Recordings, Neuroscience, 131 (2005) 1-11 6.7 Thresholding Algorithm—Aligned Extraction By default, the Offline Sorter System uses a standard thresholding (spike extraction) algorithm which defines the time at which the spike waveform crosses (exceeds) the threshold as its timestamp. While this is a classic method of thresholding, it has some drawbacks. First, it means that as the threshold is raised or lowered, the threshold “hits” the spike at different points on a rising or falling edge, potentially resulting in the timestamp changing by one, two, or more sample positions. Another manifestation of the same effect is that spikes of 310 Offline Sorter – Offline Spike Sorting Software Thresholding Algorithm—Aligned Extraction different amplitudes will have slight timestamp offsets relative to each other. While the size of these timestamp errors or “jitter” is too small to cause problems in most spike train analyses, it does have a significant effect on spike sorting: it causes smearing of clusters in feature space. The basic problem with threshold timestamping is that it does not use an unambiguous feature (in time/voltage space) of the spike as the reference to which a timestamp is attached. The obvious choice for such a reference is the largest peak within the spike. The Offline Sorter System aligned extraction thresholding algorithm uses this approach. Here is an example of the difference between standard threshold crossing (top) and aligned extraction (bottom). Note how the waveform “bundles” and the corresponding PCA clusters are more well-defined when aligned extraction is used: Version 4.0 311 6 Reference Topics Besides the improved timestamping accuracy and jitter reduction, the more well-defined clusters improve the performance of the automatic unit finding algorithm. 6.8 Enhanced PCA Feature Space In addition to the standard PCA (principal components analysis) feature space, the Offline Sorter System supports an improved version of PCA which was developed by Plexon specifically for spike sorting applications, called Enhanced PCA. Standard PCA determines a projection in which the first component is in the direction of maximum variance in the original data, the second component is in the direction of second-greatest variance, and so on. Enhanced PCA uses not only variance, but separability of the data, in calculating the projection. For example if there is a sample position where a group of spikes has a large amount of amplitude variance, but it is basically noise, without any structure within the distribution of amplitudes at that sample time, Enhanced PCA will de-emphasize that component of the data in the resulting projection. In contrast, samples where there is a high degree of separability, even though the amplitude variance may not be large, are emphasized in the projection. In many cases, the net result of Enhanced PCA is to make the feature space clusters more compact and distinct. However, the degree of improvement is data-dependent, and so you should compare standard PCA and Enhanced PCA to determine which is optimal for your application. Here is an example of standard PCA (top) versus Enhanced PCA (bottom): 312 Offline Sorter – Offline Spike Sorting Software Batch File Processing 6.9 Batch File Processing When a command file executes, Offline Sorter Software shows the progress in a dialog and also writes a log file with a .log extension appended to the original batch command file name. Offline Sorter Software also has a convenience command File | View Log from Last Executed Batch Command File that will quickly show the .log file from the last batch execution in the current editor. Offline Sorter Software will recognize a command-line argument /b BatchFileName so that a batch command script can be executed from the command line or from a Windows® .bat file. For example, OfflineSorter /b test.ofb at the command prompt will start Offline Sorter Software, immediately execute the test.ofb batch command file, and then close Offline Sorter Software. 6.9.1 Batch File Commands The format of the batch command files is one command per line. A command consists of a main keyword, followed by sub-keywords or arguments. A ‘//’ will comment out a line, and lines are not case-sensitive. Blank lines are ignored. There are only six main keywords: File, Dir, ForEachFile, ForEachChannel, Set, and Process. But the ForeEachFile, ForEachChannel, and Set commands have may sub-commands. In general, an Offline Sorter batch file does the following things: • Version 4.0 pre-specify the files to process using the File or Dir commands. 313 6 Reference Topics • pre-specify the actions to be done on each channel of each file (e.g. do some sorting), and the actions to be done on a file-by-file basis (e.g. save the results) using the ForEachChannel and ForEachFile commands. • pre-specify the values of other parameters that will affect how Offline Sorter Software performs the tasks (e.g. set the Parzen Multiplier for Valley Seeking Sorting) using the Set command. • start all the processing with the Process command. When running Offline Sorter Software, the Help | Quick Batch Reference menu item will display a convenient printable summary of the batch commands and their arguments. The batch command keywords are: 6.9.1.1 File The File command queues a file for processing. The file is not actually processed until the Process command is encountered. Specify the full path to the files. Syntax: File filename e.g. File c:\myfiles\test.plx will queue the file test.plx for processing 6.9.1.2 Dir The Dir command queues all of the files that match a template for processing. The files are not actually processed until the Process command is encountered. The template should include the full path to the files. Syntax: Dir template e.g. Dir c:\myfiles\*.plx will queue all of the .plx files in the c:\myfiles directory for processing. Note: It is not mandatory to specify any input data files using the File or Dir commands in a batch command file. When a batch file that does not specify any input data files is executed from within Offline Sorter Software, it will execute on the currently-open data file. 6.9.1.3 ForEachFile The ForEachFile command specifies an action to be done for each file being processed. For some commands the action is performed before the channels are processed, for others it is only performed after all channels have been processed (See Notes below) Syntax: ForEachFile sub-command e.g. ForEachFile ExportToNex A list of the sub-commands for the ForEachFile command follows: • 314 Save – saves the file. The saved file name is the same as the input file name with a numeric suffix added on to the original filename (same as File | Save menu option). Offline Sorter – Offline Spike Sorting Software Batch File Processing • ExportToPlx or SaveToPlx – saves the file as a new plx file (same as File | Export to New .PLX menu option), possibly with a numeric suffix. • ExportToPl2 or SaveToPl2 – saves the file as a new pl2 file (same as File | Export to New .PL2 menu option), possibly with a numeric suffix. Note that this option is only available if the file being processed is a .PL2 file. • ExportToNex or SaveToNex – saves the timestamps etc. to a .NEX file, possibly with a numeric suffix added on to the original filename. • SaveTpl – saves a sorting template, which is specified by the Set TplFileName command • SortUsingTpl – applies a sorting template, which is specified by the Set TplFileName command • InvalidateArtifacts – applies cross-channel artifact removal the current file, using parameters specified by the Set ArtifactXXX commands. • InvalidateArtifactsAfter - applies cross-channel artifact removal to the current file after the ForEachChannel commands are processed. See the Notes section below. • ExportWaveformInfo - writes out selectable information about each waveform in all channels to text files, a MATLAB® file or an Excel® spreadsheet. The information to be written and other controlling parameters must be specified in the File | Export Per-Waveform Data dialog. • ExportUnitInfo - writes out selectable information about each unit in all channels to either text files, a MATLAB file or an Excel spreadsheet. The information to be written and other controlling parameters must be specified in the File | Export Per-Unit Data dialog. • ExportChannelInfo - writes out selectable information about each channel to either a text file, a MATLAB file or an Excel spreadsheet. The information to be written and other controlling parameters must be specified in the File | Export Per-Channel Data dialog. 6.9.1.4 ForEachChannel The ForEachChannel command specifies an action to be done on each channel of each file. Syntax: ForEachChannel sub-command e.g. ForEachChannel ValleySeek Sub-commands for the ForEachChannel command are: Version 4.0 • Upsample - performs interpolation to upsample each channel of continuous data, as configured with the Set UpSampleXXX commands. • Filter – applies a low-cut filter to each channel of continuous data. The filter cutoff frequency is specified with the Set FilterFreq command. 315 6 Reference Topics 316 • Detect – performs waveform detection for each continuous channel, as configured with the Set DetectXXX commands. • Align – runs waveform alignment, using the currently set alignment parameters set via the Set AlignXXX commands. • DeleteAllUnits – removes all existing units • Sort - performs sorting that has been specified via the Set SortType command. • ValleySeek, ValleySeek2d – runs Valley Seeking sorting on each channel, using 2D feature space • ValleySeek3d – runs Valley Seeking sorting on each channel, using 3D feature space. • TDist, TDist2d – runs T-Distribution E-M sorting on each channel, using 2D feature space. • TDist3d – runs T-Distribution E-M sorting on each channel, using 3D feature space. • RemoveOutliers2d, RemoveOutlier3d – after sorting, runs the Remove Outliers tool in either 2D or 3D feature space, using the currently set Outlier Threshold. • RemoveShortISI – runs the Remove Short ISI tool, using the currently set Refractory Period. • AssignUnsorted2d, AssignUnsorted3d – runs the Assign Unsorted tool in either 2D or 3D feature space, using the currently set Outlier Threshold. • KeepWfsBetweenEvents – runs an interval filter that keeps only the waveforms between two specified events, with an optional time offset from each event. • KeepWfsInSpan – runs an interval filter that keeps only the waveforms within a time range around a specified event. • KeepWfsOutsideSpan - runs an interval filter that keeps only the waveforms that are outside of a time range around a specified event. • KeepWfsBetweenTimes – runs an interval filter that keeps only the waveforms within a specified time range. • InvalidateWfsBetweenTimes – runs an interval filter that invalidates the waveforms within a specified time range. • SortSummaryToPP – after sorting, dumps the sort summary to PowerPoint for each channel. • LogStats2d, LogStats3d – after sorting, dumps the 2D or 3D sort quality stats to the log file. Offline Sorter – Offline Spike Sorting Software Batch File Processing • Scan - performs a parameter scan as configured with the Set ScanXXX commands. • SaveScanResults - saves the results of a previous ForEachChannel Scan command to a file that can be later inspected in Offline Sorter Software. 6.9.1.5 Set The Set command changes a parameter, immediately. Syntax: Set parameterName parameterValue e.g Set ParzenRadiusMult 2.0 The available parameters are: • OptionsFromFile - immediately sets all options to the values in the specified options file. The options file can be created using the Tools | All Options | Save To File menu command. Note that this can reset the values of any previous Set commands, so it generally should come before any other Set commands. This command is useful for making sure that all parameters are set to known values before executing a batch file. • ChanMap – specifies a filename that contains a channel map to apply. Having this command present will force the named channel map file to be applied to each loaded file. • TplFileName – sets the sorting template filename to use for ForEachFile SortUsingTpl. • DefaultFileType – specifies the file type to assume when the data file extension does not match any known extension. The argument uses a numeric code from the following table to specify the file type: Code Version 4.0 File Type 0 Plexon PLX 1 reserved 2 reserved 3 Plexon PL2 4 Alpha Omega 5 CED Spike-2 6 Datawave 7 Data Translations 8 reserved 9 Multi-Channel Systems 10 Panasonic MED 11 Cyberkinetics 12 Neuralynx 13 Neuroexplorer .nex 317 6 Reference Topics Code 318 File Type 14 Neuroshare Native .nsn 15 RC Electronics 16 Axion 17 generic binary 18 generic Neuroshare 19 reserved 20 multiple files (OMF) • ImportParameters – specifies a filename for import parameters (.ofi file) to be used for binary file import. • FilterFreq – sets the low-cut filtering frequency in Hz to use with ForEachChannel Filter. • FilterType – set the type of the filter to apply, can be Butterworth, Bessel or Elliptic • FilterPoles – sets the number of poles to use for the filter, can be 2,4,6,8,10 or 12 • UpSampleType - sets the type of interpolation to do for upsampling; 0=None, 1=Linear, 2=Spline. • UpSampleFactor - sets the interpolation factor for upsampling (e.g. 2 means 2x interpolation). • UpSampleMinFreq, UpSampleMaxFreq - can be used to select which continuous channels will be upsampled (e.g. if a file contains some continuous channels sampled at 1000 Hz and others sampled at 4000 Hz, setting a UpSampleMinFreq of 30000 will ensure that only the 40000 Hz channels are upsampled). • DetectNPW – sets the number of points per waveform to use for ForEachChannel Detect. • DetectNPre – sets the number of pre-threshold samples to use for ForEachChannel Detect. • DetectSigmas – sets the detection threshold as a number of sigmas away from the mean of the Peak Height Histogram; the value can be negative for negative thresholds. • DetectMicrovolts – sets the detection threshold in microvolts • ContPreampGain – allows setting the preamp gain to be used for all continuous channels • SpikePreampGain – allows setting the preamp gain to be used for all spike channels • DetectDead – sets the number of samples to ignore following a detection (the dead time) to use for ForEachChannel Detect. Offline Sorter – Offline Spike Sorting Software Batch File Processing Version 4.0 • AlignType - determines how the waveforms will be aligned; 0=first local max, 1=first local min, 2=first local extremum, 3=global max, 4=global min. • AlignMaxShift – is the maximum amount a waveform will be shifted (in clock ticks). • AlignDuringDetect – toggles the align during detection feature on/off • ArtifactWidth – the number of samples used to detect coincidence for ForEachFile InvalidateArtifacts. • ArtifactPercentage – the percentage of channels that must have coincident spikes for ForEachFile InvalidateArtifacts. • BetweenEvent1, BetweenEvent2 – event names to use for KeepWfsBetweenEvents interval filter. • BetweenEvent1Offset, BetweenEvent2Offset – time offsets in msec to use for KeepWfsBetweenEvents interval filter. Filter will invalidate waveforms outside of the time interval between (time of BetweenEvent1 + BetweenEvent1Offset) to (time of BetweenEvent2 + BetweenEvent2Offset). • SpanEvent – event name to use for KeepWfsInSpan interval filter. • SpanEventStartOffset, SpanEventEndOffset – time offsets in msec to use for SpanEvent interval filter. Filter will invalidate waveforms outside of the time interval (time of SpanEvent + SpanEventStartOffset) to (time of SpanEvent + SpanEventEndOffset). • TimeStart, TimeEnd – defines the time interval in msec to use for the KeepWfsBetweenTimes and InvalidateWaveformsBetweenTimes interval filters. • SortType - sets the sorting type to use for the ForEachChannel Sort command. The argument values are: ValleySeek, TDist, ScanKMeans, ScanStdEM, ScanValleySeek, ScanTDist. • SortDim – either 2 or 3 to select the dimension of the feature space used for sorting. • ParzenRadiusMult – sets the parzen radius multiplier for Valley Seeking sorting to the specified value. • DOFMult – sets the degrees of freedom multiplier for T-Distribution E-M sorting to the specified value. • OutlierThreshold – sets the outlier threshold to the specified value. • RefractoryPeriod – sets the refractory period to the specified value, for the RemoveShortISI channel command. • WaveformLimit – sets the limit for the number of waveforms used in the Valley-Seeking sorting. For more details, see Section 4.5.10, "Automatic Clustering using Valley-Seeking Method” on page 176. 319 6 Reference Topics 320 • FeatureX, FeatureY, FeatureZ – set the feature for each dimension of feature space. See the following table for numerical values for the features. • Slice1,Slice2,Slice3,Slice4 – set the slice position (in ticks) for the Slice n features. • ScanType - sets the type of scan to perform for the ForEachChannel Scan command. The argument values are: ParzenMult, DOFMult, KMEans, StdEM, OutlierThresh, WfLimit, PCAMax, KMeansSeed, StdEMSeed, StdEMBeta, TDistSeed. • ScanStart, ScanEnd, ScanStep - sets the scan range for the ForEachChannel Scan command, and the amount to increment the scan parameter for each step. • ScanNormalize - set to 1 to use normalize the sort quality metrics calculated during the scan and used to determine the ‘best’ sorting. • ScanStat – the sort quality metric to use for Scan Sorting, from among p, J3, PsF, DB, Dn, Lr, ID. • UseRangeStart, UseRangeEnd – only consider the portion of the file with timestamps between the Start and End values, with the times specified in seconds. This range is used for sorting operations and for exporting to PLX, PL2 and NEX files. Set either the start or the end value to a negative number to cancel a sort range and use the entire file. • SaveCont – set to 1 to have ExportToPLX save the continuous data, set to 0 to save only the spike data. • SaveProcessedCont - set to 1 to have ExportToPLX save the upsampled and filtered version of the continuous data, set to 0 to save the ‘raw’ continuous data. • SaveInvalidated, SaveUnsorted - set to 1 to have ExportToPLX save invalidated or unsorted waveforms, set to 0 to ignore them. • SaveNexCont - set to 1 to have ExportToNEX save the continuous data, set to 0 to ignore continuous data. • SaveNexProcessedCont - set to 1 to have ExportToNEX save the unsampled and filtered version of the continuous data, set to 0 to save the ‘raw’ continuous data. • SaveNexWaveforms - set to 1 to have ExportToNEX save waveforms, set to 0 to ignore them and just save the timestamps. • SaveNexUnsorted - set to 1 to have ExportToNEX save unsorted waveforms, set to 0 to ignore them. • SaveNexUnitTemplates - set to 1 to have ExportToNEX save the unit templates to a waveform variable in the exported .NEX file. Offline Sorter – Offline Spike Sorting Software Batch File Processing • ExportWaveformsFileType, ExportChannelsFileType, ExportUnitsFileType – set to either txt, mat, or xls to have the ForEachFile ExportWave-forms/Channels/UnitsInfo export functions write to text files, a MATLAB file or an Excel spreadsheet, respectively. 6.9.1.6 Process The Process command processes all queued files. Resets the queued files list. Syntax: Process 6.9.2 Example Batch Command File Here are the contents of example batch file, ofsbatch.ofb: ForEachChannel ValleySeek ForEachChannel SortSummaryToPP ForEachChannel LogStats2d //ForEachChannel LogStats3d ForEachFile ExportToNex Set FeatureX 0 Set FeatureY 1 Set ParzenRadiusMult 1.0 File C:\PlexonData\Plexon\plx\chan9threeunits3.plx File C:\PlexonData\Plexon\plx\ev024.plx Process Set ParzenRadiusMult 2.0 File C:\PlexonData\Plexon\plx\chan9threeunits3.plx File C:\PlexonData\Plexon\plx\ev024.plx Process The behavior of the example file is to: • Set the feature space to be PC1 and PC2. • Set the parzen radius multiplier to 1.0. • Open chan9threeunits3.plx. For each channel: Version 4.0 • Do 2D Valley Seeking sort, using PC1 and PC2. • Send the sort summary to PowerPoint. • Log the 2D sort quality stats to the log file. 321 6 Reference Topics • Save the timestamps to chan9threeunits3.nex. • Open ev024.plx. For each channel: • Do 2D Valley Seeking sort, using PC1 and PC2. • Send the sort summary to PowerPoint. • Log the 2D sort quality stats to the log file. • Save the timestamps to ev024.nex. • Set the parzen radius multiplier to 2.0. • Do the same thing as described above to both files, but this time using a parzen multiplier of 2.0. 6.9.3 Notes • Executing a Set command via a batch file will generally affect a parameter that can also be set via the Offline Sorter graphical user interface. However, if a Set command changes a parameter, the new value of that parameter will only be in effect for the duration of the batch file execution. The new value will not be in effect the next time Offline Sorter Software is started. • Any values not explicitly set by the batch commands obtain their values via the settings that were in effect the last time that Offline Sorter Software was run. Note that some parameters that affect batch operations can ONLY be ‘inherited’ in this fashion, since the Set commands to change all possible parameters do not exist in the batch syntax. This can lead to non-reproducible results, so it is good policy to do explicit Sets of all parameters that can affect the results in the batch file, or use the Set OptionsFromFile batch command to get all parameters into a known state. • All processing done by batch commands is done in a certain order for each of the files being processed. Each of the following steps may or may not be specified in the batch commands, and some commands may not be relevant for a given channel. The order is: 1. Apply a channel map 2. Invalidate artifacts 3. Apply a .tpl file 4. Process each channel. The order of processing for each channel is: a. Apply upsampling to continuous channels b. Apply filtering to continuous channels c. Detect waveforms for continuous channels d. Invalidate waveforms (the KeepWf and InvalidateWf commands) 322 Offline Sorter – Offline Spike Sorting Software Batch File Processing e. Perform alignment f. Delete all units g. Perform sorting h Remove outliers i. Remove short ISI waveforms j. Assign unsorted waveforms to clusters k. Dump sort summary to PowerPoint l. Log stats m. Perform parameter scans 5. Invalidate artifacts if the InvalidateArtifacesAfter command is used 6. All saving and export to file operations • When importing a file from batch, Offline Sorter Software by default uses the loader implied by the file extension (e.g. the Cyberkinetics loader uses .nev files). If the file to be loaded does not have a recognized extension, Offline Sorter Software uses the loader corresponding to the currently selected default File Type. You can use the Set DefaultFileType command to set the default File Type. • Numerical values to use in the Set FeatureXXX commands: 0 PC 1 1 PC 2 2 PC 3 3 Slice 1 4 Slice 2 5 Peak 6 Valley 7 Peak-Valley 8 Energy 9 Nonlinear Energy 10 Timestamp 11 PC 4 12 PC 5 13 PC 6 14 PC 7 15 PC 8 Version 4.0 323 6 Reference Topics 16 Peak FWHM 17 Valley FWHM 18 Peak Tick 19 Valley Tick 20 Area under Waveform 21 Slice 3 22 Slice 4 23 Peak to Valley Ticks 24 Valley to Peak Ticks 25 Sqrt Energy 26 Previous ISI 27 Next ISI 6.10 Sample Batch Command Files Offline Sorter Software ships with some sample batch command files, which are installed in the ‘SampleBatchFiles’ subdirectory of the main Offline Sorter installation directory. The sample batch command files do not contain any File or Dir commands to specify the input data files. Thus, they all make use of the feature described above where they will operate on the currently loaded data file when they are executed from within Offline Sorter Software. The general procedure for running the sample batch command files is as follows: 1. Load a data file using File | Open or File | Import. If there are not any data files available, sample data files can be downloaded from the Plexon website, http:// www.plexon.com. 2. Select File | Execute Batch Command File, navigate to the SampleBatchFiles directory (located at C:\Program Files\Plexon Inc\Offline Sorter 3\SampleBatchFiles for a default installation), and select the desired sample batch command file. 3. After the batch command file runs, inspect the results, for example by selecting File | View Log from Last Executed Batch Command File. The sample files are: 6.10.1 SortAndSave.ofb Performs Valley Seeking sorting using 2D feature space on all channels in a file, performs outlier removal, then saves the results. Note that this batch command file must be run on a data file that contains spikes, and it must be run on a type of data file that Offline Sorter Software can save natively (i.e. the File | Save and File | Save As menu items are available after loading the file). After the batch command files completes, the output should be in a file with the same name as 324 Offline Sorter – Offline Spike Sorting Software Large File Tips the currently open file, with a number appended, e.g. if the current file is test.plx, the output file will be test-01.plx. There should also be a SortAndSave.ofb log file in the same directory as SortAndSave.ofb that records what happened during the batch command file execution. 6.10.2 RemArtifactsSortAndExport.ofb Performs artifact invalidation, followed by T-Distribution E-M sorting using 3D feature space on all channels. The result is then exported to a new PLX or PL2 file such that the invalidated waveforms are not saved. Note that this batch command file must be run on a data file that contains spikes. 6.10.3 ScanKMeans.ofb Performs a 2D K-Means Scan on all channels, and saves the scan results to .SCAN files. The .SCAN files can be loaded back into Offline Sorter Software to make the results available for inspection. Note that this batch command file must be run on a data file that contains spikes. 6.10.4 ScanValleySeeking.ofb Performs a 3D Valley Seeking Scan on all channels, and saves the scan results to .SCAN files. The .SCAN files can be loaded back into Offline Sorter Software to make the results available for inspection. Note that this batch command file must be run on a data file that contains spikes. 6.10.5 FiltDetect.ofb Performs low-cut filtering and waveform detection on a continuous data file, and exports the extracted spikes to a PLX file. Note that this batch command file must be run on a data file that contains continuous data. 6.10.6 SaveToNex.ofb Performs low-cut filtering and waveform detection on a continuous data file, sorting, and artifact invalidation, then exports everything to a .NEX file. Note that the InvalidateArtifactsAfter command is used in order to perform the artifact invalidation after the waveform extraction has been completed. Note that this batch command file must be run on a data file that contains continuous data. 6.11 Large File Tips The following are some settings and usage tips that can significantly speed up Offline Sorter Software when working with large PLX or PL2 files. 6.11.1 Prefer PL2 files In general, PL2 files will load into Offline Sorter Software much faster than will PLX files or data files from other vendors. Version 4.0 325 6 Reference Topics 6.11.2 Statistics Calculations In general, Offline Sorter Software must recalculate sort quality statistics whenever any change is made to the sorting on a channel. This can take significant time, especially if unit pair-wise statistics are being calculated. The Stats tab of the Tools | Options panel contains checkboxes that enable or disable the calculation of the advanced sort-quality statistics, and also the unit pair-wise statistics. If the statistics are not of interest, uncheck these items to speed up sorting operations. 6.11.3 Buffer Sizes On the General tab of the Data Import Options page, there are two Buffer Size settings to be aware of. In both cases, these buffer sizes are specified in megabytes. These values should always be less than the amount of RAM in the computer, or severe performance degradation can occur. The Reading Buffer Size for data files is the size of the temporary cache Offline Sorter Software uses when reading data from files. Increasing this number generally speeds up reading larger files, but might slow down the reading of smaller files. However, if this value is too large, it can slow performance. Buffer Size for Continuous Data specifies the size of the memory buffer that Offline Sorter Software uses for holding the data from continuous data channels. If it is not desired to work with continuous data channels, or if it is acceptable to wait for continuous data to be dynamically read in after a channel is initially loaded, set this to a small value. 6.11.4 Ignoring Continuous Data Channels Plexon PLX or PL2 files often contain a large amount of continuous (slow channel) data that can be a significant fraction of the total file size. By default, Offline Sorter Software reads in this continuous data when the file is opened. If continuous channel data is not desired, instruct Offline Sorter Software to bypass reading the continuous data altogether by checking the Disable loading continuous data channels checkbox under the Continuous Data section on the General tab of the Tools | Data Import Options dialog box. CAUTION Continuous Data Channels Quietly Ignored When Disable loading continuous data channels setting is checked, continuous data channels are quietly ignored—Offline Sorter Software gives no indication that these continuous channels even exist in the data file, and they are not saved during a Export to New .PLX operation. Moreover, Offline Sorter Software retains this setting between startups. If this setting is checked, Offline Sorter Software ignores continuous channels without warning until the setting is unchecked. 326 Offline Sorter – Offline Spike Sorting Software Large File Tips When saving a NeuroExplorer® .NEX file, by default, Offline Sorter Software must read the continuous data channels in order to write them to the .NEX file, which can be time-consuming. If the continuous data channels are not desired to be present in the .NEX file, you can disable writing the continuous data channels by unchecking the Export continuous data channels checkbox in the Export to NEX Options dialog box. 6.11.5 Initial PCA Calculation By default, Offline Sorter Software performs a PCA calculation on each channel after it is loaded into memory. However, this calculation is wasted if the sorting is to be done in a feature space that does not involve principal component projections (e.g. using peak heights to sort tetrode data). You can effectively turn off the PCA calculation by entering a value of 0 in the edit box under Maximum Number of Waveforms to Use in the PCA Calculation in the Feature Calc tab of the Options window. Version 4.0 327 6 Reference Topics 328 Offline Sorter – Offline Spike Sorting Software Plexon Inc Appendix A Navigating the Plexon User Interface A.1 Plexon User Interface ............................................................ A-2 A.2 Screen Elements.................................................................... A-3 A.2.1 Menus........................................................................... A-3 A.2.2 Toolbars ........................................................................ A-5 A.2.3 Windows ....................................................................... A-6 A.3 Standard Menu Items and Dialogs ....................................... A-11 A.3.1 Window Menu............................................................. A-11 A.3.2 Run Menu ................................................................... A-13 A.3.3 Help Menu .................................................................. A-13 A.3.4 Messages Window ..................................................... A-16 A.3.5 Right-click Menus ....................................................... A-17 A.3.6 Current Selections ...................................................... A-17 A.3.7 . Undo ......................................................................... A-17 A.4 Customization ...................................................................... A-18 A.4.1 Toolbars Customization .............................................. A-18 A.4.2 Commands Customization ......................................... A-19 A.4.3 Keyboard Customization ............................................ A-19 A.4.4 Run Menu Customization ........................................... A-21 A.4.5 Options Customization ............................................... A-22 Version 4.0 A-1 Appendix A Navigating the Plexon UI A.1 Plexon User Interface The Plexon® User Interface embodies a standard look-and-feel for Plexon software products. To illustrate the underlying concepts behind the look-and-feel, this appendix uses screenshots from Plexon’s CinePlex® Editor (formerly called CinePlex Markup) and CinePlex Studio (formerly called CinePlex Capture) applications. Although there will be differences in menus and toolbars between different applications, how you use, handle, and operate the user interface components will be fundamentally the same across future generations of Plexon’s software products. Included are: • CinePlex Studio • CinePlex Editor • MAP 2 • Offline Sorter™ Software This appendix covers common functionality of the look-and-feel between different Plexon software applications. The discussion includes the following sections: A-2 • Screen Elements • Standard Menu Items and Dialogs • Customization Offline Sorter – Offline Spike Sorting Software A.2 Screen Elements A.2.1 Menus The menu bar of the application contains the names of all of the menus for the application. Each menu name has a letter underlined which indicates the hot-key combination for that menu. To activate a particular menu you may click the left mouse button on the name or press and hold the ALT key while pressing the underlined letter. The illustration below is the main menu of CinePlex Editor. Each menu of the Plexon User Interface contain menu commands and may also contain Icons, Hot Keys and a Tear-off Menu Handle (for some applications) as shown by the illustration below of the Edit menu of CinePlex Editor. Icons Menu Commands Tear-off Handle Hot Key While all Plexon applications are shipped with their available menu commands organized into a set of menus, the contents of the menus can be customized and new menus can be created. • Version 4.0 Icons - Icons may be located immediately to the left of the menu commands. These icons will be displayed on the toolbar associated with the menu. In the A-3 Appendix A Navigating the Plexon UI example menu, there are icons associated with all but the last three of the menu commands. The presence of an icon next to a menu command means that the icon is also a label on a toolbar button and will execute the same command when clicked as the menu command on the menu. A-4 • Hot Keys - Hot Keys are key combinations that will cause a menu command to execute without having to click the command on the menu. Typically, hot keys will contain two keys that must be pressed simultaneously for the combination to execute. The area at the far right of the menu commands may display the hot key combinations for the menu commands. In the example menu, there is a hot key combination (CTRL + C) for the Copy command. Hot keys may be added or customized via the Tools-Customize dialog. • Tear-off Menu Handle - The Tear-off Menu Handle is an area (the one containing the dots) at the top of the menu, present on many menus. The tear-off feature allows the quick creation of a toolbar that contains all of the commands in the menu that have command icons. You may hover the mouse over the tool to highlight it, drag the mouse to the toolbar area and place the menu as a toolbar there. The illustrations below show highlighting the Tear-off Menu Handle to begin dragging the toolbar, dragging the toolbar across the screen, and finally docking the toolbar in place. Only some Plexon applications support tear-off menus. Offline Sorter – Offline Spike Sorting Software A.2.2 Toolbars Each toolbar has a dropdown button at the right that will allow you to add or remove buttons from toolbars and will also allow you to access the Customize dialog box. When you click the dropdown button the Add or Remove Buttons dropdown menu will appear as shown below. You will see that the dropdown menu also has a dropdown button. If you click that button you will see a menu list of the available toolbars and a menu command to allow access to the Customize dialog box. Expanding one of the toolbar menus will display all of the available toolbar buttons for that particular toolbar and a checkbox beside each one that will indicate whether or not the button is visible on the toolbar. There is also an option to reset the toolbar back to its factory default setting. Version 4.0 A-5 Appendix A Navigating the Plexon UI Clicking the Customize menu command will open the Customize dialog box. This dialog box is common to Plexon software applications but may have different content on the tabs according to the software application. For details on using the Customize dialog box, see Section A.4, "Customization” on page 18 A.2.3 Windows The illustration below shows a typical window title bar. It contains (from left to right) a Title, a Auto Hide button, a Maximize button, and a Close button. A-6 • Auto Hide Button - The Auto Hide button “pins” a window to the screen to keep it visible or “rolls up” a visible window into a tab. When the window is pinned, the Auto Hide button points in a vertical direction. If the window is rolled up, the Auto Hide button points in a horizontal direction. • Maximize Button - The Maximize button may not appear on all windows. It is the standard Windows maximize button. Clicking the Maximize button on a window will maximize the original window and hide other windows occupying the same horizontal or vertical space. Clicking the Maximize button again will restore the previous layout. When clicked the image on the button toggles between one window and overlapping windows. Offline Sorter – Offline Spike Sorting Software • Close Button - The Close button closes the window. Plexon software applications often display several windows simultaneously. These windows may be resized by using standard resizing methods, and you may also reposition windows by dragging and dropping and by using Docking Stickers. The illustration below shows the repositioning of a window (denoted by the blue transparent rectangle) and various Docking Stickers (with red circles around them). These Docking Stickers allow you to dock the window being moved in one of several ways described below. You may position a window by floating it, docking it at the desired docking sticker at a window edge or in a tab. • Floating a Window - You may drag a window by the Caption Bar near the center of the screen and release it causing the window to float. Holding down the CTRL key while dragging will always float the window. Double-clicking on the Caption Bar will also float a window. Note that the size and position of the floating window is remembered. • Version 4.0 Rolled-up Windows - Floating windows may be enabled for roll up by pressing the Auto Hide button. The window will roll up when the focus is changed to a different window. The first illustration below shows a floating window before rolling it up. The second illustration below shows the rolled-up window after the focus has changed. A-7 Appendix A Navigating the Plexon UI A-8 • Docking a Window at the Application Frame - When you begin to drag a window, a transparent blue rectangle appears to indicate the position of the window and the four Docking Stickers appear individually at each edge of the application frame to allow you to dock the window to the respective edge. To dock just move the mouse to the desired Docking Sticker and release the mouse button. The docked window will extend along the entire length of the edge to which it is docked. The illustration below shows all four screen Docking Stickers. • Docking a Window at a Window Edge - When you move the window inside another window, the window Docking Stickers appear inside the window grouped together near the center of the window. Releasing the mouse button while it is over one of these stickers (except the center one) will dock the moving window to the respective edge of the window associated with the window Docking Stickers. The illustration below shows the window Docking Stickers. Note that the shading of these Docking Stickers is different that the shading of the Docking Stickers in the previous illustration. • Placing Windows into Tabs - Releasing the mouse button over the center Docking Sticker will allow the moving window to occupy the same space as the window beneath and will create tabs along the bottom for switching the view between the two windows. The illustration below shows the Marker Occurrences window without sidebar tabs on the left. On the right, a Channels window has been placed into the same space by using the center docking sticker. Note that there are two sidebar tabs at the bottom of the window. Offline Sorter – Offline Spike Sorting Software • Version 4.0 Hidden Windows - Docked windows that you do not need to access often can be hidden or “rolled up” by pressing the Auto Hide button. When hidden, the window is represented by a sidebar tab. Sidebar tabs may be located at the left, right, or bottom of the screen and indicate hidden windows. To show one of these windows, just hover the mouse over one of the tabs and the window will appear. The File Info window of CinePlex Editor opened by the sidebar tab is shown below on the left. If you click the Auto Hide control, the window will be pinned and A-9 Appendix A Navigating the Plexon UI remain open after you move the mouse away from the sidebar tab as shown on the right. The Auto Hide button will also have changed direction and be pointed downward. Note also that the File Info sidebar tab is gone on the right illustration. A-10 Offline Sorter – Offline Spike Sorting Software A.3 Standard Menu Items and Dialogs In Plexon software applications, some menu items may have the same functionality across several applications. These items are standard menu items and consist of the Window menu, the Run menu, and the Help menu. A.3.1 Window Menu The Window menu contains three items: Theme, Layout, and Customize. • • Version 4.0 Theme - Clicking on Theme displays a menu as shown below. A theme is a color scheme that is part of the look-and-feel of the user interface. • Theme Group - The top group of items are theme toggle items that may be selected to apply to the user interface look-and-feel. Only one of the themes may be selected at a time. • Text Below Toolbar Icons - This item is a toggle item to show or not show text below the toolbar icons. • Hide Window Title Bars - This item is a toggle item to hide or show window title bars. Layout - Clicking on Layout displays a menu as shown below. A layout is the size and placement of the windows on the screen. It also remembers the number and placement of toolbars. A-11 Appendix A Navigating the Plexon UI • • Reset to Default Layout - Clicking on this item resets the layout to the factory default. • Load Layout Group - Clicking on Apply Layout 1 or Apply Layout 2 applies one of the standard layouts to the user interface. Clicking on Load Layout From File will allow you to select a layout file to apply to the user interface. • Save Layout Group - Clicking on Save As Layout 1 or Save As Layout 2 saves the current screen layout as one of the two standard layouts. You may also click Save Layout to File to save the current screen layout to a file that can be loaded by the Load Layout From File item. Customize - Clicking Customize displays the Customize dialog box as shown below For details on using the Customize dialog box, see Section A.4, "Customization” on page 18. A-12 Offline Sorter – Offline Spike Sorting Software A.3.2 Run Menu The purpose of the Run menu is to launch other applications quickly. The Run menu will be populated by default with some common Plexon applications. If you wish to be able to launch other applications from within the current application, you can add new entries to the Run menu. A sample Run menu is shown below. For additional information about customizing the Run menu, see Section A.4.4, "Run Menu Customization” on page 21. A.3.3 Help Menu The Help menu contains four items: Help, Quick Reference, Web Update, and About XXXXX where XXXXX is the name of the application. Version 4.0 • Help - Clicking Help displays the User’s Guide for the application. • Quick Reference - Quick Reference may be missing in some applications. When present, clicking Quick Reference displays a dialog box similar to the one shown below. The purpose of the Quick Reference dialog box is to show keys and mouse buttons that control some of the commonly used functions in various views. You may print it by clicking Print or close it by clicking OK. A-13 Appendix A Navigating the Plexon UI • • About - Clicking the About item displays the About dialog box. The text of the About item varies according to the application. The About dialog contains the version number and build data of the application, links to the Plexon website and support e-mail, and buttons for Licensing, System Report, and Manage File Extensions. • A-14 Print – Click Print to print a copy of the Quick Reference. Licensing - Clicking the Licensing button displays the Plexon License Management dialog box. The Plexon License Management window includes the complete licensing information for Plexon products. The Offline Sorter – Offline Spike Sorting Software window includes the following three areas: information, key testing, and code entry. – The information area includes information on license keys and a list of all the Plexon products and their licensed status on this PC. – If you have moved or added a key, the Test the Key Again button provides a convenient tool to test license keys to ensure they function correctly. – If you have more than one key installed, the Next Key>> and <<Prev Key buttons appear. You may use these buttons to cycle through and test all keys. – The code entry area is used to enter the unlock codes for optional programs and features. If you have purchased optional items, instructions for entering codes and testing keys are included with Plexon installation programs. • Version 4.0 System Report - The purpose of the System Report button is to help Plexon Support diagnose problems by listing system information. Clicking the System Report button will first display a dialog box to allow you to display the system report on the monitor or save the report to a file that can be sent via E-mail to Plexon Support. A-15 Appendix A Navigating the Plexon UI – After selecting a choice, clicking OK will launch the standard Microsoft® System Information tool. The illustration below shows the System Information report displayed on the monitor. A.3.4 Messages Window The Messages window displays a log of timestamps and associated application events that Plexon Support can use for troubleshooting purposes. Note: The Messages window is not available for all applications. Right-clicking the mouse in the Messages window will display a right-click menu with the following items: A-16 Offline Sorter – Offline Spike Sorting Software • Erase - This item clears the window of all messages • Pause - This item stops the logging of messages • Show Debug Messages - This item is a toggle to show or hide debug messages • Select and Copy All - This item allows you to copy all of the messages to another application - such as a word processor • Save Log to File - This item allows you to save the messages to a log file. • Mail Log to Plexon - This item allows you to send the message log to Plexon for troubleshooting purposes A.3.5 Right-click Menus Most windows have right-click menus that control their behavior and options. To open a right-click menu, place the cursor inside a window and click and release the right mouse button. The right-click menu appears where you click. To select a menu item, move the cursor over it and click the left mouse button. A.3.6 Current Selections In grid-based windows, the currently selected item always appears with a >> or > in the left column of the appropriate grid-based window. A.3.7 . Undo Plexon applications provide multiple undo levels. To undo an operation, on the Edit menu, click Undo or click the Undo button on the toolbar. You can undo operations that change the contents of the project file, but you cannot undo operations that change the user interface options or colors. Version 4.0 A-17 Appendix A Navigating the Plexon UI A.4 Customization Although the menus and toolbars offer a rich set of commands and functions that should meet the needs of most Plexon customers, the Customize dialog box also allows you to customize several areas of the interface should the need ever arise. This section describes the uses of the Customize dialog box. To open the Customize dialog box, from the Tools menu, select Customize. The Customize dialog box contains several tabs. The illustrations below show the Customize dialog box from CinePlex Editor and displays five tabs - Toolbars, Commands, Keyboard, Run Menu, and Options. Although the content of the tabs will vary according to the application, the functional operation of each tab is respectively the same across all Plexon software applications. A.4.1 Toolbars Customization An illustration of the Toolbars tab follows: A-18 • Toolbars - This box contains a list of the toolbars for the application. Click a toolbar checkbox to have it appear in the main application window. • New - This button opens the New Toolbar dialog box. You can use this feature to create a custom toolbar for commands you frequently use. Enter a toolbar name in the Toolbar name box. • Rename - If you have selected a toolbar that you previously defined, click Rename to change the name of the toolbar. The Rename Toolbar dialog box displays. • Delete - If you have defined a new toolbar and selected it, you can click Delete to remove that toolbar. There are no default values for new toolbars Offline Sorter – Offline Spike Sorting Software you define. You cannot delete the standard toolbars. A confirmation dialog box displays. • Reset - If you have selected a standard toolbar, click Reset to restore the toolbar to its default contents. If you have dragged new buttons to a toolbar, click Reset to restore the default version of the toolbar. A confirmation dialog box displays. A.4.2 Commands Customization The Commands tab is used to customize which commands are available in toolbars. An illustration of the Commands tab follows: • Categories - This is a list of all the toolbar categories. Select a toolbar category to see the buttons in the Commands area. • Commands - This area shows all the buttons and the associated menu commands that belong to the category you select. You can select the command you want and drag it to the toolbar. A.4.3 Keyboard Customization The Keyboard tab allows you to bind keystrokes to commands. An illustration of the Keyboard tab follows: Version 4.0 A-19 Appendix A Navigating the Plexon UI A-20 • Category - This is a list of all the main menu headings. Select a menu heading to category to see the associated commands in the Commands area. • Commands - This is a list of all the commands associated with the selected main menu heading in the Category area. • Key assignments - This displays the current key assignment for the command selected in the Commands area. • Press new shortcut key - This allows you to enter a shortcut key combination for the command selected in the Commands area. • Description - This area displays a description of the currently selected command in the Commands area. • Assign - This button assigns the shortcut in the Press New Shortcut Key area to the selected command in the Commands area. If the shortcut key is already assigned to another command, a confirmation dialog box displays to allow or cancel the reassignment. • Remove - This button removes the selected shortcut key in the Key Assignments area from the selected command in the Commands area. • Reset All - This button removes all custom key assignments. A confirmation dialog box displays to allow or cancel the operation. Offline Sorter – Offline Spike Sorting Software Procedure for Customizing Keystroke Shortcuts 1 From the Window menu, select Customize, and then click the Keyboard tab of the Customize dialog box. 2 Choose a category from the Category dropdown and from the Commands list, select the command that you want to bind to a keystroke shortcut. 3 If there is already a key assignment listed in the Key assignments area, you may remove it by clicking the Remove button if you wish. You may also just reassign a new key combination to the selected command. (See Step 5) 4 Click the mouse in the Press new shortcut key area. 5 Click the CTRL or ALT key and hold it down while clicking another key. The dual key combination will be displayed in the Press new shortcut key area. This combination will be the key assignment for the selected command. 6 Click the Assign button to assign the key combination to the selected command. If there already is a key assignment for the command, a confirmation box will display to allow you to confirm or cancel the reassignment. Note: In CinePlex Editor do not bind menu operations to keystrokes that are associated with markers. Use only CTRL- or ALT- key combinations to bind to menu items, as these key combinations cannot be associated with markers. A.4.4 Run Menu Customization The Run Menu tab allows you to manage menu items on the Run Menu. An illustration of the Run Menu tab follows: • Version 4.0 Menu contents - This is a list of all the menu items in the Run Menu. Select an item to see its characteristics in the Command, Arguments, and Initial Directory areas. A-21 Appendix A Navigating the Plexon UI • Buttons - The toolbar buttons allow you to add a new menu item, delete a selected menu item, move the selected menu item upward in the list, and move the selected menu item downward in the list. • Command - This area contains the name of the file that runs when the menu item is selected from the Run Menu. The browse button opens the standard Open dialog box filtered for executable files. • Arguments - This is a list of all the arguments to be passed to the file in the Command area, if any. The browse button opens the standard Open dialog box filtered for all files. When applicable, the symbol “%1” can be used to denote the current document. • Initial Directory - This contains the path of the file in the Command area. The path allows the system to find the file and execute it. The Browse button opens the standard Browse For Folder dialog box. Procedure for Customizing the Run Menu 1 From the Window menu, select Customize, and click the Run Menu tab. 2 To add a menu item, click the New icon, enter the command in the Command text box, enter any arguments in the Arguments text box, and set the applications directory in the Initial Directory text box. In each case you may use the appropriate Browse button at the right of the text box. The Browse button for the command opens the standard File Open dialog box filtered for executable files. The Browse button for the arguments opens the standard File Open dialog box filtered for all files. Then Browse button for the initial directory opens the Browse for Folder dialog box. 3 To delete a menu item, select it and click the Delete button. 4 To reorder the menu items, select a menu item and use the Up and/or Down arrow buttons to reorder. A.4.5 Options Customization An illustration of the Options tab follows: A-22 Offline Sorter – Offline Spike Sorting Software Version 4.0 • Personalized Menus and Toolbars - This area contains two check boxes and a button. The application will hide infrequently used menu items, but you may customize the display of menu items using these two checkboxes. If you check the Always show full menus checkbox, the application will always show full menus and the Show full menus after a short delay checkbox will be disabled. If you do not check the Always show full menus checkbox, you will have the option of checking or clearing the Show full menus after a short delay checkbox. The Reset menu and toolbar usage data button will allow you to delete the record of commands you have used in the application and restore the default set of visible commands to the menus and toolbars. A confirmation dialog displays. • Tool Bars - If you check the Large icons checkbox, the application will use large icons on the main application toolbars. If you check the Show Text Under Icons checkbox you will also see text labels displayed under the toolbar icons. A-23 Appendix A Navigating the Plexon UI A-24 Offline Sorter – Offline Spike Sorting Software Plexon Inc Index Symbols .NEX file, exporting to 233 Numerics 2D and 3D Clusters views 23 52 54 128 2D Clusters view 61 32-bit and 64-bit versions 2 3D Clusters view 65 A About Offline Sorter 274 adaptive template algorithm 302 Adaptive Templates History view 37 algorithms, spike-sorting 10 aligned extraction 310 animate 238 animate eyepoint rotation 66 automatic waveform detection 249 B batch commands 235 313 324 binary file 110 224 C Channel Map view 37 channel mapping 286 loading 290 saving 291 Version 4.0 Channel Parameters view 30 281 Channels view 29 278 channels, raw 277 clustering Bands method 168 Boxes method 163 K-Means method 171 Lines method 165 methods 143 scanning method 182 semi-automatic 157 Standard E-M method 175 T-Distribution E-M method 178 Templates method 157 Valley-Seeking method 176 Waveform Crossing method 153 Clusters view, 2D 61 Clusters view, 3D 65 Clusters views, 2D and 3D 23 52 54 128 Clusters vs Time view 71 compatibility with other systems 8 continuous frequency spectrum 80 Control Grid 38 corresponding channels 282 Cross-Correlograms view 91 customizing the Sorting Summary 87 D data channels 125 data files, opening and importing 110 data flow 9 data, converting data type 288 Index-1 data, exporting 206 Davies-Bouldin validity metric 309 definitions 16 Demo mode 5 digital filters 118 disable electrodes 294 distribution E-M algorithm 305 Dunn validity metric 309 E Edit menu 237 electrodes, disable or ignore 294 E-M algorithm 303 energy calculations 77 enhanced PCA 297 312 Events view 36 Expectation-Maximization algorithm 303 exporting information 206 exporting results 14 exporting timestamps 231 exporting to .NEX file 233 exporting to .PL2 file 232 exporting to .PLX file 231 extracting waveforms 123 F Feature vs. Feature view 80 features 8 feedback, statistics 203 file import 9 221 File menu 220 file save options 229 File Summary view 32 frequency spectrum 80 G gain, adjusting 115 H Help menu 273 Help Topics, online user guide 273 I ignore electrodes 294 importing data files 9 110 221 Info Grid Views 25 installation 2 interpolation methods 114 invalidating waveforms 129 ISI Histograms view 90 K K-Means algorithm 303 L large files, working with 325 license keys 3 license management 3 M MAD (median absolute deviation) 301 MANOVA F and p-values 307 median absolute deviation (MAD) 301 menu options 217 Message Log 37 Messages view 37 N NeuroExplorer 9 O outputs from spike sorting 14 overlapping waveforms 99 overlapping waveforms, rescuing 194 Overlaps Analysis view 99 overview 8 help (Plexon technical support) 5 Help files and quick key reference 273 Index-2 Offline Sorter – Offline Spike Sorting Software P partial sort 306 PCA Results view 88 PCA view 36 PCA, enhanced 297 312 PCA, principle components analysis 88 per-unit sort quality metrics 309 PL2 file, exporting to 232 PL2 files, opening 226 PLX file, exporting to 231 PowerPoint, send sort summaries 236 principal components 297 principal components analysis (PCA) 312 printing 236 Pseudo-F statistic 308 Q quality of sorting, J3 measure 308 Quick Batch Reference 274 quick key reference and Help files 273 R Rasters view 92 raw channels 277 RMSE, summed root mean squared 86 rotate the display 66 Run menu 272 S saving and exporting results 14 Scan view 36 179 screen elements 17 Select menu 240 semi-automatic clustering 157 software installation 2 software updates 5 software version 274 Sort 251 Sort Details view 35 Sort menu 251 sort method 38 Version 4.0 sort quality 97 sort, partial 306 sorting algorithms 10 299 sorting features 294 sorting quality statistics 306 sorting spikes 143 sorting statistics 200 Sorting Summary view 84 Sorting Summary, customizing 87 sorting techniques 10 sorting units 142 Sources view 27 spike sorting 109 143 algorithms 10 outputs 14 spikes, stereotrode and tetrode 291 statistics feedback 203 statistics, sorting 200 Stats view 36 stereotrodes and tetrodes 78 125 291 292 support (Plexon technical support) 5 Surface view 69 system overview 8 9 T technical support 5 Template sorting algorithm 300 templates 157 Templates view 37 terminology 16 tetrodes (see stereotrodes and tetrodes) Threshold Scan Graph view 97 thresholding 77 97 310 time segments 243 Time Segments view 34 Timeline view 48 129 timestamps 205 timestamps, exporting 231 toolbars 17 Tools menu 262 U unit display 42 Index-3 Units menu 257 Units view 42 units, cleaning 184 units, sorting 142 updates, software 5 up-sampling 114 user interface (see also Appendix A) 17 V Valley Seeking algorithm 304 version of software 274 View menu 21 237 views 18 21 W waveform alignment 138 waveform detection 120 Waveform Detection view 74 waveform detection, automatic 249 waveform display 184 Waveform Inspection view 73 waveform selection options 186 Waveforms menu 241 Waveforms view 23 45 127 waveforms, extracting 123 waveforms, invalidating 129 waveforms, RMSE, summed RMS 86 waveforms, selection 199 Windows menu 272 Index-4 Offline Sorter – Offline Spike Sorting Software Offline Sorter™ Offline Spike Sorting Software User Guide Plexon Inc 6500 Greenville Avenue Suite 700 Dallas, Texas 75206 United States of America Telephone: +1 (214) 369-4957 Fax: +1 (214) 369-1775 www.plexon.com Copyright © 1983-2015 Plexon, Inc. All Rights Reserved Plexon Inc Proprietary Document Number: OFSMN0004a Document Status: Standard Software Version: 4.0 Date: April 2015