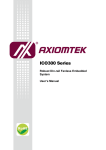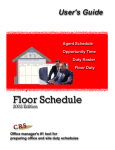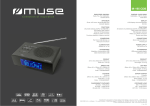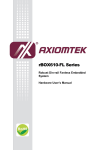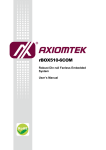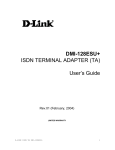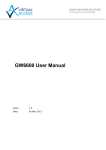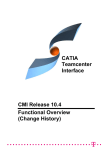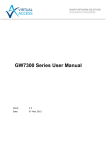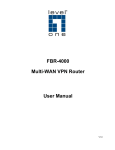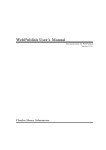Download ICO300 User's Manual VA1
Transcript
ICO300-MI Robust Din-rail Fanless Embedded System as an Intel® IoT Gateway Solution User’s Manual Disclaimers This manual has been carefully checked and believed to contain accurate information. Axiomtek Co., Ltd. assumes no responsibility for any infringements of patents or any third party’s rights, and any liability arising from such use. Axiomtek does not warrant or assume any legal liability or responsibility for the accuracy, completeness or usefulness of any information in this document. Axiomtek does not make any commitment to update the information in this manual. Axiomtek reserves the right to change or revise this document and/or product at any time without notice. No part of this document may be reproduced, stored in a retrieval system, or transmitted, in any form or by any means, electronic, mechanical, photocopying, recording, or otherwise, without the prior written permission of Axiomtek Co., Ltd. Copyright 2015 Axiomtek Co., Ltd. All Rights Reserved June 2015, Version A1 Printed in Taiwan ii Safety Precautions Before getting started, please read the following important safety precautions. 1. The ICO300-MI does not come equipped with an operating system. An operating system must be loaded first before installing any software into the computer. 2. Be sure to ground yourself to prevent static charge when installing the internal components. Use a grounding wrist strap and place all electronic components in any static-shielded devices. Most electronic components are sensitive to static electrical charge. 3. Disconnect the power cord from the ICO300-MI before making any installation. Be sure both the system and the external devices are turned OFF. Sudden surge of power could ruin sensitive components. Make sure the ICO300-MI is properly grounded. 4. Make sure the voltage of the power source is correct before connecting the equipment to the power outlet. 5. Turn OFF the system power before cleaning. Clean the system using a cloth only. Do not spray any liquid cleaner directly onto the screen. 6. Do not leave this equipment in an uncontrolled environment where the storage temperature is below -45℃ or above 85℃. It may damage the equipment. 7. Do not open the system ’s back cover. If opening the cover for maintenance is a must, only a trained technician is allowed to do so. Integrated circuits on computer boards are sensitive to static electricity. To avoid damaging chips from electrostatic discharge, observe the following precautions: Before handling a board or integrated circuit, touch an unpainted portion of the system unit chassis for a few seconds. This will help to discharge any static electricity on your body. W hen handling boards and components, wear a wrist-grounding strap, available from most electronic component stores . iii Classification 1. Degree of production against electric shock: not classified 2. Degree of protection against the ingress of water: IP40 3. Equipment not suitable for use in the presence of a flammable anesthetic mixture with air or with oxygen or nitrous oxide. 4. Mode of operation: Continuous 5. Type of protection against electric shock: Class I equipment General Cleaning Tips You may need the following precautions before you begin to clean the computer . W hen you clean any single part or component for the com puter, please read and understand the details below fully. W hen you need to clean the device, please rub it with a piece of dry cloth. 1. Be cautious of the tiny removable components when you use a vacuum cleaner to absorb the dirt on the floor. 2. Turn the system off before you start to clean up the component or computer. 3. Never drop the components inside the computer or get circuit board damp or wet. 4. Be cautious of all kinds of cleaning solvents or chemicals when you use it for the sake of cleaning. Some individuals may be allergic to the ingredients. 5. Try not to put any food, drink or cigarette around the computer. iv Cleaning Tools Although many companies have created products to help improve the process of cleaning your computer and peripherals users can also use household items to clean their computers and peripherals. Below is a l isting of items you may need or want to use while cleaning your computer or computer peripherals. Keep in mind that some components in your computer may only be able to be cleaned using a product designed for cleaning that component, if this is the case it will be mentioned in the cleaning. Cloth: A piece of cloth is the best tool to use when rubbing up a component. Although paper towels or tissues can be used on most hardware as well, we still recommend you to rub it with a piece of cloth. W ater or rubbing alcohol: You may moisten a piece of cloth a bit with some water or rubbing alcohol and rub it on the computer. Unknown solvents may be harmful to the plastics parts. Vacuum cleaner: Absorb the dust, dirt, hair, cigarette particles, and other particles out of a computer can be one of the best methods of cleaning a computer. Over time these items can restrict the airflow in a computer and cause circuitry to corrode. Cotton swabs: Cotton swaps moistened with rubbing alcohol or water are excellent tools for wiping hard to reach areas in your keyboard, mouse, and other locations. Foam swabs: W henever possible it is better to use lint free swabs such as foam swabs. Note: We strongly recommended that you should shut down the system before you start to clean any single components. Please follow the steps below: 1. Close all application programs 2. Close operating software 3. Turn off power 4. Remove all device 5. Pull out power cable v Scrap Computer Recycling If the computer equipments need the maintenance or are beyond repair, we strongly recommended that you should inform your Axiomtek distributor as soon as possible for the suitable solution. For the computers that are no longer useful or no longer working well, please contact your Axiomtek distributor for recycling and we will make the proper arrangement. Trademarks Acknowledgments Axiomtek is a trademark of Axiomtek Co., Ltd. IBM, PC/AT, PS/2, VGA are trademarks of International Business Machines Corporation. ® ® Intel and Pentium are registered trademarks of Intel Corporation. MS-DOS, Microsoft C and QuickBASIC are trademarks of Microsoft Corporation. VIA is a trademark of VIA Technologies, Inc. SST is a trademark of Silicon Storage Technology, Inc. UMC is a trademark of United Microelectronics Corporation.Other brand names and trademarks are the properties and registered brands of their respective owners . vi Table of Contents Safety Precautions ................................................................................................. iii Classification .......................................................................................................... iv General Cleaning Tips ........................................................................................... iv Scrap Computer Recycling ................................................................................... vi CHAPTER 1 INTRODUCTION ................................................................................. 1 1.1 1.2 1.2.1 1.2.2 1.2.3 1.2.4 1.2.5 1.2.6 1.2.7 1.2.8 1.2.9 1.2.10 1.2.11 1.2.12 1.2.13 1.2.14 1.2.15 1.2.16 1.2.17 1.2.18 1.2.19 1.3 1.4 General Description ............................................................................ 1 System Specifications ........................................................................ 3 CPU .................................................................................................................... 3 BIOS ................................................................................................................... 3 System Memory ................................................................................................ 3 Display ............................................................................................................... 3 Ethernet Ports ................................................................................................... 3 Storages ............................................................................................................. 3 Wireless ............................................................................................................. 3 USB .................................................................................................................... 4 COM .................................................................................................................... 4 Power ................................................................................................................. 4 WatchDog Timer (WDT).................................................................................... 5 Restore BIOS Optimal Defaults (JP2) ............................................................. 5 System LED ....................................................................................................... 5 Operation Temperature .................................................................................... 5 Storage Temperature ........................................................................................ 5 Humidity............................................................................................................. 5 Weight ................................................................................................................ 5 Dimensions........................................................................................................ 5 System I/O Outlets ............................................................................................ 6 Dimensions ......................................................................................... 7 I/O Outlets ........................................................................................... 8 CHAPTER 2 HARDWARE INSTALLATION .......................................................... 9 2.1 2.2 Installing Din-rail Mounting ................................................................ 9 Installing Wall Mounting (optional).................................................. 11 CHAPTER 3 Webif ................................................................................................... 13 About Webif ...................................................................................................... 13 Webif Interface Main Tabs ............................................................................... 14 Webif Interface Default Settings ...................................................................... 15 Network Tab ...................................................................................................... 16 Working with the Status Page ......................................................................... 17 Working with the Log Page.............................................................................. 19 Working with the System Page........................................................................ 20 Logout Page ...................................................................................................... 22 vii ICO300-MI User’s Manual CHAPTER 1 INTRODUCTION This chapter contains general information and detailed specifications of the ICO300-MI. The Chapter 1 includes the following sections: General Description System Specification Dimensions I/O Outlets 1.1 General Description ICO300-MI, an intelligent industrial Intel® Atom-based IoT (Internet of Things) gateway solution. With din-rail, fanless and rugged design, delivering high performance at competitive price. The reliable ICO300-MI is a perfect embedded solution for IoT, industrial and embedded applications such as power plant automation, facility monitoring systems, intelligent transportation systems and other harsh environment. The application-ready machine to machine platform ICO300-MI supports Intel® IoT Gateway Solution. Customers could connect their widely distributed systems via wireless network such as 3G/GPRS. It also avails users to manage a variety of systems effortlessly with a wide range of industrial interfaces for both new and existing installation into the Internet of Things environment. It simplifies the development process and deployment ofIoT gateways and achieves accelerated business transformation. Features Fanless design Wide temperature operation of -20℃ - +70℃ (-40℃ - +70℃ for optional ) Supports 2 10/100/1000 Base-T Ethernets with Magnetic Isolated Protection 4 COM Ports support RS-232/422/485 Wireless (3G/GPRS) Support one 2.5” SATA SSD (or HDD) and one CompactFlash™ (or mSATA ) Wide range 12–24V DC-in with terminal block Din-rail mounting Wall mounting (optional) Passed CE with FCC testing Supports Intel® IoT Gateway Solution. Introduction 1 ICO300-MI User’s Manual Wind River Intelligent Device Platform Overview The Wind River Intelligent Device Platform XT (IDP XT) packages a commercial-grade Wind River Linux development platform with security and management tools for gateways. IDP XT provides integrated development and management support for distributed systems that utilize smart services with cloud computing. It includes secure remote management layer for cloud-based smart services, including automated customer interaction and support. Included in IDP XT W ind River Linux W ind River W orkbench W ind River Intelligent Device Platform XT McAfee Embedded Control 2 Introduction ICO300-MI User’s Manual 1.2 System Specifications 1.2.1 ® Onboard Intel ATOM™ E3815 (1.46 GHz) processor 1.2.2 CPU BIOS AMI (American Megatrends Inc.) UEFI (Unified Extensible Firmware Interface) BIOS. 1.2.3 System Memory One DDR3L 204-pin SO-DIMM (1.35V) slot. Supports 1066MHz up to 4GB (E3815) 1.2.4 A slim type 15-pin D-Sub connector as VGA connector. 1.2.5 Display Ethernet Ports LAN 1 and LAN 2 The board has dual RJ-45 connectors, support 10/100/1000 Base-T with 1.5KV magnetic isolated protection. 1.2.6 Storages 1 x 2.5” SATA SSD (or HDD) drive bay. 1 x CompactFlash TypeII socket (or mSATA). 1.2.7 Wireless 1 x Full size Mini Card slot supports 3G/GPRS 1 x SIM Card Socket. 2 x Antenna holes. Note: CF and mSATA function can be either one, it can be select by BIOS menu. mSATA and wireless use the same slot, and only one of them can be selected. Introduction 3 ICO300-MI User’s Manual 1.2.8 USB 2 x USB2.0 USB Pin Define : Pin Signal USB Port 0 Pin Signal USB Port 1 1 VCC 5 VCC 2 D- 6 D- 3 D+ 7 D+ 4 GND 8 GND 1.2.9 5 6 7 8 1 2 3 4 COM 4 ports DB9 support RS-232/422/485 which can be selected by BIOS. Supports Auto Flow Control in RS485 mode. Serial Port Pin Define: (DB9 Male) as below COM1~4 Pin RS-232 RS-422 RS-485 1 DCD TX- Data- 2 RXD TX+ Data+ 3 TXD RX+ -- 4 DTR RX- -- 5 GND GND GND 6 DSR -- -- 7 RTS -- -- 8 CTS -- -- 9 RI -- -- 1.2.10 Power Wide-range 12 - 24V DC power input with terminal block. OVP and Reverse protection. 4 Pin Signal 1 + 2 NC 3 - Introduction ICO300-MI User’s Manual 1.2.11 1~255 seconds or minutes; up to 255 levels . 1.2.12 Restore BIOS Optimal Defaults (JP2) Put jumper clip to pin 2-3 for a few seconds then move it back to pin 1 -2. Doing this procedure can restore BIOS optimal defaults . Function Setting Normal (Default) 1-2 close Restore BIOS optimal defaults 2-3 close 1.2.13 WatchDog Timer (WDT) System LED There are showed the LED’s indicators and functional descriptions. LED Name Description ACT Indicate the storge status and it’s flashing when storge access. Green PWR Indicate the Power status. When the DC input is acceptable, the LED will ON. Yellow 1.2.14 Operation Temperature -20℃ ~ +70℃ -40℃ ~ +70℃ (optional) 1.2.15 Weight 1 kg 1.2.18 Humidity 10% ~ 95% (non-condensation) 1.2.17 Storage Temperature -40℃ ~ +85℃ 1.2.16 Color Dimensions 48mm(1.88”) (W) x110mm(4.33”) (D) x155mm(6.1”) (H) Introduction 5 ICO300-MI User’s Manual 1.2.19 System I/O Outlets Four 9-pin D-Sub male connectors, COM1~COM4. One 15-pin D-Sub female connector for VGA. Two 10/100/1000 Base-T RJ-45 with 1.5KV magnetic isolated protection. Two USB 2.0 connectors. One DC Power Input with terminal block. Two Antenna holes. 6 Introduction ICO300-MI User’s Manual 1.3 Dimensions The following diagrams show you dimensions and outlines of the ICO300-MI Introduction 7 ICO300-MI User’s Manual 1.4 I/O Outlets The following figures show you I/O outlets on front view and top view of the ICO300-MI 8 Introduction ICO300-MI User’s Manual CHAPTER 2 HARDWARE INSTALLATION 2.1 Installing Din-rail Mounting The ICO300-MI provides Din-rail Mount for 2 methods that customers can install as below: Step 1 Prepare Din-rail Mount assembling components (screws and bracket) ready. Step 2 Assembly the bracket to the system and fasten screws tight. Method -1: Hardware Installation 9 ICO300-MI User’s Manual Method-2 : 10 Hardware Installation ICO300-MI User’s Manual 2.2 Installing Wall Mounting (optional) The ICO300-MI provides W all Mounting that customers can install as below: Step 1 Prepare Wall Mount assembling components (screws and bracket) ready. Step 2 Assembly the bracket to the system, and fasten screws tight. Hardware Installation 11 ICO300-MI User’s Manual This page is intentionally left blank. 12 Hardware Installation ICO300-MI User’s Manual CHAPTER 3 Webif About Webif You can use the Webif interface to configure your gateway or router (your IDP XT device) in the same way you would configure your home Wi-Fi router. When you create a default SRM platform project, the wr-idp-devkit layer and glibc-idp are automatically configured. This causes Webif to be included in the project and sets up your IDP XT target to act as a gateway by default. you can access https://192.168.1.1 for configurations via LAN1 Login in (user: admin, password: admin) If you successfully login and can see below picture. Webif 13 ICO300-MI User’s Manual Webif Interface Main Tabs The Main tabs provide the bases for making configuration changes to your wireless gateway. The default Webif interface provides the following tabs and their relevant settings to make configuration changes to your residential home gateway router: Info Tab Use to get system information. Graphs Tab Use to get information on CPU usage and traffic on various interfaces. Status Tab Use to view the status of routers, modules, the system, and so on. Log Tab Use to view the syslog and dmesg logs. System Tab Use to set system-specific setting, such as time, theme and language, access control, password, and backup and restore, and to upgrade and reset the router. Includes Startup, Crontabs, File Editor, Mountpoints, and TPM subtabs. Network Tab Use to view and set detailed networking parameters. These include WAN, LAN, WWAN, Wireless, Bluetooth, Firewall, DHCP, Hosts, Routes, UPnP, Zigbee, MultiWAN, and Tweaks. For more information, see Network Tab on page 89. VPN Tab Use to add a new IPsec configuration rule for your own IPsec-based VPN network. Device Agent Tab Use to manage repositories and agents. Includes RPM Repository, WKS OMA DMC, and OneAgent TR069 subtabs. 14 Webif ICO300-MI User’s Manual Webif Interface Default Settings Refer to these default settings when you need to setup or modify your Wi-Fi router. When working with the Webif interface, you will need the following information: • Web login username/password: admin/admin • WAN port: eth0 (DHCP to get IP address) • Bridge: br-bridge (including wlan0 and other Ethernet interfaces, STATIC IP: 192.168.1.1, with DHCP server running on it) Webif 15 ICO300-MI User’s Manual Network Tab Use the Network tab to view and change basic networking parameters, including LAN, WAN, and WWAN for your gateway router. 16 Webif ICO300-MI User’s Manual Working with the Status Page 1. Click the Status tab. The System sub-tab displays the total space and available space on each mount point, as well as the memory usage and tracked connections. Under the Tracked Connections section, click View Conntrack Table to display additional information about your tracked connections (on the Status > Conntrack tab). 2. Click the Processes tab to display a current list of processes running on the target (board). The page refreshes every 20 seconds unless you click Stop Refreshing. Click to see the legend to display a legend that describes processes states. Webif 17 ICO300-MI User’s Manual 3. Click the Conntrack sub-tab to display the currently tracked connections. You can filter out data to focus on the issue you want to resolve. In the Text to Filter field, enter ESTABLISHED | TIME_WAIT and in the Filter Mode field select Exclude, then click Filter Records to filter these connections out of the display. A subset of the records displays. Verify if the pattern match is case -sensitive. 4. 18 Click the Diagnostics sub-tab to run the ping and traceroute commands for network diagnosis. In the field to the left of the Ping or TraceRoute button, enter $HOST_IP (The IP address of your host computer), then click the button. Webif ICO300-MI User’s Manual Working with the Log Page 1. Click the Log tab. The initial view is the Syslog sub-tab, which displays the syslog file. You can use the Text Filter section to filter in or out content that you do or do not want to see in the log. 2. In the Text to Filter field, enter usb | USB, in the Filter Mode field select Include, then click Filter Messages to find all messages in syslog related to USB. 3. Click the Kernel sub-tab and notice that the messages are similar to those in the Syslog sub-tab, with the same filtering ability. Filter for igb and observe that LAN driver status. Webif 19 ICO300-MI User’s Manual Working with the System Page 1. Click the System tab. The default Access Control sub-tab lets you add, modify, and remove Webif users to control who can use different pages and tabs within the Webif program. Note that Webif users are not system user log in names. NOTE: Do not change the Webif Enable field from Enable. If you disable this field, you will lose the Webif connection to the target system, and you must restart Webif from the target (board). 2. In the Username field, enter Testuser, in the Password field enter Testpass and reenter that password in the Confirm Password field, then click Add User to add that user to the Webif user database. 3. Give the user Testuser access to some of the Webif pages. Scroll down the Access Control sub-tab to configure the following settings, then scroll to the bottom of the page and click Save Changes. After the screen refreshes, scroll to the bottom again and click Apply Changes. In the Info section, in the System field, select Enabled. In the Logout section, in the Logout field, select Enabled. 20 Webif ICO300-MI User’s Manual NOTE: You must click on both Save Changes and Apply Changes for your changes to take effect. 4. Close the browser. 5. Start another browser session then connect to the target system, but log in as the user test. Could you log in? How does the display differ from before? Webif 21 ICO300-MI User’s Manual Logout Page 1. Start a browser session and log in as the user admin. 2. Click the Logout tab, then close the browser. This is the recommended procedure to disconnect from the target system. Note : If user wants to further understand IDP (Intelligent Device Platform), pls connect following URL. https://www-ssl.intel.com/content/www/us/en/embedded/design-tools/evaluationplatforms/gateway-solutions/wind-river-idp-xt2-programmers-guide.html 22 Webif