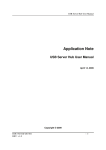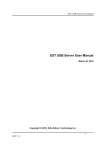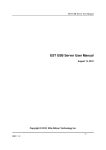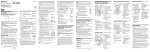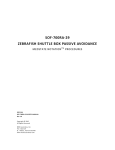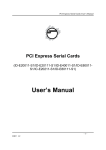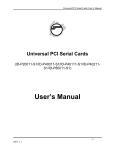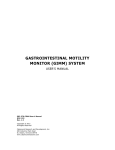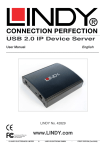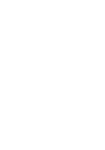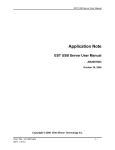Download USB SERVER HUB User Manual
Transcript
USB SERVER HUB User Manual USB SERVER HUB User Manual Rev. 1.10 -1REV: 1.1 USB SERVER HUB User Manual Copyright Notice Copyright Incorporated 2010. All rights reserved. Disclaimer Incorporated shall not be liable for technical or editorial errors or omissions contained herein; nor for incidental or consequential damages resulting from furnishing this material, or the performance or use of this product. Incorporated reserves the right to change product specifications without notice. Information in this document may change without notice. Trademarks Microsoft, Windows XP, Windows VISTA and Windows 7 are registered trademarks of the Microsoft Corporation. All other brand and product names mentioned herein may be registered trademarks of their respective owners. Customers should ensure that their use of this product does not infringe upon any patent rights. Trademarks mentioned in this publication are sued for identification purposes only and are properties of their respective companies. FCC Statement This device generates and uses radio frequency and may cause interference to radio and television reception if not installed and used properly. This has been tested and found to comply with the limits of a Class B computing device in accordance with the specifications in Part 15 of the FCC Rules. These specifications are designed to provide reasonable protection against such interference in a residential installation. However, there is no guarantee that interference will not occur in a particular installation. If this device does cause harmful interference to radio or television reception, which can be determined by plugging the device in and out, the user can try to correct the interference by one or more of the following measures: Reorient or relocate the receiving antenna. Increase the separation between the device and receiver. Connect the computer into an outlet on a circuit different from that to which the receiver is connected. Consult the dealer or an experienced radio/TV technician for help. -2REV: 1.1 USB SERVER HUB User Manual Table of Content Introduction..................................................................................................................................... 4 Features ........................................................................................................................................... 4 Installation....................................................................................................................................... 6 Running Program ............................................................................................................................ 7 System Firewall ...................................................................................................................... 8 Main Dialog Box................................................................................................................... 11 Status of EST USB Servers and Devices.............................................................................. 12 Accessing a Device ....................................................................................................................... 15 Server Configuration..................................................................................................................... 17 Configuration with Web-based UI........................................................................................ 18 Configuration with the Utility............................................................................................... 24 Featured Functions........................................................................................................................ 27 Connect Automatically for Printing...................................................................................... 27 Create a Shortcut on Your Desktop ...................................................................................... 28 Connect this device when application starts ......................................................................... 36 Auto Disconnect Printer/MFP/Storage Device..................................................................... 37 Device Property .................................................................................................................... 40 File ................................................................................................................................................ 42 Options.......................................................................................................................................... 43 Language............................................................................................................................... 43 Server Settings ...................................................................................................................... 44 Device Settings ..................................................................................................................... 45 Search............................................................................................................................................ 46 View.............................................................................................................................................. 47 Help -> About ............................................................................................................................... 48 Technical Support ......................................................................................................................... 49 -3REV: 1.1 USB SERVER HUB User Manual Introduction The revolutionary USB SERVER HUB utilizes technologies that streamlines and enhances functionalities between USB devices and multiple PCs. Current solutions from other companies provide minimum functionalities at high costs. They use significant amounts of resources and effort to achieve the required features, whereas the USB SERVER HUB utilizes significantly less resources for more features. Most solutions allow printer-only peripheral devices. However, USB SERVER HUB allows you to use a multifunction combo device such as a Multiple Function Printers. Another added benefit is that you can connect multiple printers/scanners/faxes to the USB SERVER HUB. These are just some of the features that make our product one of the standards today. The USB SERVER HUB application provides a user friendly interface between you and the USB SERVER HUB, enabling you to monitor, manage and use the convenient and powerful functions provided by USB SERVER HUB. Features The USB SERVER HUB is based on a high-performance processor architecture allows you to share 4 USB devices among users on your network no matter what you connected with wire or wireless router. It features four high-speed USB 2.0 ports for simultaneous connection to the devices with a RJ-45 port connecting to a LAN. It can support USB devices including multifunction printers, scanners, hard drives and flash media readers. Installation and operation is quick and easy via a user- friendly application software utility. Networking printer server sharing Monitors USB devices status via application software Matrix USB ports sharing connection by multi-users Live device status monitoring via both application software or web browser Manages printing jobs by printer name instead of IP address Embedded USB 2.0 host controller and transceiver, totally compliant with USB 1.1/USB 2.0 ( Hi-Speed ) specification Embedded Ethernet 802.3/3u transceiver, compliant with 100BASE-TX and 10BASE-T PMD level standards Supports DHCP, configures IP address automatically Supports LED indicators for USB devices connected and power-on Comply with Windows XP / VISTA / 7 -4REV: 1.1 USB SERVER HUB User Manual SPECIFICATION Specification Devices Connection Host connection Connection Type Compliance with USB version Ethernet Compliance IP Address Setting Max. Extend Distance 4 x USB 2.0 Ports 1 x RJ 45 Cable for Cat.5/ 5e / 6 USB 1.0 / 1.1 / 2.0 100BASE-TX and 10BASE-T PMD level standards stsstandards Support DHCP ( Auto ) 100 meter LED Indicators Power Consumed USB x 4 Blue LED / Power x 1 Blue LED 500 mA Power Source External Power Adaptor DC 5V System Requirement ( Suggestion ) Windows XP System: CPU: PIII 1.0 GHz equivalent or better Memory: 512MB or more Windows VISTA / Windows 7 Systems: CPU: P4 3.0 GHz equivalent or better Memory: 1GB or more. -5REV: 1.1 USB SERVER HUB User Manual Installation To install the USB Server program, please double click the USB Server setup file. Then please follow the instructions of the wizard to complete the installation process. Please reboot the system as requested by the installer when the process ends, otherwise the software might not work properly. -6REV: 1.1 USB SERVER HUB User Manual Running Program To start the USB Server program, please double click the shortcut icon of the USB Server on the Desktop. This would bring up the main dialog as shown below. -7REV: 1.1 USB SERVER HUB User Manual System Firewall When you start the program for the time, your Windows OS will prompt you for Firewall Access. Please make sure you unblock the software or grant it access, otherwise the program will not work correctly. Windows XP Firewall Access Alert Please make sure you “Unblock” the program. -8REV: 1.1 USB SERVER HUB User Manual Windows Vista Firewall Alert If your system is running Windows Vista, please make sure you “Unblock” the program. -9REV: 1.1 USB SERVER HUB User Manual Windows 7 Firewall Alert If your system is running Windows 7, please make sure you click on “Allow access” when you see this alert. Once you have done this once, the system will remember your setting and will not prompt you again next time you run the software. - 10 REV: 1.1 USB SERVER HUB User Manual Main Dialog Box Once you have start up the program and grant it access through the firewall, you will see this main dialog box. The main dialog box is consisted of a Control Menu (File, Options, View and Help), a tree view in the middle that displays a list of all the server and devices discovered on the network, a Search button to get the current status of all USB Servers and devices, and a button that toggles between Open Web Page and Connect Device depending on the node you select on the tree view. The Open Web Page button toggles to Connect Device when a device is highlighted. - 11 REV: 1.1 USB SERVER HUB User Manual Status of USB Servers and Devices The tree view also tells you the status of all the USB Servers and devices that are discovered on the network. An inaccessible USB Servers might or might now show up on the list. It is either disconnected from the network, powered off or suffering from other technical difficulties. The device might be in one of the following states and there are different things you can do with it in each of the states. Each status is represented by a specific icon. Device Free A device with Device Free status is unoccupied and ready to be connected. - 12 REV: 1.1 USB SERVER HUB User Manual Occupied by Yourself When you are Connected to a device, the green icon turns into an orange icon to signify the establishment of the connection. - 13 REV: 1.1 USB SERVER HUB User Manual Occupied By Other User This status icon indicates the device is occupied by another user on your network and you can not connect to that device at the moment. Device on Different Segment This icon with question mark indicates that the server’s IP address is on a different network segment from your PC. You can NOT connect to a device attached to such server. Please check your network settings. However you can still change its network settings. Unsupported Device Some of the devices are not supported by USB server. Such device will be identified by a stop sign icon as shown. Of course, connecting to an unsupported device is not allowed. - 14 REV: 1.1 USB SERVER HUB User Manual Accessing a Device To connect to a USB device, please select it on the tree view and click on Connect Device button or double-click on it. This process might take a few seconds up to a minute, depending on the complexity of the device. Then you can operate a connected USB device as if it is connected to your PC’s USB port directly. - 15 REV: 1.1 USB SERVER HUB User Manual If you select a connected device on the UI, you can see that the Connect Device button is changed to Disconnect Device: Clicking on this button releases the selected device for other users. Once you see the icon turns back, the device has been disconnected and other users will then be able to connect to it. This operation is exactly like when you unplug a USB device from your PC’s USB port. - 16 REV: 1.1 USB SERVER HUB User Manual Server Configuration We allow the users to configure the settings of the USB Servers via the web-based UI. Select the target server on the tree view and then click on the Open Web Page button or the same option on the right-click menu of server icon, to bring up the web-based configuration UI. - 17 REV: 1.1 USB SERVER HUB User Manual Configuration with Web-based UI Your default web browser will pop up and take you into the web-based configuration UI of the server. This is the main page of the configuration UI. You can see the important information about the USB Server and the device(s) connected to it. The 6 links at the left-hand side each represents a function. Clicking on “Device Status” brings you back to this page, and the 5 other links take you to pages with different functions. - 18 REV: 1.1 USB SERVER HUB User Manual Network Information/Setting This page displays the current network setting of the server and provides links to the pages where you can perform special actions. You can change the network setting according to your need. However, please note that if you would like to give this server a static IP, please disable the DHCP option. Once you are done, please click on the “Submit” button and reboot the server. NOTE: A Server with busy device(s) connected is prohibited to be configured to prevent interruption of any on-going tasks. - 19 REV: 1.1 USB SERVER HUB User Manual Server Reset Clicking on this link takes you the page show below: With the “Reset Server” button you can reboot the server. However, if there is a password, you must enter it for this function to work. Password is by default blank. So, unless a password is explicitly set, you do not have to enter anything for the reset function to work. - 20 REV: 1.1 USB SERVER HUB User Manual Factory Default Clicking on this link takes you the page where you can restore the server’s settings back to default: Again, the password is not necessary if no password is set. Just leave the field empty and click on the “Factory Default” button to restore the factory default settings. - 21 REV: 1.1 USB SERVER HUB User Manual Update Firmware This link takes to the page where you will be able to upload the latest firmware for the server: Please first click on the “Browse” button to browse to the firmware you would like to upload and then click on the “Submit” button to update the firmware. You do not need to provide a password for this operation if there is not password set. Please just leave it blank. - 22 REV: 1.1 USB SERVER HUB User Manual Change Password Clicking on this link takes you to the password update page below: To change the password, you must enter current password, input new password and reinput new password for confirmation and then click on “Submit”. If you are setting the password for the first time, you don’t have to provide current password. - 23 REV: 1.1 USB SERVER HUB User Manual Configuration with the Utility Another way to configure the server is via the configuration dialog of USB Server. To bring up the configuration dialog, please RIGHT-CLICK on the server icon to bring up this menu, and select Setting Server - 24 REV: 1.1 USB SERVER HUB User Manual You might be prompted to enter password if a password has been set. If not, you will immediately see the above dialog. Sever Name: This field allows you change the Server name. Change it whatever you want. USE DHCP: When this field is checked, your server acquires IP address automatically. Uncheck it and you can enter IP address automatically. NOTE: You can apply this function to a server under different network segment. HOWEVER, some router/switch hub does not allow communication between servers under different segment. In this case, you won’t even see the server on a different network segment. - 25 REV: 1.1 USB SERVER HUB User Manual Backup Firmware: this function is a fail-save mechanism for the Update Firmware function. Just browse to where you want to save the backup file and click on Save to save the file. Update Firmware: update firmware with this function. Use the Browse button to choose the firmware to update. Click on Open to start. Change Password: Simply enter the new password and enter it again for confirmation. Click on Submit to change. Reset Server This button reboots the server. Please note that this function will not work if the server you attempt to reset has a device connected to it and the device is occupied by a user. - 26 REV: 1.1 USB SERVER HUB User Manual Featured Functions Connect Automatically for Printing This is another one of our very convenient functions. What this function does it that when you send a printing task to this printer, it detects this printing task and AUTOMATICALLY connect this printer to print out the document. When the printing task is done, the printer will then be AUTOMATICALLY disconnected so that other users can use it. The user no longer has to manually connect and disconnect the printer. NOTE: This function will be enabled for printers or MFPs ( Multi-Function Printer) that has been installed and used on your PC. For a new printer/MFP, please make sure you have installed it (has been connected via USB port or via USB Server software and worked correctly) on your PC first. - 27 REV: 1.1 USB SERVER HUB User Manual Create a Shortcut on Your Desktop This function creates a shortcut on your Desktop that, when double clicked, starts up an application and connects a targeted device at the same time. This function is particularly useful when the functions or one of the functions of the targeted device must work with a specific application, such as a multi-function printer and the photo/picture scanning utility. Normally, if you want to scan with a scanner connected to a USB server, you must first connect the Scanner with the USB Server software, then run the scan software and start scanning. When you finish with scanning you have to close the scan software and then disconnect the scanner so that other user can use it. However, this shortcut function consolidates these steps into two quick double-click. Let’s see a sample use case. - 28 REV: 1.1 USB SERVER HUB User Manual Take this EPSON MFP as an example. Right click on it and select the “Create a Shortcut on Your Desktop” option. - 29 REV: 1.1 USB SERVER HUB User Manual Then you will see this setup dialog pops up. So, this EPSON MFP comes with a scanning application called EPSON Scan. You can see a shortcut of this EPSON Scan software being placed on your Desktop. Now you can either Drag-and-Drop the EPSON Scan shortcut into the highlighted text filed. - 30 REV: 1.1 USB SERVER HUB User Manual Or you can use the browse button to select the shortcut. - 31 REV: 1.1 USB SERVER HUB User Manual Either way, observe that the program path has been correctly captured and then click on the OK button. - 32 REV: 1.1 USB SERVER HUB User Manual Then you will see a new shortcut being created on the Desktop. The naming rule of the new shortcut is adding a “Network” prefix to the name of the original shortcut. - 33 REV: 1.1 USB SERVER HUB User Manual Now, when you double click the new “Network EPSON Scan” shortcut, the software runs and the EPSON MFP gets connected at the same time. You can then start your scanning task. - 34 REV: 1.1 USB SERVER HUB User Manual When you are finished, simply close the EPSON Scan utility and the EPSON MFP will be disconnected automatically. Now you can operate your MFP or Scanner with a shortcut on your Desktop and keep the USB Server software minimized at the system tray. - 35 REV: 1.1 USB SERVER HUB User Manual Connect this device when application starts When enabled, this function automatically connects the target device 15 seconds after the application starts running. If you are using a USB hub or the server has a build-in HUB (4-port USB server has a build-in hub), the device won’t be automatically connected if you switch it to another port. If this device is occupied when the application starts, then it will not be connected. If this device is offline when the application starts, then the device will not be connected. - 36 REV: 1.1 USB SERVER HUB User Manual Auto Disconnect Printer/MFP/Storage Device These functions are there to prevent the case when one user connected a Printer or Storage device but forget to disconnect when he/she is done with the device. - 37 REV: 1.1 USB SERVER HUB User Manual When these two functions are enabled, you will see this message when you connect a Storage device or a printer: - 38 REV: 1.1 USB SERVER HUB User Manual When the Idle time is up and the device has been disconnected, you get another notification: NOTE: This function might not work with Storage device such as pen driver/flash driver. These devices tend to periodically (on a millisecond base) communicate with the OS even when the user is not reading data from it or writing data to it. So it never actually stays “Idle” and will never be automatically disconnected by this function. External USB HDD type storage device does not have this problem. - 39 REV: 1.1 USB SERVER HUB User Manual Device Property Clicking on the Device Property to bring up the Device Property dialog box. - 40 REV: 1.1 USB SERVER HUB User Manual Device Property dialog box displays information of the USB device. If the device is occupied, it also displays the occupying PC name and the IP of the PC occupying it. This dialog box provides a quite useful function. Check the Launch a program when this device connects checkbox and provide the path to that program/utility/application software, then the program/utility/application software would automatically starts up after you connect the device. This function is particularly useful when the USB device you connect works with an application, such as scanning utility with a multiple function printer. - 41 REV: 1.1 USB SERVER HUB User Manual File The Quit function exits the program. - 42 REV: 1.1 USB SERVER HUB User Manual Options Language You can change the utility’s language with this option. The default language would be the same as your system’s language. - 43 REV: 1.1 USB SERVER HUB User Manual Server Settings Setting Server: Same function as the Setting Server option on the server icon’s right click menu. Run USBServer When PC Starts Up: This utility automatically runs when your system starts up. Open Web Page: Brings up the server’s configuration web pages. - 44 REV: 1.1 USB SERVER HUB User Manual Device Settings Connect Device and Disconnect Device: Connects and disconnects the selected device. Request Disconnect Device: When you want to use a device occupied by other user, you can highlight that device and use this function. This sends a message to the occupying user with your request. The occupying user would either release the device or deny the request if s/he is still using the device. - 45 REV: 1.1 USB SERVER HUB User Manual Search When you are in need of knowing the status of all the servers and devices immediately, use the Search button. Clicking on the Search button triggers the program to immediately poll the network for the status of all the servers and devices. The result will be updated to the tree view. - 46 REV: 1.1 USB SERVER HUB User Manual View The tree view in the main dialog has two display modes: “Servers and Devices” mode and “Devices Only” mode. The default setting is “Devices Only” mode. You can toggle between these two display modes with the View option on the control menu: Servers and Devices view Device Only View - 47 REV: 1.1 USB SERVER HUB User Manual Help -> About About option brings up a dialog box with legal and other relative information displayed: - 48 REV: 1.1 USB SERVER HUB User Manual Technical Support If you have any questions that the Troubleshooting section failed to address, please contact us. - 49 REV: 1.1