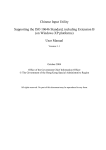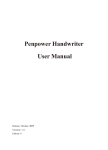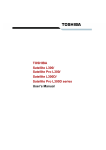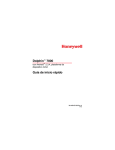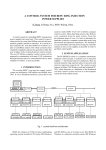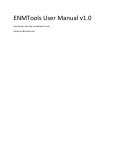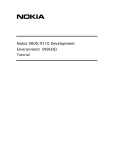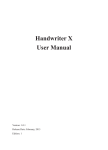Download Penpower Handwriter for Mac User Manual
Transcript
Penpower Handwriter for Mac User Manual Version: 6.2 Release: June, 2010 Edition: 3 Penpower Technology Ltd. Software User License Agreement You are licensed to legally use this software program (“the Software”) by Penpower Technology Ltd (“Penpower”) under this license agreement (“The Agreement”). If you do not agree with any of the provisions in this Agreement, please do not install, copy or use the Software. By using the Software, you are deemed to fully understand and accept the provisions of this Agreement. 1. Intellectual Property All intellectual property rights in the Software, together with all information and documents included in the packaging for the Software (including but not limited to copyrights), are property of Penpower, and are protected by relevant laws and regulations. 2. License to Use You are authorized to use the Software on one (1) single computer only. You may not use the Software on any other machines other than the said single computer. 3. Authority to Copy The Software and all documents included with the Software, and copyright thereof, are property of Penpower. You are licensed to make one (1) copy of the Software for your personal backup purposes. All other acts of copying are strictly prohibited. You may not sell, lease, dissemble, reverse engineer, copy, translate, adapt or derive the Software, or obtain the source code of the Software by any other means. You may not use the Software for any purposes other than those permitted under this Agreement. 4. Business Users If you need to install or use the Software on more than one (1) computer, please contact Penpower or our local distributor to purchase a license for the additional use. 5. Liability You agree to indemnify Penpower against all losses, costs, debts, settlement payments or other expenses (including but not limited to attorneys fees) arising from your breach of this Agreement, and you agree to compensate Penpower for all of the abovementioned damages. 6. No Warranty Effectiveness of a packaged software in handling information is closely related to its software and hardware environment. The Software is published following careful development and product testing by Penpower, but Penpower is not able to conduct tests based on all possible combinations of software and hardware environment. Therefore, Penpower is unable to promise nor warrant that there will be absolutely no risk of loss or damage of information, or any other kind of loss, during installation and/or execution of the Software. You must be fully aware of your risks in using the Software. Penpower will provide you with the Software and support services in respect of the Software to the maximum extent permitted by law. However, Penpower does not warrant that the Software and information included in the package of the Software contain no defects or errors. Penpower is not liable for any indirect, special or incidental loss arising from the Software, including but not limited to loss of profits, damage to business reputation, cessation of work, hardware malfunction or damage, or any other commercial damage or loss arising from commercial use of the Software. 7. Limitation of Liability and Damages The maximum amount of compensation payable by Penpower, in respect of any damage incurred by you for any reason under this Agreement, is limited to the amount you have already paid to Penpower in respect of the Software. Under no circumstances will Penpower be held liable for the possibility of loss, notwithstanding Penpower may be aware of the possibility of such loss. 8. Prohibition Against Sublicense You are prohibited to assign the license in respect of the Software granted to you under this Agreement, or to grant a sublicense to another person. 9. Jurisdiction With regards to any disputes arising from this Agreement, Penpower and you agree that the court having jurisdiction over the business location of Penpower will be the court in the first instance. 10. Miscellaneous In the event that any provision of this Agreement is found to be invalid at law, such invalidity will not affect the validity of any other provisions, or the legal enforceability of such other provisions. In the event that the Software cannot be executed under conditions of normal use, due to any damage to the original disk/s, Penpower will replace the disk/s free of charge. Contents Chapter 1 Product Features.................................................................... 1-1 Chapter 2 Installation.............................................................................. 2-1 2.1 System Requirements..................................................................................2 - 1 2.2 Installing Penpower Handwriter..................................................................2 - 1 2.3 Installing Tablet Driver................................................................................2 - 2 2.4 Running Penpower Handwriter...................................................................2 - 3 Chapter 3 Penpower Handwriter Full Screen....................................... 3-1 3.1 Relationships among the Pen, Tablet and Screen........................................3 - 1 3.2 Penpower Handwriter Full Screen introduction..........................................3 - 1 3.3 Penpower Handwriter Full Screen Buttons.................................................3 - 2 3.4 Signature......................................................................................................3 - 3 3.5 Artificial Intelligence...................................................................................3 - 3 3.6 Settings........................................................................................................3 - 5 3.6.1 General Settings..................................................................................3 - 5 3.6.2 Inking Setting......................................................................................3 - 6 3.6.3 Recognition Language........................................................................3 - 6 3.7 Practicing Full Screen Writing....................................................................3 - 8 Chapter 4 Penpower Handwriter Writing Pad..................................... 4-1 4.1 Launching Penpower Handwriter Writing Pad...........................................4 - 1 4.2 Penpower Handwriter Writing Pad Introduction.........................................4 - 2 4.3 Penpower Handwriter Writing Pad Buttons................................................4 - 3 4.4 Signature......................................................................................................4 - 5 4.5 Artificial Intelligence...................................................................................4 - 5 4.6 Settings........................................................................................................4 - 7 4.6.1 General Settings..................................................................................4 - 7 4.6.2 Inking Setting......................................................................................4 - 8 4.6.3 Recognition Language........................................................................4 - 8 4.6.4 Layout Setting...................................................................................4 - 1 0 Chapter 5 Penpower Input Tool............................................................. 5-1 5.1 Run Penpower Input Tool............................................................................5 - 1 5.2 Pinyin Input Tool.........................................................................................5 - 1 5.3 Keyborad Input Tool....................................................................................5 - 2 5.4 Symbol Input Tool.......................................................................................5 - 2 There may be newer versions of the software that was released during or after this product’s manufacturing date. If the content in the User Manual differs from the on-screen interface, please follow the instructions on the on-screen interface instead of the User Manual. Product Features In this chapter, you will be able to learn: Product Features Chapter1 Product Features Chapter 1 Product Features Multilanguage recognition kernel Recognizes over 23,000 traditional and simplified Chinese characters, 4,818 special Hong Kong Chinese characters(HKSCS2001), English letters, symbols and numbers, Japanese Kanji, Katakana and Hiragana. Full-screen inputting Allows you to write continuously many characters at one time. It can be used together with software application such as iWork, Mail, or Microsoft Word... etc. Inputting frame Multiple inputting frames allow continuous inputting of characters, compatible with a variety of application software Cursive writing recognition Capable of recognizing extremely cursive handwriting accurately. No particular writing order No particular stroke order is required for accurate character recognition. Artificial intelligence recognition kernel Adapts to your handwriting styles and thus becomes your highly personalized handwriting recognition system. Dictionary and Inputting Tools Provides dictionary by radical or number of strokes for checking Chinese characters. Also included in the system are Zhuying, Pinyin and Cantonese Pinyin inputting methods. Stroke color and writing speed Provides different writing speed and different color of strokes. It also provides different ink width to make writing more fun. Signature You can put your signature anywhere in your iWork documents, even overlapping on top of your documents. Signature can also be inserted into Mail and be sent along with e-mail. 1-1 Handwriter for Mac 1-2 Installation In this chapter, you will be able to learn: System Requirements Installing Penpower Handwriter Installing Tablet Driver Chapter 2 Installation Chapter 2 Installation 2.1 System Requirements 1. Intel based Mac 2. Mac OS X 10.4 version or later version 3. USB port 2.2 Installing Penpower Handwriter 1. Insert the installation CD and double-click will appear as the following: , the main installation window Tip: The installation CD includes Tux Paint. You can install from the installation menu. You will also find the user manual once the software is installed. 2-1 Handwriter for Mac 2. Click "Install Penpower Handwriting" and follow the instructions to install Penpower Handwriting. Note: During the installation, the system may ask you to input the user name and password. For installing properly, please input the administrator user name and password. 2.3 Installing Tablet Driver 1. Plug in the USB cable of the tablet to a computer USB port. 2. If first time plugging in the tablet and see a keyboard setting window, please click [Close] button to close it. 3. Click "Install tablet driver" and follow the instructions to install the tablet driver. Note: During the installation, the system may ask you to input the user name and password. For installing properly, please input the administrator user name and password. 4. Restart the system to install the tablet driver properly. 2-2 Chapter 2 Installation 2.4 Running Penpower Handwriter Run [Go/Applications/Penpower Handwriter/Penpower Handwriter] to launch Penpower Handwriter. Penpower Handwriter provides Penpower Writing Pad mode and Full Screen mode. The detailed information will be explained in the following chapters. 2-3 Handwriter for Mac 2-4 Penpower Handwriter Full Screen In this chapter, you will be able to learn: Relationships among the Pen, Tablet and Screen Penpower Handwriter Full Screen Introduction Penpower Handwriter Full Screen Buttons Settings Practice Full Screen Writing Chapter 3 Penpower Handwriter Full Screen Chapter 3 Penpower Handwriter Full Screen Penpower Handwriter Full Screen is an environment of full screen continuous handwriting. It can be used together with software application. You can write anywhere on the screen, the recognized characters are sent to the cursor location. 3.1 Relationships among the Pen, Tablet and Screen The rectangle area on the tablet is directly matched to the screen. The top left corner matches the top left corner of computer screen. When you move your pen close to the tablet without touching it, the pen works as a mouse. When you press the pen against the tablet, it serves as pressing on the mouse. “Writing on the Screen” means writing on the tablet, and the handwriting displays on the screen. It is not physically using the pen to write on the screen. 3.2 Penpower Handwriter Full Screen introduction Run [Penpower Handwriter] to launch the Penpower Handwriter Full Screen toolbar. If it launchs the [Penpower Handwriter Writing Pad mode], you may click [Full Screen] button to switch to [Penpower Handwriter Full Screen mode]. 1 2 4 3 8 9 10 11 12 5 6 13 7 14 1. Close 6. Input Tool 11. Mouse/Pen Mode Switch 2. Send /Undo 7. Signature 12. Settings 3. Editing Area 8. Candidates 13. Editing Tools 4. Delete 9. Artificial Intelligence 14. About 5. Writing Pad 10. Frequently Used Symbols 3-1 Handwriter for Mac 3.3 Penpower Handwriter Full Screen Buttons 1. Close: Exit Penpower Handwriting system. 2. Send /Undo : Send the recognized texts from the Editing Area to the editing application. After sending the texts, the [Send] button will become Undo . Click it to restore the texts of the Editing Area and return to the previous status. This function will be affected before you begin to write a new character. 3. Editing Area: All text inputs will be temporarily stored here. 4. Delete : Delete the selected text in the Editing Area. 5. Writing Pad 6. Input Tool : Switch to Penpower Handwriter Writing Pad mode. : A supplementary tool with pinyin, keyboard and symbols. 7. Signature : Let you sign your signature or draw a picture in your document. Please refer to 3.4 Signature for more details. 8. Candidates: Display recognition candidates. If the recognition was faulty the candidate characters function can be used to fix characters that are wrong. 9. Artificial Intelligence : Learn from the way you write the character so to recognize the character correctly next time. If the candidate character field does not show the correct character for use, click on the [Artificial Intelligence] to correct and learn your writing. Please refer to 3.5 Artificial Intelligence for more details. 10. Frequently Used Symbols : Provide frequently used symbols such as ,。 、:;?!. Click one symbol to input it to the cursor location. 11. Mouse/Pen Mode Switch: Switch handwriting pen as Pen & Mouse mode Pen mode only , or Mouse mode only . Note: Mac OS X 10.4 only supports Pen mode only and Mouse mode only . Mac OS X 10.5 supports all the modes. 12. Settings : Provide default writing mode, output mode, handwriting color, handwriting line size, writing speed and recognition language settings. 3-2 , Chapter 3 Penpower Handwriter Full Screen 13. Editing Tools: Provide delete , backspace , insert a space for editing the texts in the editing application. 14. About and enter : Display the application name, version and copyrights. 3.4 Signature Move your cursor to the location that you want to add a signature or drawing. Click [Signature] button and you will see the functions below. You can sign your signature or draw a picture into the cursor location. 1. : Set ink color. 2. : Set ink width. 3. : Delete all of the signature and drawing. 4. : Restore one stroke of signature. 5. : Undo one stroke of signature. 6. : Cancel the signature and return to Full Screen Mode. 7. : Finish the signature and insert the signature next to the cursor. Note: The application must support inserting picture feature. Note: Signature function does not support Office. 3.5 Artificial Intelligence The [Artificial Intelligence] function can correct the recognized result and learn your writing. 1. Writing a character, and the recognized character will be sent to the cursor location of your application. 2. If the recognized character is incorrect and the candidate characters do not show the correct character, you can click the [Artificial Intelligence] to open the [Artificial Intelligence] window. 3-3 button Handwriter for Mac 3. Input a correct character to the writing style by writing, pinyin, keyboard or symbols. And then click [OK] to close the [Artificial Intelligence] window. 4. After you close the [Artificial Intelligence] window, you will see the character is replaced. The system is also learned your writing style so it will recognize correctly next time. 3-4 Chapter 3 Penpower Handwriter Full Screen 3.6 Settings Click [Setting] button, the Setting window appears. 3.6.1 General Settings In the [General] tag, you can select output mode, default writing mode and writing speed. 1. Output Mode: Select whether recognized alphabets, numerals or symbols should be output as full shape (full-width) symbol or half shape (half-width) symbol. 2. Default Writing Mode: You may select Full Screen or Writing Pad mode as the default writing mode. When running Penpower Handwriter, it displays that mode directly. 3. Writing Speed: Select the waiting time to differentiate between the next stroke and the next character. The smaller value is the shorter the waiting time of beginning recognition will be. If your writing speed is slow, you may set the [Writing speed] value higher. 3-5 Handwriter for Mac 3.6.2 Inking Setting Click [Handwriting] tag, you can set handwriting color, handwriting line size and writing speed here. 1. Ink color: Select the color of inking. 2. Ink width: Select the width of inking. 3.6.3 Recognition Language Click [Recognition] tag, you can set the recognition mode and recognition result. 3-6 Chapter 3 Penpower Handwriter Full Screen Recognition Mode It provides Chinese, English, Number, Symbol and Japanese recognition modes for you to select. The recognition modes can be selected as necessary though selecting fewer recognition modes improves recognition accuracy. Recognition Result 1. Traditional Character: Always output Traditional Chinese whether written as Traditional or Simplified Chinese. 2. Simplified Character: Always output Simplified Chinese whether written as Traditional or Simplified Chinese. 3. Traditional+ Simplified: When you writte as Traditional Chinese the output will be Traditional Chinese; when you writte as Simplified Chinese the output will be Simplified Chinese. 4. Unusual Character: When you select the [Traditional+ Simplified], you can select the [Including Unusual Character] option. It allows recognition of very rarely used Simplified Chinese characters. This option should not be used if possible as it may affect the recognition of standard Chinese characters. 5. Hong Kong Character: When you select the [Traditional Character], you can select the [Hong Kong Character] option. The recognition engine will include 4818 characters specific to Hong Kong region. If you do not need to input Hong Kong characters do not check this option. Note: The [Hong Kong Character] option only available when the second International Language is Traditional Chinese and the [Traditional Character] or [Traditional+ Simplified] is selected. 6. Traditional Writing Style: When you select the [Simplified Character] option, you can select the [Traditional Writing Style] option to write in Traditional Chinese writing style. Note: The [Traditional Writing Style] option only available when the second International Language is Simplified Chinese and the [Simplified Character] is selected. 3-7 Handwriter for Mac 3.7 Practicing Full Screen Writing 1. Open an editing application for inputting characters, such as iWork, Mail, or Microsoft Word... etc. 2. Run Penpower Handwriter Full Screen. 3. Keep your eyes on the screen, so you can see what you write, write on the tablet one character, such as 大. 4. Write other two characters continually, such as 中 and 小, make sure that there are enough space between adjacent characters. 5. Adjust the size of your handwriting to achieve a greater accuracy of recognition. 6. Practice more so you know how many characters you can write on the tablet to achieve faster text inputting. 7. Select a character from Candidates Area when you need to correct the recognition result. 8. The recognized results will be sent from the Editing Area to the editing application when the Editing Area is full. You can also click recognized results. to send the Tips Penpower provides four standard editing symbols: delete, backspace, enter and space bar. These are as follows: 1. Delete : Delete the character after the cursor. 2. Backspace 3. Enter 4. Space : Delete the character before the cursor. / : Change line in the cursor point. Or : Insert a blank in the cursor. 3-8 Penpower Handwriter Writing Pad In this chapter, you will be able to learn: Launching Penpower Handwriter Writing Pad Penpower Handwriter Writing Pad Introduction Penpower Handwriter Writing Pad Buttons Settings Chapter 4 Penpower Writing Pad Chapter 4 Penpower Handwriter Writing Pad The Penpower Handwriter Writing Pad is a handwriting input tool based on writing cells. With a comprehensive set of editing function buttons integrated into the interface, users can edit their texts with ease. Users can also customize and quickly insert symbols, common words and their signatures. 4.1 Launching Penpower Handwriter Writing Pad Run [Penpower Handwriter] to launch the [Penpower Handwriter Writing Pad mode] window. If it launchs the [Penpower Handwriter Full Screen mode], you may click [Full Screen] button to switch to [Penpower Handwriter Writing Pad mode]. 4-1 Handwriter for Mac 4.2 Penpower Handwriter Writing Pad Introduction 1 2 3 4 5 6 7 8 9 10 11 13 12 14 15 16 17 1. Close 10. About 2. Recognition Mode Settting 11. Send /Undo 3. Traditional/Simplified Chinese setting 12. Editing Area 4. Full /Half Shape (Output Mode Setting) 13. Editing Tools 5. Writing Speed 14. Writing Pads 6. Full Screen 15. Candidates 7. Input Tool 16. Artificial Intelligence 8. Signature 17. Frequently Used Symbols 9. Settings 4-2 Chapter 4 Penpower Writing Pad 4.3 Penpower Handwriter Writing Pad Buttons 1. Close: Exit Penpower Handwriting system. 2. Recognition Mode: Penpower Handwriter Writing Pad provides five recognition kernel buttons for you to choose. Click the buttons to select the recognition kernels. Chinese : Recognizing Chinese characters. English : Recognizing English letters. Numerals Symbol Japanese : Recognizing numerals. : Recognizing symbols. : Recognizing Japanese characters. 3. Traditional/Simplified Chinese setting: Set the output of Chinese characters. Traditional Chinese : Always output Traditional Chinese whether written as Traditional or Simplified. Simplified Chinese : Always output Simplified Chinese whether written as Traditional or Simplified. Traditional+ Simplified : When written as Traditional Chinese the output will be Traditional Chinese; when written as Simplified Chinese the output will be Simplified Chinese. 4. Full /Half Shape : Set recognition result of English alphabets, numerals and symbols by Full Shape (two bytes) or Half Shape (one byte). 5. Writing Speed: Provide nine levels of recignition timing to adapt your writing speed. The smaller the number, the faster the recognition. 6. Full Screen 7. Input Tool : Switch to Penpower Handwriter Full Screen mode. : A supplementary tool with pinyin, keyboard and symbols. 8. Signature : Let you sign your signature or draw a picture in your document. Please refer to 4.4 Signature for more details. 4-3 Handwriter for Mac 9. Settings : Provide default writing mode, output mode, handwriting color, handwriting line size, writing speed, recognition language and writing pad layout settings. 10. About : Display the application name, version and copyrights. 11. Send /Undo : Send the recognized texts from the Editing Area to the editing application. After sending the texts, the [Send] button will become Undo . Click it to restore the texts of the Editing Area and return to the previous status. This function will be affected before you begin to write a new character. 12. Editing Area: All text inputs will be temporarily stored here. The editing tools can be used to edit the texts here before they are sent. When the Editing Area is full, the first character will be sent to the editing application. 13. Editing Tools: Provide delete , backspace for editing the texts in the Editing Area. , enter and insert a space 14. Writing Pads: The writing areas, each writing box is for one character. 15. Candidates: Display recognition candidates. If the recognition was faulty the candidate characters function can be used to fix characters that are wrong. 16. Artificial Intelligence : Learn from the way you write the character so to recognize the character correctly next time. If the candidate character field does not show the correct character for use, click on the [Artificial Intelligence] to correct and learn your writing. Please refer to 4.5 Artificial Intelligence for more details. 17. Frequently Used Symbols: Provide frequently used symbols such as ,。、: ;?!. Click one symbol to input it to the cursor location. 4-4 Chapter 4 Penpower Writing Pad 4.4 Signature Move your cursor to the location that you want to add a signature or drawing. Click [Signature] button and you will see the functions below. You can sign your signature or draw a picture into the cursor location. 1. : Set ink color. 2. : Set ink width. 3. : Delete all of the signature and drawing. 4. : Restore one stroke of signature. 5. : Undo one stroke of signature. 6. : Cancel the signature and return to Full Screen Mode. 7. : Finish the signature and insert the signature next to the cursor. Note: The application must support inserting picture feature. Note: Signature function does not support Office. 4.5 Artificial Intelligence The [Artificial Intelligence] function can correct the recognized result and learn your writing. 1. Writing a character, and the recognized character will be sent to the cursor location of your application. 2. If the recognized character is incorrect and the candidate characters do not show the correct character, you can click the [Artificial Intelligence] to open the [Artificial Intelligence] window. 4-5 button Handwriter for Mac 3. Input a correct character to the writing style by writing, pinyin, keyboard or symbols. And then click [OK] to close the [Artificial Intelligence] window. 4. After you close the [Artificial Intelligence] window, you will see the character is replaced. The system is also learned your writing style so it will recognize correctly next time. 4-6 Chapter 4 Penpower Writing Pad 4.6 Settings Click [Setting] button, the Setting window appears. 4.6.1 General Settings In the [General] tag, you can select output mode, default writing mode and writing speed. 1. Output Mode: Select whether recognized alphabets, numerals or symbols should be output as full shape (full-width) symbol or half shape (half-width) symbol. 2. Default Writing Mode: You may select Full Screen or Writing Pad mode as the default writing mode. When running Penpower Handwriter, it displays that mode directly. 3. Writing Speed: Select the waiting time to differentiate between the next stroke and the next character. The smaller value is the shorter the waiting time of beginning recognition will be. If your writing speed is slow, you may set the [Writing speed] value higher. 4-7 Handwriter for Mac 4.6.2 Inking Setting Click [Handwriting] tag, you can set handwriting color, handwriting line size and writing speed here. 1. Ink color: Select the color of inking. 2. Ink width: Select the width of inking. 4.6.3 Recognition Language Click [Recognition] tag, you can set the recognition mode and recognition result. 4-8 Chapter 4 Penpower Writing Pad Recognition Mode It provides Chinese, English, Number, Symbol and Japanese recognition modes for you to select. The recognition modes can be selected as necessary though selecting fewer recognition modes improves recognition accuracy. Recognition Result 1. Traditional Character: Always output Traditional Chinese whether written as Traditional or Simplified Chinese. 2. Simplified Character: Always output Simplified Chinese whether written as Traditional or Simplified Chinese. 3. Traditional+ Simplified: When you writte as Traditional Chinese the output will be Traditional Chinese; when you writte as Simplified Chinese the output will be Simplified Chinese. 4. Unusual Character: When you select the [Traditional+ Simplified], you can select the [Including Unusual Character] option. It allows recognition of very rarely used Simplified Chinese characters. This option should not be used if possible as it may affect the recognition of standard Chinese characters. 5. Hong Kong Character: When you select the [Traditional Character], you can select the [Hong Kong Character] option. The recognition engine will include 4818 characters specific to Hong Kong region. If you do not need to input Hong Kong characters do not check this option. Note: The [Hong Kong Character] option only available when the second International Language is Traditional Chinese and the [Traditional Character] or [Traditional+ Simplified] is selected. 6. Traditional Writing Style: When you select the [Simplified Character] option, you can select the [Traditional Writing Style] option to write in Traditional Chinese writing style. Note: The [Traditional Writing Style] option only available when the second International Language is Simplified Chinese and the [Simplified Character] is selected. 4-9 Handwriter for Mac 4.6.4 Layout Setting Click [Writing Pad Layout] tag, you can customize the layout. 1. Display check boxes: Check the check boxes to display the Editing Area, Candidates, Frequently userd symbol field. Uncheck the check boxes to hide them. 2. Writing box: Configure the interface to use 1~5 cells for handwriting recognition. 1 cell allows only 1 character to be written each time. 2~5 cells allow multiple characters to be written in each cell in each time. 3. Writing Pad Color: Allows the choosing of a color theme. The four colors available are Green, Pink,Silver and Blue. Tips Penpower provides four standard editing symbols: delete, backspace, enter and space bar. These are as follows: 1. Delete : Delete the character after the cursor. 2. Backspace 3. Enter 4. Space : Delete the character before the cursor. / : Change line in the cursor point. Or : Insert a blank in the cursor. 4-10 Penpower Input Tool In this chapter, you will be able to learn: Run Penpower Input Tool Pinyin Input Tool Keyboard Input Tool Symbol Input Tool Chapter 5 Penpower Input Tool Chapter 5 Penpower Input Tool Penpower input tool is a very powerful supplementary tool with pinyin, keyboard and symbol. It makes life much easier to enter those extremely difficult or rare characters. 5.1 Run Penpower Input Tool Click [Input Tool] button from the tool bar of the Penpower Writing Pad or Penpower Full Screen to open the Penpower Input Tool window. 5.2 Pinyin Input Tool Pinyin Input Tool includes [Zhuying pinyin] and [Cantonese pinyin] input tool. You can input Chinese characters by entering zhuying or Cantonese pinyin. Select Zhuying or Cantonese pinyin directly from the buttons, the candidates will be shown on the yellow background field. Click [<<] or [>>] to see more candidates. Select a candidate to input the Chinese character into the cursor location of the software which you are editing. Note: If the International language settings of your OS set the Traditional Chinese as the second language, the Pinyin method will be [Zhuying pinyin] and [Cantonese pinyin]. If you set the Simplified Chinese as the second language the Pinyin method will be [Pinyin]. 5-1 Handwriter for Mac 5.3 Keyborad Input Tool The Keyborad input tool is a virtual keyboard, includes [Keyboard Input] and [Encoding Input] . Keyboard Input: Each button corresponds to the real keyboad button. Encoding Input: Enter four encoding buttons, will get a two-byte character. Keyboard Input Encoding Input 5.4 Symbol Input Tool Symbol Input Tool provides eight kinds of Symbols for easily inputting the Symbols into the cursor location of the application which you are editing. Maths Numeral 5-2 Chapter 5 Penpower Input Tool Box Drawning Phonetic Basic Greek Katakana Hiragana Symbol 5-3 Handwriter for Mac 5-4 Penpower Handwriter for Mac User Manual Manufacturer: Penpower Technology Ltd. Version: 6.2 Release: June, 2010 Edition: 3