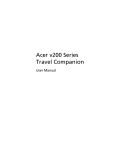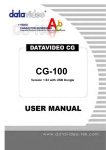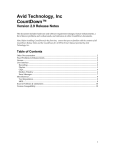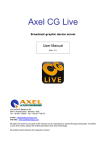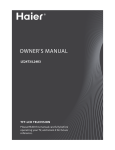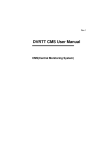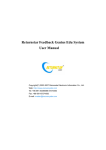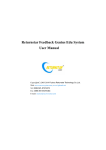Download HQP-BPlayer Broadcast Player Software User Manual
Transcript
HQP-BPlayer Broadcast Player Software User Manual R1.41 2012 September Contents 1. Introduction -------------------------------------------------------------------------------------------------- 1 2. Main Window ----------------------------------------------------------------------------------------------- 2 2.1 Main Window area ---------------------------------------------------------------------------------- 2 2.2 Image selecting and monitoring------------------------------------------------------------------- 3 2.2.1 Monitor and adjust volume ---------------------------------------------------------------- 4 2.2.2 Channel logo control ----------------------------------------------------------------------- 8 2.2.3 Crawl operation area (Full Version Only) ----------------------------------------------- 8 2.2.4 HQP broadcasting status ------------------------------------------------------------------- 9 2.2.5 Playlist-------------------------------------------------------------------------------------- 10 2.2.6 Toolbar function -------------------------------------------------------------------------- 11 3. HQP Setup dialog ----------------------------------------------------------------------------------------- 14 3.1Main setup dialog ---------------------------------------------------------------------------------- 14 3.2Video and Audio Format setup------------------------------------------------------------------- 15 3.2.1 Video Format setup ----------------------------------------------------------------------- 15 3.2.2 Audio Format setup ----------------------------------------------------------------------- 16 3.3 SDI Input/Output card setting ------------------------------------------------------------------- 16 3.3.1 Installation without Decklink card ----------------------------------------------------- 16 3.3.2 Installation with single Decklink card ------------------------------------------------- 17 3.3.3 Installation with two (more) Decklink cards (Full Version Only) ----------------- 18 4. Playlist ----------------------------------------------------------------------------------------------------- 20 4.1 Introduction of playlist --------------------------------------------------------------------------- 20 4.2 Add clips into playlist ---------------------------------------------------------------------------- 22 4.2.1 Add clip(s) --------------------------------------------------------------------------------- 22 4.2.2 Add clip(s) from VLib (Full Version Only) ------------------------------------------- 24 4.3Playlist editing ------------------------------------------------------------------------------------- 25 4.3.1 Copy and Paste ---------------------------------------------------------------------------- 25 4.3.2 Delete --------------------------------------------------------------------------------------- 26 4.3.3 Undo ---------------------------------------------------------------------------------------- 26 4.3.4 Redo ---------------------------------------------------------------------------------------- 26 4.3.5 Cut ------------------------------------------------------------------------------------------ 26 4.3.6 Deselect ------------------------------------------------------------------------------------ 27 4.3.7 Move up and Move down --------------------------------------------------------------- 27 4.3.8 Clear playlist ------------------------------------------------------------------------------ 28 4.3.9 Reorder Clip ID --------------------------------------------------------------------------- 29 4.3.10 Setting of In/Out point ------------------------------------------------------------------ 30 5. Palyout Control ------------------------------------------------------------------------------------------- 32 5.1 Load Playlist --------------------------------------------------------------------------------------- 32 5.2 Loop Play ------------------------------------------------------------------------------------------ 33 5.3 Preroll for Realtime Start ------------------------------------------------------------------------ 34 5.4 Play the Clip --------------------------------------------------------------------------------------- 35 5.5 Stop Playing the Clip ----------------------------------------------------------------------------- 35 6. Daily-Playlist ---------------------------------------------------------------------------------------------- 36 6.1 Daily-Playlist Setting ----------------------------------------------------------------------------- 36 6.2 Run Daily-Playist --------------------------------------------------------------------------------- 37 6.3 Load Daily-Playist -------------------------------------------------------------------------------- 40 6.4 Appoint Broadcasting Time --------------------------------------------------------------------- 41 6.4.1 Time Tolerance ---------------------------------------------------------------------------- 41 6.4.2 Setup of the Appointed Time ------------------------------------------------------------ 41 7. Live (Full Version Only) --------------------------------------------------------------------------------- 43 7.1 Introduction of Live ------------------------------------------------------------------------------ 43 7.2 Manually switch to Live ------------------------------------------------------------------------- 45 7.2.1 Screen Display ---------------------------------------------------------------------------- 45 7.2.2 D-On ---------------------------------------------------------------------------------------- 46 7.2.3 Example of manually Control of Live ------------------------------------------------- 47 7.3 Automatically Switch to Live ------------------------------------------------------------------- 51 7.3.1 Example of Automatically Control of Live ------------------------------------------- 52 7.3.2 Example of Adding a Live-in Program ------------------------------------------------ 60 7.3.3 Example of Adding a Blank Program -------------------------------------------------- 61 8. Crawl (Full Version Only) ------------------------------------------------------------------------------- 62 8.1 Crawl Setting -------------------------------------------------------------------------------------- 62 8.2 Crawl Editing -------------------------------------------------------------------------------------- 63 8.3 Loop the Crawl ------------------------------------------------------------------------------------ 64 8.4 Remote Control------------------------------------------------------------------------------------ 65 9. Logo (Channel, Program,Rating)----------------------------------------------------------------------- 67 9.1 Channel Logo Operation Area ------------------------------------------------------------------ 67 9.2 Logo Setting --------------------------------------------------------------------------------------- 68 10. Title of Program (Full Version Only) ----------------------------------------------------------------- 69 10.1 Title Basic Setting ------------------------------------------------------------------------------- 69 10.2 Display the Title --------------------------------------------------------------------------------- 70 10.3 Title Editing -------------------------------------------------------------------------------------- 71 11. Subtitle Setup (Full Version Only) -------------------------------------------------------------------- 72 11.1 Quick Add Subtitle into A Clip of The BPlayer. -------------------------------------------- 74 11.2 Making a Subtitle File. -------------------------------------------------------------------------- 75 12. iCopy (LE Only) ---------------------------------------------------------------------------------------- 77 12.1 Main Window ------------------------------------------------------------------------------------ 77 12.2 Setup Window------------------------------------------------------------------------------------ 81 12.3 How to move media files by iCopy? ---------------------------------------------------------- 83 HQP-BPlayer User Manual R1.41 1. Introduction Before starting to use HQP-BPlayer, we strongly recommend users to read HQP-BPlayer QuickStart Manual for fully understanding the hardware minimum requirement and software operating limitation. HQP-BPlayer is a multi-functional and wieldy software with highly integration. Users can edit Daily-playlist of video content in sequence, and add Ads into live program with Decklink card. BPlayer can also broadcast program seamlessly, and display logo, title, crawl on the screen. 1 HQP system is specially made for TV broadcasting, and it is not suggested to be executed with other application program to maintain high quality playout. Windows 7 provides several automatic system functions with power saver, screensaver, auto update, virus scan and backup schedule and defragmentation, but these functions should be disabled. This manual is written for introducing HQP software operation, and users can pause on buttons for one second to read operation hint in practical uses. The online help button can help users to be adept at HQP. Users can receive more information in HQP-1000 installation guide if it is necessary. HQP-BPlayer Lite Edition is broadcast software based on HQP-BPlayer, and also have been tested strictly. Although some functions are disabled, most of functions mentioned in the manual are included in Lite Edition. If you want to enable all functions of HQP-BPlayer, please contact your retailer to purchase the full version. In generally, VLib are not included, and the functions of Live, video router control, crawl, program and rating logo are disabled in Bplayer Lite Edition. LE user should check the functions that are disabled first before getting start to use. Notice (!): Due to differences among LE and full version, the operating graphs might not be exactly the same. HQP-BPlayer User Manual R1.41 2. Main Window The HQP-1000 high definition TV playing system not only plays high definition TV programs but also supports programs at standard definition. 2.1 Main Window area 2 HQP-BPlayer User Manual R1.41 2.2 Image selecting and monitoring HQP-BPlayer will output the image if there is no video being played, as the figure below: 3 [1]. Click to display Backup dialog. Click [Setup] > [Backup] > Check [Enable [2]. [3]. [4]. [5]. [6]. Backup System] to enable this button Current date Current time Click to select a still image file The file path of the still image Turn on/off live preview. Reduce the bandwidth Remote Desktop Connection [7]. requires to enhance the processing efficiency. Live input preview (full version only). If no live input, a still image will be [8]. [9]. displayed here File name of Playlist Click to select Live input from the drop down list (Please check online help in [Setup] > [V-Hub] for detailed description) to enable this menu, Video hub Router must be connected to this computer (full version only) HQP-BPlayer User Manual R1.41 2.2.1 Monitor and adjust volume 1. Volume Interface The adjustment of volume control panel which is on the main window can apply to all video in the playlist. The detail setting as below: 4 [1]. Display volume: Beside the dual-channel Audio as the figure, it can also be set to 4 or 6-channel Audio for multi-language programs. [2]. Volume control: drag the toggle up or down to adjust volume. [3]. Volume adjustment “1.00” “0.00~0.99” “1.01~4.08” Default Lower volume, 0.00 means mute. Higher volume HQP-BPlayer User Manual [4]. R1.41 Return to default: If you would like to return to default settings after adjusting the volume, double click the left button on the number area as seen in the image. 5 [5]. Disable volume control: Double click the left button on the number area as seen in the image, so nothing happens if you move it accidentally. Double click again to enable it. 2. Audio channel setting Audio channel can change by different formats, as the figure below: [1]. [2]. Click “setup” to open HQP Setup Dialog. Select the suitable audio channel as demand on “Audio Format”. HQP-BPlayer User Manual R1.41 3. Volume adjustment for single program Please follow the operation below to adjust volume for single program. 6 [1]. [2]. [3]. [4]. [5]. Double click on the “property” column of the program. Tick off “A-Audio” before making adjustment. Drag the toggle along scrubber bar to increase or decrease volume. Click “OK” to save changes. The program will display “A” after changing volume. 4. Apply setup to same video clips in the playlist HQP-BPlayer User Manual R1.41 [1]. Double click on the “ClipNo.” column of the program. We select CM-1 for [2]. [3]. example. Tick off “Property” to replace the same clip. Click “OK” to save changes. 7 [4]. The change has been applied to same clips. 5. Add the second language audio to video HQP-BPlayer allows users to add a second language audio file to broadcast bilingual program with 4-channel sound output, but we need to change audio format to 4-channel in setup first. HQP-BPlayer User Manual [1]. [2]. [3]. [4]. R1.41 Double click on the “property” column of the program. Tick off “B-Audio”. Click the path button to select the audio file we want to add in to video. The program will display “B” on the property column after adding a second language file. 2.2.2 Channel logo control [1]. Press this button to display channel logo [2]. [3]. Drop-down menu to select a Targa file for channel logo Click to see the description of the main window objects 2.2.3 Crawl operation area (Full Version Only) 8 HQP-BPlayer User Manual R1.41 [1]. [2]. [3]. [4]. [5]. [6]. Press to run Crawl Press to stop running Crawl Load a text file and display the contents in lower area Press to open Notepad to edit Crawl contents Clear Crawl contents Crawl contents will repeat 3 times Click [Setup ] > [Crawl] > [Loop mode] to [7]. change displaying mode from “Count” to “Second”, “Minute”, and “Hour” Ex: if you select “Minute”, Crawl contents will display for 3 minutes Click left and right spin to adjust repeat times or duration [8]. [9]. Showing the repeat times or duration. “Loop” means infinite displaying Crawl contents displaying window 2.2.4 HQP broadcasting status [1]. “Loop Mode” represent that playlist is playing in loop mode. Otherwise, it [2]. normally plays. It shows the clip No., and the program with “@” mark means that it is being or [3]. [4]. ready to be broadcasted. Program name Click the button to skip either the current playing clip or the next clip from a [5]. [6]. dialog. “C” means the data of the current playing clip. “N” means the data of the next clip. [7]. Total time since BPlayer has started running, presented in “Day”, “Hour”, [8]. “Minute”, and “Second” Total clip(s) since BPlayer has started running 9 HQP-BPlayer User Manual [9]. R1.41 FQ(Frame Queue value). The value represents the percentage of decompressed frames queued in buffer memory [10]. Output point of Video hub Router connected to TV channel. To enable this drop-down menu, Video hub Router must be connected to this computer (full version only). [11]. Online help button 2.2.5 Playlist Users can edit or monitor playlist as the figure below: [1]. Appointed time [2]. [3]. [4]. [5]. [6]. [7]. [8]. [9]. [10]. Accumulated time ClipNo. InPoint OutPoint Duration FileID Category ProgramName Pg_logo [11]. Rt logo [12]. Property [13]. Remark 10 HQP-BPlayer User Manual [14]. [15]. [16]. [17]. [18]. [19]. [20]. [21]. [22]. R1.41 Move to the first clip End Time Total clips Check File Alarm Invalid Time Invalid File Online help button Move to the last clip Move to the current playing clip 11 2.2.6 Toolbar function [1]. Leave the current playlist and create a new one. After clicking this button, click [2]. [3]. [Yes] to prevent the loss of data when the dialog appears. Save the current playlist Open a saved playlist. You can replace the current playlist with the new one or [4]. [5]. append the new playlist to the current one. Add clip(s) by using file explorer. Add clip(s) that has not been imported into the VLib database. Add clip(s) from [6]. the VLib database Open a dialog to insert a Loop block, a Live-in or a satellite broadcasting clip, or a Blank clip (Please check online help in [Setup] > [V-Hub] for the detailed description of Live-in clip) Notice (!): Loop and Live-in functions are disabled in LE version. HQP-BPlayer User Manual R1.41 [7]. Click the button to switch on a Live show after the current video clip has been [8]. played out (full version only). Click to stop the current video clip, and a Live show will be cut in and aired [9]. immediately even the event has not been inserted into the playlist in advance (full version only). Click to switch off the Live show, and the next video clip on the playlist will be played (full version only). [10]. The row displays the played and elapsed time for clips in time format—Hours: Minutes: Seconds: Frames [11]. Click to pre-load the first or the selected clip, and the status icon of the button will become [ [ ] after it is ready. The status icon of the button will become ] after clicking the [ ] button, and the clip will be played immediately. [12]. Clicking the button without doing the [ ] button first will take a few seconds to load and play the selected clip. If you check [Loop Play] in [Setup] > [Others], clips in the playlist will be played repeatedly, and the status icon of the button will become [ [13]. ]. Click to stop playing the clip 12 HQP-BPlayer User Manual R1.41 13 [1]. [2]. [3]. Move up the selected (highlighted) clip in the playlist Move down the selected (highlighted) clip in the playlist Cut the selected clip(s) from the playlist and put it onto the clipboard [4]. Copy the selected clip(s) from the playlist and put it onto the clipboard [5]. Paste the cut/copied clip(s) from the clipboard [6]. Delete the unwanted (highlighted) in the playlist [7]. Undo last action [8]. Redo last action [9]. Deselect the selected clip(s) [10]. Load a Daily-Playlist and play from current time [11]. Load the pre-saved Daily-Playlist, which will append after the existing playlist [12]. Save the edited Daily-Playlist [13]. Click to edit settings of Logo, Title, Crawl, Subtitle, V-Hub, Backup, and Others in the Pop-up window HQP-BPlayer User Manual R1.41 3. HQP Setup dialog 3.1Main setup dialog 14 HQP-BPlayer User Manual R1.41 3.2Video and Audio Format setup 3.2.1 Video Format setup Video format setup concludes Resolution and Frame rate, and can be selected by different demands. 15 [1]. HQP-BPlayer will restart after selecting different resolutions. [2]. Frame rate is also adjustable, but the higher frame rate requires better hardware devices. HQP-BPlayer User Manual R1.41 3.2.2 Audio Format setup Different sound channel setting can be selected in Audio Format setup as below: 16 3.3 SDI Input/ Output card setting 3.3.1 Installation without Decklink card SDI Input/ Output will show “None” as the figure below when the Decklink card is not installed. Notice (!): SDI Input function is only for HQP-BPlayer Full version users. HQP-BPlayer User Manual R1.41 3.3.2 Installation with single Decklink card Single Decklink card can select either of Input or Output, but we usually select it as Output as the figure below: 17 [1]. [2]. [3]. The default setting of SDI is “None”. Click “Decklink Card 1” of SDI Output tab The SDI Output has been changed to” Decklink Card 1”. HQP-BPlayer User Manual R1.41 3.3.3 Installation with two (more) Decklink cards (Full Version Only) Live broadcast needs two or more Decklink cards and the setting below: 18 [1]. The default settings of SDI Output/Input are “None”. [2]. Check the SDI Input card [3]. Select the designate Decklink card (Decklink Card 1) [4]. The interface will show the selected card HQP-BPlayer User Manual R1.41 19 [1]. [2]. [3]. The Output card can’t be the same as the Input card Select Decklink Card 2 The interface will show the selected card Note: If setting errors occur, please reset to the default setting (None) and follow the setup steps again. HQP-BPlayer User Manual R1.41 4. Playlist 4.1 Introduction of playlist Playlist is classified into regular playlist and daily-playlist for users to edit or monitor as the figure below: 20 [1]. [2]. Appointed time: You can appoint specific broadcasting time for a video program Accumulated time: It shows the broadcasting time of each clip accumulated from [3]. [4]. the appointed time of the first clip ClipNo: For ordering purpose, it shows the number of the clips. InPoint: Double click this filed, and then you can set the starting point to [5]. broadcast the clip from any part of it OutPoint: Double click this filed, and then you can set the ending point to stop [6]. [7]. the clip from any part of it Duration: It shows the length of the clip FileID: 9 digit ID number generated by VLib when the clip is imported to the [8]. [9]. database. Users are not allowed to edit it. Category: It displays the category of each clip represented by letters. ProgramName: The name of the clip. It can be set as title and shown on the screen. Double click to change the name. [10]. Pg_logo: Double click to cancel or change Targa file of the program logo of the [11]. clip. Rt logo: Double click to cancel or change Targa file of the rating logo of the clip. HQP-BPlayer User Manual [12]. [13]. [14]. [15]. [16]. [17]. R1.41 Property: Double click to set properties of each clip such as volume, channel logo and title. Remark: Enter any text in this field. Click here, then it will move to the first clip of the playlist It displays the time of finishing broadcasting the last clip of the playlist It displays the total number of clips in the playlist Click to check the completeness of the clips in the playlist, including the existence of the media clip and subtitle file. The checking result will be shown on a list. [18]. If there is a difference between Accumulated Time and Appointed Time while the Daily-Playlist is running, “clip number” and “time difference” will be shown by red flicker here. Double click the “clip number”, and you will see the clip with time error. [19]. Click the “check file” button; then “clip number” and “program name” of the clip will be shown by red flicker here if the file or subtitle is missing/invalid, the first case of missing files will be displayed in this field. [20]. Online help button [21]. Click here, then it will move to the last clip [22]. Click here, then it will go back to the current playing clip 21 HQP-BPlayer User Manual R1.41 4.2 Add clips into playlist The first step of making a playlist is to add clips into playlist, there are some ways in chapter 4.2.1 and 4.2.2. 4.2.1 Add clip(s) Video which storage in the local folder, Hard disk or removable disk can be added into playlist as the following steps: [1]. Click “ “ [2]. [3]. Select the designated video in the right path Click “Open”. BPlayer will pop up a status window as below: 22 HQP-BPlayer User Manual R1.41 23 [1]. BPlayer will pop up a checking file information window if the file hasn’t added [2]. before. The clip which is shorter than 5 seconds will induce error message and can’t be added into playlist. After the checking progress, the clip will be added into playlist. HQP-BPlayer User Manual R1.41 4.2.2 Add clip(s) from VLib (Full Version Only) VLib allows users to add video into clip library and then add clips into playlist form library as the figure below: 24 [1]. Click “ ” [2]. [3]. [4]. Click “Inquire” to search specific clips Double click on designated clips Clips will be added into playlist as the figure below: HQP-BPlayer User Manual R1.41 4.3Playlist editing The toolbar in Chapter 2.1.7 can edit our playlist; the following is the operation respectively. 4.3.1 Copy and Paste We can save time by using “copy” and “paste” when the clip is added into playlist repeatedly. [1]. Click the clip (CM-1, for instance) we want to copy. [2]. Click “ [3]. Click the clip below designated place. [4]. Click” [5]. The clip we want to copy will be placed in the playlist. ”in the Toolbar to copy the clip. ” to paste the clip. 25 HQP-BPlayer User Manual R1.41 4.3.2 Delete 26 [1]. There is a clip with ClipNo. 3 in Figure A, but it is gone in Figure B after clicking “ ”. TIP (!): By using [Shift] and [Ctrl]keys before “ ” button can delete multiple clips. 4.3.3 Undo [2]. Undo key “ ”can back to the last step. 4.3.4 Redo [3]. Redo key “ ” can back to the step before click “ ”. 4.3.5 Cut [4]. Cut key” else. ” can remove the clip from current place, and paste to somewhere HQP-BPlayer User Manual R1.41 4.3.6 Deselect [5]. Click “ ” will un-highlight the clip which is highlighted. 4.3.7 Move up and Move down These tow function keys is convenient to adjust and move clips. Move up [1]. Select the clip we want to move up [2]. Click” ” to move up the clip [3]. Then we can find clip No.3 moves up to clip No.2 Move down [1]. Select the clip we want to move down [4]. Click “ ” to move down the clip [5]. Then we can find clip No.3 moves down to clip No.4 27 HQP-BPlayer User Manual R1.41 4.3.8 Clear playlist We can clear all contents of playlist by the following steps: 28 [1]. Click “ ” on main window [2]. A window will pop out to ask save current playlist data or not, and click “Yes” to [3]. save playlist Enter file name and click “Save” [4]. After saving playlist, the data of playlist will be erased. HQP-BPlayer User Manual R1.41 4.3.9 Reorder Clip ID After editing the playlist, we can make it orderly by following steps: 29 [1]. [2]. The clip No. is disorder. Click on “Clip No.”. [3]. Now, the Clip No. is orderly. HQP-BPlayer User Manual R1.41 4.3.10 Setting of In/Out point InPoint is the start of a program, and OutPoint is the end. The default InPoint of a clip is “00:00:00:00”, and we can select start time specifically by adjusting the InPoint as the steps below: 30 [1]. [2]. Double click on “InPoint” column of the clip (CM-1, for instance). The InPoint can be adjusted in the new window. HQP-BPlayer User Manual R1.41 We can select the end time of a program by adjusting the OutPoint as well: 31 [3]. [4]. Double click on “OutPoint” column of the clip (CM-1, for instance). The OutPoint can be adjusted in the new window. HQP-BPlayer User Manual R1.41 5. Playout Control 5.1 Load Playlist 32 [1]. [2]. [3]. Click “Load Playlist”. Choose a playlist file (dat.). Click “Open” to load the playlist we just selected. When users add playlist again, a window will pop up as below. Users can choose the new added files are going to “Replace all” or “Append” the playlist. HQP-BPlayer User Manual R1.41 5.2 Loop Play Users could use “Loop Play” to repeatedly broadcast playlist. 33 [1]. Click the setup icon “ ”, and unfold “Others” tab. [2]. [3]. Tick “Loop Play” to play the playlist repeatedly. Click “OK” to confirm and save changes. HQP-BPlayer User Manual R1.41 5.3 Preroll for Realtime Start 34 [1]. Click “ ” to pre-load the first or the selected clip. [2]. The status icon of the button will become “ [3]. Click on “ ” to play the clip. ” after it is ready. HQP-BPlayer User Manual R1.41 35 [4]. The status icon of the button will become “ ” after Clicking “ ”. 5.4 Play the Clip Clicking the “ ” button without doing the [ ] button first will take a few seconds to load and play the selected clip. If you check [Loop Play] in [Setup] > [Others], clips in the playlist will be played repeatedly, and the status icon of the button will become [ 5.5 Stop Playing the Clip Click” ” to stop playing the clip. ]. HQP-BPlayer User Manual R1.41 6. Daily-Playlist 【 】: Load and play Daily-Playlist of the current date and time 【 】: Load the saved Daily-Playlist 【 】: Save the edited Daily-Playlist 6.1 Daily-Playlist Setting 36 Before using the daily-playlist, users must to do the setting below. Click the “Setup” [1]. [2]. [3]. first; it will display the HQP Setup Dialog. Click on “Others” tab Tick the “Autoload daily list”. Click “OK” to confirm and save changes. HQP-BPlayer User Manual 6.2 Run Daily-Playlist The button, “ R1.41 ” is called Run Daily-Playlist. It can load the designated daily-playlist file first, and then play the file automatically. Users can also use this function on Backup PC to load the same daily-playlist as Master PC when Master PC fails, and keep the programs being played continuously. 37 [1]. [2]. [3]. Click “Run Daily-Playlist”. Choose a designated Daily-list file. Click “Open” to load and play the Daily-list. HQP-BPlayer User Manual R1.41 38 [1]. Our software can search the clip which is the closest to the time of user’s [2]. computer system and play it. The clip’s appointed time is equal or later than the time of the playout system. The name of the loaded daily-playlist is showing below the still image. It is easy [3]. to check the loaded file. Users can see the clip playing on the main screen. Notice (!): Users can edit the next daily-playlist in advance, and it will be loaded at the “Pre-load time”. If users don’t put the next daily-playlist into the default path (Playlist Source) previously, the playlist will stop in the end. HQP-BPlayer User Manual R1.41 39 [1]. [2]. “Playlist Source”, the default path of playlists “Pre-load Time”, decide when to load the next daily-playlist HQP-BPlayer User Manual 6.3 Load Daily-Playlist R1.41 If users can’t finish editing and upload the next daily-playlist before the “Pre-load Time”, they can load a daily-playlist appending to the current playlist. For instance, our “Pre-load Time” is 2 hours before the end of playlists, and we can’t upload daily-playlist in time. 40 [1]. Notice to the End Time and the final ClipNo. The playlist will end at 9 o’clock next day, and we can’t finish editing daily-playlist before 7 o’clock. [2]. Click “ ” to load a daily-playlist. [3]. Choose one daily-playlist file. [4]. Open the file. The End Time and Total Clip number has been changed after loading the daily-playlist. HQP-BPlayer User Manual R1.41 6.4 Appoint Broadcasting Time 6.4.1 Time Tolerance There are 2 frames of tolerance when we represent 29.97P and 59.94i frame rate by“hour: minute: second: frame “which is called the “Drop frame time code”, because we generally count 30 frames as a second which is actually 29.97 frames. Example: The appointed time is “05:05:00:02”, but the accumulated time shows “05:04:59:28”. There are 4 frames of tolerance, but the maximum difference between the appointed and accumulated time is 9 frames. These differences are too slight to be aware by the audience. That is to say, the time it shows might be different from the real time, but the inaccuracy does not exceed two frames. 6.4.2 Setup of the Appointed Time 41 HQP-BPlayer User Manual [1]. [2]. R1.41 Select the designated clip Double click on “Appointed Time” column to adjust “hour: minute: second: frame” and click “OK” to confirm changes. 42 [1]. [2]. Click this button to appoint the time of the next day Appointed Time can be either typed or adjusted by the arrow keys While setting time code, the colon symbol can be ignored. For example, if you want to set the time [12:30:00:00], you only need to type number [12300000], and the colon symbol will be automatically skipped by the cursor. Invalid time value will be automatically corrected [Hour: 0~23, Minute: 0~59, Second: 0~59]. You can use the [←] and [→] arrow keys to select the digit you want to adjust, and use the [ ↑ ] and [ ↓ ] arrow keys to increase/decrease the value (the system will automatically carry the number) [3]. Confirm the Appointed Time [4]. On-line help button [5]. [6]. Cancel setting and exit the dialog box Clear the Appointed Time Note: The appointed and accumulated time must be the same including the followings. HQP-BPlayer User Manual R1.41 43 7. Live (Full Version Only) 7.1 Introduction of Live Source of live signals is SDI signal, and operator could switch live source from video router or from switcher. That is to say, live input can use the SDI signal to input the image’s signal, and the live screen locates on top-left of main screen. HQP-BPlayer User Manual R1.41 44 [1]. Live input preview window displays the still image before set up live input [2]. signal. After following Decklink card setup steps in “Chapter 3”, live input signal will be [3]. displayed on the preview screen. The black screen will be displayed when the SDI live input signal is cut out. We advise users that they should check source of the signal first before processing further inspection. HQP-BPlayer User Manual R1.41 7.2 Manually switch to Live 7.2.1 Screen Display 45 [1]. [2]. There is no clip in the playlist. The output monitor displays the still image from default path. [3]. Click “ ”to output live program and it will display on output monitor [4]. Click “ ”to back the monitor to still image while live program broadcasting. HQP-BPlayer User Manual R1.41 7.2.2 D-On “ ” (Live Delay On) allows users to switch on a live show after the current video clip has been played out while playing clips of the playlist. 46 1. The main window is playing the clip No. 2 2. Press the “D-On” bottom. The Live show (3.) will play out after the clip.2 has been played. It will look like below. 3. And when you click the “Live-Off” bottom, it will play the clip.3. HQP-BPlayer User Manual R1.41 7.2.3 Example of manually Control of Live At this time the clips are playing, you press the “Live-On” bottom ; the screen will show the Live immediately. Ex1. Stock analysis program Situation: Hourly rental is a perfect solution for users to run medicine promotion, fortune-telling, TV home shopping and religious programs in an economical way, and the playlist of commercials can be modified flexibly while live or Ad programs broadcasting. This application is affordable, and each program can be built just by a host with HQP system. Assuming a stock analyst wants to run a stock analysis program and has rented two hours from a TV channel. On the other hand, he makes advertising rental during the two hours. The program is processing through Live, and broadcasting Ads on breaks. (1) Add Clip(s) For example, add 5 designated Ad clips as the figure below. (2) Click on “Live On” to start live program. (3) After clicking on “Live Off” depends on local situation or appointed time, BPlayer will broadcast Ads following the playlist. (4) After time breaks, we can back to live program by clicking on “Live On” or back to live program after current Ad by clicking on “Live D-On”. The next Ad has priority to be broadcasted if we interrupt the current Ad. (5) Function keys can move/ cut/ copy/ paste/ delete while live program broadcasting, but the playing clip and the next clip are unable to edit during “Live Off”. (6) We can substitute the next clip to designated Ads during “Live On” by the following steps. 47 HQP-BPlayer User Manual R1.41 1) The playlist shows that CM-2 will be played when the next “Live Off” comes. 2) Click on CM-5 If now we want to play CM-5 first during commercial time. 3) After highlighted CM-5, click on the orange column which represent the next clip and it will switch to CM-5. 4) It will broadcast CM-5 which we just select while “Live Off”. 48 HQP-BPlayer User Manual R1.41 Ex2. Local Ads Substitution Situation: Television service providers may have needs to substitute local Ads for Ads of the rental channel, because they can make great benefits from advertisers beside subscribed fee from clients. HQP-BPlayer allows user to switch the channel to the local Ad freely, and avoid accidently switching at inappropriate point. A television service provider attempts to replace Ads of rental channel with local commercials. Furthermore, the channel program is live broadcasting, so the playlist should be flexibly edited. (1) Add Clip(s) For example, add 5 designated Ad clips as the figure below. (2) Click on “Live On” to start live program. (3) After clicking on “Live Off” to cut in local Ads and BPlayer will broadcast Ads following the playlist. (4) After time breaks, we can back to the live channel by clicking “Live On” or back to the live channel after current Ad by clicking on “Live D-On” . The next Ad has priority to be broadcasted if we interrupt the current Ads. (5) Function keys can move/ cut/ copy/ paste/ delete while live channel broadcasting, but the playing clip and the next clip are unable to edit during “Live Off”. (6) We can click substitute the next clip to designated Ads during “Live On” by the following steps. 1) The playlist shows that CM-2 will be played when the next “Live Off” comes. 49 HQP-BPlayer User Manual R1.41 2) Click on CM-5 If now we want to play CM-5 first during commercial time. 50 3) After highlighted CM-5, click on the orange column which represent the next clip and it will switch to CM-5. 4) It will broadcast CM-5 which we just select while “Live Off”. HQP-BPlayer User Manual 7.3 Automatically Switch to Live R1.41 (1) Use the Insert Loop bottom. (2) Insert Loop/ Live-In/ Blank Clip 51 Tick Loop, you can add the clips between the @LoopStart and @LoopEnd. Tick Live-In, it can send the signal from the live scene. Tick Blank, you can add a blank clip in to the playlist to temporarily fill up the Daily-Playlist and complete it once you have the program video file to replace. Also you can edit the Program name and the duration. If you know in advance there has a specific time to play out the Live, you can do as the following. There are some different situations can be reference. HQP-BPlayer User Manual R1.41 7.3.1 Example of Automatically Control of Live Ex1. Circulation-Ads in live games Situation: For the need of broadcasting a live game and inserting circulation Ads, HQP-BPlayer allows users to edit daily-playlist with flexibility and count the play times of each Ad. The Ad which has been broadcasted enough times can be substituted by another one. Live programs probably end earlier or later, so the daily-playlist should be adjusted frequently due to uncertainty of sports games. A TV station plans to broadcast a ball game, and the duration time is one hour from 9 am to 10 am. The following program is a less important replay of the sports news under consideration of overtime possibility. The TV station also has to broadcast several “loop-play” commercials and two “prior” Ads. In the other words, the commercial Ads are divided to loop-Ad and priority-Ad. (1) Press the Insert Loop bottom. (2) Tick the Loop and click OK. (3) After Highlighted @LoopEnd, click on Add Clip(s) < designate (total duration is two minutes). > to add the Ad clips we 52 HQP-BPlayer User Manual R1.41 (4) Highlight CM-1 and double click on “Property”. 53 (5) Tick off P-Priority AD. (6) Redo Step04 and Step05 on CM-2 (7) Highlight @LoopStart, and double click on “Appointed” column to open time editing windows. Appoint program starting time to 09:00:00:00. (8) Highlight @LoopEnd, and double click on “OutPoint” column quickly to open time editing windows. Appoint program duration time to 00:58:00:00, so the duration time of Ads and programs will be one hour. HQP-BPlayer User Manual R1.41 (9) Add a program for buffering since the end time of live program has uncertainty. (10) When it comes to the program time (09:00:00:00), HQP-BPlayer will play loop Ads automatically, because the duration of @LoopStart is zero. (11) During ball games, we can back to Live program by click “Live On” or back to Live program after end current Ad by click on ”Live D-On”. (12) After clicking on “Live Off” button while game break, BPlayer will keep broadcasting Ads following the daily-playlist. For example, CM-2 will be played after clicking “Live Off” as the figure below: (13) The “P-Priority” Ad will be played first, and the next Ad has priority to be broadcasted if we back to live program during current Ads. (14) Function keys can move/ cut/ copy/ paste/ delete while live program broadcasting, but the playing clip and the next clip are unable to edit during “Live Off”. (15) We can substitute the next clip to designated Ads during “Live On” by the following steps. 54 HQP-BPlayer User Manual R1.41 1) The playlist shows that CM-2 will be play when the next “Live Off” comes. 2) Click on CM-5 If now we want to play CM-5 first during commercial time. 3) After highlighted CM-5, click on the orange column which represent the next clip and it will switch to CM-5. 4) It will broadcast CM-5 which we just select while “Live Off”. (16) The played times will be count on Category column for users to compute the advertisement fees. 55 HQP-BPlayer User Manual R1.41 Ex2. Circulation-Ads in Satellite live programs Situation: While broadcasting satellite live channel, HQP-BPlayer can switch to loop-Ads of playlist manually. Once the satellite program starts again, users can broadcast the program by interrupting the Ads. However, BPlayer can switch to live channel or Ads automatically with Q-tone decoder if the satellite signal provides Q-tone signals. A TV station plans to broadcast a satellite live channel, and the duration time is one hour from 9 am to 10 am. The TV station also has to broadcast several “loop-play” commercials and two “prior” Ads during commercials time of the satellite channel. In the other words, the commercial Ads are divided to loop-Ad and priority-Ad. (1) Press the Insert Loop bottom. Tick off Loop and select Start+End, then click OK. (2) After Highlight @LoopEnd, click on Add Clip(s), add the Ad clips we designate (total duration is two minutes). (3) Highlight CM-1, and double click on Property quickly. 56 HQP-BPlayer User Manual R1.41 (4) Tick off P-Priority AD. 57 (5) Redo Step04 and Step05 on CM-2. (6) Highlight @LoopStart, and double click on “Appointed” column quickly to open time editing windows. Appoint program starting time to 09:00:00:00. (7) Highlight @LoopStart, and double click on OutPoint column quickly to open time editing windows. Appoint program duration time to 00:58:00:00, so the duration time of Ads and programs will be one hour. (8) Highlight @LoopEnd, and double click on “Appointed” column quickly to open time editing windows. Appoint program ending time to 10:00:00:00. HQP-BPlayer User Manual R1.41 (9) Add a program for buffering since the end time of live program has uncertainty. 58 (10) When it comes to the program time, HQP-BPlayer will play the live satellite channel automatically, because the duration of @LoopStart is not zero. (11) During ball games, we can back to live program by click on “Live On” or back to live program after end current Ad by clicking “Live D-On”. (12) After click on “Live Off” depends on timeouts or time breaks, BPlayer will broadcast Ads following the daily-playlist. (13) The P-Priority Ad will be played first, and the next Ad has priority to be broadcasted if we back to live during current Ads. (14) Function keys can move/ cut/ copy/ paste/ delete while live program broadcasting, but the playing clip and the next clip are unable to edit during “Live Off”. (15) We can substitute the next clip to designated Ads during “Live On” by the following steps. HQP-BPlayer User Manual R1.41 1) The playlist shows that CM-2 will be play when the next “Live Off” comes. 2) Click on CM-5 If now we want to play CM-5 first during commercial time. 3) After highlighted CM-5, click on the orange column which represent the next clip and it will switch to CM-5. 4) It will broadcast CM-5 which we just select while “Live Off”. (16) The played times will be count on Category column for users to compute the advertisement fees. 59 HQP-BPlayer User Manual R1.41 7.3.2 Example of Adding a Live-in Program Live programs can be added into playlist and broadcasted at appointed time by adding a Live-in clip. Users are also allowed to add different live-in channels by switching V-Hub input. 60 [1]. [2]. [3]. Click on “Insert Loop/ Live-In/ Blank Clip” button. Tick the “Live-in” box. Click the drop down list of “V-Hub input switch” to select corresponded live [4]. [5]. [6]. [7]. input. Enter name of the live-in program (LIVE-1, for example). Adjust duration of the liv-in program (00:01:00:02, for example). Click “OK” to confirm and add the live-in program. The live-in program will be added into playlist. HQP-BPlayer User Manual R1.41 7.3.3 Example of Adding a Blank Program User can add a blank clip into the playlist to fill up a daily-playlist when the program hasn’t been recorded yet or can’t be upload in time. This function allows user to edit the daily-playlist first, and upload the program later. 61 [1]. [2]. [3]. [4]. [5]. [6]. Click on “Insert Loop/ Live-In/ Blank Clip” button. Tick the “Blank” box. Enter name of the blank program (Blank-1, for example). Adjust duration of the blank program (00:01:00:02, for example). Click “OK” to confirm and add the blank program. The blank program will be added into playlist. HQP-BPlayer User Manual R1.41 8. Crawl (Full Version Only) 8.1 Crawl Setting Follow the steps below: 62 [1]. Click “ ” to open the “Setup Dialog” [2]. [3]. [4]. [5]. Unfold “Crawl” tab Click “Path” to open file explorer Select designated crawl file (.txt) Click “Open” to confirm Note: User can set up the crawl’s font, size, color, speed, border, margin…etc., and click for more information. HQP-BPlayer User Manual R1.41 8.2 Crawl Editing HQP-BPlayer allows users to edit crawls by editing straightly or loading a text file from the folders. 1. Editing straightly as below 63 Click “Open Notepad to edit Crawl” and then edit the words of the text file. 2. Loading a text file [1]. [2]. [3]. Click “Load” to open file explorer Select designated crawl file (.txt) Click “Open” to confirm HQP-BPlayer User Manual R1.41 8.3 Loop the Crawl Press the left bottom when it shows “loop”. 64 [1]. Click “ ” until the count number become “loop” [2]. The crawl will be played infinitely by HQP-BPlayer. HQP-BPlayer User Manual R1.41 8.4 Remote Control HQP-BPlayer’s “Remote Control” can help users to edit and upload crawl files on their local computer at the office or control room, and save a lot of time on entering sever room frequently. 65 [1]. [2]. Open “DAT (D :)” disk Right click on “HQP_Data” to call options [3]. [4]. Move the cursor to “Share with” Click on “Specific people” to open the file sharing window HQP-BPlayer User Manual R1.41 66 [1]. Click “ ” to open drop down list [2]. [3]. [4]. [5]. Select “Everyone” to share the folder to every computer in network Click “Share” to confirm A window will pop up to notice the folder is shared at the path Now, users can upload crawl files to the “Crawl” folder remotely. Note: The playout system is not recommended to connect with Internet, because connection of Internet will increase the probability of attack by virus or malicious codes. Under perfect condition, the playout systems should be only connected with working PC, and that’s why we can share folders to “Everyone” with safety. HQP-BPlayer User Manual R1.41 9. Logo (Channel, Program, Rating) 9.1 Channel Logo Operation Area The following picture shows the channel logo operation area. 67 [1]. [2]. Users can show or hide the channel logo by clicking “Ch_Logo”. Click on drop-down list to select a Targa file for channel logo. Targa files are [3]. saved at “D:\HQP_Data\Targa\Ch_Logo”. Click on-line help button for more details. HQP-BPlayer User Manual R1.41 9.2 Logo Setting The following settings should be edited previously while it is not on-air. Notice (!): HQP-BPlayer Lite Edition only allows users to edit Channel Logo. 68 [1]. Click on “ ” to open the “Setup Dialog”. [2]. Unfold the “Logo” tab, so users can adjust width, height or margin of Channel, [3]. Program and Rating logos. Click on “OK” button to confirm and save changes. HQP-BPlayer User Manual R1.41 10. Title of Program (Full Version Only) 10.1 Title Basic Setting 69 [1]. Click on “ ” to open the “Setup Dialog”. [2]. Unfold the “Title” tab, so users can adjust font, size, color, speed, border, and [3]. margin, of Title. Click on “OK” button to confirm and save changes. Example: Two different positions of clip titles. HQP-BPlayer User Manual R1.41 10.2 Display the Title 70 [1]. Select the clip which you want to show the title while playing, and double click [2]. on its “Property” column. Tick off “T-Title”. [3]. [4]. Click on “OK” button to confirm and save changes. The change will show on the “Property” column of the clip we just select. HQP-BPlayer User Manual R1.41 10.3 Title Editing There are two ways to edit titles. 71 [1]. [2]. Double click on “Property” of the clip, tick off “T-Title”, and then edit the words. Double click on “Program Name” to edit the title straightly. HQP-BPlayer User Manual R1.41 11. Subtitle Setup (Full Version Only) HQP-BPlayer allows user to adjust size, border, color, and spacing of fonts as the figure below: 72 [1]. Press “ ” to open the “Font Dialog” [2]. Select the designated font, font style, script and size [1]. [2]. Click on “Others” tab Border: Set the size of the border around the subtitles. Click arrow keys with mouse cursor to adjust the border to suitable size. [3]. Font color HQP-BPlayer User Manual [4]. R1.41 Border color 73 [5]. Margin: Set the margin distance of subtitles. Click arrow keys with cursor to adjust the margin to a suitable distance. [6]. Line Space: Set the line space of the subtitles. [7]. Frame Offset: If the time code of a clip doesn’t perfectly match with subtitles, [8]. users can adjust Frame Offset to fine-tune. Text Test: Users can enter text in this field to test whether all setting are suitable. After entering text, the monitor screen will show the result. If you would like to see more than one line of text, entering double slashes “//” will perform a line break. HQP-BPlayer User Manual R1.41 11.1 Quick Add Subtitle into A Clip of The BPlayer. 74 1. Select a clip, and double click on “Property” to open HQP Clip Properties. [1]. Tick of “S-Subtitle” [2]. Press “ [3]. Click “OK” to confirm and save changes ” to select a subtitle file (.txt) HQP-BPlayer User Manual R1.41 11.2 Making a Subtitle File. Open Notepad 【 】 and enter contents which are following the format below: Hour:minute:second:frame subtitle content For example: 75 [1]. Time code: hour: minute: second: frame [2]. [3]. Enter double slashes “//” to divide subtitle into two lines This blank space means the sentence “Release Exclusively” shows up at 00:02:02:00 and passes off at 00:02:05:00. The sentence will not pass off unless users appoint the end time. When the clip palyed for 5 seconds, “JU-SOFT CO., Ltd” and “How to set up the subtitle” HQP-BPlayer User Manual R1.41 will be shown on the monitor screen. These two sentences will disappear at 00:01:10:10, and the next sentence will be displayed at the same time. Save the file and add it to the S-Subtitle like below. 76 HQP-BPlayer User Manual R1.41 12. iCopy (LE Only) iCopy is an intelligent Terminate and Stay Resident(TSR) file moving program which can determine working priority and auto-skip the processing files by other computers. It is also a traffic control tool and comes with integral log files which provide users information to re-copy files and auto-delete the older files when the hard disk capacity reach the minimum limitation. Notice (!): Users should always move video files by iCopy while HQP-BPlayer playing, because windows explorer will use all hard disk duty to move files(it can affect BPlayer). 12.1 Main Window [1]. Click “ [2]. After clicking the button, it will become “ files. ” or “ ” to hide or show main window. ” and iCopy will start moving 77 HQP-BPlayer User Manual [3]. R1.41 After clicking this button, a window will pop up. Click “OK” to stop moving files, and Click “Cancel” to keep moving files [4]. Status displaying area : iCopy is moving files. : iCopy is stopped from moving files. : iCopy is re-coping files. : iCopy is idling. [5]. [6]. “On-line help” button, click for more information. Click to add new task for iCopy, and the SetPath dialog will pop up. Click to select a folder or disk as file Source. Click to select a folder or disk as file Destination. 78 HQP-BPlayer User Manual [7]. R1.41 After selecting a task, click this button to delete it, and a confirmative dialog will pop up. 79 [8]. Click to clear all tasks. A dialog will pop up for users to confirm. [9]. Click to open setting window. [10]. Click to open “Display Work” window, and double click on designate work to enable or not. [11]. [12]. Click to open “Fail File Log” to ReCopy designate files. Task displaying area. Users can double click on designate task to enable or not HQP-BPlayer User Manual [13]. R1.41 Click to open “Error MSG” where can let users to monitor errors. 80 HQP-BPlayer User Manual R1.41 12.2 Setup Window 81 [1]. Select languages from the drop-down list. [2]. [3]. [4]. [5]. [6]. [7]. Click to save changes and auto-restart. Click to restore to the default setting. Click to close the setting dialog without saving changes. Click the on-line help button for more information. Users can set a specific time (24-hour clock) to reboot iCopy. Internet Traffic Control area: : Tick to keep moving files of tasks when one task stops. : It will pop up a warning when system HD capacity reaches the minimum. The value can be changed from 99~0(0 means no warning) GB. : User can set how many KB of file will be moved per time. : User can set how long will iCopy delay between each time. : User can set how long will iCopy idle between each HQP-BPlayer User Manual R1.41 time. [8]. Automatic Log Deletion: User can select when to delete log files by typing the [9]. deletion time. We recommend users to set a different time to auto-reboot time. Others: : Tick to auto-press start and minimize once program was executing. : If users tick this box, program will pop up an error message when errors occur. : iCopy can skip deleting file under designated size while program are deleting files. : If there is a Retry number, program will retry every 10 seconds. : Users can set a path for iCopy to delete video files when hard drive capacity of destination reach minimum limitation. The program will delete files before the “file reserved time” which can be changed from 7 to 30 days. 82 HQP-BPlayer User Manual R1.41 12.3 How to move media files by iCopy? To quickly and clearly understand how to use iCopy to move media files from source to destination, please refer the following application note. Assume that we want to move the files from a removable disk (E :) to the disk of local computer (D :) and control the disk transmission rate for avoiding hard disk traffics. [1]. [2]. [3]. [4]. [5]. Click the iCopy icon on desktop to open the program. Click “Add Work” to set a new task. Click “Source Path” to open the folder explorer. Select our source folder (“E:\iCopy Source\”, for instance). Click “OK” to add a source path. [6]. Click “Destination Path” to open “Mirror setting” dialog. 83 HQP-BPlayer User Manual R1.41 84 [7]. [8]. [9]. [10]. Click to add path from the folder explorer. Select our destination path (“D:\iCopy Destination\”, for instance). Click “OK” to add a destination path. The destination path we just added will be displayed. There could be more than one path to save the same source (Mirror), and users can add more paths by redoing step [7]through [9]. [11]. [12]. [13]. Click “Save” to save changes. Click “OK” to confirm. Click “Add” to add the task. [14]. The new task we just set will be display in the task displaying area. [15]. The default settings of iCopy are fine-tuned by our engineers for safest files moving purpose, users can also adjust according to their own hardware. [16]. Click “Start” to start moving files. JU-SOFT CO., LTD. http://www.jusoft.com.tw E-mail:[email protected]