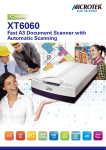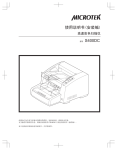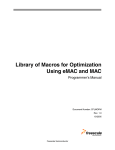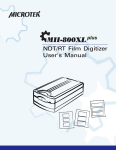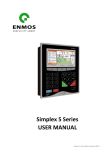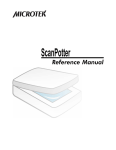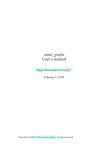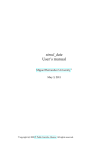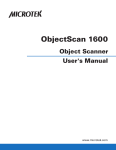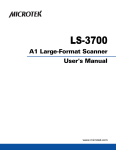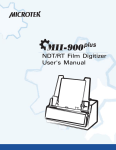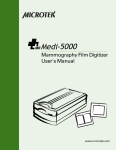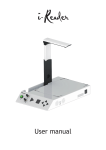Download Document Management System User's Manual
Transcript
Document Management System User's Manual www.microtek.com Preface Copyright Copyright © 2013, Microtek International, Inc., all rights reserved. This document may not be reproduced or copied in any way, stored electronically, or translated into any language, without the permission of Microtek International, Inc. Trademarks Microtek, DocWizard, MiDMS, ScanMaker, ArtixScan, ScanWizard and ColoRescue are trademarks or registered trademarks of Microtek International, Inc. All other trademarks or registered trademarks are the property of their respective holders. Specifications, software and hardware bundles are subject to change without notice. Not responsible for typographical errors. Disclaimer The contents of this manual have been checked carefully for accuracy, and every effort has been made to ensure that there are no errors. However, Microtek makes no guarantee as to the accuracy of the contents of this document and reserves the right to make changes to the contents without prior warning. I49-004900 A2 April 2013 Microtek International, Inc. 6, Industry East Road 3, Science Based Industrial Park, Hsinchu, 30077, Taiwan Tel: 886-3-5772155, Fax: 886-3-5772598, http://www.microtek.com 2 MiDMS User’s Manual Contents Introduction.................................................................................... 5 System Requirements................................................................. 6 Enterning the MiDMS Website..................................................... 6 Exiting the MiDMS Website......................................................... 6 The Entrance Page of the MiDMS Website.................................... 7 The Main Page of the MiDMS Website......................................... 8 Scanning and Uploading Files to the Web Server................................. 9 To Scan a File......................................................................... 10 Searching and Manipulating Files on the Web Server......................... 12 To Search Files........................................................................ 12 To Manipulate a Searched File................................................... 13 Creating and Uploading Files/Directories to the Web Server................ 15 To Create a New Folder............................................................ 15 To Upload a File from the Local to the Web Server....................... 16 To Manipulate an Uploaded File on the Web Server...................... 19 To Manipulate an Uploaded File According to the Assigned Authority............................................................. 22 A Department Administrator...................................................... 25 Manage an User ID Button................................................... 27 Manage Files Button........................................................... 31 Manage Departments Button............................................... 32 Modifying Perfonal Information....................................................... 34 To Change a Password............................................................. 34 To Change a Temporary Directory.............................................. 35 Appendix..................................................................................... 37 Q & A.................................................................................... 37 MiDMS User’s Manual 3 4 MiDMS User’s Manual Introduction Microtek MiDMS (Data Management System) is a file scan and management system, which is specifically designed and provides the best solutions for small and middle sized corporations. Through an easy-touse interface, users can scan, digitize and upload files to the web server in few steps. Later, everyone can overview, search or download these digitized files directly through the access and connection with the web server. • Easy to use — MiDMS is equipped with an easy-to-use operating interface, which is not necessary to be installed or operated by welltrained technical professionals. It is perfect for small corporations in which there are not IT or MIS professionals. • Easy to control the access to the server — Through a precise plan, MiDMS users are classified as normal users and administrator. Normal users can overview, search, scan, download or upload files in/to the assigned web server, depending on authority levels classified by an administrator. It is easy and convenient to control the access to the web-based server. • Easy to share — When adopting the MiDMS, all scanned and digitized files are dominantly stored in a web-based server. No matter where the users are or what time it is, users are allowed to access and share these files through an internet connection fast and conveniently. MiDMS User’s Manual 5 System Requirements • Web browser: Internet Explorer 7 or Internet Explorer 8 • Free hard disk space as required by the size of your scanned images and for additional working files • An internet connection to hook up with the server Entering the MiDMS Website Double-click your web browser icon (i.e. Internet Explorer) on the Windows desktop or toolbar to extend your web browser. Enter the assigned server address in the website address box and then press the Enter button to enter the MiDMS. Exiting the MiDMS Website Click the Exit button “X” located at the top right corner of your web browser to close the web browser. You will be directly exit the MiDMS website once your web browser is closed. Or, you can click the Log Out button at the top right corner of the webpage to log out from MiDMS. Click to exit MiDMS and close web browser Click to logout from MiDMS 6 MiDMS User’s Manual The Entrance Page of the MiDMS Website Use the drop-down menu to select the language you prefer to use. The supported languages are English and Simplified Chinese. After entering the correct User ID, Password and verifying Code, please click the Log In button to enter the main page of the MiDMS website. MiDMS User’s Manual 7 The Main Page of the MiDMS Website • Help button — Click to explore the online user’s manual. • Main Page button — Click to go back to the main page of the MiDMS application. • Log Out button — Click to sign out and exit the MiDMS application. • Scan — Click to digitize files through the help of scanners; then, upload these digitized files to the web server. • Overview Files — By expanding the file directories, overview and manipulate files in ways depending on assigned authority levels. Upload the existed digitized files to the web server. • Search Files — Click to search a desired file by a given and specified condition. Also, manipulate the file in ways depending on assigned authority. • User Center — Click to modify some personal information. 8 MiDMS User’s Manual Scanning and Uploading Files to the Web Server Scan function allows users to scan and upload files directly into folders which they are authorized to use on the web server. To scan and upload a file, 1. Take turns to enter proper strings in the “File Name”, “File Descriptions” and “Keyword” columns; then, click the Overview button to select the preferred web directory to store the scanned file. Note: Each user is classified in different authority levels; therefore, he or she may see different directories. An user can upload a scanned file to a directory in which he or she is authorized as one of “Full Open” or “Upload Only” users. 2. Click directly on the directory to expand the sublayers of the directory. When found the location to save the scanned file, click the Select button. If you want to save a copy of the scanned file in your local computer workstation, mark "Do you want to save a copy of backup files in this computer" option. 3. After checking the corrections of each column, click the Scan button to activate the DocWizard software application to scan. MiDMS User’s Manual 9 To Scan a File, 1. When the Scan button is clicked and the DocWizard application software is activated, a window named “Scan” pops up on the screen for you to set up basic and simple scan settings. You can only adjust values of “Scan Source”, “Type” and “Resolutions” options. When done, press the Scan button to start scanning. If you click the Exit button “X” located at the top right corner of the Scan window, you can exit the DocWizard and return to the MiDMS website. There is a Plus “+” button in the Scan window. Click it to activate the detailed scan settings window of the DocWizard. 2. When you finish the current scan job, a window will pop up to ask if you want to continue to scan. Click "Continue Scanning" to proceed scan jobs continuously. Click “Scan is done” button to stop scanning. Next, another window pops up to ask if you want to upload the scanned files to the web server. 10 MiDMS User’s Manual 3. If you click the No button to turn down the uploading of the scanned files to the web, you can still upload them to the web server later by using the File Upload function. If you click the Yes button, a pop-up window appears on the screen to notify that your scanned file has been uploaded to the web server. Click the OK button to exit the window and return to the main page of the Scan to Upload function. You can key in data and prepare for starting a new scan job right now. Note: 1. After a scan job is done, you can also apply OCR to the scanned image. The result will be uploaded to the web server together with the scanned image. 2. When a scan job is on progressing, the MiDMS website is locked and disabled. You cannot perform any other functions in the website. MiDMS User’s Manual 11 Searching and Manipulating Files on the Web Server Search Files function allows users to searh a file by using a spefified condition, such as file's name, file's owner, keyword and the uploading date. In additons, users can use these files in many ways by assigned authority. To Search Files 1. When the Search Files page is activated, you can use either of “File Name”, “Owner”, “File Descriptions”, “Keyword” or “Date” as a searching condition to look for files. Please take note that it is required to enter at least one searching condition when you are performing a file searching. The result will be displayed in a table according to the condition you assigned. 12 MiDMS User’s Manual 2. If you click the “File Name” or “Creating Time” column, the listed files will be rearranged based on the corresponding orders. 3. If you click on the file’s name directly, you are prompted a window to ask if you like to open or download the selected file. To Manipulate a Searched File Depending on different authority levels assigned, users will be able to manipulate a file in different ways. Download: If this action is activated, you can download the selected file from the web server to the folder or directory assigned. E-mail: If this action is activated, you can e-mail the selected file to the assigned e-mail application program. MiDMS User’s Manual 13 Overview: If you are classified as a “Read Only” user, you can only overview the selected file in the DocWizard and cannot do anything else. Besides, the files can be overviewed only when they are scanned and uploaded through the DocWizard software application. Delete: If this action is activated, you can delete the selected file. Note: Refer to The User Manual for the Administrator for the details about how to assign authority levels to users. 14 MiDMS User’s Manual Creating and Uploading Files/Directories to the Web Server Overview Files function allows users to search and select the preferred files their local computer workstation and then to upload them to the web server. Also, it allows users to create more folders or directories on the web server if needed. To Create a New Folder 1. Click the Overview Files icon to enter its funcion page. 2. Click the New Directory button. A column named "Create a new folder" appears on the screen. Key in the preferred name for the folder into the column. When done, click the Confirm button. The new folder with the given name appears in the table immediately. MiDMS User’s Manual 15 To Upload a File from the Local to the Web Server 1. Click the Overview Files icon to enter its funcion page. 2. Click the Upload button. A window named "Upload Multiple Files" pops up on the screen. 2A 2B A. Take turns to key in the information for the file if needed. B. When done, click the Overview button. You will be prompted a list of directories in your computer. Find and select the file you want to upload. 16 MiDMS User’s Manual • To upload one file, select the file and click the "OK" button. The selected file will be uploaded into the assigned folder on the web server. Click the "Finish" button to go back to the previou page. •. To upload many files at one time, use the Shift button of the keyboard and the left button of the mouse together to select the files you want to upload. When done, click the OK button and all the selected files will be uploaded into the assigned folder on the web server. MiDMS User’s Manual 17 Please take note that the maximum limit for the uploaded files is 50M. If the selected file exceeds the limit, the system will prompt you a warning message and the transferring process will be terminated. C. The selected file will appear in the window below. D. Repeat the step A to C until finishing all selections. 3. Click the Exit button to exit the Upload Multiple Files window and to return to the Overview Files function page. 18 MiDMS User’s Manual To Manipulate an Uploaded File on the Web Server After users uploaded files to the web server, they are allowed to put these files in use as they desire. These uploaded files can be downloaded, moved, shared or deleted from/among the web server. To Manipulate an Uploaded File, 1. After all the files have been uploaded to the web server, find out the file you want to put in action in the table of uploaded files and folders and then check the box in front of the selected file. 2. When the box is checked, there will be a list of action buttons appearing at the top of the table of uploaded files and folders. Use these action buttons to deal with the selected file. A. Download: If this button is clicked, you can download the selected file from the web server to the folder or directory assigned in the local. MiDMS User’s Manual 19 Note: If the file is scanned and upload to the web server, you cannot use the Download button here to transfer the selected file to your local computer. B. Copy: If this button is clicked, you can make a duplicate copy of the selected file; then, move it to the folder or directory assigned on the web server. 1) Click the Copy button to activate the Copy window. 2) Click the Overview button to toggle through folders or directories where you want to move the copy of the selected file to. 3) When done, click the Confirm button to quit the Copy window and return to the main page of the Overview Files function. When you click the folder or directory assigned for the copy of the selected file to move in, you can see the file is inside then. 20 MiDMS User’s Manual C. Move: If this button is clicked, you can move the selected file from its current folder or directory to the folder or directory assigned on the web server. 1)Click the Move button to activate the Move window. 2)Click the Overview button to toggle through folders or directories where you want to move the selected file to. 3) When done, click the Confirm button to quit the Move window and return to the main page of the Overview Files function. When you click the folder or directory assigned for the selected file to move in, you can see the file is inside then. MiDMS User’s Manual 21 D. Delete: If this button is clicked, you can remove the selected file from the web server. To Manipulate an Uploaded File According to the Assigned Authority MiDMS not only allows users to conduct their own files on the web server, but also to manage others' files uploaded to the web server. However, how they can handle others' files on the web server is based on the authoriy levels assigned to them. They may download, email, overview, modify or delete the files on the web server if they are authorized. Note: Refer to The User Manual for the Administrator for the details about how to assign authority levels to users 1. After the main page of the Overview Files function has been activated, find out the file you want to use from a list of files and folders. Note: If the file you are looking for is inside a folder, double click on the folder to enter its sub-layer. Then, you will see he file you are looking for is inside. 2. A column in the table named "Manipulate" details what you can do with the selected file. 22 MiDMS User’s Manual "Manipulate" column A. Download: If this action is activated, you can download the selected file from the web server to the directory assigned in the local. B. E-mail: If this action is activated, you can e-mail the selected file to the assigned e-mail application program. C. Overview: If this action is activated, you can only overview the selected file in the DocWizard and cannot do anything else. Besides, the files can be overviewed only when they are scanned and uploaded through the DocWizard software application. MiDMS User’s Manual 23 D. Modify: If this action is activated, you can use the DocWizard software application to modify the file which is saved in your local computer workstation. When done, you can upload the modified file to the web server again. If the selected file has been applied with OCR, the system will remind you to apply the OCR to the modified file again. When the DocWizard is activated, the MiDMS website is locked and disabled. You cannot perform any other functions in the website. 24 MiDMS User’s Manual E. Delete: If this action is activated, you can delete the selected file. A Department Administrator If you are authorized as a department adminisrator, when the Overview Files function page is activated, you can see a button named "Administrator" appear beside the New Directory button. Under other circumstances, this button will not be shown here. MiDMS User’s Manual 25 When you click the Administrator button, a window named "Management of Department pops up on the screen. You can use commands and functions inside to modify users or files categorized in the department you charge. Window of the Management of Department 1. Help button — Click to explore the online user’s manual. 2. Exit button — Click to close the window of the Management of Department and return to the main page of the Search and Upload Files function. 3. Manage an User ID button — Click to modify an user’s password and user name in your department. You can also use it to modify other users’ authorities for using files in your department. 4. Manage Files button — Click to modify files and folders in your department. 5. Manage Departments button — Click to download tables of information about users and files in your department. 26 MiDMS User’s Manual Manage an User ID Button When you click the Manage an User ID button, there are two subsidiary buttons you can use additionally. One is the Modify an User ID button and the other is the Modify Authority button. Modify an User ID button Click the button to modify some basic information of an user in your department. 1. Use the scroll-down menu to choose the User ID you want to modify. 2. Take turns to modify the columns of information for the selected User ID, such as the password, user name and domain restriction. 3. When done, click the Submit button to carry out the modification for the selected User ID. MiDMS User’s Manual 27 Modify Authority button When this button is clicked, you are able to assign authority to users in other departments to look up, change, download or delete files in your department. Also, you can also copy an user's auhority in your department and paste it to users in other departments. A. Modify Authority This function button allows you to assign authority to users in other departments for manipulate files in your department. 1) Use the scroll-down menu to choose the User ID you want to modify. Then, click the Modify Authority button at the top. Use the scroll-down menu to select the user you want to modify A new window appears on the screen immediately. 28 MiDMS User’s Manual 2) Click the Change button in the column named "Put to Use". You are prompted a table of authorities to choose. Make your selection and click the Confirm button to put it into action. You will see the selected user has been authorized to the files and folders in your department then. MiDMS User’s Manual 29 B. Copy Authority This function button allows you to copy an user's authority and paste it to users in other departments for manipulate files in your department. 1) Use the scroll-down menu to choose the User ID you want to modify. Then, click the Copy Authority button at the top. Use the scroll-down menu to select the user you want to modify A new window appears on the screen immediately. 2) Select the user in the column whose authority you want to copy and paste it to the selected user in other departmen. When done, click the Copy Authority button. The authority of the selected user in your department will be copied and pasted to the selected user in other department. Click "X" button to go back to the previous window. Click to shut down the window and go back to the previous layer Use the scroll-down menu to select the user whose authority you want to copy and paste it to the selected user in other department 30 MiDMS User’s Manual Manage Files Button When this button is clicked, you can modify files or folders in your department as you like. A. Rename: If this button is clicked, you can give a new name to the selected file or folder in your department. B. Delete: If this button is clicked, you can remove a seleced file or folder out from your department. C. Password: If this button is clicked, you can set a password protection for the selected file or folder in your department D. User Authority: If this button is clicked, you can have a preview of users and their assigned authority levels in your department. MiDMS User’s Manual 31 Manage Departments Button When you click the Manage Departments button, there are two subsidiary buttons you can use additionally. One is the Authority of the User button and the other is the Authority of Files to be Previewed button. Authority of the User button Click the button to download a table of authority levels assigned to the selected user in your department. 1. Use the scroll-down menu to choose the user you want to download. Then, click the Submit button beside. 2. A table containing the information about the selected user appears on the screen. Click the Download the table below button to retrieve and download the table below. Use the scrolldown menu to select the user you want to download 32 MiDMS User’s Manual A table of information about the selected user Authority of Folders to be Previewed button Click the button to download a table of authority information about Folders in your department. 1. Click the Folders to be Overviewed to retrieve a table of folders in your department. 2. When the table appears on the screen, click the Download the table below button to retrieve and download the table below. A table of folders in your department MiDMS User’s Manual 33 Modifying Perfonal Information User Center function allows users to modify some personal information, such as the log-in password and the local directory used to save your file. To Change a Password The Modify Password function button allows user to change the old password into a new one. 1. When the main page of the User Cener function is activated, click the Modify Password button at the left of the window. 2. Take turns to key in your old password, new password and re-enter the new password for the confirmation. 3. When done, click the Confirm button at the bottom, and a window pops up on the screen to remind that your old password has been replaced by the new one already. 34 MiDMS User’s Manual To Change a Temporary Directory The Temporary Directory function button allows user to change the current temporary directory in use to save files in the local to a new one. To activate this function, 1. Click the Temporary Directory button when the main page of the User Center is activated. MiDMS User’s Manual 35 2. Click the Overview button to toggle through the lists of saving directories in your local computer workstation. Select the one you want to use to replace the old temporary directory and then click the OK button. 3. When done, click the Confirm button to execute the action. The temporary directory in your local computer workstation will be reassigned as the one you just modified. 36 MiDMS User’s Manual Appendix Q&A Q: Why can I not perform a scanning task properly in Windows 7 or Vista? A: In Windows 7 or Vista, during the default settings of IE (Internet Explorer), MiDMS is categorized as un-trusted websites; therefore, you cannot initiate MiDMS correctly. The possible solution is that you can list MiDMS as one of trustable websites, refresh the webpage, and finally you will be able to initiate the program normally. Q: Some software programs treat DMSOCX as dangerous files. Should I allow them to do so? A: MiDMS will not bring any damages to your system. When scanning to upload, having a overview, and proceeding a modification of images or documents, MiDMS needs the help of DMSOCX to access DocWizard program in your computer. Therefore, if you forbid the use of DMSOCX, some functions in DocWizard program cannot be operated properly. Q: Why can I not have an overview of or initiate MiDMS in other web browsers except Internet Explorer? A: You can only use MiDMS in Internet Explorer. If you try to use MiDMS in other web browsers, for example Chrome and Firefox, some functions in MiDMS cannot be opened and operated properly. Q: When I perform some tasks, such as scanning to upload, downloading in batch and so on, why are there no responses with my computer? A: Please make sure that you have already installed DocWizard program and your scanner in your computer properly. Q: When I have an overview of MiDMS in Internet Explorer, why is there an error message shown for Javascript? MiDMS User’s Manual 37 A: First, pleas check if the version of your Internet Explorer is beyond version 7. MiDMS can be used in Internet Explorer 7 and Internet Explorer 8. Q: After scanning, if I failed to upload the scanned image or document, why is there a message “The directory path is invalid.” appearing on the screen? A: Please initiate the User Center function page and check if the setting for the Temporary Directory function is OK. The default setting is C:\ temp. If the value of the setting is null, please re-assign a path to be use as a temporary directory. Q: When I log in MiDMS, why is there always a prompted window on the screen in which a message shows "Contact your administrator"? A: Contact your administrator as soon as possible. 38 MiDMS User’s Manual