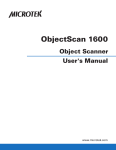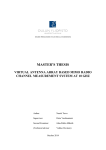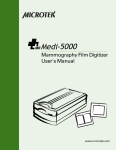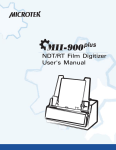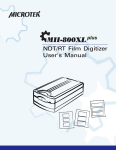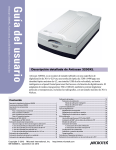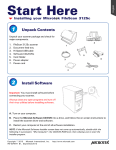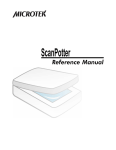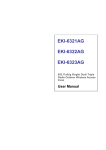Download User's Manual A1 Large-Format Scanner
Transcript
A1 Large-Format Scanner User's Manual www.microtek.com Preface Copyright © 2014, Microtek International, Inc., all rights reserved. This document may not be reproduced or copied in any way, stored electronically, or translated into any language, without the permission of Microtek International, Inc. Trademarks Microtek, ScanMaker, ArtixScan, ScanWizard and ColoRescue are trademarks or registered trademarks of Microtek International, Inc. All other trademarks or registered trademarks are the property of their respective holders. Specifications, software and hardware bundles are subject to change without notice. Not responsible for typographical errors. Disclaimer The contents of this manual have been checked carefully for accuracy, and every effort has been made to ensure that there are no errors. However, Microtek makes no guarantee as to the accuracy of the contents of this document and reserves the right to make changes to the contents without prior warning. I49-005007 A October 2014 Microtek International, Inc. 6, Industry East Road 3, Science Based Industrial Park, Hsinchu, Taiwan Tel: 886-3-5772155, Fax: 886-3-5772598, http://www.microtek.com 2 LS-3700 User's Manual Safety Precautions Before using your scanner, read the following safety guides carefully, which detail the proper operation of the scanner and its accessories to prevent injuries or damage to users or equipment. Meanings of Symbol Signs CAUTION This indicates hazardous situation which, if not payed attention, could result injury or damage to users or equipment. WARNING This indicates hazardous situation which, if not payed attention, could result serious injury or death to users. Power Supply: • Use a power source only with a power rating specified on the marking label. • Ensure to turn off the power of each device before connecting or disconnecting the cables. • Insert the plug completely into the outlet, as a loose connection may cause arcing and result in fire. • Ensure to hold the plug or connector to disconnect the cable; otherwise, if you pull the cable only, it may damage the core wire and result in fire or electric shock. • Place and route the power supply cord such that it is not likely to be walked on or pinched by items placed upon or against them, paying particular attention to the cord near the power plugs, convenience receptacles, and at the point where it exits from the outlet. • When the scanner is left unattended and unused for long periods of time, unplug it from the wall outlet. Moving and Storing the Scanner: • Always ensure that the scanner is stored properly before shipping or moving it. Quick stops, excessive force, and uneven surfaces may cause the product to overturn when moving. • Do not hit or drop the scanner. The scanner may be damaged if it receives a strong jolt, which may result in fire or electric shock if the scanner is used without being repaired. • Do not place the scanner on any slippery, slanted, or unstable surface. The product may slide or fall, causing serious injury to people as well as serious damage to the product. LS-3700 User's Manual 3 • Do not use the scanner near water. Never spill liquid of any kinds on the product, or it may result in electric shock or other hazards. • This scanner should be situated away from heat sources such as radiators, heat registers, stoves, or other products (including amplifiers) that produce heat. • Do not store the scanner in which it may be exposed to direct sunlight. Using the Scanner • When opening the upper cover of the scanner, make sure that it has been lifted to a proper position. The quick and sudden drop of the upper cover could result injury or damage to users or equipment. • When opening or closing the upper cover of the scanner, please use it carefully and watch out for pressing your hands. Lift the upper cover of the scanner to a proper position to avoid its sudden drop. Attention: When opening or closing the upper cover of the scanner, use it carefully and watch out for pressing your hands. Maintenance and Service: 4 • When the scanner is going to be cleaned, ensure to turn off the power of each device and unplug the power cable from the AC outlet. • When you need a repair service, unplug the scanner from the power outlet and consult qualified service personnel. • When replacement parts are required, use replacement parts that are specified by the manufacturer or have the same characteristics as the original parts. LS-3700 User's Manual Table of Contents Preface ............................................................................................... 2 Safety Precautions ............................................................................. 3 Knowing about Your Scanner ............................................................. 7 Features of the LS-3700 ................................................................... 7 System Requirements ....................................................................... 7 Taking a Closer Look ........................................................................ 8 Initiate Setup ...................................................................................... 9 Step 1: Unpacking Package Contents ................................................. 9 Step 2: Installing the Software ........................................................ 10 Step 3: Keeping the Scanner in Place ............................................... 11 Step 4: Unlocking the Scanner ........................................................ 13 Step 5: Connecting the Scanner ...................................................... 14 Scanning the Materials .................................................................... 15 Positioning the Materials ................................................................. 15 Using ScanWizard LS (USB) Software .............................................. 16 Understanding ScanWizard LS (USB) Further .................................. 18 Launching ScanWizard LS (USB) ..................................................... 18 Exiting ScanWizard LS (USB) .......................................................... 18 Familiarizing with the Main Control Panel of ScanWizard LS (USB) ....... 19 Select Frame Button ....................................................................... 21 Magnify Button ............................................................................. 21 Rotate Counterclockwise/Clockwise Buttons ...................................... 22 Preview Button .............................................................................. 22 Scan to Save Button ...................................................................... 22 The Files Menu .............................................................................. 24 Save Scanning Settings ............................................................ 24 Load Scanning Settings ............................................................ 25 Restore the Default Settings ...................................................... 26 The Scanner Menu ......................................................................... 26 Scanner Info ............................................................................ 26 LS-3700 User's Manual 5 The Window Menu ........................................................................ 27 Open a Window ....................................................................... 27 Tools Window ......................................................................... 28 Advanced ToolBox Window ...................................................... 29 The About Menu ........................................................................... 31 User's Manual ......................................................................... 31 Cleaning the Glass Surface .............................................................. 32 Maintenance ..................................................................................... 32 Appendix .......................................................................................... 33 Troubleshooting ............................................................................ 33 Specifications ................................................................................ 34 6 LS-3700 User's Manual Knowing about Your Scanner The LS-3700 is a professional scanner exclusively designed for transferring largeformat originals into digital formats. The scanner can capture large-size graphs quickly, such as maps and blueprints, providing the professionals a convenient method to digitize the originals for the electric data storage. Features of the LS-3700 The LS-3700 comes with several important features, including the following: • Energy-saving two-way LED light source — Adopting two-way LEDs as the light source, when the scanner is detected by the system, there are no requirements for any warm-up time before carrying out the scan, which boots your productivity and reduces energy costs amazingly. With its stable performance, the image quality will remain consistent even after used for a certain period of time. • Elevating Knobs — There are four Elevating Knobs at the bottom of LS-3700, which ensure that the scanner can be set on the ground stably and strengthen the safety and convenience of using. • Easy to operate, clean and maintain — The LS-3700 requires virtually no routine maintenance and no daily cleaning, which is ideal for a busy working environment. • Microtek ScanWizard LS (USB) software — ScanWizard LS (USB) is software exclusively designed for scanning and saving large-format graphs. The friendly user interface of ScanWizard LS (USB) provides users an easy and quick access to initiate. System Requirements • DVD-ROM/CD-ROM drive (for installing software) • Color display with 24-bit color output capability • 4 GB memory or above • Intel Core i5 Processor at 3.0 GHz or above • Microsoft Windows 7 or Windows 8 LS-3700 User's Manual 7 Taking a Closer Look 8 No. Names of Parts Functions of Parts 1 Handle Holds to open or close the upper cover of the scanner. 2 Upper Cover Covers the scanner bed. 3 Scan Bed The place where the scanned original is positioned. 4 Indicator (Green) Displays the status of the scanner. 5 Safety Locks (2) Locks the scanner cartridge. 6 Power Connector Connects the scanner to the power adapter. 7 Power Button Turns the scanner on or off. 8 Hi-Speed USB Port Connects the Hi-Speed USB (USB 2.0) cable to the computer. 9 Casters with Locks (4) Used to move or lock the scanner. 10 Ruler Used as a reference to position a scanned document in center. LS-3700 User's Manual Initiate Setup Step 1: Unpacking Package Contents After unpacking your scanner package, please check for the major components listed below. Scanner Power cord Software CD/DVD Hi-Speed USB cable LS-3700 User's Manual 9 Step 2: Installing the Software Important: You must install all software before connecting your scanner. Always close any open programs and turn off Anti-virus utilities before installing software. 1. Turn on your computer. 2. Place the Microtek Software CD/DVD into a drive. 3. Follow the on-screen instructions to install the driver and software. Note: If the Microtek Software Installer screen does not come up automatically, double-click the following in succession: “My Computer”; the CD/DVD-ROM icon; then Setup.exe to start the installer program. 4. Click EXIT on the Microtek Software Installer screen when all the software has been installed. 5. Restart your computer. Note: If the system displays a message “Found a new hardware” after the computer is restarted, please select the installer program automatically. 10 LS-3700 User's Manual Step 3: Keeping the Scanner in Place There are four casters at the bottom of LS-3700, which are designed for moving the scanner in convenience. In order to avoid the sudden movement of the scanner which may result injury to users, please put LS-3700 on a flat and stabilized ground before using. 1. Look for and locate the Elevating Knobs next to the four casters at the bottom of the scanner. An Elevating Knob Black pedestal 2. Spin a red gear of the Elevating Knob clockwise to move down a black pedestal located at the bottom of the Elevating Knob. Continually, spin the red gear until the black pedestal is stabilized on the ground. Spin the Elevating Knob clockwise and the black pedestal will be moved down and then touched the ground. 3. Repeat the step 2 until four black pedestals have been moved down and stabilized on the ground. LS-3700 User's Manual 11 Note: When you have a need to spin Elevating Knobs and to rise up black pedestals from the ground, follow the steps below: 1. Spin the red gear of the Elevating Knob counterclockwise to rise up the black pedestal located at bottom. Continually, spin the red gear until the black pedestal is fully raised from the ground. 2. Repeat the step 1 until four black pedestal have been moved up from the ground. Spin the Elevating Knob counterclockwise until the black pedestal is moved up from the ground. 12 LS-3700 User's Manual Step 4: Unlocking the Scanner 1. Locate two locking screws at the right corner of the front panel of the scanner and at the left corner of the back panel of the scanner. 2. Using a flat-head screwdriver, pass through a round circle at the outer shell of the scanner and insert a hollow side of the locking screw: a) push to the end with force, and b) turn the locking screw counterclockwise 90 degrees to the unlock position. When successfully unlocked, the screw will push out a little, protruding slightly from the front of the scanner. Also, the pattern of the hollow side of the locking screw will be turned horizontally. a) Push to the end with force Unlocked Locked b) Turn counterclockwise Note: If you have to transport the scanner, you will need to lock the scanner back. Follow the steps below: 1. Turn off the scanner if your scanner is on. Make sure that the power button light (green power light) is off. 2. Turn the scanner back on. Make sure that the Hi-Speed USB cables have connected computer with your scanner properly. Then, activate ScanWizard LS (USB) software program. Make sure that the control panel of the software has been displayed on the screen successfully. 3. Using a flat-head screwdriver, pass through a round circle at the outer shell of the scanner and insert a hollow side of the locking screw. Push down with force and turn the locking screw clockwise 90 degrees to the lock position. 4. Shut down ScanWizard LS (USB) software program and turn off your scanner. Hereby, the scanner is ready for transport. LS-3700 User's Manual 13 Step 5: Connecting the Scanner To the Power Adapter 1. Connect one end of the power cord to the right side of the scanner. 2. Plug the other end of the power cord into a power source. 3. Press the Power button to turn the scanner on. When the scanner is on, the power button light (the green power light) will be turned on as well. ON OFF To the Hi-Speed USB Cable 14 1. Connect one end of the Hi-Speed USB cable to your computer. 2. Connect the other end of the Hi-Speed USB cable to the scanner. LS-3700 User's Manual Scanning the Materials Positioning the Materials 1. Lift up the upper cover of the scanner by holding the handle at the front of the upper cover of the scanner. Note: a) When opening the upper cover of the scanner, please make sure that you have lift up the upper cover to a proper position in order to avoid the sudden drop of the upper cover due to the weight. It may result injury or damage to users or scanner. b) The numbers of hinges, used to unite the upper cover and scanner's main unit, can be increased or decreased based on the demands of users. The maximum numbers are up to 6 sets. If you have special requirements toward the numbers of hinges, please contact your local sales for details. 2. Place the material to be scanned face down on the scan bed (scanner glass surface), towards the right of the scanner. Center the top of the original along the ruler on the scanner. 3. Lower the upper cover of the scanner gently. Note: When opening or closing the upper cover of the scanner, watch out for the position of upper cover to prevent pressing and hurting for your hands. Ruler LS-3700 User's Manual 15 Using ScanWizard LS (USB) Software ScanWizard LS (USB) is scanning software exclusively designed by Microtek for scanning large-size materials. Its user-friendly interface enables the beginners or the professionals to start the scanning process easily and quickly. Refer to the section “Knowing about ScanWizard LS (USB) Further” in back for more details. 1. Refer to the descriptions in “Positioning the Materials” to place the material to be scanned on the scan bed. 2. Launch ScanWizard LS (USB) and the main control panel will appear on the screen. 3. Click the Preview button in the control panel to perform a preliminary view of the entire image. When done, a preview image appears in the preview window. Note: If you want to cancel the action of the Preview command, press the Esc button on the keyboard. 4. If necessary, click the Scan Frame tool button to adjust the size of the scan frame, enclosed within the red dotted lines. Drag on the edge or corner of the scan frame to resize the scan frame. 5. Click the Window menu and then select the Tools option. The Tools window will appear on the screen immediately. Specify your scanning requirements in the Tools window. Open the Tools Window and Advanced ToolBox Window from the Window menu 6. 16 a) Select your desired image output resolution in the Resolutions drop-down menu. b) Select your image output type in the Color Modes drop-down menu. If necessary, adjust image quality by using the image correction tools. To activate the image correction tools, click the Window menu and then select the Advanced ToolBox option. Specify your scanning requirements in the Advanced ToolBox window. LS-3700 User's Manual 7. Click the Scan button to start scanning. The material will be scanned and delivered to the directory where you specify. Note: If you want to cancel the action of the Scan command, press the Esc button on the keyboard. LS-3700 User's Manual 17 Understanding ScanWizard LS (USB) Further From the previous section, you have gotten a general picture about how to use your LS-3700 together with ScanWizard LS (USB) software. At this chapter, you should be able to get to know commands and functions of ScanWizard LS (USB) software further and better; then, you would be able to manipulate it more conveniently. Launching ScanWizard LS (USB) To launch ScanWizard LS (USB), double click the ScanWizard LS (USB) icon on the desktop. After being launched, the main control panel will appear on the screen. Exiting ScanWizard LS (USB) To exit ScanWizard LS (USB), click on the close box on the upper right side of the control panel window. Click here to exit ScanWizard LS (USB) 18 LS-3700 User's Manual Familiarizing with the Main Control Panel of ScanWizard LS (USB) There are major commands, tools and function buttons in the main control panel of ScanWizard LS (USB) which control and dominate your scanner. Elements on the Main Control Panel B C D E F G H I A J A. Menu bar: Includes Files, Scanner, Window and About options menu. B. Select Frame button: Used to select and adjust the area to be scanned. C. Magnify button: Clicks to zoom in (magnify) partial area of a scanned image. D. Rotate Counterclockwise button: Clicks to rotate an image in the preview window counterclockwise. LS-3700 User's Manual 19 E. Rotate Clockwise button: Clicks to rotate an image in the preview window clockwise. F. Preview button: Clicks to generate a preliminary scanned image. G. Scan to Save button: Clicks to perform the final scan of the original and save the scanned image to your chosen folder. H. Minimize button: Clicks to minimize ScanWizard LS (USB). 20 I. Close button: Clicks to exit ScanWizard LS (USB) software. J. Preview area: This area in the Preview window shows the Preview image. LS-3700 User's Manual Select Frame Button The Select Frame button lets you select and adjust the area to be scanned in final. To draw a frame, click the Select Frame button; then, move the pointer directly to the scanned image and draw a frame enclosing the area to be selected. To cancel a drawn frame, click the right button of the mouse and then the frame will be removed immediately from the screen. Scanning without a frame Scanning with a frame Magnify Button The Magnify button lets you magnify (zoom in) the partial area of a scanned image to inspect the quality for after-scan image. To magnify, click the Magnify button, move the pointer to the area of a scanned image where you want to examine, and then click. The pointed area will be enlarged immediately on the screen. To magnify other area, just move your mouse there and click the left button of the mouse. To cancel using of a magnify, just click the Magnify button again. LS-3700 User's Manual 21 Rotate Counterclockwise/Clockwise Buttons The Rotate Counterclockwise/Clockwise buttons let you rotate a preview image counterclockwise or clockwise in 90 degrees. When the image in the Preview area (Preview window) is rotated, the ruler at top will be turned in the same direction at the same time, which is helpful for you to check the real position of the scanned image on the scan bed. Preview Button The Preview button scans an image based on the settings on the ScanWizard LS (USB) control panel, and displays the preview image on the preview window. To cancel a preview action, please click the Esc button on the keyboard. Preview area Scan to Save Button The Scan to Save button scans the images from your scanner and delivers the images to your selected folder. When the button is clicked, the “Save As...” dialog box appears. Take turns to key in a file name, a saved folder direction and an export file format. If you want to cancel a scanning job, please click the Esc button on the keyboard. 1. 22 Saved folder direction: To select a folder for your scanned and saved images, either use a folder selected by default or click the Arrow button next to the column to explore, search and select folders you want to use for saving scanned images. LS-3700 User's Manual 2. File name: This column lets you to key in a desired file name. If Auto File Name is enabled, the name entered in the File Name column will become the file prefix, and a serial number added up automatically by the system will be attached afterward. 3. File format: This menu box lets you select a file format when saving a file. The supported format includes JPEG, BMP and TIFF. If "JPEG" is selected as your file format, you are allowed to adjust qualities by dragging a left-right bar appearing below. When all settings are done, click the Save button. The Save As... dialog box will be closed and ScanWizard LS (USB) will start to perform the final file scanning and saving. LS-3700 User's Manual 23 The Files Menu The Files Menu lets you: • Save the current scanning settings as a templet and load it at a later time when you work on the same kind of the images • Load the settings saved earlier and apply them to the current scan job • Restore scanning settings back to the default settings Save Scanning Settings This command lets you save current scanning settings, such as resolutions, color modes, saturation and brightness, as a template when performing a scan job. The saved template can be loaded at a later time when scanning the same kind of the images. To use the Save Scanning Settings command: 24 1. Click the Files menu and then select “Save Scanning Settings” option. 2. When “Save Settings” dialog box appears on the screen, enter the desired folder direction and file name and then click the Save button to save. 3. When done, the Save Scanning Settings dialog box will be closed and you will be directed back to the window of the main control panel. LS-3700 User's Manual Load Scanning Settings This command lets you load and use image settings that you have saved earlier, such as resolutions, color modes, saturation and brightness, helping you to save time on doing tedious and repetitious settings and improving work efficiency. To use the Load Scanning Settings command: 1. Click the Files menu and then select “Load Scanning Settings” option. 2. When “Load Settings” dialog box appears on the screen, explore folders to find out the file you want to use; then, click the Open button to load the selected file. 3. The settings of the selected file will apply to the preview image in the preview area immediately. The selected file The original image The image after being applied with selected file settings LS-3700 User's Manual 25 Restore the Default Settings This command cancels the current settings used for the scanned image and retrieve the default values of factory settings. When this command is selected, a window appears on the screen to remind you that values of current settings will be restored back to default setting values. Click the OK button to carry out the action. The Scanner Menu Scanner Info This command provides information about your current scanner. When you choose this command, a dialog box appears showing the scanner name, the scanner serial number, the driver version and the total scanning times. 26 LS-3700 User's Manual The Window Menu The Window menu lets you open or close Preview Window, Tools Window and Advanced ToolBox Window in ScanWizard LS (USB) software. • Preview Window: The Preview Window contains a preliminary image scanned by your scanner. • Tools Window: In the Tools Window, you can set up basic settings about your scan job, such as resolutions and color modes. • Advanced ToolBox Window: In the Advanced ToolBox Window, ScanWizard LS (USB) offers you advanced imaging settings to practice, such as color level, contrast, saturation and calibration, which are designed for the professional users in order to satisfy with their specific demands. If you like to restore the values of settings back to default values, please use “Restore the Default Settings” in the Files menu. Open a Window 1. Use the mouse to click the Window menu and select one of three windows you like to open (for example, Preview Window). 2. A check mark (√) will appear in front of the window which is selected. Also, the selected window will appear on the screen. Preview Window and Tools Window are selected and therefore are marked with check marks Tools Window Preview image appears in the preview area LS-3700 User's Manual 27 Tools Window • Resolutions: Select a desired resolution for outputting the image from a dropdown menu. The options are 150, 200, 300, 400 and 600 dpi. • Color Modes: Select a desired image output type from a drop-down menu: - Select Color (24 bits) to scan the image in color - Select Gray (8 bits) to scan the image in gray 28 • Scan Type: Select a desired image input type from a drop-down menu. The option is Reflective or Transparent. This option can be selected only when the connected scanner supports. • Close button (x): Click to close the Tools Window. LS-3700 User's Manual Advanced ToolBox Window Under the Advanced ToolBox Window, there are four sub-menus which you can use for coloring settings for scanned images. To open and extend each submenu, just use the mouse to click it; then, you can start to change settings on each sub-menu. All changes you made will be applied to and shown on the preview image immediately. Level Adjustments • Gamma: Drag the slider left or right to adjust Gamma values of images. • Black/White Levels: Drag the slider left or right to adjust the dark or light levels of images. Brightness/Contrast/Saturation • Brightness: Drag the slider left or right to adjust brightness values of images; therefore, you can change the lightness of images. • Contrast: Drag the slider left or right to enhance the contrast of images; thus, you can approve the stereoscopy of images. • Saturation: Drag the slider left or right to increase or decrease the color intensity of images. LS-3700 User's Manual 29 Calibration Settings This sub-menu lets you choose which type of calibrations you like to perform before each scanning. • Smart Mode: When this mode is checked, the ScanWizard LS (USB) will memorize the calibration values generated by different scanning settings. These memorized settings can be used later when a scan job with a same value of scanning settings is performed again. This mode eliminates calibration time and therefore enhances the scanning speed when you often scan materials sharing same scanning settings. • Typical Mode: If this option is selected, the ScanWizard LS (USB) calibrates your scanner before performing a scan job if the scanning settings are changed. It is the default setting of the system. Image Settings This sub-menu lets you choose the path for the CMS Profile. The default setting is LS3700.icm. 30 LS-3700 User's Manual The About Menu The About menu lets you access the user's manual for ScanWizard LS (USB), and gives you related information about the ScanWizard LS (USB) scanning software and its supported website. User's Manual When this option is selected, a folder will appear on the screen. In the folder, you can find user's manuals related to supported scanner models and relevant language versions. Please select one which is fit to your demand. LS-3700 User's Manual 31 Cleaning the Glass Surface To ensure optimal performance for the LS-3700, it is important to clean the glass surface of the scanner on a regular basis. First, lift up the upper cover of the scanner. Make sure that it has been lifted up to a proper position for safety. Then, use a soft, non-abrasive and lint-free cloth to gently wipe the glass surface area on the scanner's flatbed. Maintenance After usage for a period of time, the parts inside your scanner, such as the light source, may become worn out, and a problem such as insufficient light supply may occur. In this cases, contact your local dealers or wholesales for the maintenance services. Note: Your scanner need a professional to perform the required service or maintenance. Do not attend to fix or perform the maintenance by yourself, or it may cause dangers to you or the scanner. 32 LS-3700 User's Manual Appendix Troubleshooting The LEDs on the front-right panel of the scanner indicate the status of the scanner. All On - ScanWizard LS (USB) software has been activated and the scanner is found. Ready to scan Flashing - Scanning All Off - Scanner is off LED indicators First, make sure that you have followed steps as described in the “Initial Setup” section of this document. Then if your problem is listed here, try the suggested solution. 1. No light comes on when the scanner is turned on. Make sure your scanner is connected to your computer and plugged into a power source. 2. The Add/Remove Hardware Wizard appears on your screen. Click the “Cancel” button and close the ScanWizard LS (USB) scanning software. Disconnect the Hi-Speed USB cable from your computer, and refer to the installation instructions in this document. 3. When trying to scan, an error message appears on your screen that reads, “Can’t Find Scanners”. Make sure your scanner is unlocked (see “Unlocking the Scanner” in the “Initial Setup” section). Make sure your scanner is connected to your computer and plugged in to a power source (see “Connecting the Scanner” in the “Initial Setup” section). Uninstall and reinstall the ScanWizard LS (USB) software. 4. After clicking “Scan,” a blank screen appears. Make sure your scanner is unlocked (see “Unlocking the Scanner” in the “Initial Setup” section). Uninstall and reinstall the ScanWizard LS (USB) software. LS-3700 User's Manual 33 Specifications Model Name LS-3700 Model Number MLS-600A1 Image Sensor CCD Light Source LED (Light Emitting Diode) Scanning Modes Color, grayscale, and black-and-white in a single scanning pass 24-bit color 8-bit grayscale Color Depth 48-bit (Input); 24-bit (Output) Resolution 600 dpi Scanning Area 24“ x 37.01” (635 mm x 940 mm) Scanning Speed 45 sec @ 300 dpi, A1 color Interface Hi-Speed USB (USB 2.0) Dimensions (L x W x H) 52.4" x 34.3" x 28.3" (1330 mm x 870 mm x 720 mm) (Upper cover is not included) Weight 374 lbs. (170 kg) Voltage AC 100V to 240V, 50-60 Hz 1.7A Max (Input) Environment Operating temperature: 50° to 95°F (10° to 35°C) Relative humidity: 20% to 85% Warranty Machine: 50,000 scans @ 300 dpi, A1 size or 1 year for normal use Upper cover: 10,000 times Scanner's glass: No warranty Important Please never attempt to open or service the machine by yourself; or, this will void your warranty. Specifications, software bundles, and accessories are subject to change without notice. Not responsible for typographic errors. 34 LS-3700 User's Manual