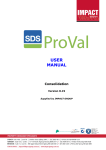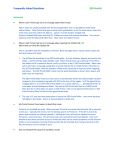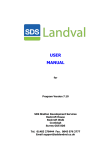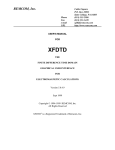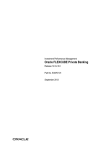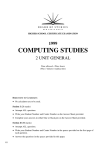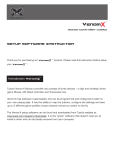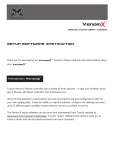Download USER MANUAL - Impact Group
Transcript
USER MANUAL Private Finance Module Version 9.12 Supplied by IMPACT GROUP 2|Page ProVal XL User Manual Contents 1.0 2.0 3.0 4.0 5.0 6.0 7.0 8.0 9.0 10.0 Starting & Exiting SDS ProVal 1.1 Start SDS ProVal 1.2 Exit SDS ProVal Open, Save & Close Appraisal Files 2.1 Start a New Appraisal 2.2 Open an Existing Appraisal 2.3 Save a New Appraisal 2.4 Save an Existing Appraisal as a New Version 2.5 Close an Appraisal Navigation Controls 3.1 Screen Sizing Setting and Applying Default Values 4.1 Personal Defaults 4.2 System Defaults 4.3 Defaults Validation Report 4.4 Updating an Existing Appraisal with New Default Values Carrying out a Quick Appraisal Carrying out a Rent & Sale Appraisal 6.1 Entering Data 6.2 Memorandum Information 6.3 Scheme Header Details 6.4 Unit Details 6.5 Acquisition & Works Cost 6.6 Capital Grant Funding 6.7 Professional and Statutory Fees 6.8 Scheme Timing 6.8.1 Detailed Professional Fees Timing 6.9 Total Scheme Cost 6.10 Private Finance 6.11 Escalation 6.12 Rent Allowances & Periods 6.13 Sales & Other Capital Receipts 6.14 Cost Rent 6.15 Set Rents & Strata Fees for Long Term Cashflow 6.16 Long Term Cashflow 6.16.1 Cashflow Calculations 6.16.2 Cashflow Reports Shared Equity Reports 7.1 Staircasing Sensitivity Analysis Benchmarks Carrying out a Land Appraisal 10.1 Scheme Details 10.2 Unit Details for Sale 10.3 Unit Costs 10.4 Optimisation 10.5 Site Costs & Fees 10.6 Gross Margin 10.7 Land Value & Acquisition Fees 10.8 Net Margin Page 3 3 3 3 3 4 4 4 4 5 5 5 5 6 7 7 7 8 8 8 9 9 11 12 12 13 15 15 16 17 17 18 19 20 21 21 22 25 26 26 27 28 29 29 30 30 31 31 31 32 3|Page ProVal XL User Manual 11.0 12.0 10.9 Land Cashflow 10.10 Land Value Sensitivity Printing Help Appendix Creating Links & Entering User Defined Calculations 33 33 33 34 36 36 Manual Version: V1 December 2011 Impact Group (Australia) Suite 1602, Level 16, 2 Market Street, Sydney, NSW Australia 2000 1.0 Starting & Exiting SDS ProVal Starting ProVal will amend the Excel operating environment and as a precaution the user should first close any other workbooks which may be open in Excel. Exiting will restore the Excel environment. An existing appraisal file cannot be opened in Excel as though it were an ordinary workbook because the necessary database and code files will not be present. 1.1 Start SDS ProVal Double click on the desktop shortcut icon. Starting from the shortcut provided will open Excel and ensure ProVal system files are opened. ProVal appraisal files cannot be read properly in Excel on their own, therefore it is not possible to copy files onto another machine and open them in Excel. Ensure Macros are enabled when prompted. 1.2 Exit SDS ProVal 1. Ensure any open appraisals have been closed. To check that all appraisals have been closed, click the button View Opened Files. 2. To exit ProVal and restore the Microsoft Excel environment to its normal position, click the button Exit ProVal . 2.0 Open, Save & Close Appraisal Files 2.1 Start a New Appraisal 1. From the Control Panel, click the button Start New. 2. Choose Private Finance Version 912 from the modules listed in the dialog box and click OK button once. 4|Page ProVal XL User Manual 2.2 Open an Existing Appraisal 1. From the Control Panel, click Open Existing File. 2. Select Appraisal File from the options listed. 3. Choose the appraisal file to be opened from the Open dialog box. Navigate to the correct drive and folder as necessary. See also 4.1 for setting a preferred folder to open into. 2.3 Save a New Appraisal 1. Click Home Page 2. Click Save. 3. Check that the folder name which is shown in the Save As dialog box is correct. A default folder name can be set in Personal Defaults [see 4.1]. 4. Enter or amend the file name as necessary. 5. Click the Save button to save the appraisal. 2.4 Save an Existing Appraisal as a New Version An appraisal can only be saved as a new version, after it has been saved for the first time. See 2.3 above. 1. 2. 3. 4. 5. Click Home Page Click Save as New Version . Verify the name of the new file and the folder in which it is to be saved. Click Save. Enter a password (twice) to protect the appraisal (i.e. make it Read-Only) as appropriate. Password protected files can still be opened and read, but cannot be amended unless the password is supplied. Ensure you keep a note of any passwords as these cannot be recovered by your supplier. ! Tip Amend the description of the Appraisal Version cell in the header section of the appraisal to describe the new version being saved. This data will be used to generate a new file name incorporating the version description. 2.5 Close an Appraisal 1. Click Home Page 2. Click Close. 3. If the file has not been saved then save it as described above, otherwise confirm whether any changes that may have been made are to be saved. 5|Page ProVal XL User Manual 3.0 Navigation Controls To assist the user to move to any part of the appraisal, navigation buttons are identified by black text on a yellow background . The Help button has a light blue background. Green buttons perform some kind of action such as Start on the Home page. Click the button once either to move to the relevant part of the appraisal (navigation) or to start the action. The normal scroll bar devices are available to the user at the right hand side and bottom of the screen. Normal keyboard commands are also available. 3.1 Screen Sizing On starting a new appraisal all pages are automatically sized to the width of the screen. This action will be performed when pressing Start on the Home Page. If the appraisal is subsequently viewed on a different screen size, resizing of the pages can be carried out by clicking the button on the Home page. Resize Pages ssWidths The user can manually adjust the zoom by using the View|Zoom toolbar command. 4.0 Setting and Applying Default Values Inputs can be set by default when a new appraisal is started. Default values are held in separate files and there is no limit to the number of files that can be created. The user chooses which default file to use at the start of a new appraisal. Default values, with the exception of Benchmark values, can be overwritten on the appraisal. The Validation Report highlights changes to key defaults and shows the original and the current values. There are 2 types of Default files: 1. Personal Defaults 2. System Defaults 4.1 Personal Defaults These values are personal to the user. 1. Click Set Defaults on the Control Panel 2. Choose the Personal Defaults option. 6|Page ProVal XL User Manual The four personal default values which can be set are: Printer Click into the cell and choose a printer from the printer names listed. User Name Enter appropriate text. Folder Path for Saved Appraisal Files Folder Path for Saved Consolidation Files Click into the cell and browse to the preferred folder where appraisals are to be saved. If not set, the default folder option will be displayed, i.e. Drive:\SDS ProVal\ProVal Appraisals. Click into the cell and browse to the preferred folder where consolidations are to be saved. If not set, the default folder option will be displayed, i.e. Drive:\SDS ProVal\ProVal Appraisals\ProVal Consolidations. On completion click Save & Return to Control Panel. 4.2 System Defaults These values are the main appraisal values. They are set in one file for all ProVal modules. Separate pages in the file allow the user to set different values for the different tenure types. On delivery a Demonstration file is supplied which is used principally for training purposes. Do not use this file as a guide to setting values appropriate to your organisation. 1. On the Control Panel click Set Defaults. 2. Choose the Standard option. 3. On opening click View Defaults. This will display the Global default values page. This page covers most of the values you will want to set. 4. Click Update these Defaults and use the Tab key to move from cell to cell to set default values as prompted. 5. Use the navigation buttons to move to the other pages of the file. 6. To password protect the values from unauthorised changes: 1. Click Set or Change Password at the top of each page. 2. Enter and confirm a password. Passwords apply to each page. 7. Return to the Home Page and click Save Defaults. To create another file of defaults, using the Standard as starting point: 1. Make changes to the default values as required. 2. Change the Name in the Global Defaults page. 7|Page ProVal XL User Manual 3. Return to the Home Page. Click Save As New Version. 4. Click Close to return to the Control Panel. A report showing the comparison of key default values with user input can be viewed and printed in the appraisal. This is further explained in Defaults Validation Report below. 4.3 Defaults Validation Report Key default values used in the appraisal can be changed. The Defaults Validation Report compares the actual appraisal values with those imported from the default file. Differences are highlighted and both values reported. 4.4 Updating an Existing Appraisal with New Default Values Having applied default values to an appraisal, the user may wish to update the appraisal with more recent default values, or with default values from a different default file. 1. At the start of the appraisal click Update with Default Values. 2. From the dialog box select the appropriate defaults file. 3. Specify which default values are to be imported. The choices are: Global Values, Shared Equity & Benchmarks. 4. Click OK. ! Warning This action cannot be undone. Save the appraisal before carrying out this procedure. 5.0 Carrying out a Quick Appraisal ! Tip Before starting a new appraisal ensure default values have been set [4.0]. Using default values saves the user from entering data on the appraisal. 1. From the Control Panel click Start New and select Private Finance Version 912 from the options listed. 2. Click Start on the Home Page. Select an appropriate defaults file. 3. Only enter data prompted by the pink essential information labels. Green labels prompt for optional information. See also 6.1. 4. Some additional data may be needed as prompted by the green labels, where the appraisal requirements demand it. 5. At finish, click Essential Input Check to show whether all essential input (i.e. data prompted by a pink label) has been entered. 8|Page ProVal XL User Manual 6.0 Carrying out a Rent & Sale Appraisal 1. 2. 3. 4. 5. From the Control Panel click the button Start New. Select the Private Finance Version 912 option and click the OK button. At the Home Page, click Start . Apply appropriate default values option. The appraisal opens to the Rent & Sale Appraisal. There are two appraisals in this module. In addition to the Rent & Sale appraisal there is a Land Appraisal. This assesses the value of the land and the profit from its development as a private open market sale scheme, i.e. speculative development. See Section 7.0. 6.1 Entering Data The colour coding for cell labels and data input is as follows: Pink labels Green labels Blue labels Blue input Orange text Red text Black text Essential data. Optional data. These can be overwritten by the user to describe the corresponding data input more specifically. User input. Default values will also be in blue. Memorandum information. See also 6.2 Error messages. Created under program control. Copy & Paste tools have been added at various places in the Appraisal. C P Copy button Paste button The copy button copies user input data and the paste button pastes it to a new input position. You can copy and paste from either a single cell to one (or more cells) or from a range to another range. If the cell(s) being copied contains a user-defined formula, then on pasting you will be asked to paste either the formula, or the value(s). The destination cell(s) must be able to accept user input. All data entries will be validated to ensure that they fall within a defined range. Inputs outside the range can in most cases be entered when confirmed by the user. 6.2 Memorandum Information Areas have been set aside in which to enter comments or to carry out separate calculations. To enter formulae directly into the cells following normal Excel conventions. 9|Page ProVal XL User Manual These cells may be linked to other input cells if appropriate, so long as a circular calculation error is not caused. 6.3 Scheme Header Details Basic header information can be copied across from the Land Appraisal to save reentering. Click Copy from Land Appraisal and follow on-screen instructions. Enter Local Government Area and select the Australian State from the drop down list box. The Date displayed will be today’s date, assuming the system date on the machine has been set correctly. This can be changed to any other date and will remain fixed unless further updated by the user. ! Tip A key combination of <Ctrl+semicolon> will insert today’s date and will remain fixed. Appraisal Version This allows the user to describe the particular version of the appraisal. Entry is treated as text. Site Area & Plotting Density This can be set as either acres or hectares: change the label description to suit. The Plotting Density (units per ha) is displayed once units have been entered and a Site Area has been set. All other information is of a memorandum nature. 6.4 Unit Details Up to 16 unit types can be entered. 8 types are shown on the main appraisal page, in columns lettered A to H. To access columns I to P click Extra Columns. These unit types can be similar to each other, e.g. all market rent; alternatively they can represent different tenure or Product Types. Rents and allowances can be set separately for each unit type. To choose a Unit Description from Defaults (see 4.3) double click in the cell. A list of user-defined descriptions will be displayed. Select from the list. Alternatively enter any value in the cell. Enter the Floor Area either as m² or ft². Select preferred unit from the drop down list box near the start of this line. Once the chosen unit has been selected all relevant inputs will assume that choice. Changing the floor area unit selection at a later time, will not cause the floor areas to be converted, simply to be described differently. The floor area does not 10 | P a g e ProVal XL User Manual have to be rounded before entry. The floor area for a shared unit is required to calculate relevant outputs. Enter the number of bedrooms from the drop down list box. Persons is optional, but it is recommended in order to calculate relevant outputs. Enter the number of Units for each dwelling type or tenure. Enter y to indicate if the unit is Commercial. Rents and allowances can be set separately for commercial units. Enter the Open Market Value. Market Value the units will sell for. Other unit attributes (Flat, Shared etc.) are optional. Habitable Rooms if entered can be used for defining the acquisition cost in Section B. Market Sales Value is an essential input and should be based on a normal open market unconstrained valuation, regardless of whether the unit is being sold in the appraisal. Product Type – select from the drop down list box. The value selected does not affect the appraisal calculations. Dev. Type – select from the drop down list box. Other Description can be overwritten to better describe the data which the user chooses to enter on this line. Sales % at Outset identifies whether the unit is to be sold at practical completion. For shared equity units, enter an appropriate value, e.g. 50%. If the unit is being sold without any equity being retained, enter 100%. Units identified as Commercial cannot be partly sold, enter 100% or leave cell empty. Units which have no Sales % at Outset are deemed to be rented. Rented units can be sold later in the long term cashflow period. Shared Equity units can be staircased to full ownership. Floor Space Ratio, enter an appropriate value, e.g. 0.75. This will be automatically formatted to 0.75:1. Confirm Gross Floor Area. Options allow the floor area entered in the unit details, to be amended for circulation space etc. Separate options apply to residential and commercial units. Adjustment can be made by percentage and/or sum. 11 | P a g e ProVal XL User Manual 6.5 Acquisition & Works Cost Section B identifies all the capital costs of the scheme except for fees and development interest. Final cost adjustments can be made in Section F prior to the statement of Total Scheme Costs. Acquisition Replace the blue Description input with a suitable description, e.g. Asking Price, Agreed Value, My Guess. Select an Input Type from the drop down list box e.g. per unit, per person, lump sum etc. In the next column enter an Input value. Choose the GST rate, if applicable, in the GST % column. If a Land Appraisal has been completed the acquisition value can be directly entered here by setting Use Total from Land Appraisal, y/n? to y. This is shown on the last input line. The Acquisition Total, averages per unit and per person are shown and, if entered, an averages per habitable room and per site area. Works Works costs are entered in a similar way to Acquisition, by selecting an appropriate Input Type from the drop down list box (e.g. per unit, per person, lump sum etc) followed by an Input value. GST for any input can be added as appropriate. Choose the GST rate in the GST% column. If a Land Appraisal has been completed the works value can be directly entered here by setting Use Total from Land Appraisal, y/n? to y. This is shown on the last input line. The Works Total will be shown, together with averages per unit, per person and a total average per unit floor area (gross, gfa and habitable hfa). Account Codes Account Codes are used in conjunction with Export Data procedures. Sums can be transferred to other applications with an associated Account Code. Optimisation Set a Target % A&W/Market Sales Value to show a calculation of: Total Saving in Acq. & Wks. Required Affordable Acq. Total Affordable Wks. Total These are separate solutions, each of which will achieve the target % set. See also 6.9 for further optimisation. 12 | P a g e ProVal XL User Manual 6.6 Capital Grant Funding At Section C enter Capital Grant Funding received during the development period, such as State funding, or other capital grant. The appraisal makes no distinction between different types of grant. A sources table can be used to identify where the grant funding is coming from, but this makes no difference to the appraisal. Capital Grant Funding can be entered per unit or per person for each Product Type. In Section C the product types will be displayed on the right hand side of the screen. Select the option to set either as Per Unit or Per Person. Against each Product Type enter an appropriate capital grant funding sum. When using the Product Table to enter grant for Shared Equity units, the total amount of grant attributable to these units will be displayed. This grant will be automatically set aside when staircasing. If the total grant to set aside is not correct (as may be the case when an alternative grant input method is adopted, or when additional grant is entered) then the user must enter a Revised Capital Grant to Set Aside in the cell below. This input should be equal to the total grant attributable to the Shared Equity units only. 6.7 Professional and Statutory Fees See Section D. Professional and Statutory Fees can be defined in one of 3 different ways: 1. By using the calculation created in the Land Appraisal. Select y from the drop down list box. 2. By a user defined percentage which when applied to the Acq. & Wks. Total, will meet the fees and interest. 3. By analysing the fees separately. Select y from the drop down list box and set a GST rate. See further information below. Fees Analysis All descriptions and values can be set as defaults and amended on the appraisal. Fees can be entered by two input alternatives: 1. In the column headed Input Type for Sums select from the drop down list box and enter an appropriate sum in the next column. 2. In the column headed Input Type for %. Select from the drop down list box and enter an appropriate percentage in the next column. Both options can be used together. The total displayed includes GST where this option has been selected. Account Codes can be associated with each fee description for information. 13 | P a g e ProVal XL User Manual To complete the analysis of fees calculate an estimate of the interest cost in Section E. See 6.8. 6.8 Scheme Timing Complete Section E to estimate the interest cost during the development period. This section is optional when not analysing the fees. To include interest as determined by the timings in this section, begin by entering y at Include Interest, y/n? Event timings in Section E create a Default Interest Cost. The user can subsequently amend monthly sums in the Development Cashflow for Rent & Sale. When creating a bespoke cashflow, set the option at the foot of Section E Substitute User-defined Sums - y/n? to y. Detailed timing of fees can also be entered, see 6.8.1. Enter a Cashflow Start date using the format mmm-yyyy (e.g. Feb-2012). This date defines Month No.1. It is not an event but should not be set later than the earliest event in the cashflow. All subsequent cashflow timings must be entered as positive month numbers, relative to the Cashflow Start date. Set interest rates for negative and positive balances following the Cashflow Start. Capital Grant Funding Double click in the input cell and choose either to create a sum based on a percentage of the Total. Complete timing information in the columns Receipt Start Month No. and Receipt End Month No. Sums are spread equally between the start and end months specified. If the tranche is all received in one month, enter the same month number in both columns. Acquisition Costs The acquisition total is shown on the right. This total can be split into three separate payments. For example, if monies are to be paid on exchange then this may be defined as the first payment and the balance paid on settlement can represent the second or final payment. Double click in the input cell and choose either to create a sum based on a percentage of the Total, or to enter a formula linking the input to the Total. Note that when using a formula in this way, if the Total changes, the payment/sum will automatically change. Enter the Payment Timings by Month No. i.e. when each payment is due to be made in the last column of this table. Works Costs The works total will be shown on the right. 14 | P a g e ProVal XL User Manual Works can be entered into the cashflow as three separate sums, and spread, either by an S-curve (sine function) or by a straight line. Choose preference at Cost Spread Method. If there are high costs at the outset of the scheme then this amount may be treated as the First Sum and spread across the early months of the scheme with the balance being spread over another period(s). Double click in the input cell and choose either to create a sum based on a percentage of the Total, or to enter a formula linking the input to the Total. Note that when using a formula in this way, if the Total changes, the payment/sum will automatically change. For each sum entered under works costs enter an Expenditure Start Month No. and Expenditure End Month No. Professional and Statutory Fees Enter fees in the same way as Works Costs, described above. See also Professional and Statutory Fees Cashflow 6.8.1. Initial Sales Residential and Commercial sales are entered separately. These timings relate to the sale of the equity defined in Section A (Sales % at Outset). Enter the Month No. for First Sale Month (i.e. when the first legal completion occurs) and similarly for Last Sale Month. Sales receipts are not entered as individual units; the income is spread evenly from first to last month number. If the sales value is all received in one month, enter the same month number in both columns. Timings entered in Section E create a Default Interest Cost. To display the resulting cashflow on the Scheme Cashflow page: 1. Click Dev. Cashflow then click Update Cashflow Using Default Scheme Timings/Sums. 2. This action will overwrite all existing sums unless "x" is entered at the top of the cost analysis column. A warning to this effect will be given. 3. Once displayed, the values can be amended by deleting or overwriting any value in blue. 4. Arithmetical errors will be shown by as a sum outstanding at the top of the column and by an error message. 5. To select the interest cost created by user specified sums, return to the Scheme Timings section and at the end of Section F, enter “y” at Substitute User-defined Sums - y/n?. 6. The Default Interest Cost can be selected at any time whether or not the Scheme Cashflow page reflects Scheme Timings, but any conflict between the Scheme Cashflow and the interest option selected will be highlighted. Fees can be cashflowed separately by cost heading on Professional and Statutory Fees Cashflow page and the resulting cashflow transferred to the Scheme Cashflow page [6.8.1]. 15 | P a g e ProVal XL User Manual A scheme can be cashflowed over a period of 48 months. For interest on land over a longer period, separately calculate the interest and add it as a capital cost in the Acquisition cost at Section B. The interest calculation in the month is calculated on the average cumulative cashflow balance at the beginning and end of the month. To view the development cashflow as a chart click Cashflow Charts . 6.8.1 Detailed Professional Fees Timings Create a detailed cashflow analysis of each individual fee heading as entered in Section D as follows: 1. Click Dev. Fees Cashflow. 2. Each Fee Description is displayed with its gross total (as defined in the Analysis of Fees - Section D). 3. To ensure a calendar date is assigned to each month number, enter a Cashflow Start in Scheme Timings (Section E). 4. The Balance to Enter total will reduce as sums are entered in the cashflow in columns headed 1 to 48. These can be manually entered. 5. Alternatively, each fee total can be automatically entered by clicking the green button Auto’ Spread Fees. Select a fee description and define the spreading of costs in the dialog box displayed (three separate spreading periods can be defined). Repeat the process for each Fee Description. 6. On completion the detailed fees cashflow can be transferred to the Scheme Cashflow by clicking Transfer Sums to Scheme Cashflow. Any arithmetical errors will be flagged before transfer. On this page it is also possible to show the Paid to Date and Outstanding to Pay position for any specified date. 6.9 Total Scheme Cost Section F summarises the Total Acq. & Wks. Costs (as determined in Section B), together with Professional and Statutory Fees and interest. Enter Other Costs or Savings (-) amending the description as appropriate. This section shows the comparison of Total Scheme Cost (TSC) and its relationship with Market Sales Value. To optimise the costs enter a Target % for TSC/Market Sales Value. Three results are displayed: Total Saving in TSC Required Affordable Acq. Total Affordable Wks. Total 16 | P a g e ProVal XL User Manual The two results for Affordable Acq. and Wks. assume that Professional and Statutory Fees & interest remain at the same percentage as currently reported. The Scheme Funding Analysis shows funding of the TSC between the CHP and Other Funding/Capital Grant sources, together with loan adjustments from Section G. 6.10 Private Finance Section G defines the residual Net Loan (prior to any sales defined in the long term cashflow at Section J). The starting point is the Total Scheme Cost determined in Section F from which capital grant funding and initial sales receipts are deducted. To recognise advance rent income, set the number of months ahead of practical completion that rent will be received. The amount of rent recognised is based on the Net Rent arising in Year 1 of the Long Term Cashflow, pro rata the number of months selected, then divided by 2. The loan can be further adjusted either by a user-defined Adjustment and/or by entering a CHP Capital Contribution. Neither entry will attract any funding costs. Entries made by an Adjustment or by a CHP Capital Contribution will be shown in the Analysis of CHL Funding in Section F. Loan Repayment Methods There are two methods of repaying the Net Loan. Principle & Interest (P&I) The P&I method repays both interest and capital over a specified term (up to 45 years) by a series of equal sums per annum (calculated monthly). In the Long Term Cashflow the loan will always show as being fully repaid at the end of the Term, but a deficit may arise in the year if income is lower than the P&I repayment. If surpluses arise later in the cashflow period any earlier deficits will get repaid. These deficits/surpluses are shown on the Cashflow line of the Long Term Cashflow and the Cumulative Balance is also shown. Interest Only Method Interest, calculated on a monthly basis, is paid off year by year using the total of Net Rent plus any other capital receipts arising in the period. If the total is greater than the interest, the outstanding loan is reduced. Conversely, if the total is less than the interest the outstanding loan will increase. This is akin to an overdraft. The Cashflow will only arise in the Long Term Cashflow when the Loan is paid off. Note that the loan may increase before income is sufficient to exceed the interest charge and reduce the outstanding loan balance. In extreme cases the loan could increase infinitely. 17 | P a g e ProVal XL User Manual Enter y to set the preferred Loan Repayment to the P&I method or n for the Interest Only method. Interest Rates If appropriate, apportion the Net Loan into two loan sources by percentage, i.e. Loan A and Loan B. Set separate interest rates for each loan amount. Set Loan A: % Apportionment to 100% for a single loan source. Set interest rates for up to three periods. For the P&I loan repayment method the rates must be set up to the term of the loan. For the Interest Only method rates must be set to Year 45 (the length of the Long Term Cashflow). Value:Loan Ratio At Section G Current Market Value as % of Loan, NPV of Net Rent Only as % of Loan is displayed. A third option is for the user to enter their estimate of value. Set an Value:Loan, Target % to show the affordable loan. 6.11 Escalation At Section H set the Base Escalation Rate. Separate margins (positive or negative) are added to this rate for income and allowances. All entries can be set over two periods up to Year 45. All escalation parameters must be set to year 45. Allowances should be set at the rate applicable to the first year that the scheme will be in management. Escalation applies to Year 2 of the Long Term Cashflow. 6.12 Rent Allowances & Periods At Section I, set allowances as at Year 1 of the Long Term Cashflow and all periods to Year 45, ignoring future sales. Year 1 of the cashflow represents the first full year that the scheme is in management, i.e. following practical completion. At the beginning of this section the user can choose whether to display the Unit Description or Product Type (both as defined in Section A). Select from the drop down list box. The selection will be used in all following sections to aid unit identification. Each allowance can have up to two values for each unit type specified over two periods. Therefore a unit can change its tenure in the Long Term Cashflow. E.g. A unit is to be rented privately for five years and then changed to affordable rent tenure. Set the allowances for Years 1 to 5 at a level appropriate to market rent, then at another level for social rent from Years 6 to 45. See also 6.15. 18 | P a g e ProVal XL User Manual Note that when the Managing Agent option is used, the percentage entered is based on gross rent received after deducting vacancies & arrears and excludes any ground rent or strata fees which may apply. GST can also be added to this allowance. Default information is not entered directly into the cells, as the appropriate value relevant to the tenure type cannot be automatically determined. The values are therefore displayed as memorandum information (orange text) on the right side of the page. A tool will transfer the default values to the appropriate dwelling type columns based on the Product Type. Paste M&M & Voids Defaults On starting a new appraisal, the default values for allowances are shown for information at this Section. Once the Product Type of the dwellings has been defined (in Section A) enter the relevant values for Maintenance, Management and Vacancies & Arrears using this tool. As it is possible to have more product types than can be set by default, the user may still need to make some adjustments to suit the situation. Major Repair & Sinking Fund Options There are three options as follows. All options can have two values over two periods. Option 1: A percentage based on a selected cost total. Choose from the drop down list box for these cost options. Option 2: A sum per unit per annum for Commercial Units only. The sinking fund will be reduced in proportion to any commercial units sold later in the Long Term Cashflow. It will not apply to any units where 100% of the equity is sold at the outset. Option 3: A sum per unit per annum for Residential Units only. The sinking fund will be reduced in proportion to any residential units sold later in the Long Term Cashflow. It will not apply to any units where 100% or less of the equity is sold at the outset. Options 2 & 3 can be used together, but Option 1 must only be used on its own. All options can have the start of the sinking fund deferred to a later year in the Long Term Cashflow. 6.13 Sales & Other Capital Receipts At Section J, further capital receipts or receipts from the sale of rented units can be entered in the Long Term Cashflow. 19 | P a g e ProVal XL User Manual Capital Receipts The first part section of Section J allows capital sums to be received in the Long Term Cashflow, such as grant or other capital grant funding not received during the development. Define the capital receipt either as a fixed sum to be received at a specified year, or as a value at Year 1 inflated to the period of its receipt (line 2). Both options can be used together. Sales This option assumes all units in any particular column are sold. If only some of the units are to be sold, split the units into two columns at the start of the appraisal. Units which are available for sale (rented units only) will be identified as being available for sale. Shared equity units cannot be staircased at this section. Staircasing is carried out in the Shared Equity Report. See 7.17.1. Enter a Year Number in the column at Sell Units at end of Year. The Year Number refers to the Long Term Cashflow, where Year 1 is the first full year that the scheme is in management. 6.14 Cost Rent At Section K enter the Number of Weekly Rent Periods to be collected in the year e.g. 52.18 (recommended) 48, etc. The Cost Rent at Year 1 to meet all Year 1 private finance repayments and other rent allowances is shown. Year 1 is the first full year that the scheme is in management. When entering Advance Rent Income in Section I – Private Finance – the calculation of the Cost Rent ignores this income. The cost rent for each unit type is apportioned pro-rata to floor area. The cost rent for a unit which is shared is also treated in the same way. Vacancies & Arrears and Managing Agent costs use a unit average. In the Long Term Cashflow these costs will vary with the actual rent and with the Managing Agent and Vacancies & Arrears percentages for each dwelling type. Warning! When the 'Interest Only' loan repayment method is used the calculation of Loan Interest in Year 1 is based on the full Net Loan. However, in the Long Term Cashflow an average monthly interest is calculated after receiving rents. The Loan Interest in Section K will therefore not be the same as that shown in the Long Term Cashflow. Setting a rent equivalent to the Cost Rent may not repay the principle over the Long Term Cashflow unless there are sufficient revenue surpluses arising in later years. 20 | P a g e ProVal XL User Manual 6.15 Set Rents & Strata Fees for the Long Term Cashflow In Section L set the rent, strata (and/or body corporate) fees and other income for each dwelling type. Rents etc should be set at a level appropriate to the time the units go into management. This rent determines the amount received in Year 1 of the Long Term Cashflow, i.e. the first full year that the scheme is in management. Income is escalated from Year 2 onwards. Remember that rent allowances set in Section I should also be as at Year 1 of the Long Term Cashflow. Rent can be set separately for commercial units and residential units. Strata fee (all units) and Other Income (e.g. NRAS Incentives) can also be set. All income can be set over 2 periods and each period can have a different value. This option allows for a change of tenure at a future period in the Long Term Cashflow. Commercial Rents Set the commercial rent as a sum per unit floor area, based on the rentable floor area defined at the start of Section A. There are 2 options which can be applied to commercial rents: 1. Set an initial rent free period of up to 60 months. 2. Define a rent review period. E.g. 3 years. This option fixes the rent for the period of the rent review. Residential Units For shared equity units, show a rent based on the percentage yield of the unsold equity by entering a Preferred Yield % on Unsold Equity. Similarly, enter Strata Fees Received per Week and Other Income Received per Annum in each column as appropriate. Check that any strata fees collected are matched by corresponding expenditure in Section I, as appropriate. E.g. Strata fees collected will typically be equal to the cost of providing the service. If this is the case, the entries will not impact on the viability of the appraisal, but will have an effect on the affordability assessment shown in the Shared Equity Report. Rent Yields The Rent Yield of the Scheme as at Year 1 is shown together with the Rent Yield at some future point in the Long Term Cashflow as specified. Yields are also shown based on the NPV of the rent received as follows. 21 | P a g e ProVal XL User Manual Gross Yield: NPV of Gross Rent ex. Vacancies & Arrears, divided by the Opening Loan, expressed p.a. (as defined by the prompt Summarise Cashflow Results to Year). Net Yield: NPV of Gross Rent ex. Vacancies & Arrears less all allowances and Interest, divided by the Opening Loan, expressed p.a. (as defined by the prompt Summarise Cashflow Results to Year). For NPV purpose the rent is discounted monthly. Affordable Loan The Affordable Loan is based on the income set in this Section. The Net Income received is capitalised at the Year 1 interest rate to show an Affordable Loan. The Affordable Loan is equivalent to what the CHP could afford to borrow on the Set Rents, assuming that the income in Year 1 fully meets the loan cost in Year 1. For the 'Interest Only' loan repayment method, the loan cost is the interest cost in Year 1. For the 'P&I' loan repayment method, the loan cost is the repayment in Year 1. A comparison between the Actual Loan with the Affordable Loan is reported as a Difference. If the Difference is negative it is the additional money (by way of capital grant funding or a reduction in the Loan) necessary for the Set Rents to breakeven at Year 1. If the Difference is positive, it indicates the amount of additional borrowing that the scheme could support. This Difference is also the Capitalised Year 1 Revenue Deficit/Surplus as shown in the Long Term Cashflow and is one way of assessing the implied capital grant funding required from the organisation. 6.16 Long Term Cashflow Section M shows the Long Term Cashflow (LTC) over 45 years. The cashflow is not intended to replicate the complex finance arrangements that an organisation may have. It is intended to show that the scheme, in isolation, can repay its loan and provide a viable return. 6.16.1 Cashflow Calculations 'Interest Only' Repayment Method This method treats the loan like an overdraft. The loan is repaid as soon as possible using the net income plus any capital receipts. The Average Interest assumes monthly rent and monthly loan repayments, but capital receipts are deemed to arise at the very end of the cashflow period. The Loan Repayment, Total is equal to the total revenue income plus capital receipts. 22 | P a g e ProVal XL User Manual When Loan Repayment, Total is greater than the loan interest, the Closing Loan reduces. Conversely, when it is less than the loan interest, the Closing Loan will increase. The Net Rent + Receipts - Interest (shown as memorandum text) is the difference between the Average Interest in the year and all income. It also represents the change between the opening and closing loan sums. The Cashflow is equal to net rents plus capital receipts minus all loan repayments and will therefore be zero until the loan has been repaid, at which point a positive Cashflow arises. The Cumulative Balance adds together all Cashflows to the period up to Year 45. 'Principle & Interest (P&I)' Loan Repayment Method This method is similar to a conventional repayment mortgage. The loan is repaid by equal annual amounts over the term specified in Section I. The Average Interest assumes equal monthly repayments. Loan Repayment, Total is equal to the P&I plus capital receipts. The total loan repayment may be higher or lower than the income available. The loan will always be paid off at the end of the term unless capital receipts allow the loan to be repaid sooner. The value of the P&I repayment will change when interest rates change, as specified in Section G. The loan will always start reducing after Year 1 because the P&I repayment includes interest plus loan principle. The Net Rent + Receipts - Interest (shown as memorandum text) is the difference between the Average Interest in the year and all income. The Cashflow is the difference between all income and the total loan repayment. The P&I repayment remains constant year on year (assuming no change in the interest rate) but the rent increases with escalation, so revenue deficits which arise in the early years of the Long Term Cashflow may be met by surpluses in later years. The Cumulative Balance adds together all Cashflows to the period up to Year 45. If at the end of the loan repayment period the Cumulative Balance is positive this represents the cash surplus arising at that point in time, but if it is negative, this is the total cash the organisation has given to the scheme; in either case, having first repaid the loan. 6.16.2 Cashflow Report Peak Loan Occurrence - shows the maximum loan amount and the year in which it occurs. For the 'P&I' loan repayment method the peak loan will always be in Year 1, but for the 'Interest Only' loan repayment method the peak loan can be at any year and may increase indefinitely if the income is too low. If the result is n/a then the loan cannot be repaid within 45 years. 23 | P a g e ProVal XL User Manual Revenue First Exceeds Costs - for 'P&I' loan repayment method, this will be the first year that income is greater than the total loan repayment. For the 'Interest Only' loan repayment method this will be the year that the income exceeds the Interest in the year. Loan Repaid By - for the 'P&I' loan repayment method, this will always be the same as the term of the loan as set in Section I, unless capital receipts allow the loan to be repaid sooner. For the 'Interest Only' loan repayment method this will be the year in which the Closing Loan is zero. If the repayment period exceeds Year 45, then n/a will be displayed. See also Peak Loan Occurrence notes above. Peak Cumulative Debt - this will only be shown for the P&I loan repayment method. The year and the amount will be shown. A debt arises when the Cashflow is negative (i.e. loan repayments exceed income). The Cumulative Balance line will display the Peak Cumulative Debt. Ordinarily this will be the year before Revenue First Exceeds Costs – see above. First Cumulative Breakeven - this will only be shown for the P&I loan repayment method and will be the first year in which the Cumulative Balance is positive. If there is more than one positive Cumulative Breakeven over the term of the cashflow, the last Cumulative Breakeven will also be reported. Last Cumulative Breakeven - this will only be shown for the P&I loan repayment method and will be the last year in which the Cumulative Balance is positive. This will only be reported when there is more than one positive Cumulative Breakeven over the period of the cashflow. Maximum Annual Deficit – When the loan repayment method is P&I, this will be the worst negative Cashflow in any one year. For the Interest Only method, it will be the worst shortfall between total income and interest. Capitalised Year 1 Revenue Deficit/Surplus - this repeats the information described above in Section 6.15 – Affordable Loan. It is the difference between the Affordable Loan and the Actual Loan. If the reported amount were to be entered as an adjustment to the loan the cashflow will equal zero (P&I loan repayment method) or the interest would equal total income (Interest Only method). Cumulative Surplus/Deficit - the value of the Cumulative Balance at the year specified as Summarise Cashflow Results to Year. When the loan repayment method is Interest Only, this will be zero if the loan has not been repaid at the specified Cashflow Results to Year. Net Present Value (NPV) 1. Select an appropriate NPV Calculation Option from the drop-down list box (further explained below). 2. To include a residual Capital Value in the NPV enter values as prompted in this section, i.e. 24 | P a g e ProVal XL User Manual a) Set the Capital Value of Scheme - Year 1, specify a Capital Growth Rate to inflate the year 1 value to the point in the future (as specified by Summarise Cashflow Results to Year). This value is discounted back to Year 1 and added to the NPV. The Discounted Capital Value is not shown in the LTC. b) To include the Discounted Capital Value in the NPV calculation ensure NPV Calculation Option includes the Cap. Value option. 3. Enter a NPV Discount Rate. 4. Enter a period for the NPV calculation, Summarise Cashflow Results to Year. There are 3 NPV Calculation Options. 1. Net Rent – Loan ( NPV net rent, minus the loan) 2. Net Rent + Cap. Value – Loan (NPV net rent, plus residual capital value and the net staircasing receipts, minus the loan. This is the recommended option. 3. Cashflow (NPV of the Cashflow line on the Cashflow) Net Rent – Loan is the net present value of the Net Rent (discounted over the period set at Summarise Cashflow Results to Year) from which the Opening Loan is deducted. The Opening Loan represents the initial capital costs to the organisation (i.e. Total Scheme Costs less capital grant funding). A positive result is normally required. Net Rent + Cap. Value – Loan is the same as above, except with this option a residual asset value can be defined. This is a value determined by the user as an estimate of what the capital value of the scheme will be at the point at Summarise Cashflow Results to Year discounted back to Year 1. It is not often used because the final result changes significantly depending on the estimate of residual value and hence it is not a very consistent measure. This option also adds in the NPV of the capital receipts such as from staircasing. This value is shown separately for information. Cashflow is the line shown on the Long Term Cashflow and represents the Net Rent plus capital receipts, minus the Loan Repayment. When the loan repayment is Interest Only the result will represent the NPV of all income received after the loan has been repaid. Internal Rate Of Return - the IRR is related to the Net Present Value. It is the NPV Discount Rate which achieves a Net Present Value of zero. The Internal Rate of Return result displays the result according to the NPV Calculation Option chosen by the user. There are occasions when it is not mathematically possible to calculate IRR. Similarly the value may be greater than or less than 50%. In these instances the report will display either <-50% or >50% as appropriate. This should be interpreted as “No valid value found”. Interest - the Interest Total will be shown together with the year and value of the minimum interest cover. The interest cover is the Net Rent divided by the Interest arising in the year, as a percentage. Set a Target Interest Cover Percentage and the first year in which it will be met is reported. 25 | P a g e ProVal XL User Manual To see a graph of the LTC, click Cashflow Charts. Two charts are displayed below. 1. Annual Revenue Deficit/Surplus and the Cumulative Balance. 2. Closing Loan Profile. Other charts relating to the Land Appraisal may also be visible. 7.0 Shared Equity Report Click Shared Equity Report. This provides information on residential units where a share of the equity was sold at the outset. The total cost to the purchaser for the mortgage plus rent and other charges, when compared to their anticipated household income, is an indication of affordability. Schemes which appear acceptable to the CHP may still be unviable, because the purchaser costs are excessive and therefore, unaffordable. Such a position would undermine selling the units. Sections A, B, C and D of this report are for information only. Affordability Report for Shared Equity Units At Section E enter the Purchaser’s Mortgage Interest Rate APR and the mortgage Repayment Term. Enter a Target Total Cost/Earnings %. This target is the desired maximum ratio of the purchaser’s mortgage, rent and strata fees to their gross earnings. A deposit can be paid by the purchaser, entered either as a percentage of the Open Market Value, or as a percentage of the equity share acquired. The effect is to reduce the mortgage and thereby improve affordability. Enter a Mortgage Earnings Multiplier. This will determine the Minimum Earnings Required to qualify for the mortgage. E.g. If the purchaser requires equity of $50,000 then a mortgage multiplier of 3.5 would require minimum earnings of $50,000/3.5, i.e. $14,286 p.a. plus the annual cost of rent/other charges. Next, enter the gross Household Earnings p.a. expected to be earned. The maximum mortgage position is reported and the Total Cost/Household Earnings % displayed. Approx. Affordable Equity Share % Assuming Household Earnings This report shows the affordable equity share based on the estimated Household Earnings p.a. firstly, using the mortgage multiplier; secondly on the Target Cost/Earnings %. The results are mutually exclusive. The inputs for Mortgage Earnings Multiplier and Household Earnings p.a. determine the maximum mortgage available to acquire an equity share. This share % is shown on the 26 | P a g e ProVal XL User Manual first line of the report, but the ratio of the total costs to the earnings may exceed the Target Cost/Earnings % as shown on the second line. Please note that the Affordable Equity Share % does not make any adjustment to the rent which may arise when increasing or reducing the equity share. Shared Equity Comparison with Outright Sale Buying the property outright by way of 100% mortgage determines the Outright Sale Cost p.w. (to which Strata Fees are added). The saving of the Shared Equity arrangement is reported. If there is no saving then the result will be negative and shown bold. Also shown is the relationship between the cost of the Shared Equity arrangement and the cost of outright sale. E.g. the total cost to acquire 50% of the equity may be equivalent to 70% of the outright sale cost. The higher the percentage the less attractive the proposal becomes (this ignores the question of earnings and mortgage status). A value greater than 100% would indicate that outright purchase is cheaper than shared equity and the result will show bold. Averages for all of the above are displayed in the rightmost column. 7.1 Staircasing Staircasing can be entered in Section F by spreading the total unsold equity percentage. There is a tool to enable automatic spreading. Click Set or Clear Staircasing Profile and follow on-screen instructions. When grant applies to Shared Equity units, receipts will be reduced in the long term cashflow for grant set aside automatically, if grant to be set aside has been defined in Section C of the appraisal (see 6.6). Staircasing receipts are shown on a separate line in the Long Term Cashflow of the main Appraisal. 8.0 Sensitivity Analysis The Sensitivity Analysis shows the effect of changing 12 key variables, Scenarios, on the Long Term Cashflow position. Scenarios G & H separately report the additional capital grant funding to meet a particular loan repayment period (Interest Only loan repayment method) or Cumulative Cashflow period (P&I method). The results will report the combined effect of all scenarios specified, except Scenarios G & H. For scenarios G & H all current appraisal parameters/input remain unchanged, including capital grant funding. 27 | P a g e ProVal XL User Manual When fees are analysed the interest calculation may be set to user-specified. In this situation when testing sensitivity of capital costs (i.e. Acquisition, Works or the Grant) it is not possible to automatically recalculate the interest, therefore the sensitivity analysis ignores the impact of interest changes. When these conditions apply a note to this effect is displayed in the Results section. To show the Sensitivity results for the scenarios specified by the user, click Show Sensitivity Results. When printing the Sensitivity Report the user will be prompted to update the Sensitivity Analysis. This is to ensure that the printed results correctly report the sensitivity results based on the current appraisal position. Refusing to update the Analysis will cause the report to be printed without the Results section completed. 9.0 Benchmarks The Benchmarks page relates to the Rent & Sale Appraisal and allows the user to compare benchmark values with current Appraisal values. Benchmark values are defined at three levels and must be set in the Defaults file [see 4.0]. The levels are: Green: A benchmark value which you want to meet. If the Appraisal passes this test a green traffic light is displayed. Amber: Logically any value between Green and Red. Red: A benchmark value which you do not want to exceed. If the Appraisal fails this test a red traffic light is displayed. To Set the Benchmark Definitions Warning! All Benchmark comparison operators and values are defined in Defaults and cannot be amended in the Appraisal. Open the Default file from the Control Panel [see 4.0] and navigate to the Benchmarks page. Only set benchmark values applicable to your organisation. The benchmarks are divided into 2 sections: those related to the capital values and those related to the Long Term Cashflow results. 28 | P a g e ProVal XL User Manual Example: BenchMarks Current Appraisal Value Benchmark Definitions Green NPV per unit -100 Result Amber Red Operator Value Operator Value Operator Value >= 0 < 0 <= -200 Amber In the above example the Result is Amber because the Current Appraisal Value is lower than the Green benchmark but not lower than the Red benchmark definition. Benchmark definitions can be changed at any time in the appraisal by selecting a different default file. Click Update with Default Values in the main Appraisal. Select the appropriate default file and select Benchmarks option alone. At the bottom of the page of this report the user can define and set appraisal descriptions/values not already listed in the first two sections as follows. To define other benchmarks 1. Unhide Sheet Tabs by clicking Reveal or Hide Tabs at the top of the page. Click OK when the warning message appears. 2. Enter a description for the benchmark. If the benchmark value is a value per unit or per person, use the 6 lines at the top of this section. If the benchmark value is a percentage, enter its description in the last 8 lines of this section. 3. Enter the Current Appraisal Value to be benchmarked in the second column by using an Excel formula e.g. a. Enter an = sign in the cell b. Choose the Appraisal sheet tab at the bottom of the screen to c. Highlight the Appraisal page d. Click in the cell which holds the value you want to benchmark e. Press Enter button on keyboard. 4. Hide the Sheet Tab by clicking Reveal or Hide Tabs at the top of the page. 5. Enter Green and Red Benchmark Definition Operators and Values. 10.0 Carrying out a Land Appraisal This is an optional appraisal. It assesses in a simple way what can be afforded for the land assuming all units are developed as private speculative sales. A separate cashflow leads to the reporting of Net Profit and Return on Capital Employed. 29 | P a g e ProVal XL User Manual The appraisal includes land optimisation information to help determine the best unit mix. In speculative development the type and mix of units have a marked impact on the residual land value and hence on the competitiveness of the CHP. This user manual does not attempt to explain in detail how mix optimisation is used by private developers. The data from a completed Land Appraisal can be imported into a Rent & Sale Appraisal. This is explained at appropriate points in Section 6.0 above. 10.1 Scheme Details These are shown at the beginning of the Appraisal and are all optional entries. We recommend entering the Site Area which can be defined as either acres or hectares. Select from the drop down list box. 10.2 Unit Details for Sale At Section A give a Description to each particular dwelling type. Double click in the cell to choose from a list as set in defaults. [4.0]. There is room for up to 16 different types to be entered, one type per column, headed by the letters A, B etc. Click Extra Columns to access columns I to P. Enter the Floor Area for each dwelling type. This can be either as ft² or m². Select from the drop down list box at the start of this line. Bedrooms and Persons are optional. Habitable Rooms is also optional but if entered, information can be reported on planning density and site usage. Sales Price is essential data. Enter the estimated sales price for each dwelling type on the line labelled Sales Price, either as a specific sum, or as a price per unit floor area. Line A1 reports the confirmed sales price. N.B. Entries below $1,000 will be read as a price per unit floor area. Entries $1,000 and above will be treated as a specific price. Units can be identified either as Commercial, or as Flat (not House). Enter a y. 30 | P a g e ProVal XL User Manual 10.3 Unit Costs The Appraisal splits construction costs between Unit Costs and Site Costs. Unit Costs refer to the cost of the unit construction only (a lump sum) and any other unit costs (such as contingency etc). Unit Costs can be entered by a cost per unit floor area or as separate lump sum. If the mix optimisation is not a consideration then a gross works cost can be defined here, then ignore later entries for other site costs. Costs are split between Unit Costs and Site Costs. This is because as the unit mix/number of each type changes, the total unit cost will vary directly to the mix chosen whereas site costs (infrastructure, off-site works etc.) are less likely to change. 10.4 Optimisation Section A3 assists the user to determine the optimum mix of units for the site. SP less Unit Costs shows the residual value after Unit Costs have been deducted from the Sales Value. When the SP less Unit Costs is multiplied by the Plotting Density the resulting Optimising Value identifies those unit types which in broad terms will give the highest residual land value. The Optimising Value itself is not a meaningful number; it is simply a guide. Ignore small differences in Optimising Value between unit types, choose types which have a significantly higher Optimising Value. The Plotting Density is the typical number of units which could be built on 1 acre of land including the necessary infrastructure. E.g. ‘14 units per acre’ indicates that on 1 acre the developer could build a scheme of 14 units (including roads). Enter the number of each unit type at A4 - Units. Aim to get the total SP Less Unit Costs as high as possible by choosing those units which have the highest Optimising Value. Land usage statistics for the site are shown at A3 as follows Density indicates the overall site density, e.g. units per acre and/or habitable rooms per acre. Site Cover is the floor area per unit site area, e.g. 11,000 ft²/ac. Site Area Plotted is the percentage ratio of the theoretical net site area that the specified unit mix requires, compared with the actual site area. The theoretical site area is calculated from the specified number of units and the corresponding plotting densities. A value above 100% indicates that the site is incapable of accommodating the specified unit mix (or that the plotting densities have been underestimated). A value lower than 100% indicates the inefficient use of the land. Above 100% indicates that there are too many units to fit on the land available. 31 | P a g e ProVal XL User Manual 10.5 Site Costs & Fees Section B1 comprises construction costs not included in the Unit Costs, e.g. external works, roads & sewers, infrastructure, services, abnormal costs. Enter a value for External Works Costs either as a user defined sum for the total site, or click Land, Fees Appendix to define these costs in Section A of the Land & Fees Appendix. To use the total from the Appendix, enter y in Section B1. Enter a value for Abnormal Costs either as a user defined sum for the total site, or click Land, Fees Appendix to define these costs in Section B of the Land & Fees Appendix. To use the total from the Appendix, enter y in Section B1. At Section B2, enter a value for Overheads as either as a user defined sum for the total site, or click Land, Fees Appendix to define these costs in Section C of the Land & Fees Appendix. To use the total from the Appendix, enter y in Section B2. Overheads can also be defined as a percentage on the construction cost displayed. At Section B3, enter a value for Professional and Statutory Fees either as a user defined sum for the total site, or click Land, Fees Appendix to define these costs in Section D of the Land & Fees Appendix. To use the total from the Appendix, enter y in Section B3. Fees can also be defined as a percentage on the construction cost displayed. At Section B4, enter a value for Marketing Fees either as a user defined percentage of total Sales Value, or click Land, Fees Appendix to define these costs in Section E of the Land & Fees Appendix. To use the total from the Appendix, enter y in Section B4. 10.6 Gross Margin (GM) At Section C Gross Margin is entered as a required gross profit margin on total sales value, from which a residual land value will be derived. It is defined as follows: Gross Margin = Net Profit Before Tax + Interest Charge + Corporate Overheads Initially, because the land value is not yet known, the gross margin has to include an estimate for the interest charge (by percentage of sales value). Later in the appraisal, after the land value has been fixed, a cashflow will determine the actual interest and an actual net margin can then be reported. Alternatively enter a User Specified Net LV at Section D and a Residual GM% will be displayed at Section C. 10.7 Land Value & Acquisition Fees Complete entries as necessary for Intro’ Agent, Legal Fees and Other Fees. All these values are percentage values based on the Net Land Value. 32 | P a g e ProVal XL User Manual The Residual Net Land Value is reported for a given Gross Margin (Section C). Enter any value in Section D User Specified Net LV to report the Residual GM. 10.8 Net Margin Section E reports the Net Margin and Return on Capital Employed after completing a cashflow. This is optional. Enter y at the prompt Do Cashflow y/n? Enter a Cashflow Start e.g. Jan 2004. This date will define the earliest event which can be entered in the cashflow. The date can be past, present or future. Income and expenditure can start later than Month 1, but not earlier. It is not an event, such as ‘acquisition’ or ‘start on site’. ! Tip To insert the current month (which will remain fixed unless subsequently updated) use a key combination of <Ctrl + semicolon>. Enter Interest Rates and Corporate Overheads as applicable.If paying a deposit on exchange of land contracts enter Land Exch. Deposit %. Enter timings for the key events as prompted. These are defined by Month No. where Month 1 is defined as the Cashflow Start. The maximum cashflow period is 48 months. The Default Interest Cost based on the entered timings will be displayed. See 10.9 for the display of the cashflow. If a revised interest calculation is required, based on user-defined monthly cashflow sums (see 10.9 below) set the prompt Substitute User-Defined Sums, y/n? to y. The Operating Margin is the Gross Margin minus Interest. If Corporate Overheads apply, the Net Margin is displayed. The Return on Capital Employed is calculated as follows: Annualised Operating Margin divided by the Average Capital Employed. Where the Annualised Operating Margin is: the Net Margin divided by the Cashflow Period multiplied by 12. And; Average Capital Employed is: the total Cumulative Cashflow divided by the Cashflow Period. 33 | P a g e ProVal XL User Manual 10.9 Land Cashflow Click Land Cashflow . To update the cashflow with the default timings entered in Section E of the Land Appraisal, click Update cashflow using default scheme timings Values for all Cost Heads are under program control and are shown on the line OMV Appraisal Total. If the Outstanding Amount is not showing zero, an error message will be shown on the Appraisal indicating that the interest calculation is incorrect. Ensure the OMV Appraisal Total is fully entered and that the Outstanding Amount total is zero. For manual completion, or to make adjustments to the default timings, enter specific sums month by month. As sums are entered the Outstanding Amount will change. Ensure this total is at zero for a correct interest calculation. The cashflow can be completed by a mix of manual and automatic methods. To protect monthly cashflow sums enter an x in the cost head column. This will prevent the automatic update applying to that column. For the land cashflow charts click Cashflow Charts. 10.10 Land Value Sensitivity In Section F there are three separate reports. They show what the land value would be for a given percentage change in Gross Margin, Sales Values and Total Build Costs. To see the effect on land value for gross margin changes, set the input +/- % step change in GM by selecting a value from the drop down box. The revised land values start with the current GM% value stepping up and down in 5 steps. Changes in Sales Prices and Total Build Costs follow a similar procedure. If changes are made to the appraisal the results will no longer be valid and therefore not displayed. To refresh the report click Update Sensitivity . Changes in the Step Value may not always trigger a refresh. 11.0 Printing All printing is done from a single print button Printing Options shown at the top of the page. Any combination of pages and quantity can be printed. Pages can be printed in colour if preferred. Uncheck the Black & White option. 34 | P a g e ProVal XL User Manual The default printer will be shown on the Print Options dialog box, but other printers can be selected. To set the default printer: 1. 2. 3. 4. Click Set Defaults on the Control Panel. Choose the Personal Defaults option. Click into the cell and choose a printer from the printer names listed. Click Save & Return to Control Panel. When printing the Rent & Sale Sensitivity Report the user will be prompted to Update the Sensitivity Analysis. This is to ensure that the printed results correctly report the sensitivity results based on the current appraisal position. Refusing to update the Analysis will cause the report to be printed without the Results section completed. Printing Default Values It is not possible to print the Personal Defaults information. Printing System Defaults To print the default values’ files: 1. 2. 3. 4. 5. Click Set Defaults on the Control Pane. Choose the default file to be printed. When the file opens click View Defaults. Navigate to the page to be printed. Click Print this Page. The device will be the active printer. A printer dialog box will not be displayed and one copy of the page will be printed. 6. Repeat Step 4 and 5 to print other pages. 12.0 Help For on-screen help, click Help . There are 2 Help pages, dealing separately with the Rent & Sale Appraisal and the Land Appraisal. To move between pages, click Rent Appraisal Help or Land Appraisal Help as appropriate. For individual Help topics click the button Index, View Topic & Print . From the list of topics displayed, select a topic and click the button View Topic. To print the topic notes click the button Print Topic. If the page is not optimally displayed for your screen, click Resize Page Widths 35 | P a g e ProVal XL User Manual To return to the Appraisal click the button Return to Appraisal . Some cells on the Appraisal have user help notes in a comment box. Comment boxes are identified by a small red triangle in the top right corner of the cell. To view the comment, place the mouse cursor over the red triangle. 36 | P a g e ProVal XL User Manual Appendix Creating Links & Entering User Defined Calculations The following instructions are for users with a basic understanding of Microsoft Excel. Entering User Defined Calculations 1. In an open ProVal Appraisal file, create a calculation in a Memorandum Area using normal Excel formulae. E.g. =SUM(source range) 2. The result must usually be a whole number and not equal to zero, otherwise in the next step the ProVal data validation procedure may either reject it, or ask you to accept it. 3. To enter the result into the appraisal, click into the destination cell (which must be capable of receiving user input) and type an = sign. Point to the cell in the Memorandum Area which holds the source value and <Enter>. To ensure a whole number is entered use the Excel ROUND function. E.g. In the destination cell type: 4. =ROUND(source cell address,0) 5. To break the link delete the data in the destination cell. 6. Alternatively, you can enter a formula directly into a destination cell. In this case watch that you do not create a Circular calculation. If this happens you will see an error message in the Status Bar. Warning! Values which are entered using a formula can cause problems, if the user forgets that the formula exists. Values on the appraisal may change unexpectedly, depending on whether the precedents are changed. Use formulae with caution. Creating Links to Other Excel Workbooks 1. Open a ProVal Appraisal file from the Control Panel and go to the part of the Appraisal which has the relevant data. 2. Start a new instance of Excel (Windows | Start | Programs). 3. Start a new workbook. 4. In a cell of the new workbook type an = sign 5. Return to the ProVal appraisal using the icon on the Status Bar. 6. Click into the source cell (a dotted line will appear around it) and press <Enter> You can now edit the cell of the new file using normal Excel functions. When the new workbook is saved the links to the Appraisal will also be saved. On opening the new workbook the user will be prompted to update the link. Agreeing to update the link will amend the destination values with the current Appraisal values. Impact Group December 2011