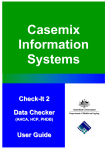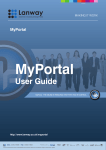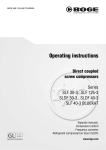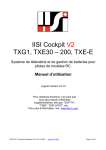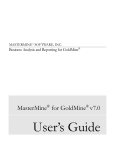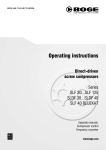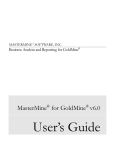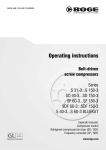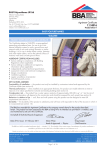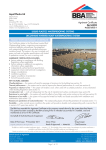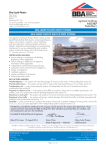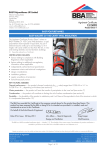Download Day Surgery User Guide for Blue Chip
Transcript
Day Surgery User Guide for Blue Chip Last updated: Friday, September 14, 2012 © 2012 Health Communication Network Level 4, 201 Pacific Highway, St Leonards, NSW 2065 1 Day Surgery User Guide for Blue Chip Contents WHY A DAY SURGERY MODULE?.................................................................................................................................................... 3 WORKFLOW ...........................................................................................................................................................................................3 ABOUT DAY SURGERY PRICE LISTS WITHIN BLUE CHIP ................................................................................................................... 4 PRICE LIST OVERVIEW ...............................................................................................................................................................................4 SERVICE ITEM NUMBERS ...........................................................................................................................................................................4 ACCOMMODATION AND THEATRE BANDING...................................................................................................................................................4 UNINSURED PATIENTS...............................................................................................................................................................................4 CREATING THE DAY SURGERY SERVICE ITEM LIST WITHIN BLUE CHIP ............................................................................................. 5 CREATING STANDARD SERVICE ITEMS ...........................................................................................................................................................5 FOR CASE OR EPISODIC PAYMENT ITEM NUMBERS ..........................................................................................................................................6 FOR CASE OR EPISODIC PAYMENT ITEM NUMBERS FOR PENSIONERS ...................................................................................................................6 FOR NON-CASE/EPISODIC SERVICE ITEM NUMBERS ........................................................................................................................................7 FOR SECONDARY CASE SERVICE ITEM NUMBERS .............................................................................................................................................7 COPYING SERVICE ITEM LISTS ........................................................................................................................................................ 7 CREATING AN EPISODE FOR A NEW PATIENT ................................................................................................................................. 7 CREATING AN EPISODE FOR AN EXISTING PATIENT ...................................................................................................................... 10 REOPENING AN EPISODE ............................................................................................................................................................. 11 REOPENING AN EPISODE – BILLING .............................................................................................................................................. 13 PRINTING A CLAIM FORM ........................................................................................................................................................................15 COMPLETION OF THE EPISODE – DIAGNOSES TAB........................................................................................................................ 17 COMPLETION OF THE EPISODE – EXT CAUSES .............................................................................................................................. 19 COMPLETION OF THE EPISODE – PROCEDURES ............................................................................................................................ 20 COMPLETION OF THE EPISODE – NOTES ....................................................................................................................................... 22 EXPORTING FOR REPORTING PURPOSES ...................................................................................................................................... 23 APPENDIX A – NON MBS ITEMS ................................................................................................................................................... 25 ENTERING NON-MBS ITEMS INTO BLUE CHIP ..............................................................................................................................................25 Creating the Day Surgery Miscellaneous Price List in Blue Chip ......................................................................................................................... 25 Attaching the Price List to the Billing Entity ....................................................................................................................................................... 27 ENTERING NON-MBS ITEMS INTO DAY SURGERY .........................................................................................................................................28 APPENDIX B – TERMINATION OF PREGNANCY (WA ONLY) ........................................................................................................... 30 APPENDIX C – FINANCIAL TAB (VIC ONLY) .................................................................................................................................... 31 APPENDIX D – DRUGS TAB ........................................................................................................................................................... 32 APPENDIX E – OTHER (VIC ONLY) ................................................................................................................................................. 33 APPENDIX F – ADVANCED OPTIONS ............................................................................................................................................. 34 SETTINGS .............................................................................................................................................................................................34 EDIT DATASETS .....................................................................................................................................................................................34 FLUSH .................................................................................................................................................................................................34 RELINKING AND COMPACTING DATABASES ..................................................................................................................................................34 ABOUT ................................................................................................................................................................................................34 SELECT ICD CODES ................................................................................................................................................................................35 To Build a ‘Favourites’ List .................................................................................................................................................................................. 35 APPENDIX G – CANCER REGISTRY (NSW ONLY) ............................................................................................................................ 36 APPENDIX H – MISCELLANEOUS ................................................................................................................................................... 38 UPDATING THE DAY SURGERY MODULE ......................................................................................................................................................38 REPORTS..............................................................................................................................................................................................38 THE ‘PRINT’ MENU ITEM.........................................................................................................................................................................38 The Forms Menu ................................................................................................................................................................................................ 38 The Reports Menu .............................................................................................................................................................................................. 39 Last updated: Friday, September 14, 2012 © 2012 Health Communication Network Level 4, 201 Pacific Highway, St Leonards, NSW 2065 2 Day Surgery User Guide for Blue Chip Why a Day Surgery Module? When a Day Surgery or Procedure Centre is accredited under the Day Surgery Act for Private Hospitals, the Practice is entitled to charge a patient a user fee, normally called a ‘facility fee’ or ‘Accommodation and/or a Theatre Fee’ charge. In some types of surgery the day surgery may also be able to charge the patients for prosthesis and disposables. All recognised public and private hospitals in Australia are required under the Health Care Act 2007, to submit data to report the patient’s admission to their Day Surgery/Private Hospital. This inpatient admission is called an ‘episode’ or ‘episode of care’. To facilitate billing and reporting, the Day Surgery is assigned a Provider Number for invoicing patients and a facility number to report back to the Department(s) of Health, the Private Hospital Data Bureau (PHDB) and contracted private health funds. The Day Surgery module gathers data keyed in by users which can be then extracted into the correct format at the end of each month for reporting purposes. Each State has different reporting ‘rules’ but typically a Practice is required to report within six weeks of the episode being created for a patient. The Practice would report the whole of the previous month’s episodes around 14th of each month. HCN’s Day Surgery module is compliant with the requirements for the Department of Health and Aging in each state as set out on their website. Workflow Each facility and speciality is different and users will need to decide what is appropriate for their organisation as to the most efficient use of the software. However, episodes should be completed in the reporting window before they are transmitted to the relevant authorities (i.e. an episode from last reporting cycle cannot be included in the current reporting cycle’s transmission). In the Day Surgery module there are between seven and nine tabs of information that must be completed per episode depending on the State in which the facility is located. Data entry is based on drop down menu selections rather than directly entering the data. Please note that each reporting body has slightly different requirements. A field may not always appear relevant, but the data supplied is also forwarded to other entities for statistical purposes (e.g. World Health Organisation). The Day Surgery module will arrive partially configured, and a Trainer will assist completing the necessary requirements in order to commence using the software. This document was created using the NSW version of Day Surgery and the screen captures contained herein reflect the NSW edition. Where relevant, screens for other states are represented in ‘Important Notes’ for each chapter and in the appendices. Last updated: Friday, September 14, 2012 © 2012 Health Communication Network Level 4, 201 Pacific Highway, St Leonards, NSW 2065 3 Day Surgery User Guide for Blue Chip About Day Surgery Price Lists within Blue Chip Price List Overview As part of the accreditation process, each Day Procedural Centre is required to provide a list of their intended surgical/medical Service Items to the Federal Health Department. This list forms part of the contract negotiations with each Health Fund, where it is up to the individual Day Procedural Centre to negotiate the best rate for reimbursement. Contracts are generally renegotiated annually. The contract payment schedule is generally consists of five categories: o o o o o 1 Band level payment for Accommodation Band level payment for Theatre Multiple procedure scale rate Case/Episodic based payments Prosthetics, Disposables and Pharmaceuticals Service Item Numbers Payments to the Day Procedure Centre are solely for the ‘use’ of the facility and are not related to the surgeon’s fees that the patient receives. Therefore the MBS fee list found in Blue Chip is not used within a Day Procedural Centre environment unless the Centre is also providing billing for the performing practitioner. Instead, HCN recommends creating custom Service Item lists for each health fund. Some Service Item numbers are created based upon a modified MBS Service Item number used to identify the surgical/medical services offered. Their descriptions and the Service Item fees are changed as required to show the health fund negotiated rate. Other Service Item numbers are created to account for accommodation and theatre banding levels. The advantages of following this consistent approach in creating custom price lists for each health fund are: o Generation of invoices for heath funds o Reporting to health funds, the PHDB and Department of Health o Providing Service Item analysis for management If Prosthetics and Disposables are used in the Centre, only one price list needs to be setup as the reimbursement amount by the health fund is set at the national level. Accommodation and Theatre Banding There are four levels of accommodation and theatre banding, provided to the Centre by the individual health fund. ACC1: ACC2: ACC3: ACC4: ACC1A: Band 1, being minor surgical and non-surgical procedures normally not requiring any anaesthetic. Local anaesthetic. Band 3, carried out under general, regional anaesthesia or intravenous sedation. Theatre time < 1 hour. Band 4, as defined above. Theatre time > 1 hour . Type C procedure 2 Practices who qualify for the second tier price structure are required to add the letter ‘D’ at the end of each item number (e.g. ACC1D, ACC2D, ACC3D). The ‘D’ triggers a change in the way the hospital claim form prints. Rule 1: Day Surgery (DS) recognises codes with ‘ACC’ as accommodation based items Rule 2: There is only one accommodation band per visit. If two or more theatre procedures are charged, then the accommodation code for the highest theatre band is used. Rule 3: Case-based payment or episodic payments are bundled items. The amount charged includes costs for both procedure and accommodation and always end in with a ‘C’ (e.g. 42702C or 32093C). The ‘C’ identifies that it is case-based. Uninsured Patients HCN recommend that the facility fee charged to uninsured patients (that is Private Patients with no Insurance or pension rates) be treated exactly the same as a health fund. Therefore we recommend that you create a Class and Fee List called Uninsured. 1 The National Private Hospital Association assigns banding levels to all medical and surgical items. 2 An individual contract may stipulate a different rate for type C procedures; and not all practices will use them Last updated: Friday, September 14, 2012 © 2012 Health Communication Network Level 4, 201 Pacific Highway, St Leonards, NSW 2065 4 Day Surgery User Guide for Blue Chip Creating the Day Surgery Service Item List within Blue Chip Creating Standard Service Items 1. Within Blue Chip select Setup > List > Service Items. The Service Item Lists window appears. 2. Click the New button. The New Service Item List window appears. 3. Name the DS price list, and include an abbreviated version. 4. Click the OK button to confirm and exit the New Service Item List screen. You will be returned to the Service Item Lists window, where your new Service Item List now appears. 5. Select the new list and click the Items button. The Service Items window appears. Last updated: Friday, September 14, 2012 © 2012 Health Communication Network Level 4, 201 Pacific Highway, St Leonards, NSW 2065 5 Day Surgery User Guide for Blue Chip 6. On the Service Items window, click the New button. The New Service Item window appears. 7. Create and enter a new item number (e.g. ACC1 for Accommodation Band1). 8. Click the OK button to confirm. You will be returned to the Service Items window, where your new Service Item now appears. 9. Select the new Service Item, and then enter the fee (based upon the health fund’s contract) into the Standard Fee text box. 10. Enter a description for the Service Item into the associated text box. 11. Reselect the new fee to update its details. 12. Repeat this process until all Service Item numbers have been entered. Some examples appear below. 13. Click the Close button when you have finished adding fees. This procedure will need to be replicated for each Health Fund the Practice has a contract with. To expedite the process, the Service Item list can be copied and then modified. For Case or Episodic Payment Item Numbers Follow the same procedure for creating standard Service Items, except than when you enter the Item’s name, add a suffix of ‘C’ to indicate it is a case payment, and a description like ‘Case (or episodic) payment for the item number’. For Case or Episodic Payment Item Numbers for Pensioners Follow the same procedure for creating standard Service Items, except than when you enter the Item’s name, add a suffix of ‘CP’ to indicate it is a case payment, and a description like ‘Case (or episodic) payment for 42702 (Pensioner)’. Last updated: Friday, September 14, 2012 © 2012 Health Communication Network Level 4, 201 Pacific Highway, St Leonards, NSW 2065 6 Day Surgery User Guide for Blue Chip For Non-Case/Episodic Service Item Numbers Follow the same procedure for creating standard Service Items, except that you enter a description of ‘Facility Fee (which is the fee and the banding level amount provided by the health fund)’. For Secondary Case Service Item Numbers Follow the same procedure for creating standard Service Items, except than when you enter the Item’s name, add a suffix of ‘CC’ to indicate it is a case payment, and a description like ‘Case/Episodic payment for 32090 – secondary payment.’. Copying Service Item Lists Follow the same procedure for creating a new Service Items list, but this time select the original Day Sheet list to preload the Service Items from, as shown below. Within the new list, new Service Items can be added, or by simply selecting an existing item number the fee and/or description can be altered in accordance with the different health funds contracted information. Creating an Episode for a New Patient This following represents HCN’s preferred work flow for creating an episode in the Day Surgery module. It should be noted that although this is the preferred method, it is not the only method a Practice may employ. After the procedure has been booked with the facility, HCN recommends recording the demographic, account, and health fund information prior to the patient’s visit. 1. Open the patient’s record and ensure their demographic information is up-to-date. 2. Locate the Accounts section of the Patient Details window. Last updated: Friday, September 14, 2012 © 2012 Health Communication Network Level 4, 201 Pacific Highway, St Leonards, NSW 2065 7 Day Surgery User Guide for Blue Chip 3. Click the New button to create a new Account. Please consult the Blue Chip Help for detailed information on account creation. a. Complete the health fund information (top portion of the screen) b. Complete the ‘Other details’ section (lower portion of the screen). The information entered here will be transferred into the newly created episode in Day Surgery and pre-populate the relevant fields. 4. Click the OK button to save your changes. You will be returned to the Patient Explorer window. 5. Press [F8] or click the prompted to create a new episode. button. The Day Surgery module will open in MS Access, and you will be Last updated: Friday, September 14, 2012 © 2012 Health Communication Network Level 4, 201 Pacific Highway, St Leonards, NSW 2065 8 Day Surgery User Guide for Blue Chip 6. Click Yes at the prompt. A new episode is created, and you are presented with the Demographics tab. The information bar at the bottom of the episode (or record) shows how many episodes are associated with the patient and which episode is being displayed. The episode’s ID is displayed in the top right of the episode (record). 7. Check the patient’s details and complete associated fields on the Demographics tab as required. The Day Surgery module will save the data upon exiting. Exiting the Day Surgery module will return to Blue Chip. Important: The user must exit the episode before creating/updating the next episode. Failure to do so may cause information not to be saved for the episode because the user has multiple episodes open. Last updated: Friday, September 14, 2012 © 2012 Health Communication Network Level 4, 201 Pacific Highway, St Leonards, NSW 2065 9 Day Surgery User Guide for Blue Chip Creating an Episode for an Existing Patient 1. Within Blue Chip, open the patient’s record. 2. Within the Patient Explorer, press [F8] or click the Access, and you will be prompted to create a new episode. button. The Day Surgery module will open in MS 3. Click Yes at the prompt. A new episode is created, and you are presented with the Demographics tab. The information bar at the bottom of the episode (or record) shows how many episodes are associated with the patient and which episode is being displayed. The episode’s ID is displayed in the top right of the episode (record). 4. Check the patient’s details and complete associated fields on the Demographics tab as required. The Day Surgery module will save the data upon exiting. Exiting the Day Surgery module will return to Blue Chip. Important: The user must exit the episode before creating/updating the next episode. Failure to do so may cause information not to be saved for the episode because the user has multiple episodes open. Last updated: Friday, September 14, 2012 © 2012 Health Communication Network Level 4, 201 Pacific Highway, St Leonards, NSW 2065 10 Day Surgery User Guide for Blue Chip Reopening an Episode When the patient returns to the Day Surgery to undergo a procedure, the relevant tabs can be completed. These tabs pertain directly to the procedure with data that is known at the time. The following outlines HCN’s preferred methodology for completing these tabs. It is presumed that the patient has previously booked their procedure with the Day Surgery, and the staff has created the patient’s electronic record, account and transferred this into the Day Surgery module. 1. Within Blue Chip, open the patient’s record. 2. Within the Patient Explorer, press [F8] or click the Access, and you will be prompted to create a new episode. button. The Day Surgery module will open in MS 3. Click No at the prompt. The Find Episode window appears. 4. Enter search criteria as desired, to find the patient’s episode, and then click the Find button. 5. The patient’s episode will be displayed. If there is more than a single episode associated with the patient, ensure the correct episode is being displayed. Last updated: Friday, September 14, 2012 © 2012 Health Communication Network Level 4, 201 Pacific Highway, St Leonards, NSW 2065 11 Day Surgery User Guide for Blue Chip 6. Select the Admission tab. Many fields will be populated with default values. These can be modified via the various drop-down lists provided. 7. Record the Entered Facility and Admission Time dates in 12hr format. The appearance of the Admission Tab may vary according to the state the practice is in. 8. Select the Discharge Tab. o Record the Entered Theatre time as the patient enters theatre for their procedure. o Record the Departed Theatre time as the patient emerges from theatre and into recovery. o Record the Separation time when the patient is released by the Recovery Nurse. The Departed Facility time may or may not be used depending on whether the patient can accurately be recorded leaving the facility. o Modify the right hand panel’s defaults via the drop down lists provided to accurately reflect the occurrence. 9. Click X in the top-right corner to exit the episode. Last updated: Friday, September 14, 2012 © 2012 Health Communication Network Level 4, 201 Pacific Highway, St Leonards, NSW 2065 12 Day Surgery User Guide for Blue Chip Reopening an Episode – Billing Invoicing occurs from within Blue Chip. This data is then passed to Day Surgery where further tabs can be completed. HCN recommend following this methodology irrespective of whether invoicing is conducted the same day or after the event. 1. From the patient’s record in Blue Chip, complete the invoice as required. The item number(s) will be determined by the facility’s contract with the Health Fund. 2. Open the account related to Day Surgery. 3. Select the invoice, and then click the Open button. Last updated: Friday, September 14, 2012 © 2012 Health Communication Network Level 4, 201 Pacific Highway, St Leonards, NSW 2065 13 Day Surgery User Guide for Blue Chip 4. Click the Create Day Surgery Episode button. MS Access will open and you will be presented with the patient’s episode. Note that if the patient has multiple episodes to select from, you will be prompted to select one from the window below. 5. Select the Claim Tab. Portions of this tab will be pre-populated with data from Blue Chip. Modify/add data as required. In the above example, the item number is a case payment, so the Other Service Code field on the right has been changed to reflect this. Last updated: Friday, September 14, 2012 © 2012 Health Communication Network Level 4, 201 Pacific Highway, St Leonards, NSW 2065 14 Day Surgery User Guide for Blue Chip 6. Select the Fees Tab. The left column itemises the invoice fees as per the invoice. The right column itemises the service items, fee and service type. Important Notes: o Each Service Item from the invoice translates into a separate CMBS item field which triggers the appropriate Service Type item designation. Any irregular codes such as the ‘C’ in a case payment (32090C) should disappear leaving just the MBS procedural item in the CMBS field. o Multiple procedures are totaled. o Non MBS items such as ACC for accommodation band x will transfer across (from Blue Chip to Day Surgery) if defined in Day Surgery. Otherwise the item can be manually entered (MBS or non MBS) directly into Day Surgery, and then press the Recalc Fees button to update the totals. The invoice in Blue Chip must then be adjusted for continuity purposes. o If non MBS items are defined, click the Get Items button to update this panel and totals. Printing a Claim Form Ensure that within Day Surgery, you have an episode selected. Then select Add-Ins > Print > Forms. Last updated: Friday, September 14, 2012 © 2012 Health Communication Network Level 4, 201 Pacific Highway, St Leonards, NSW 2065 15 Day Surgery User Guide for Blue Chip The Claim Form The above example shows only a portion of the whole form. o The screen displays both sides of the form (regardless of the option chosen)., and cannot be edited - all editing must take place in the episode. o DVA Discharge form needs to be signed by the DVA patient prior to anaesthetics being administered, though not all fields can be filled in at this time. o Click the printer icon at the top-left of the MS Access window to send the form to the printer. Claim Form Printing Options Accessed via the Add-Ins tab > Print > Forms LHS Left hand side RHS Right hand side Blank Prints the form layout blank Demographics Demographics only Claim form Both sides Same Day Certificate (back of HC21form) The surgeon needs to fill this form out for the practice to claim certain procedures Last updated: Friday, September 14, 2012 © 2012 Health Communication Network Level 4, 201 Pacific Highway, St Leonards, NSW 2065 16 Day Surgery User Guide for Blue Chip Completion of the Episode – Diagnoses Tab Once the billing cycle has been completed, either one of two things may happen; a Medical Coder may come to the facility and code the various medical procedures entered into Day Surgery by the staff for reporting purposes, or the coder may code the procedures and enter them into the Day Surgery module themselves. From within the patient’s record: 1. Within Blue Chip, open the patient’s record. 2. Within the Patient Explorer, press [F8] or click the MS Access, and you will be prompted to create a new episode. button. The Day Surgery module will open in 3. Click No at the prompt. The Find Episode window appears. 4. Enter search criteria as desired, to find the patient’s episode, and then click the Find button. 5. The patient’s episode will be displayed. If there is more than a single episode associated with the patient, ensure the correct episode is being displayed. 6. Select the Diagnoses tab. o Use the Principal Diagnosis drop-down list to select a code, or enter one manually, and then press the [Tab] key. The corresponding description automatically appears in the adjacent field. Using the drop down menu, this can be changed as required. Alternatively, type in the description or use the drop-down list to select and press [Tab]. This will automatically display the code. o Use the drop-down list to select, or type in the ICD code as defined by the Medical Coder and press [Tab]. This may or may not coincide with the Principal Diagnosis code and description. The Condition Onset Flag is selected if the condition arose whilst admitted to the facility. Last updated: Friday, September 14, 2012 © 2012 Health Communication Network Level 4, 201 Pacific Highway, St Leonards, NSW 2065 17 Day Surgery User Guide for Blue Chip Notes NSW (as used in this user guide) and WA have a different layout in the Diagnoses tab to other States. Most states have a Diagnoses page which contains the following entries: o Admission Diagnosis o Principle Diagnosis o Additional Diagnosis o Condition onset flag The WA version contains External Causes as well as an Event Type field. Double-clicking the code field calls the Find Diagnosis window for your state. Using specific terms, particular diagnoses can be searched for. Click on the pin icon to insert into the field on the Diagnoses panel. In the Queensland version, condition onset flags are defaulted to ‘On’ or selected for all diagnoses. These should be turned ‘Off’ or deselected to as required. Last updated: Friday, September 14, 2012 © 2012 Health Communication Network Level 4, 201 Pacific Highway, St Leonards, NSW 2065 18 Day Surgery User Guide for Blue Chip Completion of the Episode – Ext Causes The Ext Causes tab pertains to the NSW and SA versions of Day Surgery only. In WA, this tab is incorporated into the Diagnoses tab. The next tab in the sequence is the Ext (External Causes) tab. Depending on the state in which the facility is located, the screen may differ slightly. The Ext Causes tab is rarely used due to the fact that the majority of procedures in a Day Surgery are planned occurrences. The exception to this would be the regional or country facility where the local hospital has either closed or downgraded services. o Via the Cause drop-down list, select a code to represent the Cause. These codes are provided by a Medical Coder. After selecting a Cause code, the description field is automatically populated, and vice-versa. o Via the Place drop-down list select a code to represent the place-of-incidence. o Via the Activity drop-down list select a code to represent the activity that was taking place (if applicable). This list consists mainly of recreational activities. It is important to note that these codes may be date-restricted, and are only valid for use between certain dates as determined by the relevant authorities. Last updated: Friday, September 14, 2012 © 2012 Health Communication Network Level 4, 201 Pacific Highway, St Leonards, NSW 2065 19 Day Surgery User Guide for Blue Chip Completion of the Episode – Procedures The procedures tab allows entry of the procedures actually performed by the Day Surgery to be used for reporting purposes to the relevant governing body. 1. Enter in the Principal Procedure code. This is a mandatory field. This can be directly typed into the field or found by using the associated drop-down list. The code is provided by the Doctor or Coder. The 2 numerals after the code indicate slight variations to the procedure performed. 2. Press [Tab]. The code’s description will appear next to the code. The date is prepopulated. The Location defaults to the Day Surgery (this facility). 3. Enter in the ICD code. The ICD code is derived by the Medical Coder. This may or may not be the same as the Principal Procedure. Press [Tab] to enter the code’s associated description automatically. The location defaults to ‘This facility’. This can be changed in the event that any secondary procedure associated with or arising from the principal procedure needed to be performed elsewhere. 4. Enter in any secondary ICD codes as provided. If an extra secondary procedure is entered by mistake, click the button to remove it. 5. Enter the Diagnostic Related Group (DRG) if applicable. 6. Change the DRG version if required. 7. Click the Completed button. This automatically presents the Notes tab which is discussed following. Notes NSW Users The date and location are required for extended Day Procedural centres only. For sites that are same day, the episode date has been duplicated to Procedure date and location defaulted to ‘This facility’. If the Principal Procedure cannot be filled in, users can manually complete the episode by typing the date in the Completed field on the Notes tab. A Principal Procedure maybe blank in the case of the patient was admitted but the procedure did not go ahead. The clinical coder is required to code why in the Diagnose tab. Such reasons may include: o Patient medically unfit for surgery (illness) o Patient did not follow preadmission guidelines o Surgeon not available for procedure o Procedure centre not available for the procedure (equipment, staff, building) Last updated: Friday, September 14, 2012 © 2012 Health Communication Network Level 4, 201 Pacific Highway, St Leonards, NSW 2065 20 Day Surgery User Guide for Blue Chip Anaesthetics Sedation type anaesthetics are required to be coded in the Secondary procedure area and contain the ASA type. The Anaesthetist is responsible for allocating the appropriate ASA type on the Anaesthetic clinic pathway record. This is typically recorded on the page as: ASA Code: 1 2 3 4 Anaesthetic items are five numeric characters followed by a dash and two digits (e.g. 92515-19). In this example the ‘1’ represents the ASA code and the ‘9’ indicates a day procedure centre (zeroes indicate large hospitals). If the form has no provision for this or the Anaesthetist has not coded then a ‘9’ may be used to indicate ‘Unknown’ (e.g. 9251599). Local anaesthetics are not required to be listed. Please consult with a clinical coder for assistance in coding your Practice anaesthetics. Diagnostic Related Group (DRG) Certain health fund contracts include the requirement to use Diagnostic Related Group codes as part of the reporting. The Day Surgery module does not include this software. There are several types of Grouper software available in Australia, with HCN choosing the 3M Group application - Day Surgery does not work with other types of Grouper software. Not all Practices will need to purchase this application. Dependent on the procedural items used, it may be possible to manually code to their related DRG (i.e. use a summary of items and related DRG codes). Day Surgeries that are continuously operating with a number of theatres and/or speciality surgeons with a diverse range of procedures would benefit from installing this type of software to expedite workload. The DRG version can be pre-set in the Add-Ins/Advanced/Settings area if the majority of contracts are based on a certain version. Use the drop down option to code under other versions. To use, once the fields are completed, click the Group button. The DRG code will be automatically inserted. The View report will display the criteria for choosing a particular DRG. This button transfers all procedure coding to another open/created episode that has been created within a 14day window of the current episode. The Completed button checks for any mandatory field that hasn’t been completed and jumps to the field, ready for data entry. Once the field contains a valid entry, return to the Procedures tab and press it again. With no omissions, the program moves to the Notes tab. Last updated: Friday, September 14, 2012 © 2012 Health Communication Network Level 4, 201 Pacific Highway, St Leonards, NSW 2065 21 Day Surgery User Guide for Blue Chip Completion of the Episode – Notes 1. Enter any notes regarding the procedure. An example of a particular note maybe why a procedure did not proceed when the patient was admitted. This should be worded by the clinical coder. 2. Check the coded date. It should be pre-populated from when the Procedures tab was commenced. 3. Enter the coded by. Use the dropdown to select the coder (if multiples are used). Notes Date Transmitted: Date appears after the report has been exported for that date range. It works the same for all the date transmitted fields. Resubmit: Appears in the screen when applicable for that particular State. Do not use if using in conjunction with Blue Chip. Used to delete duplicate episodes that may have been created when reopening a previous episode. The Flush function (see Appendix F – Advanced options) should be used in conjunction with this tool to minimise errors. Last updated: Friday, September 14, 2012 © 2012 Health Communication Network Level 4, 201 Pacific Highway, St Leonards, NSW 2065 22 Day Surgery User Guide for Blue Chip Exporting for Reporting Purposes Day Surgery facilities are required to report their episodes to their State’s relevant reporting authority3 within six weeks of occurrence. The following information explains how to generate the export file irrespective of the reporting authority. It is the responsibility of the facility to generate and transmit the extract to the correct reporting authority. 1. From within Day Surgery select the Add-Ins tab. 2. Then click the Export button and then the relevant reporting authority. 3. The Export Data window for your selected reporting authority appears. Complete the panel as required. Indicate if an episode is being resubmitted if applicable. 4. Click the OK button to continue. You will be prompted that to confirm that you wish to export the record(s). 3 These reports are referred to as Extracts. They are sent to the Department of Health in each state, the Private Hospital Data Bureau and Health Funds. How extracts are transmitted are not in the scope of this user guide. Please refer to the relevant state authority for further information. Last updated: Friday, September 14, 2012 © 2012 Health Communication Network Level 4, 201 Pacific Highway, St Leonards, NSW 2065 23 Day Surgery User Guide for Blue Chip 5. Click the OK button to confirm. Specify a location to save the extract. 6. You will be notified when the export has completed. Click the OK button to continue. 7. Transmit the extracted file to the relevant authority. Notes In the Export menu: The Department of Health and Aging is denoted as QLDH NSWH ACTH ISAAC (SA) HMDS (WA) DHSV, PRS2 (VIC) HCP is the Hospital Case Protocol used in Health Fund reporting Group HCP is the Hospital Case Protocol used for reporting to AHSA and BUPA PHDB is the Protocol used for reporting to the Private Hospital Data Bureau Accuracy The user is responsible for extracting these reports. The user should cross check with the DON that the numbers tally with the DON’s clinical reporting and any discrepancies between the two are resolved. External checking software PHDB and HCP data can be run through a program called Check-It 2 to ensure that there are no obvious errors in the extracted data. This is a free program that can be found on the Department of Health and Ageing website. Western Australia provides tcheck to check HMDS data before submitting. Last updated: Friday, September 14, 2012 © 2012 Health Communication Network Level 4, 201 Pacific Highway, St Leonards, NSW 2065 24 Day Surgery User Guide for Blue Chip Appendix A – Non MBS Items The use of non-MBS items and whether they are claimable via a health fund is subject to the negotiated contract between the Facility and the individual health fund. It is the Facility’s responsibility to enter any non-MBS items into Blue Chip and Day Surgery whether it is for billing and/or reporting purposes. As such, HCN recommends entering non-MBS items into both Blue Chip and Day Surgery separately. This is to ensure the Service Item number entered into Blue Chip for invoicing purposes is recognised in Day Surgery for reporting purposes. Entering Non-MBS Items into Blue Chip The following procedure assumes that a Day Surgery miscellaneous price list has not been created, and consists of creating the list, entering and defining the non-MBS item, and then attaching the list to the billing entity. Creating the Day Surgery Miscellaneous Price List in Blue Chip 1. Within Blue Chip select Setup > List > Service Items. The Service Item Lists window appears. 2. Click the New button. The New Service Item List window appears. 3. Enter a name and abbreviation for the Day Surgery price list. Depending on individual circumstances, a Day Surgery miscellaneous price list may need to be created for each health fund. 4. Click the OK button to confirm and exit the New Service Item List window. You will be returned to the Service Item Lists window, where the new Day Surgery Service Item List is now displayed. Last updated: Friday, September 14, 2012 © 2012 Health Communication Network Level 4, 201 Pacific Highway, St Leonards, NSW 2065 25 Day Surgery User Guide for Blue Chip 5. Select the new list. 6. Click the Items button. The Service Items window appears. 7. Within the Service Items window, click the New button. The New Service Item window appears. 8. Enter a miscellaneous item number, based upon the health fund contract (e.g. AL005). 9. Click the OK button to confirm. You will be returned to the Service Items window. 10. Select the new fee. 11. Within the Standard Fee box enter the fee based upon the health fund’s contract. 12. Enter the item code’s description within the Description field. 13. Reselect the Service Item entry to confirm your changes. 14. Repeat steps 7 through to 13 to complete the price list. 15. When completed, click Close and then OK. Last updated: Friday, September 14, 2012 © 2012 Health Communication Network Level 4, 201 Pacific Highway, St Leonards, NSW 2065 26 Day Surgery User Guide for Blue Chip Attaching the Price List to the Billing Entity 1. Within Blue Chip select Setup > Practitioner > Practitioner Details. The Practitioner Setup window appears. Indicate that the Day Surgery class you created is a Required Class by ticking the associated check box, as shown below. 2. Select the Class Options tab. Ensure the new class is active for the billing entity, and the Service Item list (price list) is associated with the class as shown below. 3. Click the OK button. Last updated: Friday, September 14, 2012 © 2012 Health Communication Network Level 4, 201 Pacific Highway, St Leonards, NSW 2065 27 Day Surgery User Guide for Blue Chip Entering Non-MBS Items into Day Surgery 1. From within Day Surgery select the Add-Ins tab. 2. Then click the Advanced button and select Edit Datasets >MBS items. 3. Enter the Item number. This should correspond to the item number entered into Blue Chip4. 4. Enter the item description. 5. From the dropdown list, define the service type category. 6. To enter a new item, press [Tab] or click in the Item field. Alternatively, click the Add New button at the bottom of the panel. 7. When complete, click the OK button. Now when the invoice data is transferred to Day Surgery at the conclusion of the invoice, the Fees tab accurately reflects the pricing to be claimed from the health fund and the services provided (as an itemised list) when reporting to the relevant authority. 4 If defining the non-MBS item in Day Surgery for the first time, the entry point is the solid black triangle. If adding to this list, the insertion point is marked with an asterisk and when working on the entry, the icon changes to a pencil. Last updated: Friday, September 14, 2012 © 2012 Health Communication Network Level 4, 201 Pacific Highway, St Leonards, NSW 2065 28 Day Surgery User Guide for Blue Chip Notes Dental Items Dental items are defined as ‘Miscellaneous for Service’ types as these items are processed differently in the reporting process. o Practices that provide dental services to patients usually have contractual payments for the services they offer. HCN recommends using the ADA (Australian Dental Codes) as these are recognised codes similar to MBS items. o Dental invoices do not use the multiple scaling rule, additional teeth are often ‘discounted’ to encourage the patient to have all the work done at the same time. Quantity fields do not work for this type of invoice. o Dental invoices are also required to display the tooth number (position in the mouth) as part of the item description. The contract payment is the same regardless of the number of teeth involved but the tooth number is recorded to avoid duplicate servicing. o Some dental codes are procedural like 432 (Apicectomy) whilst the 576 (stainless steel crown) are restorative items and need to be listed on the invoice and episode. In the following example two teeth have been removed and two teeth replaced by steel crowns. The first item contains the contractual amount, the secondary items indicates the additional teeth worked on. 323C $960 Wisdom tooth removal 18 323 $0 Wisdom tooth removal 28 576 $0 Steel crown 25 576 $0 Steel crown 26 When transferred to Day Surgery, the Hospital Claim form (HC21) in the episode displays the same information as the as Blue Chip invoice, and is attached to the invoice for payment. Coding the episode is easier because the number of teeth operated on is evident and will assist the coder in choosing the correct ICD10 procedural code without having to refer to the case notes5. 5 Some of the procedural codes will reflect the quantity of teeth operated on as part of the code (e.g. 97323-02) but not all. In the above example, the steel crowns code has to be keyed in twice to reflect the information. Last updated: Friday, September 14, 2012 © 2012 Health Communication Network Level 4, 201 Pacific Highway, St Leonards, NSW 2065 29 Day Surgery User Guide for Blue Chip Appendix B – Termination of Pregnancy (WA Only) The ‘Termination of Pregnancy’ tab appears in the WA version of Day Surgery only. The WA Hospital Morbidity Data Collection requires additional information regarding this procedure. 1. Enter the number of weeks into gestation the procedure was performed. 2. Select a method of termination using the check boxes provided. In the case of ‘Other’, you must also specify what in the field provided. 3. Select a reason of termination using the check boxes provided. Again, if there is a specific reason, enter this in the field provided. Last updated: Friday, September 14, 2012 © 2012 Health Communication Network Level 4, 201 Pacific Highway, St Leonards, NSW 2065 30 Day Surgery User Guide for Blue Chip Appendix C – Financial Tab (VIC only) The Financial Tab only appears in the Victorian version of Day Surgery to meet that state’s data collection requirements. 1. Enter the health fund’s code from the dropdown list or type it into the field. This will be replicated into the Claim tab. 2. Enter in the remaining data by way of using the dropdown list options. Refer to the State requirements for Financials in the data collection manual for further information. Notes From March 1st 2012, Victorian facilities are required to report TAC and VWA cases as part of their HCP reporting to AHSA. To include this data in the extract: o Code the Fund as 999 o Set the account class and account class on separation to Transport Accident Commission (TAC) or Victorian Work Cover Authority (VWA). Last updated: Friday, September 14, 2012 © 2012 Health Communication Network Level 4, 201 Pacific Highway, St Leonards, NSW 2065 31 Day Surgery User Guide for Blue Chip Appendix D – Drugs Tab The Drugs tab is used in WA, VIC and SA. Although the screen elements remain consistent throughout, the placement of the tab in the episode may differ between the states. 1. Select a pension status from the dropdown list of options: o Aged pension full pension without rental assistance o Aged pension full pension plus rental assistance o Repatriation pension o Disability support pension o Other pension o No pension 2. Complete the Drug Name and Administered By fields. These are user-defined lists that are added to and can be selected from the dropdown lists. 3. Enter the Quantity and Cost. Last updated: Friday, September 14, 2012 © 2012 Health Communication Network Level 4, 201 Pacific Highway, St Leonards, NSW 2065 32 Day Surgery User Guide for Blue Chip Appendix E – Other (VIC only) The other tab is applicable for the Victorian version of Day Surgery as part of their reporting process. As the screen capture below shows, the other tab pertains to psychiatry and infants. Complete fields as necessary. Mental Health and Qualification status data can be selected from the dropdown menus provided. There is a ‘Not Applicable’ option available for these where appropriate. Notes Blanks are converted to zeros (0) in the reporting phase for the extract. Last updated: Friday, September 14, 2012 © 2012 Health Communication Network Level 4, 201 Pacific Highway, St Leonards, NSW 2065 33 Day Surgery User Guide for Blue Chip Appendix F – Advanced Options In Day Surgery, the ‘Advanced menu’ displays options that can be changed to reflect the facility’s requirements. This appendix explains the menu items and how to change them. Settings Under the Settings option, default settings for a select number of fields can be defined. The location(s) for directories on the computer or network can be defined or modified here. Also the facilities details can be setup here that can be printed onto forms and be included into extracts. Once set, the options here normally are not required to be changed unless HCN notifies the facility of a change in data collection requirements. Edit Datasets This option allows for spelling corrections or renaming items in the dataset. It is important not to delete any data as the ramifications could include disrupting historical information kept and/or corrupting episodes. Flush The flush option removes field contents of episodes that have been flagged for deletion. Relinking and Compacting Databases These menu items contain settings that do not need to be changed unless directed by HCN Support staff. About This contains version information about the Day Surgery module and components installed. Last updated: Friday, September 14, 2012 © 2012 Health Communication Network Level 4, 201 Pacific Highway, St Leonards, NSW 2065 34 Day Surgery User Guide for Blue Chip Select ICD Codes Frequently-used items can be added to a ‘favourites list’ for Diagnoses and Procedures based on the code data. To Build a ‘Favourites’ List 1. Within Day Surgery, select the Add-Ins tab. 2. Click the Advanced button and then select Select ICD Codes >. 3. From the menu, select to edit either Selected Diagnosis Codes or Selected Procedure Codes. In the following example, the Procedure Codes list was chosen. 4. To add a procedure to the list of favourites, either click the Add Procedure Code button or click in the next available empty record. 5. Exit via the button. 6. To use the favourites list, click the Advanced button and then select Select ICD Codes >. From the menu, select either Use Selected Diagnosis Codes or Use Selected Procedure Codes. To stop using a ‘favourites’ list, select the ‘Use all…..codes’ option. Last updated: Friday, September 14, 2012 © 2012 Health Communication Network Level 4, 201 Pacific Highway, St Leonards, NSW 2065 35 Day Surgery User Guide for Blue Chip Appendix G – Cancer Registry (NSW Only) The cancer registry is applicable to NSW versions of Day Surgery only. The registry is required to be completed in the event of a procedure is related to cancer. It appears as the final tab in the episode, therefore it is recommended that the episode is completed before completing this panel. 1. On the Diagnoses tab the Principal Diagnosis selected must contain the topology diagnosis. The code normally begins with a ‘C’ prefix. When selected, the following notification appears: 2. Additional or secondary diagnoses require morphology codes to be entered. These codes typically have a prefix of ‘M’. Additional topology and morphology codes can be entered in sequential order. For information on how to enter the data, please refer to Diagnoses and Procedures chapters. 3. Enter the patient’s alias if known. This is now mandatory. However, when extracting data, the NSW Cancer Registry needs to be able to track patients if they are known by other names. Last updated: Friday, September 14, 2012 © 2012 Health Communication Network Level 4, 201 Pacific Highway, St Leonards, NSW 2065 36 Day Surgery User Guide for Blue Chip 4. Complete the remainder of this tab, including entering the name of the individual completing the record. 5. Click the Completed button. The completed date will appear in the associated field. Click the Preview Extract button to see a preview. The extract is now ready for exporting. For information on Exporting, please refer to the ‘Exporting for Reporting Purposes’ chapter. Last updated: Friday, September 14, 2012 © 2012 Health Communication Network Level 4, 201 Pacific Highway, St Leonards, NSW 2065 37 Day Surgery User Guide for Blue Chip Appendix H – Miscellaneous Updating the Day Surgery Module Updates for the module are usually released for the financial year changeover. Depending on what has been changed by the relevant reporting bodies, it is not normally a requirement that practices immediately swap over to the new version on the 1st July, as many Practices are still completing the previous year’s reporting and have up to three months to complete the last month. HCN Technical Support can assist Practices in updating to the latest version but it is ultimately the Practice that is responsible for ensuring that the users are on the correct version. HCN tests each version before releasing to its clients, but users need to be aware that HCN does not create all datasets from scratch. Rather, these are obtained from authorised vendors and websites, and may contain errors that are beyond HCN’s control. Reports Victorian users are not allowed to transmit any reporting for the new data collection period until approximately midSeptember, when the old report period closes. HCP and PHDB extract formats are usually available months in advance for the new collection year with health departments being slow to advertise what changes are required for their extracts. The ‘Print’ Menu Item There are two print options available: Forms and Reports. The further options vary, depending on the version of Day Surgery, and in what State the facility is located. The Forms Menu Depending on the data collection record keeping requirements for each State, there are different forms available. o Admission form - based on each episode – this may need to be printed and kept with the clinical pathway notes at the completion of the episode o Admission forms by Date(NSW) – Ability to print all Admission forms for the date range chosen o Admission Register – date range list (summary) of all episodes – signature by DON o Coding form (SA) – similar to an Admission form o Cancer notification – form prefilled with demographical information. The remainder to be filled in by clinical staff when Cancer is diagnosed o Cancer registry (NSW) - Report extract for uploading to NSW Cancer Registry portal o Monthly activity report (SA) o NSW Health Statistics (NSW) o Form 1 – Termination (WA) Last updated: Friday, September 14, 2012 © 2012 Health Communication Network Level 4, 201 Pacific Highway, St Leonards, NSW 2065 38 Day Surgery User Guide for Blue Chip The Reports Menu o o o o o User DX Report (not all states) – Lists by code Diagnoses that have been used User ProcReport (not all states) – Lists by code Procedures that have been used Patient Treatment(QLD and WA) Sorts by MRN and date of patient visits (oncology report) Theatre List (SA) – Summary page by Theatre list date of each patient, MRN, fund, principal diagnosis, principal procedure and DRG. Missing Data Error Report (VIC ) – Lists missing data for either PRS2 or PHDB records TIP Use Episode reports or Admission Register reports to monitor incomplete episodes within a date range on a regular basis within the month. Having too many incomplete episodes at month end (or reporting time) allows simple mistakes to be made resulting in rejections from the Health Department in your state. Health Communication Network Level 4, 201 Pacific Highway, St Leonards, NSW 2065 Tel: +61 2 9906 6633 Fax: +61 2 9906 8910 www.hcn.com.au A.B.N. 76 068 458 515 Copyright© 2012 Last updated: Friday, September 14, 2012 © 2012 Health Communication Network Level 4, 201 Pacific Highway, St Leonards, NSW 2065 39