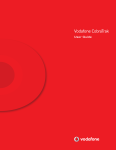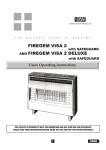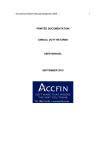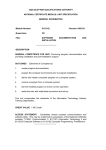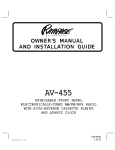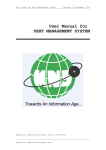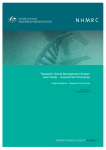Download User Guide
Transcript
MAKING IT WORK MyPortal MyPortal User Guide MyPortal : THE ONLINE IT RESOURCE THAT PUTS YOU IN CONTROL. http://www.lanway.co.uk/myportal Sales : 01282 418888 Help : 01282 418855 Follow us on enterprise PARTNER © Lanway Corporate Business Systems Limited Bridgewater Close, Network 65, Hapton, BB11 5TE Registered in England, Company mpany Number: 2836404 EcoMax eco performance systems EQUALLOGIC ™ SUPPORT SERVICE Contents MYPORTAL Logging on to MyPortal Quotes Requesting a Quote Reprint Orders Contracts Asset Tracking Checking Voucher Allocations Tasks Creating a new task Monitoring or Editing the task Attaching a file to the task Deleting an attached file Completing or deleting a task Daily Summary Projects Callouts Electronic Signatures for Call sheets Support Logging a new incident Monitoring active support incidents Returns Submitting a new returns request Monitoring a return Repairs Edit Profile Changing your password Editing or deleting another users details Editing your address details 3 3 4 5 6 7 9 9 9 10 11 11 12 12 12 13 14 14 16 16 17 17 18 18 19 20 20 20 21 SUPPORT SERVICE MAKING IT WORK My Portal MyPortal is an extension to Lanway’s web site designed to provide the customer with access to information about their account, their systems and their services with Lanway. As a valued customer you can manage many aspects of your relationship with Lanway using My Portal, such as view and log support incidents, view statuses of your contracts, check callouts, etc. Each customer has a designated primary contact. The primary contact has a login ID and password to access their customer area in MyPortal, from where they have access to all sections of MyPortal. As primary contact you can also enable access to sections of MyPortal to other members of your team, relevant to their relationship with Lanway, such as enabling access to Support, or to Orders, etc. By default, each defined contact of your organisation can access the support and callout sections, and is denied access to all other sections. Logging on to My Portal Access to MyPortal is via the Lanway web site. The URL to the MyPortal site is https://www.lanway.co.uk/MyPortal, or via the support link from the main Lanway web‐site. The site requires the https prefix and uses SSL encryption to secure all data transferred to and from the site at all times. Initially you may receive a warning regarding the certificate offered by our web server is not from a trusted source. There may be a delay before the warning is displayed as the certificate sources are checked. Acknowledge Yes to accept the certificate to proceed. If you don’t accept the certificate, access to MyPortal will be denied. You can view the certificate to see that the certificate was signed by Lanway, if you wish. The MyPortal login screen will load and access to the site requires your assigned login ID and password. The login ID is usually your email address and the initial password is pre‐assigned by Lanway, which you may change if you wish. If you have not been issued with your login ID and password, you can request it by clicking the Forgot Password? Link below the Login button. Enter your email address on the page that follows, submit it, and you’ll be emailed your password. Alternatively, contact your account manager for the details. Once you have entered your credentials, the MyPortal main page will load. MyPortal : THE ONLINE IT RESOURCE THAT PUTS YOU IN CONTROL. SUPPORT SERVICE The main page comprises a menu bar at the top providing links to each section within MyPortal. Simply hover over the section title and click to access. If you have not been granted access to a section of the MyPortal site, the menu link will be disabled or greyed out. Beneath the menu bar, the page shows a summary of your customer information, and items which are active within the system for your account, such as Active Support incidents, quotes in progress, and upcoming callouts, completed callouts requiring electronic signatures, etc. The page also shows your service activity recorded within the last 12 months, such as the number of callouts, and the time logged on those callouts. Most of the items summarised are hyperlinked allowing instant access to the section containing the item, or the item itself. Quotes The Quotes section provides access to any published quotes on the system created by your account manager. From here you can view quotes, reprint it, or search quotes from your account history. MyPortal : THE ONLINE IT RESOURCE THAT PUTS YOU IN CONTROL. SUPPORT SERVICE The table shows quotes matching the search criteria defined at the top right. The default view shows all published quotes within the last two months. The valid until column is colour coded. Green means the quote is still valid, amber and pink indicate the quote is approaching the limit of its validity period, and red means the quote has expired. Contact your account manager for a re‐ quote if the quote has expired. You can change the search criteria to suit your requirement and click search to show any matching quotes. You can search based on date range, or you can search for a keyword or phrase within the quote, such as part of a product description. Requesting a Quote Reprint If you need a reprint of the quote, click the hyperlink in the Quote ID, and the quote will open in a new window. Print the quote from your web browser. MyPortal : THE ONLINE IT RESOURCE THAT PUTS YOU IN CONTROL. SUPPORT SERVICE Orders The Orders section provides access to items you’ve ordered on your account from Lanway past and present. The orders can be filtered using search criteria defined at the top right. The default view shows orders from the last 6 months. You can change the start or end dates, and also search for keywords or phrases using the Search For field. There’s also a checkbox to Show Unpaid Invoices Only. The orders page is split into two sections, one for current orders, and one for completed orders. The current orders section is useful for tracking the status of orders not yet despatched, and shows due dates for any items awaiting stock. The order value column shows the sum of the value of the items within the transaction that match the search criteria. For instance, if you search for keyword Proliant, then the value will be the sum of items where the product description contains the keyword Proliant. Other items may be in the order, but the Order Value column will exclude the value of these items in this case. This is useful in cases where you wish to know the value over the year spent on say a particular product. The Order Value total will show you this when combined with a part number or description entered in the Search For field. You can view all items on an order by clicking the corresponding hyperlink in the Our Ref column. The items will be listed in a new window. The items are displayed line by line. All items for the selected order are shown regardless of any previous search criteria. MyPortal : THE ONLINE IT RESOURCE THAT PUTS YOU IN CONTROL. SUPPORT SERVICE Contracts The contracts section provides access to service contracts with Lanway, manufacturer warranty contracts and any software license contracts purchased through Lanway. The contracts section can be filtered using the search options at the top right. There are search options to show the types of contract, plus active and expired checkboxes. There are two sections to the contracts page. The top section displays your service contracts and manufacturer warranty contracts. Hardware items purchased from Lanway are added to the manufacturer warranty contract, unless items are purchased with a service contract. This enables you to track items you don’t wish to take out a service contract for, and tracks when the manufacturer warranty expires. The contracts will also show the expiry date, and the colour indicates the status of the contract. Green shows Active, Amber indicates the contract is approaching expiry, and Red is used to indicate expired contracts. A point to note here is that on the MyPortal main page, in the summary section at the bottom, would include any contracts that are approaching expiry. The manufacturer warranty contract itself does not have a realistic expiry date, it is an ongoing contract. The items added to it are the ones that have valid expiry dates according to the manufacturer’s warranty. The second section shows software license contracts purchased through Lanway. These could have expiry dates too, such as anti‐virus products. This section provides management of those expiry dates, plus provides details of product key codes for your reference. There is no further information on software contracts other than displayed in this table. In the search criteria you can also search for a serial number of a hardware item and if it is allocated to any contract, the contract will be displayed in the search results, from which you can open with the hyperlink to see more information about the item and the level of cover offered. You can open the details of a service contract or the manufacturer warranty contract by clicking the corresponding hyperlink from the Contract ID column. MyPortal : THE ONLINE IT RESOURCE THAT PUTS YOU IN CONTROL. SUPPORT SERVICE There are two types of contract items that may be listed, the first list shows hardware items covered by the contract, and the second list shows any vouchers if the contract includes a voucher scheme. Any voucher scheme contracts will list the vouchers individually with the voucher expiry date, and the status of the voucher. If the voucher has been used or allocated, this will be indicated on the row, along with the date and ID of the callout. The Callout ID will be hyperlinked so you can view details of the callout corresponding to the voucher. The contract items are listed with the appropriate service level agreements. Each hardware item is hyperlinked to provide access to more information about the item on the contract. MyPortal : THE ONLINE IT RESOURCE THAT PUTS YOU IN CONTROL. SUPPORT SERVICE Asset Tracking On each item you have the ability to key in user specific information about the item, plus have a free format field for entering additional info, such as software key codes installed on the item, specification, etc. opportunity to enter the correct serial number corresponding to the item. Key in any details you wish, and save the item to update the information on our systems. If the item serial number is “Unknown” you have an Checking Voucher Allocations In the contract items section, underneath the Hardware Items sub‐section will be the Vouchers sub‐section for any contract that includes a voucher scheme. The vouchers are listed with their status. Used vouchers will display the date the voucher was used or has been allocated, plus a hyperlink to the callout record so you can view the callout details. Tasks The tasks section provides a means of creating and managing tasks for engineers to do during scheduled site visits. The tasks section is ideal at providing advance notification of work to be carried out by engineers ahead of the callout. The tasks are generally used on the technical attendance voucher scheme where an engineer will spend a day on‐site. Each task created or modified will automatically notify the helpdesk, and if the task is assigned to a callout, the callout engineer will also be notified. This is to provide Lanway staff with advance notice of your intended work tasks you’re defining. Tasks can also be used for other types of contract, though the work may not be covered under the terms of any contract. In this case any tasks added by you which aren’t covered by a support contract will be chargeable. In this event, you will be contacted by Lanway to advise of the chargeable nature of the task, at which point you can either agree to the task being carried out for a charge, or have the task declined. MyPortal : THE ONLINE IT RESOURCE THAT PUTS YOU IN CONTROL. SUPPORT SERVICE The tasks list can be filtered using search criteria defined at the top right of the page. The default view is to show all incomplete tasks. If you wish to view completed tasks, tick the “100%” complete search filter, and clear the other filters in the group if you wish only to see completed tasks. Creating a new task Creating a new task is easy; simply click the New button at the bottom of the search filters area. A new task page will open. Enter the task subject, such as a short phrase outlining the nature of the task, i.e. “Create User Account”. You can choose the start date from a list of future callouts. If you have no future callouts booked, then no start date can be defined. This is ideal for scheduling tasks in at different times for different engineers. If the callout date was to change, then the task start date will change with it automatically. Enter more information about the task into the Details box. The default contact and address will be the primary contact and primary address. You can select an alternate contact and an alternate address if applicable. You can even create a new contact or address against your account if it does not exist. To save the task, click the Add button. MyPortal : THE ONLINE IT RESOURCE THAT PUTS YOU IN CONTROL. SUPPORT SERVICE Monitoring or Editing the task As the engineer carries out the task, the task will be updated with information and completion status. In the task summary view, you can see the task completion status, and if you open the task, you can view the task history. Below the details box, the task history is displayed, showing the date and time the task was modified, who modified it, and what was typed in the details box. Attaching a file to the task Sometimes it is useful to attach additional content regarding the task that the engineer may need, such as a screenshot, or a document, etc. Only small files may be attached; a size limit of 100KB is set. If you attempt to attach a file larger than this, the system will not accept it and display a warning that the file exceeded the size limit. There is no limit to the number of files that may be attached to a single task. To attach a file, click the Attach File button on the task. Browse to the location of the file you wish to attach and click the Upload button. A small dialogue window will confirm the file has been uploaded. MyPortal : THE ONLINE IT RESOURCE THAT PUTS YOU IN CONTROL. SUPPORT SERVICE All attached files for tasks will be displayed at the top of the task in the Published Files section. The files are hyperlinked so you can download them. Deleting an attached file To delete any attached file, click the Delete hyperlink to the far right of the published file. Acknowledge the delete file action. The file will be permanently deleted from the task, and will disappear from the task window. The details history records when files are attached and also when deleted. Checking Voucher Allocations There’s no way to delete a task on the system. If you no longer require the task to be done, simply mark the task complete. To complete a task, tick the checkbox next to the task from the all tasks view, the page will refresh and the task will have moved to a completion status of 100%. If the complete search criteria is set to the default to show only incomplete tasks, the task will have disappeared from the list. Alternatively, open the task and change the complete status to 100%. This way you also have an opportunity to enter additional details about the completion of the task. On saving the task it will disappear from the incomplete tasks filtered view. Daily Summary The daily summary section shows the currently recorded status of all your systems monitored by Lanway. MyPortal : THE ONLINE IT RESOURCE THAT PUTS YOU IN CONTROL. SUPPORT SERVICE The page has many sections, each monitoring a different area of your systems, comprising: • HP Server Status • Backup Results • Anti‐virus Definitions Status • Disk Volume Statistics • Memory Usage Statistics • Exchange Database Statistics • SQL Database Statistics • System Events • Internet Throughput Each section is dependant on you having the supported technology for our monitoring systems. At the foot of the page you’ll find the required technologies for monitoring each section. If you don’t have some of these technologies, contact Lanway to see how easy it would be to implement the required technologies to enable monitoring. critical threshold is exceeded, the colour will change to red. Every time a critical threshold is exceeded an automation process notifies the Lanway helpdesk team, as action is required to correct the fault. The sections are colour coded to make it easy to identify areas requiring attention. If the systems are all classed as healthy the colour will be green. If there’s a warning or an item that’s close to a critical threshold, the colour will change to amber. Once a The daily summary page is also automatically emailed out each morning to the primary contact, or other designated contact. This enables you to see at first glance each day the status of your systems. Projects The projects section shows information about past and present projects Lanway are involved in. The projects list shows a filtered view based on the search criteria defined at the top right. The default view is to show all active projects. Any projects listed can be opened to view additional information by clicking the corresponding hyperlink in the Project column. MyPortal : THE ONLINE IT RESOURCE THAT PUTS YOU IN CONTROL. SUPPORT SERVICE Projects may also have files attached to them. To see about attached files, see the section under the Tasks area documentation. Callouts The Callouts section provides information about engineer callouts. The callouts list is filtered using search criteria defined at the top right. The default view shows all callouts over the previous 12 months are shown. If you wish to view future callouts, change the date criteria accordingly. You can also search for keywords or phrases within the callout. This is useful if you know a callout was arranged about a particular issue, but can’t recall the date. Each callout listed is hyperlinked. To open the callout, click the corresponding hyperlink. Any upcoming callouts are also shown on your summary section on the MyPortal opening page, and upcoming callouts are added to the Daily Summary email sent each day to the primary contact, or other designated recipient. MyPortal : THE ONLINE IT RESOURCE THAT PUTS YOU IN CONTROL. SUPPORT SERVICE Every callout or site visit produces an electronic callsheet detailing the work carried out by the engineer. Once the engineer has completed the callsheet, it will appear on the MyPortal main page as a hyperlink to a page requiring an electronic signature to show that you accept and agree with the actions carried out, and gives the opportunity to comment. Each chargeable callout remains on the MyPortal main page until it has been electronically signed, either by you, or another site contact. Non‐chargeable callouts or callouts that are covered under the terms of an existing contract can still be electronically signed and commented, but will be automatically accepted 28 days after the engineer completes the callsheet if you don’t electronicall sign the callsheet yourself in this time. At the foot of the callsheet is the section for any comments you may wish to add. If you were not satisfied with the outcome of the callout, you can indicate this by ticking the checkbox. This will notify your account manager to the comments raised. Electronically sign the callsheet by clicking the appropriate button at the foot. Once electronically signed, the callsheet will no longer be visible on the MyPortal main page. If you need to go back to a callsheet, you can open the callsheet from a hyperlink at the foot of the callout record in the callouts section. MyPortal : THE ONLINE IT RESOURCE THAT PUTS YOU IN CONTROL. SUPPORT SERVICE Support The Support section provides access to manage your support incidents, or add incidents. The default view shows support incidents in the previous 12 months, in reverse date order (newest at the top). If you have need of support, in addition to calling the helpdesk, you can log your fault by creating a new support incident using the New button under the search criteria on the support section. Some details, such as your contact name and email will be filled in automatically. If these values are incorrect, replace them with the correct values. To log your support incident, key in the subject (a short phrase outlining the nature of the problem). Where possible provide accurate error codes and descriptions and describe the exact fault in as much detail as you can. This will assist the helpdesk in identifying possible solutions to your problem as quickly as possible. When you’ve keyed in the information, click the Add button. This submits the fault to the helpdesk. You will receive an automated email confirming that the support incident has been logged. MyPortal : THE ONLINE IT RESOURCE THAT PUTS YOU IN CONTROL. SUPPORT SERVICE Monitoring active support incidents There are several ways to monitor active support incidents. Active support incidents, including details and status, are summarised on the MyPortal opening page, in the summary section. From the MyPortal main page summary section. When Lanway’s helpdesk update the incident or change its status, you will receive an email notification indicating there has been an update. You can click the hyperlink in the email to go straight to the support incident. You’ll be required to login to the MyPortal site before the callout opens. You can also return to the support section to view the support incidents to see if there’s been a change. Click on the hyperlink to open the support incident an you can view the message history, which itemises the date, time, and who updated the incident. At the foot of the page, you have the option to submit more information, if relevant, or to change the status of the support incident, such as to close the incident if the issue has been resolved. Returns The Returns section provides access to manage your returned items records. MyPortal : THE ONLINE IT RESOURCE THAT PUTS YOU IN CONTROL. SUPPORT SERVICE The page shows returns records and status information about those returns. The MyPortal main page also lists a summary of the returns in progress on your account. Submitting a new returns request You can submit a new returns request by clicking the New button. It is better to create a new return from the Return hyperlink from the corresponding order record, as this automatically populates some of the item details for you, whereas creating the return here you’ll have to key all the details in. You’ll need to provide information for all the fields denoted with an asterisk. When you Add the request, you’ll receive an automated email confirming your returns submission. The returns department will contact you as soon as possible to arrange the return. Monitoring a return You can view any returns record by clicking the hyperlink in the RMA column. The page displays in a new window, showing full details about the return as the item is tracked through the returns process. MyPortal : THE ONLINE IT RESOURCE THAT PUTS YOU IN CONTROL. SUPPORT SERVICE Repairs The repairs section provides access to items you may have in for repair at Lanway. The view is filtered using the search criteria at the top right. By default, the system will show all repairs you have that are in progress, with the status of the repairs. You can search for completed repairs by clicking the Completed checkbox, and can also search on keywords or date ranges. MyPortal : THE ONLINE IT RESOURCE THAT PUTS YOU IN CONTROL. SUPPORT SERVICE Edit Profile This section allows you to manage your details. If you are the primary contact, or have been granted MyPortal Admin privilege by the primary contact, you not only be able to edit your information, but will be able to edit other contacts, and configure their levels of access to MyPortal. The top section will be available to all users of MyPortal. From here, you can edit basic contact information about yourself, plus you can change your my Portal password. If you have MyPortal Admin privilege, all the other contacts will be listed in the lower section. There are hyperlinks to manage the details of these individuals. Changing your password To change your password for the system, simply click the Change Password button. The Change User Password page is displayed. You’ll need to key your current password, your desired new password and confirmation of the new password. When you click Change, the password will be immediately in effect, and you’ll have to login to the site again using the new password. If you change your password and subsequently can’t remember it, you can request it to be emailed from the MyPortal login page. Editing or deleting another users details As My Portal Admin you can open any other site contact and make changes to their information, including defining their access privilege within MyPortal. Simply click the Edit hyperlink corresponding to the contact you wish to edit. Enter basic contact information, and select the areas of MyPortal the user can access from the checkboxes. You can delete the contact from your list if desired, by clicking the delete button and confirming your action. MyPortal : THE ONLINE IT RESOURCE THAT PUTS YOU IN CONTROL. SUPPORT SERVICE Editing your address details At the foot of the contacts section, the site addresses are listed. You may make changes to your site addresses, should you wish to. MyPortal : THE ONLINE IT RESOURCE THAT PUTS YOU IN CONTROL. MAKING IT WORK Lanway Corporate Business Systems Limited, Bridgewater Close, Network 65, Hapton, BB11 5TE Lanway IT Service and Support Server Infrastructure Support Services Video Conferencing Virtualisation and Thin Clients Storage Solutions PC, Netbooks and Note Books Telecom Solutions Wireless Technology MyPortal : THE ONLINE IT RESOURCE THAT PUTS YOU IN CONTROL. T: 01282 418888 // E: [email protected] // W: www.lanway.co.uk Sales : 01282 418888 Help : 01282 418855 Follow us on enterprise PARTNER © Lanway Corporate Business Systems Limited Bridgewater Close, Network 65, Hapton, BB11 5TE Registered in England, Company mpany Number: 2836404 EcoMax eco performance systems EQUALLOGIC ™