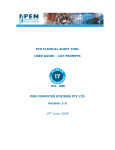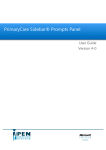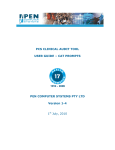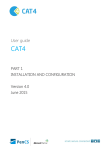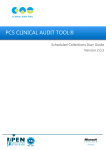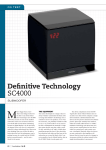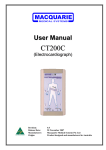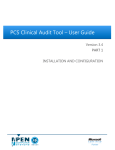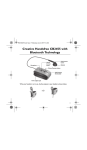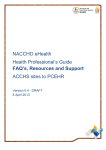Download Linked Care User Guide National PCEHR v4.0
Transcript
PrimaryCare Sidebar® Linked Care National PCEHR Program User Guide Version 4-0 PrimaryCare Sidebar® Linked Care National PCEHR User Guide Company Contacts Sydney (Head Office) Pen Computer Systems Level 1, 35 Moore St LEICHHARDT NSW 2040 Phone:+61 2 9506 3200 Fax: +61 2 9566 1182 Email: [email protected] Web: www.pencs.com.au PCS Help Desk FREECALL 1800 762 993 Email [email protected] Hours Monday to Friday, 8.30am – 5pm (Australian Eastern Time) Update Required? Question not answered? Contact Yin Huynh Customer Services Manager Phone +61 2 9506 3200 Email [email protected] Document Control Version Release Date Modified By Description 4-0 10 July 2012 Peta Rankin Pamela Scicluna Sidebar release version 4.0 10 July 2012 COMMERCIAL-IN-CONFIDENCE PAGE 2 of 30 PrimaryCare Sidebar® Linked Care National PCEHR User Guide Contents 1 2 INTRODUCTION ......................................................................................................................................................4 1.1 PRIMARYCARE SIDEBAR® ......................................................................................................................................................................................... 4 1.2 LINKED CARE PANEL – NATIONAL PCEHR ............................................................................................................................................................. 4 1.3 RELEVANT DOCUMENTS ............................................................................................................................................................................................. 5 1.4 INTENDED AUDIENCE.................................................................................................................................................................................................. 5 1.5 GLOSSARY OF TERMS .................................................................................................................................................................................................. 5 SYSTEM REQUIREMENTS ........................................................................................................................................7 2.1 3 4 CLINICAL DESKTOP SYSTEM COMPATIBILITY ............................................................................................................................................................ 7 DATA, PRIVACY AND SECURITY ..............................................................................................................................8 3.1 PATIENT DETAILS TRANSMISSION ............................................................................................................................................................................. 8 3.2 ACCESS CONTROL ...................................................................................................................................................................................................... 8 NATIONAL PCEHR PROGRAM SIDEBAR SETUP ........................................................................................................9 4.1 INSTALL PROGRAM CERTIFICATES ............................................................................................................................................................................. 9 4.2 ORGANISATION IDENTIFICATION ............................................................................................................................................................................... 9 4.2.1 4.3 5 Add a Certificate............................................................................................................................................................................................ 10 PROVIDER IDENTIFICATION ..................................................................................................................................................................................... 12 LINKED CARE PANEL – NATIONAL PCEHR .............................................................................................................13 5.1 LINKED CARE PANEL - PATIENT VIEW ................................................................................................................................................................... 13 5.2 NATIONAL PCEHR LINKED CARE DIALOG - PATIENT VIEW ............................................................................................................................... 15 5.2.1 National PCEHR Program Statuses........................................................................................................................................................ 15 5.2.2 National PCEHR Menu Options ............................................................................................................................................................... 17 5.2.3 Online Record Documents Box ................................................................................................................................................................ 18 5.2.4 5.3 Local History Documents Box................................................................................................................................................................... 21 GAIN ACCESS TO THE NATIONAL PCEHR ............................................................................................................................................................ 22 5.3.1 Without Access Code ................................................................................................................................................................................... 22 5.3.2 With Access Code .......................................................................................................................................................................................... 23 5.3.3 5.4 Emergency Access ......................................................................................................................................................................................... 23 SUBMIT A DOCUMENT TO THE NATIONAL PCEHR ............................................................................................................................................. 25 5.4.1 Initiate sending of document.................................................................................................................................................................... 25 5.4.2 National PCEHR Clinical Data Selection Wizard .............................................................................................................................. 25 5.5 LINKED CARE PANEL – PROVIDER DASHBOARD VIEW ......................................................................................................................................... 28 5.6 LINKED CARE DIALOG – PROVIDER DASHBOARD VIEW ...................................................................................................................................... 29 5.6.1 6 History Documents Box .............................................................................................................................................................................. 29 TROUBLESHOOTING .............................................................................................................................................30 10 July 2012 COMMERCIAL-IN-CONFIDENCE PAGE 3 of 30 PrimaryCare Sidebar® Linked Care National PCEHR User Guide 1 Introduction 1.1 PrimaryCare Sidebar® Pen Computer Systems Pty Ltd (PCS) have developed the PrimaryCare Sidebar® as an adjunct to the GP Clinical Desktop System to deliver useful tools and decision support information for the primary care sector at the point of care. The Sidebar sits on the right of the screen (by default) and contains a series of panels, each with links to a range of primary care software tools. The panels allow the tools to be grouped into logical areas of health care. This document assumes that the Sidebar has been installed and the user has been registered. 1.2 Linked Care Panel – National PCEHR The National e-Health Transition Authority (NEHTA)’s Personally Controlled Electronic Health Record (PCEHR) is a secure, electronic record of your patient’s medical history, stored and shared in a network of connected systems. The PCEHR will bring key health information from a number of different systems together and present it in a single view. The Sidebar Linked Care function will act as an intermediary between your Clinical System and the National PCEHR: Sidebar GP/Practice Nurse Clinical System National PCEHR Figure 1.2A: National PCEHR Program Integration 10 July 2012 COMMERCIAL-IN-CONFIDENCE PAGE 4 of 30 PrimaryCare Sidebar® Linked Care National PCEHR User Guide 1.3 Relevant Documents ‘PrimaryCare Sidebar® Installation and Setup User Guide’ This User Guide provides instructions on how to install and configure the Sidebar. ‘PrimaryCare Sidebar® Registration User Guide’ This User Guide provides instructions on how to register for Sidebar. ‘PrimaryCare Sidebar® User Guide’ This User Guide describes the basic functions of the Sidebar. These guides are available from http://help.pencs.com.au/primarycaresidebar.htm. ‘Linked Care Panel User Guide’ This User Guide provides instructions on how to use the Linked Care Panel available in the Sidebar. This guide is available from http://help.pencs.com.au/linkedcare.htm. 1.4 Intended Audience This document is for all users of the Sidebar Linked Care National PCEHR Program. 1.5 Glossary of terms Term DHS Definition Department of Human Services GP General Practitioner Help Desk PCS Help Desk HI Healthcare Identifier HPI-I Healthcare Provider Identifier – Individual A NEHTA compliant unique code assigned to an individual healthcare provider for the purposes of identification and verification of the individual in health related system transactions. HPI-O Healthcare Provider Identifier – Organisation A NEHTA compliant unique code assigned to an organisation for the purposes of identification and verification of the organisation in health related system transactions. IHI Individual Healthcare Identifier A NEHTA compliant unique code assigned to a health services consumer for the purposes of identification and verification of the individual in health related system transactions. NASH 10 July 2012 National Authentication Service for Health COMMERCIAL-IN-CONFIDENCE PAGE 5 of 30 PrimaryCare Sidebar® Linked Care National PCEHR User Guide NEHTA National E-Health Transition Authority PCEHR Personally Controlled Electronic Health Record PCS Pen Computer Systems Pty Ltd PKI Public Key Infrastructure PrimaryCare Sidebar® A windows dashboard hosting a suite of tools for primary healthcare professionals; developed by PCS Program A program refers to a specific PCEHR or SEHR that is integrated with the Sidebar. The Program referred to in this document is the National PCEHR SEHR Shared Electronic Health record Sidebar PrimaryCare Sidebar® Table 1.4A: Glossary 10 July 2012 COMMERCIAL-IN-CONFIDENCE PAGE 6 of 30 PrimaryCare Sidebar® Linked Care National PCEHR User Guide 2 System Requirements The minimum and recommended system requirements to run the Sidebar, the platform for the Linked Care software, are provided in the ‘PrimaryCare Sidebar® Installation and Setup User Guide’. 2.1 Clinical Desktop System Compatibility The National PCEHR program is compatible with Medical Director 3 and Best Practice. 10 July 2012 COMMERCIAL-IN-CONFIDENCE PAGE 7 of 30 PrimaryCare Sidebar® Linked Care National PCEHR User Guide 3 Data, Privacy and Security 3.1 Patient Details Transmission Linked Care patient information is stored on a secure server. Transmission of patient information is conducted using secure web services. These web services follow defined NEHTA security protocols which will ensure that the integrity and confidentiality of the transferred information is maintained end-to-end. 3.2 Access Control Access to a patient’s National PCEHR will be controlled by a number of measures. To access and use the Linked Care – National PCEHR module you will need: To be licensed by the Sidebar to access the Linked Care – National PCEHR module A National Authentication Service for Health (NASH) certificate installed and the Sidebar configured to access this certificate. This will verify your identity and authorisation level. Your HPI-O will also be extracted. Note: In the interim the Department of Human Services eHealth Record PKI Certificate will be used in place of the NASH certificate A Medicare certificate installed and the Sidebar configured to access this certificate. This will verify your patient’s IHI HPI-I entered into your Sidebar Have access to your patient’s National PCEHR record. This may include entry of an Access code 10 July 2012 COMMERCIAL-IN-CONFIDENCE PAGE 8 of 30 PrimaryCare Sidebar® Linked Care National PCEHR User Guide 4 National PCEHR Program Sidebar Setup You and your System Administrator will need to complete the following setup tasks in the Sidebar prior to using the National PCEHR Program. The setup required is: At Provider level 1. Installing the National PCEHR Program certificate on your computer 2. Installing the Medicare certificate on your computer (where not previously installed) 3. Entering your Provider Identification (HPI-I) into the Sidebar At Practice level 1. In the Sidebar, linking the installed National PCEHR certificate with the National PCEHR Program. Your organisation’s HPI-O should populate automatically 2. In the Sidebar, linking the Medicare certificate with the HI Service Program. This task will be completed by your System Administrator 4.1 Install Program Certificates You will need to have the following certificates installed on your computer: 1. Department of Human Services (DHS) eHealth Record PKI Certificate An interim solution requires healthcare providers, wanting to have early connection to the eHealth Record, to apply for a Department of Human Services eHealth Record PKI Certificate. The certificate can only be used to connect to the eHealth Record system. The certificate cannot be used to connect to the HI Service or the Department’s online claiming channels. The interim certificate will be replaced by the NASH Public Key Infrastructure (PKI) certificate at a future date. 2. Medicare certificate You may already have this certificate installed if you have claimed Medicare items from your desktop. The certificate will require additional registration for Medicare Healthcare Identifier (HI) service access. Please contact Medicare for instructions on certificate access, registration and installation. 4.2 Organisation Identification Your System Administrator will be required to link the installed certificates to the Sidebar National PCEHR Program and HI Service through the Organisation Identification screen. This setup will only be required once per Practice. To setup your certificates in the Sidebar: 1. In the login panel, click the menu icon 2. Select Organisation Identification 10 July 2012 COMMERCIAL-IN-CONFIDENCE PAGE 9 of 30 PrimaryCare Sidebar® Linked Care National PCEHR User Guide Figure 4.2A: Sidebar menu – Organisation Identification The Organisation Identification dialog will open. On initial entry the certificate and HPI-O will not be set for National PCEHR or the HI Service: Figure 4.2B: Organisation Identification dialog 4.2.1 Add a Certificate 4.2.1.1 Add Department of Human Services eHealth Record PKI Certificate To add the interim DHS certificate to the National PCEHR Program: 1. In the Organisation Identification dialog National PCEHR row select Add 2. A Windows Security Certificate screen will appear with a list of available certificates: 10 July 2012 COMMERCIAL-IN-CONFIDENCE PAGE 10 of 30 PrimaryCare Sidebar® Linked Care National PCEHR User Guide Figure 4.2.1.1A: Select Certificate 3. Select the appropriate certificate and click OK 4. The DHS certificate will be linked to your National PCEHR Program. The HPI-O is loaded automatically as part of the certificate selection: Figure 4.2.1.1B: Organisation Identification – National PCEHR Certificate added Refer to the Linked Care Panel User Guide for instructions on how to Replace or Remove a certificate or modify your HPI-O. 4.2.1.2 Add HI Service Certificate To add the Medicare certificate to the HI Service Program: 1. In the Organisation Identification dialog HI Service row select Add 2. A Windows Security Certificate screen will appear with a list of available certificates 3. Select the appropriate certificate and click OK 10 July 2012 COMMERCIAL-IN-CONFIDENCE PAGE 11 of 30 PrimaryCare Sidebar® Linked Care National PCEHR User Guide 4. The Medicare certificate will be linked for use with the Medicare HI Service Figure 4.2.1.2A: Organisation Identification – HI Service Refer to the Linked Care Panel User Guide for instructions on how to Replace or Remove the certificate. 4.3 Provider Identification Your Provider Identifier is required to be entered into the Sidebar to successfully interact with the National PCEHR. Refer to the Linked Care Panel User Guide for instructions on how insert your HPI-I into the Sidebar. 10 July 2012 COMMERCIAL-IN-CONFIDENCE PAGE 12 of 30 PrimaryCare Sidebar® Linked Care National PCEHR User Guide 5 Linked Care Panel – National PCEHR The National PCEHR program icon will display in your Linked Care panel, in both the Patient view and Provider dashboard tabs. For information on the Sidebar configuration of your Linked Care panel and your National PCEHR program, refer to the Linked Care Panel User Guide - User Preferences section for instructions. 5.1 Linked Care Panel - Patient View The PCEHR icon will display in the Patient tab of your Linked Care panel provided that you are licensed to use the National PCEHR Program and the program is enabled in your Linked Care Patient Preferences: Figure 5.1A: Linked Care Panel – Patient view Your patient’s National PCEHR program status can be one of the following: Status icon Meaning Program Status Icon Registered - Your Patient has an existing active record in the National PCEHR Connected and your organisation has access to their PCEHR. Hover over the PCEHR Icon to view the status 10 July 2012 COMMERCIAL-IN-CONFIDENCE PAGE 13 of 30 PrimaryCare Sidebar® Linked Care National PCEHR User Guide Registered – Not Your Patient has an existing active record in the National PCEHR, Connected however your organisation does not currently have access to it. Hover over the PCEHR Icon to view the status Not Registered (or Your Patient does not have an existing active record in the hidden) National PCEHR; or their record is hidden from your organisation Status Check There has been an issue with the National PCEHR Program Failed certificate or connecting to the National PCEHR. A notification icon will appear on the PCEHR icon 10 July 2012 COMMERCIAL-IN-CONFIDENCE PAGE 14 of 30 PrimaryCare Sidebar® Linked Care National PCEHR User Guide 5.2 National PCEHR Linked Care Dialog - Patient View Selecting the National PCEHR icon in your Linked Care Panel Patient tab will open the National PCEHR Linked Care dialog Patient view. This screen will display the available National PCEHR Program menu options, program status information and a Document box listing your patient’s PCEHR documents. 5.2.1 National PCEHR Program Statuses 5.2.1.1 Registered - Connected When your patient has a Registered – Connected status, the Linked Care dialog Patient view will display: a) A list of all patient online documents from the National PCEHR repository (Online Record tab) b) A list of documents that have been created locally and sent to your patient’s PCEHR record (Local History tab) c) Menu options for document submission and emergency access Figure 5.2.1.1A: Linked Care dialog – Registered Connected Status 5.2.1.2 Registered – Not Connected When your patient has a Registered – Not Connected status, the Linked Care dialog will display: a) The Local History tab in the Documents box. Any documents previously sent by you to the National PCEHR will be listed here b) The Gain Access icon. Select this option if you wish to request access to your patient’s National PCEHR (see 5.3 Gain Access to the National PCEHR) 10 July 2012 COMMERCIAL-IN-CONFIDENCE PAGE 15 of 30 PrimaryCare Sidebar® Linked Care National PCEHR User Guide Figure 5.2.1.2A: Linked Care dialog – Registered Not Connected Status 5.2.1.3 Not Registered (or hidden) When your patient has a Not Registered (or hidden) status, the Linked Care dialog will display: a) The Local History tab in the Documents box. Any documents previously sent by you to the National PCEHR will be listed here b) The Gain Access icon. Select this option if you wish to request access to your patient’s National PCEHR (see 5.3 Gain Access to the National PCEHR) Figure 5.2.1.3A: Linked Care dialog – Not Registered (or hidden) Status 5.2.1.4 Status Check Failed A Status Check Failed status means there has been a problem with establishing a connection to your patient’s National PCEHR record. A details link will display next to the program status. Selecting this link will open a popup displaying the reason for the failure: 10 July 2012 COMMERCIAL-IN-CONFIDENCE PAGE 16 of 30 PrimaryCare Sidebar® Linked Care National PCEHR User Guide Figure 5.2.1.4A: Linked Care dialog – Status Check Failed Status Possible reasons why your patient has a program status of Status Check Failed are: Error Resolution National PCEHR Set your organisation certificate in Login Panel > Menu > Organisation Certificate is not set Identification, then click refresh National PCEHR Install your organisation certificate. Set your organisation certificate in Login Certificate is missing Panel > Menu > Organisation Identification, then click refresh National PCEHR Replace your organisation certificate in Login Panel > Menu > Organisation Certificate has expired Identification, then click refresh HPI-I not set IHI not retrieved Set your provider HPI-I in Login Panel > Menu > Provider Identification, then click refresh Your patient’s IHI number could not be retrieved. Please check that your patient's details match a valid IHI record. 5.2.2 National PCEHR Menu Options The National PCEHR Linked Care dialog Patient view will display the following menu options: Menu Option Response Gain Access This option will appear for Registered – Not Connected status and Not Registered (or hidden) status. Selecting this option will open the Gain Access screen where you can request to access your patient’s National PCEHR with an access code, without an access code or invoke Emergency Access. Refer to section 5.3 Gain Access to the National PCEHR Gain This option is only available for the Registered – Connected status. Emergency Selecting this option will open the Gain Access screen where Emergency Access can be Access requested. Refer to section 5.3 Gain Access to the National PCEHR 10 July 2012 COMMERCIAL-IN-CONFIDENCE PAGE 17 of 30 PrimaryCare Sidebar® Linked Care National PCEHR User Guide Send Health This option will appear when your patient has a Registered – Connected status. Summary Selecting this option will open the Data Selection Wizard where you can select which patient data you wish to include in your patient’s Health Summary. Send Event Refer to section 5.4 Submit a Document to the National PCEHR This option will appear when your patient has a Registered – Connected status. Summary Selecting this option will open the Data Selection Wizard where you can select which patient data you wish to include in your patient’s Event Summary. Refer to section 5.4 Submit a Document to the National PCEHR 5.2.3 Online Record Documents Box The National Linked Care dialog Patient view will display a list of all available patient PCEHR documents from the National PCEHR repository where your patient has a Registered – Connected program status. From this box you may preview a document, view previous versions of a document, view details on the origins of a document and have the option to remove documents your practice has submitted to the National PCEHR. To view the Online Record Documents list, select the Online Record tab in the documents box. Your patient’s National PCEHR document list will display: Figure 5.2.3A: Linked Care dialog – Online Record Documents Box 5.2.3.1 Refresh Document List You may refresh your patient’s Online Record document list at any time to ensure you have their latest PCEHR record. To refresh the Online Record documents list, select the Refresh icon in the Online Record tab heading . A list of your patient’s latest PCEHR record documents will be retrieved from the PCEHR repository and displayed. 10 July 2012 COMMERCIAL-IN-CONFIDENCE PAGE 18 of 30 PrimaryCare Sidebar® Linked Care National PCEHR User Guide 5.2.3.2 View a Document Preview To view a listed document, select the document link in the Item column. The document will open in a readable format in your web browser or as a pdf: Figure 5.2.3.2A: Document Preview 5.2.3.3 Previous Document Versions A listed document may have previous versions submitted in the PCEHR repository. To check if a previous document version exists: 1. Select the expand icon in the document row The Sidebar will send a request to the PCEHR repository checking if the document has any previous versions: Figure 5.2.3.3A: Retrieving Previous Versions If the PCEHR repository does not hold previous versions of the document the following will display: Figure 5.2.3.3B: No Previous Versions If the PCEHR repository does hold previous versions of the document the previous document versions will be listed: 10 July 2012 COMMERCIAL-IN-CONFIDENCE PAGE 19 of 30 PrimaryCare Sidebar® Linked Care National PCEHR User Guide Figure 5.2.3.3C: Previous Version Found 2. 5.2.3.4 Previous versions may be viewed by selecting the document link in the Item column Remove a Document You will have the option to Remove documents your Practice has created and submitted to the National PCEHR repository. To remove a document: 1. Select the Remove option in the applicable document row. A Remove Document confirmation box will appear: Figure 5.2.3.4A: Remove Document Popup 2. Select OK a) The document will be removed from your patient’s National PCEHR record in the PCEHR repository, and from the Linked Care Online Record documents box b) The removed document will still appear in your Local History documents box with a status of removed The remove option will not be available to documents submitted by other Practices. 5.2.3.5 Replace a Document You will have the option to Replace a patient’s Event Summary document created by your Practice on the day of submission. To replace an Event Summary: 1. Select the replace option in the applicable document row: Figure 5.2.3.5A: Replace option 2. The Event Summary Data Selection Wizard will open. Complete the wizard and submit the document 10 July 2012 COMMERCIAL-IN-CONFIDENCE PAGE 20 of 30 PrimaryCare Sidebar® Linked Care National PCEHR User Guide to the National PCEHR 3. The replaced Event Summary will be listed in the Online Record documents list under the most current Event Summary as a previous version: Figure 5.2.3.5B: Replace Event Summary 5.2.4 Local History Documents Box The Local History Documents box will list all documents sent by you and your Practice to the National PCEHR for your open patient record. To view the Local History Documents list, select the Local History tab in the documents box. The Local History documents list will display: Figure 5.2.4A: Local History Documents Box For further instructions on using the Local History documents box please refer to the Linked Care Panel User Guide History documents box section. 10 July 2012 COMMERCIAL-IN-CONFIDENCE PAGE 21 of 30 PrimaryCare Sidebar® Linked Care National PCEHR User Guide 5.3 Gain Access to the National PCEHR You must request access to your patient’s National PCEHR record. This will normally be a once-off event per patient. The Gain Access screen has the following menu options: Menu Option Response Without Access Your patient’s National PCEHR record can be accessed without entering an Access Code code With Access You will need to enter an Access code (supplied by your patient) to access their Code National PCEHR record Emergency In an emergency situation you may request Emergency Access to gain access to your Access Patient’s National PCEHR record 5.3.1 Without Access Code The Without Access Code option will be selected by default where the PCEHR Program status is Registered – Not Connected, and your patient’s PCEHR record does not require an Access code. To gain access to your patient’s PCEHR when an Access code is not required: 1. Select the Without Access Code option Figure 5.3.1A: Without Access Code 2. Select Continue. Access to your patient’s PCEHR will be granted and the PCEHR Program status will become Registered – Connected. 10 July 2012 COMMERCIAL-IN-CONFIDENCE PAGE 22 of 30 PrimaryCare Sidebar® Linked Care National PCEHR User Guide 5.3.2 With Access Code The With Access Code option will be selected by default where the PCEHR Program status is Registered – Not Connected, and your patient’s PCEHR record requires an access code. To gain access to your patient’s PCEHR when an Access code is required: 1. Select the With Access Code option 2. Enter your patient’s Access code in the input field Figure 5.3.2A: With Access Code 3. Select Continue a) If you have entered an incorrect Access code, an error message will display: “PCEHR Access Code is incorrect. Please try again” b) If you have entered a correct Access code, the National PCEHR Program status will update to Registered – Connected 5.3.3 Emergency Access Selecting the Emergency Access option for a patient with an existing National PCEHR record will give you access to your patient’s PCEHR documents, including any documents previously hidden. To gain access to your patient’s PCEHR with Emergency Access: 1. Select the Emergency Access option 10 July 2012 COMMERCIAL-IN-CONFIDENCE PAGE 23 of 30 PrimaryCare Sidebar® Linked Care National PCEHR User Guide Figure 5.3.3A: Emergency Access 2. Select Continue a) If you have requested Emergency Access for a patient who does NOT have an existing National PCEHR, a message will display: “This patient does not have an existing National PCEHR. Emergency Access cannot be given” b) If Emergency Access has been granted, your patient will have a temporary PCEHR Program status of Registered – Emergency Access: Figure 5.3.3B: Emergency Access Granted 10 July 2012 COMMERCIAL-IN-CONFIDENCE PAGE 24 of 30 PrimaryCare Sidebar® Linked Care National PCEHR User Guide 5.4 Submit a Document to the National PCEHR 5.4.1 Initiate sending of document To initiate the sending of a document to the National PCEHR repository, click on a document Send option: For National PCEHR this will be Send Health Summary or Send Event Summary OR At the end of a consult if you have not submitted a document to the National PCEHR, a prompt will appear asking if you would like to submit a National PCEHR Health Summary or Event Summary. To initiate the sending of the National PCEHR document, click on the document’s Review and Send option: Figure 5.4.1A: End of Consult Prompt The National PCEHR Clinical Data Selection Wizard will open, follow the steps in the wizard to submit the document. 5.4.2 National PCEHR Clinical Data Selection Wizard The National PCEHR Clinical Data Wizard will display the following pages: Wizard Page Description Clinical Data The Clinical Data page contains the Clinical Data Picker. The Clinical Data Picker displays all data items from your clinical system that are available for your chosen National PCEHR document. Selected items will be included in your Health Record document. Review and The Review and Submit page will display a preview of your National PCEHR Health Submit Record document 10 July 2012 COMMERCIAL-IN-CONFIDENCE PAGE 25 of 30 PrimaryCare Sidebar® Linked Care National PCEHR User Guide 5.4.2.1 Clinical Data Page The Clinical Data page is divided into a Clinical Data section and a Measures section: Figure 5.4.2.1A: Clinical Data Wizard – Clinical Data Page For instructions on selecting or omitting data from your National PCEHR Health Record document, please refer to the Linked Care Panel User Guide. Selecting Next will open the Review and Submit page. 5.4.2.2 Review and Submit Page A preview of your National PCEHR Health Record document will display containing your selected data: Figure 5.4.2.2A: Clinical Data Wizard – Review and Submit Page 10 July 2012 COMMERCIAL-IN-CONFIDENCE PAGE 26 of 30 PrimaryCare Sidebar® Linked Care National PCEHR User Guide Selecting Submit will send your Health Record document to the National PCEHR repository. The submitted Health Record document will also be listed in your Linked Care dialog Local History and Online Record tabs: Figure 5.4.2.2B: Local History Tab Figure 5.4.2.2C: Online Record Tab 10 July 2012 COMMERCIAL-IN-CONFIDENCE PAGE 27 of 30 PrimaryCare Sidebar® Linked Care National PCEHR User Guide 5.5 Linked Care Panel – Provider Dashboard view The National PCEHR icon will display in the Provider Dashboard tab of your Linked Care panel provided that you are licensed to use the National PCEHR Program and the program is enabled in your Linked Care Provider Preferences: Figure 5.5A: Linked Care dialog – Provider view Clicking on a National PCEHR Program icon will open the National PCEHR Linked Care dialog Provider Dashboard view. 10 July 2012 COMMERCIAL-IN-CONFIDENCE PAGE 28 of 30 PrimaryCare Sidebar® Linked Care National PCEHR User Guide 5.6 Linked Care Dialog – Provider Dashboard View The National PCEHR Linked Care Dialog Provider View does not have any National PCEHR specific menu items. It displays the History documents box containing a list of all patient documents sent by you to the National PCEHR repository: Figure 5.6A: Linked Care dialog – Provider view 5.6.1 History Documents Box For further instructions on using the History documents box please refer to the Linked Care Panel User Guide History Documents box section. 10 July 2012 COMMERCIAL-IN-CONFIDENCE PAGE 29 of 30 PrimaryCare Sidebar® Linked Care National PCEHR User Guide 6 Troubleshooting For further assistance with the Linked Care panel, please contact the PCS Help Desk on 1800 762 993. 10 July 2012 COMMERCIAL-IN-CONFIDENCE PAGE 30 of 30