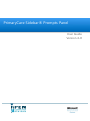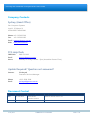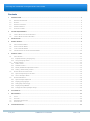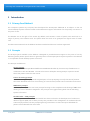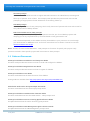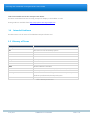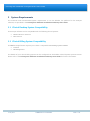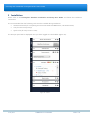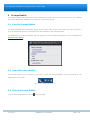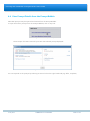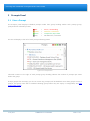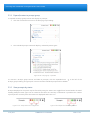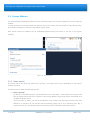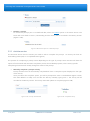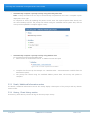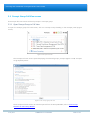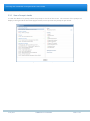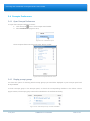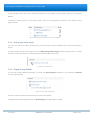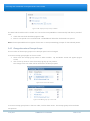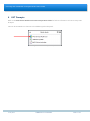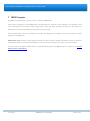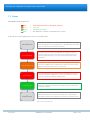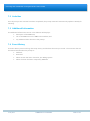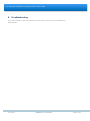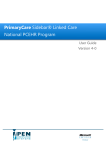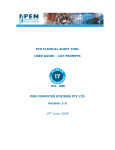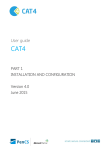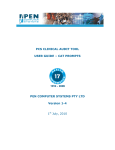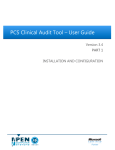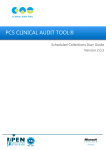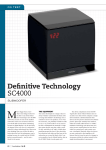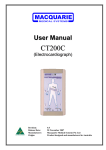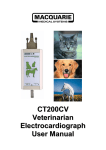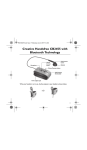Download Linked Care User Guide
Transcript
PrimaryCare Sidebar® Prompts Panel User Guide Version 4-0 PrimaryCare Sidebar® Prompts Panel User Guide Company Contacts Sydney (Head Office) Pen Computer Systems Level 1, 35 Moore St LEICHHARDT NSW 2040 Phone: +61 2 9506 3200 Fax: +61 2 9566 1182 Email: [email protected] Web: www.pencs.com.au PCS Help Desk FREECALL 1800 762 993 Email [email protected] Hours Monday to Friday, 8.30am – 5pm (Australian Eastern Time) Update Required? Question not answered? Contact Yin Huynh Customer Services Manager Phone +61 2 9506 3200 Email [email protected] Document Control Version Release Date Modified By Description 3-5 13 Jan 2012 Peta Rankin Sidebar release version 3.5 Pamela Scicluna 4-0 23 July 2012 23 July 2012 Peta Rankin Sidebar release version 4.0 COMMERCIAL-IN-CONFIDENCE PAGE 2 of 25 PrimaryCare Sidebar® Prompts Panel User Guide Contents 1 2 INTRODUCTION .................................................................................................................................................. 4 1.1 PRIMARYCARE SIDEBAR® ................................................................................................................................................................................... 4 1.2 PROMPTS .............................................................................................................................................................................................................. 4 1.3 RELEVANT DOCUMENTS ...................................................................................................................................................................................... 5 1.4 INTENDED AUDIENCE ........................................................................................................................................................................................... 6 1.5 GLOSSARY OF TERMS ........................................................................................................................................................................................... 6 SYSTEM REQUIREMENTS .................................................................................................................................... 7 2.1 CLINICAL DESKTOP SYSTEM COMPATIBILITY....................................................................................................................................................... 7 2.2 CLINICAL BILLING SYSTEM COMPATIBILITY ......................................................................................................................................................... 7 3 INSTALLATION .................................................................................................................................................... 8 4 PROMPT BUBBLE ................................................................................................................................................ 9 5 4.1 VIEW THE PROMPT BUBBLE ................................................................................................................................................................................. 9 4.2 OPEN THE PROMPT BUBBLE ................................................................................................................................................................................ 9 4.3 CLOSE THE PROMPT BUBBLE ............................................................................................................................................................................... 9 4.4 VIEW PROMPT DETAILS FROM THE PROMPT BUBBLE ....................................................................................................................................... 10 PROMPTS PANEL .............................................................................................................................................. 11 5.1 VIEW A PROMPT ................................................................................................................................................................................................. 11 5.1.1 Expand/contract a prompt group ....................................................................................................................................................... 12 5.1.2 5.2 View prompts by status ......................................................................................................................................................................... 12 PROMPT SLIDEOUT............................................................................................................................................................................................. 13 5.2.1 Status section ............................................................................................................................................................................................ 13 5.2.2 Activities section ....................................................................................................................................................................................... 14 5.2.3 Detail / Additional Information section............................................................................................................................................ 15 5.2.4 5.3 History / Event History section ............................................................................................................................................................ 15 PROMPT GROUP FULL VIEW SCREEN ................................................................................................................................................................ 16 5.3.1 Open Prompt Group to Full View ....................................................................................................................................................... 16 5.3.2 View a Prompt’s details ......................................................................................................................................................................... 17 5.4 PROMPTS PREFERENCES..................................................................................................................................................................................... 18 5.4.1 Open Prompts Preferences ................................................................................................................................................................... 18 5.4.2 Display prompt groups .......................................................................................................................................................................... 18 5.4.3 Hide groups when empty ...................................................................................................................................................................... 19 5.4.4 Display Prompt Bubble .......................................................................................................................................................................... 19 5.4.5 Change the order of Prompt Groups ................................................................................................................................................. 20 6 CAT PROMPTS .................................................................................................................................................. 21 7 MBS PROMPTS ................................................................................................................................................. 22 8 7.1 STATUS ............................................................................................................................................................................................................... 23 7.2 ACTIVITIES........................................................................................................................................................................................................... 24 7.3 ADDITIONAL INFORMATION .............................................................................................................................................................................. 24 7.4 EVENT HISTORY .................................................................................................................................................................................................. 24 TROUBLESHOOTING ......................................................................................................................................... 25 23 July 2012 COMMERCIAL-IN-CONFIDENCE PAGE 3 of 25 PrimaryCare Sidebar® Prompts Panel User Guide 1 Introduction 1.1 PrimaryCare Sidebar® Pen Computer Systems Pty Ltd (PCS) have developed the PrimaryCare Sidebar® as an adjunct to the GP Clinical Desktop System to deliver useful tools and decision support information for the primary care sector at the point of care. The Sidebar sits on the right of the screen (by default) and contains a series of panels, each with links to a range of primary care software tools. The panels allow the tools to be grouped into logical areas of health care. This document assumes that the Sidebar has been installed and the user has been registered. 1.2 Prompts The Prompts panel available via the Sidebar is designed to provide decision-support at the point of care by delivering useful patient-specific alerts to general practice. The Prompts panel requires a patient to be selected in a compatible clinical desktop system to function. The Prompts available are: Accept prompt The Australian Chlamydia Control Effectiveness Pilot undertaken by the University of Melbourne in collaboration with PCS & USAP. The GP will receive a Chlamydia Testing Prompt at patient consult where the patient meets the test criteria. Cancer Screening prompts Cancer Screening prompts provide targeted point of care prompting to notify clinicians of patients who meet identified criteria for the screening of Cervical Cancer, Breast Cancer and Colorectal Cancer. MBS Items prompts MBS Prompts are proactive real-time prompts focusing on the completion and claiming of MBS items relating to chronic disease management. The prompts are triggered using both clinical and billing system information. HealthTracker – CVD prompts The George Institute for International Health have been involved in the development of a electronic decision support (EDS) tool to assist primary care providers in the management of cardiovascular risk. CVD Prompts provide real-time prompting during consultation via the PrimaryCare Sidebar® for patient cohorts identified at risk of CVD. 23 July 2012 COMMERCIAL-IN-CONFIDENCE PAGE 4 of 25 PrimaryCare Sidebar® Prompts Panel User Guide STI eTest prompts An electronic STI Assessment Tool to support General Practices in the identification, screening and follow up of patients at risk of STI’s. The Prompts panel provides the practice with real-time STI prompting to target patients for STI assessment or STI testing follow-up. CKD Risk prompts Provides targeted point of care prompting, which notify clinicians of patients who meet risk criteria for early identification of kidney disease. PCS Clinical Audit Tool® (CAT) prompts Prompts are generated by reading the open patient record in your clinical desktop system and notifying you of any required follow up activities based on lists generated in CAT. CAT is licensed separately to the Sidebar and may be available to your practice at no cost through your local Division or Medicare Local. To find out more about how to obtain a license for CAT visit www.clinicalaudit.com.au/get. Note: ACCEPt, STI eTest and Healthtracker - CVD prompts are functions of specific pilot projects. Only practices involved in these specific projects will have access to these prompts. 1.3 Relevant Documents PrimaryCare Sidebar® Installation and Setup User Guide This User Guide provides instructions on how to install and configure the Sidebar. PrimaryCare Sidebar® Registration User Guide This User Guide provides instructions on how to register for Sidebar. PrimaryCare Sidebar® User Guide This User Guide describes the basic functions of the Sidebar. These guides are available from http://help.pencs.com.au/primarycaresidebar.htm PCS Clinical Audit Tool® Accept Prompts User Guide This User Guide describes how the Accept prompt works. PrimaryCare Sidebar® HealthTracker CVD User Guide This User Guide describes how the HealthTracker - CVD prompts work. PrimaryCare Sidebar® Cancer Screening Quick Reference Guide This QRG describes how the Cancer Screening prompts work. PrimaryCare Sidebar® CKD Management Quick reference Guide This QRG describes how the CKD Management prompts work. 23 July 2012 COMMERCIAL-IN-CONFIDENCE PAGE 5 of 25 PrimaryCare Sidebar® Prompts Panel User Guide ‘PCS Clinical Audit Tool® CAT Prompts User Guide’ This User Guide describes how to setup prompts for display in the Sidebar via CAT. These guides are available from http://help.pencs.com.au/prompts.htm. 1.4 Intended Audience This document is for all users of the Sidebar Prompts software tool. 1.5 Glossary of Terms Term Accept Definition Australian Chlamydia Control Effectiveness Pilot BP Best Practice Clinical Desktop System CAT PCS Clinical Audit Tool® GP General Practitioner HCN Health Communication Network Ltd Help Desk PCS Help Desk CKD Chronic Kidney Disease CVD Cardiovascular Disease MBS Medicare Benefits Schedule MD Medical Director Clinical Desktop System, developed by HCN PCS Pen Computer Systems Pty Ltd PrimaryCare Sidebar® A windows dashboard hosting a suite of tools for primary healthcare professionals; developed by PCS Sidebar PrimaryCare Sidebar® Table 1. Glossary of terms used 23 July 2012 COMMERCIAL-IN-CONFIDENCE PAGE 6 of 25 PrimaryCare Sidebar® Prompts Panel User Guide 2 System Requirements The minimum and recommended system requirements to run the Sidebar, the platform for the Prompts software, are provided in the PrimaryCare Sidebar® Installation and Setup User Guide. 2.1 Clinical Desktop System Compatibility The Prompts software tool is compatible with the following clinical systems: Medical Director Version 3 Best Practice 2.2 Clinical Billing System Compatibility The MBS Prompts feature requires you to have a compatible clinical billing system installed: PracSoft BP Management The details of your clinical billing system can be configured via the Sidebar Clinical System Options screens. Please refer to the PrimaryCare Sidebar® Installation and Setup User Guide for further information. 23 July 2012 COMMERCIAL-IN-CONFIDENCE PAGE 7 of 25 PrimaryCare Sidebar® Prompts Panel User Guide 3 Installation Please refer to the PrimaryCare Sidebar® Installation and Setup User Guide and follow the installation instructions. It is recommended that the following tools are also installed during installation: Assessments Panel (for completing activities associated with MBS Items, CVD Assessments) CAT (for CAT Prompt setup) Quick Links (for easy access to CAT) The Prompts panel will be displayed once you have logged into the Sidebar (Figure 3A). Figure 3A: Sidebar 23 July 2012 COMMERCIAL-IN-CONFIDENCE PAGE 8 of 25 PrimaryCare Sidebar® Prompts Panel User Guide 4 Prompt Bubble The Prompt Bubble will display only active/outstanding prompts that meet the prompt criteria. As a default the Prompt Bubble will disappear from view after a short time period. 4.1 View the Prompt Bubble The Prompt Bubble will automatically display at the bottom right of your screen when you open a patient in your clinical desktop system, provided prompts are available for the selected patient. The displaying of the Prompt Bubble and the length of time the bubble is displayed can be configured, see Display Prompt Bubble. Figure 4.1.1A: Prompt Bubble 4.2 Open the Prompt Bubble The Prompt Bubble may be viewed at any time. To open the Prompts Bubble, click the Notification icon displayed in your toolbar: Figure 4.1.2A: Prompt Notification icon 4.3 Close the Prompt Bubble To close the Prompt Bubble, click the icon (top right). 23 July 2012 COMMERCIAL-IN-CONFIDENCE PAGE 9 of 25 PrimaryCare Sidebar® Prompts Panel User Guide 4.4 View Prompt Details from the Prompt Bubble Individual prompts may be opened and viewed from the Prompt Bubble. To open and view a prompt from the Prompts Bubble, click on any link: Figure 4.1.4A: Link to open a Prompt The Prompt’s full view screen will open with the selected prompt displayed: Figure 4.1.4B: Prompts Full View Screen You can respond to the prompt by selecting an action link on the right-hand side (e.g. defer, complete). 23 July 2012 COMMERCIAL-IN-CONFIDENCE PAGE 10 of 25 PrimaryCare Sidebar® Prompts Panel User Guide 5 Prompts Panel 5.1 View a Prompt The Prompts panel displays individual prompts under their group heading. Within each prompt group, prompts will be ordered by status: Red = Active / Outstanding Amber = Deferred / Scheduled Green = Completed / Up to date Grey = Not Relevant / Cancelled An icon will display to the left of each prompt indicating status: Figure 5.1A: Prompts Panel Coloured counters to the right of each prompt group heading indicate the number of prompts per status within that group. Prompt groups that are empty (i.e. do not contain any prompts) will be disabled. Once these groups contain a prompt, the group name will be enabled. Showing groups when they are empty is configurable, see Hide groups when empty. 23 July 2012 COMMERCIAL-IN-CONFIDENCE PAGE 11 of 25 PrimaryCare Sidebar® Prompts Panel User Guide 5.1.1 Expand/contract a prompt group To expand a Prompt group section and display its prompts: 1. Click the contracted icon next to the Prompt group heading: Figure 5.1.1A: Prompt group - contracted 2. The individual prompt names will display, ordered by status types: Figure 5.1.1B: Prompt group - expanded To contract a Prompt group section and hide its prompts, click the expanded icon to the left of the Prompt group heading. The group will contract and the individual prompts will be hidden. 5.1.2 View prompts by status Prompts displayed in the panel may be filtered by using the status icon toggle filters located within the Panel heading. Multiple status types can be viewed at the same time and any combination is possible. The number of prompts that currently have that status are displayed within the icon. Figure 5.1.2A: Sample status filter configuration 1 23 July 2012 Figure 5.1.2B: Sample status filter configuration 2 COMMERCIAL-IN-CONFIDENCE PAGE 12 of 25 PrimaryCare Sidebar® Prompts Panel User Guide 5.2 Prompt Slideout The Prompt Slideout displays the details of your selected prompt. You can also respond to a prompt from the slideout. To view the details of a Prompt within the slideout, hover your mouse over the prompt in the Prompts panel. The slideout will appear to the left of the Sidebar (Figure 5.2A). Each section within the slideout can be expanded/collapsed using the arrows to the left of the section heading. Figure 5.2A: Prompt Slideout 5.2.1 Status section The status section will show the status of the prompt. The status text will vary depending on the type of prompt you select. The status section allows the following actions: Defer a prompt An Active or Scheduled prompt may be deferred until a later date. Once deferred, the prompt will have an Amber status and will not appear in the Prompt Bubble. The prompt will be reactivated once the Defer Until date is met. Once you select to ‘defer’, you will be prompted to enter a defer until date (Figure 5.2.1A). This date defaults to 3 months. You can edit the date by manually typing over it; or by selecting the 1 day, 3 month, 6 month or 1 year deferral options. The activity will be recorded in the History section. 23 July 2012 COMMERCIAL-IN-CONFIDENCE PAGE 13 of 25 PrimaryCare Sidebar® Prompts Panel User Guide Figure 5.2.1A: Defer Prompt section Resume a prompt To resume the prompt prior to its deferred date, select the resume option in the status section. The status will revert back to Active / Outstanding and the activity will be recorded in the History section (Figure 5.2.1B). Figure 5.2.1B: Resume option on a deferred prompt 5.2.2 Activities section The Activities section lists the actions you need to take to complete the prompt. An activity can have an Outstanding status (red) or a Completed status (green). The process for completing a prompt varies depending on the type of prompt. Some activities will have the option of both manual and automatic completion (via the clinical desktop system). This is activity specific. Completing all activities will usually change the status of the prompt. Manually complete a prompt activity Prompt activities that can be manually completed will have a ‘complete’ option displayed to the right of the activity. Once you select the ‘complete’ option, you will be prompted to enter a recorded date (Figure 5.2.2A). This date defaults to today. You can edit the date by manually typing over it. The activity will be recorded in the History section. The activity status will update to complete (Figure 5.2.2B). Figure 5.2.2A: Activity recorded date 23 July 2012 COMMERCIAL-IN-CONFIDENCE Figure 5.2.2B: Completed activity PAGE 14 of 25 PrimaryCare Sidebar® Prompts Panel User Guide Automatically complete a prompt activity using Clinical System data Note: Prompt activities that can only be automatically completed will not have a ‘complete’ option displayed to their right. To complete an activity by updating the patient record, enter the required patient data directly into the clinical desktop system. The prompt will refresh using the modified clinical system data, and the activity will be updated to complete (Figure 5.2.2C). Figure 5.2.2C: Activities completed via the patient record Automatically complete a prompt activity using Sidebar data To complete an activity using Sidebar data: 1. Select the link in the Activities section. A Sidebar function will open Figure 5.2.2D: Activities completed via the Sidebar 2. 3. Complete the function (In this example it is a HealthTracker – CVD Assessment available from the Assessments panel) The prompt will refresh using the modified Sidebar patient data. The activity will update to complete 5.2.3 Detail / Additional Information section The Detail / Additional Information section will usually display a description of the prompt and any relevant resource links. 5.2.4 History / Event History section The History / Event History section will log all relevant prompt activity. 23 July 2012 COMMERCIAL-IN-CONFIDENCE PAGE 15 of 25 PrimaryCare Sidebar® Prompts Panel User Guide 5.3 Prompt Group Full View screen The Prompts full view screen will list all prompts in a Prompt group. 5.3.1 Open Prompt Group to Full View To open the Prompt group full view screen, click on a Prompt Group heading in the Prompts panel (Figure 5.3.1A): Figure 5.3.1A: Open full view The Prompts Full View screen opens displaying the selected group’s prompts (Figure 5.3.1B). Prompts are grouped by status: Figure 5.3.1B: Prompt group full view The Prompts Full View screen can also be opened from the Prompt Bubble, refer to View Prompt Details from the Prompt Bubble. 23 July 2012 COMMERCIAL-IN-CONFIDENCE PAGE 16 of 25 PrimaryCare Sidebar® Prompts Panel User Guide 5.3.2 View a Prompt’s details To view the details of a prompt, select the prompt in the left of the screen. The contents of the prompt will display in the right side of the screen (Figure 5.3.2A). You may action the prompt as per normal. Figure 5.3.2A: Full View screen - Prompt details 23 July 2012 COMMERCIAL-IN-CONFIDENCE PAGE 17 of 25 PrimaryCare Sidebar® Prompts Panel User Guide 5.4 Prompts Preferences 5.4.1 Open Prompts Preferences To open the Prompts Preferences screen: 1. 2. Click the menu icon in the Prompts Panel header Select Preferences (Figure 5.4.1A) Figure 5.4.1A: Preferences option The Prompts Preferences screen will open (Figure 5.4.1B): Figure 5.4.1B: Prompts Preferences screen 5.4.2 Display prompt groups You have the option of choosing which Prompt groups you would like displayed in your Prompts panel and Prompt Bubble. To hide a Prompt group in the Prompts panel, un-check the corresponding checkbox in the ‘Show’ column (Figure 5.4.2A). The Prompt group name will be disabled in the Preferences dialog. Figure 5.4.2A: Hide Prompt Group in Panel and Bubble 23 July 2012 COMMERCIAL-IN-CONFIDENCE PAGE 18 of 25 PrimaryCare Sidebar® Prompts Panel User Guide In the example above the Cancer Screening Prompts will not display in the Prompts panel or the Prompts Bubble. To display a Prompt group in the Prompts panel, check the corresponding checkbox in the ‘Show’ column (Figure 5.4.2B). Figure 5.4.2B: Display Prompt Group in Panel and Bubble 5.4.3 Hide groups when empty You have the option to hide a Prompt group in the Prompts panel and Bubble when the Prompt group is empty. To hide a Prompt group when empty, select the Hide groups when empty checkbox (Figure 5.4.3A). Groups that do not have a prompt for the selected patient will be hidden from view. Figure 5.4.3A: Hide Groups 5.4.4 Display Prompt Bubble To stop the Prompts Bubble appearing, un-check the Show popups checkbox in the Preferences General section (Figure 5.4.4A): Figure 5.4.4A: Hide Prompt Bubble The Auto-hide check box will automatically un-check and disable. To display the Prompts Bubble, check the Show popups checkbox (Figure 5.4.4B). 23 July 2012 COMMERCIAL-IN-CONFIDENCE PAGE 19 of 25 PrimaryCare Sidebar® Prompts Panel User Guide Figure 5.4.4B: Display Prompt Group in Bubble The Auto-hide check box will re-enable. You can set the Prompt Bubble to automatically hide after a period of time: 1. 2. Check the Auto-hide checkbox (Figure 5.4.4B) Enter a time period in the ‘seconds’ field. The Bubble will hide after the desired time period Note: The Prompt Bubble will not appear if there are no active/outstanding prompts for the selected patient. 5.4.5 Change the order of Prompt Groups The sort order of the Prompt groups in the Prompts panel can be changed. To move a Prompt group higher in the sort order: 1. 2. Hover over the Prompt group name or Order number. Up and Down arrows will appear (Figure 5.4.5A) Click on the up arrow to move the Prompt group up one position. The change in the sort order will be reflected in the Prompts panel Figure 5.4.5A: Sort Order Arrows Figure 5.4.5B: Move group up in sort order To move a Prompt group lower in the sort order, click the down arrow. The Prompt group will move down one position. 23 July 2012 COMMERCIAL-IN-CONFIDENCE PAGE 20 of 25 PrimaryCare Sidebar® Prompts Panel User Guide 6 CAT Prompts Refer to the PCS Clinical Audit Tool® CAT Prompts User Guide for further information on how to setup CAT Prompts. CAT can be accessed via a shortcut in the Sidebar Quick Links panel. Figure 6A: CAT shortcut in Quick Links panel 23 July 2012 COMMERCIAL-IN-CONFIDENCE PAGE 21 of 25 PrimaryCare Sidebar® Prompts Panel User Guide 7 MBS Prompts The MBS Prompts feature currently covers a number of MBS Items. Your Patient’s eligibility to these MBS Items is determined by a number of rules residing in the Sidebar. These rules interrogate clinical system data, billing system data and data manually entered into the Prompt to determine the contents and status of a Prompt at any one time. Once an MBS Item has been claimed, the prompts are designed to retrigger once (if) the patient is again eligible for the MBS Item. Please note: MBS Prompts cannot determine when an item has been already claimed by another provider as the software does not interface with Medicare. You will need to determine this as per current procedure. You will need to configure Sidebar with a compatible billing system for MBS Prompts to operate, see Clinical Billing System Compatibility. 23 July 2012 COMMERCIAL-IN-CONFIDENCE PAGE 22 of 25 PrimaryCare Sidebar® Prompts Panel User Guide 7.1 Status Valid MBS Prompt statuses are: Red = Outstanding Activities or Ready for Claiming Amber = Deferred Green = Claiming Up to Date Grey = Not Relevant to Patient or Related Claim Conflict A description of each MBS prompt status is provided below: 1. Not Relevant to Patient Your patient is not eligible for an MBS Item as they do not meet the prompt criteria (demographic, clinical requirements etc.). The MBS prompt will display a grey icon with the status ‘Not relevant to Patient’ Your patient meets the criteria of an MBS Item. The prompt may have a 2. Activities Outstanding number of outstanding care activities that must be completed prior to the item being eligible for claiming. The prompt status will be red ‘Activities Outstanding’ You can defer a prompt for a period of time by selecting defer and entering a 3. Prompt has been Deferred future date. The MBS prompt will display with an amber icon with the status ‘Deferred’ until the future date is met or it is resumed When all the (identified) care activities relating to the MBS item have been 4. Ready for Claiming completed, and where the MBS Item has not yet been claimed, the status of the prompt is updated to ‘Ready for Claiming‘ (red) Your patient’s MBS Item billing information is entered into your billing system 5. Claiming up to Date and the item is claimed. The Prompt icon is updated to green and the status is ‘Claiming up to Date’ The system may sometimes be unable to determine which MBS Item has, or 6. Related Claim Conflict should be claimed due to a conflict with a related claim. You may need to seek additional assistance from Medicare on how best to proceed your claim Figure 7.1A: Prompt Statuses 23 July 2012 COMMERCIAL-IN-CONFIDENCE PAGE 23 of 25 PrimaryCare Sidebar® Prompts Panel User Guide 7.2 Activities Once all prompt care activities have been completed, the prompt status will automatically update to ‘Ready for Claiming’. 7.3 Additional Information The Additional Information section in the Slideout will display a: description of the MBS Item; link to the MBS Item on the MBS Online website; and any additional links relevant to the prompt 7.4 Event History The Event History section will log all Prompt activity and the date the activity occurred. The activities that will be inserted include when the prompt is: Deferred Resumed When an Item has been claimed in your Billing System When the claim has been accepted by Medicare 23 July 2012 COMMERCIAL-IN-CONFIDENCE PAGE 24 of 25 PrimaryCare Sidebar® Prompts Panel User Guide 8 Troubleshooting For further assistance with the Linked Care panel, please contact the PCS Help Desk on 1800 762 993. 23 July 2012 COMMERCIAL-IN-CONFIDENCE PAGE 25 of 25