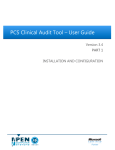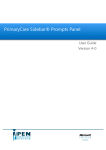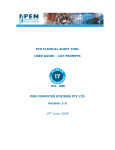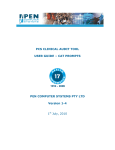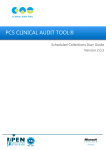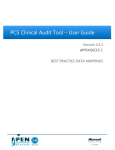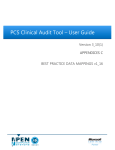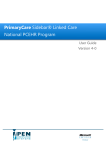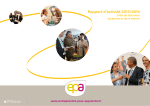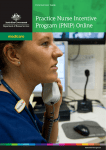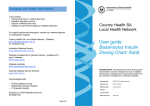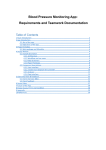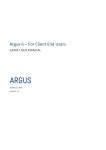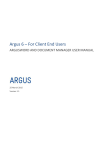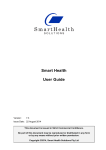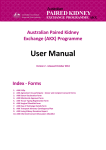Download Part 1 - Installation and Configuration - Version 4.0
Transcript
User guide CAT4 PART 1 INSTALLATION AND CONFIGURATION Version 4.0 June 2015 CAT4 – Part 1: Installation v4.0 Company Contacts Sydney (Head Office) Pen CS Level 1, 35 Moore St LEICHHARDT NSW 2040 Phone: +61 2 9506 3200 Fax: +61 2 9566 1182 Email: [email protected] Web: www.pencs.com.au Document Contact Contact: Matthias Merzenich Document Manager Phone: 1800 762 993 Email: [email protected] Melbourne Office Pen CS Level 6, 3 Bowen Cres MELBOURNE VIC 3004 Phone: +61 3 9866 8477 Fax: +61 3 9866 5699 3 July 2015 PAGE 2 of 33 CAT4 – Part 1: Installation v4.0 Document Control Version 2.4 Date 16/02/2009 Modified By Christine Chidgey Description Initial Document for Installation and Configuration instructions. The CAT4 User Guide has been split into 2 parts – this is Part 1. 2.4.1 26/03/2009 Christine Chidgey Updates for changes to login screen and license key information configuration of Billing Software – available for MD users with Pracsoft3 2.5 28/05/2009 Christine Chidgey No changes this release 2.5.1 23/06/2009 Christine Chidgey Updates for new logos on screens 2.5.2 20/07/2009 Christine Chidgey Add Zedmed compatibility 2.6 12/10/2009 Christine Chidgey No changes this release 2.7 30/11/2009 Christine Chidgey No changes this release 2.8 09/02/2010 Christine Chidgey Update document template. No changes this release. 2.9 17/05/2010 Christine Chidgey Updates to System Requirements: .NET 2.0 SP2 Increased memory is required for very large database ‘Send Data To’ email function requires a mail client to be installed 2.9.3 17/08/2010 Christine Chidgey Updates to Best Practice configuration and preferences – a password is now required to be set 2.10 06/09/2010 Christine Chidgey Best Practice billing configuration 2.11 04/01/2011 Christine Chidgey Add practiX compatibility Disclaimer added on login to new update 2.12 27/07/2011 Christine Chidgey Add Communicare compatibility Add Medinet compatibility 3.1 02/11/2011 Christine Chidgey CAT4 v3 requires pre-requisite of Microsoft .NET Framework 3.5 SP1 Update install link and associated screen shots 3.4 12/06/2012 Christine Chidgey Add Best Practice and Pracsoft compatibility Add MedTech32 configuration 3.4.3 11/09/2012 Christine Chidgey Best Practice preferences now provide alternative BP Database access configuration 3 July 2015 PAGE 3 of 33 CAT4 – Part 1: Installation v4.0 3.6 11/06/2013 Christine Chidgey Minor text revisions 3.10 14/02/2014 Christine Chidgey Updates to system requirements data storage 3.12 24/06/2014 Christine Chidgey Add Mediflex billing compatibility 3.13 19/02/2015 Matthias Merzenich Updated Medtech version required 4.06 09/06/2015 Matthias Merzenich Updated requirements for CAT4 Updated screenshots/logos Added Zedmed requirements 3 July 2015 PAGE 4 of 33 CAT4 – Part 1: Installation v4.0 Contents 1 INTRODUCTION _______________________________________________________________________________ 6 1.1 1.2 1.3 1.4 2 SYSTEM REQUIREMENTS _______________________________________________________________________ 9 2.1 2.2 2.3 2.4 2.5 2.6 2.7 2.8 2.9 2.10 2.11 2.12 3 NAVIGATING THE CAT4 USER INTERFACE ___________________________________________________________ 31 COLLECTING DATA SETS _______________________________________________________________________ 32 6.1 6.2 6.3 7 SETTING YOUR PREFERENCES ___________________________________________________________________ 21 Choosing your Clinical Desktop System ____________________________________________________ 23 Choosing a preferred Data Extract Directory _______________________________________________ 28 Choosing and configuring your Billing System ______________________________________________ 29 CAT4 USER INTERFACE ________________________________________________________________________ 31 5.1 6 INSTALLING TO A DESKTOP PC __________________________________________________________________ 19 INSTALLING TO TERMINAL SERVICES OR CITRIX ________________________________________________________ 19 USING CLINICAL AUDIT OFFLINE _________________________________________________________________ 19 CONFIGURATION ____________________________________________________________________________ 20 4.1 5 OPERATING SYSTEM __________________________________________________________________________ 9 MINIMUM AND RECOMMENDED REQUIREMENTS _______________________________________________________ 9 INSTALL URL ______________________________________________________________________________ 10 CLINICAL DESKTOP SYSTEM COMPATIBILITY __________________________________________________________ 10 BILLING SYSTEM COMPATIBILITY _________________________________________________________________ 11 BEST PRACTICE REQUIREMENTS _________________________________________________________________ 12 GENIE REQUIREMENTS _______________________________________________________________________ 13 ZEDMED REQUIREMENTS ______________________________________________________________________ 14 PRACTIX REQUIREMENTS ______________________________________________________________________ 14 COMMUNICARE REQUIREMENTS _________________________________________________________________ 15 MEDINET REQUIREMENTS _____________________________________________________________________ 15 MEDTECH32 REQUIREMENTS___________________________________________________________________ 15 INSTALLATION _______________________________________________________________________________ 16 3.1 3.2 3.3 4 USER GUIDE _______________________________________________________________________________ 6 NOTES ABOUT THIS USER GUIDE __________________________________________________________________ 7 DEFINITIONS, ACRONYMS AND ABBREVIATIONS ________________________________________________________ 7 RELATED DOCUMENTS_________________________________________________________________________ 8 WHAT DATA IS COLLECTED _____________________________________________________________________ 33 HOW IS THE DATA STORED _____________________________________________________________________ 33 EXISTING DATA SET COMPATIBILITY WITH CHANGES TO CAT4 ______________________________________________ 33 DATA FILTERING AND DATA SET ANALYSIS ________________________________________________________ 33 3 July 2015 PAGE 5 of 33 CAT4 – Part 1: Installation 1 v4.0 Introduction The Clinical Audit Tool 4 (CAT4) analyses clinical information from GP Clinical Desktop Systems. It translates data into real statistical and graphical information that is easy to understand and action. This allows practitioners to assess and improve the quality and completeness of patient information. The benefit to the practice is to assist with its ongoing accreditation and provide opportunities to grow practice income. The emphasis of the tool is to help practice staff to take specific action to improve patient coverage in chronic disease management and prevention. Other benefits of CAT4 are many and include: targeting patients with particular needs targeting patients with specific health risk profiles improved compliance with statistical data collections extracting data to meet the needs of others meeting reporting requirements 1.1 User Guide The purpose of this document is to provide instructions on how to install and use the functionality provided by CAT4. The manual is split into 2 parts: 3 July 2015 Part 1: Installation and Configuration, including information on collect data sets (This document) Part 2: Functionality PAGE 6 of 33 CAT4 – Part 1: Installation v4.0 1.2 Notes about this User Guide This User Guide describes the use of the Pen CS Clinical Audit Tool with reference to the following clinical systems: MedicalDirector Clinical by MedicalDirector Best Practice the clinical desktop system by Best Practice Software Genie the clinical desktop system by Genie Solutions Zedmed the clinical desktop system by Zedmed Medical Software Solutions practiX the clinical desktop system by iSoft Communicare the clinical desktop system by Communicare Systems Medinet the clinical desktop system by Abaki Medtech the clinical desktop system by Medtech Global PCHIS the information system used by the Northern Territory Health Service MMEx the web-based eHealth platform produced by ISA Healthcare Solutions The range of clinical Desktop Systems able to interoperate with the Pen CS Clinical Audit Tool is expanding all the time, additions will be made to this User Guide as this functionality becomes available. Not all reports/functions will be available for all clinical Desktop Systems as the level of data that can be extracted is not the same for all systems. 1.3 Definitions, acronyms and abbreviations 3 July 2015 Term Description ACR APCC ATSI BP CAT4 DoHA DVA MD NEHTA NPCC NPI NVDPA Pen CS PCEHR QAIHC QRG RACGP SHS Microalbumin Creatinine Ratio Australian Primary Care Collaboratives Aboriginal Torres Strait Islander Blood Pressure Clinical Audit Tool Department of Health and Ageing Department Veteran Affairs Medical Director National E-Health Transition Authority National Primary Care Collaboratives National Performance Indicators National Vascular Disease Prevention Alliance Pen Computer Systems Personally Controlled eHealth Record Queensland Aboriginal and Islander Health Council Quick Reference Guide Royal Australian College of General Practitioners Shared Health Summary as part of PCEHR SIP Service Incentive Payment RACGP Royal Australian College of General Practitioners PAGE 7 of 33 CAT4 – Part 1: Installation v4.0 1.4 Related Documents CAT4 – User Guide Part 2 – Functionality This User Guide provides instructions on how to use install and configure CAT4. This guide is available from http://help.pencs.com.au/CAT.htm 3 July 2015 PAGE 8 of 33 CAT4 – Part 1: Installation 2 v4.0 SYSTEM REQUIREMENTS The minimum and recommended system requirements to be able to run the Clinical Audit Tool 4 are provided in this section. 2.1 Operating System Clinical Audit runs under the following environments (maintained to latest Microsoft patch levels): Microsoft Windows Vista (Business/Enterprise/Ultimate) X64 SP1 Microsoft Windows 7 (Professional/Business/Ultimate) X64 Microsoft Windows 8/8.1 (Standard/Professional/Enterprise) X64 Microsoft Windows Server 2003 (SP2/R2) X64 Microsoft Windows Server 2008 (Standard/R2) X64 Microsoft Windows Server 2012 (All Editions) Note: CAT4 will usually work on X86 versions of Windows, however X64 is recommended as X86 is usually limited to 4GB memory. 2.2 Minimum and Recommended Requirements Server Minimum Requirements Recommended Requirements Microsoft Windows Server 2003 Microsoft (SP2/R2) X64 (Standard/R2) X64 Processor Intel Pentium 4 single core Quad Core CPU RAM 4 GB 8 GB or more Hard Disk 20G 250 GB Microsoft .NET Framework CAT4 requires the Microsoft .NET Framework version 4 to be installed prior to Operating System Windows Server 2008 installing PCS Clinical Audit. This will be installed automatically if required when installing CAT or can be downloaded separately from the Microsoft website. Other Requirements If you will be using the CAT4 ‘Send Data To’ email function you will need to have a mail client installed on the PC you are sending from. CAT4 uses an authentication mechanism that requires a persistent internet connection. It is recommended that you have a broadband internet connection to operate CAT4. To install CAT4 it is preferable to use Internet Explorer version 9 or later 3 July 2015 PAGE 9 of 33 CAT4 – Part 1: Installation v4.0 Workstation Operating System Minimum Requirements Recommended Requirements Microsoft Windows Vista Microsoft Windows 7 (Business/Enterprise/Ultimate) (Professional/Business/Ultimate) X64 or later X86 SP1 Processor Intel Celeron single core Quad Core CPU RAM 2 GB 8 GB or more Hard Disk 20 GB 250 GB Microsoft .NET Framework CAT4 requires the Microsoft .NET Framework version 4 to be installed prior to installing PCS Clinical Audit. This will be installed automatically if required when installing CAT or can be downloaded separately from the Microsoft website. Other Requirements If you will be using the CAT4 ‘Send Data To’ email function you will need to have a mail client installed on the PC you are sending from PCS Clinical Audit uses an authentication mechanism that requires a persistent internet connection. It is recommended that you have a broadband internet connection to operate CAT4. CAT4 it is preferable to use Internet Explorer version 9 or later CAT4 uses a lot of memory and the provided minimum requirements will not be sufficient for larger practices with more than 5000 patients. We strongly recommend a 64 bit operating system and as much RAM as possible. 2.3 Install URL To install PEN CS Clinical Audit you must use Internet Explorer version 9 or later. Clinical Audit can be installed by going to the following URL http://install.pencs.com.au/ClickOnce/CAT4/publish.htm 2.4 Clinical Desktop System Compatibility Clinical Audit is compatible with the following clinical application and versions. As new versions are released, PEN CS Clinical Audit will be validated and, if required, updated to maintain compatibility. Medical Director - Clinical Audit is compatible with Medical Director Versions 3. Best Practice - Clinical Audit is compatible with Best Practice version 1.6.0.395 and later. Genie - Clinical Audit is compatible with Genie Version 7.5.3 and later. Zedmed - Clinical Audit is compatible with Zedmed Version 11 and later. practiX - Clinical Audit is compatible with practiX Version 1.36 build 2 and later. 3 July 2015 PAGE 10 of 33 CAT4 – Part 1: Installation v4.0 Communicare - Clinical Audit is compatible with Communicare Version 11.2 and later. Medinet - Clinical Audit is compatible with Medinet Version released July 2011 and later. MedTech32 - Clinical Audit is compatible with MedTech32 Version 9.2 and later. MMEx - Clinical Audit is compatible with MMEx from version 15.06.02.01 2.5 Billing System Compatibility Billing is compatible when the clinical and billing systems are provided by the same vendor and the data extract for the clinical system is version 1_5 or above. Currently the following billing is supported: 3 July 2015 MD2 or MD3 and Pracsoft OR Mediflex OR Zedmed BP and BP Management OR Pracsoft 3 OR Mediflex OR Zedmed Zedmed and Pracsoft OR Mediflex OR Zedmed practiX Communicare MedTech32 MMEx PAGE 11 of 33 CAT4 – Part 1: Installation v4.0 2.6 Best Practice Requirements Best Practice Software data extract requires one of the following options be configured: 1) A database browser password is configured. This password is set in Best Practice and must be entered in the Clinical Audit Tool 4 Preferences. 2) From v1.8.2.580 an alternative to setting up the Database Browser Password is to simply tick the 'External data access’ Clinical, Billing and Appointments checkboxes and then in your CAT4 Best Practice preferences leave the password blank. In Best Practice: Select Setup > Configuration from the top menu bar. Image 1: BP Configuration Select the ‘Database’ option from the left hand tool bar Option 1: Set the database browser password Click the ‘Database browser’ button Enter and confirm a password of your choice If a password has previously been configured you will be required to enter the current password as well NOTE: If a password has been configured and you do not know what it is you will need to contact Best Practice Support for assistance to reset the password. Image 2: BP Database Browser Password \ 3 July 2015 PAGE 12 of 33 CAT4 – Part 1: Installation v4.0 Option 2: Tick ALL the 'External data access' checkboxes and Save Image 3: BP External Data Access In Clinical Audit: Option 1: Enter the browser password you have set up in the CAT4 Best Practice Preferences. Option 2: Leave the password field empty in the CAT4 Best Practice Preferences. Refer to the section in this document ‘Setting Your Preferences’. 2.7 Genie Requirements The Genie software application provides a new Reports menu option that performs the data extraction for Clinical Audit. The data extraction process is described in the Genie Mappings document available from http://help.pencs.com.au/Cat.htm. 3 July 2015 PAGE 13 of 33 CAT4 – Part 1: Installation v4.0 2.8 Zedmed Requirements Zedmed provides an executable file (PenDataExtract.exe) that must exist in your local Zedmed installation directory in order for Clinical Audit to be able to collect data. The local Zedmed installation directory is usually C:\Zedmed or C:\Patients. If this file is not installed you will receive the following error message when you click the Clinical Audit ‘Collect’ button. Image 4: Zedmed Error If you receive this message you can download the executable file from http://help.pencs.com.au/cat.htm > click on the CAT4 Zedmed extractor link. Updates to the extractor are available from this link. Pathology results received in HL7 format will be viewable from the Summary Views panel Measurements tab and will be extracted for CAT4. To enable CAT4 to extract this data it needs to access the Blobs folder. This folder is used by Zedmed to store HL7 based data after importing. The default location is c:\zedmeddata\blobs but this can vary depending on your installation – to verify the location you can check CRS_App_Server.ini (which may be in a folder called ZedmedServer) which should have an entry called BLOBFilesPath=C:\ZedmedData\Blobs\ 2.9 practiX Requirements The practiX software application requires practiX Support to upgrade the practiX application to provide the Custom PENEXTRACT Administration option. The data extraction process is described in the practiX Mappings document available from http://help.pencs.com.au/Cat.htm. Image 5: PratiX Configuration 3 July 2015 PAGE 14 of 33 CAT4 – Part 1: Installation v4.0 2.10 Communicare Requirements Communicare provides an executable file (cccatExport.exe) that must exist in your local Communicare installation directory in order for Clinical Audit to be able to collect data. The local Communicare installation directory is usually C:\Program Files\Communicare. If this file is not installed you will receive the following error message when you click the Clinical Audit ‘Collect’ button. Image 6: Communicare Collection Error If you receive this message contact Communicare for assistance. 2.11 Medinet Requirements The Medinet software application provides a new Reports menu option that performs the data extraction for Clinical Audit. The data extraction process is described in the Medinet Mappings document available from http://help.pencs.com.au/Cat.htm 2.12 MedTech32 Requirements MedTech32 provides an executable file (MT2PenCAT4.exe) that must exist in a special MedTech32 CAT4 extractor installation directory in order for Clinical Audit to be able to collect data. The installation directory is usually C:\Program Files\Medtech Global Limited\MT2PENCAT4. If this file is not installed you will receive the an error message when you click the Clinical Audit ‘Collect’ button advising the file is missing. If you receive this message contact MedTech32 for assistance. 3 July 2015 PAGE 15 of 33 CAT4 – Part 1: Installation 3 v4.0 INSTALLATION The Clinical Audit Tool 4 is available using Microsoft Click-Once technology and can be installed by using Internet Explorer with the following URL http://install.pencs.com.au/ClickOnce/CAT4/publish.htm Note: Click-Once technology is not compatible with the Firefox browser Click the ‘Install’ button Image 7: CAT Installation The application will be launched. Image 8: Launching CAT4 Installation A dialog box will display showing you the progress of the install. 3 July 2015 PAGE 16 of 33 CAT4 – Part 1: Installation v4.0 Image 9: CAT4 Installer Once the install has completed the Clinical Audit Tool 4 Login screen will appear. Image 10: CAT4 Logon Screen Username and Password – enter the details provided to you. You can also reset your password by using the ‘Forgot your password’ link. This requires you to have registered with a valid email address. Please see part 2 – Functionality for details. Click ‘OK’. The first time you login the Default Data Directory dialog box below will pop up. 3 July 2015 PAGE 17 of 33 CAT4 – Part 1: Installation v4.0 Image 11: CAT4 Default Data Directory This lets you know that the folder ‘C:\ClinicalAudit’ on your PC will be used to store the ‘snap-shots’ of your data for analysis by the Clinical Audit Tool 4. If you prefer to store them somewhere else you can change this by selecting Edit > Preferences on the ‘Clinical Audit’ tab. Setting your preferences is explained in the next section: ‘Setting Your Preferences’. Click ‘Ok’ Each time you install a new update of Clinical Audit a Disclaimer dialogue box will be displayed. Tick that you accept the disclaimer (the ‘OK’ button will become active) Click ‘OK’ to continue or ‘Cancel’ Each time you install a new release of Clinical Audit a Release Notes dialogue box will be displayed. Click ‘OK’ to continue 3 July 2015 PAGE 18 of 33 CAT4 – Part 1: Installation v4.0 3.1 Installing on a Desktop PC Clinical Audit needs to be installed under each profile (login) that will be using it on the PC. That is, if multiple people log on to the one PC and they each want to use Clinical Audit the installation needs to be repeated for each login. The application generally only installs once but ‘activates’ itself for the other logins on additional installs. 3.2 Installing to Terminal Services or Citrix The only differences to the preceding installation instructions are the following: 1. Clinical Audit needs to be installed on the SERVER Log on as the user via a Terminal Services or Citrix session and you will automatically be on the server. Follow the installation instructions in the preceding section. 2. Clinical Audit needs to be installed under each profile (login) that will be using it. That is, if multiple people will be using it, the installation needs to be repeated for each login. The application generally only installs once but ‘activates’ itself for the other logins on additional installs. Log on as each user that will be using CAT4 and repeat the install instructions. NOTE: If access privileges are an issue, then you will need to elevate the user’s privileges to install and then restore them afterwards. This is a Microsoft configuration. 3.3 Using Clinical Audit Offline You must install and login initially to Clinical Audit while connected to the Internet so your login details can be validated. You can then use CAT4 without being connected to the Internet for a period of one month. When you are connected to the Internet CAT4 is able to verify your registration credentials are still valid and check to see if there are any application updates available for download. If you use CAT4 for a long period of time without connecting to the Internet then your credentials will eventually expire. You will need to connect again and go to the CAT4 installation URL to download an update. Note: If you have a Desktop Shortcut to CAT4 and it does not work offline you simply need to delete and recreate it. 3 July 2015 PAGE 19 of 33 CAT4 – Part 1: Installation 4 v4.0 CONFIGURATION Once the CAT4 software has been installed it is available from your Programs List. Click Start > All Programs > Pen CS > PEN CS Clinical Audit 4 Enter your Account name and Authorisation key and click ‘OK’. Once you have logged in the screen below will display. From the dashboard you can choose which view of CAT4 you want to open – the CAT 4 icon on top will load the full suite of reports. Image 12: CAT4 Dashboard You will see the population figure is initially 0 because you have not yet collected data from your clinical desktop system. 3 July 2015 PAGE 20 of 33 CAT4 – Part 1: Installation v4.0 Image 13: CAT4 Before Data Loading 4.1 Setting Your Preferences Your Preferences are set by selecting Edit > Preferences from the top menu. Image 14: CAT4 Preferences The Preferences Dialog box will be displayed. 3 July 2015 PAGE 21 of 33 CAT4 – Part 1: Installation v4.0 Image 15: CAT4 Preferences Menu GP Application From the drop down list select the Clinical Desktop System you wish to collect from. Then click the tab for that Clinical Desktop System to enter further values. Extract Directory This folder is used to store the ‘snap-shots’ of your data for analysis by the Clinical Audit Tool 4. By default the data will be stored in the folder ‘C:\ClinicalAudit’ on your PC. PenCS recommends to store the data on a shared drive that is included in your regular backup. You can change this by clicking the ‘Browse’ button and choosing another Data Folder Location. Click ‘OK’ when you have selected a new location. Click ‘OK’ to save this location and close the Dialog box. Saved Filters Directory This folder is uses to store your saved filter criteria. Saved filters can be reloaded and run at a later time. Details are provided in the ‘PEN CS Clinical Audit User Guide Part 2’. Saved Views Directory This folder is uses to store your saved views. Saved views can be reloaded and run at a later time. They can be created through the My CAT Wizard from the dashboard. Details are provided in the ‘My CAT Wizard Quick Reference Guide’. Practice Name, ID Number and Postcode Fill in the values for these fields with your practice details. At a future time these values will be used if your practice decides to participate in projects that send consented, de-identified patient clinical data to your Division or other data repository. The postcode is used to establish the public holidays for your state which are used in the after hours report. 3 July 2015 PAGE 22 of 33 CAT4 – Part 1: Installation v4.0 Choosing your Clinical Desktop System Once you have selected your Clinical Desktop System from the ‘Clinical Audit’ tab, click the corresponding tab for that Clinical Desktop System to enter further configuration options. Eg. GP Application ‘Medical Director’ selected, now click the corresponding tab Image 16: CAT4 Select Clinical System The options available for each system are explained in the following pages. Values will be defaulted where possible. Once you have selected and configured your Clinical Desktop system the details will be displayed above the row of tabs. Clinical Desktop System Database Location There are a number of clinical systems that can work with third party billing systems. The billing system can configured on the respective tab of the clinical system to match the setup at the clinic. If no billing system is configured, CAT4 will not display any MBS item reports. This is explained further in the section 4.1.3. 3 July 2015 PAGE 23 of 33 CAT4 – Part 1: Installation v4.0 Medical Director 3 Select your Database Configuration from the drop-down list. These will match the configurations you have available through the ‘HCN Maintenance’ icon on your desktop. Image 17: CAT4 Medical Director 3 Configuration Best Practice Select either ‘Live Data’ or ‘Sample Data’ from the drop down list. In Best Practice you need to have allowed database access using one of the following options (refer Section 2:10 Best Practice Requirements): Option 1: Configuring a BP Database Browser password -> Enter that password in the preferences Option 2: Ticking the 'External data access' Clinical checkbox -> Leave the password preference field empty 3 July 2015 PAGE 24 of 33 CAT4 – Part 1: Installation v4.0 Image 18: CAT4 BP Configuration Genie There is no further set up for Genie. The Genie software application itself provides a new Reports menu option that performs the data extraction for Clinical Audit. This is described in the Genie Mappings document available from http://help.pencs.com.au/CAT.htm. The Genie preference tab summarises the steps you should follow. Ensure the Extract Directory on the ‘Clinical Audit’ tab matches the extract folder chosen in Genie. 3 July 2015 PAGE 25 of 33 CAT4 – Part 1: Installation v4.0 Zedmed The Zedmed and Zedmed data directory should have populated with your install locations, if the locations are not correct you can change the folder to match your settings. We recommend to leave the default settings unless you are experiencing problems with the data collection. To enable CAT4 to extract pathology results it needs to access the Blobs folder. This folder is used by Zedmed to store HL7 based data. The default location is c:\zedmeddata\blobs but this can vary depending on your installation – to verify the location you can check CRS_App_Server.ini (which may be in a folder called ZedmedServer) which should have an entry called BLOBFilesPath=C:\ZedmedData\Blobs\ Image 19: CAT4 Zedmed Configuration practiX There is no further set up for practix. The practiX software application itself provides a new Administration menu option that performs the data extraction for Clinical Audit. This is described in the practiX Mappings document available from http://help.pencs.com.au/Cat.htm. The practiX preference tab summarises the steps you should follow. Ensure the Extract Directory on the ‘Clinical Audit’ tab matches the extract folder determined by practiX. Communicare Browse to the local Communicare installation directory. Enter your Communicare login details to allow automatic login to the exporter. 3 July 2015 PAGE 26 of 33 CAT4 – Part 1: Installation v4.0 Image 20: CAT4 Communicare Configuration Medinet There is no further set up for Medinet. The Medinet software application itself provides a new Resources menu option that performs the data extraction for Clinical Audit. This is described in the Medinet Mappings document available from http://help.pencs.com.au/Cat.htm. The Medinet preference tab summarises the steps you should follow. Ensure the Extract Directory on the ‘Clinical Audit’ tab matches the extract folder determined by practiX. MedTech32 Select either ‘Live Data’ or ‘Sample Data’ from the drop down list. Browse to the MedTech32 CAT4 extractor installation directory. Image 21: CAT4 Medinet Configuration 3 July 2015 PAGE 27 of 33 CAT4 – Part 1: Installation v4.0 Choosing a preferred Data Extract Directory If there are more than one CAT4 user in the practice then choose a network drive that is accessible to all. We recommend to use a network or shared drive that is included in your routine backups even if there is only one CAT4 user. If there are more than one user ensure that the selected location is accessible to all users. Use the ‘Edit > Preferences’ option to set the same ‘Extract Directory’ for each user. Image 22: CAT4 Extract Folder More than 1 user can work with the same snapshot at the same time. Genie/practiX users will need to make sure this folder matches the folder they select from the Genie/practiX application when they do the extract. This is described in the Appendices section of this manual. 3 July 2015 PAGE 28 of 33 CAT4 – Part 1: Installation v4.0 Choosing and configuring your Billing System The following billing is supported: MD3 and Pracsoft OR Best Practice OR Mediflex OR Zedmed BP and BP Management OR Pracsoft OR Mediflex OR Zedmed practiX Communicare Zedmed MedTech32 MMEx MD and BP users will need to configure their preferences for their Billing Software. MedicalDirector 3 Go to the Medical Director 3 tab. Choose your billing system from the Billing Software drop-down list Image 23: CAT4 MD3 Billing System BestPractice Go to the BestPractice tab. Choose your billing system from the Billing Software drop-down list 3 July 2015 PAGE 29 of 33 CAT4 – Part 1: Installation v4.0 Image 24: CAT4 BP Billing System Mediflex users From the Mediflex tab: Configure the ‘Application Directory’ to point to the Mediflex folder which will usually be VMF\Programs Image 25: CAT4 Mediflex Configuration 3 July 2015 PAGE 30 of 33 CAT4 – Part 1: Installation 5 v4.0 CAT4 USER INTERFACE Once the CAT4 software has been installed it is available from your Programs List. Click Start > All Programs > Pen CS > PEN CS Clinical Audit Enter your Account name and Authorisation key and click ‘OK’. Please refer to the PEN CS Clinical Audit Tool 4 User Guide Part 2 – Functionality for a detailed description of the user interface. 5.1 Navigating the CAT4 User Interface Click the ‘View Extracts’ and the ‘View Filter’ buttons to display all the areas of the CAT4 user interface. The screen is divided into 3 sections: Data Snap-shots (or Extracts) collected for analysis (Left Hand Panel) Data Filters (Top Right Panel) Data Reports (Bottom Right Panel) It is handy to be able to hide the data collection and data filter areas of the screen in order to make best use of your screen space to view the data results. You can toggle between the View/Hide modes at any time. Once you have logged in the screen below will display. You will see the population figure is initially 0 because you have not yet collected data from your clinical desktop system or loaded an existing extract file. Image 26: CAT4 UI 3 July 2015 PAGE 31 of 33 CAT4 – Part 1: Installation 6 v4.0 COLLECTING DATA SETS NOTE: Before you start collecting data sets ensure you have set up your preferences to point to the correct clinical desktop system for your practice. (See ‘Setting Your Preferences’ for details about how to do this.) A data set is collected by clicking the ‘Collect’ button at the top left of the screen. Once you click the ‘Collect’ button you will see the ‘status bar’ in the top right hand corner of the screen flashing while the data is retrieved from the clinical desktop system. Genie, practiX, Medinet, Medtech and MMEx users please note that the data collection is performed from within your clinical application. Clicking the CAT4 ‘Collect’ button at the top left of the screen will provide you with the summary steps on how this is done for your system. Step by step details are provided in the Appendices section of the ‘PEN CS Clinical Audit Tool 4 User Guide Part 2’. Zedmed users please note that to enable CAT4 to extract this data it needs to access the Blobs folder. This folder is used by Zedmed to store HL7 based data. The default location is c:\zedmeddata\blobs but this can vary depending on your installation – to verify the location you can check CRS_App_Server.ini (which may be in a folder called ZedmedServer) which should have an entry called BLOBFilesPath=C:\ZedmedData\Blobs\ The data set collected is saved in your preferred data folder (see ‘Setting Your Preferences’ for more information). When the data retrieval has completed you will see an entry in the left hand column. The data is stored as a ‘snapshot’ on your PC. You can use this ‘snap-shot’ for analysis at any time in the future. Tip: To refresh the list of ‘snap-shots’ toggle the ‘hide/view Extracts’ button. Each entry displays the date/time of collection, the number of records retrieved and the machine name on which the collection was done. You can collect as many data sets as you wish over time. Each data set will be listed as an entry in the left hand column. To analyse a specific data set click on the entry for that data set. It will become highlighted and you will see the ‘status bar’ in the top right hand corner of the screen flashing while the data is reloaded from the ‘snap-shot’ into Clinical Audit. 3 July 2015 PAGE 32 of 33 CAT4 – Part 1: Installation v4.0 6.1 What data is collected Data is only collected for patients who are active in your Clinical system. Data for patients who are deceased or have been made inactive is not collected unless it is required for reporting and the practice has set this option on (available MD/BP/Zedmed only and done by default in Communicare and MMEx). This means when you are analysing your data using CAT4 you are only seeing patients who are currently marked as active in your Clinical system. You may find patients in CAT4 that you know are no longer active at your practice. If you inactivate them in your Clinical system they will be excluded from future data collections. 6.2 How is the data stored The collection process creates 2 xml data files which are encrypted and saved as a .dat file to the data folder as dictated by your system preferences. One file is pure Clinical data and has no identifiable patient information. This is called the DATA file. This file can be made available in its xml file form by using the ‘Deidentify Dataset’ tool. The second file is the LINK file and contains all patient identifiable data. The LINK file is only used when you want to re-identify a list of patients that make up a segment of a graph. This file is never made available. 6.3 Existing data set compatibility with changes to CAT4 Updates to the CAT4 data set allow new filters and reports to be added. Older CAT4 extracts will not contain the required data needed to utilise these functions. You may still load older CAT4 extracts and analyse them as before, however functionality which requires data not included in these extracts will not be available and be greyed out in the interface. 7 DATA FILTERING AND DATA SET ANALYSIS These sections are included in the ‘PEN CS Clinical Audit Tool 4 User Guide Part 2 – Functionality’ available at help.pencs.com.au/cat.htm . 3 July 2015 PAGE 33 of 33