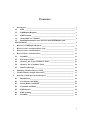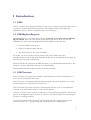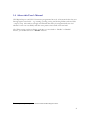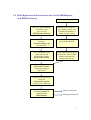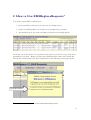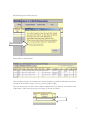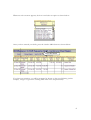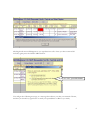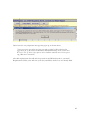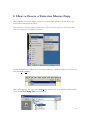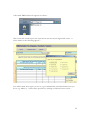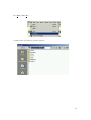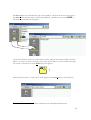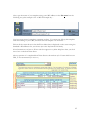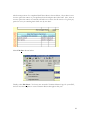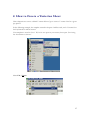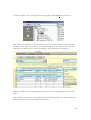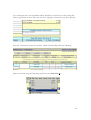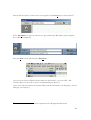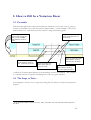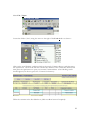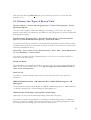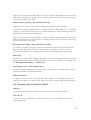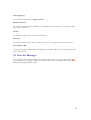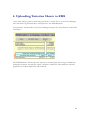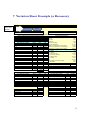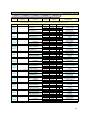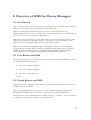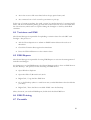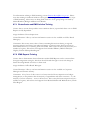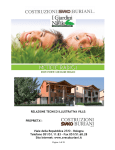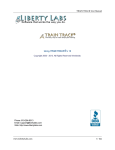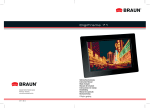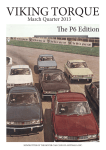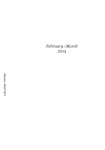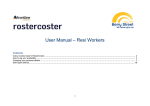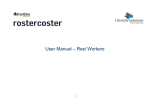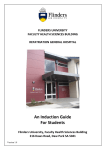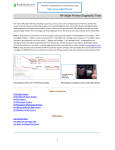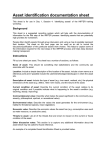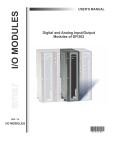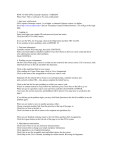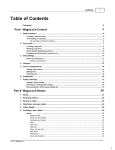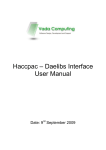Download EMSTraining for Supervisors - Home
Transcript
DirectProjectSolutions.com E EM M SS T TR RA A II N N II N NG G F FO OR R SS U UP PE ER RV V II SS O OR R SS II N N CC LL U UD DE E SS E EM M SS R RE E PP LL AA CC E E AA N ND D E EM M SS VV AA RR II AA TT II O ON N The EMS Data Capture System captures information from rosters, variation sheets and other sources to provide supervisors and managers with useful budget and expenditure reports EMSReplaceRequests.xls and EMSVariation.xls help feed data into EMS EMSReplaceRequests.xls submits staff replacement data to your Staff Replacement Officer EMSVariation.xls submits roster variations to your Cluster Manager Copyright www.DirectProjectSolutions.com Enquiries [email protected] USER’S MANUAL VERSION: 21 June 2006 Contents 1 Introduction _______________________________________________________ 3 1.1 EMS _________________________________________________________ 3 1.2 EMSReplaceRequests ___________________________________________ 3 1.3 EMSVariation _________________________________________________ 3 1.4 About this User’s Manual _______________________________________ 4 1.5 Shift Replacement Process (Involves both EMSReplace and EMSVariation) ______________________________________________________ 5 2 How to Use EMSReplaceRequests _____________________________________ 6 3 How to Create a Variation Master Copy ________________________________ 11 4 How to Create a Variation Sheet______________________________________ 17 5 How to Fill In a Variation Sheet ______________________________________ 21 5.1 Preamble ____________________________________________________ 21 5.2 The Steps to Take… ___________________________________________ 21 5.3 Glossary: the ‘Types of Reason’ Field ____________________________ 23 5.4 Glossary: the ‘Condition’ Field __________________________________ 24 5.5 Data Fix Messages_____________________________________________ 25 6 Uploading Variation Sheets to EMS ___________________________________ 26 7 Variation Sheet Example (a Resource) _________________________________ 27 8 Overview of EMS for Cluster Managers________________________________ 29 8.1 Introduction__________________________________________________ 29 8.2 Core Rosters and EMS _________________________________________ 29 8.3 Posted Rosters and EMS _______________________________________ 29 8.4 Variations and EMS ___________________________________________ 30 8.5 EMS Reports _________________________________________________ 30 8.6 EMS Training ________________________________________________ 30 8.7 Preamble ____________________________________________________ 30 2 1 Intr odu ction 1.1 EMS EMS is a database that captures information from rosters, variation sheets and other sources to provide accommodation based supervisors and managers with useful budget and expenditure reports. EMS is currently in place in seven regions. 1.2 EMSReplaceRequests EMSReplaceRequests is one component of EMS. Currently, it is used in North and West Region ONLY. This tool is in a simple spreadsheet layout and in short, you use this spreadsheet to notify your Staff Replacement Officer (SRO) of all shifts that: 1. Have been filled ‘at the house’; 2. Need to be filled by SRO; and that 3. Are unstaffed yet do not need to be filled. To do this you do not need to use the phone or the email. Rather, press the EMSReplaceRequests link on the North and West E-Kit, fill out the spreadsheet that pops up, and then press the Send to SRO button. The data will then be posted via the DHS Network to your Staff Replacement Officer, who will note your data, and fill the shift if it is not already filled. More detailed instructions appear further on in this document. 1.3 EMSVariation EMSVariation is one component of EMS. Variation Sheets record any amendments to a core roster in an accommodation unit. EMSVariation is an automated shift calculation program that assists supervisors to record Variation Sheets in a consistent and accurate way. EMSVariation also provides supervisors and managers with the costs of each individual variation to the roster and a range of ‘total variation reports’. A feature of EMSVariation is that it records house issues affecting expenditure. These issues appear on management reports and can be taken into account by supervisors and managers in respect of making decisions. Costing tools within EMSVariation are current against the HSUA Department of Human Services Disability Services Agreement 2004 and common practices in DHS regions. 3 1.4 About this User’s Manual EMSReplaceRequests1 and EMSVariation are programmed in excel. This manual takes the user through typical excel tasks – e.g. creating, opening, saving and closing folders and excel files – step-by-step. The authors strongly recommend that these file management skills are vital whether or not one uses EMS, and that users practice these skills often and well. N.b. When trying out this software, each time you are asked to “Enable” or Disable” macros, you should choose to “Enable” Macros. 1 Currently, EMSReplaceRequests is used in North and West Region ONLY. 4 1.5 Shift Replacement Process (Involves both EMSReplace and EMSVariation) North and West Region ONLY Ask your Cluster Manager to email or send you a copy of EMSVariation 0607.xls Unstaffed Shift Occurs (e.g. left vacant on roster, or a rostered staff member is unable to work a shift) Use EMSVariation.xls to create a Variation Master Copy For your CRU Open EMSReplaceRequests on the E-Kit Website Use your Master Copy at the start of each Pay Period to create a Pay Period Variation Fill in EMSReplaceRequests and press the ‘Send to SRO’ button, following any prompts that pop up. Alter your Pay Period Variation at any time during a Pay Period At end of the Pay Period, send your Pay Period Variation to your Cluster Manager The Cluster Manager will then Upload your variation to the EMS Database Supervisor Reports Management Reports 5 2 H o w t o U s e E M S R e p l a c e R e q u e s t s 22 You need to notify SRO of all shifts that: 1. Have been filled ‘at the house’ (see first row in example below); 2. Need to be filled by SRO (see second row in example below); and that 3. Are unstaffed yet do not need to be filled (see third row in example below) To do this you do not need to use the phone or the email, or even have a copy of the above spreadsheet on your PC. Rather, just press the EMSReplaceRequests link on the North and West E-Kit, and then follow the steps outlined below. The following screen pops up first: Press this button… 2 Currently, EMSReplaceRequests is used in North and West Region ONLY. 6 The following screen then pops up: Press this button… Enter shifts as shown below: Note that dates need to be entered in the format d/mmm/yy and that shift times need to be entered in 24-hour time using a colon (e.g. enter 15:00 for 3pm). Also note that when you click in the columns marked ‘SO Y/N’, ‘Reason for Variation’ and ‘CRU name’, a little arrow pops up to the right of the cell as follows: 7 Whenever such an arrow appears, click on it and select an option as shown below: Once you have entered your shifts, press the ‘Send to SRO’ button as shown below: Press this button If you have any mistakes, you will be prompted as shown on the page following (in this example, I forgot to type in the evening finish time of the sleepover shift): 8 The bright red areas will disappear as you type data into cells. Once you have removed all red cells, again press the ‘Send to SRO’ button. If you are ‘sure’, press this button You will get the following message (or a message that advises you that your network I down, and that you should ‘try again later’ or email your spreadsheet to SRO as you wish): 9 Please note the very important message that pops up as shown above: "Your request was successfully sent. Once your shifts are filled by SRO, details will be logged in the file 'f:\Western DAS Bulletin\EMSReplaceBookings North, Central and West.xls'. N.b. If ANY of the shifts are due to commence within the next 3 hours, please ring SRO now to warn them." The shift replacement data will then be posted via the DHS Network to your Staff Replacement Officer, who will note your data, and fill the shift if it is not already filled. 10 3 H o w t o C r e a t e a Va r i a t i o n M a s t e r C o p y House Supervisors can use EMSVariation.xls to create CRU specific Variation Master Copy. Instructions for Supervisors follow. The software you will be using is saved in Excel. If Excel is not open on your screen, then open Excel using the Start button as shown… Obtain an EMSVariation Disk from your Cluster Manager. Insert the disk into your PC and then press File / Open… Click on the arrow to the right of the Save in box near the top of the window and then click on the words 3½ Floppy (A:) as shown below. 11 A file called EMSVariation.xls appears as follows… Click on this file and then press the Open button near the bottom right hand corner. A screen similar to the following appears … You will be asked what region you are in (e.g. Northern DAS) and what financial year you are in (e.g. 2006/07). Answer these questions by clicking as indicated on the screen … 12 press File / Save As… A window like the following window appears... 13 The Save in box is located near the top of this window. Click on the arrow to the right of the Save in box and then click on the words CDE5 (C:) and then on the word DATA as shown in the following two diagrams… Look in the window, and if you cannot find a yellow folder in the window called ‘Variation Sheets’, as is the case above, then press the Create New Folder icon in the window and type the words ‘Variation Sheets’ in the Name box that appears… ? Ensure that the words ‘Variation Sheets’ now appears in the Save in box as shown below3… 3 To find ‘Variation Sheets’ you may have to press the arrow to the right of the Save in box 14 Next, type the name of your template using your CRU address in the File name box the following way (this example is for a CRU in Example St)… You have now created a template containing no data. You must now fill out this template with data relating to your CRU, and then save the template one final time … Fill out all the vacant boxes in the Staff Lists Sheet that is displayed on the screen using the Standard 2 Week Roster for your house (leave the Pay Period box blank). Note: Instructions on how to fill out each box appear in a yellow help-box when you click into a box on the Staff Lists Sheet. The top portion of a completed Staff Lists Sheet is shown here (n.b. Vacant shifts have no PIN, so we recommend you use 111) 15 The bottom portion of a completed Staff Lists Sheet is shown below. Note there is now room to place the names of your preferred casual and part time relief staff. Also, there is room to place the names of rostered staff who are on leave for all or most of a given pay period to save you entering their shifts one by one later. Select File Save shown below. Finally, select File Close. You have now created a Variation Master Copy for your CRU, and can use this template to create Variation Sheets throughout the year. 16 4 H o w t o C r e a t e a Va r i a t i o n S h e e t House Supervisors can use a blank Variation Master Copy to create a Variation Sheet for a given pay period. In the following example, the template created in chapter 3 will be used, and a Variation Sheet for Pay Period 13 will be created. Your template is saved in Excel. If Excel is not open on your screen, then open Excel using the Start button as shown… Select File / Open 17 Locate the folder c:\data\ using the arrow to the right of the Look in box as shown… Click on the word ‘DATA’, and then click on the words ‘Variation Sheets’, and then press the Open button. When the name of your template appears in the window, click on it and then press the Open button to open your template. The following screen appears… Place the number of the current Pay Period in the box at the top right hand corner of the screen. If the current 2-week roster in your CRU is different than the CRU’s Core Roster, make the necessary alterations to all staff details in this screen. 18 If you anticipate that your expenditure will be affected by certain issues in the coming Pay Period, type details of those issues into the Issues Affecting Variations box (see above picture). Press the Variation Sheet button to produce a blank Variation Sheet like the following: Then save the file using the following steps: First, press File Save As … 19 Ensure that the words ‘Variation Sheets’ now appears in the Save in box as shown below4… In the File name box, type the current year, pay period and CRU address (this example is for a CRU in Example St)… Press the Save button and then press File Close … You have now created a blank Variation Sheet for Pay Period 13 for your CRU. This Variation Sheet can be used as often as required during Pay Period 1. At the end of the Pay Period, the Variation Sheet will be forwarded to the Program / Cluster Manager (see Chapter 5). 4 To find ‘Variation Sheets’ you may have to press the arrow to the right of the Save in box 20 5 H o w t o F i l l I n a Va r i a t i o n S h e e t 5.1 Preamble Each time throughout the current Pay Period that variations to the roster occur (e.g. due to sick leave, client illness etc) open the current Variation Sheet – in this example, C3615 PP13 2002-03 Princess.xls – and then record the variation5 using the following guide. Read and follow the yellow help box that appears each time you select a white box within the Variation Sheet Use 24 Hour time to type shifts into these fields, eg. For 10:00 PM type 22:00 Type NMB in these two boxes if the shifts have no meal breaks Type 150 in this box if the Relief Staff is claiming Pub Hol 150% Penalties Type S/O in these two boxes if the shifts are sleepover shifts Type MA in this box if the Relief Staff is claiming Overtime Meal Allowance A ‘filled out’ Variation Sheet appears as an attachment to this User’s Manual. This example is a valuable resource in respect of deciding how to fill out a given variation. 5.2 The Steps to Take… Your template is saved in Excel. Open excel using the Start button as shown in the previous chapter. 5 If you need a new blank row press New Row, and if you need to sort your variations in date order press Sort Rows. 21 Select File / Open Locate the folder c:\data\ using the arrow to the right of the Look in box as shown… Click on the word ‘DATA’, and then click on the words ‘Variation Sheets’, and then press the Open button. Click on the file that contains the number of the current Pay Period, and then press the Open button to open your current Variation Sheet. The following screen should appear (if it doesn’t, press the Variation Sheet button): Fill in the variation in the first blank row (Click new Row button if required). 22 Then close the file using File Close (If you are asked if you want to Save the file, then respond “yes”) 5.3 Glossary: the ‘Types of Reason’ Field Vacant on Roster / Vacant: Day Program Close / Vacant: Client Special / Vacant: DCS Client Special Use one of these options when when filling (or not filling) a vacant shift. N.b. always include vacant shifts even when they are unfilled, as they will produce a “Saving on Backfill” in management reports. Unrostered: Day Program Close / Unrostered: Client Need / Unrostered: Client Special / Unrostered: DCS Client Special / Unrostered: Other Use when extra hours are needed for unrostered shifts (remember, Vacant on Roster shifts are not Unrostered shifts: Vacant shifts are noted on the first screen and are covered by the instruction immediately above. Leave: Rec / Leave: Sick / Leave: Sick (No Cert) / Leave: Sub / Leave: Without Pay / Leave: WorkCover / Leave: Other Use when a rostered staff takes Unplanned Leave (i.e. leave not covered in the Staff on Leave box in the first screen). Double-Up Relief Use when filling one rostered shift with two or more staff – in such a case use ‘Double-Up Relief’ for the second, third staff etc. N.b. Do not retype the rostered shift in each of these ‘extra’ variation lines. Time in Lieu Use when a rostered staff takes time in lieu in cases where this TIL is also noted on timesheets. DWG OHS Additional Hrs / IR Additional Hrs / DWG OHS Reassigned / IR Reassigned Use this when the staff member attends an OH&S or IR meeting either as ‘additional hours’ or ‘during rostered hours’, the latter being the ‘Reassigned’ case. Additional Hrs Traineeship / Rostered Hrs Traineeship (Important: do not put non-traineeship training under these categories) Use when a rostered staff participates in a Certificate 4 Traineeship activity as ‘additional hours’ or ‘instead of / during’ a rostered shift. Please note: you will be prompted to enter the training shift and training date if you select the latter option. 23 This is not costed to the current CRU, it is costed to the Staff Traineeship Cost Centre after EMS exports the data to a separate piece of software called TrainTrack. Hence, a $0 costing will occur regardless of the shift. Additional Hrs Training / Rostered Hrs Training (Important: do not put Certificate 4 traineeship training under these categories) Use when a rostered staff participates in a training activity as ‘additional hours’ or ‘instead of / during’ a rostered shift. Please note: you will be prompted to enter the training shift and training date if you select the latter option. This is not costed to the current CRU, it is costed to the Staff Traineeship Cost Centre after EMS exports the data to a separate piece of software called TrainTrack. Hence, a $0 costing will occur regardless of the shift. Reassigned (this CRU) / Reassigned (other CRU) Use when a rostered staff is removed from one shift and is asked to fill a second shift in either the same CRU (‘this CRU’), or another CRU (‘other CRU’). Do not use if the rostered staff happens to be swapping shifts with the staff occupying that second shift Shift Swap Use when a rostered staff is swapping shifts with a second staff member, where Staff A does Staff B’s shift AND Staff B does Staff A’s shift. If this two-way-swap is not occurring, then use Reassigned (this CRU), not Shift Swap. 50% Higher Duties / 100% Higher Duties If a person is granted Higher Duties, then type his or her name in as a Relief Staff. There is no need to include a Rostered Staff Name. 150% P/Hol Pens If a person is elects to receive 150% penalties and it happens to be a public holiday, then type his or her name in as a Relief Staff. There is no need to include a Rostered Staff Name. 5.4 Glossary: the ‘Condition’ Field Ordinary Use when the relief staff is on ordinary hours (as is the case during a swap shift) Extra (P/T) Use when a part time staff takes on extra hours, but has not yet reached 76 hours in the current pay period. 24 Extra (Agency) Use if the staff member is an Agency Staff. Recalled on S/O Use when a staff member is recalled for duty during the sleepover part of a sleepover shift, and is ‘into overtime’. Casual Use when the relief staff is a casual staff member Overtime Use when the relief staff is ‘into overtime’, but is not on a sleepover as discussed above. From Other CRU Use when the relief staff has been reassigned from another CRU, and is hence been paid for by that other CRU. 5.5 Data Fix Messages If you forget to enter important data, or add too much data, or try to type impossible data (e.g. casual staff on overtime) EMSVariation will notify you by colouring errors with a RED shade and providing helpful advice. 25 6 U p l o a d i n g Va r i a t i o n S h e e t s t o E M S At the end of the pay period, email that pay period’s Variation Sheet to your Cluster Manager, who will check it against timesheets and upload it to the EMS Databases. To Upload the Variation Sheet, the Cluster Manager will press the Upload button on the Staff Lists Sheet… The EMS Databases will then provide supervisors and managers with a range of additional management reports, and will also export a number of fields into other databases and web applications to reduce duplication and workload. 26 7 Va r i a t i o n S h e e t E x a m p l e ( a R e s o u r c e ) EMSVariation 6.6 for TT (Staff Lists) Press this button Northern CRS 2003/04 Copyright www.DirectProjectSolutions.com Home Variation Sheet Upload C Cost Centre Short Address Pay Period Pay Period Start Date Z9999 Example 26 13 Jun 04 Tip: Give vacant shifts a "DDSO-1Q" classification Pay Period 26 Performance Supervisor Roster for Pay Period 26 (Fortnight Hrs Only) First Name then Surname Class Hours PIN Variation to Pen/Loadings (Average) Sue Supervisor DDSO-3 76:00 00000123 Overtime Sick Leave Staff Roster for Pay Period 26 (Include Vacant Shifts) First Name then Surname Class Hours Fred Fulltimer Peter Parttimer Vacant DDSO-1Q DDSO-1 DDSO-1Q PIN 9% 0 Hrs 0 Hrs WorkCover Saved on Backfill ($) 0 Hrs $30 76:00 00000456 Saved on Backfill (Hrs) 50:00 00000789 Variation to Posted Roster Cost (Fortnight) 50:00 00000111 Variation to Posted Roster Hours (Fortnight) Posted Roster + Variation Hours (Fortnight) Pen/Loadings Breakdown in Pay Period 26 0.5 Hrs $1,228 30 Hrs 282 Hrs 0% Penalties 15% Penalties 17.5% Leave Loading 18% Commuted Allowance 25% Casual Loading 50% Penalties 56% 100% Penalties or Overtime Loading 150% Penalties 7 Hrs -1Hr 10.5 Hrs 0 Hrs 12.5 Hrs 7.5 Hrs 26.5 Hrs 6 Hrs 0 Hrs Recoups for Pay Period 26 ($) Issues Affecting Variations in Pay Period 26 Total 252:00 Planned Leave in Pay Period 26 First Name then Surname Class Hours Total Relief Staff Used in Pay Period 26 First Name then Surname Class Cassie Casual Amy Agency PIN Relief Staff Used in Pay Period 26 First Name then Surname Class Condition 0:00 Condition DDSO-1Q Casual DDSO-1Q Agency 27 EMSVariation 7.0 Northern DAS 2004/05 Copyright www.DirectProjectSolutions.com Home Pay Period 14 New Row Pay Period Start 26 Dec 04 New Staff Pay Period End 8 Jan 05 Duty Roster Cost Centre Z9999 Staff Lists Short Address Example Supervisor This Pay Period Sue Supervisor A To remove all details from a row (e.g. a row that is not calculating properly), clear the "Date" field and then press the "New Row" button. Date Comments Rostered Staff VACANT (P) Relief Staff AMY AGENCY (A) Sunday 26 Dec 04 $112 Relief Staff CASSIE CASUAL (C) $153 Relief Staff PETER PARTTIMER (P) $176 Rostered Staff FRED FULLTIMER (F) Relief Staff AMY AGENCY (A) 28 Dec 04 $237 Relief Staff PETER PARTTIMER (P) $102 10:00 AM 3:00 PM DDSO-1Q 5 9:00 AM 5:00 PM 9:00 AM 9:00 PM 9:00 AM 2:00 PM 150 DDSO-1 7.5 DDSO-1Q 10.5; DDSO-1Q 5 Reason for Variation Double-Up Relief Relief Condition Extra (P/T) 2:00 PM 9:00 PM DDSO-1 6.5 Reason for Variation Additional Hrs Traineeship Relief Condition Extra (P/T) Rostered Staff Relief Staff PETER PARTTIMER (P) 30 Dec 04 $0 Tracking Training: pls confirm training shift times and date => Rostered Staff FRED FULLTIMER (F) Relief Staff CASSIE CASUAL (C) Friday 31 Dec 04 $0 Tracking Training: pls confirm training shift times and date => Rostered Staff FRED FULLTIMER (F) Relief Staff AMY AGENCY (A) Saturday 1 Jan 05 $176 9:00 AM 5:00 PM 9:00 AM 4:00 PM 7:00 AM 4:00 PM 7:00 AM 9:00 AM 9:00 AM 5:00 PM 10:00 PM 9:00 AM 10:00 PM 9:00 AM 5:00 PM 5:00 PM 9:00 AM 5:00 PM 9:00 AM 5:00 PM 9:00 AM 5:00 PM 9:00 AM 5:00 PM 9:00 AM 6:00 PM 3:00 PM 7:00 AM 4:00 PM 7:00 AM 10:00 PM 9:00 AM 10:00 PM 9:00 AM 30 Dec 04 SO SO 20 Jul 04 Sunday 2 Jan 05 $410 3 Jan 05 $40 Rostered Staff SUE SUPERVISOR (F) Relief Staff PETER PARTTIMER (P) DDSO-1Q 7.5; DDSO-1Q 7.5 DDSO-1Q 7.5; DDSO-1Q 7.5 Reason for Variation Shift Swap Relief Condition Ordinary Please leave these three cells BLANK => See Jan 3 Rostered Staff PETER PARTTIMER (P) Relief Staff SUE SUPERVISOR (F) DDSO-3 7.5; DDSO-1 8.5 Rostered Staff Please leave these three cells BLANK => SO SO Reason for Variation Shift Swap Relief Condition Ordinary DDSO-1 8.5; DDSO-3 7.5 Please leave these three cells BLANK => Relief Staff PETER PARTTIMER (P) DDSO-1Q 7.5; DDSO-1Q 7.5 Reason for Variation Reassigned (other CRU) Relief Condition Extra (Agency) Please leave these three cells BLANK => See Jan 4 DDSO-1 7.5 Reason for Variation Rostered Hrs Training Relief Condition Casual Reason for Variation Reassigned (this CRU) Relief Condition Extra (Agency) Please leave these three cells BLANK => Rostered Staff FRED FULLTIMER (F) Relief Staff AMY AGENCY (A) Reason for Variation 150% P/Hol Pens Relief Condition Ordinary Reason for Variation Leave: Rec Relief Condition Extra (Agency) Please leave these three cells BLANK => Thursday $19 DDSO-1Q 8; DDSO-1Q 6.5 Rostered Staff 29 Dec 04 Reason for Variation Vacant on Roster Relief Condition Extra (Agency) Reason for Variation Unrostered: Client Need Relief Condition Casual Please leave these three cells BLANK => Wednesday 5 Jan 05 SO NMB SO MB Please leave these three cells BLANK => Tuesday Wednesday 10:00 PM 9:00 AM 10:00 PM 8:00 AM Rostered Staff 27 Dec 04 $30 4:00 PM 7:00 AM 4:00 PM 7:00 AM Employment Conditions Please leave these three cells BLANK => Monday 4 Jan 05 Finish Rostered Staff 27 Dec 04 Tuesday Start Please leave these three cells BLANK => Monday Monday Staff Details 10:00 AM 5:00 PM Reason for Variation 50% Higher Duties Relief Condition Ordinary DDSO-1 6.5 28 8 O ver v i ew o f EM S f o r C lu s te r Ma n a ge r s 8.1 Introduction This ‘Overview of EMS for Cluster Managers’ is designed to be inserted in Cluster Manager Manuals at North West, and was requested by Claus Zadolinnyj. EMS is a database that captures data from tools such as “RosterCoster.xls” and “EMSVariation 0607.xls”, both of which can be found at f:\RosterCoster. User Manuals for these two tools can also be found at f:\RosterCoster. EMS then processes this data to provide CRS/DAS supervisors and managers with a wide range of useful workflow and budget reports. It also exports a lot of this data to other applications such as TrainTrack and, in a trial sense at present, SAP. EMS Tools are maintained by Damien Ryan. Key regional contacts are: Zena Mayberry (North and West), Monica White (Outer East), Michelle Lawther (Inner East), John Gray (Southern), Mick Dowd (Grampians), Peter Senini (Loddon-Mallee), Glenys McNeil (Hume), Rae Cloak / Glenda Clarke (Gippsland) and David Ridley (Barwon). 8.2 Core Rosters and EMS Both historical and current Core Rosters are maintained in the folder f:\EMS Rosters using the following filename style guide: • “Core C3172 Holmes PP01.xls” • “Core C3172 Holmes PP21.xls” • “Core C3173 Tyler PP01.xls” • Etc… 8.3 Posted Rosters and EMS Typically, the Cluster Manager is responsible for preparing Posted Rosters (for posting out to CRUs) every 2 or 4 weeks. Due to varying definitions across regions as to what is included in and excluded from a Posted Roster, EMSVariation now avoids, where possible, the term ‘Posted Roster’. Instead, the first screen in EMSVariation is called “Ongoing / Contract / Vacant” and seeks to capture only those major changes to a Core Roster that: 29 • Are in the roster as full roster lines before the pay period starts; and • Are contracted out or left vacant for part-timers to pick up. In the case of vacant roster lines, the word “vacant” is typed in instead of a rostered staff’s name, and the staff members picking up each shift in the roster line are not recorded until the second screen, which seeks to capture ‘during the fortnight’ or ‘shift-by-shift filled’ variations. 8.4 Variations and EMS The Cluster Manager is responsible for uploading a variation sheet for each CRU each fortnight. The process is: • Ask the House Supervisor to submit an EMSVariation Sheet with each set of timesheets • Check this Variation Sheet against the timesheets • Press the UPLOAD button on the variation sheet 8.5 EMS Reports The Cluster Manager is responsible for using EMS Reports to assist in the management of workflow and budgets. To obtain access to the EMS Reports, the Cluster Manager needs to have an EMS Icon on his/her Desktop. The process for this obtaining and EMS Icon is: • Open Windows Explorer • Open the folder f:\RosterCoster\Tools • Right Click / Copy the blue EMS Icon • Go to the Desktop (there is a small icon near your START button that should take you there) • Right Click / Paste the blue icon called “EMS” onto the Desktop Then, whenever you need an EMS Report, double-click the blue EMS Icon. 8.6 EMS Training 8.7 Preamble 30 For information relating to EMS Training, contact [email protected]. Please note that training in industrial relations and regional rostering practices is outside the scope of EMS Training. These areas are being dealt with via a focus group being convened by Sabine Benthien, Budget and Resources Branch. 88..77..11 R RoosstteerrC Coosstteerr aanndd E EM MS SV Vaarriiaattiioonn TTrraaiinniinngg Course Aim: to ensure best possible ‘roster variation data in’, upon which ‘data out’ via EMS Reports is fully dependent. Target Audience: House Supervisors. Course Duration: 3 Hrs (a one hour information session is also available to Office Based Managers). Comments: This course steers clear of time-consuming discussions relating to regional rostering practices and issues, but makes references to practice issues where necessary to demonstrate best ways of entering shifts into EMS. This course has been run previously in a number of regions, with advice and support from Natasha Williams, DLDU and Kylie Hughes, Eastern Metropolitan Region. 88..77..22 E EM MS SR Reeppoorrttss TTrraaiinniinngg Course Aim: to demonstrate how information within EMS Reports can be converted into change management strategies, which are then followed through to cause real change in better allocating limited resources to client need. Target Audience: Office Based Managers. Course Duration: 3 Hrs (a one hour information session is also available to Corporate Managers and Finance Teams). Comments: A key focus of this course is to better involve House Supervisors in budget management, on the premise that the majority of expenditure and client outcomes – i.e. the majority of roster variations – occur at house level. This course has been run previously in a number of regions, with advice and support from Michael Mefflin and Michael Stone, North West Region. 31