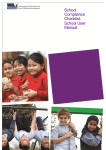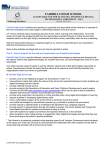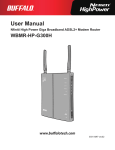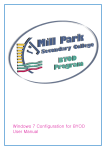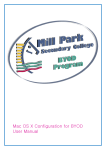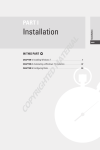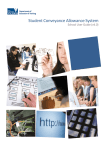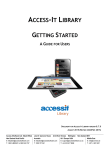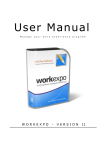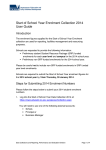Download STUDENTS STAFF Ultranet School Troubleshooting Guide PARENTS
Transcript
Ultranet School Troubleshooting Guide This guide is for school administrators and other staff who deal with Ultranet user queries on registering, managing their account, logging in and using the Ultranet. It has been divided into three sections: staff, students and parents. Each section covers common queries according key topics (listed below). Click on a topic below to be taken to a list of common queries, then click on a query for some troubleshooting tips to help you resolve or respond to the query. STAFF • Registration • Logging into the Ultranet • Using the Ultranet • Privacy and Cybersafety STUDENTS • Welcome and Registration Letters • Account Management and Resetting Passwords PARENTS • Welcome Letters • Registration and Household Management • Logging into the Ultranet • Account Management and Resetting Passwords • Using the Ultranet • Logging into the Ultranet • Privacy and Cybersafety • Using the Ultranet • Privacy and Cybersafety Key terms used in this document Page 2 Word/phrase Definition Casual staff member: A person who is paid locally by a school under a casual arrangement and is not registered in the Department's central Human Resource system. DEECD staff member: A person who is employed in a school and registered in the Department's central human resource system. This does not include staff paid locally by a school. Delegated Administrator application: Also known as the School Administrator application, this is the online application where all IDAM administrative tasks are performed. Principals and IDAM administrators access this application via a web browser: https://idam.education.vic.gov.au/da Identity and Access Management (IDAM): The Department's service which creates and manages unique identities, manages usernames and passwords, and provides secure access to the Ultranet. Service Gateway: The online portal, located at http://servicedesk.education.vic.gov.au, for logging IDAM issues with the DEECD service desk. This should only be used by IDAM administrators, Ultranet coaches, business managers, principals and acting principals. School CASES21 administrator: A general term, not a position title, used in this document to refer to any staff member in a school who has responsibilities for updating and maintaining the school's CASES21 database. School IDAM administrator: School staff with authority to perform administrative tasks for the Department’s Identity and Access Management system, such as generating Welcome Letters. User: A generic term used in the 'staff' section of this guide to refer to all teaching and non-teaching staff in a school, including casual staff and visitors. Visitor: A person who is engaged externally by a school for a period of time and requires access to the Ultranet for a specific educational purpose. Page 3 Staff Registration and Account Mgmt Query Staff Page Logging into the Ultranet Query Page User wants help resetting their password because they forgot it 5 User cannot access the Ultranet login page – it doesn’t load 11 User cannot access the IDAM first-use registration, PARENTS account management or password reset website - it doesn't load 5 User cannot log into the Ultranet 12 User keeps getting logged out of the Ultranet just after they have logged in 16 When staff member logs into the IDAM administrator site, they get a blank grey screen with no tasks/functions 5 User cannot log into the IDAM first-use registration website 6 User has forgotten their password but when they try to reset it they can't answer all of the required security questions 7 User account is locked or their password has expired 8 Casual staff/visitor didn't get their activation email 9 Casual staff/visitor wants a replacement Welcome Letter 10 Casual staff/visitor wants a replacement Password Reset Letter 10 Page 4 Staff Using the Ultranet Query Staff Page User’s name is not spelt correctly in the Ultranet 17 Ultranet is generally slow and not performing well 18 A particular page, function or application in the Ultranet is not loading or working 19 User can't edit portlets/applications in a space – control buttons are no longer visible 19 User can't see some applications they have added to a space, such as a publication or wiki display 20 User is losing unsaved work 20 A teacher's classes don't appear in Learner Profile/Learning Tasks 20 Teacher is assigned to classes or homegroups that they don't teach in Learner Profile/Learning Tasks 21 A registered user is unable to be found in the Ultranet by other staff or students in their school 22 User wants to know why their profile photo is blank in the Ultranet 22 Using the Ultranet (continued) Query Page User keeps getting logged out of the Ultranet when they access a Design, CL or Community space 23 User cannot join a space 23 User cannot search for people to add as Learning Contacts 23 Some buttons within Learning Tasks won't work/open 23 Staff Privacy and Cybersafety Query Page Staff member does not want their photo to appear in the Ultranet or wants to change it 24 Teacher wants to change their profile name in the Ultranet 24 Staff Page 5 Registration and Account Management Query Possible scenarios Action/response Resource/further info User wants help resetting their password because they forgot it User is a centrally paid DEECD staff member with an eduMail account Direct Direct them them to to the the eduMail eduMail password password management management website website eduMail password management website User is a casual staff member or visitor Direct them to the Reset Forgotten Password website Reset Forgotten Password website User's school computer/ device web browser proxies are not correctly configured to access Department websites (error message will advise) Request help from school TSSP technician to make sure that the browser on the user's school computer or device (laptop, for example) is configured to the correct proxy exclusions. User cannot access the IDAM first-use registration, account management or password reset website - it doesn't load When staff member logs into the IDAM administrator site, http://idam.education.vic.go v.au/da, they get a blank grey screen with no tasks/ functions. Staff member has not been granted IDAM administrative entitlements by the school principal Refer staff member to school principal to grant them the relevant entitlements. Specialist technician can refer to eduSTAR Technical Library IDAM User guide chapter 3, pages 5-10 Staff Query User cannot log into the IDAM first-use registration website, www.education.vic. gov.au/firstuse Registration and Account Management Page 6 Possible scenarios Action/response They are a centrally paid DEECD staff member and are not entering their correct UserID and/or password Verify their 8 digit eduMail ID (which is their Ultranet username) by looking the person up in eduMail. Direct them to the eduMail password management website, www.eduweb.vic.gov.au/ password, where they can try resetting their password (they will need to answer their secret questions to be able to do this). They are a casual staff member or visitor and the school IDAM administrator hasn't registered them yet They are a centrally paid DEECD staff member and are trying to access the site outside the VicSmart network School IDAM administrator to register the user as a casual staff member in the Delegated Administrator application. Centrally paid DEECD staff members need to use a school computer connected to the VicSmart network to access the IDAM first-use website. Speak to your school technician for assistance. Resource/further info Staff Page 7 Registration and Account Management Query Possible scenarios Action/response User has forgotten their password but when they try to reset it they can't answer all of the required security questions User is a centrally paid DEECD staff member with an eduMail account Staff member to go to the principal (or delegate), who can reset their password. They may also seek assistance from their technician. User is a casual staff member or visitor The school IDAM administrator can reset casual staff/visitor passwords. However the school should first verify the person's identity before giving them a Password Reset Letter (are they the account holder/who they say they are?). Find out from your principal the acceptable school policy/ procedure for doing this. Resource/further info Staff Registration and Account Management Page 8 a Query Possible scenarios Action/response Centrally paid staff: ask a colleague to log into the network so the staff member can then go to www.eduweb.vic.gov.au/password and (privately) reset their password. User account is locked or their password has expired They have made 10 or more unsuccessful attempts at logging in or answering their security questions, or they forgot to change their password before it expired Casual staff or visitor: the school IDAM administrator can unlock casual staff/visitor accounts and reset their password. However the school should first verify the person's identity before giving them a Password Reset Letter (are they the account holder/who they say they are?). Find out from your principal the acceptable school policy/ procedure for doing this. Resource/further info Staff Registration and Account Management Query Casual staff/visitor didn't get their activation email Possible scenarios Page 9 Action/response It went into their junk mail folder Ask them to check junk mail folder. If they can't retrieve the email, the school IDAM administrator will need to reregister the casual/visitor using a different email address (this is a temporary arrangement until a system enhancement is made so casual staff/visitors can re-use their email address). The casual/visitor should then put [email protected]. gov.au as a safe email address in their new email account. They didn't provide a valid email address when they registered with the school School IDAM administrator to look up the user's email address in the IDAM Delegated Administrator application – is it correct? If not, re-register the casual/visitor as outlined above. Resource/further info IDAM user guide for school staff, chapter 10, page 2 Staff Page 10 Registration and Account Management Query Casual staff/visitor wants a replacement Welcome Letter Casual staff/visitor wants a replacement Password Reset Letter Possible scenarios They lost their letter or it expired They lost their letter or it expired Action/response School IDAM administrator to re-register the user and generate a replacement Welcome Letter. However the school should first verify the person's identity before doing this (are they the account holder/who they say they are?). Find out from your principal the acceptable school policy/ procedure for doing this. School IDAM administrator to generate a replacement Password Reset Letter. However the school should first verify the person's identity before doing this (are they the account holder/who they say they are?). Find out from your principal the acceptable school policy/procedure for doing this. Resource/further info Register a casual staff member: IDAM user guide for school staff, chapter 10, page 3 Register a visitor: IDAM user guide for school staff, chapter 11, page 3 Staff Logging into the Ultranet Page 11 Query Possible scenarios Action/response User can't access the Ultranet login page - it doesn't load User's computer is not connected to the internet Check their internet connection - can they access other websites? User isn't entering the correct website address, e.g. www.ultranet.vic.gov.au instead of the correct www.ultranet.vic.edu.au Ask them to read back the website address they have entered and provide the correct website address. User's school computer/device web browser proxies are not correctly configured to access Department websites (error message will advise) Request help from school TSSP technician to make sure that the browser on the user's school computer or device (laptop, for example) is configured to the correct proxy exclusions. Specialist technician can refer to eduSTAR Technical Library Inform the Ultranet Helpdesk, describing the browser message that is displayed. Ultranet Helpdesk ph: 1300 331 955 [email protected] The Ultranet is temporarily unavailable. Resource/further info Staff Query User cannot log into the Ultranet Other possible scenarios over the page Page 12 Logging into the Ultranet Possible scenarios User is a centrally paid DEECD staff member and has not entered the correct username and/or password Action/response Resource/further info Ask them to try logging into their eduMail account. If they get an incorrect username/password message, verify their 8 digit UserID (which is their Ultranet username) by looking the person up in eduMail. If they still can't log in, direct them to the eduMail password website, www.eduweb.vic.gov.au/ password, where they can try resetting their password (they will need to answer their secret questions to be able to do this). See troubleshooting for ‘Registration and Account Management’ on page 6 of this document if a staff member or casual/visitor can't reset their password (i.e. because they can't answer some of their security questions) Staff Query User cannot log into the Ultranet (continued) Other possible scenarios over the page Page 13 Logging into the Ultranet Possible scenarios Action/response User is a casual staff member or visitor and has not entered the correct username and/or password Ask them to try logging into the Account management website – if they get an incorrect username and/or password error message, check they are entering the correct username (school IDAM administrator to look up in the Delegated Administrator application). If they still can't log in, direct them to the Reset Forgotten Password website, https://idam.education.vic.gov. au/forgottenpassword/ (they will need to answer their security questions). Resource/further info See troubleshooting for ‘Registration and Account Management’ on page 6 of this document if a staff member or casual/visitor can't reset their password (i.e. because they can't answer some of their security questions) Staff Query User cannot log into the Ultranet (continued) Logging into the Ultranet Possible scenarios Action/response They are a centrally paid DEECD staff member and have tried to log in for the first time with their UserID and password, but have not completed the registration process - an 'Account not registered' error message will advise If the staff member has already set up a complex seven password and their secret questions and answers via the Password Management website, direct them to the first-use registration website, www.education.vic.gov.au/ firstuse User has incorrect payroll record details in CASES21, primarily caused by a leading T or C, no payroll record number, or invalid characters/spaces School CASES21 administrator to correct/complete their payroll details in CASES21. User is not assigned to a school in CASES21 Other possible scenarios over the page Page 14 School CASES21 administrator to check which organisation they have been assigned to in CASES21. If they are not assigned to a school, they won't be able to log in. Resource/further info Set up complex seven password and secret questions and answers. Go to the first-use registration website. CASES21 Bulletin Issue 2–2010 Staff Query User cannot log into the Ultranet (continued) Logging into the Ultranet Possible scenarios Page 15 Action/response User has tried to log in immediately after completing registration or resetting/changing their password In some cases it may take time for the person's details to flow through to the Ultranet, which means it is always best to wait 24 hours before trying to log in. User account is locked - an 'Account locked out' error message will advise This could be because their password has expired (staff and casual/visitor passwords expire after 4 months), or they have made 10 or more unsuccessful attempts at logging in or answering their security questions. None of the above/other Centrally paid staff: if they are able to log into their eduMail account, log a call with the Ultranet Helpdesk. Casual staff or visitor: if they are able to log into the Account Management website, log a call with the Ultranet Helpdesk. Resource/further info See troubleshooting for ‘Registration and Account Management’ on page 7 of this document for what to do if a user account is locked. Ultranet Helpdesk Ph: 1300 331 955 [email protected] Page 16 Staff Logging into the Ultranet Query Possible scenarios User keeps getting logged out of the Ultranet just after they have logged in There is an iFrame on their home page with an incomplete website address, e.g. http:// Action/response Log in using a browser other than Internet Explorer (e.g. Firefox), and fix the iFrame (go to Configuration and enter the correct web address). Resource/further info Page 17 Staff Query User's name is not spelt correctly in the Ultranet Using the Ultranet Possible scenarios Action/response They are a casual staff member or visitor and their name is not correctly entered in IDAM Casual staff member / visitor to log into Account management to update their name. Click on 'All other users' under 'Manage My Account' from the Ultranet login page. They are a centrally paid DEECD staff member and their name is not correctly entered in CASES21/eduPay School CASES21 administrator to correct their record in CASES21. This should then be updated in the Ultranet overnight. Possible technical issue Report issue to DEECD via the Service Gateway. Resource/further info Service Gateway Staff Using the Ultranet Page 18 Query Ultranet is generally slow and not performing well Possible scenarios Action/response User is not using an Ultranet-preferred web browser, or is using an old browser version which will affect the performance/ their user experience of the Ultranet Check which browser version they are using – go to Help > About. The Ultranet works best on Internet Explorer 8 and 9, or for Mac users, Safari 3.22+ or Firefox 3.0.6/10+. Talk to your school technician or download the relevant browser for free. User's school computer or device web browser not correctly configured to access Department websites and may be experiencing traffic congestion Request help from school TSSP technician to make sure that the browser on the user's school computer or device (laptop, for example) is configured to the correct proxy exclusions. Technical issue (e.g. web server performance) None of the above/other Report the problem to the Ultranet Helpdesk. Resource/further info Internet Explorer Mozilla Firefox Safari Ph: 1300 331 955 [email protected] Try clearing browser history: Internet Explorer: Tools > Options > Delete > Delete browsing history. Firefox: Tools > Clear recent history > select ‘Everything’ > Details > select 'Browsing and Download history' and 'Cache'. Safari: History > Clear history. Staff Page 19 Using the Ultranet Query Possible cause/scenario A particular page, function or application in the Ultranet is not loading or working Adobe Flash or Java is required for that particular page/function/application (e.g. a flash-based website inside an iFrame), but correct version is not installed on the computer they are working on Check which version is installed and download the latest version None of the above / other User to troubleshoot these options in order: 1. Refresh your browser (key F5). 2. Clear your browser history/cache (see above for instructions), then close and reopen your browser. 3. Try using a different browser. If the problem persists, contact the Ultranet Helpdesk. User can't edit portlets/applications in a space – control buttons are no longer visible Edit controls are turned off Action/response Go to Actions > Edit Controls to make these buttons visible again Resource/further info Adobe Flash – check/download latest version Java – check/download latest version Ultranet Helpdesk ph: 1300 331 955 [email protected] Staff Query User can't see some applications they have added to a space, such as a Publication Display, Wiki Display, Slideshow or Notice Viewer User is losing unsaved work A teacher's classes don't appear in Learner Profile or Learning Tasks Using the Ultranet Page 20 Possible scenarios Action/response Resource/further info Edit controls are turned off Go to Actions > Edit Controls. If this doesn't display the application, contact the Ultranet Helpdesk. Ultranet Helpdesk ph: 1300 331 955 [email protected] Ultranet keeps timing out after 15 mins when the teacher is completing their work Work will only be saved up to the last time the user performed an ‘action’, such as clicking ‘save and continue’ or uploading a piece of content. Teachers need to therefore regularly click ‘save and continue’ when creating or editing work in Ultranet spaces. A save button has also been incorporated into Learning Tasks. Ultranet Helpdesk Ph: 1300 331 955 [email protected] Teacher is not assigned to their classes correctly in CASES21 or the school timetable package School CASES21/timetable administrator to correct relevant fields in CASES21 or timetable package. See CASES21 administrator guide, chapters 2, 8, 11 13 and 15. None of the above possible technical issue Contact the Ultranet Helpdesk Ultranet Helpdesk ph: 1300 331 955 [email protected] Staff Query Teacher is assigned to classes or homegroups that they don't teach in Learner Profile/Learning Tasks Using the Ultranet Page 21 Possible scenarios Action/response Teacher has moved schools but the old school has not updated CASES21 or the school timetable package correctly School CASES21 administrator to contact previous school and ask them to check/correct relevant fields in CASES21 or timetable package. Teacher has changed classes within the same school, but the school has not updated CASES21 or the school timetable package correctly School CASES21/timetable administrator to correct relevant fields in CASES21 or timetable package. Teacher is assigned to the wrong campus in a multicampus or P12 school School CASES21/timetable administrator to correct relevant fields in CASES21 or timetable package. None of the above possible technical issue Contact the Ultranet Helpdesk Resource/further info Ultranet Helpdesk Ph: 1300 331 955 [email protected] Staff Query A registered user is unable to be found in the Ultranet by other staff or students in their school User wants to know why their profile photo is blank in the Ultranet Page 22 Using the Ultranet Possible cause/scenario Action/response Resource/further info User is not assigned to their school or has incorrect payroll record details in CASES21, primarily caused by a leading T or C, no payroll record number, or invalid characters/spaces School CASES21 administrator to check relevant fields in CASES21. If they are not assigned to a school, or their payroll details are incorrect/ incomplete, they won't appear in 'Find People' in the Ultranet. Possible technical issue Contact the Ultranet Helpdesk Ultranet Helpdesk ph: 1300 331 955 [email protected] School hasn’t imported staff photos in CASES21, or hasn't updated 'Authority to publish' field correctly so it flows through to the Ultranet School CASES21 administrator to check if their photo appears in CASES21 and that the authority to publish field is marked 'Y' or 'U'. If it is marked 'N', update the field to 'Y'. CASES21 administrator guide, chapter 9, on uploading photos. CASES21 administrator guide, chapter 2, page 19 on updating the 'authority to publish field' for students. Staff Query User keeps getting logged out of the Ultranet when they access a Design, Collaborative Learning or Community space Using the Ultranet Page 23 Possible cause/scenario Action/response There is an iFrame in the space with an incomplete website address, e.g. http:// Log into the Ultranet using a browser other than internet explorer (e.g. Firefox), and fix the iFrame (go to Configuration and type correct web address). User cannot join a space User is clicking on the space name and getting a message saying 'You are currently not a member of this space' Click 'Back', then click the 'Actions' button next to the space you want to join and click 'Request membership' (for restricted spaces) or 'Join' (for open spaces). User cannot search for people to add as Learning Contacts User is trying to search for people using the search function inside the Learning Contacts portlet You can only search for existing Learning Contacts from the Learning Contacts portlet. Use ‘find people’ in the Utilities menu to add new contacts. User's browser settings do not allow pop-ups from within the Ultranet Ensure popups are enabled for vic.edu.au sites. Go to Tools > privacy > settings then type *vic .edu.au under addresses of websites to allow. Click close. Some buttons within Learning Tasks won't work/open (e.g. when user clicks on the pencil icon within a submission Learning Item or 'add entry' within a Journal Learning Item) Resource/further info Staff Query Staff member does not want their photo to appear in the Ultranet or wants to change it Possible scenarios Staff member is worried about who can see/copy their photo Staff member doesn't like their photo Teacher wants to change their profile name in the Ultranet Page 24 Privacy and cybersafety Teacher has a preferred name that is different to their real name Action/response Principal to discuss the issue/their concerns directly with the teacher. Photos in the Ultranet have a specific educational purpose to support communication between teachers and students, however the teacher has a legal right to have it removed if they wish. Check with the school principal what the correct policy is for staff who want to change their photograph. If appropriate, school CASES21 administrator to replace their photo in CASES21 with the staff member's preferred photo. School CASES21 administrator to add the teacher's preferred name to the Preferred name field in the Details tab of the Enter or Modify Student Enrolment Details (ST11001) screen in CASES21. Resource/further info Background information: Interactive teacher guide, page 175 See CASES21 administrator guide, chapter 8, page 6 on updating the ‘Authority to publish’ field for staff photos See CASES21 administrator guide, chapter 9, page 28 on uploading teacher photos Page 25 Students Welcome Letters and Registration Query Students Page Account Management and Resetting Passwords Student needs a replacement Welcome Letter 27 Query Page Student has been re-issued with a Welcome letter, but gets a message saying the password in it has expired 29 Student is having trouble setting up their password 32 33 School is unable to find, and generate a letter for, a particular student 29 Student has forgotten their password, but when they try to reset it they can't answer all of the required security questions Student has forgotten their username AND their password 33 Student is having trouble setting up their secret questions and answers or PIN 30 Large groups of students can't log in because they have forgotten their username AND their password 34 Student wants to change the username they have been given in their Welcome Letter 30 Student account is locked 35 Student password has expired 35 School has changed a student’s username in IDAM but the change hasn’t flowed through to their Ultranet email address 30 Student can’t access the Account management website – it doesn’t load 36 Student needs a replacement Password Reset Letter 36 Student can't access the IDAM first-use registration website - it doesn't load 30 Student can't get past the 'CAPTCHA' question screen 31 The student or the school doesn't know what to put in the email address field during student registration process 31 Page 26 Students Logging into the Ultranet Query Students Page Student can’t access the Ultranet login page – it doesn’t load 37 Student can't log into the Ultranet 38 Students Privacy and Cybersafety Query Page Student does not want their photo to appear in the Ultranet, or wants to change it 46 Student wants to change their profile name in the Ultranet 47 Student does not want parent/guardian to have access to their information in the Ultranet 47 A student needs to be unlinked/removed from a parent/guardian account 48 Using the Ultranet Query Page Ultranet is generally slow and not performing well 41 A particular page, function or application in the Ultranet is not loading or working 42 Student is losing unsaved work 42 Student’s name is not spelt correctly in the Ultranet 43 Student wants to know why their profile photo is blank in the Ultranet 43 A registered student is unable to be found in the Ultranet by other students or teachers in their school 44 Student has just changed schools and can still access spaces, teachers and students from their old school in the Ultranet 44 Student is not in the correct class/es or homegroup in the Ultranet 45 Student can't access their school community space, or search for teachers and students in their school in 'Find People' or add them to spaces 45 Students Query Welcome Letters and Registration Possible scenarios Page 27 Action/response Resource/further info 1. Verify the student's identity (are they the account holder?). Find out from your principal the acceptable school policy/ procedure for doing this. 2. Ask the student if they have already registered – if so, they don't need a new letter. If not, look up the student in the IDAM Delegated Administrator application to see if the account has been registered: Student needs a replacement Welcome Letter Student has lost their letter • If it has, print a Password Reset Letter only. • If it hasn’t, print a Password Reset Letter AND a new Welcome Letter to check that both passwords match. • If they match, give the student the Welcome Letter only (discard the other letter). • If they don’t match, refresh the system by searching for the student again and generating a new Welcome Letter. Other possible scenarios over the page IDAM user guide for school staff, chapter 5, page 3 Students Query Welcome Letters and Registration Possible scenarios Page 28 Action/response Resource/further info 1. Verify the student's identity (are they the account holder?). Find out from your principal the acceptable school policy/ procedure for doing this. Student needs a replacement Welcome Letter Student needs a replacement Password Reset Letter (continued) 2. Look up the student in the IDAM Delegated Administrator application to see if the account has been registered: Student's letter has expired (this occurs after 30 days) • If it has, print a Password Reset Letter only. • If it hasn’t, print a Password Reset Letter AND a new Welcome Letter to check that both passwords match. • If they match, give the student the Welcome Letter only (discard the other letter). • If they don’t match, refresh the system by searching for the student again and generating a new Welcome Letter. IDAM user guide for school staff, chapter 5, page 9 Students Query Student has been re-issued with a Welcome letter, but gets a message saying the password in it has expired School is unable to find, and generate a letter for, a particular student Welcome Letters and Registration Possible scenarios Page 29 Action/response School has reprinted an existing, expired student Welcome Letter rather than generating a new one First verify the student's identity (are they the account holder?). Find out from your principal the acceptable school policy/ procedure for doing this. Then print a Password Reset Letter AND a new Welcome Letter to check that both passwords match. If they match, give the student the Welcome Letter only (discard the other letter). If they don’t match, refresh the system by searching for the student again and generating a new Welcome Letter. Student is new to the school and their VSN hasn't been correctly entered in CASES21 School CASES21 administrator to check that the student's transfer from a previous school has been correctly entered in CASES21. In particular, the student's nine-digit VSN may be missing or incorrectly entered. If their VSN is set to NEW or UNKNOWN, this is normally automatically updated within a day or two, but can sometimes take several weeks if there are partial matches or issues with the student's enrolment details. Resource/further info IDAM user guide for school staff, chapter 5, page 9 CASES21 Bulletin Issue 8-2009 VSN website Students Query Welcome Letters and Registration Page 30 Possible scenarios Action/response Student is having trouble setting up their secret questions and answers or PIN Student is not completing all fields correctly - an error message will advise Ask student what error message they are getting and tell them to click OK and try again. Student wants to change the username they have been given in their Welcome Letter Student's username is embarrassing or inappropriate School IDAM administrator to generate an alternative username. Student just wants a different/better username Advise the student that only embarrassing or inappropriate usernames can be changed. Known technical issue This is a known issue which will be fixed by the end of Term 2, 2011. No action is required, unless the problem recurs after this date, in which case contact the Ultranet Helpdesk. Student's school computer/ device web browser proxies are not correctly configured to access Department websites Request help from school TSSP technician to make sure that the browser on the student's school computer or device (netbook, for example) is configured to the correct proxy exclusions. School has changed a student’s username in IDAM but the change hasn’t flowed through to their Ultranet email address Student can't access the IDAM first-use registration website - it doesn't load Resource/further info IDAM user guide for school staff, chapter 6, page 5 Ultranet Helpdesk ph: 1300 331 955 [email protected] Specialist technician can refer to eduSTAR Technical Library Students Welcome Letters and Registration Page 31 Query Possible cause/scenario Action/response Student can't get past the 'CAPTCHA' question screen Student is not entering the correct character or trying to enter all of the characters instead of just the one requested Tell student they must enter the single character requested, e.g. the fifth character. They can select 'Get a new image' if it's too hard to identify the correct character. Student doesn't have a personal email address The email address field is optional – it allows students to reset their password or manage their account from outside the school network. This field should only be completed by students who have access to a personal email address and the ability to manage their own accounts. The email address should not be an Ultranet email address, but rather a personal student address that only they use, and that they can access from outside the school network and the Ultranet. The student or the school doesn't know what to put in the email address field during student registration process Resource/further info IDAM student user guide, chapter 3, page 8 Students Welcome Letters and Registration Page 32 Query Possible cause/scenario Action/response Student is having trouble setting up their password Student is not entering a password that is the correct length and has the correct combination of characters an error message will explain why it has not been accepted Advise student that passwords must be at least 7 characters long, and contain three different types of characters – lowercase (a-z), uppercase (A-Z), numeral (09) or special character (#$&*!@). Student says they have followed the required password format but the system still won't accept it Ask student if caps or num lock are on (on their keyboard). If not ask them to try another password. If the system still doesn't accept it, ask student what message they are getting on the screen and report the error to DEECD via the Service Gateway Resource/further info IDAM student user guide, chapter 3, page 4 and page 10 Service Gateway Students Query Student has forgotten their password, but when they try to reset it they can't answer all of the required security questions Student has forgotten their username AND their password Account Management and Resetting Passwords Page 33 Possible scenarios Action/response Student has forgotten one of their answers or mispelt it Verify the student's identity before giving them a Password Reset Letter (are they the account holder?). Find out from your principal the acceptable school policy/procedure for doing this. The student can then change their security questions to ones they they will remember. Help the student remember their username, which will begin with the first letter of their first name, first letter of their middle name, and first three letters of their family name, and may end with one or two digits in some cases. Often occurs at the beginning of Alternatively, the school IDAM a year or term (after students administrator can look up their userhave had a long holiday) name in the Delegated Administrator application and reset their password for them. It is also good practice to create a class list of student usernames that stays with the teacher, for future reference (most applicable to primary schools). Resource/further info Fast Card for School Administrators (page 1, ‘Reset Student Password’) IDAM user guide for school staff, chapter 5, pages 6-8 See CASES21 administrator guide, chapter 9, page 28 on uploading teacher photos Students Query Large groups of students can't log in because they have forgotten their username AND their password Page 34 Account Management and Resetting Passwords Possible scenarios Often occurs at the beginning of a year or term (after students have had a long holiday) Action/response For P-2 students, the school IDAM administrator will need to print Password Reset Letters for all students. For grade 3-12 students, they can print a report that shows student names and usernames for either a home group or a whole year level. This report can be handed to staff to use when running a password reset session with students. It is also good practice to create a class list of student usernames that stays with the teacher, for future reference (most applicable to primary schools). Students will then need to use the forgotten password tool, but they must know their secret questions and PIN. Resource/further info Password best practice fact sheet, page 5 Students Query Student account is locked Student password has expired Account Management and Resetting Passwords Page 35 Possible scenarios Action/response Student has made 10 or more unsuccessful attempts to log in or answer their security questions The school IDAM administrator will need to unlock the student's account and reset their password. However the school should first verify the student's identity (are they the account holder?). Find out from your principal the acceptable school policy/procedure for doing this. Often occurs at the beginning of a year or term (after students have had a long holiday) The school IDAM administrator will reset their password. However the school should first verify the student's identity before giving them a Password Reset Letter (are they the account holder?). Find out from your principal the acceptable school policy/ procedure for doing this. Resource/further info Unlocking student accounts: IDAM user guide for school staff, chapter 7, page 4-6 Resetting student passwords: Fast Card for School Administrators, page 1 IDAM user guide for school staff, chapter 5, pages 6-8 Unlocking student accounts: IDAM user guide for school staff, chapter 7, page 4-6 Resetting student passwords: Fast Card for School Administrators, page 1 IDAM user guide for school staff, chapter 5, pages 6-8 Students Account Management and Resetting Passwords Page 36 Query Possible scenarios Action/response Student can't access the account management or password reset website - it doesn't load Student's school computer/device web browser proxies are not correctly configured to access Department websites (error message will advise) Request help from school TSSP technician to make sure that the browser on the student's school computer or device (netbook, for example) is configured to the correct proxy exclusions. Student has lost their Password Reset Letter or it has expired (this occurs after 10 days) Verify the student's identity before generating a new Password Reset Letter (are they the account holder?). Find out from your principal the acceptable school policy/ procedure for doing this. Student needs a replacement Password Reset Letter Resource/further info Specialist technician can refer to eduSTAR Technical Library IDAM user guide for school staff, chapter 5, pages 6-8 Students Logging into the Ultranet Page 37 Query Possible scenarios Action/response Student can't access the Ultranet login page - it doesn't load Student’s computer is not connected to the internet Check their internet connection - can they access other websites? Student isn't entering the correct website address, e.g. www.ultranet.vic.gov.au instead of the correct www.ultranet.vic.edu.au Ask them to read back the website address they have entered and provide the correct website address. Student’s school computer/device web browser proxies are not correctly configured to access Department websites (error message will advise Request help from school TSSP technician to make sure that the browser on the student's school computer or device (netbook, for example) is configured to the correct proxy exclusions. Specialist technician can refer to eduSTAR Technical Library Inform the Ultranet Helpdesk, describing the browser message that is displayed. Ultranet Helpdesk ph: 1300 331 955 [email protected] The Ultranet is temporarily unavailable. Resource/further info Students Query Student can't log into the Ultranet Other possible scenarios over the page Logging into the Ultranet Page 38 Possible scenarios Action/response Student has not entered the correct username and/or password Ask the student to try logging into the Account Management website - if they get an incorrect username and/or password error message, check the student is entering the correct username (school IDAM administrator to look up in the Delegated Administrator application). If they still can't login, reset their password (for Prep - 2 students), or for Years 3-12 students, tell them to try resetting their password themselves. Years 3-12 students will need to answer their security questions when resetting their password. Student has tried to log in immediately after completing registration or resetting/changing their password In some cases it may take time for the student's details to flow through to the Ultranet, which means it is always best to wait 24 hours before trying to log in for the first time. Resource/further info See troubleshooting for ‘Account Management and Resetting Passwords’ on pages 31 and 32 of this document if the student, or large groups of students, can't reset their password (i.e. because they can't answer some of their security questions) Students Query Student can't log into the Ultranet (continued) Logging into the Ultranet Possible scenarios Student is new to the school and their details haven't been correctly entered in CASES21 Student account is locked - an 'Account locked out' error message will advise Other possible scenarios over the page Page 39 Action/response Resource/further info School CASES21 administrator to check student's CASES21 record to ensure their VSN is correctly entered. If VSN is unknown, contact the previous school, or do an electronic student transfer. This could be because their password has expired or they have made 10 or more unsuccessful attempts at logging in or answering their security questions. See troubleshooting for ‘Account Management and Resetting Passwords’ on page 33 of this document for what to do if a student account is locked. Students Students Query Student can't log into the Ultranet (continued) Page 40 Logging into the Ultranet Possible scenarios None of the above possible technical IDAM issue None of the above - possible technical Ultranet issue Action/response Resource/further info If the student can’t login into the Account Management website and they have definitely used their correct username and password, the school IDAM Administrator should take note of the error message and notify DEECD via the Service Gateway. Service Gateway If the student is able to log into the Account Management website, and more than 24 hours have passed since they registered, the school should log a call with the Ultranet Helpdesk. Ultranet Helpdesk Ph: 1300 331 955 [email protected] Students Using the Ultranet Page 41 Query Possible scenarios Action/response Ultranet is generally slow and not performing well Student is not using an Ultranet-preferred web browser, or is using an old browser version which will affect the performance/ their user experience of the Ultranet. Check which browser version they are using. Go to Help > About in their browser. The Ultranet works best on Internet Explorer 8 or 9, or for Mac users, Safari 3.22+ or Firefox 3.0.6/10+. A teacher or staff member should talk to their school technician or download the relevant browser to upgrade for free. Student’s school computer or device web browser not correctly configured to access Department websites and may be experiencing traffic congestion Request help from school TSSP technician to make sure that the browser on the student's school computer or device (netbook, for example) is configured to the correct proxy exclusions. Technical issue (e.g. web server performance) Report the problem to the Ultranet Helpdesk. None of the above/other Try clearing browser history/cache: Internet Explorer: Tools > Options > Delete > Delete browsing history. Firefox: Tools > Clear recent history > select ‘Everything’ > Details > select 'Browsing and Download history' and 'Cache'. Safari: History > Clear history. Resource/further info Internet Explorer Mozilla Firefox Safari Ph: 1300 331 955 [email protected] Students Using the Ultranet Page 42 Query Possible scenarios A particular page, function or application in the Ultranet is not loading or working Adobe Flash or Java is required for that particular page/ function/application (e.g. a flash-based website inside an iFrame), but correct version is not installed on the computer they are working on Check which version is installed and download the latest version None of the above / other User to troubleshoot these options in order: 1. Refresh your browser (key F5). 2. Clear your browser history/cache (see page 38 for instructions), then close and reopen your browser. 3. Try using a different browser. If the problem persists, contact the Ultranet Helpdesk. Ultranet keeps timing out after 15 mins when the teacher is completing their work Work will only be saved up to the last time the user performed an ‘action’, such as clicking ‘save and continue’ or uploading a piece of content. Students need to therefore regularly click ‘save and continue’ when creating or editing work in Ultranet spaces. Student is losing unsaved work Action/response Resource/further info Adobe Flash – check/download latest version Java – check/download latest version Ultranet Helpdesk ph: 1300 331 955 [email protected] Students Query Student's name is not spelt correctly in the Ultranet Student wants to know why their profile photo is blank in the Ultranet Page 43 Using the Ultranet Possible scenarios Action/response Student's name is not correctly entered in CASES21 School CASES21 administrator to check and update CASES21 record. CASES21 administrator guide Possible technical issue Contact the Ultranet Helpdesk Ultranet Helpdesk Ph: 1300 331 995 [email protected] Parent has previously asked for their child's photo not to be displayed in the Ultranet School hasn’t imported student photos in CASES21, or hasn't updated 'Authority to publish' field correctly so it flows through to the Ultranet Resource/further info Check relevant school records (e.g. photo permission forms) for that child. If unsure, school to check with the child's parent that they did indeed 'opt out' of their child's photo being used. School CASES21 administrator to check if their photo appears in CASES21 and that the authority to publish field is marked 'Y' or 'U'. If it is marked 'N', and the parent did not 'opt out' of their child's photo being displayed, update the field to 'Y'. CASES21 administrator guide, chapter 9 on uploading photos CASES21 administrator guide, chapter 2, page 19 on updating the 'authority to publish field' for students Students Query A registered student is unable to be found in the Ultranet by other students or teachers in their school Student has just changed schools and can still access spaces, teachers and students from their old school in the Ultranet Using the Ultranet Page 44 Possible scenarios Action/response Resource/further info Student is not assigned to their school in CASES21 School CASES21 administrator to check relevant fields in CASES21. If they are not assigned to a school correctly, they won't appear in 'Find People' in the Ultranet. CASES21 administrator guide Possible technical issue Contact the Ultranet Helpdesk. Ultranet Helpdesk Ph: 1300 331 995 [email protected] Student hasn't been correctly un-enrolled from their previous school in CASES21 School CASES21 administrator to contact the student's previous school and ask them to update their records. Possible technical issue Contact the Ultranet Helpdesk. Ultranet Helpdesk Ph: 1300 331 995 [email protected] Students Query Student is not in the correct class/es or homegroup in the Ultranet Student can't access their school community space, or search for teachers and students in their school in 'Find People' or add them to spaces Page 45 Using the Ultranet Possible cause/scenario Action/response Student is not assigned to their classes correctly in CASES21 or the school timetable package School CASES21/timetable administrator to correct relevant fields in CASES21 or timetable package. Possible technical issue Contact the Ultranet Helpdesk. Ultranet Helpdesk Ph: 1300 331 995 [email protected] Student is not attached to their school correctly in CASES21 School CASES21 administrator to check that the student is correctly entered. If they are, report the issue to the Ultranet Helpdesk. CASES21 administrator guide Contact the Ultranet Helpdesk. Ultranet Helpdesk Ph: 1300 331 995 [email protected] Possible technical issue Resource/further info CASES21 administrator guide Students Students Privacy and Cybersafety Query Student does not want their photo to appear in the Ultranet, or wants to change it Possible cause/scenario Student is worried about who can see/copy their photo. Page 46 Action/response Teacher or principal to discuss the issue/their concerns directly with the student and their parents. Photos in the Ultranet have a specific educational purpose to support communication between teachers and students, however the student has a legal right to have it removed if they wish. Photos can be removed by updating the 'Authority to publish' field in CASES21 from 'U' or 'Y' to 'N'. This will then be updated in the Ultranet overnight. Student doesn't like their photo Check with the school principal what the correct policy is for students who want to change their photograph. If appropriate, school CASES21 administrator to replace their photo in CASES21 with the student's preferred photo. Resource/further info Background information on student photographs in the Ultranet CASES21 administrator guide, chapter 2, page 19 See CASES21 administrator guide, chapter 9, page 78 on uploading student photos Students Query Student wants to change their profile name in the Ultranet Student does not want parent/guardian to have access to their information in the Ultranet Page 47 Privacy and Cybersafety Possible cause/scenario Action/response Resource/further info Student has a preferred name that is different to their real name School CASES21 administrator to add the student's preferred name to the Preferred name field in the Details tab of the Enter or Modify Student Enrolment Details (ST11001) screen in CASES21. CASES21 administrator guide Student is living separately and independently from their parent/guardian If the school principal considers that the student in question has sufficient maturity, understanding and intelligence to make this decision, they are entitled to abide by the student’s wishes. On principal's approval, unlink the student from the parent/guardian account. See section 4.6.14.5 of the Victorian Government Schools Reference Guide for relevant DEECD policy. DEECD Legal Services is also happy to assist Principals in individual cases where there is uncertainty. See IDAM user guide for school staff, chapter 9, page 9-10 for instructions on unlinking students from parent/guardian accounts. Page 48 Students Query A student needs to be unlinked/removed from a parent/guardian account Privacy and Cybersafety Possible cause/scenario Action/response Resource/further info An ‘other’-type relationship with a student has ended (such as DHS case planner, case manager, residential carer, home-based carer, foster carer, kinship carer or other carer) If directed by the principal and there is appropriate legal documentation to support this action, unlink the student from the parent/guardian account. IDAM user guide for school staff, chapter 9, page 9-10 There is a court order affecting the legal rights of the parent/guardian to have access to education information about a particular student If directed by the principal and there is appropriate legal documentation to support this action, unlink the student from the parent/guardian account. IDAM user guide for school staff, chapter 9, page 9-10 Parents Welcome Letters Query Page 49 Page Parent wants to know why they haven't received a Welcome Letter or any registration/login details 51 Parent wants a replacement Welcome Letter 54 School is unsure of whether/when to generate letters where the student has an access alert or is in out of home care 55 School is unsure of what kind of letter to generate for each type of family situation 55 Parents Registration and Household Management (continued) Query Registration and Household Management Query Parents Page Parent can’t access the internet to register 56 Parent can't access the registration or Household Management website - it doesn't load 56 Parent can't install Adobe Flash on their computer 58 Parent is having general difficulties following the registration process 59 Parent can't get past the 'CAPTCHA' question screen 59 Page Parent doesn't have an email address or know how to set one up so they can register 59 Parent says that the system won't accept their parent/guardian key 60 Parent gets an error message in the 'Student details' section, saying they haven't entered the correct date of birth for that child and to contact the school 62 Parent is having trouble setting up their secret questions and answers or PIN 63 Parent says that the system won't accept their email address 64 Parent is having trouble setting up their password 65 When registering or adding a child, parent gets a message on the screen asking them to contact the school 66 Parent registered for a child and received an email saying their request was being reviewed by the school. They still have not heard from the school 67 Parent can't log into Household Management with their username and password 67 Parent didn't receive their activation email so couldn't activate their account 70 Account Management and Resetting Passwords Parents Query Page 50 Parents Page Parent has forgotten their password, but when they try to reset it they can't answer all of the required security questions 71 Parent can't log into Account Management with their username and password 71 Parent account is locked 72 Parent password has expired 73 Parent wants to change their email address/Ultranet username 73 Parent can't access the Account management or Reset password website - it doesn't load 74 Parent is trying to reset or change their password but the system won't accept the new one they want to use 75 Parents Logging into the Ultranet Query Using the Ultranet Query Page Ultranet is really slow or not working very well 82 A particular page, function or application in the Ultranet is not loading or working Parent can't see one or some of their children when they log into the Ultranet Parent can see a child who is not their own in the My Children portlet/Learner Profile/Learning Tasks Parent says their child appears in Learner Profile, but not in Learning Tasks Parent says their child is not in the correct class/es in the Ultranet Parent says some information about their child is missing 83 Parents Parent cant access the Ultranet login page – it doesn’t load 76 Parent can't log into the Ultranet 77 Parent can’t install the correct browser version on their computer 81 85 85 86 86 Privacy and Cybersafety Query Page 84 Page Parent does not want their child's photo to appear in the Ultanet Parent requests that another parent/guardian no longer have access to a child's information Parent does not want their child to use the Ultranet 87 A student needs to be unlinked/removed from a parent/guardian account 89 87 88 Parents Welcome Letters Page 51 Query Possible scenarios Action/response Resource/further info Parent wants to know why they haven't received a Welcome Letter or any registration/login details Parent hasn't been notified by the school in advance about when to expect their Welcome Letter Outline school implementation plan; send out newsletter to all parents if required Parent deployment advice, page 2 Sample parent newsletter School overlooked printing a letter for this parent Search for the parent in the 'Print Welcome Letters' task in the IDAM Delegated Administrator. Check the 'Keys Already Generated' column – zero keys generated means no letter has been generated. Before generating a Welcome Letter, find out from your principal the acceptable school policy/procedure for verifying the identity of a person requesting access to a student's information in the Ultranet. 'Welcome letters for parents who haven't been given one' quick guide Other possible scenarios over the page Parents Query Parent wants to know why they haven't received a Welcome Letter or any registration/login details (continued) Other possible scenarios over the page Welcome Letters Possible scenarios Their child has an access alert in CASES21 or is in out of home care Page 52 Action/response Check the child's access and living arrangements in the Delegated Administrator application. Explain to parent that, to protect the privacy of students, Ultranet registration includes a verification process for parents/guardians in situations where a student has a complex family or living arrangement. The online registration system for the Ultranet is not yet ready to process these types of access requests. It will be ready in Term 3 2011, at which time the school will send them a new Welcome Letter. Resource/further info Parent deployment advice, page 3 Parents Query Parent wants to know why they haven't received a Welcome Letter or any registration/login details (continued) Welcome Letters Page 53 Possible scenarios Action/response A letter was generated for the parent, but they haven't received it (e.g. it got lost in transit) Verify who has already registered for that child before generating a new Welcome Letter. Find out from your principal the acceptable school policy/procedure for verifying the identity of a person requesting access to a student's information in the Ultranet. The person is not a legal parent/guardian, or is, but has not previously notified the school If the person is not listed against that child as a parent/legal guardian in CASES21, find out from your principal the acceptable school policy/procedure for verifying the identity of a person requesting access to a student's information in the Ultranet. Resource/further info 'Check which parents have registered' quick guide 'Welcome letters for parents who haven't been given one' quick guide Privacy parent FAQ document, page 2 Parents Query Parent wants a replacement Welcome Letter Welcome Letters Possible scenarios The parent lost their letter or gave it to someone else to use The letter has expired Page 54 Action/response Verify who has already registered for that child before generating a replacement Welcome Letter. Find out from your principal the acceptable school policy/procedure for verifying the identity of a person requesting access to a student's information in the Ultranet. School IDAM administrator to generate a new letter. Find out from your principal the acceptable school policy/procedure for verifying the identity of a person requesting access to a student's information in the Ultranet. Resource/further info 'Check which parents have registered' quick guide 'Welcome letters for parents who haven't been given one' quick guide IDAM User guide for school staff, chapter 9, page 3 Parents Query Welcome Letters Possible scenarios Page 55 Action/response Resource/further info Parent deployment advice, page 3 School is unsure of whether to generate a parent/ guardian Welcome Letter for a particular student Student has an access alert or is in out of home care Do not generate Welcome Letters for students with an access alert or in out-of-home care – notify their parents that they will be invited to register in Term 3. Advice should be sought from the school principal or welfare officer if the IDAM administrator isn’t sure of a student’s circumstances. School is unsure of which kind of letter to generate for each type of family situation Two parents/guardians share the same home Select 'one letter, two keys' to generate a shared letter for both parents. IDAM User guide for school staff, chapter 8, page 10 Two parents/guardians live in different homes Select 'two letters, one key' to generate separate letters for the parents. IDAM User guide for school staff, chapter 8, page 10 A single parent/guardian Select 'one letter, one key' to generate one letter for one parent. IDAM User guide for school staff, chapter 8, page 10 More complex family arrangement: e.g. a student lives with a foster carer and has court-ordered access with both parents, who don’t live together Select 'one letter, one key' to generate one letter for one parent. IDAM User guide for school staff, chapter 8, page 10 Parents Query Parent can’t access the internet to register Parent can't access the registration or Household Management website – it doesn't load Other possible scenarios over the page Registration and Household Management Page 56 Possible scenarios Action/response Resource/further info Parent does not have access to a computer and/or an internet connection Suggest using a computer at school or a public library, or the computer of a friend or relative with good IT knowledge – but warn parent to take care that no one is watching if using a shared computer, particularly when entering their parent/guardian key, personal information, setting up their password and security questions, or logging into the Ultranet. Also remind parent to completely log out and close all browsers when they are finished. Find a public library website Parent is not connected to the internet or is not using the correct website address If the site loads on a school computer but not on the parent's computer, ask them to check their internet connection - can they access other websites? If they can, ask them to read back the address that is entered in their browser address bar. Parents Registration and Household Management Page 57 Query Possible scenarios Action/response Parent can't access the registration or Household Management website - it doesn't load (continued) Parent does not have correct version of Adobe Flash player installed on the computer they are using - if this is the case they will get a 'Get Flash' message in their browser Tell parent to click on 'Get Flash' or go to http://get.adobe.com/flashpla yer/ to download the latest version. Parent is using a school computer or device and its web browser proxies are not correctly configured to access Department websites (error message will advise) Request help from school TSSP technician to make sure that the browser on the student's school computer or device (netbook, for example) is configured to the correct proxy exclusions. The website is temporarily unavailable Ask parent to try accessing the site again in 10-15 mins. If the site still doesn't load, take note of the browser error message, inform DEECD via the Service Gateway and make a note to notify the parent when it is up again. Resource/further info Installing Adobe Flash tutorial Specialist technician can refer to eduSTAR Technical Library Service Gateway Parents Query Parent can't install Adobe Flash on their computer Registration and Household Management Page 58 Possible scenarios Action/response Resource/further info Parent needs instructions Direct parent to online video tutorial, or written instructions in online parent guide Installing Adobe Flash tutorial The computer the parent is using does not allow them to download or install programs There is not enough disk space on the computer the parent is using The Adobe Flash download website is temporarily unavailable If the parent does not own the computer, they won't be able to change the settings so they can download/install programs. They will need to use a different computer. Parent to create some space on their hard disk by backing up and deleting large files or removing unused programs and files. Go to http://get.adobe.com/flashpla yer/ on a school computer – if the site doesn’t load, ask the parent to try again in 24 hours. Online parent guide, page 13 Installing Adobe Flash tutorial Online parent guide, page 13 Parents Query Registration and Household Management Page 59 Possible scenarios Action/response Resource/further info The instructions may not seem clear, there may be computer literacy issues, a disability or a language barrier. Invite parent into the school and have someone help them register. Alternatively, direct them to the parent videos (coming soon). Use the online parent guide, registration fast card or videos to guide parents through the process. Parent can't get past the 'CAPTCHA' question screen Parent is not entering the correct character, or is trying to enter all of the characters instead of just the one requested Tell parent they must enter the single character requested e.g. the fifth character. They can select 'Get a new image' if it's too hard to identify the correct character. Parent doesn't have an email address or know how to set one up so they can register Parent has an internet service provider (ISP) Ask them to contact their ISP and ask for an email account. http://www.education.vic.gov. au/management/ultranet/gen ericemail.htm Parent does not have an internet service provider (ISP) Direct the parent to a free web mail service. Explain that they will be sent account notifications to this address so will need to access it again later. http://www.education.vic.gov. au/management/ultranet/gen ericemail.htm Parent is having general difficulties following the registration process. Parents Query Parent says that the system won't accept their parent/guardian key Registration and Household Management Page 60 Possible scenarios Action/response Resource/further info Parent has not entered the key correctly The key is case-sensitive and must be entered exactly as it appears on the Welcome Letter. Online parent guide, page 25 The key has expired The child is already a member of their Ultranet Household Check the print date on the letter – if more than 30 days have passed, school IDAM administrator to generate a new letter Tell parent to click OK and check that they are using the correct Welcome Letter (parent/ guardian key) for the child they are trying to add. The child's name appears in the first paragraph of their Welcome Letter. The IDAM administrator can also view details in the Delegated Administrator application: the 'Unlink Student From Parent/Guardian' task will show if the child is linked to the parent. Online parent guide, page 25 Parents Query Parent says that the system won't accept their parent/guardian key (continued) Other possible scenarios over the page Registration and Household Management Possible scenarios The parent/guardian key has been used by someone else Page 61 Action/response The parent will get an error message to say that the key has already been used. If there are two keys on the parent's Welcome Letter, ask them to try using the other key. If both keys have been used, or if the letter only has one key, check who is linked to that child in the IDAM Delegated Administrator application (someone else may have used their key to get unauthorised access to this child's information). Before generating a new letter for the parent, find out from your principal the acceptable school policy/ procedure for verifying the identity of anyone requesting access to a student's information in the Ultranet. Resource/further info IDAM User guide for school staff, chapters 8 and 9 'Check which parents have registered' quick guide Parents Query Registration and Household Management Page 62 Possible scenarios Action/response Parent says that the system won't accept their parent/guardian key (continued) The parent is trying to link to a child who is no longer enrolled at the school School IDAM administrator to search for the student's name in the Delegated Administrator application. If they cannot be found, confirm their CASES21 enrolment information with the school CASES21 administrator. Parent gets an error message in the 'Student details' section, saying they haven't entered the correct date of birth for that child and to contact the school Parent is entering their own date of birth instead of their child's date of birth Instruct parent to enter their child's date of birth. The person does not know the student's correct date of birth This person may not be a parent/legal guardian: find out from your principal the acceptable school policy/ procedure for verifying the identity of a person requesting access to a student's information in the Ultranet. Other possible scenarios over the page Resource/further info Privacy parent FAQ document, page 2 Parents Registration and Household Management Page 63 Query https://edugate.eduweb.vic.gov.au/olt Possible scenarios Action/response Parent gets an error message in the 'Student details' section, saying they haven't entered the correct date of birth for that child and to contact the school (continued) The student's date of birth was incorrectly entered by the school into CASES21 (a common mistake is to transpose DD/MM, or days and months) to verify the child's correct date of birth - find out from your principal the acceptable school policy/procedure for doing this (e.g. by obtaining a copy of the child's birth certificate or passport), then update the record in CASES21. Invite parent to try registering/adding that child again the next day, using the same parent/guardian key. Parent is having trouble setting up their secret questions and answers or PIN Parent has not completed all fields correctly – an error message will explain what has not been accepted, and why Ask parent what error message they are getting and tell them to click OK and try again. Resource/further info https://edugate.eduweb.vic.gov.au/olt/idam/Useful%20Documents/IDAM%20quick%20guide%20for%20filtering%20registered%20parents.pdf/idam/Useful%20D School CASES21 administrator ocuments/IDAM%20quick%20guide%20for%20filtering%20registered%20parents.pdf Online parent guide page 28-29 Parents Registration and Household Management Page 64 Query Possible scenarios Action/response Resource/further info Parent says that the system won't accept their email address The email address and confirm address don't match (an error message will advise) – usually a typing error Advise parent to Click OK and try again, making sure they enter exactly the same email address in each field. Online parent guide page 24-25 Wrong email format (an error message will advise) – usually a typing error Advise parent to Click OK and try again, making sure their email address follows a standard format, including an @ symbol, no spaces, an accepted suffix (such as .com or .com.au) and no unusual punctuation. Online parent guide page 24-25 Parent has entered an eduMail address (for Department staff) instead of a personal email address to register as a parent/guardian (an error message will advise) Advise parent to Click OK and try again, entering a personal email address (that is not their eduMail address). Online parent guide page 24-25 Other possible scenarios over the page Parents Registration and Household Management Page 65 Query Possible scenarios Action/response Parent says that the system won't accept their email address (continued) This email address has already been used to register an Ultranet account (an error message will advise) If parent hasn't registered already, but shares an email address with somebody else, advise them to click on Cancel - they will need a different email address to register. Online parent guide page 24-25 Parent is not entering a password that is the correct length and has the correct combination of characters an error message will explain why it has not been accepted While reminding the parent not to disclose the password they have entered (for security reasons), ask them to check that it is at least 7 characters long, and contains three different types of characters – lowercase (a-z), uppercase (AZ), numeral (0-9) or special character (#$&*!@). Refer parent to page 58 of the online parent guide for tips on how to choose a password that is easy to remember but still secure. Online parent guide 'Password tips,' page 58 Parent is having trouble setting up their password Other possible scenarios over the page Resource/further info Parents Query Parent is having trouble setting up their password (continued) When registering or adding a child, parent gets a message on the screen asking them to contact the school Registration and Household Management Possible scenarios Parent says they have followed the required password format but the system still won't accept it Parent has selected 'other' as their relationship to the student Page 66 Action/response Resource/further info Ask parent if caps or num lock are on (on their keyboard). If not ask them to try another password. If the system still doesn't accept it, ask parent what message they are getting on the screen and report the error to DEECD via the Service Gateway. Service Gateway Explain to parent that, to protect the privacy of students, Ultranet registration includes a verification process for parents/guardians in situations where a student has a complex family or living arrangement. The online registration system for the Ultranet is not yet ready to process these types of access requests. It will be ready in Term 3 2011, at which time the school will send them a new Welcome Letter. Parents Query Parent registered for a child and received an email saying their request was being reviewed by the school. They still have not heard from the school. Parent can't log into Household Management with their username and password Other possible scenarios over the page Registration and Household Management Page 67 Possible scenarios Action/response A parent Welcome Letter was generated by the school for a student who has an access alert in CASES21 or is in out of home care. As above (previous page). Schools should not be generating parent Welcome Letters for these students until advised by DEECD, as currently IDAM functionality is not ready for schools to receive or process these types of requests. Parent is entering an incorrect username and/or password - an error message will explain why it has not been accepted Remind parent that their username is the email address they provided when they registered, or last updated in 'Manage my account' - parent may be entering another/a previous email address, or their name or child's name instead. If parent still can't login, tell them to try resetting their password. They will need to answer their security questions when resetting their password. Resource/further info Online parent guide page 42-26 Parents Query Parent can't log into Household Management with their username and password (continued) Registration and Household Management Possible scenarios Action/response Parent has forgotten their password, but when they try to reset it they can't answer all of the required security questions The school IDAM administrator can reset parent passwords if they forget their password and/or security questions (PIN and secret Q&As). The parent is issued with a letter that gives them a new temporary, one-time password. The parent enters this password and is then prompted to change the password. At that time, the parent will be also able to change any secret questions and answers or PIN to ones that they will remember. Parent account is locked because they have made 10 or more unsuccessful attempts to log in or answer their security questions Other possible scenarios over the page Page 68 Verify the person's identity before unlocking their account and giving them a Password Reset Letter (are they the account holder, and therefore the parent/legal guardian of a child in the school?). Find out from your principal the acceptable school policy/procedure for doing this. Resource/further info IDAM user guide for school staff, chapter 9 page 4-5 Unlocking parent accounts: IDAM user guide for school staff, chapter 9 page 6-8 Resetting parent passwords: IDAM user guide for school staff, chapter 9 page 4-5 Parents Query Parent can't log into Household Management with their username and password (continued) Registration and Household Management Possible scenarios Parent account is locked because their password has expired Possible technical problem Page 69 Action/response Resource/further info The school IDAM administrator can reset parent passwords if they expire. However the school should first verify the person's identity before giving them a Password Reset Letter (are they the account holder, and therefore the parent/legal guardian of a child in the school?). Find out from your principal the acceptable school policy/procedure for doing this. IDAM user guide for school staff chapter 9, page 4-5 If the parent has reset their password but still can’t log in, take note of the error message the parent is getting and inform DEECD via the Service Gateway. Tell the parent to try again in 24 hours. Service Gateway Parents Query Parent didn't receive their activation email so couldn't activate their account Registration and Household Management Possible scenarios The activation email went to their junk mail folder Parent did not provide a valid email address when they registered Page 70 Action/response Resource/further info Ask them to check their junk mail folder. If they can't retrieve the email, the school IDAM administrator will need to generate a new Welcome Letter. The parent will then need to register again using a different email address (this is a temporary arrangement until a system enhancement is made so that parents can re-use their email address). The parent should then put [email protected]. gov.au as a safe email address in their new email account. IDAM user guide for school staff chapter 9, page 3 Look up the user's email address in the IDAM Delegated Administrator application - is it correct? If not, parent will need to re-register with a valid email address - school IDAM administrator to generate a new Welcome Letter. IDAM user guide for school staff chapter 9, page 3 Parents Query Parent has forgotten their password, but when they try to reset it they can't answer all of the required security questions Parent can't log into Account Management with their username and password Other possible scenarios over the page Account Management and Resetting Passwords Possible scenarios Parent has forgotten one of their answers or mispelt it Parent is entering an incorrect username and/or password - an error message will explain why it has not been accepted Page 71 Action/response The school IDAM administrator can reset parent passwords. However the school should first verify the person's identity before giving them a Password Reset Letter (are they the account holder, and therefore the parent/ legal guardian of a child in the school?). Find out from your principal the acceptable school policy/procedure for doing this. Remind parent that their username is the email address they provided when they registered, or last updated in 'Manage my account' - parent may be entering another/a previous email address, or their name or child's name instead. If parent still can't login, tell them to try resetting their password. They will need to answer their security questions when resetting their password. Resource/further info IDAM user guide for school staff, chapter 9, page 4-5. NB: Once a parent receives a Password Reset Letter, they can change their security questions to ones that they will remember. Online Parent Guide 'Resetting a forgotten password', page 42-46 Parents Query Parent can't log into Account Management with their username and password (continued) Parent account is locked Other possible scenarios over the page Account Management and Resetting Passwords Possible scenarios Parent has reset their password and still can't log into Account Management They have made 10 or more unsuccessful attempts to log in or answer their security questions Page 72 Action/response School IDAM Administrator to take note of error message the parent is getting and log a call via the Service Gateway. Make a note to notify the parent when the issue is resolved. Verify the person's identity before unlocking their account and giving them a Password Reset Letter (are they the account holder, and therefore the parent/legal guardian of a child in the school?). Find out from your principal the acceptable school policy/ procedure for doing this. Resource/further info Service Gateway IDAM user guide for school staff, chapter 9: • Unlocking parent accounts: page 6-8 • Resetting parent passwords: page 4-5 Parents Query Parent password has expired Parent wants to change their email address/Ultranet username Account Management and Resetting Passwords Page 73 Possible scenarios Action/response Resource/further info They did not receive a notification before it expired, or forgot to change it The school IDAM administrator can reset parent passwords if they expire. However the school should first verify the person's identity before giving them a Password Reset Letter (are they the account holder, and therefore the parent/legal guardian of a child in the school?). Find out from your principal the acceptable school policy/procedure for doing this. IDAM user guide for school staff chapter 9, page 4-5 Their email address has changed Parents can change their email address at any time via 'Manage my account' (click 'All Other Users') from the Ultranet login page. Once logged into Account management, direct parent to click on the 'Maintain/View Profile' tab and update the relevant fields. Remind parent that they must provide a valid email address that no one else uses, and that changing their email address will also update their Ultranet username. Online parent guide, page 57 - 58 Parents Query Parent can't access the Account management or Reset password website - it doesn't load Account Management and Resetting Passwords Possible scenarios Action/response Parent is not connected to the internet or is not using the correct website address If the site loads on a school computer but not on the parent's computer, ask them to check their internet connection can they access other websites? If they can, ask them to read back the address that is entered in their browser address bar. Parent does not have correct version of Adobe Flash player installed on the computer they are using - if this is the case they will get a 'Get Flash' message in their browser Other possible scenarios over the page Page 74 Parent is using a school computer or device and its web browser proxies are not correctly configured to access Department websites (error message will advise) Tell parent to click on ‘Get Flash’ or go to http://get.adobe.com/flashpla yer/ to download the latest version. Request help from school TSSP technician to make sure that the browser on the school computer or device (netbook, for example) is configured to the correct proxy exclusions. Resource/further info Installing Adobe Flash tutorial Specialist technician can refer to eduSTAR Technical Library Parents Query Account Management and Resetting Passwords Page 75 Possible scenarios Action/response Resource/further info Parent can't access the Account management or Reset password website - it doesn't load (continued) The account management/reset password website is temporarily unavailable Ask parent to try accessing the site again in 10-15 mins. If the site still doesn't load, take note of the browser error message and log via the Service Gateway. Make a note to notify the parent when it is up again. Service Gateway Parent is trying to reset or change their password but the system won't accept the new one they want to use Parent has already used this password for their Ultranet account - an error message will advise Instruct parent to try entering a different password to the last eight passwords they have used. Online parent guide, page 58 Parent has not entered a password that contains the correct combination of characters - an error message will advise Refer parent to page 58 of the online parent guide for tips on how to choose a password that is easy to remember but still secure. Parent has used the required password format but it still won't accept it Ask parent to try another password. If the system still doesn't accept it, ask the parent what message they are getting on the screen and report the error via the Service Gateway. Online parent guide, page 58 Service Gateway Parents Query Parent can't access the Ultranet login page - it doesn't load Logging into the Ultranet Page 76 Possible scenarios Action/response Resource/further info Parent is not connected to the internet Ask the parent to check their internet connection - can they access other websites? Also check whether the site loads on school network/computer. Parent isn't entering the correct website address, e.g. www.ultranet.vic.gov.au instead of the correct www.ultranet.vic.edu.au Ask them to read back the website address they have entered and provide the correct website address. Parent is using a school computer or device and its web browser proxies are not correctly configured to access Department websites (error message will advise) Request help from school TSSP technician to make sure that the browser on the school computer or device (netbook, for example) is configured to the correct proxy exclusions. Specialist technician can refer to eduSTAR Technical Library The Ultranet is temporarily unavailable. If the site doesn't load on school network, inform the Ultranet Helpdesk and tell the parent to try again in 24 hours. Ultranet Helpdesk ph: 1300 331 955 (schools only) [email protected] Parents Query Parent can't log into the Ultranet Other possible scenarios over the page Logging into the Ultranet Page 77 Possible scenarios Action/response Parent has not entered the correct username and/or password Ask parent to try logging into the Account Management website - if they get an incorrect username and/or password error message, remind them that their username is their email address (parent may be entering another/a previous email address if they changed it, or their name or child's name instead). If they still can't login, tell them to try resetting their password. They will need to answer their security questions when resetting their password. Parent has tried to log in immediately after completing registration or resetting/changing their password In some cases it may take time for the parent's details to flow through to the Ultranet, which means it is always best to wait 24 hours before trying to log in for the first time. Resource/further info See troubleshooting for ‘Account management and Resetting Passwords’ on page 70 of this document if the parent can't reset their password (i.e. because they can't answer some of their security questions). Parents Query Parent can't log into the Ultranet (continued) Other possible scenarios over the page Logging into the Ultranet Page 78 Possible scenarios Action/response Resource/further info Parent has not activated their account Instruct parent to go to their nominated email account, open the activation email from a sender called idam_noreply and click the link in the email. If the activation email isn't there, tell the parent to check their junk email folder. If it's not in their junk folder, the school IDAM administrator will need to generate a new Welcome Letter. The parent will then need to register again. The parent should then put [email protected] as a safe email address in their email account. Online parent guide, page 31 Parents Query Parent can't log into the Ultranet (continued) Other possible scenarios over the page Logging into the Ultranet Page 79 Possible scenarios Action/response When registering, the parent selected 'other' as their relationship to the student, or the student has an access alert/is in out-ofhome care School IDAM administrator to check their child's access and living arrangements in the Delegated Administration application. Explain to parent that, to protect the privacy of students, Ultranet registration includes a verification process for parents/guardians in situations where a student has a complex family or living arrangement. The online registration system for the Ultranet is not yet ready to process these types of access requests. It will be ready in Term 3 2011, at which time the school will send them a new Welcome Letter. Resource/further info Online parent guide, page 30 Parents Query Parent can't log into the Ultranet (continued) Logging into the Ultranet Possible scenarios Page 80 Action/response Resource/further info The parent needs to reset their password in order to be able to log in. See troubleshooting for ‘Account Management and Resetting Passwords’ on page 71 and 72 of this document for what to do if a parent's password has expired or their account is locked. None of the above possible technical IDAM issue If the parent can’t login into the Account Management website and they have definitely used their correct username and password, the school IDAM Administrator should take note of the error message and notify DEECD via the Service Gateway. Service Gateway None of the above possible technical Ultranet issue If the parent is able to log into the Account Management website, and more than 24 hours have passed since they registered, the parent should log it with the Ultranet Helpdesk (email only). Parent password has expired or their account is locked – an error message will advise Ultranet Helpdesk [email protected] Parents Logging into the Ultranet Page 81 Query Possible scenarios Action/response Resource/further info Parent can't install the correct browser version on their computer Parent needs instructions Direct parent to online video tutorial, or detailed written instructions in online parent guide Online parent guide, page 12 Video tutorial The computer they are using does not allow them to download or install programs Parent to contact the person who owns the computer to change the settings so they can download and install programs. Not enough disk space on the computer they are using Parent to create some space on their hard disk by backing up and deleting large files or removing unused programs. Operating system on the computer that the parent is using is not compatible with required browser version Ask parent to check their OS in Control Panel > System properties (Windows PC) or (MAC). Parent may need to upgrade. Otherwise they will need to use another computer to access the Ultranet. Find a public library website IE8 system requirements Mozilla Firefox system requirements Safari system requirements Parents Query Ultranet is really slow or not working very well Using the Ultranet Page 82 Possible scenarios Action/response Parent is not using an Ultranet-preferred web browser, or is using an old browser version which will affect the performance/their user experience of the Ultranet Check which browser version they are using - ask them to go to Help > About in their browser. IE8 is the preferred browser for the Ultranet. If they are running anything older than Internet Explorer 8, Firefox 3.0.6/10 or Safari 3.2.2, direct the parent to the relevant download website to get the latest version and, if required, the online video tutorial on how to do this. Technical issue (e.g. web server performance) Refer parent to the Ultranet Helpdesk - email only Resource/further info Internet Explorer Mozilla Firefox Safari 'Setting up your computer' video tutorial [email protected] Internet Explorer: Tools > Options > Delete > Delete browsing history None of the above/other Try clearing browser history / cache Firefox: Tools > Clear recent history > select Everything in the 'Time range to clear' box > select 'Details', then check 'Browsing and Download history' and 'Cache'. Safari: History > Clear history Parents Using the Ultranet Query Possible scenarios A particular page, function or application in the Ultranet is not loading or working Adobe Flash or Java is required for that particular page/function/application, but correct version is not installed on the computer they are working on Page 83 Action/response Check which version is installed and download the latest version Resource/further info Adobe Flash - check/download latest version Java - check/download latest version User to troubleshoot these options in order: 1. Refresh your browser (press F5) None of the above / other 2. Clear your browser history/cache (see above for instructions), then close and reopen your browser 3. Try using a different browser. If the problem persists, contact the Ultranet Helpdesk. Ultranet Helpdesk ph: 1300 331 955 (schools only) [email protected] NB: schools should not give the Ultranet Helpdesk phone number to parents. Parents Query Parent can't see one or some of their children when they log into the Ultranet Other possible scenarios over the page Using the Ultranet Page 84 Possible scenarios Action/response Parent has not added the missing child/ren to their Ultranet Household School IDAM administrator to log into the Delegated Administrator application and search for that student. If the parent's name is not listed against that child, a Welcome Letter may need to be generated (if the person is definitely a parent/legal guardian of that child). Find out from your principal the acceptable school policy/procedure for verifying the identity of a person requesting access to a student's information in the Ultranet. The child has been unlinked from the parent's Household by the school Refer the parent to the school principal. There may be a court order in place that would have caused the child to be unlinked from the parent by the school. The child has been unlinked from the parent's Household by someone else who knows their username and password Ask the parent if it is possible that one of their children, or another parent, has obtained their username and password and unlinked the child from their Household. Resource/further info 'Check which parents have registered' quick guide 'Welcome letters for parents who haven't been given one' quick guide Parents Using the Ultranet Page 85 Query Possible scenarios Action/response Resource/further info Parent can't see one or some of their children when they log into the Ultranet (continued) The missing child is not or no longer enrolled in a Victorian government school Explain to the parent that the Ultranet is only available for Victorian government school students. The school has unlinked the parent/guardian from the student's account due to an access alert or change in living arrangements Refer the parent to the school principal. None of the above – possible technical issue Refer parent to the Ultranet helpdesk – email address only Ultranet Helpdesk [email protected] Parent can see a child who is not their own in the My Children portlet/Learner Profile/Learning Tasks Technical or functionality issue School to contact the Ultranet Helpdesk immediately and flag as URGENT. Ultranet Helpdesk ph: 1300 331 955 (schools only) [email protected] Parent says their child appears in Learner Profile, but not in Learning Tasks Technical or functionality issue Refer parent to the Ultranet Helpdesk – email address only Ultranet Helpdesk [email protected] Parents Using the Ultranet Page 86 Query Possible scenarios Action/response Parent says their child is not in the correct class/es in the Ultranet Student is not assigned to their classes correctly in CASES21 or the school timetable package School CASES21/timetable administrator to correct relevant fields in CASES21 or timetable package. None of the above possible technical issue School to report the issue to the Ultranet Helpdesk This information is not ready or has not been made available yet by the school Explain when parent can expect to see this type of information in the Ultranet. Parent says some information about their child is missing, e.g. timetable information, Learning Items, observations, learning progress information, eXpress Learning Goals/ Portfolio Resource/further info Ultranet Helpdesk ph: 1300 331 955 (schools only) [email protected] Parents Query Privacy and Cybersafety Page 87 Possible scenarios Action/response Parent does not want their child's photo to appear in the Ultranet Parent is worried about who can see/copy their child's photo. Parent has a legal right to have their child's photo removed. Explain the purpose of photos in the Ultranet and the security safeguards that are in place. If parent is still concerned, the school must comply with their request. Photo can be removed by updating the 'Authority to publish' field in CASES21 from 'U' or 'Y' to 'N'. This will then be updated in the Ultranet overnight. Parent requests that another parent/guardian no longer have access to a child's information In most cases this should only occur if there is a court order affecting the legal rights of the person to have access to education information about the student Refer parent to the school principal who should assess on a case by case basis. Resource/further info Background information on student photographs in the Ultranet See CASES21 administrator guide, chapter 2, page 19 on updating the 'authority to publish field' for students IDAM User guide, chapter 9 page 9-10 Parents Query Parent does not want their child to use the Ultranet Privacy and Cybersafety Page 88 Possible scenarios Action/response Parent is concerned about online bullying / inappropriate use / access to their child's information Inform parent about how the school will use the Ultranet, in particular that it is a secure/closed educational space with clearly defined permissions according to user role. Explain what their child will be missing out on if they cannot participate (e.g. online learning activities). Resource/further info Online parent guide - Privacy (page 94) and Safe & Responsible Use sections (page 101) Privacy parent FAQ document As above. If cultural/religious or personal views are unswayable: Ultranet use is contrary to religious beliefs or cultural practices, or parent is adamant that they don’t want their child to use the Ultranet • • Do not generate a Welcome Letter for that student (if they have not yet received one) If the student has already registered, contact the Ultranet project team to have their account disabled. Privacy FAQ document Ultranet project team: [email protected] Parents Privacy and Cybersafety Page 89 Query Possible scenarios Action/response Resource/further info A student needs to be unlinked/removed from a parent/guardian account An ‘other’-type relationship with a student has ended (such as a case planner, case manager, residential carer, home-based carer, foster carer, kinship carer or other carer) If directed by the principal and there is appropriate legal documentation to support this action, unlink the student from the parent/guardian account. IDAM User guide, chapter 9, page 9-10 There is a court order affecting the legal rights of the parent/guardian to have access to education information about a particular student If directed by the principal and there is appropriate legal documentation to support this action, unlink the student from the parent/guardian account. IDAM User guide, chapter 9, page 9-10