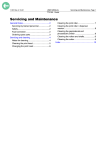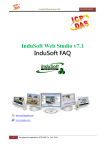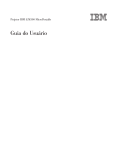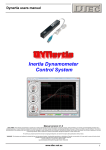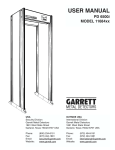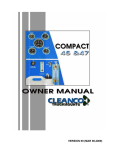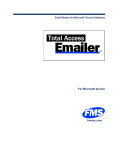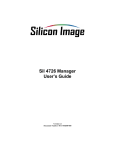Download User Guide
Transcript
User Guide Version Release 29 March 2012 Developed and Distributed by Opticare Pty Ltd Ocelot Practice Management System – Quick Start User Guide INSTALLATION ..............................................................................................................3 START UP.......................................................................................................................5 SECURITY ......................................................................................................................7 SETUP NEW PASSWORD ........................................................................................................................ 7 INVOICE ITEMS ..............................................................................................................8 CASH SALE ITEMS ........................................................................................................9 PRACTICE DETAILS ......................................................................................................9 SYSTEM CONFIGURATION.........................................................................................10 SHORTCUT KEY COMMANDS AND PRINTING INFORMATION ...............................13 SHORTCUT KEY COMMANDS ................................................................................................................ 13 FORM PRINTING INFORMATION ............................................................................................................. 13 REPORT PRINTING INFORMATION .......................................................................................................... 14 USING OCELOT ...........................................................................................................15 RX PAD .........................................................................................................................17 CONSULTATION ..........................................................................................................18 CONTACT LENS ..........................................................................................................20 PATIENT BILLING ........................................................................................................21 3RD PARTY BILLER ......................................................................................................22 CASH SALES ...............................................................................................................23 REFERRAL LETTER ....................................................................................................24 TEMPLATES.................................................................................................................25 EMAIL FUNCTIONS......................................................................................................26 SETUP EMAIL .................................................................................................................................. 26 SENDING ONE-OFF EMAIL – (CONNECTION TO THE INTERNET MUST BE ESTABLISHED)............................... 26 SENDING APPOINTMENT REMINDER EMAIL ........................................................................................... 26 SENDING BATCH APPOINTMENT REMINDER EMAIL ................................................................................ 27 SENDING RECALL EMAIL .................................................................................................................... 27 SENDING REWARD POINTS MARKETING EMAIL ..................................................................................... 27 VIEW EMAIL ...................................................................................................................................... 27 VIEW EMAIL SENDING LOG ................................................................................................................. 27 SMS FUNCTIONS .........................................................................................................28 SETUP SMS..................................................................................................................................... 28 SENDING ONE-OFF SMS – (CONNECTION TO THE INTERNET MUST BE ESTABLISHED).................................. 28 SENDING APPOINTMENT REMINDER SMS .............................................................................................. 29 SENDING BATCH APPOINTMENT REMINDER SMS ................................................................................... 29 SENDING RECALL SMS ....................................................................................................................... 29 SENDING REWARD POINTS MARKETING SMS ........................................................................................ 29 VIEW SMS......................................................................................................................................... 29 VIEW SMS SENDING LOG .................................................................................................................... 29 APPOINTMENT BOOK.................................................................................................30 SETUP APPOINTEMNT BOOK......................................................................................................... 30 ADD NEW APPOINTMENT ...................................................................................................................... 30 EDIT AN APPOINTMENT ........................................................................................................................ 30 Page 1 of 49 SYDNEY: TEL (02) 9748 8777 BRISBANE: TEL (07) 3630 2366 www.opticare.com.au MELBOURNE: TEL (03) 9807 5912 Ocelot Practice Management System – Quick Start User Guide DELETE AN APPOINTMENT .................................................................................................................... 31 RESCHEDULE AN APPOINTMENT ........................................................................................................... 31 CHANGE APPOINTMENT STATUS ........................................................................................................... 31 SEND BATCH REMINDERS .................................................................................................................... 31 SEND PATIENT EMAIL, SMS OR OPEN PATIENT CARD ............................................................................. 31 REWARD POINTS ........................................................................................................32 RECALLS......................................................................................................................33 PRINTOUTS AND USER LOGO...................................................................................34 PATIENT GROUPS.......................................................................................................35 STOCK CONTROL .......................................................................................................36 STOCK TAKE AND PRINT STOCK BARCODE ............................................................................................ 36 REPORTS .....................................................................................................................37 OUTSTANDING BALANCES REPORT........................................................................41 BACKING UP OCELOT ................................................................................................42 SENDING JOBS VIA OPTILINK DESKTOP VERSION................................................43 SETUP FOR OPTILINK DESKTOP .......................................................................................................... 43 SENDING JOB...................................................................................................................................... 43 SETUP FOR OPTILINK ONLINE ............................................................................................................. 45 SENDING JOB...................................................................................................................................... 45 BARCODING ................................................................................................................47 TO USE BARCODED PRODUCTS WITH OCELOT ...................................................................................... 47 CREATING YOUR OWN BARCODE LABELS .............................................................................................. 48 SETTING UP IN HOUSE BARCODES IN OCELOT ........................................................................................ 48 CREATING IN HOUSE SCANNING SHEETS ............................................................................................... 48 BARCODING LABEL SAMPLES ............................................................................................................... 49 Page 2 of 49 SYDNEY: TEL (02) 9748 8777 BRISBANE: TEL (07) 3630 2366 www.opticare.com.au MELBOURNE: TEL (03) 9807 5912 Ocelot Practice Management System – Quick Start User Guide System Requirements Windows XP, Windows 7 Screen resolution 1024 x 768 or above Installation Ocelot Practice Management System is a Microsoft Access® runtime installation designed for use on Windows XP® systems. The system will run on Windows Vista® as a client version or stand alone version, not a server version. Windows XP® and Windows 7® are the supported platform. The system will run as a standalone runtime version without Microsoft Office® and/or Access® installed. The installation should commence automatically after inserting the CD. If not please navigate to CD ROM Drive and double click OcelotSetup.exe to start. Follow the on screen prompts for a typical installation. Page 3 of 49 SYDNEY: TEL (02) 9748 8777 BRISBANE: TEL (07) 3630 2366 www.opticare.com.au MELBOURNE: TEL (03) 9807 5912 Ocelot Practice Management System – Quick Start User Guide An Access Rumtime Setup program starts automatically if the system didn't have it installed. Click Install button to continue. Page 4 of 49 SYDNEY: TEL (02) 9748 8777 BRISBANE: TEL (07) 3630 2366 www.opticare.com.au MELBOURNE: TEL (03) 9807 5912 Ocelot Practice Management System – Quick Start User Guide Start Up Double click the Ocelot icon from the Desktop. Depending on your system and security settings you may see the following message at start up. Click the No button. Then comes a warning message to ask if you want to open the file or not. Click the Yes button. Click Open to continue starting the program. Page 5 of 49 SYDNEY: TEL (02) 9748 8777 BRISBANE: TEL (07) 3630 2366 www.opticare.com.au MELBOURNE: TEL (03) 9807 5912 Ocelot Practice Management System – Quick Start User Guide The start up screen appears, click Start Ocelot to commence using the system. The first screen that appears after starting the system is the main Practice Management Screen. From here you can navigate to all areas of the system by clicking the appropriate buttons. Before beginning to use the system some basic set up is required, this includes setting up invoice items, cash sales, practice details and a few other items. Click the Setup button to open the Setup form. A login screen will show up and please use GEORGE as the password. The procedures for this are detailed on the following pages. Page 6 of 49 SYDNEY: TEL (02) 9748 8777 BRISBANE: TEL (07) 3630 2366 www.opticare.com.au MELBOURNE: TEL (03) 9807 5912 Ocelot Practice Management System – Quick Start User Guide Security A security password can be set to protect the Reports and the Setup screens. In Setup screen, click Security icon to open the Security screen. You can set the default login expires time and enable/disable password protection in Ocelot. Setup New Password Click the Set New Password button in Security screen to setup a new password. The default password is GEORGE. You can enter a new password together with a password hint which will help you to remember the password during the login screen. Please note there is no way to recover a forgotten password as we use a strong one-way encoding to store the password. A password reset service is available from us. Login In the login screen, just enter your password and click the green login button. If you forgot your password, click the Show Password Hint text. Your preset password hint will show up. If you still have trouble remembering your password, please contact us to reset the password for you. Page 7 of 49 SYDNEY: TEL (02) 9748 8777 BRISBANE: TEL (07) 3630 2366 www.opticare.com.au MELBOURNE: TEL (03) 9807 5912 Ocelot Practice Management System – Quick Start User Guide Invoice Items Next click on the Invoice Items button to open the Invoice Items form. You will find a few example items already entered, you can either delete these or change the details to suit your own requirements. To add new items click the Add New Invoice Item button. Enter all the required details. You can scan a barcode label as the Item Code enabling you to scan for the same item when invoicing later. Allocate your item to a group for later reports. (You can also click on the Edit Group or HF Item Code button to check and edit details of Groups or Health Fund item numbers). IMPORTANT – When entering the Sell Price the GST amount will be calculated based on the GST Rate set in the Practice Detail form; or you can change the GST amount manually; tick Exempt GST if GST doesn’t apply. The data entered here is called for the invoicing details in Patient Billing. The Search Stock field is a drop down field that allows you to scroll the entered items and select an item. You can also scan a barcode label instead or enter the code allocated to the item. The stock info area only available when you enable the Stock Control functions in System Configuration screen. For more detail about stock control please refer to the stock control section in this document. NB: When you see the record navigation buttons at the bottom of the form you can use it to scroll records but do not use it to create a new record, always use the “Add New (Type of record)” button at the bottom of the form. The functions are detailed below. First Record Previous Record Next Record Last record The Menu and Toolbar The Print Icon button Page 8 of 49 SYDNEY: TEL (02) 9748 8777 BRISBANE: TEL (07) 3630 2366 www.opticare.com.au MELBOURNE: TEL (03) 9807 5912 Ocelot Practice Management System – Quick Start User Guide Cash Sale Items Next click on the Cash Sale Items button to open the Cash Sale Items form. You will find a miscellaneous item already entered, you can either delete it or change the details to suit your own requirements. To add new items click the Add New Cash Sales Item button. Enter all the required details. If GST is applicable – untick the Exempt GST box. You can scan a barcode label as the Item Code enabling you to scan for the same item when invoicing later. The data entered here is called for the Cash Sales Billing. Practice Details Enter your practice and any additional payment details and if necessary edit discount details. The GST Rate is the default rate to calculate GST amount when you change Sell Price for Invoice Items. Tab off each field to save the data when changed. Set country to New Zealand will change the ABN field to GST Regn No and will reflect on all print outs. Page 9 of 49 SYDNEY: TEL (02) 9748 8777 BRISBANE: TEL (07) 3630 2366 www.opticare.com.au MELBOURNE: TEL (03) 9807 5912 Ocelot Practice Management System – Quick Start User Guide System Configuration System consists of nine configuration screens as detailed below. For Staff ID's which will be selected in your forms. 1. Is for the Optilink Desktop folder location and/or Optilink Online Account detail (for Optilink users only). 2. Is for appointment book settings. 3. Is for Email (if you wish to use Email functions. ) 4. Is for SMS (if you wish to use SMS functions. Separate account needs to be applied. ) 5. Is for Templates for Email and SMS. 6. Is for display installed lab suppliers information. 7. Is for setup Occupations, Interest, Category. 8. Is for Printout settings, Recall settings, and Action screen behaviors. 9. Is for setup Reward Points. 10. Is for setup Stock Control. 11. Is for setup Print Layout. 12. Is for register and display registration details. Page 10 of 49 SYDNEY: TEL (02) 9748 8777 BRISBANE: TEL (07) 3630 2366 www.opticare.com.au MELBOURNE: TEL (03) 9807 5912 Ocelot Practice Management System – Quick Start User Guide Clicking the About tab accesses the registration form. After arranging registration you click the register button to complete the process and enter your licence key. NB: Offsite registrations need to be arranged by appointment – Phone Opticare Sydney on 1800 251 852 to arrange a time. Page 11 of 49 SYDNEY: TEL (02) 9748 8777 BRISBANE: TEL (07) 3630 2366 www.opticare.com.au MELBOURNE: TEL (03) 9807 5912 Ocelot Practice Management System – Quick Start User Guide Page 12 of 49 SYDNEY: TEL (02) 9748 8777 BRISBANE: TEL (07) 3630 2366 www.opticare.com.au MELBOURNE: TEL (03) 9807 5912 Ocelot Practice Management System – Quick Start User Guide Shortcut Key Commands and Printing information Shortcut Key Commands Some users prefer to use “Shortcut Key” commands instead of a mouse. With Ocelot, Shortcut Keys are available in most modules. To use a Shortcut Key you hold the Alt key while pressing the underlined character, this performs the same function as clicking on the command button with the mouse. In the Patient Card module (shown below) Alt + N is the same as clicking the Add New Patient command button. Alt + R is the same as clicking the Rx PAD command button etc. If you take note of the underlined characters on each form you can use them as Shortcut Keys. Form Printing Information Patients: Print Px Card - If your printer is setup to print 6x4 index cards Print All – Prints the patient details. The printout is set to A4 paper. RxPad Print Jobcard - Prints the jobcard form. The printout is set to A5 paper. Consult Print Detail - Prints the patient consultation details. The printout is set to A5 paper. Print Rx - Prints the prescription details for the patient. The printout is set to A5 paper. Contact Lens Print CL Order - Prints the contact lens order. The printout is set to A5 paper. Print CL Rx - Prints the Contact Lens prescription details. The printout is set to A5 paper. Invoice Print Invoice - Prints the Invoice/receipt. The Printout is set to A5 paper. A4 paper if 3rd party biller is selected. Print Receipt - Prints the receipts for part payments for lay-by, deposits etc. The printouts are set to A5 paper. . A4 paper if 3rd party biller is selected. Cash Sale Print Receipt - Prints the cash sale receipt. The printouts are set to A5 paper. Note: All A5 printout can use either pre-printed letterhead or blank paper. You can set it in the Page 13 of 49 SYDNEY: TEL (02) 9748 8777 BRISBANE: TEL (07) 3630 2366 www.opticare.com.au MELBOURNE: TEL (03) 9807 5912 Ocelot Practice Management System – Quick Start User Guide Report Printing Information Payments Received By Type - The printout is set to A4 paper. Payments Received Summary - The printout is set to A4 paper. Sales Summary - The printout is set to A4 paper. Sales By Item - The printout is set to A4 paper. Banking Summary with Payment Type - The printout is set to A4 paper. Cash Sales Summary - The printout is set to A4 paper Cash Sales Banking Summary - The printout is set to A4 paper Outstanding Balances - The printout is set to A4 paper Patient Summary - The printout is set to A4 paper 3rd Party Biller Report - The printout is set to A4 paper Process 10900 Recall Letters - The printout can be set to A4 or A5 paper. 10900 Recall Labels – The printout is set to Avery J8160 63.5mm x 38.1mm labels – A4 Sheets. Process Other Recalls - The printout can be set to A4 or A5 paper. Page 14 of 49 SYDNEY: TEL (02) 9748 8777 BRISBANE: TEL (07) 3630 2366 www.opticare.com.au MELBOURNE: TEL (03) 9807 5912 Ocelot Practice Management System – Quick Start User Guide Using Ocelot From the Ocelot main screen click the Patient button. The Patients Form will open, here you can enter the patient details and recall date. Most work will be done from the Patient Card from which you can navigate to the Rx Pad, Consultation, Contact Lens, Invoice (Patient Billing), and Referrals forms. To enter a new patient click the Add New Patient button, the date will automatically default to the current date, this can be edited if required. Enter the required details in the patient’s card and click the Update button to save the data, if you need to edit the data at a later date you will need to click the Edit button to go into edit mode, then update again to save the changes. Note that the date for the 10900 Recall field should be two years from the last consultation date. After updating the data you can navigate direct to any of the other forms to continue entering the patient’s information. Below are the other forms accessed from the patient card, we will cover each one on the following pages. Page 15 of 49 SYDNEY: TEL (02) 9748 8777 BRISBANE: TEL (07) 3630 2366 www.opticare.com.au MELBOURNE: TEL (03) 9807 5912 Ocelot Practice Management System – Quick Start User Guide When you have many records entered you can click the search button next to patient last name to bring up a search screen. In the Patient Search screen enter the search criteria, click the patient and click Select button or just double click the patient. Click the plus image to add more search criteria or click the delete image to remove the search criteria. Maximum of four search criteria can be set. Also you can view patients in datasheet view by clicking the datasheet view button on the left of the PXID. Print Px Card - If your printer is setup to print 6x4 index cards you have the option of printing a card with the basic patient detail. Print All – Prints all patient detail to an A4 page. Page 16 of 49 SYDNEY: TEL (02) 9748 8777 BRISBANE: TEL (07) 3630 2366 www.opticare.com.au MELBOURNE: TEL (03) 9807 5912 Ocelot Practice Management System – Quick Start User Guide Rx PAD To navigate to the Rx PAD click the Rx PAD button on the Patient Card. An action message window will show up allows you to choose your action- ADD NEW RX CARD or VIEW RX CARD. This action message window can be enabled/disabled in System Settings form MISC tab. After navigating to the Rx PAD form from the Patient Card it will open the form belonging to the patient. If this is the first Rx PAD entry for the patient the fields will be blank awaiting new details (eg. RxID: (AutoNumber)), if it is not the first entry the details of the last Rx will be shown. Click the Add New Rx Card button to create a new Rx record. The date will automatically default to the current date, this can be edited if required, you must select Disp By (dispensed by), and an RxID will be automatically allocated. You can then enter the rest of the required information – simple tab (or click) and type. If you already have an Rx PAD record entered you click the Add New Rx Card button to create a new Rx record. You can view Rx PAD forms by the date entered by selecting the View By Date drop down field and selecting the required date. You can also enter details to provide a quotation for the job and print the quote if required. These details can be used to automatically create an invoice if desired by clicking the Create Invoice button. Always update any entries and changes with the Update button. Editing is the same process as detailed for Patients. You can select Lab Supplier’s lens or extras by clicking the Extras. search button next to Lens Type or Selecting Print Jobcard previews the jobcard form, if you are happy with the detail you can then print the form by clicking the print icon on the toolbar (or selecting File – Print from the File menu) for forwarding to the laboratory or processing internally. NB: The printout is set to A5 paper. Selecting Optilink Desktop or Optilink Online transfers job data to Optilink. Page 17 of 49 SYDNEY: TEL (02) 9748 8777 BRISBANE: TEL (07) 3630 2366 www.opticare.com.au MELBOURNE: TEL (03) 9807 5912 Ocelot Practice Management System – Quick Start User Guide CONSULTATION To navigate to the CONSULTATION form click the CONSULTATION button on the PATIENT CARD. After navigating to the CONSULTATION form from the PATIENT CARD it will open the form belonging to the patient. If this is the first consultation entry for the patient the fields will be blank awaiting new details, if not the details of the last consultation will be shown. Click the Add New Consultation button to create a new Consultation record. The date will automatically default to the current date, this can be edited if required, you must select Optom and a consultation RxID will be automatically allocated. You can then enter the rest of the required information – simple tab (or click) and type. If you already have a consultation record entered you click the Add New Consultation button to create a new consultation record. You can enter an OBJECTIVE Rx if required, the PD detail then do a subjective Rx. After entering a SUBJECTIVE Rx it can be transferred to the GIVEN Rx by clicking the Give Rx button, any details requiring alteration can then be made in the GIVEN Rx fields. After updating the data the GIVEN Rx details can be transferred to the Rx PAD as distance and/or reading or multifocal. Always update any entries and changes with the Edit/Update button. You can view current patient’s Rx PAD forms by clicking the Open RxPad button. This saves you time instead of close this form then go to Rx PAD forms from the Patients screen. You can view consultation forms (will open in another screen) by the date entered by selecting the View By Date drop down field and selecting the required date. You can create a new consultation by click Copy To New button. It will copy Subjective RX and Given RX information across. Page 18 of 49 SYDNEY: TEL (02) 9748 8777 BRISBANE: TEL (07) 3630 2366 www.opticare.com.au MELBOURNE: TEL (03) 9807 5912 Ocelot Practice Management System – Quick Start User Guide Print Rx - previews the prescription details print for issuing to the patient. This print includes the Rx comments. If you are happy with the detail you can then print the form by clicking the print icon (or selecting File – Print from the File menu). NB: The printout is set to A5 paper. Print Detail - previews the patient consult details print prior to printing a hardcopy record if required. If you are happy with the detail you can then print the form by clicking the print icon (or selecting File – Print from the File menu). NB: The printout is set to A5 paper. Page 19 of 49 SYDNEY: TEL (02) 9748 8777 BRISBANE: TEL (07) 3630 2366 www.opticare.com.au MELBOURNE: TEL (03) 9807 5912 Ocelot Practice Management System – Quick Start User Guide CONTACT LENS You can navigate to the CONTACT LENS form from the PATIENT CARD or directly from the CONSULTATION form, it will open the form belonging to the patient. The CONTACT LENS form is a combined consultation and dispensing form CL Rx / DISP. If this is the first consultation entry for the patient the fields will be blank awaiting new details, if not the details of the last consultation will be shown. Click the Add New CL Consultation button to create a new CL Consultation record. The date will automatically default to the current date, this can be edited if required, you must select Optom and a consultation CL RxID will be automatically allocated. You can then enter the rest of the required information – simple tab (or click) and type. If you already have a consultation record entered you click the Add New CL Consultation button to create a new consultation record. You can view consultation forms by the date entered by selecting the View By Date drop down field and selecting the required date. After entering OVER REFRACTION details they can be transferred to the GIVEN details by clicking the Give Rx button, any details requiring alteration can then be made in the GIVEN fields Always update any entries and changes with the Edit/Update button. Selecting Print CL Order previews the contact lens order. If you are happy with the detail you can then print the form by clicking the print icon (or selecting File – Print from the File menu). The form can then be faxed to your supplier. NB: The printout is set to A5 paper. Selecting Print CL Rx previews the prescription details print for issuing to the patient. If you are happy with the detail you can then print the form by clicking the print icon (or selecting File – Print from the File menu). NB: The printout is set to A5 paper. Page 20 of 49 SYDNEY: TEL (02) 9748 8777 BRISBANE: TEL (07) 3630 2366 www.opticare.com.au MELBOURNE: TEL (03) 9807 5912 Ocelot Practice Management System – Quick Start User Guide PATIENT BILLING To navigate to the PATIENT BILLING form click the INVOICE button on the PATIENT CARD. After navigating to the PATIENT BILLING form from the PATIENT CARD it will open the form belonging to the patient. If this is the first billing entry for the patient the fields will be blank awaiting new details, if not the details of the billing entry will be shown. Click the Add New Invoice button to create a new Invoice record. The date will automatically default to the current date, this can be edited if required, and an InvoiceID will be automatically allocated. You can then enter the rest of the required information – simple tab (or click) and type. The invoice area allows you to choose sale items from a drop down combo in the Stock Item field, you can either select from the drop down or enter the stock ID code or scan from a barcode label. Barcode labels will only work if you have scanned the barcode into the Item Code field when entering invoice items. All fields can be edited and the GST will be automatically recalculated if required. Invoices can also be deleted via the file menu. Always update any entries and changes with the Edit/Update button. Print Invoice Selecting Print Invoice previews the Invoice/receipt. If you are happy with the detail you can then print the form by clicking the print icon (or selecting File – Print from the File menu). NB: The printouts are set to A5 paper. Print Receipt The print receipt function allows for receipting part payments for lay-by, deposits etc. The Invoice/Receipt can be printed after full payment has been received. Selecting Print Receipt previews the receipt. If you are happy with the detail you can then print the form by clicking the print icon (or selecting File – Print from the File menu). NB: The printouts are set to A5 paper. Page 21 of 49 SYDNEY: TEL (02) 9748 8777 BRISBANE: TEL (07) 3630 2366 www.opticare.com.au MELBOURNE: TEL (03) 9807 5912 Ocelot Practice Management System – Quick Start User Guide rd 3 PARTY BILLER To use 3rd Party Biller, click Show 3rd Party Biller button in Invoice screen. Then click the Search Biller icon to find the correct biller. To clear Biller please click the Clear Biller icon. NB: Click the Hide 3rd Party Biller button will not clear the biller info. Note: if a 3rd party is selected the Invoice and Receipt printout is set to A4 paper instead of A5 paper. To edit 3rd Party Biller click the 3rd Party Biller button in the Setup screen and do it there. Page 22 of 49 SYDNEY: TEL (02) 9748 8777 BRISBANE: TEL (07) 3630 2366 www.opticare.com.au MELBOURNE: TEL (03) 9807 5912 Ocelot Practice Management System – Quick Start User Guide CASH SALES The CASH SALES form is accessed from the main screen by clicking the Cash Sales button. To create a new Cash Sale the first thing you must do is click the Add New Sale button, the Date details and Receipt No will be automatically allocated after doing this. You can then enter the rest of the required information. The CASH SALES can also accept freehand data if you wish to modify default data, just tab (or click) and type whatever detail you wish. GST is allocated by default, if an unusual occurrence arises and you are selling an item where GST does not apply click the NO GST checkbox and the GST will not be charged. To reverse a cash sale enter details such as “Sale Cancelled” and enter a minus amount, or simply delete the record. If you reverse the detail a record will be kept, if you delete the record no record is kept and when you print a Cash Sales Summary the record number will be missing. Records can also be edited later if required. Selecting Print Receipt previews the receipt details prior to printout. If you are happy with the detail you can then print the form by clicking the print icon (or selecting File – Print from the File menu). NB: The printout is set to A5 paper. Page 23 of 49 SYDNEY: TEL (02) 9748 8777 BRISBANE: TEL (07) 3630 2366 www.opticare.com.au MELBOURNE: TEL (03) 9807 5912 Ocelot Practice Management System – Quick Start User Guide REFERRAL LETTER To navigate to the REFERRAL form click the REFERRALS button on the PATIENT CARD. After navigating to the REFERRALS form from the PATIENT CARD it will open the form belonging to the patient. If this is the first referral entry for the patient the fields will be blank awaiting new details, if not the details of the last referral will be shown. If it is the first entry the date will automatically default to the current date, this can be edited if required, you must select the Refer To and Optom details, and a referral ID will be automatically allocated. You can then enter the rest of the required information – simple tab (or click) and type. If you already have a referral letter record entered you click the Add New button to create a new one. Always update any entries and changes with the Edit /Save button. To edit practitioners in Refer To selection click the Referring Practitioner button in the Setup form and do it there. You can print Referring Practitioner list by click the Print Practitioner List button at the bottom of the form. Page 24 of 49 SYDNEY: TEL (02) 9748 8777 BRISBANE: TEL (07) 3630 2366 www.opticare.com.au MELBOURNE: TEL (03) 9807 5912 Ocelot Practice Management System – Quick Start User Guide TEMPLATES Templates are used for sending Email and SMS. In System Configuration screen, click Template tab. Tick Edit Templates button and Template Editor screen will show up. Click SMS or Email tab above the list on the left hand side to switch templates. Preset Fields is an easier way to add customized information to the template. Page 25 of 49 SYDNEY: TEL (02) 9748 8777 BRISBANE: TEL (07) 3630 2366 www.opticare.com.au MELBOURNE: TEL (03) 9807 5912 Ocelot Practice Management System – Quick Start User Guide EMAIL FUNCTIONS SETUP EMAIL In System Configuration screen, click Email tab. Tick Enable Email option and fill in your email account details. Sending One-off EMAIL – (Connection to the Internet must be established) 1. Open the Patients screen and find the patient you want sent to. 2. Click on the icon next to the Email field. 3. Enter your message or select from a template, then click Send button. 4. An Email success prompt will show up once the email has been sent. Otherwise an error will tell you what you need to do. Sending Appointment Reminder EMAIL 1. In the Appointment screen, click the patient you want to send reminder to. Page 26 of 49 SYDNEY: TEL (02) 9748 8777 BRISBANE: TEL (07) 3630 2366 www.opticare.com.au MELBOURNE: TEL (03) 9807 5912 Ocelot Practice Management System – Quick Start User Guide 2. Click the Email icon in the patient info area. 3. Enter your message or select from a template, then click Send button. Sending Batch Appointment Reminder EMAIL 1. In the Appointment screen, click the Email icon from the Appointment Toolbar. 2. Select the Appointment Start Date and Appointment Stop Date. 3. Modify your message if you need to. 4. Click Send button. The system will generate the patient list with appointments in selected date range and send individual message to them. 5. A sent report will be generated and the system will ask you if you want to view the report or not. Sending Recall EMAIL 1. In Reports screen, click the By Email button in the 10900 Recall area or Other Recall area. 2. Select the Start Date and Stop Date. 3. Modify your message if you need to. 4. Click Send button. The system will generate the patient list with appointments in selected date range and send individual message to them. 5. A sent report will be generated and the system will ask you if you want to view the report or not. Sending Reward Points Marketing EMAIL 1. In Reports screen, click the Send Reminder By Email button in the Reward Points area. 2. Modify your message if you need to. 3. Click Send button. The system will generate the patient list with appointments in selected date range and send individual message to them. 4. A sent report will be generated and the system will ask you if you want to view the report or not. View EMAIL 1. Open the Patients screen and find the patient you want to view email results. 2. Click Email button and a View Email screen will show. View EMAIL Sending Log 1. Open Windows Explorer and navigate to C:\Ocelot\Log folder. All Email sending logs are there with sending date as part of the file name. Page 27 of 49 SYDNEY: TEL (02) 9748 8777 BRISBANE: TEL (07) 3630 2366 www.opticare.com.au MELBOURNE: TEL (03) 9807 5912 Ocelot Practice Management System – Quick Start User Guide SMS FUNCTIONS SETUP SMS In System Configuration screen, click SMS tab. Tick Enable SMS option and fill in your SMS settings. If you don’t already have a SMS account, you can setup your SMS account by registering online at the Opticare website: http://www.opticare.com.au/Ocelot.htm . The pricing information can also be found at this web site. Once you have registered, you will receive a user name and password which you will need to enter in here. Sending One-off SMS – (Connection to the Internet must be established) Note: A fee applies for each SMS sent. Refer to the account application form from Opticare website. 1. Open the Patients screen and find the patient you want sent to. 2. Click on the icon next to the Mobile Phone field. 3. Enter your message or select from a template, then click Send button. 4. A SMS success prompt will show up with the remaining credits in your account once the SMS has been sent. Otherwise an error will tell you what you need to do. Page 28 of 49 SYDNEY: TEL (02) 9748 8777 BRISBANE: TEL (07) 3630 2366 www.opticare.com.au MELBOURNE: TEL (03) 9807 5912 Ocelot Practice Management System – Quick Start User Guide Sending Appointment Reminder SMS 1. In the Appointment screen, click the patient you want to send reminder to. 2. Click the SMS icon in the patient info area. 3. Enter your message or select from a template, then click Send button. Sending Batch Appointment Reminder SMS 1. In the Appointment screen, click the SMS icon from the Appointment Toolbar. 2. Select the Appointment Start Date and Appointment Stop Date. 3. Modify your message if you need to. 4. Click Send button. The system will generate the patient list with appointments in selected date range and send individual message to them. 5. A sent report will be generated and the system will ask you if you want to view the report or not. * You can check the sent result for each message by clicking the SMS button from the Patients screen. Sending Recall SMS 1. In Reports screen, click the By SMS button in the 10900 Recall area or Other Recall area. 2. . Select the Start Date and Stop Date. 3. Modify your message if you need to. 4. Click Send button. The system will generate the patient list with appointments in selected date range and send individual message to them. 5. A sent report will be generated and the system will ask you if you want to view the report or not. Sending Reward Points Marketing SMS 1. In Reports screen, click the Send Reminder By SMS button in the Reward Points area. 2. Modify your message if you need to. 3. Click Send button. The system will generate the patient list with appointments in selected date range and send individual message to them. 4. A sent report will be generated and the system will ask you if you want to view the report or not. View SMS 1. Open the Patients screen and find the patient you want to check SMS results. 2. Click SMS button and a View SMS screen will show. View SMS Sending Log 1. Open Windows Explorer and navigate to C:\Ocelot\Log folder. All SMS sending logs are there with sending date as part of the file name. Page 29 of 49 SYDNEY: TEL (02) 9748 8777 BRISBANE: TEL (07) 3630 2366 www.opticare.com.au MELBOURNE: TEL (03) 9807 5912 Ocelot Practice Management System – Quick Start User Guide APPOINTMENT BOOK SETUP APPOINTEMNT BOOK In System Configuration screen, click Appointment Book tab. Add new Appointment In Appointments screen, double click on a select date time range. An Add New Appointment screen popup. Click Existing Patient to find a patient or click New Patient to add a new one. Select Appointment Type. Then Room, Optom if you have more than one. Then click OK button to add. Edit an Appointment Select an appointment, double click to open Edit Appointment screen. Alternatively if you just want to change appointment type, room, or optom, just click on the icon from the tool bar at the top of the Appointments screen. You can also click F2 key on the keyboard to do a quick edit of the appointment subject. Room Optom Appointment Type Page 30 of 49 SYDNEY: TEL (02) 9748 8777 BRISBANE: TEL (07) 3630 2366 www.opticare.com.au MELBOURNE: TEL (03) 9807 5912 Ocelot Practice Management System – Quick Start User Guide Delete an Appointment Select an appointment, press DEL key on the keyboard. Reschedule an Appointment Select an appointment, then click and drag it to the new date/time. Change Appointment Status Click the one of the status icon to indicate the patient’s status. Appointment Status Send Batch Reminders Click Email icon or SMS icon from the top tool bar and follow the prompts. Send Patient Email, SMS or Open Patient Card Select an appointment, click on one of the icons you want. Some icons may not appear if the patient’s relevant information is not available. Page 31 of 49 SYDNEY: TEL (02) 9748 8777 BRISBANE: TEL (07) 3630 2366 www.opticare.com.au MELBOURNE: TEL (03) 9807 5912 Ocelot Practice Management System – Quick Start User Guide REWARD POINTS In System Configuration screen, click Rewards tab you can enable/disable reward points system, setup reward rates, and enable/disable reward points for 3rd party invoices. In Invoice screen, when reward points system is enabled, reward points are calculated each time an invoice item is selected and price is updated. The reward points won’t be counted towards patient’s total points until the invoice is fully paid. To redeem points enter points wants to redeem and click Redeem Points button. Page 32 of 49 SYDNEY: TEL (02) 9748 8777 BRISBANE: TEL (07) 3630 2366 www.opticare.com.au MELBOURNE: TEL (03) 9807 5912 Ocelot Practice Management System – Quick Start User Guide RECALLS In System Configuration screen, click Misc 2 tab you can set resend recall period. This allows you to resend any recalls to patients who haven’t visited you since the last one was sent. It also gives you the ability to send just one recall (either via SMS, Email or Letter) to a patient in a limited period and minimize your running cost as well as maximize your practice exposure to your customers. You can send recalls from Reports screen and view last recall sent information from Patients screen. Page 33 of 49 SYDNEY: TEL (02) 9748 8777 BRISBANE: TEL (07) 3630 2366 www.opticare.com.au MELBOURNE: TEL (03) 9807 5912 Ocelot Practice Management System – Quick Start User Guide PRINTOUTS AND USER LOGO In System Configuration screen, click Misc 2 tab you can set printout. Tick to use pre-printed letterhead for all A5 paper printouts. Alternatively, you can create your own logo file and put it in the Ocelot folder. The name must be UserLogo.BMP. For better print result please make the logo size 210 pixel * 100 pixel. If you’d like some help with this, please contact Opticare at 02 9748 8777 or send an email to [email protected]. Page 34 of 49 SYDNEY: TEL (02) 9748 8777 BRISBANE: TEL (07) 3630 2366 www.opticare.com.au MELBOURNE: TEL (03) 9807 5912 Ocelot Practice Management System – Quick Start User Guide PATIENT GROUPS In System Configuration screen, click Misc 1 tab you can set Occupation, Interests and Category. This allows you to group patients in the way you want and generate marketing lists for better targeting. Note: a separate marketing tool is needed to produce the list. Please contact Opticare at 02 9748 8777 or send an email to [email protected] for more detail. Page 35 of 49 SYDNEY: TEL (02) 9748 8777 BRISBANE: TEL (07) 3630 2366 www.opticare.com.au MELBOURNE: TEL (03) 9807 5912 Ocelot Practice Management System – Quick Start User Guide STOCK CONTROL In System Configuration screen, click Stock Control tab you can enable/disable Stock Control function in Ocelot, setup reminder, manage supplier and export data for printing barcodes. Stock Take and Print Stock Barcode To disable stock reorder reminder in Invoice screen, you can set the item's "Min Reorder Level" to -1 in Stock Take and Stock Adjustment screen. Export stock data for print barcode function is provide for print barcode in any barcode program suits your needs. For more information about barcode in Ocelot please refer to the Barcoding section in this Guide or visit our website at www.opticare.com.au/Ocelot.htm Page 36 of 49 SYDNEY: TEL (02) 9748 8777 BRISBANE: TEL (07) 3630 2366 www.opticare.com.au MELBOURNE: TEL (03) 9807 5912 Ocelot Practice Management System – Quick Start User Guide REPORTS Reports are accessed from the main screen by clicking the Reports button. After opening the Reports screen you can access reports for Payments Received By Type, Payments Received Summary, Sales Summary, Banking Summary with Payment Type, Sales By Item, Sales by Supplier, Cash Sales rd Summary, Cash Sales Banking Summary, Outstanding Balances, Patients Summary, 3 Party Biller Report, Reward Points Summary, Edit Recall Letters, Print Recalls and Recall Labels. Most reports are included GST figures. The Edit 10900 Recall Letter function allows you to type in the date, content and signature line for your 10900 patient recall letters reports, 10900 Recall Letters compiles the 10900 Recalls and presents the letters report for preview prior to printing. The Edit Other Recall Letter function allows you to type in the date, content and signature line for your other patient recall letters reports, Other Recalls compiles the Other Recalls and presents the letters report for preview prior to printing. All reports except the Edit 10900 Recall Letter and Edit Other Recall Letter function will present you with a pop up calendar box to select the date ranges, simply select the dates required to run the report. A report will then be compiled collecting the information between these dates. Page 37 of 49 SYDNEY: TEL (02) 9748 8777 BRISBANE: TEL (07) 3630 2366 www.opticare.com.au MELBOURNE: TEL (03) 9807 5912 Ocelot Practice Management System – Quick Start User Guide Payments Received By Type works as mentioned above and presents a report of payments received between the chosen dates by type of payment. NB: The printout is set to A4 paper. Payments Received Summary works as mentioned above and presents a summary report of payments received. NB: The printout is set to A4 paper. Sales Summary works as mentioned above and presents a report of invoiced items between the chosen dates summarised with a sales and GST total for the selected period. NB: The printout is set to A4 paper. Sales By Item works as mentioned above and presents a report of grouped invoiced items between the chosen dates summarised with a sales and GST total for the selected period. NB: The printout is set to A4 paper. Banking Summary with Payment Type works as mentioned above and presents a report of invoices between the chosen dates summarised with payments received. NB: The printout is set to A4 paper. Cash Sales Summary also works as mentioned above and presents a report of all cash sales between the chosen dates summarised with a sales and GST total for the selected period. NB: The printout is set to A4 paper Patients Summary works as mentioned above and presents a report of patient summarised with latest payment, invoice, and consultation information. NB: The printout is set to A4 paper. Edit 10900 Recall Letter When you click the Edit 10900 Recall Letter button you are presented with a screen to edit the recall letter content. Type in the date for the letter, your content and signature line. This becomes the content for your 10900 patient recall letters reports. Once you have set the content and signature line you should usually only have to set the date to be printed on the letters. Process 10900 Recall Letters compiles the 10900 Recalls and presents the letters report for preview prior to printing. Again you will be asked for date parameters as mentioned above. NB: The printout can be set to A4 or A5 paper. Page 38 of 49 SYDNEY: TEL (02) 9748 8777 BRISBANE: TEL (07) 3630 2366 www.opticare.com.au MELBOURNE: TEL (03) 9807 5912 Ocelot Practice Management System – Quick Start User Guide 10900 Recall Labels prints a set of labels for mailing the recall letters (make sure you enter the same date parameters as you did for the Process Recalls report)! The labels are set to Avery J8160 63.5mm x 38.1mm which is a common label format available at most stationers. NB: The labels are A4 sheets. Page margins are set as below. Edit Other Recall Letter When you click the Edit Other Recall Letter button you are presented with a screen to edit the recall letter content. You type in the date for the letter, your content and signature line. This becomes the content for your other patient recall letters reports. Once you have set the content and signature line you should usually only have to set the date to be printed on the letters. Process Other Recalls compiles the Other Recalls and presents the letters report for preview prior to printing. Again you will be asked for date parameters as mentioned above. NB: The printout can be set to A4 or A5 paper. Page 39 of 49 SYDNEY: TEL (02) 9748 8777 BRISBANE: TEL (07) 3630 2366 www.opticare.com.au MELBOURNE: TEL (03) 9807 5912 Ocelot Practice Management System – Quick Start User Guide GLOBAL INVOICE SEARCH / ADJUSTMENT The Invoice Search / Adjustment form is accessed from the reports screen by clicking the Invoice Search/Adjustment Form button. To search or adjust an Invoice the first thing you must do is click the Find Invoice Number button, the Find and Replace screen will show on the screen and the cursor will be focused in the Find What box. You need to enter the Invoice ID of an invoice you want to search for in this box and click Find Next button. (1 is the Invoice ID used in this search sample.) After locating the required invoice click the cancel button, you can edit the form as per the standard invoice screen, including reprinting if necessary. Page 40 of 49 SYDNEY: TEL (02) 9748 8777 BRISBANE: TEL (07) 3630 2366 www.opticare.com.au MELBOURNE: TEL (03) 9807 5912 Ocelot Practice Management System – Quick Start User Guide OUTSTANDING BALANCES REPORT The Outstanding Balances Report shows details of any outstanding accounts. If no amounts are owed the report does not proceed and shows the message detailed below. This report is an automatic one click process. If there are any amounts owing they will be displayed as below. Page 41 of 49 SYDNEY: TEL (02) 9748 8777 BRISBANE: TEL (07) 3630 2366 www.opticare.com.au MELBOURNE: TEL (03) 9807 5912 Ocelot Practice Management System – Quick Start User Guide Backing Up Ocelot The following example is for backing up Ocelot with a USB key mini drive. Insert your USB key then open My Computer and select folders view as below. Click the plus sign next to Local Disk C to expand the folders tree. Click the Ocelot folder as below. (The installed files may vary depending on which version you are using.) Right click the folder and select copy, then scroll down to the USB key folder. Warning never select cutyou will lose your program files! Right click on the USB key drive and select paste. This will paste a copy of the Ocelot folder and files to the removable drive. Back up as often as you feel it is necessary for your data protection. It is a good idea to also periodically back up to CD. For instance you may do a daily copy to your USB key and a weekly copy to CD. When you have completed your backup it is a good idea to rename the folder on your USB key drive, a good name to use is simply the date of the backup. You can also zip the folder to save disk space. As you create more backups you can delete your old backups or copy them to CD. Page 42 of 49 SYDNEY: TEL (02) 9748 8777 BRISBANE: TEL (07) 3630 2366 www.opticare.com.au MELBOURNE: TEL (03) 9807 5912 Ocelot Practice Management System – Quick Start User Guide Sending Jobs Via Optilink Desktop version Notes: To enable the function of sending job via Optilink Desktop, you need to install Optilink Desktop version first. If you don’t have Optilink Desktop program installed on your computer, please phone Opticare at 02 9748 8777 to arrange it. SETUP for Optilink Desktop Clicking the Optilink tab accesses the Optilink configure form in System Configuration screen. Click the Set As Default button in Optilink Desktop section. Clicking Browse button to select the folder where Optilink installed. Then click OK to back to system configuration screen. By default Optilink is installed to “C:\Optilink” folder. NB: Please DO NOT change this settings unless you have installed Optilink on your system. Sending job You can find an Optilink button in RxPad screen. After filling required fields for a job, click the Optilink button to transfer job data to Optilink. Clicking OK button on the job create finished window starts Optilink. Page 43 of 49 SYDNEY: TEL (02) 9748 8777 BRISBANE: TEL (07) 3630 2366 www.opticare.com.au MELBOURNE: TEL (03) 9807 5912 Ocelot Practice Management System – Quick Start User Guide Clicking Yes button shows an edit imported job screen. In that screen you need to select lens group, lens type, extras, and trace frame (if necessary) to complete job details. Clicking Send Now to send the job immediately or clicking Send Later to send it with other jobs. For further information please refer to Optilink help file which is installed with Optilink. Page 44 of 49 SYDNEY: TEL (02) 9748 8777 BRISBANE: TEL (07) 3630 2366 www.opticare.com.au MELBOURNE: TEL (03) 9807 5912 Ocelot Practice Management System – Quick Start User Guide Send jobs via Optilink Online version SETUP for Optilink Online Clicking the Optilink tab accesses the Optilink configure form in System Configuration screen. Click the Set As Default button in Optilink Online section and fill in your account detail. If you don’t have an account with Opticare, please phone Opticare at 02 9748 8777 to arrange it. Sending job You can find an Optilink Online button in RxPad screen. After filling required fields for a job, click the Optilink Online button to transfer job data to Optilink Online. Clicking OK button on the job transfer finished window and click Yes button to start Optilink Online. Page 45 of 49 SYDNEY: TEL (02) 9748 8777 BRISBANE: TEL (07) 3630 2366 www.opticare.com.au MELBOURNE: TEL (03) 9807 5912 Ocelot Practice Management System – Quick Start User Guide Enter your Optilink Online Account and Password, then click Login button. Click on the View Order link next to the order you just imported to process the order. If more than one imported order shows in the list, please use the Order Reference and Order ID to find the correct one. NB: The Order ID is the same number showed the above transfer finished window. Page 46 of 49 SYDNEY: TEL (02) 9748 8777 BRISBANE: TEL (07) 3630 2366 www.opticare.com.au MELBOURNE: TEL (03) 9807 5912 Ocelot Practice Management System – Quick Start User Guide Barcoding Ocelot is compatible with most barcoding labels and systems. We have specifically tested Ocelot with Brother and Avery systems using EAN 8 and EAN 13 labels and results were excellent. Most products that are precoded will be using EAN 8 or 13 barcodes. To Use Barcoded Products with Ocelot Products that arrive barcoded have to be entered into the system before the barcoding can be utilised. They are entered as per any other Cash Sale or Invoice Item, all you have to do is wand or manually enter the barcode in as the Item Code. You can then recall these products by wanding or entering the code as required such as when invoicing or processing a cash sale. The cursor is placed into the Item Code field then the item is scanned. Page 47 of 49 SYDNEY: TEL (02) 9748 8777 BRISBANE: TEL (07) 3630 2366 www.opticare.com.au MELBOURNE: TEL (03) 9807 5912 Ocelot Practice Management System – Quick Start User Guide Creating Your Own Barcode Labels If you wish to create your own internal barcode labels you can use any label printer and software that is barcode capable. You will need to follow the instructions for each package. Ocelot has been tested with the Brother QL 570 and P-touch 1230 PC printers and Brother P-touch Editor 5.0 software and had excellent results with single label printing and scanning. Ocelot has also been tested with Avery DesignPro 5 labelling software with sheet labels and also had excellent results. The above mentioned are only two of many available systems the type of printing and label system you use is entirely up to you. Setting up In House barcodes in Ocelot To set up In House barcodes with the codes manually entered into Ocelot then exported to a label printing system it is best to use the Code 39 barcode font (also known as Alpha39, Code 3 of 9, Code 3/9, Type 39, USS Code 39, or USD-3) which is available as a free download. With Code 39 codes it is more practical to limit yourself to no more than ten characters for ease of printing. These codes are entered as per any other Cash Sale or Invoice Item but you can only use uppercase A to Z and numerals 0 to 9 or a combination of each. NB: It is important to work out your own consistent and unique naming convention prior to developing your own in house codes. You can enter the item codes manually then export them from Ocelot to any labelling system that accepts XL or dbf data, such as Brother or Avery. (Brother can be done as single or multiple labels but Avery are sheet format and more suited to multiple labels). Alternatively you can create your labels first in the labelling software, using any EAN 8 or 13 or Code 39, then scan them into the system as previously detailed for products that arrive barcoded. Creating In House Scanning Sheets Scanning sheets contain groups of often used items and/or items that are not suitable for individual labelling. An example of these are the sheets used at Bunnings registers for the screws, nuts and bolts. These can be easily done in spreadsheet format and samples are provided on the following page in free 3 of 9 format together with EAN 13 label samples. Ocelot support can also set up your barcoding system or create scanning sheets for you for a fee, see our web site for more details. Page 48 of 49 SYDNEY: TEL (02) 9748 8777 BRISBANE: TEL (07) 3630 2366 www.opticare.com.au MELBOURNE: TEL (03) 9807 5912 Ocelot Practice Management System – Quick Start User Guide Barcoding Label Samples Avery DesignPro EAN 13 label Brother QL 570 EAN 13 label Sample Scanning Sheet Using Free 3 of 9 font Brother P-touch 1230 PC EAN 13 label Avery DesignPro EAN 13 sheet labels Page 49 of 49 SYDNEY: TEL (02) 9748 8777 BRISBANE: TEL (07) 3630 2366 www.opticare.com.au MELBOURNE: TEL (03) 9807 5912