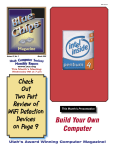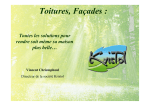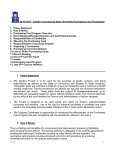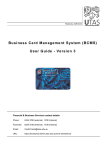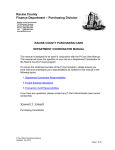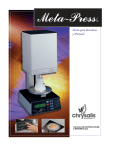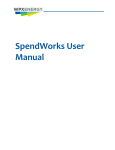Download Online Invoicing / User guide
Transcript
Financial Conduct Authority Online Invoicing / User guide Introduction Welcome to the Online Invoicing user guide. Set out below is guidance on how to use the application if you need it. Once firms are registered as a user, you can access Online Invoicing (https://gateway.fsa.gov.uk/ onlineinvoicing) via the Chrysalis logon page. Your login details are: • username = your email address; and • password = your personal password entered when registering. The application is easy to use and to navigate around. That said, to help users maximise its use, this guide specifically covers: 1 The home page; 2 Viewing your account details; 3 View/printing invoices; 4 Viewing invoice details and related payment information; 5 Make a card payment; 6 Applying credits; 7 Disputing invoices (in full or part) online; 8 Manage customer account access; and 9 Manage customer account contacts. If you require further information or help when using the application, please email [email protected] or telephone the Customer Contact Centre on 0845 606 9966. Financial Conduct Authority 1 1. The home page The home page functionality is highlighted below: Summarises your firm’s debt position and includes the option to view age profile. You can also use embedded links to view specific transactions. Download your statement by clicking on the ‘+’, choose required format and click on ‘Download’. You can view your Dispute Status and dispute details by clicking on the ‘+’ and then clicking on the embedded links. Refer to our useful links to fees information on the FCA website. To apply to pay fees by instalments click on link to PCL website. 2. Viewing your account details This provides firms with the ability to view invoices/payments using a variety of criteria. View your account balance. Utilise the various search options to review transactions, eg: by Transactions Status (eg: any, open/pending, closed); by Type (eg: Payments, Invoices); or click on ‘Show more search options’ (for date ranges etc). Then click ‘Go’ to see transactions. Tick all or individual transactions and click on ‘Recalculate’ to view totals. Displays transaction details. Above screenshot demonstrates the account transaction view, having selected: ‘Open/Pending’ ‘Invoices’ with ‘Due date from’ not selected (from the ‘Show more search options’ criteria). 3. Viewing/printing invoices 1) To view/print your invoice, select the invoice by clicking in box and click on ‘View Paper Copy’ in the ‘Account’ page. New window will open to display invoice. Print or save document as required. 2) If the invoice is not immediately available, you will be directed to the following screen. Click on ‘Refresh’ to view request status. The ‘Phase’ column will detail report progress: ‘Pending’, ‘Running’ or ‘Completed’. 3) When ‘Completed’ click on ‘Output’ icon to view invoice in a new window. 4. Viewing invoice details and payment information 1) To view specific invoice details, click on the transaction in the ‘Account’ page. 2) Click on ‘History’ to view payment details. Displays summary invoice information and invoice line details. For a paper copy of your full invoice click here. 5. Make a card payment Users can pay their fees invoices using a variety of card types (debit, Maestro, credit or American Express). Please note, surcharge rates apply for credit cards and American Express cards (actual % charge rates are displayed when making payment). If you have a credit note on your account, you may pay the net amount due by selecting both the invoice(s) and credit note. 1) To pay your invoice, select the invoice by clicking in box and click on ‘Pay by Credit/Debit Card’ in the ‘Account’ page. If you have access to multiple firms/customer accounts, you will need to select the appropriate firm/customer first. 2) Review transactions selected for payment and confirm you are happy to progress payment by clicking in box. 3) Click on “Pay Now” to commence payment process. 4) Enter your card details. Please note card surcharge rates (%) in the “Card Type” field (if applicable). 5) If you are content with the surcharge rate (if applicable) and wish to progress payment, click on “Proceed”. Please remain on this page whilst your payment is being processed. 6) From the payment confirmation screen, click on “View Paper Copy” to view/save a pdf copy of the payment. Users will also receive email confirmation of payment. Page displays Total Transaction value and card payment surcharge (if applicable) and Total payment charged Click on “My Account” to return to the Account page. The paid invoice paid will now be a closed transaction. 6. Applying credits Users can apply credit memos to outstanding invoices to reduce open items on the account. [You can also net off a credit memo when making a payment by selecting both the invoice(s) and credit note (see section 5).] 1) To apply a credit memo to an outstanding invoice, select the credit by clicking in box and click on ‘Apply Credits’ button in the ‘Account’ page. 2) Select the credit memo and click on “Next”. 3) Identify the invoice you wish to apply the credit to by clicking on the “Add Transactions” button. 4) Enter “%” in the “Transaction Number” field to view open invoices. Then select invoice by ticking box and click on “Select”. 5) Select the invoice by ticking box, enter the “Application Amount” (credit memo value) and click on “Next”. 6) Review application of credit memo to invoice and click on “Apply” to complete the process. NB. Users can also apply credit memos by first identifying the invoice and then selecting the credit memo you wish to be applied to the invoice. 7. Dispute an invoice (in full or part) 1) Identify transaction you wish to dispute on the Account page and click on ‘Dispute’. 2) Select ‘Reason for dispute’ and ‘Invoice section’ from list of options. 3) Click on ‘Next’. 4) Enter ‘Dispute amount’ or ‘Percent’ (in full or part) and add additional comments to support dispute. 5) Click on ‘Next’. 6) Check dispute request information. If information is incorrect click ‘Back’ and re-enter information as appropriate. If information is correct, click on ‘Submit’. 7) The application will confirm the dispute has been raised (as shown below). 8) Click on ‘Return to account details’ to continue using Online Invoicing or ‘View dispute information’ to view dispute details. To note We aim to respond to disputes as soon as possible, but it may take up to 12 working days. The individual who submitted the dispute will receive an email formally responding to the dispute. This will include details of who to contact if you wish to discuss further. The status the disputes (either ‘Pending review’ or ‘Responded’) can be viewed on the home page (see section 1 of the user guide). 8. Manage Customer account access This enables the registered user to either: Obtain access to an additional customer account or Remove access to a customer account To remove your own access to an existing customer account enter “%” in the “Customer Name” field. Select customer account you no longer require and click on “Remove Access” and confirm. To grant yourself access to an additional customer account, click on “Request Additional Customer Access” and follow the onscreen prompts. Please note: you must have the Firm Reference Number and its Unique Validation Code to complete this process. 9. Manage customer account contacts To change a registered user’s status to “Active” or “Inactive” (eg to be used when a person is on maternity leave) “Active” status - registered users will have access to the customer account and receive email notifications “Inactive” status - registered users will not have access to the customer account and will not receive email notifications 1) To change a registered user’s status for a customer account, select “Manage Customer Account Contacts”. If you have access to multiple customer accounts, you will need to select the appropriate customer first. 2) The “Manage Customer Account Contacts” screen will then display all active registered users. 3) Click on “Remove” to make a registered user “Inactive” To restore an “Inactive” user, select “Inactive” in the Status field and click “Go” to view all inactive users. Click “Restore” to re-activate user. NB. If you have previously inactivated yourself, only another registered user for the same customer account can reactivate you.