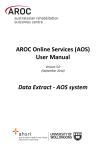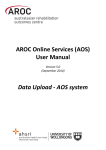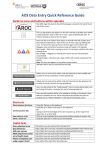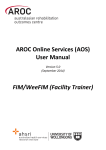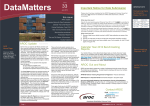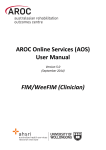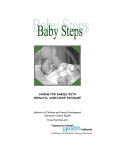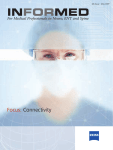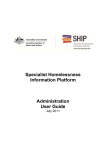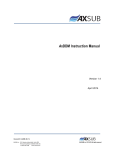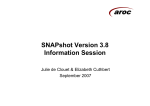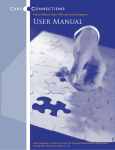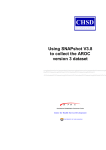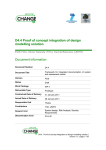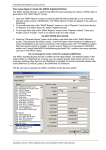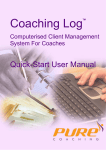Download AOS User Manual - Data Entry
Transcript
AROC Online Services (AOS) User Manual Version 5.0 (September 2014) Data Entry - AOS system Contents Introduction ..................................................................................................................................................... 3 Flow chart of AOS functionality .......................................................................................................................... 3 Computing requirements.................................................................................................................................... 3 Session time-out ................................................................................................................................................. 4 Getting started with AOS.................................................................................................................................... 4 Getting a FIM ID ............................................................................................................................................. 4 Getting an AOS login...................................................................................................................................... 4 Logging into AOS............................................................................................................................................ 6 Contacting AROC ................................................................................................................................................ 6 If you have an AOS username........................................................................................................................ 6 If you have a FIM ID ....................................................................................................................................... 6 If you do not have an AOS username of FIM ID ............................................................................................ 7 The AOS homepage .......................................................................................................................................... 8 Returning to the AOS home page .................................................................................................................. 8 My Details .......................................................................................................................................................... 8 Checking my FIM/WeeFIM status ................................................................................................................. 9 Changing my password .................................................................................................................................. 9 My Facility .......................................................................................................................................................... 9 Getting help in AOS ............................................................................................................................................ 9 Lodging a support ticket .............................................................................................................................. 10 Logging out of AOS ........................................................................................................................................... 11 Entering data in AOS ...................................................................................................................................... 12 Some data entry basics .................................................................................................................................... 13 Getting help on a data item ......................................................................................................................... 13 Error and warning markers on data items ................................................................................................... 13 Moving between data items and between data tabs.................................................................................. 13 Entering dates and making value selections within a data tab ................................................................... 14 Flow for entering data in the AROC database ............................................................................................. 14 Accessing the online data entry system (AOS-ODES) ....................................................................................... 16 Searching for a patient ..................................................................................................................................... 17 Exact search vs partial search ...................................................................................................................... 17 Creating a new patient ..................................................................................................................................... 19 Editing a patient ............................................................................................................................................... 20 Deleting a patient ............................................................................................................................................. 21 Creating a new episode .................................................................................................................................... 22 Episode start and clinical tab ....................................................................................................................... 23 Use of ward ID and ward name .............................................................................................................. 24 Rehabilitation program tab ......................................................................................................................... 25 Episode end tab ........................................................................................................................................... 26 Ambulatory episodes: Staff types ........................................................................................................... 28 Impairment specific tab ............................................................................................................................... 28 Amputation of Limb (5.11-5.29) ............................................................................................................. 29 Comments tab ............................................................................................................................................. 32 Draft AOS User Manual (V4.5 June 2014) 1 Audit tab ...................................................................................................................................................... 32 Summary tab ............................................................................................................................................... 33 Completion of episode ................................................................................................................................ 34 Editing an episode ............................................................................................................................................ 35 Deleting an episode .......................................................................................................................................... 35 Appendix A – Which pathway and data collection form should our service be using? .................................... 37 Inpatient pathways .......................................................................................................................................... 37 Ambulatory pathways ...................................................................................................................................... 38 Appendix B - Statistical Linkage Key (SLK) ...................................................................................................... 39 Draft AOS User Manual (V4.5 June 2014) 2 Introduction AROC Online Services (AOS) is a secure, web-based service that enables staff of AROC member facilities to manage their facility’s AROC data, their personal details and FIM/WeeFIM credentialing status. AOS is intended for: • Staff involved in the data entry or data upload of AROC data • Staff responsible for downloading and reviewing AROC benchmarking reports • Staff wanting to extract and analyse their facility’s data • Staff needing to become credentialed/re-credentialed in FIM/WeeFIM • Staff planning on sitting the online FIM/WeeFIM refresher course • Staff intending on purchasing/managing FIM/WeeFIM keys and resources. Facilities can opt to have one or many of their staff registered to use AOS and are responsible for ensuring that no unauthorised staff gains access to AOS. This user manual provides AROC members with detailed instructions on how to use the functions available within AOS. Flow chart of AOS functionality The flow chart presented in Figure 1 provides a quick reference to all the functions available from the AOS menu and demonstrates the pathways of entry into the system: A) AOS Login B) FIM ID Each function listed in the flow chart is explained in detail within this document. This manual is available online at from both the AROC Homepage (AROC Online Services … AOS and FIM User Manuals) and from all AOS Menus (Help … User Manual) and can be downloaded as a complete document or by chapter. Computing requirements To access AOS users will need: • An AOS username and password or FIM ID (page 4) • Internet connectivity • A standard internet browser with pop-ups, browser scripting and cookies enabled • Adobe Acrobat reader to view or open PDF files. The recommended browsers are: • Internet Explorer 8.0+ • Mozilla Firefox • Google Chrome • Safari The recommended screen resolution is 1024 x 768. Draft AOS User Manual (V4.5 June 2014) 3 Session time-out To maintain security AOS sessions, including data entry and FIM/WeeFIM online exam, will automatically time out if inactive for periods of 30 minutes or more. If in the middle of a data entry tab or an exam, the user will lose any unsaved data or exam progress. An error message will appear indicating the session has timed out and the user will be returned to the AOS login screen. Getting started with AOS To access AOS users require either an AOS username and password (AOS login) or a FIM ID. FIM and WeeFIM clinicians wishing to purchase an exam key and/or sit an exam (with or without the refresher course) can access this limited functionality of the online FIM system within AOS by logging in with their FIM ID. For full online FIM system functionality or access to other AOS functions (such as data entry and data upload) users of AOS require an AOS login. Getting a FIM ID A FIM ID is a unique and unchanging identifier assigned to each individual FIM/WeeFIM clinician known to AROC. The FIM ID is provided on your FIM/WeeFIM credentialing certificate. If you cannot locate your FIM ID, please ask your facility trainer, who will have the latest credentialing status report, listing all FIM/WeeFIM clinicians and their FIM IDs. If the facility trainer cannot locate it either, please email [email protected] and include your name, facility, email address and the date you last completed the FIM/WeeFIM exam. If you are new to FIM/WeeFIM and are booked to participate in a workshop, you will receive your FIM ID and instructions about how to access the FIM/WeeFIM online system via email shortly after the workshop. Getting an AOS login If you require an AOS username and password please email AROC at [email protected], and provide the following details: • your name • facility role • facility name* • email address* • your telephone number at this facility* *If you work at more than one facility please clearly state each facility along with your role and telephone number at each. A unique AROC username and password will be provided to you by email. Your username and password will be case-sensitive so it is best to copy and paste from the email sent to you by AROC to your internet browser. When you first log in to AOS you will be prompted to change your password. Draft AOS User Manual (V4.5 June 2014) 4 Figure 1: AOS flow chart Draft AOS User Manual (V4.5 May 2014) 5 Logging into AOS 1) Log into AOS from the AROC homepage http://ahsri.uow.edu.au/aroc (Figure 2). 2) Once the Login screen has opened (Figure 3), choose from “AOS LOGIN” or “FIM LOGIN”. a.To log into AOS using the AOS login enter “Username” and “Password” in the corresponding fields and click “Log In to AOS”. b. To log into AOS using the FIM login enter your “FIM ID” in the corresponding field and click “Log In to FIM”. Figure 2: Location of AOS Log in on AROC Website Contacting AROC If you have an AOS username For any general AROC questions or queries related to functions within AOS please contact AROC using the AOS Menu: HELP Lodge Support Ticket (page 10). If your query relates to an inability to login, please email [email protected]. For information related to FIM, workshop organisation, clinical queries or invoicing queries please email [email protected]. If you have a FIM ID For information related to FIM, workshop organisation, clinical queries or invoicing queries please email [email protected]. AOS User Manual (V5.0 September 2014) 6 Figure 3: AOS Login screen If you do not have an AOS username of FIM ID For any general AROC questions or access requests to AOS please email [email protected]. For information related to FIM, workshop organisation, clinical queries or invoicing queries please email [email protected]. AOS User Manual (V5.0 September 2014) 7 The AOS homepage After logging in the AOS homepage (Figure 4) will open. The AOS home page provides the latest news about AOS and AROC and a list of available functions. If access to additional functions is required please email AROC at [email protected]. Depending on the user’s level of access, the functions available may include: • My Details • My Facility • Data Entry • Data Upload • Data Extract • Data Audit • Reporting • FIM Online Store • FIM My Exam Keys • FIM Manage Keys • Help Returning to the AOS home page Clicking on the AROC logo on the top left corner of the screen will exit the function the user is in and return them to the AOS homepage. Figure 4: AOS homepage My Details This menu option allows users to view their profile. Users are able to edit certain details by clicking on “Edit” under “Quick Links” on the left hand side. We encourage users to keep their details as up to date as possible. Users are unable to update details in greyed out fields. These include: • Contact Person Details • AOS Login • Credentialing If you need to change any of these details, please lodge a support ticket, which can be found in the “Help” menu option. AOS User Manual (V5.0 September 2014) 8 Checking my FIM/WeeFIM status If you are FIM/WeeFIM credentialed you can view your FIM ID and exam results, including when your FIM certification expires via “My Details”. If you believe these details are not correct please lodge a support ticket (refer to page 10). Changing my password In the AOS login section click “Change Password” (Figure 5). The Change Password screen will appear. My Facility This menu option shows users which facility or facilities their AROC account is associated with (Figure 6). This option is read-only and users will not be able to edit the facilities they are listed against or details recorded for a facility. If the facility or list of facilities is incorrect please lodge a support ticket (refer to page 10). Getting help in AOS The HELP menu (Figure 7) is always available during an AOS session and has two options: • USER MANUAL: this links to the AROC documentation page relevant to the system currently being accessed – a PDF of the User Manual and Quick Reference Guide relevant to this system are located here. The online data dictionary is also accessible here. This should be the first port of call for help. This page will be continually updated so it is worth bookmarking. • LODGE SUPPORT TICKET: If you are unable to find an answer to what you need within the online documentation you should lodge a support ticket (page 10). Figure 5: Changing password in “My Details” screen AOS User Manual (V5.0 September 2014) 9 Figure 6: My Facilities Screen Figure 7: Help menu Lodging a support ticket From all systems within AOS users can send AROC a message asking for support by clicking HELP … LODGE SUPPORT TICKET. After selecting this option a pop up screen titled “Lodge a support ticket” will appear (Figure 8). NOTE: if the support ticket window does not appear, check that pop ups are enabled in your browser Some items may pre-fill, based on the account you are logged in as. Please fill out all the other items where you can before submitting, otherwise, we may not be able to get back to you. • Summary – This is a summary of your issue, think of it like a subject line in an email. • Description – This is the overall description of the issue you are having. • Attach file – If you have a file that is relevant to the issue, attach it here. Files that may be useful are screenshots of your issue, or a data file that is causing the issue. • Component/s – This is where you will select what area of AOS you are having an issue with. • Organisation – This is where you will select what facility or area you are representing with respect to this issue • Name – Your name • Email – Your email address AOS User Manual (V5.0 September 2014) 10 Figure 8: Lodge a support ticket Logging out of AOS Clicking on the “Logout” button in red at the top right corner of the screen will log users out of their AOS session and re-direct them to the AROC homepage. AOS User Manual (V5.0 September 2014) 11 Entering data in AOS The AOS Online Data Entry System (AOS-ODES) is only available to staff authorised by their facility to complete data entry. AOS-ODES allows users to enter and save data as they go, that is, users do not need to enter data for a complete rehabilitation episode of care in one session. The system allows: • Creation and completion of data entry for a new episode of care in one session • Partial completion of data entry for a new episode, which can be resumed and completed at a later date. For partial completion a minimum of pathway and episode begin date must be entered to be able to save the episode. Only required data items will be visible on each data entry screen. If a required data item is left blank, the system will consider it missing and generate an error message when the data is saved. All visible data items will have a default label, “Item Required” (Figure 9), indicating that data needs to be supplied. Figure 9: Example of “Item Required” in Data Entry screens AOS User Manual (V5.0 September 2014) 12 Some data entry basics Getting help on a data item Clicking on the question mark (Figure 10) to the left of a data item label will display a text box that provides more information about that data item. For justification about why each item is collected and a guide for use please refer to the online data dictionary (page 9) and on the AROC website http://ahsri.uow.edu.au/aroc/onlinedd/index.html. Figure 10: Getting help on data items Error and warning markers on data items During data entry users may notice one or more error markers ( ) appearing against some data items (Figure 11). Clicking on an icon will present a pop-up text box explaining the error/warning. To hide the pop-up click on the marker again. The red triangles indicate errors. These will appear if data items are missed, invalid or in conflict with responses made for previous items or episodes, e.g. episode start and end dates are in conflict with a previous episode. The blue triangles indicate warnings. These will appear where there is a suspected conflict between responses that will need to be crosschecked. These should only be changed if there is an actual error. The orange triangles indicate a date conflict between two or more episodes entered for this patient. Error markers will disappear once errors have been corrected and saved. Warning markers will remain if the episode is accurate. Moving between data items and between data tabs Users can move between data items using the “Tab” key on the keyboard. Alternately the mouse can be used. To move between data tabs use the “Tab” key to select the relevant tab or button at the top and bottom right hand side of the screen and press “Enter”. • Save and Go Back (to return to previous tab) • Save and Continue (to continue to next tab) AOS User Manual (V5.0 September 2014) 13 Note: to save the entries made in the current tab without moving to the next tab, click on the current tab name. Figure 11: Error and warning Marker Entering dates and making value selections within a data tab All dates in AOS-ODES are in the format DD/MM/YYYY – leading zeros for days and months are required. Users can enter any date data item on any data tab by entering only the 10 numbers of the date and AOS-ODES will automatically add the slashes, e.g. enter 01022003 and AOS-ODES will display 01/02/2003. To make a selection from a data item with a drop-down list users can either use the up/down arrows or the first letter of the value to toggle between available options. To make a selection from a data item with check boxes without using the mouse, tab to the option required and press the space bar/enter to insert a tick. Flow for entering data in the AROC database The flow chart in Figure 12 (page 15) demonstrates the process for entering data in AROC using AOS-ODUS. This flow chart can also be found on the quick reference guide for data entry in AOS available from the help menu in AOS (page 9). AOS User Manual (V5.0 September 2014) 14 Figure 12: AOS Online Data Entry System flow chart AOS User Manual (V5.0 September 2014) 15 Accessing the online data entry system (AOS-ODES) 1) Click on “DATA ENTRY” from the DATA menu (Figure 13). Figure 13: AOS data menu 2) Click on the facility or ward (Figure 14) for which you will be entering data. If the user works at a single facility, only the name of that facility will be displayed. If the user works across multiple facilities, the names of all the facilities the user is affiliated with will be displayed. If the facility has provided ward details the wards will be available for selection (refer to page 24). Figure 14: Select Facility screen 3) The “Patient Search” screen will appear. Choose from two options: a) “Search” for an existing patient, or b) Create a “New Patient”. It is recommended to always first “Search” for the patient to ensure that they do not already exist in AOS (Figure 15). Users can “Search” by “Patient Identifier” and/or episode date(s). Figure 15: Patient Search screen AOS User Manual (V5.0 September 2014) 16 Searching for a patient 1a) To search by Patient Identifier enter MRN/NHI and click on “Search” (Figure 15). Note: Patient Identifier refers to Medical Record Number (MRN) for Australian patients and National Health Index (NHI) for New Zealand patients. Exact search vs partial search To search for an exact “Patient Identifier”, click on the drop-down search button and tick “Patient Identifier Exact Match” prior to clicking “Search” (Figure 16). Figure 16: Patient search options If the exact “Patient Identifier” is unknown a partial search can be performed, for example, if the “Patient Identifier” contains “123” enter “123” and click “Search” to see a list of all “Patient Identifiers” that include “123” (Figure 17). Note: make sure “Patient Identifier Exact Match” is not ticked when performing a partial search. Note: Error markers appearing against episodes in the search screen indicate that the episodes contain missing/invalid or conflicting entries on at least one data item. For more information about error markers see page 13. 1b) To search by episode date, click on the drop-down search button and enter the patient’s Episode Begin Date, and/or Episode End Date, and/or date ranges and click on “Search”(also seen in Figure 16). 2) If the “Search” results in a match (Figure 18), the patient’s record including any episodes will appear along with a series of options: • +Add Episode (refer to page 22) • Edit Patient (refer to page 20) • Delete Patient (refer to page 21) • Edit Episode (refer to page 35) • Delete Episode (refer to page 35) AOS User Manual (V5.0 September 2014) 17 Figure 17: Partial search on Patient Identifier Figure 18: Results of patient search AOS User Manual (V5.0 September 2014) 18 Creating a new patient 1) If the search does not result in a match click on “New Patient” (Figure 19). Note: If patient identifier does not exist, the system will pre-populate the identifier search for when “+New Patient” is clicked. Figure 19: Creating a “New Patient” 2) Enter all patient details required to create a new patient (Figure 20) Note: it is important to enter the patients exact “First Name” and “Surname” and select “Generate” to populate the “Letters of Name” field. If the patient’s name is entered incorrectly, it can be rectified by selecting “Modify” and re-entering the patients name and clicking on “Regenerate”. Note: the patients “First Name” and “Surname” are not saved to the AROC database, only the “Letters of Name” field derived from this information is stored for use in generating the Statistical Linkage Key (for more details refer to Appendix B - Statistical Linkage Key (SLK)). Figure 20: Create patient screen 3) Click on “Save and Validate” to ensure patient’s record has been added without error (Figure 20). The screen will change from “Create Patient” to “Edit Patient”. Note: If patient already exists in AOS the system will not allow the user to save the record. AOS User Manual (V5.0 September 2014) 19 Figure 21: Patient record added 4) Click on “Save and Return to List” to return to “Patient Search” screen and view patient created (Figure 21) and add an episode (Figure 22). Editing a patient 1) Search for patient (refer to page 17). 2) Check patient’s details match that of the patient whose record needs to be edited. 3) Click “Edit Patient” (Figure 23). Figure 22: Add episode to patient Figure 23: Edit or delete patient 4) Update or add details as required. 5) Click on “Save and Return to List” to view patient created and add or edit an episode AOS User Manual (V5.0 September 2014) 20 Note: A patient can also be editing whilst in an existing episode by clicking on “Edit Patient” (Figure 24). Once editing is complete the system will return user to the episode they were in prior Figure 24: Edit patient from within the episode screen Deleting a patient This option is only available to delete duplicate patient records or records that have been created in error. 1) Search for patient (refer to page 17). 2) Check patient’s details to verify that the patient is a duplicate or created in error. 3) Click “Delete Patient” (Figure 23). A warning message will appear requesting confirmation of deletion (Figure 25). Note: a patient cannot be deleted if they have episodes attached. 4) Click on “Cancel” to keep patient and go back to “Patient Search” screen or “Delete” to delete record permanently and go back to “Patient Search” screen. Figure 25: Delete patient screen AOS User Manual (V5.0 September 2014) 21 Creating a new episode 1) Search for patient (refer to page 17). 2) In the “Patient Search” screen click “+Add Episode” on the right-hand side of the patient record (Figure 26). 3) The “Episode” screen will open (Figure 27) with multiple tabs across the top of the screen that correspond to the data collection form sections within each pathway. These tabs are: • Episode Start and Clinical • Rehabilitation Program • Episode End • Impairment Specific (only visible when certain impairment codes are selected, refer to page 28) • Comments • Audit • Summary Figure 26: Adding an episode to a patient record AOS User Manual (V5.0 September 2014) 22 Figure 27: Episode screen 4) Select the appropriate pathway (model of care) from the drop-down menu. For more information about each model of care, please refer to Appendix A on page 37. The data items relevant to the pathway selected will appear. Note: The name of the pathway required can be found at the top of the data collection form for the patient. Episode start and clinical tab This tab relates to data items from the section of the form headed Clinical Data Items, Episode Start and Prior to this Impairment. It is important to note that the Ward Name field is locked unless something has been entered in the Ward Code field. These fields are only required by those facilities that report by ward. Enter all items on the screen, then click “Save and Continue” to save data entered and move to the next tab. Notes: • At a minimum, Pathway and Episode Start Date must be entered to save the episode. • Completion of some data items in the dataset is conditional on responses to other data items. These items will only be visible when they are required. “Type of accommodation prior to this impairment” is an example of a conditional item, see Figure 28. AOS User Manual (V5.0 September 2014) 23 Figure 28: Type of accommodation flow chart Use of ward ID and ward name While “ward ID” and “ward name” are optional items in the AROC data set and can be left blank, they are required if you wish to do analysis and/or receive benchmark reports by ward. Unlike “facility ID”, the actual value recorded against ward ID is at the facility’s discretion. To try and reduce errors in data entry AROC suggest keeping ward ID as simple as possible i.e. use “1A”, rather than “Ward 1A”. You can use the same value for both Ward ID and Ward Name, or Ward ID can be short “1A” and Ward Name can be more detailed “Ward 1A Amputees”. For facilities wishing to record Ward ID and Ward Name you have the option of either providing a list of Ward details to AROC for pre-population of these two data items in the episode screen, OR, you can manually enter them yourself. Pre-population of ward details: email AROC the list of Ward ID’s and Ward Names you would like used at your facility – you will then have the ability to select by ward for data entry. AOS User Manual (V5.0 September 2014) 24 NOTE: If the wrong ward is selected simply amend the values for the Ward ID and Ward Name. Manually entering/changing ward details: it is essential that Ward ID is entered consistently and correctly for every episode – it is the Ward ID that determines which benchmark report the episode is reported in. NOTE: Ward ID is case sensitive so “1a” is not the same as “1A”. Rehabilitation program tab This tab relates to data items from the section of the form headed During Rehabilitation, Episode start (admission) and Episode end (discharge) relevant to the pathway being entered. Enter all items on the screen, then click “Save and Continue” to save data entered and move to the next tab. Notes: • Completion of some data items in the dataset is conditional on responses to other data items. These items will only become visible when they are required. Comorbidities and/or complications in the “Rehabilitation Program” only appear if “Yes” is selected for “Is there an existing comorbidity interfering with this episode?” and/or “Were there any complications interfering with this episode?” • When “Yes” is selected for either of the above items, a list of tick box options will become visible. Figure 29 shows the comorbidity options • A maximum of 4 comorbidities/complications can be selected for each of these data items • If a 5th item is ticked a reminder will appear on screen: “You may only select up to 4 comorbidities/complications” (Figure 29) • If the patient has more than 4 comorbidities and/or complications ticked on the data form please consult with the relevant clinician to determine which are the 4 most important items to enter AOS User Manual (V5.0 September 2014) 25 Figure 29: Comorbidities Episode end tab This tab relates to discharge details and post discharge items. Enter all items on the screen, then click “Save and Continue” to save data entered and move to the next tab (Figure 30). Figure 30: Episode end tab AOS User Manual (V5.0 September 2014) 26 Note: Completion of some data items in the dataset is conditional to responses to other data items. These items will only be visible when they are required. “Mode of episode end” in the “Episode End” tab is a conditional item and depending on selections made a different set of items will require completion (Figure 31). Figure 31: Mode of episode end flow chart AOS User Manual (V5.0 September 2014) 27 Ambulatory episodes: Staff types • Enter the staff type who provided therapy during the episode of ambulatory care. Figure 32 shows the Staff Types options • A maximum of 10 Staff Types can be selected • If an 11th Staff Type is ticked a reminder will appear on screen: “You may only select up to 10 staff Types” (Figure 32) • If more than 10 Staff Types are ticked on the data collection form please consult with the relevant clinician to determine which are the 10 most important items to enter Figure 32: Ambulatory episodes: Staff types Impairment specific tab This tab will only be visible if any of the following AROC impairment codes are selected in the “Episode Start and Clinical” tab (Figure 33): • Traumatic Brain Injury: 2.21, 2.22 • Spinal Cord Injury: 4.1111 – 4.23 • Amputation: 5.1 – 5.9 • Reconditioning: 16.1, 16.2, 16.3 The data items listed on this tab are relevant only to the impairment selected. Enter all items on the screen, then click “Save and Continue” to save data entered and move to the next tab. AOS User Manual (V5.0 September 2014) 28 Figure 33: Impairment specific tab for reconditioning Amputation of Limb (5.11-5.29) Casting and prosthetic fitting date fields To enable collection of all data items for this impairment the data entry screen and forms have been slightly modified for the following two date fields. Details of date ready for casting This data item has three options in the drop down menu (Figure 34). Choose the appropriate option: 1) Date ready for casting for patient is KNOWN (default option). The “Date ready for casting” field will be visible; enter the date in the required format (DD/MM/YYYY). 2) Casting is planned, but date ready for casting is UNKNOWN. The date field will not be visible and the message: “Ready for Casting Date is not required as either the date is unknown or the patient is not suitable” will appear (Figure 35). 3) Patient is NOT SUITABLE for casting. The date field will not be visible and the message: “Ready for Casting Date is not required as either the date is unknown or the patient is not suitable” will appear (Figure 35). AOS User Manual (V5.0 September 2014) 29 Figure 34: Date ready for casting Figure 35: Date ready for casting unknown or patient is not suitable for casting Details of first prosthetic fitting date This data item has three options in the drop down menu (Figure 36). Choose the appropriate option: 1) Date for first prosthetic fitting is KNOWN (default option). The “Date ready for casting” field will be visible; enter the date in the required format (DD/MM/YYYY). AOS User Manual (V5.0 September 2014) 30 Figure 36: Date of first prosthetic fitting 2) Patient will receive a prosthetic device, but date of fitting is UNKNOWN. The date field will not be visible and the message: “First Prosthetic Fitting Date is not required as the date is unknown” will appear (Figure 37). 3) Patient has a prosthetic device fitted, but date of fitting is UNKNOWN. The date field will not be visible and the message: “First Prosthetic Fitting Date is not required as the date is unknown” will appear (Figure 37). Figure 37: Date of first prosthetic fitting is unknown AOS User Manual (V5.0 September 2014) 31 Reason for delay in prosthetic fitting 1) Choose the applicable reason from the drop down menu (Figure 38). Figure 38: Reason for delay in prosthetic fitting 2) If the option “Patient has a prosthetic device fitted, but date of fitting is UNKNOWN” is chosen the date field will not be visible and the message: “Not relevant when prosthetic device was fitted outside the context of this episode” will appear (Figure 39) Figure 39: Reason for delay in prosthetic fitting – date of first prosthetic fitting unknown Comments tab This tab provides the user with the ability to type in any comments about the episode being entered. If “other” is selected for comorbidity, complication or staff, please record details here (Figure 40). Audit tab This tab provides the Episode Data Audit for all data items reported against this episode (Figure 41). Please review carefully and make any corrections necessary in the appropriate tabs (corrections cannot be made in the “Audit” tab). If corrections cannot be made immediately, print a copy to attach to the data entry form for review. To print click “Print Audit”. 1) Move back through episode tabs and complete and/or make corrections to data items, then click “Save and Continue” to save data entered. 2) Return to the “Audit” tab to check no incorrect or missing data items remain, then click “Save and Continue” to move to the last tab. AOS User Manual (V5.0 September 2014) 32 Figure 40: Comments tab Figure 41: Episode Data Audit tab Summary tab This tab provides a summary about this patient’s episode, based on the data entered in the episode so far. The episode summary can be run at any time during data entry for a patient. This tab can be printed (Figure 42) and may be useful in case conferences and or patient planning meetings. To print click “Print Summary”. AOS User Manual (V5.0 September 2014) 33 Figure 42: Summary tab Completion of episode On completion of the episode, the user can choose (See Figure 43) to: • Return to the “Patient Search” screen and continue entering the next episode of care for the same or different patient by clicking on “Change Patient” • Change facilities by clicking on “Change Facility” • Log off by clicking on the “Logout” button on the top right hand side of the screen • Return to the AOS homepage by clicking on “Exit Data Entry” or the AROC logo. AOS User Manual (V5.0 September 2014) 34 Figure 43: Completion of episode Editing an episode This function allows a user to make changes or additions to a saved episode for a patient already recorded in AOS-ODES (Figure 44). 1) Search for patient using “Patient Identifier” or episode date (refer to page 17). 2) Identify episode based on dates, pathway, impairment and ward. 3) Select “Edit Episode” to open the episode that requires editing. 4) Make required changes and click “Save and Continue” to save changes. Figure 44: Edit or Delete an episode Deleting an episode This function enables a user to delete an episode created in error or an episode that is a duplicate of an existing episode in AOS (Figure 44). 1) Search for patient using “Patient Identifier” or episode date (refer to page 17). 2) Identify episode that requires deletion based on dates, pathway, impairment (and ward). 3) Click on “Delete Episode” 4) A message will appear on the screen requesting the user to confirm episode to be deleted. To confirm click on “Delete” (Figure 45). AOS User Manual (V5.0 September 2014) 35 Figure 45: Confirm deletion of episode AOS User Manual (V5.0 September 2014) 36 Appendix A – Which pathway and data collection form should our service be using? V4 of the AROC Dataset comprises a “bank” of data items. The “bank” holds data items pertaining to inpatient and ambulatory episodes of rehabilitation care. In development of the V4 AROC dataset, episodes of rehabilitation care have been grouped into 6 pathways (models of care); 3 inpatient (admitted) and 3 ambulatory (non- admitted). The pathway (model of care) your service provides will determine which set of data items within the data “bank” you are required to collect and submit to AROC. Pathways 3, 2 and 1 include the data items pertinent to inpatient rehabilitation and pathways 4, 5 and 6 collect data items relevant to ambulatory care. Pathways 1 (inpatient) and 6 (ambulatory) require collection of a mini dataset only. Inpatient pathways Pathway 3 – Inpatient Direct Care Inpatient direct rehabilitation care is when rehabilitation is delivered in an inpatient setting, with the patient accommodated overnight in the hospital and included in the bed occupancy reporting at midnight. The inpatient is under the care of the rehabilitation physician who holds the medical governance/ bed card. For example, the rehabilitation physician or rehabilitation team is the primary rehabilitation provider for a stroke patient receiving rehabilitation on the inpatient stroke rehabilitation unit. Pathway 2 – In-reach Rehabilitation Care In-reach rehabilitation care is when the inpatient is under the care of an acute physician who holds the medical governance/bed card and the rehabilitation physician or team “reaches into” the acute setting to begin the process of rehabilitation on top of the acute care the inpatient is already receiving (but the rehabilitation physician does not hold the bed card.) For example: A patient is in ICU under the care of the neurosurgeon and the rehabilitation team “reaches in” and starts providing the inpatient with rehabilitation care. Pathway 1 - Consultation Liaison (see patient only once) Consultation liaison is when the inpatient is under the care of one physician who holds the medical governance/bed card and another physician or team provide a one-off consultation service for the inpatient. For example: A 'second opinion', advice on a particular problem, a case review, a one-off assessment or therapy session. Consultation liaison applies to inpatient (admitted) episodes only. Joint care in other settings is classified as shared care. AOS User Manual (V5.0 September 2014) 37 Ambulatory pathways Pathway 4 - Ambulatory Direct Rehabilitation Care Rehabilitation is delivered in an ambulatory setting, either as an out-patient, at a community facility or in the home. The ambulatory patient is under the care of the rehabilitation physician or rehabilitation team in the ambulatory setting. For example: A patient is receiving therapy in their home from the community based rehabilitation team twice weekly. Pathway 5 - Ambulatory Shared Care Shared care is when one subacute service works with another clinical service in a formal shared care arrangement that includes joint care planning and the exchange of relevant clinical information. In shared care both parties may have ongoing involvement with the ambulatory patient throughout the episode of care and both have direct contact with the patient. For example: A cancer patient is receiving home based rehabilitation as well as input and support from the palliative care team. The rehabilitation team and palliative care team are working together in a shared care arrangement to meet the patient’s needs. Shared care applies to ambulatory (non-admitted) patients only. Pathway 6 – Ambulatory Shared Care; one off assessment Shared Care; one off assessment is when an ambulatory patient is under the care of one rehabilitation physician or team and another physician or team provide a one-off service for the patient. For example: A amputee patient is attending outpatient appointments at the hospital to address prosthetic fitting and gait retraining and another service provider is asked to provide advice on a particular problem or a 'second opinion.' AOS User Manual (V5.0 September 2014) 38 Appendix B - Statistical Linkage Key (SLK) The SLK581 is a 14 character key used by AROC to link patient’s episodes of care through their rehabilitation journey. It enables linkage of episodes across settings (inpatient and ambulatory) and upstream to acute, independent of which hospital provided the care. It allows probabilistic matching of records with up to 95% accuracy and does not compromise the de-identified nature of the AROC dataset. If you would like further information about data linkage protocols using a SLK, the Australian Institute of Health and Welfare (AIHW) published the following report in 2005. AIHW: Karmel R 2005. Data linkage protocols using a statistical linkage key. AIHW cat. no. CSI 1. Canberra: AIHW (Data Linkage Series no. 1) This report is available on our website and examines the quality of the data available for undertaking statistical data linkage between programs, services and datasets and describes the protocols followed to ensure that the privacy of individuals are not compromised. It also outlines practices that allow consistent linkage procedures to be used over time and across data sets. AOS User Manual (V5.0 September 2014) 39