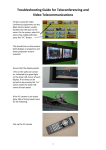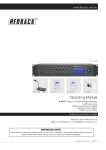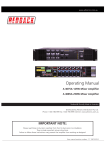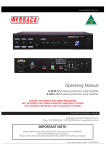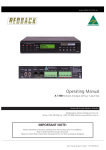Download REDBACK CONFERENCING USER GUIDE SETTING UP YOUR
Transcript
REDBACK CONFERENCING USER GUIDE SETTING UP YOUR REDBACK WEBINAR 1800 733 416 www.redbackconferencing.com.au Proudly Australian This User Guide will assist you in… Scheduling your webinar Customising your registration page Adding content to your Webinar Library Starting your webinar as a moderator Scheduling Your Webinar Log into your Redback Webinar account using your Login and Password. Select ‘Schedule a Meeting’, then on the ’Add a Meeting’ page add the ‘Meeting Title’, Schedule the ‘Date/Time’, enter a ‘Meeting Description’ and select ‘Registration’ as the Login method. If using 1800 toll free Teleconferencing audio, select ‘Use my own teleconference number’ in the Teleconference section. If using the Webinar audio (VoIP) leave on ‘None’. ‘Use teleconference number assigned to me’ is deactivated. Disregard this option. Hit ‘Submit’! Customising Your Registration Page Select the Webinar you have created from the ‘My Meetings’ > ‘Meetings’ page, then on the next page select ‘Customise Registration’. Do you want an ‘Auto Reply’ sent to those who register & an ‘Auto Reminder’ email sent also? If so, customise the ‘Email Message’ for the ‘Auto Reply’ and ‘Auto Reminder’ emails. Now to the ‘Registration Form’ and choosing which fields you require your participants to fill out to register. The fewer registration fields the easier it is for people to register (and that’s what you want!) Tip: a. Use the ‘[Custom]’ option to build short answer or dropdown selections. b. Use the blank field from the top of the to drop down menu to remove the field from view Hit ‘Submit’! Select ‘View Registration Page’ to see what your public registration page now looks like. Send this URL to your potential registrations! Adding Content to Your Library Select ‘My Library’ to add PowerPoint Presentations, JPG Picture files, FLV video files or MP3 sound files. Select ‘Presentations’ then ‘Document Converter’ then ‘Choose File’. Now choose the PowerPoint you wish to upload and select ‘Upload File’. This may take a few moments while the PowerPoint is being added to the Library. The upload progress will be displayed in Blue. Once complete, ‘Document is added to the library’ will be displayed. 1800 733 416 www.redbackconferencing.com.au Proudly Australian Starting Your Webinar From the ‘My Meetings’ tab which is the first page you see after logging in, choose the Webinar in the ‘Select a Meeting’ drop down menu. Click ‘Start’! You’re underway.... Tip: Start (or enter) 10 minutes early, display the first slide and enter any welcome message or instructions to participants in the ‘Messages’ box. This way your participants know they are in the right place and can message you if they wish. Operating Your Webinar Take a look at the Redback Online Video Tutorials. 1800 733 416 www.redbackconferencing.com.au Proudly Australian