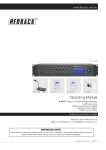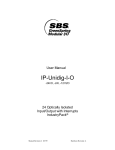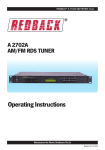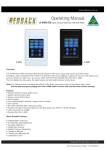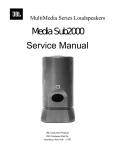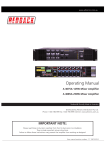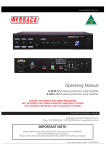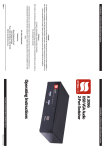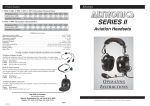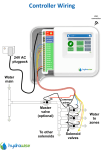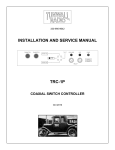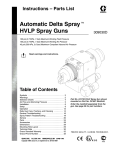Download Operating Manual
Transcript
www.altronics.com.au Operating Manual A 1708 50 Event 4 Output 24 Hour 7 day Timer Redback® Proudly Made In Australia Distributed by Altronic Distributors Pty. Ltd. Phone: 1300 780 999 Fax: 1300 790 999 Internet: www.altronics.com.au IMPORTANT NOTE: Please read these instructions carefully from front to back prior to installation. They include important setup instructions. Failure to follow these instructions may prevent the unit from working as designed. User manual revision number: 1.0 13/05/2015 1.0 OVERVIEW The A 1708 is a versatile timer which has four switched 24V DC outputs and four closing contacts which activate simultaneously. It permits a total of 50 station (event) switching times. Each can be set to turn on any single day of the week or on multiple days, from 1 sec up to 24 hours. Switching events programmed for multiple days count as only a single station (event) and each of the 50 event times may be set to any (but not multiple) output. Manual override is provided so that any of the four outputs can be set “ON” or “OFF” manually which overrides any of the event times programmed for that output. The unit has security lock out of Time Edit, Station Edit and Clear Memory Functions via DIP switch selections on the rear of the unit. 2.0 OPERATION On the front of the timer there are 3 groups of LED’s which provide a visual indicator of the status of each of the four output zones. The red LED’s indicate a zone is in “Auto” mode and therefore the output of that zone will be controlled by whatever event times have been programmed into the timer. The green LED’s indicate that a zone is in “Manual” mode and therefore has been manually set to be either “ON” or “OFF” by the user. Once a zone is in “Manual” mode it will stay in this mode until the user sets it back to “Auto” mode. The amber LED’s indicate the output status of the zone. On the rear of the unit are the 24V DC switched outputs and four sets of closing contacts. If a zone is set to “ON” the corresponding switched output will become active and 24V DC will be present at the terminals. At the same time the closing contact for that zone will short, and stay that way until the zone is again set “OFF”. (NOTE: the 24V DC outputs switch the voltage supplied to the unit via the 24V DC input connector. Therefore the output voltage is determined by the voltage supplied to power the unit). In order to setup the unit to run automatically, the station (or event) times will need to be programmed. There are five buttons on the front of the timer which are used to program the unit and navigate the various menus. SPECIAL NOTE ABOUT “AUTO MODE” OPERATION If the timer is not displaying the main clock screen, where the time is changing, the unit is not running in “Auto Mode”. This means it will not be checking any of the programmed events and hence will not activate any outputs automatically. Essentially this means that as soon as the Menu button is pressed the unit is no longer in “Auto Mode”. Make sure to return to the main screen by exiting all menu’s when not making changes. 3.0 NAVIGATING THE MENUS When the unit is first powered up, the model number and Chipset will be displayed briefly before the current time is shown. Altronics A 1708 DS3231 Chipset 1 Fig 3.1 The main screen (Current Time Screen) shown in Fig 3.2 displays the current time. When this screen is displayed the unit is running in “AUTO MODE” and therefore all outputs will work as programmed. However if the unit is in any of the sub menu’s (Menu Mode) the unit will no longer respond to any event that has been programmed to occur, while the unit remains in menu mode. On exiting the menu, the timer will check all programmed events and update the status of the output zones. Monday 07:00:00 2 Redback® Proudly Made In Australia Fig 3.2 www.altronics.com.au Press the “Menu” button on the front of the timer. The unit is now in “Menu Mode” and the screen should display the Manual Select of Output Zones Screen. This is the first of 5 sub menu screens which are navigated by pressing the up and down buttons as shown in Fig 3.3. Pressing the Menu button again will return the user to the Main Screen. Select the desired sub menu by pressing the “Enter” button. Main Screen Monday 07:00:00 Menu 1) Manual select of output zones 2) Add or edit a Station time Press the UP and DOWN buttons to scroll up and down. Enter Menu Fig 3.3 3) Edit time on clock Press the ENTER button to make your selection Press the MENU button to exit at any time. 4) Clear memory of ON/OFF times. 5) Exit Main Menu 3.1 SUB MENU’S There are 4 options to choose from. 1) Manual Selection Of Output Zones 2) Add or Edit A Station Time 3) Edit Time on Clock 4) Clear Memory of ON/OFF Times 3.1.1 Manual Selection OF Output Zones After selecting this option the screen should appear as shown in Fig 3.4. The square brackets indicate the cursor position on the screen. OUTPUT 1 [AUTO] ON OFF www.altronics.com.au Fig 3.4 Redback® Proudly Made In Australia 3 To set a Zone manually, scroll to the desired zone using the up and down buttons as shown in Fig 3.5 and then press “Enter” when you reach your selection. When finished scroll to the “Exit Manual Zone Selection” screen and press “Enter” or press the “Menu” button to exit at any time. (NOTE: For the unit to continue in “AUTO MODE” you must exit back to the Main Screen.) SPECIAL NOTE: If power is removed, all outputs will switch off and all zones will return to Auto mode once power is restored. Exit Manual Zone Selection Manual Selection Screen 1) Manual select of output zones Enter OUTPUT 1 [AUTO] ON OFF OUTPUT 3 [AUTO] ON OFF OUTPUT 1 AUTO [ON] OFF OUTPUT 3 AUTO [ON] OFF OUTPUT 1 AUTO ON [OFF] OUTPUT 3 AUTO ON [OFF] Press the UP and DOWN buttons to scroll up and down. Enter Menu Press the ENTER button to make your selection Press the MENU button to exit at any time. Fig 3.5 OUTPUT 2 [AUTO] ON OFF OUTPUT 4 [AUTO] ON OFF OUTPUT 2 AUTO [ON] OFF OUTPUT 4 AUTO [ON] OFF OUTPUT 2 AUTO ON [OFF] OUTPUT 4 AUTO ON [OFF] 3.1.2 Add or Edit A Station Time This option allows the user to enter the Station (Event ) information which includes the event “Turn on time”, “Duration” and “Output Zone”. If this is the first time an Event has been entered the memory will need to be “Cleared” first. To do this follow the directions in the section “Clearing the Memory”. SPECIAL NOTE FOR FIRST TIME USE: When powering up the unit for the first time it will be necessary to clear the memory before entering any Station (Event) times. If this is not done the unit will not operate correctly. To do this use option 4 in the menu. Refer to the section on “Clearing the Memory”. Navigate to the “Add or Edit a Station Time” Sub Menu as shown in Fig 3.3. If this is the first time entering this menu the screen should appear as shown in Fig 3.6. The number “1)” shown is the Station (or Event) number which is highlighted by a flashing cursor. 1) DAY Start @ 00:00:00 4 Redback® Proudly Made In Australia Fig 3.6 www.altronics.com.au From this point the user can scroll through all 50 stations using the up and down buttons as shown in fig 3.7. This makes it very easy to view all Station time settings at a glance. Once the station number desired is shown on the LCD press the “Enter” button to confirm and move to the next step which is to make changes to the station “day”. 50) DAY Start @ 00:00:00 Station (or Event) number 2) Add or edit a Station time +10 Enter Press the +10 button to scroll up 10 stations Press the UP and DOWN buttons to scroll up and down. Enter Menu 1) DAY Start @ 00:00:00 2) DAY Start @ 00:00:00 Fig 3.7 3) DAY Start @ 00:00:00 Press the ENTER button to make your selection Press the MENU button to exit at any time. 49) DAY Start @ 00:00:00 The DAY represents the day of the week that the Event will take place and can be any day from Monday to Sunday or one of many multiple day options which are listed below. Pressing the up and down buttons will scroll through the days monday to friday and then through the multiple days. Mon-Fri Sat-Sun Mon/Wed/Fri Tue/Thu/Sat Mon-Thur Mon-Sun Tue-Fri Mon/Fri Tue/Wed/Thu Mon/Wed Mon/Thur Mon/Tue/Thu Tue/Thur Tue/Wed/Fri Tue/Thu/Fri Wed/Fri Mon/Tue/Wed Day of the week 1) DAY Start @ 00:00:00 1) Mon/Tue/Wed Start @ 00:00:00 1) Monday Start @ 00:00:00 1) Tuesday Start @ 00:00:00 Fig 3.8 Press the UP and DOWN buttons to scroll up and down. Enter Menu Press the ENTER button to make your selection 1) Wednesday Start @ 00:00:00 Press the MENU button to exit at any time. 1) Wed/Fri Start @ 00:00:00 Once the day or multiple days desired is shown on the LCD, press the “Enter” button to confirm. The cursor will now move to the start time. This is the time the “Event” is to take place and is in 24 hour format. www.altronics.com.au Redback® Proudly Made In Australia 5 The cursor is now positioned over the hour section of the start time as shown in Fig 3.9. Change the hour by pressing the +10, up and down buttons and press “Enter” when finished. The cursor will now move to the minute section of the start time. Repeat the above procedure to change the minutes and press “Enter” when finished. The cursor will now move to the seconds section of the start time. Repeat the above procedure again to change the seconds and press “Enter” when finished. The start time is now set for this Station (or Event). After completing the start time, the screen will change to the Zone and Duration options screen as shown in Fig 3.10. Start time 1) Monday Start @ 00:00:00 +10 Press the +10 button to scroll up 10 hours/min/secs Press the UP and DOWN buttons to change the hour/min/secs. Enter 1) ZONE OFF DURATION 00:00:00 Menu Fig 3.10 1) Monday Start @ 23:00:00 1) Monday Start @ 00:00:00 1) Monday Start @ 01:00:00 1) Monday Start @ 02:00:00 Press the ENTER button to make your selection Press the MENU button to exit at any time. 1) Monday Start @ 22:00:00 Fig 3.9 From this point the user can scroll through all 50 stations using the up and down buttons as shown in fig 3.11. This makes it very easy to view all Output Zone settings at a glance. Once the station number desired is shown on the LCD press the “Enter” button to confirm and move to the next step which is to make changes to the zone output. 50) ZONE DURATION OFF 00:00:00 Station (or Event) number 1) ZONE OFF +10 DURATION 00:00:00 Enter Press the +10 button to scroll up 10 stations Press the UP and DOWN buttons to scroll up and down. Enter Menu 1) ZONE OFF DURATION 00:00:00 2) ZONE OFF DURATION 00:00:00 Fig 3.11 3) ZONE OFF DURATION 00:00:00 Press the ENTER button to make your selection Press the MENU button to exit at any time. 6 Redback® Proudly Made In Australia 49) ZONE DURATION OFF 00:00:00 www.altronics.com.au Fig 3.12 illustrates the Zone Output setup procedure. There are 4 output zones to choose from. Use the up and down buttons to change the zone output and press “Enter” when finished. The zone can also be set to “OFF” which will turn this output off, but not affect the time settings so that it can easily be re-initiated by setting the zone output later. Zone Output Press the UP and DOWN buttons to change the zone output. Enter Menu Press the ENTER button to make your selection Press the MENU button to exit at any time. 1) ZONE OFF DURATION 00:00:00 1) ZONE 1 DURATION 00:00:00 1) ZONE 2 DURATION 00:00:00 1) ZONE 3 DURATION 00:00:00 1) ZONE 4 DURATION 00:00:00 Fig 3.12 The cursor is now positioned over the hour section of the Zone Duration as shown in Fig 3.13. The duration is the amount of time the event will occur for, after the start time. Change the hour by pressing the +10, up and down buttons and press “Enter” when finished. The cursor will now move to the minute section of the duration. Repeat the above procedure to change the minutes and press “Enter” when finished. The cursor will now move to the seconds section of the duration. Repeat the above procedure again to change the seconds and press “Enter” when finished. The menu button can be pressed at any time to exit the setup. The duration is now set for this Station (or Event). After completing the duration, the screen will change to the next station ready to enter the next events details. Zone Duration 1) ZONE 1 +10 NOTE: IF the duration is set to 00:00:00 the zone output will be set back to “OFF” on exiting the “Set Duration” screen. DURATION 00:00:00 Press the +10 button to scroll up 10 hours/min/secs Press the UP and DOWN buttons to change the hour/min/secs. Enter Menu 1) ZONE 1 DURATION 23:00:00 1) ZONE 1 DURATION 00:00:00 1) ZONE 1 DURATION 01:00:00 1) ZONE 1 DURATION 02:00:00 1) ZONE 1 DURATION 22:00:00 Press the ENTER button to make your selection Press the MENU button to exit at any time. Fig 3.13 www.altronics.com.au Redback® Proudly Made In Australia 7 3.1.3 Edit the Clock Time This option sets the current time. After selecting the “Edit Time on Clock” option from the menu shown in Fig 3.3 the LCD will display the screen shown in Fig 3.13 where the cursor flashes on the current day. Clock Day 3) Edit time on clock Pressing the up and down buttons will scroll through the days Monday to Sunday. Pressing “Enter” will confirm the day and then move the cursor to the hour option as shown in Fig 3.14. Change the hour by pressing the +10, up and down buttons and press “Enter” when finished. The cursor will now move to the minute section of the clock time. Repeat the above procedure to change the minutes and press “Enter” when finished. The cursor will now move to the seconds section of the clock time. Repeat the above procedure again to change the seconds and press “Enter” when finished. The menu button can be pressed at any time to exit the setup. The clock time is now set. After completing the clock time, the screen will change to the current time. Sunday 00:00:00 Enter Monday 00:00:00 Tuesday 00:00:00 Press the UP and DOWN buttons to change the day. Enter Edit Edit Edit Wednesday 00:00:00 Edit Press the ENTER button to make your selection Menu Press the MENU button to exit at any time. Saturday 00:00:00 Edit Fig 3.13 Clock Time +10 Press the +10 button to change the hour/min/secs. Press the UP and DOWN buttons to change the hour/min/secs. Enter Menu Monday 23:00:00 Edit Monday 00:00:00 Edit Monday 01:00:00 Edit Monday 02:00:00 Edit Monday 22:00:00 Edit Press the ENTER button to make your selection Press the MENU button to exit at any time. Fig 3.14 8 Redback® Proudly Made In Australia www.altronics.com.au 3.1.4 Clearing the Memory This function will clear the internal memory, erasing any information entered. IMPORTANT NOTE: The memory must be cleared before using the unit for the first time. Navigate to the “Clear Memory of ON/OFF times” Sub Menu as shown in Fig 3.3. Press “Enter” to activate this option. If DIP switch 4 is set to “ON” the screen will display the message shown in Fig 3.15. Not Available Check Settings Fig 3.15 This is one of the security options to protect the information stored in memory. See the DIP Switch settings for more information. Set the DIP switch 4 to “OFF” and then press “Enter” again. This time you should enter the Clearing the Memory Sub Menu. The following two screens should be briefly displayed. This will clear all ON/OFF times Are you sure? Then you will be asked to press “Enter” to confirm you want to clear the memory or press “Menu” to exit. Hold ENTER for Y or MENU for No If you press Menu you will return to the Clear Memory Sub Menu. If you press Enter, the unit will cycle through the memory locations clearing any data stored. This will take a few minutes. Once finished you will return back to the Clear Memory Sub Menu. NOTE: It is advisable to now set DIP switch 4 to “ON” to prevent accidental clearing of the memory.4.0 DIP SWITCH SETTINGS IMPORTANT NOTE: Ensure power is switched off when adjusting DIP switches. New settings will be effective when power is switched back on. There are four DIP switches accessible on the rear of the A 1708 which are for selecting the backup battery and various security lockout features (See Fig 4.1). Switch 1 - Battery Backup When switch 1 is set to the “ON” position the internal battery is connected to the units clock chip. If power is ever removed the battery will ensure the clock chip continues to run and therefore keep the current time. NOTE : This battery does not provide backup power to the entire A 1708 unit. The display will not light up and the unit will not function. Only the internal clock chip will still be supplied power. If the entire A 1708 requires backup power a backup power supply can be connected to the 24V DC input. DIP Switch Settings SW ON 1 Battery Backup On 2 Station Edit Lockout Enabled 3 Edit Time Lockout Enabled 4 Clear Memory Lockout Enabled www.altronics.com.au Fig 4.1 Redback® Proudly Made In Australia 9 Switch 2 - Station Edit Lockout When switch 2 is set to “ON” access to the Station Edit Mode will be restricted. Therefore there can be no tampering of the Station (Event) times. Switch 3 - Time Edit Lockout When switch 3 is set to the “ON” access to the Time Edit Mode will be restricted. Therefore there can be no changes made to the current time. Switch 4 - Clear Memory Lockout When switch 4 is set to the “ON” access to the Clear Memory Mode will be restricted. Therefore there can be no erasing of the Station (Event) times stored in memory. 5.0 BATTERY BACKUP Inside the unit is the battery used to backup the internal clock chip. If DIP switch 1 is set to “ON” and the unit fails to keep the correct time after a power failure then it may be possible that the backup battery is flat. To replace the battery, remove the lid and use a CR2032 battery (such as Altronics S 4999A) as the replacement. The location of the battery is shown in Fig 5.1. The backup battery is located inside the unit and can be accessed by removing the lid. Fig 5.1 Battery type CR2032 Altronics P/No: S 4999A 6.0 REAR CONNECTIONS 6.1 24V DC Connectors DC sockets have been provided for 24V DC input and a 24V DC output. These two sockets are connected in parallel inside the unit, so either could be used as an input or output or both as inputs. Two sockets have been provided so that the power can be daisy chained to another device. The Altronics P 6717 DC power lead has been designed for this purpose. The sockets also have a threaded connector so that the Altronics P 0602 2.1mm DC Plug with collar can be screwed onto the DC socket so that the DC power lead cannot be accidentally pulled out. P 0602 2.1mm DC Plug with collar Fig 6.1 6.2 DC Fuse The A 1708 is fitted with an M205 fuse holder with fuse rated at 2A. 6.3 Interface 1 and Interface 2 These are for future connection of product. Do not connect leads to these ports. 10 Redback® Proudly Made In Australia www.altronics.com.au 6.4 Switched 24V Outputs: These terminals have 24V DC present when the corresponding zone is set “ON”. These may be used to operate something like an external relay used to turn on a solenoid, a lunch bell, etc. (NOTE: The maximum current draw per output is about 120 milliamps (internally polyswitch protected), so it is advisable to run external 24V DC relays instead of trying to drive a 24V DC device directly from these outputs. See Fig 6.2 for an example of this). 6.5 Closing Contacts: These contacts “close” when the output zone is set “ON”. These can be used to trigger devices such as the Altronics A 1741MP3 Message player. Line Out + + - – Cancel Evac Alert 8 7 3 4 2 1 1 0 1 0 0 1 1 1 0 1 1 0 1 1 1 1 1 1 1 1 450 0 1 0 1 360 1 0 0 1 420 0 0 0 1 330 1 1 1 0 390 0 1 1 0 300 90 5 1 0 1 0 270 60 6 0 0 1 0 240 1 1 0 0 210 0 1 0 0 180 1 0 0 0 150 0 0 0 0 DIP Switches Close Contacts to Trigger 1 2 3 4 5 6 7 8 1 2 3 4 5 6 7 8 www.altronics.com.au Triggers R AUTO ALERT TO EVAC SWITCHOVER TIMER SETTINGS. 0 = OFF. 1 = ON. 120 L DIP Switch Settings SW TRIGGER OPERATION & ALERT/EVAC SETTINGS 5 SW ON OFF 6 Triggers alternate 1 Triggers momentary 7 2 Alert/Evac OFF Alert/Evac ON 8 Front switches active Front switches de-activated 3 Delay (Sec.) 4 Not Used 30 12-30V DC Switched Out OFF 12-30V DC IN Manufactured in Australia By Altronic Distributors Pty. Ltd. Fig 6.5 demonstrates an example of how to connect the A 1708 to the A 1741. A 24V DC plugpack is used to power the A 1708, the 24V DC output of the timer is then fed into the A 1741 using a power lead with 2.1mm DC connectors such as the Altronics P 6717. Thus removing the need for another plugpack to power the message player. The Zone 1 switched output of the timer is then used to trigger a 24V DC bell. As the current draw of the Bell is more than 120mA a relay board is used to switch an external power supply. The Altronics S 4444 24V Relay Board as shown is an inexpensive and easily installed option designed for this purpose. In the example shown the Zone Output 2 closing contact of the timer is connected to the Input 1 trigger of the message player. When Zone 2 is activated by the timer, message 1 of the message player will be played. A 1741 MP3 Message Player 24V DC Power lead (such as Altronics P 6717) (Not supplied) Manufactured in Australia By Altronic Distributors Pty. Ltd. DC Fuse 24VDC Input 24VDC Output Interface 1 Interface 2 24V Switched Out 4 3 2 DIP Switch Settings SW ON 1 Battery Backup On 2 Station Edit Lockout Enabled 1 3 Edit Time Lockout Enabled 4 Clear Memory Lockout Enabled DIP Switches 1 + - + www.altronics.com.au 4 3 2 2 3 4 5 6 7 8 + _ + _ + _ + _ M205 2 Amp A 1708 50 EVENT TIMER 1 +24V GND External 24V DC Supply N/C1 COM1 N/O1 N/C2 COM2 N/O2 +24V GND 24V DC Plugpack (such as Altronics M 9391A) 24V Relay Board (Altronics S 4444) 24V Bell (eg school bell, lunch bell etc) Fig 6.5 www.altronics.com.au Redback® Proudly Made In Australia 11 7.0 EVENT TIMES RECORD A sheet has been provided to record all of the Event(s) information for easy reference. OUTPUT 1 = OUTPUT 2 = OUTPUT 3 = OUTPUT 4 = STATION 1 2 3 4 5 6 7 8 9 10 11 12 13 14 15 16 17 18 19 20 21 22 23 24 25 26 27 28 29 30 31 32 33 34 35 36 37 38 39 40 41 42 43 44 45 46 47 48 49 50 OUTPUT 12 Redback® Proudly Made In Australia DAY TURN ON TIME DURATION TURN OFF TIME www.altronics.com.au