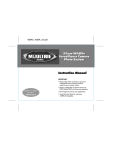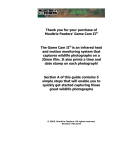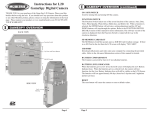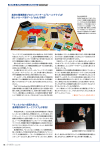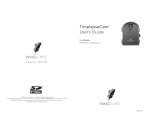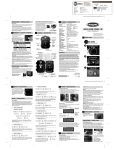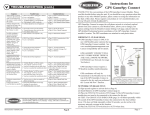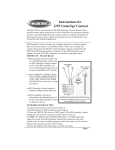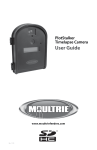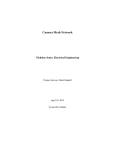Download Moultrie M100 Camcorder User Manual
Transcript
Instructions for M100
GameSpy Digital Camera
THANK YOU for your purchase of the M100 GameSpy Digital Camera. Please
read this booklet before using the unit. If you should have any questions about this
product or any other Moultrie product, please contact us using the information on
the back of this booklet. Please register your camera at www.moultriefeeders.com
to activate your warranty.
FRONT VIEW
LED Flash
Light Sensor
Camera Lens
Aim LED
ON/OFF/AIM
Mode Button
Enter Button
Navigation Buttons
LCD Display
Microphone
Power Panel Port
Unlock for slide-out battery compartment
SIDE VIEW
USB Port
TV Out
SD Card Slot
ON / OFF / AIM SWITCH
Used for turning On, turning Off, or Aiming the camera. When in AIM position the
red LED light on the front of the camera will illuminate. To help find the center field
of view for the camera, stand out in front of the camera and move left or right as you
observe the AIM LED - as you walk away from direct center the LED light will be
less bright. As you walk towards center the LED will appear brighter.
MODE BUTTON
The Mode Button selects the 3 modes of the camera - Camera Setup Photo Review or
Main Screen . When camera mode is selected, the UP and DOWN buttons navigate
through the menu options. The Mode Button is also used to wake-up the camera and
turn on the display when the camera is in a power saving mode.
ENTER, UP/DOWN and LEFT/RIGHT BUTTONS
The ENTER button selects the item to be changed. The UP/DOWN and LEFT/RIGHT
buttons are used to step through the menu options. Pressing the ENTER button again,
selects the option indicated on the display. The ENTER button is also used to
manually take a picture.
PHOTO REVIEW
To view pictures use the RIGHT or LEFT button to sequence to the next/previous
captured picture or video clip. The camera’s menu display shows the picture number
being viewed. To delete current picture or video, press the DOWN button.
BATTERY COMPARTMENT
The Camera is powered by four(4) or eight(8) AA size alkaline or lithium batteries.
Slide the Unlock switch to the right and grab the small handle under the switch to
slide-out the battery compartment tray.
NOTE: It is recommended to use lithium batteries for best performance.
SD CARD SLOT
Accepts up to a 32GB SD Card for photo and video storage. Note: An SD Card
must be installed for the camera to operate (sold separately).
USB PORT
Download still pictures and video onto your computer by connecting provided cable.
POWERPANEL PORT
Accepts the Moultrie PowerPanel accessory (sold separately) only. Refer to
www.moultriefeeders.com for more information.
TV OUT JACK
View still pictures and videos on your TV by connecting a 2.5mm video cable
(separately).
M100 GameSpy Digital Camera
Page 2
M100 GameSpy Digital Camera
CAPTURE MODES
Slide the UNLOCK switch on the bottom of Camera and use the knob to pull
the slide-out Battery Tray. Install four(4) or eight(8) AA size alkaline or
lithium batteries with polarities as indicated in the Battery Tray. Re-install
the Battery Tray.
The GameSpy offers four capture modes as described below. The default capture
mode is Trail Cam.
TRAIL CAM MODE
Still photos are taken when an animal is detected. The number of photos taken
when an animal is detected is configurable in Settings. Photos are stored in
the in the DCIM/100_MDGC folder on the SD card.
Thread the provided Mounting Strap through the Eyelets on the back of the
camera and secure to a tree or pole approximately 36" from the ground as
shown.
Turn Camera on by sliding ON/OFF/AIM switch to
the ON position.
PLOT CAM MODE
The camera takes photos at a specified interval during the day and combines
them together to create a Plot Video (*.MLT file) which can be viewed on the
supplied Moultrie Plot Stalker software. The camera takes a Plot Video twice
a day; once in the morning and once in the evening. The morning Plot Video
begins 30 min before sunrise. The evening Plot Video ends 30 min after
sunset. See chart below as a reference. The length of each Plot Video is
determined by the Plot Duration setting in the camera menu. The camera will
detect the correct sunrise and sunset times automatically and adjust itself
accordingly. The Plot Videos are stored in :/PLOT folder on the SD card.
Eyelet
Press the MODE button one time to get to the
Camera Setup Menu. Set Time and Date by pressing
ENTER, using UP/DOWN to adjust selected field,
LEFT/RIGHT to move to the next field and ENTER
when done.
Press MODE button until MENU SELECTION
screen is displayed. Use the UP/DOWN buttons
until the MAIN SCREEN option is highlighted
yellow. Press ENTER.
Mounting
Strap
IMPORTANT: It will take the camera 24hrs to properly adjust to the correct
sunrise and sunset times. As a default the camera will start the morning Plot
Video at 5:30am and end the evening video at 6:30pm. To reset the sunrise
and sunset times back to the default times, use the Default Settings option in
the menu.
Your Camera will now automatically take pictures
whenever an animal is detected in range -based on
the default settings below.
TRAIL CAM (Still)
HIGH
1 MIN
Multi Shot Count
Digital Zoom
Video Resolution
Video Length
Video Audio
Camera Name
Temperature
Info Strip printed on photos
1-SHOT
NO ZOOM
HIGH
5 SEC
ON
MYCAMERA
Fahrenheit
ON
Plot Frequency
Plot Duration
Default Setting
Delete All?
15 SECONDS
3 HOUR
NO
NO
M100 GameSpy Digital Camera
{
{
Capture Mode
Photo Quality
Photo Delay after each photo is taken
Morning Plot Video
Evening Plot Video
HYBRID CAM MODE
Camera operates in Plot Cam mode during the day and Trail Cam Mode during
the night. Thirty minutes after dusk the camera will enter the Trail Cam mode
and take night photos when the PIR sensor is triggered.
4 VIDEO MODE
Camera records a video when an animal is detected by the motion sensor.
During daylight hours the camera will record a video 5, 15 or 30 seconds in
length. During night the camera will record a video with a maximum length
of 10 seconds. The video length is configurable in SETTINGS.
Page 3
Page 4
M100 GameSpy Digital Camera
Setup Menu - The UP/DOWN buttons are used to navigate through the available
setting choices. UP/DOWN moves to the next menu item, and ENTER selects
the item to be changed. Additional menu choices are available by hitting the
UP/DOWN button when either the first/last option is highlighted.
Date/Time - Set Date /Time -on the SETUP DATE/TIME
screen, use the UP/DOWN buttons to modify the month.
Press LEFT/RIGHT buttons to move to the next field. Press
the ENTER button again to save your selections. The Time
and Date is retained between battery changes. Time is not
automatically adjusted for daylight savings.
Digital Zoom - (default No Zoom) - This function will
allow the user to select between 3 levels of digital zoom.
The camera will default to no zoom setting. Press the
UP/DOWN buttons to highlight the desired setting. Press
the ENTER button to save the setting and return to the
Camera Setup Menu.
Capture Mode - (default Trail Cam) Press the UP/DOWN
buttons to highlight the desired mode. Press the ENTER
button to save the mode and return to the Camera Setup
Menu. There are four capture mode settings –TRAIL
CAM, PLOT CAM, HYBRID CAM or VIDEO. Refer to
the CAPTURE MODE section of this manual for details.
Video Resolution - (default High) - Video resolution can
be set to LOW or HIGH. The higher the quality of the
video, the more memory it consumes. However, higher
quality videos have higher resolution.
Low: 352 x 192 @ 24fps
High: 720 x 400 @ 24fps
Press the UP/DOWN buttons to highlight the desired
setting. Press the ENTER button to save the setting and
return to the Camera Setup Menu.
Photo Quality - (default High) -The higher the quality of
the photo/image the more memory it consumes. However,
higher quality images have higher resolution which results
in clearer images -especially when zooming in. There are
four photo/image quality settings -ENHANCED, HIGH,
MEDIUM, and LOW. Press the UP/DOWN buttons to
highlight the desired setting. Press the ENTER button to
save the setting and return to the Camera Setup Menu.
Refer to SPECIFICATIONS section of this document for
details on number of images stored based on Photo Quality.
Video Length - (default 5 seconds) - When the Game Spy
Camera is configured for VIDEO in the Capture Mode
screen, the camera will record video for a designated
amount of time each time an animal is detected. To change
the amount of time recorded, press the UP/DOWN buttons
to highlight the desired setting. Press the ENTER button to
save the setting and return to the Camera Setup Menu.
The maximum video length for a nighttime IR video is
10 seconds.
Photo Delay - (default 1 minute) -The photo delay
determines the number of minutes between pictures when
an animal is detected and remains in range. To change the
delay time, press the UP/DOWN buttons to highlight the
desired setting. Press the ENTER button to save the setting
and return to the Camera Setup Menu. Additional menu
choices are available by hitting the UP/DOWN button
when the first/last option is highlighted. Photo Delays can
be set to 15 and 30 seconds, 1, 5, 10, 30 and 60 minutes.
M100 GameSpy Digital Camera
Multi-Shot - (default 1-Shot) - When the Game Spy
Camera is configured for STILL in the Capture Mode
screen, the camera can take 1, 2, or 3 pictures each time an
animal is detected. There is an approximate 5 second delay
between pictures based on battery strength. To change the
number of pictures taken, press the UP/DOWN buttons to
highlight the desired setting. Press the ENTER button to
save the setting and return to the Camera Setup Menu.
Video Audio - (default On) - This option allows the user to
turn the audio during video recording ON or OFF. When
selected and the Game Spy Camera is configured for
VIDEO in the Capture Mode screen; the camera will record
audio along with the video each time an animal is detected.
Press the LEFT/RIGHT buttons to highlight the desired
setting. Press the ENTER button to save the setting and
return to the Camera Setup Menu.
Page 5
Page 6
M100 GameSpy Digital Camera
Camera Name - (default MYCAMERA) The Camera
Name is imprinted on the photos and provides a point of
reference when multiple cameras are used. To change the
Camera Name, use the LEFT/RIGHT buttons to highlight
the character to be modified. Press the UP/DOWN button
to select the desired character (A to Z, 0 to 9, dash or
space). Press LEFT/RIGHT to move to the next character.
Press the ENTER button to save the new camera name and
return to the Camera Setup Menu.
Temperature - (default Fahrenheit) - The temperature is
imprinted on each photo and can be in degrees Fahrenheit
or Celsius. To change the temperature units, press the
UP/DOWN buttons to highlight the desired setting. Press
the ENTER button to save the setting and return to the
Camera Setup Menu.
Plot Duration - (default 3 hours) – Plot Duration is used to
limit the time periods that the camera will be active. To
change the plot duration, press the UP/DOWN buttons to
highlight the desired setting. Press the ENTER button to
save the setting and return to the Camera Setup Menu.
Plot duration can be set to All Day, 1, 2, 3, or 4 hours.
• All Day – Plot cam takes photos all day
• 1 Hour – Plot cam takes photos for 1 hour twice a day.
• 2 Hour – Plot cam takes photos for 2 hours twice a day.
• 3 Hour – Plot cam takes photos for 3 hours twice a day.
• 4 Hour – Plot cam takes photos for 4 hours twice a day.
NOTE: Increasing the Plot Duration will decrease the battery
life of the camera. It is recommended to use lithium batteries
for taking plot videos.
Battery Calc - This feature provides an estimated battery
life of the camera. The battery life is expressed as “###
Days”. Pressing the MODE button will return to the
Camera Setup menu.
NOTE: The number of days shown is based on using 8 AA
alkaline batteries with 5 day and 5 night photos per day.
Actual battery life will vary depending on type of battery,
weather conditions and camera usage. It is recommended to
use lithium batteries for best performance.
IR Test- (default On) When IR Test is ON, the red AIM
LED light on the front of the camera will illuminate. To
help find the center field of view for the camera, stand out
in front of the camera and move left or right as you observe
the AIM LED - as you walk away from direct center the
LED light will be less bright. As you walk towards center
the LED will appear brighter.
Info Strip - (default On) -When the Info Strip is turned
ON, the information strip, as described in the Advanced
Setup section of this manual, is imprinted on the photos.
The Barometer, Temperature, Moon phase, Date, Time,
Camera Name, & Moultrie logo are imprinted on the
bottom of each picture. When the Info Strip is turned OFF,
the photo contains no information strip. To change the Info
Strip setting, press the LEFT/RIGHT buttons to highlight
the desired setting. Press the ENTER button to save the
setting and return to the Camera Setup Menu.
Default Settings - (default No) -To restore all the settings
back to the factory default, press the LEFT/RIGHT buttons
to highlight the YES setting. Press the ENTER button to
restore the default settings and return to the Camera Setup
Menu.
Delete All Photos - (default No) - To remove all content
on the SD card, press the LEFT/RIGHT buttons to
highlight the YES setting. Press the ENTER button to
erase photos and return to the Camera Setup Menu.
Plot Frequency - (default 15 seconds) - Used to set the
time frequency between each photo in plot mode. To
change the plot frequency, press the UP/DOWN buttons to
highlight the desired setting. Press the ENTER button to
save the setting and return to the Camera Setup Menu.
Plot frequency can be set to 5, 10, 15, 30, or 60 seconds.
NOTE: Increasing the Plot Frequency will decrease the
battery life of the camera. It is recommended to use lithium
batteries for taking plot videos.
M100 GameSpy Digital Camera
Page 7
Page 8
M100 GameSpy Digital Camera
VI
ADVANCED INFORMATION
Security Code - (default "00000") - This feature prevents
unauthorized use of the camera should it become lost or
stolen by requiring a 5 digit security code to be entered to
unlock the camera. The security code is 5 digits, each digit
being a number 0-9. The default code is "00000". Once the
code is changed from the default code, the camera will
prompt you to enter the correct code whenever:
• The camera is turned on
• The camera is woken up from sleep mode
• The camera is connected to USB
VIEWING PICTURES ON COMPUTER VIA USB
1. Plug provided USB cable into the USB port on your Windows 7/Vista/XP
computer.
2. Plug other end of USB cable into the camera's USB port.
3. To access JPG pictures and AVI movie files, navigate to "My Computer" and
double click the "Moultrie CAM" drive. Picture files will be stored In the
DCIM/100_MDGC directory; video files are located in the DCIM directory.
4. To exit USB mode, follow Windows’ instructions for properly disconnecting
a removable drive and then unplug
If the security code is the default number, then you do not need to
enter the code.
VIEWING PICTURES - TV OUT
1. To enter TV Out Mode, turn on the camera and place in the SETUP mode.
2. Plug RCA jack on provided TV Adapter Cable into a VIDEO IN port on a
TV or VCR.
3. Plug other end of TV Adapter Cable into the TV Out Jack. Pictures are now
presented on the TV.
4. To view pictures use the RIGHT or LEFT button to sequence to the
next/previous captured picture or video clip. The camera’s menu display shows
the picture number being viewed.
5. To delete current picture or video, press the DOWN button.
6. To exit TV mode, unplug the TV Adapter Cable from the TV Out Jack and
TV or VCR.
MFH-M100
M100 GameSpy Digital Camera
Page 9
Page 10
M100 GameSpy Digital Camera
VI
ADVANCED INFORMATION (cont.)
INFORMATION ON PICTURE
The info strip below will appear at the bottom of the photo/video:
27.88 inHg
↑
75oF
Barometer-Trend Temp. Moon
01/01/11 12:00 AM
Date
Time
MYCAMERA
Camera Name
Barometric
The barometric pressure is displayed on the info strip with units in Hg.
Barometric Trend
The barometric trend is calculated and shown as “↑”, “↓”, or “-“.
Moon Phase
The icons for the moon phase are as follows:
M100 GameSpy Digital Camera
Page 11
Photo Quality
LOW
MEDIUM
HIGH
ENHANCED
Video Quality
HIGH
LOW
Approximate photos stored 1GB SD card
LOW
MEDIUM
HIGH
ENHANCED
Approximate video time stored 1GB SD card
HIGH
LOW
Optional SD Memory Card
Optical Field of View
Batteries
Approximate Detection Range
Page 12
M100 GameSpy Digital Camera
1480 X 832 (1.3MP)
1848 x 1040 (3.2 MP)
2616 x 1472 (4.0 MP)
3248 x 1824 (6.0 MP)
720 x 400 @ 24fps
352 x 192 @ 24fps
3779
1784
890
578
20min
60min
32 GB Max
55 degrees
Alkaline AA-cells
45 +/-5 feet
A
B
PLOTSTALKER SOFTWARE INTRO
INTRODUCTION
In time-lapse photography a series
of still photos are taken at regular
time intervals. The PlotStalker
Software allows you to load the
time lapse file that was captured
from your Moultrie Game Camera
and scroll backward and forward
through your photos, single step,
search for activity in a designated
area, and save the files.
ACTIVITY SEARCH
The Search Feature will scan through your photos and automatically
look for changes in regions that you identify in Setup.
In search mode, the PlotStalker software scans through the .mlt photo file, stops on
a photo when changes are found in your identified region, and then highlights the
changes in blue. You can click anywhere in the video viewing area to remove the
blue highlights.
SYSTEM REQUIREMENTS
Computer: Intel® Pentium® 4 or AMD Athlon® 64 processor or above; 1GB
>
RAM minimum; 100 MB hard disk space minimum.
Operating System: Microsoft® Windows® 32 bit - XP with Service Pack 2 or
>
later; Windows Vista® Home Premium, Business, Ultimate, or Enterprise with
Service Pack 1; or Windows 7
SOFTWARE INSTALLATION
>
Insert the PlotStalker CD into your computer and follow on-screen instructions.
LOADING PLOT FILES
Using standard Microsoft utilities (ex. File Explorer – My Computer),
1
copy the PlotFiles (extension is .MLT) from the PLOT directory on the
SD card to the hard disk drive in your computer. Note the location stored
on the hard disk drive.
2
Open the PlotStalker software application from the Windows Start Button
menu. Once in the PlotStalker software, click on the File Button
3
Browse to the location in which you have saved the Plot file(s)
(.MLT) in step 1 above, select the file of interest and click Open.
BEGIN/END
Goes to the first or last photo in the Plot File.
ACTIVITY SEARCH SETUP
Click the Settings button to activate
the Region and Sensitivity settings
for the Activity Search
DEFINE SEARCH REGION
Provides the ability to search for
changes in the photo in a specific
region rather than the entire photo.
1
2
3
Click on the Set Motion Search Area Button.
Use the mouse to select and drag the red outline around the area you want to
search for movement. This allows you to focus on a very precise area if
required.
Click OK button on the Settings Popup window to confirm your settings and
exit the menu.
SENSITIVITY
Set to High, Medium or Low - This sets the level of pixel change the program
1
will detect. Note; a pixel change will occur with a color, intensity, lighting or
movement so this setting is critical to obtain the desired results.
FRAME BY FRAME SEARCH
Individually step forward or backward through each photo.
REWIND/PAUSE/PLAY
Play photos in sequence, pause, or play the photos in reverse order.
These functions simulate a video and are useful for manually searching
changes in the photos. When a sequence is being played, press
fast-forward or fast-rewind multiple times to increase speed. (1x-5x)
PlotStalker Software
PLOTSTALKER ACTIVITY SEARCH
DEFAULT SETTINGS
Click on Default button to return to the default values for Search Area and
1
Sensitivity settings
Page 13
Page 14
PlotStalker Software
C
PLOTSTALKER SAVE FILE
SAVING FILES OVERVIEW
Use the Save File features of the PlotStalker
software to create a single photo, reduce the
overall size of the .mlt file, exclude unwanted
photos in the front, or create a video that can
be viewed using a standard media player.
EXPORTING AN IMAGE/PHOTO
1 On the main screen, choose a starting image/
photo (frame) by using the scroll bar on the
bottom of the display or the frame-by-frame
search feature.
2 Press the SAVE button
3 Select the Current Image (*.jpg) radio button
4 Press Change... to enter the directory and
filename to save the image
5 Press Export to save the file
EXPORTING MLT FILE
1 Select the appropriate 50, 100, or 200 images video clip radio button.
This will create a MLT format file from the starting frame plus the
next 50, 100, or 200 frames.
2 Select the Change button to select the desired location to save the export file.
3 Enter the directory and filename to save the file
4 Select the Export button to save the file. These files are viewable with
Plot Stalker Software.
EXPORTING WMV FILE
1
2
3
4
Select the appropriate 50, 100, or 200 images video clip radio button. This will
create a .wmv format file of the starting frame plus the next 50, 100, or 200 frames.
Select the Change button to select the desired location to save the export file.
Enter the directory and filename to save the file
Select the Export button to save the file. The program will convert the images
to video based on the chosen settings. The .wmv file can be viewed using a
standard media player.
Great for uploading to the internet or emailing.
PlotStalker Software
Page 15
12222010R1/ MFH-DGS-M80