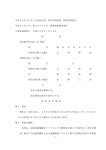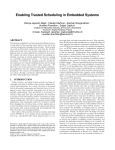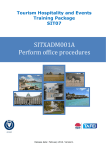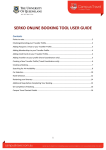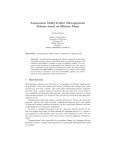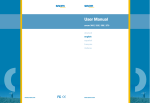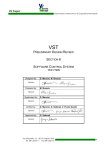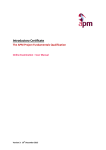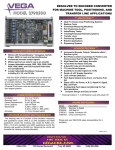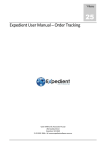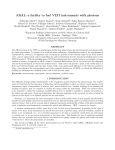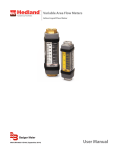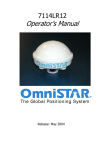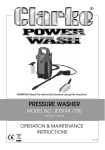Download View help documents
Transcript
ONLINE BOOKING GUIDE Contents Who to call ......................................................................................................................... 2 Online demonstration and generic end-user guide ..................................................... 2 When to use a Travelcorp consultant instead of Web-Res ....................................... 2 Navigating through Web-res...................................................................................... 3 Lost your internet connection or your booking? ...................................................... 4 BOOKING A NEW ITINERARY ..................................................................................... 5 MULTI-TRIP .............................................................................................................. 6 If you can‟t see the flight times you want in the display, ........................................ 7 “Direct flights only” ................................................................................................... 7 Decoding the fares ....................................................................................................... 8 Fare rules....................................................................................................................... 9 Virgin Blue and Jetstar Luggage ................................................................................ 9 BOOKING A HOTEL ...................................................................................................... 12 Finding a “non-preferred” hotel ................................................................................ 14 Need a hotel/motel that is not available online? .................................................... 17 Booking just a hotel – ie without any flights ........................................................... 17 Booking a hotel that doesn‟t match the flights exactly ......................................... 18 BOOKING A CAR........................................................................................................... 18 Mine – equipped and 4WD ....................................................................................... 18 Final steps in making the booking ............................................................................... 19 CANCELLATIONS AND AMENDMENTS .................................................................. 22 Extra tips and tricks........................................................................................................ 23 Viewing your bookings: (separate clue card exists) ............................................. 23 Itinerary Summary ...................................................................................................... 23 Rename ....................................................................................................................... 24 Group bookings -Template ....................................................................................... 24 Re-Book the same person on the same trip on different dates .......................... 27 Creating a traveller‟s profile in Webres ....................................................................... 28 Checking online for bookings and itineraries ............................................................. 33 Finding Invoices Online.................................................................................................. 35 Online reports ................................................................................................................. 38 Accessing the reports: ............................................................................................... 38 Formats ........................................................................................................................ 39 Description of reports..................................................................................................... 40 Reports in detail:............................................................................................................. 42 1. EXPENDITURE REPORTS: .......................................................................... 42 1 CORPORATE SAVINGS REPORT: ................................................................... 42 CORPORATE REPORT: ...................................................................................... 43 CORPORATE EXPENDITURE REPORT: ......................................................... 44 2. SUPPLIER REPORTS: .................................................................................. 44 AIR-SPEND GRAPH REPORT: .......................................................................... 44 CITY PAIR GRAPH REPORT: ............................................................................. 46 HOTEL ROOM NIGHTS REPORT:..................................................................... 47 PASSENGER LOCATION REPORT: ................................................................. 48 3. FINANCIAL REPORTS: ................................................................................. 49 CREDIT CARD REPORT: .................................................................................... 49 ISSUED TICKET REPORT: ................................................................................. 50 SEGMENT ON HOLD REPORT: ........................................................................ 51 INVOICE LIST: ....................................................................................................... 52 DEBTOR STATEMENT BY INVOICE/BOOKING: ............................................ 52 Who to call For Web-Res questions contact the CTM consultant team on (08) 6467 2189 or email [email protected] NB – this is a simple how to book card. A detailed Travel BOOKER guide is available separately for your reference over the course of time. Online demonstration and generic end-user guide To view an online demonstration of logging in, making a booking, and creating a client profile, as well as a generic user manual, go to http://www.tramada.com/ttdocs/webres.html. This is a guided demonstration & will progress at its own rate. It is also best seen with sound. We strongly recommend viewing this demonstration. When to use a Travelcorp consultant instead of Web-Res Ω Booking for travel within 6 hours on the day of making the booking Ω International bookings other than simple “point to point” one city journeys Ω Smaller hotels/motels which may not be available on Web-Res** Ω Specialist vehicles e.g. mine equipped** Ω Changes once tickets have been issued (including hotels after airfares issued) Ω **remember the comments box in Web-Res is there for special requests on normal bookings, so don‟t be afraid to use Web-Res 2 How to access Tramada Web-Res Log into Webres via the URL http://www.travelcorp.com.au/client_logins/macmahon_and_partners.html In the login area on the right hand side of the page, enter the following Company code (this will be one of the following) MACMA ( Macmahon Underground) MACCON (Macmahon Contractors) MACMS (Macmahon Maintenance Services) MACMVM (Macmahon MVM Rail Pty) MACJIL (Macmahon Coalstream Alliance) MACWIS (Macmahon WISA) MACMIN (ARD and CRE) MACWDA (WDA) MACMIL (PLMJV) Email address: Use your own email address to log in. Password: This password is unique to you and will be provided separately. Navigating through Web-res Ω The Where you are bar will always advise you of your progress Ω Rather than use the back button on your browser, use either the symbols on the page or the commands on the top menu bar. Ω Be aware that Web-Res checks policy, traveler details, seat and price, then books flights all behind the scenes, so be patient if your booking seems to be taking time Ω As it is a web-based application, speed also depends on the speed of your own internet connection. 3 Ω Remember also to complete the booking in a single session. If you log in and then walk away, like most other sites, the session will time out after a certain time. Lost your internet connection or your booking? Ω If the session does time out or is interrupted, it is quite probable that you can find the half completed booking showing in the Itineraries section of Web-Res. Follow these basic steps: Ω Log back in, Ω Go to Make a Reservation and search for your traveler Ω Click on Itineraries in the drop down box, and any bookings in progress will be contained in the screen which comes up. Ω Select View in the drop down box next to the booking you were working on, and click the Go arrow to go back into the booking. Notice that you can see the status of the booking – eg Not Booked means these flights have not been confirmed yet and you need to finish the booking. 4 Icons – tip Moving around on the page Some useful icons: Go back one page Change the time and try again (click the “go” button again) Next day/ previous day BOOKING A NEW ITINERARY Once logged in you arrive at the Traveller Search screen. Enter the appropriate name and click on the arrow at the end of the line (the “go” button). To narrow down your search, (or if you have “unrestricted” access to all travellers), type the first few letters of name, surname, or email into the search box. Choose the correct name from the list 5 Next select New Booking from the drop down box. BOOKING PROCEDURE Have you read the tips above on moving around in the search – you may need these tips if you want to search for a new date or a new time! Please note that you can search by any of the headings on the banner line. “Normal” bookings ie a flight with or without car/hotel bookings are the default which is Fare Search 1. Select the required trip type Return / One-way / Multi-trip MULTI-TRIP The multi trip option allows you to put in multiple flights – e.g. Albany – Perth – Newman – Perth – Albany. It can also be used for booking into one town and out of another e.g. Perth Sydney (drive to Melbourne), Melbourne – Perth or for unusual routings which may 6 not display if you did a simple search. Eg if you receive no response on a “return” enquiry from Karratha to Port Lincoln you could try Karratha – Perth – Port Lincoln – Perth – Karratha in a multi search (see below for a second tip related to this). Complete the From / To City Pair Departure / Return Dates Times – you can also select “All flights” instead of a specific time Cities can be entered as a full name eg PERTH or the official 3 letter airline code eg PER (Perth), BNE (Brisbane) or PHE (Port Hedland). For a list of codes see Travelcorp, otherwise use the full spelling of a city. Not sure of the spelling of a city? Click on the magnifying glass icon next to the “Departing from” or “Arriving at” city to bring up a list of cities, or type in the name or 3 letter airline code of your destination. Times can be either “all flights” or you can choose a selected time. CTM suggest you select the time if you know what time you require especially on major routes. If unsure of times or a flying to/from a regional location then search using the “all flights” search. If you can’t see the flight times you want in the display, - go back to the search screen and tick “all flights” at the bottom - alternatively, select the time you require from the drop down box next to the date At this point you can tick on the “Include car or hotel” box to bring up availability or add them in at a later stage. If ticking “hotel” (or “car” tick the box – then wait. A dropdown box will come up and you can then choose a chain of hotels or more likely, choose All Hotels. Tip – if you need a hotel or a car which matches the flights exactly then tick Include Car or Include Hotel. If for some reason the dates of the hotel or car are different to the flights, add them later on (will be described) “Direct flights only” – normally leave this ticked, unless you specifically want Jetstar flights between smaller cities eg Hobart to Gold Coast which would not be a single direct flight. However it can also be useful on those “unusual” routings such as the one described above from Karratha to Port Lincoln and is worth trying in those situations Click Continue Whilst searching, the Spy Glass will be displayed. 7 2. Flight selection will display. Approximately 13 flights will display in a range either side of the selected time, so be careful to check the time of the flight before you book and to scroll through all the flights offered. “Connecting” flights via another city will also show in the search screen. Remember to scroll down to see all flights. 3. To sort the fares by any criteria such as airline or price click on that heading. The bottom half of the arrow will turn red. 4. Click the anywhere in the box of the fare you require to book the seat then repeat for each leg of the journey. l Decoding the fares Any fare appearing in BLACK is compliant with Macmahon travel policy bit remember to book the cheapest fare available within 1 hour of the time requested. Non-compliant fares will be GREYED out. A STAR next to the fare denotes a private fare reserved for ARD and CRE via Macmahon (ie cheaper than the public can see). 8 Fare rules By clicking on the name of the fare you will bring up the fare rules in a new screen. Virgin Blue and Jetstar Luggage When booking Virgin Blue and Jetstar domestically, on some fare types you will be given the option of adding check-in luggage into your reservation at a discounted rate. Should you not book this now the traveler will have to purchase at check-in at a higher rate. (Virgin Gold Velocity members automatically receive the luggage allowance). Strategic Airlines With the inclusion of Strategic Airlines in the Global Distribution System (Sabre), their flights have now become available via Webres. Strategic Airlines is Australia‟s newest full-service carrier and is part of Strategic Aviation Group, which operates flights on a number of regional Australian and international routings. In particular, they operate between Brisbane and Gladstone, and Perth and Derby. Searching for Strategic Airlines fares is slightly different to a normal search. Nor are the Macmahon special fares loaded – to take advantage of those fares, continue to send your request via Request Centre to CTM. When booking Strategic Airlines flights, select “More flight related options” at the bottom of the flight search screen. Scroll the “Airline preference” drop down list to find “Strategic Aviation” and select “Continue”. Tip – either scroll down, or type in ST which should jump you to Strategic on the list of airlines. 9 The screenshot below highlights these fields. Unfortunately, selecting both Qantas and Strategic in the two boxes will not show Strategic. You will need to check one or the other first, then using the “back” button (two << symbols as shown below), redo the search and search the other. If search for Qantas, no need to fill in any of the drop down boxes, search as per normal. The Strategic Airlines availability will display in line with the regular Webres availability display. Simply selected your required fare/s, click “Continue” and complete the booking in the normal fashion. The below screenshot highlights how the Strategic Airlines flights will display on Webres. 10 The error message at the top of the screenshot is returned as these airlines do not operate flights on the routing requested. If unsure of the rules, remember to click on the name of any of the fares in the display (eg Saver Economy) to open up the grid of fare rules. This grid is quite user friendly. CLICK CONTINUE 5. Your flights will be held, but the booking is not complete until you have finalized the itinerary. 11 6. At this point you may wish to book hotels or cars – if not, skip to “Final steps in making the booking” BOOKING A HOTEL At anytime during the air booking process you can add a hotel or car hire segment and there are several ways to do this. If a specific hotel is required, you will find instructions on the next page under “narrowing the search”. 1. If you have selected the Include Hotel option at the time of selecting flights, the hotels will come up automatically after you have chosen flights. (This option will automatically assume the dates for the hotel are the same dates as the flights) 2. OR, once flights have been selected, click the Add Hotel hyperlink after the flight where you want to add the hotel 3. Complete the required fields and click Go. Unless you want a specific hotel, we suggest leaving the option of “All Preferred Hotels.” 4. The dates will automatically adjust to fit the dates of the flights booked, but you can amend manually. 5. The hotel option details will display as a summary of all the hotels. Scroll down or click the 'select' button to view in more detail the rooms and rates available at a specific hotel. 6. 7. For more details or a map of the hotel location click “view map” or “details” 12 Click “Select” next to the room type you want Tip: Be very careful as the cheapest rates may be nonrefundable and/or have strict cancellation conditions. You will see this readily on the main list of rates. Always look for the Macmahon rate to be safe. 8. Hit Select to book hotel room type that you require. 9. Complete Add Special Request hyperlink if you need to add any special requirements eg Non Smoking. This message will go directly to the hotel. A maximum of 13 32 characters can be generated to the Hotel. Please note special requests will be passed on to the Hotel or Car supplier but cannot be guaranteed. 10. Click Book to finalise or Add Hotel / Car/ Flight to continue booking. If you have selected “include car” the system will now take you automatically to the car booking screen. Tip Hotel on Travelcorp itinerary – “pay direct” Web-Res will default to a Pay Direct message next to the hotel on the itinerary. Ask your travelers to IGNORE THIS as hotels are charged back to a company credit card. Finding a “non-preferred” hotel If you can‟t find the hotel you want in the initial search because it is not a “preferred” hotel with Macmahon, follow these steps: Step 1: check available flights & hotels as normal Click “include hotel” and Select “all preferred” 14 Step 2: Once you have booked the flights, the hotels screen automatically appears. If possible, book a preferred hotel. Step 3: If preferred hotels are not available then click on the itineraries button, find the right itinerary (it will show as Not Booked) and select view to return to the flight page. Click continue Step 4: Click on Add Hotel 15 Step 5: Select “Specify a Hotel Name or Chain” and “Any hotel” from the drop down boxes Step 6: Book as normal. REMEMBER the hotels with a √ are preferred; hotels marked with ! Are non preferred (sample screen shot only) 16 Need a hotel/motel that is not available online? Book flights, then just before finishing the booking, write a message to Travelcorp. Remember to give us all the details we need: Booking just a hotel – ie without any flights Select “hotel search” from the top banner when starting the booking instead of allowing it be the normal default of “fare search”. Proceed as normal. 17 Booking a hotel that doesn’t match the flights exactly Answer: Instead of clicking “add hotel” in your first “fare search”, just look for flights. Book the flights, then click on Add Hotel. This brings up the “free format” hotel booking screen from the previous screen shot which allows you to choose dates, city, etc. BOOKING A CAR 1. If you have ticked “Include Car” from the original request screen, you will now be taken automatically to the car booking screen. 2. Otherwise, click the Add Car hyperlink where you want to insert the car hire; or use the Car Search from top menu. 3. Complete the required fields and select the preferred car hire company from the drop down box and click Continue 4. The car reservation window will display 5. If you would like more details, click the Rules link 6. Click the Select hyperlink to book the car you require 7. Add any special requirements. A maximum of 32 characters can be generated to the car supplier. Special requests will be passed on but cannot be guaranteed. 8. Click Book or Continue to finalise Note: The Car Rental rate shown above may not include taxes, service charges, fees, extra person charges, or any other incidentals. Mine – equipped and 4WD Not all companies will put 4WD on their online bookings and most will not have any facility to book mine equipped. Instead, put a remark in the Remarks to Travel Agent field (similar to booking a non-computerised hotel). CTM will then call the hire car company to obtain the vehicle. 18 Final steps in making the booking At this stage you may review the sectors booked. (It‟s a good idea to check here that you have booked direct flights and not the Milk Run!!) Once you are happy, scroll down until you can see the following….. 7. Tick the box in the Review rules & restrictions box to acknowledge understanding and acceptance of terms and conditions. 8. Under Company Reporting, ensure you have selected the correct cost code to bill this trip to from the drop down box. You may prefer type the cost centre in rather than scroll through the whole list. 9. Next type the Project Code into the designated area followed by a slash and the Request Centre Request number eg M284/2839 Watch point: when using any free format areas, do not include special characters such as & or “ 10. If the cheapest fare or hotel is not selected you will be asked to select a reason from the dropdown menu and a comment will appear like this: “NOTE: A lower fare of $392.00 is available. If you proceed you will need to select a reason for not booking the lowest fare. If you wish to reselect please click the edit icon on the right.” You may also want to add further information on your choice of flights in the special request box. This may help in the approval process. 19 11. At this stage you can also click on the X icon to cancel a segment or click on the PENCIL icon to reselect. 12. You will also have the opportunity to add in any special requests for CTM below the booked flights segments – eg people being seated together or a request to book a hotel which is not available online, or a mine equipped vehicle. Think of this as replacing the need to email us. NO SPECIAL CHARACTERS: when using any free format areas, do not include special characters such as & or “ ADD COMMENTS LAST: We suggest adding these comments as the last part of the booking. Remember to add in your Project Code here. Reminder – NOT FINISHED? If any time during this booking process you don‟t book the flights selected – click on to the Itineraries on the top tool bar. This will save the flight details and show status Not Booked. See instructions on page 3 entitled “lost your internet connection or your booking?” 13. Before finishing the booking, check all details. In particular, check that any messages you have put in the special requests screen are still there. 14. If you do not need to book a hotel or car, (or have already done so), click Continue (bottom of page) or Book (top of page) to progress. 15. Check that you have not received any messages to say that some elements were unable to be confirmed, then click Finish. Only after clicking Finish are the flights booked and confirmed. Prior to this, they show as Not Booked and could potentially vanish from the airline‟s inventory before you have finished your own booking. 20 16. When finalised you will see a display of all current itineraries showing Status & Authority. Check that this list shows your booking as BOOKED and APPROVED (This will later change to PAID and APPROVED). If you do not go to this screen (i.e. if you continue to see the detailed booking screen with flights etc), the booking has not finalized. Check the top of the screen for a red error message. If you are in any doubt as to whether your booking has been finalised, please call ctm for confirmation. Sending a new booking request may result in duplicate bookings and additional costs. You should see something like this: 21 An incomplete booking will look something like this: 17. The confirmed (but not yet booked) itinerary will be sent to your email address within about 20 minutes. If it does not arrive in your inbox, the booking may not be totally finished, and may require checking. 18. NB you will receive 3 emailed itineraries. Ignore the ones which simply say Itinerary and costings - these are system generated confirmations. The final and correct version will say FINAL Itinerary and come from a CTM adviser CANCELLATIONS AND AMENDMENTS Ω Whilst making the booking, you will have the option of cancelling each individual item and reselecting new flights. You can also go back into the booking at a later time and cancel or change, PROVIDED tickets have not been issued and it is not a web booking such as Jetstar or Virgin Blue. Ω To make any cancellations you can go into the itinerary and cancel sector by sector or cancel the itinerary as a whole. If you choose this option, log into Web-Res, go to Make a Booking/ select traveler/ select the correct itinerary/ select CANCEL from the drop down box in the column entitled Manage Your Itinerary. By ticking on the box ith the pencil, this will take you back a page from where you can reselect your flight. Clicking on the X will remove the sector altogether. 22 1. Select Cancel and click Go. Ω Remember: any tickets booked on Jetstar, Rex or Virgin Blue will be automatically paid for as soon as you hit “book”. Ω Once any airline tickets have been issued please call or email Travelcorp to make ANY changes to bookings. Ω This includes changes to hotels or cars once the AIR ticket IS issued. Extra tips and tricks Viewing your bookings: (separate clue card exists) Once your booking is complete, an email will generate to you with the details of the booking. This should take 10 – 15 minutes. This is a confirmation email only. DO NOT send to your traveller – wait for the “official” version from CTM containing ticket numbers, fare rules, and any special requests CTM have actioned. You can also view your booking from within the actual booking engine, however to email to others we strongly suggest you follow the separate clue card (or instructions below) and use the CTM system rather than the actual booking engine to email to others or view a printable itinerary. You will notice you have 2 screens open on your computer – the booking engine and the Web-Res arranger. Once you have completed the booking, go back to the Web-Res arranger screen. Click on the top option, Client Profile and Bookings. Hit Search and select the name of the traveler you have booked for. Once their profile opens, scroll all the way to the bottom, where you will see the list of bookings, usually with the most recent at the top of the list. Click on the blue booking number to view the booking, or the blue PNR reference letters to go straight into an email screen which allows you to email the itinerary or the itinerary plus costs to yourself, or your traveler by ticking a box, or to type in the email address of anyone else to whom you want to send the booking. Itinerary Summary Access the Itinerary Summary from Main Menu/ Make a Reservation/ retrieving the traveler/ Itineraries 23 Itinerary Summary enables a Web-Res user to view Itineraries by category, and manage your itinerary Rename This enables you to rename the Itinerary for ease of identification. From the Itineraries scheme, select Rename and click Go. Enter a Name to identify the trip and click Update. Group bookings -Template Template enables a Travel Arranger to copy the shell of a booking into a template, then copy the booking across to other travelers. Creating a Template Procedure 1. Make the first booking for the first person, then wait for the itinerary summary grid to come up as per normal. (If you have already booked and exited Webres, go back into Make a Reservation, select the traveler, and click on Itineraries as per screen shot below) 2. From the Itinerary Summary page click Template from the drop down box (where you normally would click View) 3. Enter a Template Name, so you can recognize it again when you see it in other travellers‟ profiles. Select Staff in the Role, then select Your Travellers in the Distribute To box. Do NOT click anything else; (especially not the Go arrow). Wait for the list of travelers to appear on your screen.. 24 4. This will bring up a list of your travelers. Tick the ones you want the template to move to. The copy process can take a few minutes but templates will appear in each of your ticked travellers‟ Template Itineraries. NB – if your travellers do not appear, this is due to your setup – anyone who is linked automatically to “all travelers” will not see the list below. If this happens, contact CTM to change your settings. Tip: your travelers will not be listed alphabetically (sorry). If you have a long list to search through you may find it easier to use the Find function by clicking Control + F and then typing in the name or part of the name you want to find in the list. 5. Once you have ticked all the names you need, scroll up to the top of your list. NOW you can click the “Go” button. You will receive this message: * The template has been distributed and will be available to travellers shortly Now you are ready to move across to the other travellers and book from the template you have created for them. 25 Booking from a Template Procedure Ω Click the travelers icon from the page you are on. This will take you back to your Traveler Search screen. Ω Select the first person on the list of names you “distributed” the template to, and click Itineraries in the drop down box. . Ω In the drop down box under the big blue Itineraries heading, select Template Itineraries and click the Go arrow. Ω This will bring up a list of any templates that exist for this person. Choose the one you need (this is where the name you gave it will come in handy) then click Book. From here, the system will bring up the booking screen – you will see the 26 dates etc of your request are already on the screen. Tick the flights etc that you need, enter the cost code project code, travel request number and any comments, and click book. NB – this is not the same as changing an existing itinerary to new dates. The rebook function will book a second version of the same itinerary ie if the person is travelling twice. This is great for those people who do the same trip time after time – for example, Perth to Darwin every 10 days, returning 4 days later. Re-Book the same person on the same trip on different dates eg a later shift change NB – this is not the same as changing an existing itinerary to new dates. The rebook function will book a second version of the same itinerary ie if the person is travelling twice. Nor does it mean rebook the same itinerary you just did because you think the first time it didn‟t work! Re-book enables a user to use the Best Fare or Quick Book features of Web-Res. First, find the itinerary that you are going to copy for a different date by using the normal search in Webres – ie bring up the traveler, then click on itineraries. Choose Rebook from the drop down menu under Managing Your Itinerary, then click Go. You will then choose between 2 options. 1. Best Fare Best Fare enables you to choose a new date for the commencement of the itinerary, using the Best Fare of Day Policy. Best Fare is a useful feature when the same flights 27 are required for the trip but flexibility has changed. From the Rebook screen, tick Best Fare, put in the new date, and click Go. You will be taken back to the fare search screen for the new dates, and can pick which flights you require. Watch Point! Best Fare will not change hotels or cars to a new date. You will need to amend these separately. Changes are sometimes allowed before ticketing. Select Re-Book from the itinerary summary screen 2. Quick Book allows you to select a new date for an itinerary using the exact same content. The exact same flights will be searched for and held, and you will be taken straight to the Itinerary and Booking page where any additional changes can be made prior to completing the booking. Note. When searching for Hotels the same room type will be requested. If the room type or hotel is not available you will be prompted to make a selection from the Hotels available. Creating a traveller’s profile in Webres NB – if you believe your traveller already has a profile, please contact Travelcorp to ask them to “link” you to that person. Do not create a new profile. See below for further information on “duplicate” names. Step 1 – Log into Webres Step 2 – Click on „Create on client profile‟. This will bring up a screen similar to the below. 28 Step 3 – Fill in all the details on the form. Tip – use letters only – no punctuation such as “, or . Any fields in bold are mandatory. The non-bold are useful but not compulsory. Title = Mr, Mrs or Ms. If this is a profile for a second person with the same name as an existing Macmahon employee, change the title to Mr1. First name - please use correct names as per passport or drivers licence, not nicknames Known as – if the person has a nickname (Bill, Pat, etc) that they are normally known by, put their entire name using the nickname here e.g. TEST/TRICKY MR Employee Number - ****please do not change the number which appears in this field**** Date of Birth – most date formats will be accepted but easiest is ddmmyy e.g. 191074 Address fields - use the work address. You will need to complete Address and Address 2 at a minimum. Country - will normally be AU for Australia. Work phone - can be either the traveller or your own number. This is the number airlines will call in case of delays or changes. Mobile number - this is compulsory. It is the number airlines will call in case of delays or changes. Home number - this is compulsory for some airlines. If you don‟t have this number, use the mobile again. 29 It is very important to have the correct email addresses and in the correct order – please follow these instructions exactly. Email address – Every traveller needs a unique identifier for the system, which is their own email address. If for some reason they don't have an email address, invent one using their full name e.g. [email protected] . This is only to give them an identifier in the system and will never be used. Please do NOT use your own email address here (unless this is your own travel profile) Email address 2 is your own email. This is where Webres sends the itineraries for anything you book online. Home airport - To save keystrokes when making a booking, you can put in the airport most trips will start from, using the three letter code (decoder on MDL). Perth = PER, Brisbane = BNE, Sydney = SYD, Newman = ZNE, Karratha = KTA, Mackay = MKY. Password - copy and paste the “employee number” from further up the screen into this field e.g. MACCON4560. Department and cost centre - select from the drop down boxes. If traveller will be using different project and cost codes, choose an appropriate one. You will be selecting the correct code for each booking you make – so do not panic! Step 4 – Click Continue If the screen does not change, you have probably missed a field. Webres will tell you which fields to enter when you click continue. Check for a red comment line at the top of the page. Step 5 – The next page should look like the below image. Enter extra details such as preferences or frequent flyer / hotel memberships on the green tabs towards the bottom of the page. IMPORTANT: even if you are not entering extra information, the profile is not yet finished. See Step 6 – “Click on save changes”. This is CRITICAL even if you have not entered any extra information. Tip 30 Enter Frequent Flyer details by clicking the memberships tab. Step 6 – REMINDER - Click on save changes. This is CRITICAL even if you have not entered any extra information. Step 7 – Wait up to 15 minutes for the system to synchronise before making a booking. If you need to make an urgent booking or the traveller does not appear in your list of travellers under “Make a Booking”, contact Travelcorp. Tip: Duplicate names If you are trying to create a profile for an existing traveller, you may receive the following message: 31 If this occurs, take the following steps: 1. Click on the “view profile” hyperlink on the screen, or contact Travelcorp to check if the profile is for the same person. If this is the case, Travelcorp will “link” the person to you. 2. If the existing profile is for a different person but with the same name, create a new profile but add a number to the title. E.g. Mr1, Ms2. Do not add the number to the name i.e. do not use SMITH1/Mr 32 Checking online for bookings and itineraries Log in as per normal. 1. Once logged into webres, choose Client Profiles and bookings 2. Either type in part of a name into the next screen, or click SEARCH to search for all travelers linked to you. You will see a list of their names: 3. Click on your selected traveler (eg Test/Fred Mr), and their profile will come up. (This is also where you can amend the profile by adding frequent flyer numbers into “Memberships”, or changing telephone numbers). 4. Scroll to the bottom of the profile, and you will see a list of all their bookings. This includes Webres as well as bookings made by Travelcorp 33 5. Click on the booking number hyperlink to see the itinerary, or the PNR reference hyperlink to email the booking. 6. The email option allows you to choose to whom you would like to email, or to type in a new address. You can also choose the format that you want to send in (eg PDF or Blackberry) and if you want to send the itinerary with or without costings. 34 Finding Invoices Online You can bring up copies of invoices using your Reports access in Web-Res Log into Web-Res and click on Web-Res reports From here, select Invoice List Invoiced List allows the user to produce a range of copies of Tax Invoices for viewing, printing or emailing and is especially useful if needing to access tax invoices at the end of a period in real time. You may click through to view the itinerary from the invoice. Invoices can be searched for by project code, name, invoice date or invoice number. 35 1. Bring up the Invoices List. You may prefer to narrow the search to specific cost centres or departments. 2. If you know the invoice number, enter that number or range of numbers in the Invoice Number From and To fields. Tip: select the HTML format so that you can then click through on the blue hyperlinked invoice number from the next screen (which is the list of invoices) if you require a copy of the actual invoice. 3. If you do not know the invoice number, you can search by date or by profile name, eg HINE/MARK MR. If searching by profile, the name must be EXACTLY as per their profile in Web-Res. Remember not to put any spaces after or before the name if searching by profile as the search function is extremely sensitive. 4. The list of invoices within the parameters you have requested will then come up. 5. From here if you have used the HTML format, you can click through on the invoice hyperlink to view the actual invoice. 36 6. The next screen shows a summary of the invoice. You can also either print a copy or see a detailed version of the invoice from here. To see the detailed version, simply click on “detailed” at the top of the page. 7. To print (or email) the invoice, change the format to show on Screen rather than Email (unless of course you need to email a copy), and click Copy so that the invoice you print is identified as a copy (and is less confusing). Click Continue. 8. This will then bring up the invoice itself 37 Online reports Online Reporting offers Macmahon real time access to a suite of powerful reports. The following information should certainly “get you started.” Additional information is available in the detailed Online Reports Manual, and should you need further assistance please don‟t hesitate to call (08) 6467 2189 or email [email protected] Accessing the reports: Login to webres as normal. This will lead you to: NB – do not worry if you do not see all the above options on your login. Provided you can see Web-Res reports, that is all you require. Click on Web-res reports and you will see the following screen: 38 PLEASE NOTE: Formats You will only be able to report on people you have permission to book in these reports. If you need to report on other people please call your account manager. Not all criteria fields need to be complete when searching. The report will advise if the field is required and mandatory Thought should be given as to what date you use as this will affect the reports results. Reports can be extracted in the below formats 1. 2. 3. 4. 5. HTML PDF PLAIN TEXT Excel CSV Best for viewing on screen Best for printing Best for editing data Best for manipulation and sorting of data Best for file uploading into other systems or manipulation Send Document to Screen means that the report will display on your screen, but reports can also be send direct by email to another person. Once you have chosen the report you require, there are numerous combinations to narrow down the data. Options for narrowing down include for example: Debtor (the equivalent of company) Cost Centre should you choose to record cost centres in bookings Booking reference and/or date Invoice reference and/or date Profile = traveller‟s name in the exact format of their profile e.g. MACCON/Test Mr – be careful when inputting as any differences will mean the system does not find the traveller. Air Travel Hotel bookings Car bookings 39 Note that many reports also offer a summary or detailed option. Description of reports The reports include the following. For more detailed descriptions, refer to the latter section of this manual, which contains a detailed breakdown of each report. We believe you will find the purple reports the most useful and particularly encourage you to use the On Hold report on a very regular basis. If you would like to view a detailed itinerary for any of the travel you find in a report, make a note of the traveller name and booking number, and refer to the clue card on Finding Itineraries Online to look for the itinerary. 1. Corporate Savings displays a detailed report of company savings. It summarises all transactions and will display the difference between standard and offered fares as well as a list of client names, booking numbers, booking dates, departure dates, booking class and itinerary summary for Macmahon. Please let us know if this would be of use to you so we can activate this facility. 2. Corporate Travel is a comprehensive report detailing overall expenditure for all transactions including air travel, hotels and cars for Macmahon and is specifically useful when needing to analyse gross spend and averages per unit. Other segments such as service fees can be included and a list of service providers can be included. Tip: to include service fees, tick “Report On Other Segments”, then select “Service Fee” from the drop down box immediately below. You can also choose to check just one type of travel – for example, car hire. This is the most detailed report if you would like to check details of individual trips as well as totals. You can select what you want to report on – even including buses! Remember 40 to scroll down in the report as it is in sections – airfares come first, then hotels, then cars, etc. Whilst this report does show costs, it is primarily designed to show details of actual travel undertaken. You may find the Corporate Expenditure report simpler to read if looking for details of expenditure. 3. Corporate Expenditure displays gross expenditure breaking down Domestic and International specifically for Air, Hotel and Car. This report can give either a one line summary of all travel or a detailed expenditure report, trip by trip. 4. Air Spend Graph Report provides a graphical depiction of information related to a specific domestic and/or international travel, giving a picture of expenditure by airline. You can display the report in a pie or bar chart format. 5. City Pair Graph provides a graphical depiction of City Pairs – ie the main cities which are flown – for example, Perth to Brisbane. The number of flight sectors and the average cost per city pair as well as airline are shown. 6. Hotel Room Nights will show the number of nights spent in individual hotels or hotel chains. 7. Passenger Location Report enables you to determine the location of passengers for any given travel date range by cost code or city and optionally by airline. Additional information can be included in the display such as onward travel details, hotel and car information and emergency contact details if loaded into the traveller‟s profile. This report is ideal if you need to know where your travellers are – or if anyone is in a given destination on a given date. 8. Credit Card Report details all expenditures charged by Travelcorp against specific credit cards. This report assists in credit card reconciliation and offers additional information pertaining to the charge including the ability to include the booker‟s name. This is a useful report as (depending on your level of permission) you can also click through from the HTML version to view invoices or itineraries in detail. 9. Invoiced List allows the user to produce a range of copies of Tax Invoices for viewing, printing or emailing and is especially useful if needing to access tax invoices at the end of a period in real time. You may click through to view the itinerary from the invoice. Invoices can be searched for by cost code, name, invoice date or invoice number. See the separate clue card for more tips on how to search for an invoice. 10. Issued Ticket Report displays for specific project codes all tickets issued. The report displays ticket values, taxes, and GST component per ticket. Due to the volume of data, this report will be sent via email rather than displayed on screen. 11. Segment on Hold Report provides a list of tickets, which have a segment placed on and as yet hasn‟t been used. This is particularly important to Macmahon as it is very important to use all tickets on hold. By checking this report regularly, you will know which travellers have tickets on hold to be used, and can ensure these credits are used as soon as possible. This is a very simple report to run – simply hit “enter” at the bottom, unless you wish to narrow your search down to certain project codes. 41 12. Debtor Statement By Invoice/Booking enables a list of outstanding items to be tracked and therefore paid. This report is used by those clients who have accounts rather than credit card payment Reports in detail: 1. EXPENDITURE REPORTS: Corporate Savings - Corporate report - Expenditure report This suite of reports summarizes the company‟s transactions for any given period. The reports will list client names, booking numbers, booking dates, departure dates, booking class and an itinerary summary. CORPORATE SAVINGS REPORT: This report is designed to display the difference between the standard and offered fares. It will also report on all segments including air, car and hotel if desired. The criteria options below will determine exactly what will display on the report. 42 Department: Cost Centre: Profile: Dates: Can select one or all Can select one or all Name of traveller - enter exactly as per Travelcorp‟s system Enter either booking, departure, issue or invoice date. The report allows you to view Air, Hotel, Car records, If you wish to view other segments you need to tick the „report on other segments‟ box. The dropdown lets you select either ALL or any specific segment type (eg bus) if desired. You can also report on non compliance reason by ticking show exception code. The report will allow you to view Domestic and/or International. If you want to see the report in detail change summary to detailed at the bottom. Please ask Travelcorp to activate this functionality within their system if you would like to view this report. CORPORATE REPORT: This is a comprehensive report detailing overall expenditure for all transactions including air, hotel and cars. The criteria options below will determine exactly what will display on the report. Department: Can choose one or all Cost Centre: Can choose one or all Profile: Name of traveller - enter exactly as per Travelcorp‟s system Dates: Enter either booking, departure, issue date or invoice date. Show Added Details: Gives airline breakdown, hotel by name and chain, and car by rental company Show More Booking Details: Shows the name of travel booker from your company. 43 Show Averages: Give averages for all segments reported on The report allows you to view Air, Hotel, Car records. If you wish to view other segments you need to tick the „report on other segments‟ box. The dropdown lets you select either ALL or any specific segment type (e.g. bus) if desired. TIP – to view fees, tick other segments, and then select “service fee”. CORPORATE EXPENDITURE REPORT: This displays Domestic and International Air, Car and Hotel transactions. The report will then show a combined total for all expenses. The criteria options below will determine exactly what will display on the report. Report By: Can be broken down by company/department/cost centre if required Type: Choose detail to show all individual bookings. The summary option will provide totals for all sub categories. 2. SUPPLIER REPORTS: Air Spend Graph report - City pair graph report - Hotel Room nights report Passenger Location report These reports are designed for supplier analysis including Airlines flown and Hotels booked. The passenger location report will let you track all travellers to the city they are in. AIR-SPEND GRAPH REPORT: A graphical report (Pie or Bar) that shows your airline spend. 44 The criteria options below will determine exactly what will display on the report. Within chart options above you can choose Pie or Bar Chart. Hint: This report is best displayed in PDF or HTML. Example of Pie Chart: 45 Example of Bar Chart: CITY PAIR GRAPH REPORT: A graphical report based on city pairs traveled. This report can be either in Chart or Pie form Criteria options are below. These will determine exactly what will display on the report. City Pair: Enter the 3 letter city code in each box you want to report on. These are the standard airline codes – a decoder list can be provided on request. Sort by: Will sort the report based on the City pair, total spend, total sectors, average cost per sector. 46 Airline: Can select one or all airlines Class: Options of Economy, Business or First Show details: Tick to include booking numbers and passenger names. Example of City Pair Graph report: HOTEL ROOM NIGHTS REPORT: A useful tool for reporting by total room nights used for individual hotel properties and/or Hotel chains. The criteria options below will determine exactly what will display on the report. 47 Check in dates: City Code: Detailed: Summary: Search obscure) Split by: Group by: These are mandatory 3 letter city-code: a decoder is available from Travelcorp. Will show individual bookings Will show totals by hotel Either chain of hotel or hotel name. (NB chain names are often Note: used. Hint: Leaving chain or hotel blank will report on all properties Hotel Passenger Name We recommend running this report as per above screenshot. PASSENGER LOCATION REPORT: This report enables you to determine at any given travel date or date range the location of a traveller. The report can be used for several different reasons, including advising a traveller en route of any political unrest in either their current location or their next location. It could also be used to determine the traveller‟s current or various locations over a specific set of travel dates. The criteria options below will determine exactly what will display on the report. 48 Passenger: Travel Dates: Airlines: Location: decoder Sort By: Extra Details: Can search for one or a range of Travellers - if left blank it will display all. This is a mandatory field Option to select one or all airlines. Mandatory to enter the 3 Letter Code here. Travelcorp can provide a Passenger, Debtor or Departure Date Will show Consultant details and cost centre Example of Passenger Location Report: 3. FINANCIAL REPORTS: Credit card report - Issued ticket Report - Segment on Hold - Invoice list – Debtor Statement - Company Profile These reports will help a company keep a tab on all of their financial transactions with Travelcorp. This includes credit card statements, issued tickets and invoices. CREDIT CARD REPORT: 49 Details all expenditures charged by Travelcorp against specific Credit Cards. This report is useful to assist in Credit Card reconciliation. This is a useful report as you can also click through from the HTML version to view invoices or itineraries in detail. Criteria options are below. These will determine exactly what will display on the report. Profile: As per Travelcorp‟s system Report by: Normally leave as Debtor - option to break it down to department and cost centre also exist. Transaction date: The date the card was charged in Travelcorp Credit card: Option to enter credit card. Note: can be left empty Int/Dom: Will only show those bookings that are Domestic and or International Sort By: 4 options to sort by. Recommended: Choose Client profile name in Sort By field Show more Bookings details: Will include Travel Booker on report. ISSUED TICKET REPORT: This report displays all tickets issued. This includes ticket values and taxes per ticket. . Due to the volume of data, this report will be sent via email rather than displayed on screen. Criteria options are below. These will determine exactly what will display on the report. 50 Issue Date: The date the ticket was issued by Travelcorp. For domestic tickets, this will be the same date the actual booking was made. Report by: Can be broken down into Debtor/Department/Consultant Sort by: Issue date, Ticket number, Pax name, Debtor name. Recommended: Passenger name. Airline: 1 or all airlines can be selected SEGMENT ON HOLD REPORT: Provides a list of tickets, which been paid but not used. As they are unable to be refunded, they have then been placed into credit with the airline and as yet haven‟t been availed for use. This report is especially useful in ensuring paid items are utilised. Criteria options are below. These will determine exactly what will display on the report. HINT: Best to run report as per defaults – this will give you all current tickets on hold. Profile: As per Travelcorp‟s system 51 Passenger: Consultant: Airline: Ticket No: Valid Date: Release Date: Note: after travel date. Name on ticket Leave as ALL CONSULTANTS Can be specific or just leave as all Leave Blank Leave Blank Leave Blank All tickets have a release (ie credit expiry) date – usually 1 year INVOICE LIST: Enables the user to produce a range of Tax Invoices for viewing, printing or emailing and is especially useful if needing to access tax invoices at the end of a period in real time. HINT: List must be initially displayed HTML to Screen to view specific invoices. See separate detailed instructions on how to view and print specific invoices. Criteria options below. These will determine exactly what will display on the report. Invoice date: Date (to) is mandatory – all other criteria are best left blank DEBTOR STATEMENT BY INVOICE/BOOKING: For those on account, this report enables a list of outstanding items to be tracked and therefore paid. If accessing the statement before Travelcorp has reconciled, a user is able to see all invoices and receipts including those fully paid. Once Travelcorp have reconciled the Statement, only outstanding Invoices or Receipts being held in credit (unallocated) will display. Criteria options are below. These will determine exactly what will display on the report. 52 Cost Centre: Statement Date: Show Nett / GST: Total by: Hint: Letter Type: Sort By: Can select a range of cost centres or leave as the default „ALL‟. Select today‟s date Will break down any GST if applicable Will display balance as per booking Leave all other tick boxes blank. Choose Debtor Statement Letter Leave as the default „Debtor‟ 53