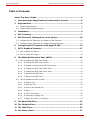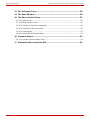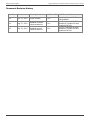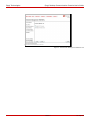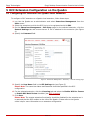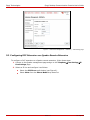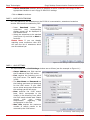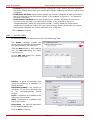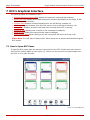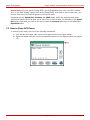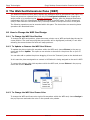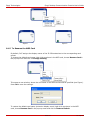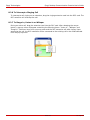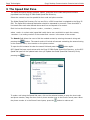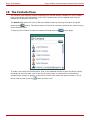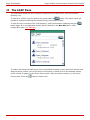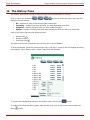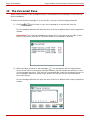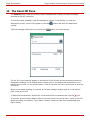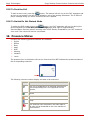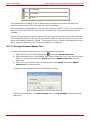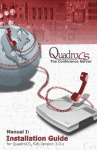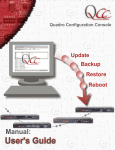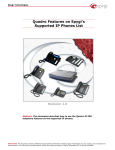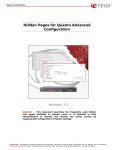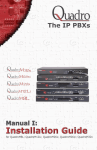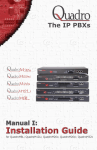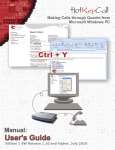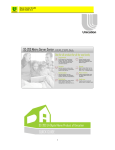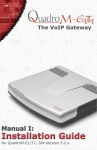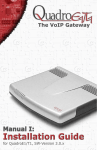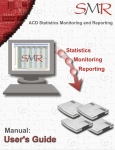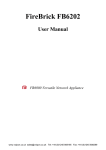Download Epygi Desktop Communication Console User's Guide
Transcript
Epygi Technologies Epygi Desktop Communication Console User's Guide Epygi Technologies Epygi Desktop Communication Console User's Guide Table of Contents: About This User’s Guide ............................................................................ 4 1 Introducing the Epygi Desktop Communication Console ..................... 6 2 Requirements...................................................................................... 6 2.1 System Requirements .................................................................................. 6 2.2 Quadro Software Requirements ..................................................................... 6 3 Installation ......................................................................................... 6 4 DCC Licensing ..................................................................................... 7 5 DCC Extension Configuration on the Quadro ..................................... 10 5.1 Configuring DCC Extension as a Quadro Local Extension.................................. 10 5.2 Configuring DCC Extension as a Quadro Remote Extension .............................. 11 6 Configuring DCC Connection with Epygi IP PBX ................................ 13 7 DCC’s Graphical Interface ................................................................. 17 8 7.1 How to Open DCC Panes ............................................................................. 17 7.2 How to Close DCC Panes............................................................................. 18 The Watched Extensions Pane (WEP) ............................................... 19 8.1 8.1.1 To Change the WEP Card Position .......................................................... 19 8.1.2 To Update or Remove the WEP Card Picture ............................................ 19 8.1.3 To Change the WEP Card Frame Color .................................................... 19 8.1.4 To Change the WEP Card Frame Style .................................................... 20 8.1.5 To Rename the WEP Card ..................................................................... 21 8.1.6 To Remove the WEP Card ..................................................................... 22 8.2 9 How to Change the WEP Card Design............................................................ 19 How to Handle the Calls via WEP.................................................................. 22 8.2.1 To Make a Call .................................................................................... 22 8.2.2 To Park the Call................................................................................... 22 8.2.3 To Pick-up the Parked Call .................................................................... 22 8.2.4 To Page ............................................................................................. 22 8.2.5 To Join a Conference............................................................................ 22 8.2.6 To Intercept a Ringing Call.................................................................... 23 8.2.7 To Barge-in, Listen-in or Whisper........................................................... 23 The Speed Dial Pane ......................................................................... 24 10 The Contacts Pane ............................................................................ 25 11 The LDAP Pane.................................................................................. 26 12 The History Pane............................................................................... 27 PAGE 2 12-Sep-12 Epygi Technologies Epygi Desktop Communication Console User's Guide 13 The Voicemail Pane ........................................................................... 28 14 The Send IM Pane ............................................................................. 30 15 The Phone Control Pane .................................................................... 32 15.1 To Make a Call........................................................................................... 32 15.2 To Blind Transfer a Call............................................................................... 32 15.3 To Transfer a Call with Consultation.............................................................. 32 15.4 To Transfer a Call to Voice Mail .................................................................... 32 15.5 To Park the Call ......................................................................................... 33 15.6 To Switch Do Not Disturb Mode.................................................................... 33 16 Presence Status ................................................................................ 33 16.1 To Change Presence Status Text .................................................................. 34 17 Disconnect/Reconnect the DCC......................................................... 35 PAGE 3 12-Sep-12 Epygi Technologies Epygi Desktop Communication Console User's Guide About This User’s Guide This guide gives step-by-step instructions on the setup and operation of the DCC. The guide is divided into the following chapters: Introducing the Epygi Desktop Communication Console gives a basic idea of the DCC. Requirements will outline the system and Quadro software requirements. Installation explains how to install the DCC. DCC Licensing explains DCC license activation for an extension. DCC Extension Configuration on the Quadro gives step-by-step instructions on configuring the DCC as a local or remote extension of a Quadro. Configuring DCC Connection with Epygi IP PBX gives step-by-step instructions on configuring the DCC with Epygi IP PBX. DCC’s Graphical Interface explains the graphical user interface of the DCC and the operations that can be executed directly from its panes. CONFIDENTIAL PAGE 4 12-Sep-12 Epygi Technologies Epygi Desktop Communication Console User's Guide Document Revision History Revision Date Description Valid for SW 1.0 July 31, 2012 Initial Release 5.3.x 1.1 Aug 27, 2012 Updated software requirements list 5.3.x 1.2 Sep 12, 2012 Updated system requirements list 5.3.x PAGE 5 Valid for models QX1000, QuadroM IP PBXs and Quadro4L QX1000, QuadroM IP PBXs ,Quadro4L, Quadro2x2 and Quadro2x/4x/16x QX1000, QuadroM IP PBXs ,Quadro4L, Quadro2x2 and Quadro2x/4x/16x 12-Sep-12 Epygi Technologies Epygi Desktop Communication Console User's Guide 1 Introducing the Epygi Desktop Communication Console The Epygi Desktop Communication Console (DCC) is a PC-based tool that can be configured to work with a remote or local extension of a Quadro IP PBX. DCC allows users to have internal chats, see the status of other employees' phones and completely control their desktop handset. The graphical user interface of the DCC is specifically designed to integrate with the Quadro’s receptionist features, such as extension status watching. The extension status watching allows the status of specified Quadro extensions to be viewed to show ringing, busy or not-registered. This simplifies the call handling procedure in a number of ways. When transferring a call to or setting up a conference call with a watched extension, the receptionist can see the current state of the extension and based on that state to decide whether or not to proceed. 2 Requirements 2.1 System Requirements The following system specifications are the minimum required for the proper operation of the DCC: • • • • • Operating systems: Windows XP, Vista, Windows 7, Windows server 2008 and 2003 10 MB free space on hard drive. 50 MB RAM. Internet connection. Microsoft Office Outlook installed and properly configured. Please note: Depend on the version of used MS Office Outlook (32-bit or 64-bit) the appropriate executable file (x86.exe or x64.exe) should be selected when installing DCC. 2.2 Quadro Software Requirements The DCC is compatible with the following Quadro devices beginning with the software version listed: • • • • • • QX1000: SW-5.3.12 QuadroM32x: SW-5.3.13 QuadroM8L/26x/26xi/12Li: SW-5.3.12 Quadro4L: SW-5.3.11 Quadro2x2: SW-5.3.11 Quadro2x/4x/16x: SW-5.3.10 and higher 3 Installation Before starting the installation of the DCC, ensure no previous versions are currently running. To install the DCC, run the executable file “setup.exe” and follow the instructions of the Desktop Communication Console Setup wizard. Later you can launch the DCC by running its executable file “dcc.exe” that is by default installed in the C:\Program Files\Epygi Technologies\DCC directory. You may also launch the DCC by clicking on its shortcut in the Start-up menu (by default Epygi Technologies\DCC), or by doubleclicking on its icon on the desktop, or by clicking on its quick launch icon. PAGE 6 12-Sep-12 Epygi Technologies Epygi Desktop Communication Console User's Guide 4 DCC Licensing DCCs (lines) can be registered to the same Epygi PBX only for a trial period of 30 days counted from the DCC installation day. After this period expires, the DCC will require that the corresponding PBX extensions use a license. To allow the DCC to be used on an Epygi PBX, an optional software feature key should be purchased to expand the number of available licenses. The DCC is available in two versions but are almost identical in appearance. For normal office users, the basic license will allow most of the features that can be used on a normal phone directly from the DCC application. Features restricted to the professional version include call intercept, barge-in, silent monitoring and whisper. The total number of watched extensions will also be lower on the basic version versus the professional which is intended for the main answering position for the company like a receptionist. The professional DCC version includes all the options found with the basic license plus a few additions. Features unique to the professional license include call intercept, barge-in, silent monitoring and whisper. Most of the advanced features listed will require the one-time activation of the Barge-in Activation Key on the Epygi PBX which enables these features for the entire system. Also increased are the number of watched extensions that can be displayed at a single time. Most offices will only need a few of the professional licenses, and the majority of users will require the basic version. To purchase a key, please contact your distributor. In your request, include the Unique ID displayed on the Features page of the Quadro web management (see Figure 1). Figure 1 - The Features page on the Quadro PAGE 7 12-Sep-12 Epygi Technologies Epygi Desktop Communication Console User's Guide After receiving a software key, follow these steps to activate the feature. For more information on Quadro feature keys and their activation, please refer to the Quadro online help. 1. Open the SystemÆFeatures page and click the Add button (see Figure 1). 2. Enter the key in the Feature Key text field and Click Save. Figure 2 - DCC support activated Activated DCC licenses should be allocated to the corresponding extensions explicitly. The following steps describe how to allocate a license to an extension: 1. Select Extensions Management from the Users menu. 2. Select the extension to which the DCC line is registered and click Edit. 3. On the Extensions Management – Edit Entry page for the selected extension, click the Licensing tab and select the Enable DCC Pro license or Enable DCC Basic license checkbox (see Figure 3). 4. Click Save to submit the changes. PAGE 8 12-Sep-12 Epygi Technologies Epygi Desktop Communication Console User's Guide Figure 3 - DCC License Settings for extension 132 PAGE 9 12-Sep-12 Epygi Technologies Epygi Desktop Communication Console User's Guide 5 DCC Extension Configuration on the Quadro 5.1 Configuring DCC Extension as a Quadro Local Extension To configure a DCC extension as a Quadro local extension, follow these steps: 1. Log into the Quadro as an administrator and select Extensions Management from the Users menu. 2. Select the extension to which the DCC line is to be registered and click Edit. 3. On the Extensions Management – Edit Entry page for the selected extension, click the General Settings tab and ensure that an IP line is attached to the extension (see Figure 4). 4. Specify the Password field. Figure 4 - Extensions Management – Edit Entry – General Settings page 5. Specify the User Name field in the SIP Settings tab (see Figure 5). Please Note: The same User Name and Password should be specified in the DCC configuration. 6. For the selected extension, click the Licensing tab and select the Enable DCC Pro license or Enable DCC Basic license checkbox (see DCC Licensing). 7. Click Save. Please Note: The remote extension functionality should be disabled for the extension as it is assumed that the DCC resides on the LAN of the Quadro. Please refer to the Quadro online help for more information on an extension configuration. PAGE 10 12-Sep-12 Epygi Technologies Epygi Desktop Communication Console User's Guide Figure 5 - Extensions Management – Edit Entry – SIP Settings page 5.2 Configuring DCC Extension as a Quadro Remote Extension To configure a DCC extension as a Quadro remote extension, follow these steps: 1. Connect to the Quadro management page and go to the TelephonyÆLine SettingsÆIP Line Settings page. 2. Select an IP line and configure it as follows: • Select the SIP Phone radio button (see Figure 6). • Select Other from the Phone Model drop down list. PAGE 11 12-Sep-12 Epygi Technologies Epygi Desktop Communication Console User's Guide Figure 6 -Configuring the IP Line 3. Select Extensions Management from the Users menu. 4. Select the extension to which the DCC line is to be registered and click Edit. 5. On the Extensions Management – Edit Entry page for the selected extension, click the Remote settings tab and enable the Remote extension settings (see Figure 7). 6. Specify the Username and the Password fields. 7. Click Save. Figure 7 - Extensions Management – Edit Entry – Remote Settings page PAGE 12 12-Sep-12 Epygi Technologies Epygi Desktop Communication Console User's Guide 6 Configuring DCC Connection with Epygi IP PBX Once an extension is configured on the Quadro, you may continue the DCC setup with the DCC Configuration Wizard. PAGE 1 – GETTING STARTED The DCC Configuration Wizard allows navigating through the following basic configuration parameters and settings (see Figure 8): • External connection settings • Watched extension settings • Routing rules settings • LDAP settings Click on Next to continue. Figure 8 – Getting started PAGE 2 - CONNECTION SETTINGS The input fields in the Connection Settings window are as follows (see Figure 9): • Server Address is the IP address of the Epygi IP PBX used by DCC for making the calls. • Port is the 3pcc port of the Epygi IP PBX. For details on how to configure this port on the Epygi IP PBX, see the IP PBX manual. The default value of the 3PCC port on all Epygi IP PBX products is 4849. • The User Name and Password (the same specified on the Quadro) are identification parameters required for registration to the Quadro. • The Request Timeout text field requires the timeout (in seconds) during which the Quadro should receive a response to the request from the call controlling application. The default value is 30 seconds. Figure 9 - DCC Settings: Connection Settings page PAGE 13 12-Sep-12 Epygi Technologies Epygi Desktop Communication Console User's Guide • Secure Connection checkbox allows to establish a secure connection with Epygi IP PBX if appropriate checkbox is set in Epygi IP PBX 3PCC settings. Click on Next to continue. PAGE 3 - WATCHED EXTENSIONS DCC can watch only the extensions on the IP PBX it is connected to; extensions located on another PBX cannot be watched by DCC. • Press Download button. The extensions and corresponding display names will be displayed in the window below. • Select the extensions to be watched (see Figure 10) and click on Next to continue. Please Note: If you are already watching some extensions then DCC will open the list of extensions which are not watched yet. Figure 10 -DCC Settings: Watched extensions page PAGE 4 - LDAP SETTINGS The input fields in the LDAP Settings window are as follows (see the example on Figure 11): • Server Address text field requires the IP address of the LDAP server. • Port requires the listening port of the LDAP server. The default value is 389. • The User Name and Password are the binding username and password for the LDAP server. If your LDAP server allows anonymous binds then this settings can be left empty. • Base specifies the LDAP search base, which corresponds to the location in the directory from which the LDAP search should start. Please consult with your system administrator regarding the configuration in this field. • Max. Hits requires the maximum number of search results to be returned by the LDAP server. Figure 11 -DCC Settings: LDAP Settings page PAGE 14 12-Sep-12 Epygi Technologies Epygi Desktop Communication Console User's Guide • Protocol requires the LDAP protocol version used by DCC when sending the bind request to the server. Please consult with your system administrator regarding the protocol version to be configured. • LDAP Name Attribute can be used to specify the “number” attributes of each record which are to be returned in the LDAP search results. In the example on Figure 11, “cn” stands for full name of the user. • LDAP Number Attribute can be used to specify the “number” attributes of each record which are to be returned in the LDAP search results. In the example on Figure 11 “telephoneNumber” stands for office phone number; “mobile” stands for mobile phone number and “homePhone” stands for home phone number. Please consult with your system administrator regarding the number attributes to be configured. Click on Next to continue. PAGE 5 – ROUTING TABLE The following instructions describe how to set up the Routing Table: The Enable checkbox enables the Route Table functionality and activates the related buttons (see Figure 12). Click the New button to add a dialing rule. The Add rule dialog box opens (see Figure 13). On the Add rule dialog box, specify the following settings: Figure 12 - DCC Settings: Routing Table page Pattern - a series of characters and wildcards comprising a template for dialed numbers. Discarded Symbols - the number of characters to trim from the beginning of the selected/specified phone number. Prefix - characters to be added to the beginning of the number. Suffix - characters to be added to the end of the number. Description - an optional description for the specified dialing rule. Figure 13 - DCC Settings: RouteTable page Click on Next to continue. PAGE 15 12-Sep-12 Epygi Technologies Epygi Desktop Communication Console User's Guide PAGE 6 – SUMMARY The next page of the wizard is a Desktop Configuration Wizard Summary where the configured settings for the DCC should be verified. Click on Finish to complete the wizard. Figure 14 - DCC Settings: Summary page PAGE 16 12-Sep-12 Epygi Technologies Epygi Desktop Communication Console User's Guide 7 DCC’s Graphical Interface The following panes are available in DCC: • Watched Extensions Pane (WEP) displays the extension cards and their statuses. • Speed Dial Pane displays short codes and phone numbers populated from the Epygi IP PBX Global Speed Dial Directory. • Contacts Pane displays contacts populated from the MS Outlook contacts list. • LDAP Pane displays contacts from the LDAP server, such as MS Active Directory, etc. • History Pane displays records of calls that have occurred while DCC is running. • Voicemail Pane displays new voicemail or fax messages immediately. • Send IM Pane displays the sent/received instant messages. • Phone Control Pane allows making a call and using some PBX services during a call. Please Note: The WEP pane is always open. Other panes can be opened and closed during the DCC session. 7.1 How to Open DCC Panes To open the DCC panes place the mouse on the bottom of the DCC window and wait a second until the DCC toolbar slides up (see Figure 15). Then move the mouse to the desired pane icon and click on it to open the pane. Figure 15 - DCC WEP pane PAGE 17 12-Sep-12 Epygi Technologies Epygi Desktop Communication Console User's Guide Please Note: Only four panes (except WEP) can be displayed at any time in the DCC window. Thus, if you have already opened four panes (except WEP), and want to open a new pane, you have to close one of the opened panes to free up the space. Exceptions are the Speed Dial, Contacts and LDAP panes, which are replacing each other. These three panes cannot be open at the same time in DCC window. For example, if the Speed Dial pane is open and you click on the icon to open the Contacts pane then it will replace the Speed Dial pane. 7.2 How to Close DCC Panes To close the DCC pane, use one of the following procedures: 1. Click the x in the upper right corner of the pane window (see Figure below). 2. Open the toolbar and click on the corresponding pane icon you want to close (see Figure 15). PAGE 18 12-Sep-12 Epygi Technologies Epygi Desktop Communication Console User's Guide 8 The Watched Extensions Pane (WEP) The Watched Extensions Pane (WEP) displays the extension cards to be watched (see Figure 15). These are extensions selected either with the DCC Configuration Wizard when creating the active profile or by configuring the Watched Extensions settings. After the Watched Extensions configuration DCC will automatically arrange the cards in the WEP pane. The DCC extension’s card (IP PBX extension connected to DCC) is always located in the top-left corner of the pane. The following operations can be executed within this pane. The instructions on executing these operations are described below. 8.1 How to Change the WEP Card Design 8.1.1 To Change the WEP Card Position To change the WEP card position, place the mouse pointer over a WEP card and drag the card to a new position. The card occupying that new position will be highlighted (outlined) in red. After releasing the mouse button the cards will swap positions. 8.1.2 To Update or Remove the WEP Card Picture To update the picture right-click anywhere within the WEP card, choose Picture in the pop-up menu and click on Update. This opens a new window to browse for the picture file on your PC and save. You can also add or update the picture dragging it from the “Contacts” pane to the desired card. In this case the picture assigned to a contact in MS Outlook is being assigned to the card in WEP. To remove the picture right-click anywhere within the WEP card, choose Picture in the pop-up menu and click on Remove. 8.1.3 To Change the WEP Card Frame Color To change the WEP card frame color right-click anywhere within the WEP card, choose Design in the pop-up menu and select the color in the opened color palette. PAGE 19 12-Sep-12 Epygi Technologies Epygi Desktop Communication Console User's Guide WEP cards with the same extension type have the same frame color: changing the color of one card will change the color for all others. The following IP PBX extension types are available: • • • • • • • DCC extension User extension (virtual or real) Auto Attendant extension Conference extension Call Park extension Paging extension ACD Group extension 8.1.4 To Change the WEP Card Frame Style To change the WEP card frame style right-click anywhere within the WEP card, choose Frame Style in the pop-up menu and select the desired style (currently only “Style1” and “Style2” are available, see below). PAGE 20 12-Sep-12 Epygi Technologies Epygi Desktop Communication Console User's Guide Style1: Style2: 8.1.5 To Rename the WEP Card By default, DCC assigns the display names of the IP PBX extensions to the corresponding card names. To change the default card name right-click anywhere in the WEP card, choose Rename Card in the pop-up menu and click on Change existing. This opens a new window, where the new name of the WEP card should be specified (see Figure). Press OK to save the settings. To restore the default card name (extension display name) right-click anywhere in the WEP card, choose Rename Card in the pop-up menu and click on Restore Default. PAGE 21 12-Sep-12 Epygi Technologies Epygi Desktop Communication Console User's Guide 8.1.6 To Remove the WEP Card Right-click anywhere within the WEP card and choose Remove Card in the pop-up menu. 8.2 How to Handle the Calls via WEP 8.2.1 To Make a Call To make a call from the WEP pane, use one of the following procedures: 1. Drag the DCC card into the destination extension’s card outlined in red and the call should be placed immediately. As soon as you answer, the destination extension’s phone starts ringing. 2. Double-click on the WEP card to immediately place a call Please Note: User can make calls from the WEP pane only to other IP PBX extensions. To end the call press the end call button on the Phone Control pane. 8.2.2 To Park the Call To park an active call on the DCC extension, drag the DCC card into the parking extension card and the call will be parked to the DCC extension immediately. 8.2.3 To Pick-up the Parked Call To pick-up the parked call, place the mouse on the DCC card, press the left button and drag the DCC card to the desired parking extension’s card. After releasing the mouse button, DCC extension will ring. Upon answering, the call will be connected to a call on the parking extension. 8.2.4 To Page To page from WEP, drag the DCC card into the paging extension’s card and the DCC extension will ring immediately. Upon answering, the call will be connected to the paging extension for making an announcement. 8.2.5 To Join a Conference To join a conference, drag the DCC card into the desired conference card and the DCC extension will ring. Upon answering, the call will be connected to the conference extension. PAGE 22 12-Sep-12 Epygi Technologies Epygi Desktop Communication Console User's Guide 8.2.6 To Intercept a Ringing Call To intercept a call ringing on an extension, drag the ringing extension card into the DCC card. The DCC extension will intercept the call. 8.2.7 To Barge-in, Listen-in or Whisper During an active call, drag the extension card into the DCC card. After releasing the mouse button, a pop-up menu will appear containing the following items: “Listen in”, “Whisper” and “Barge in”. Select an item from a pop-up menu and the DCC extension will start ringing. Upon answering the call, the DCC extension will be connected to the existing call in the mode selected from the pop-up menu. PAGE 23 12-Sep-12 Epygi Technologies Epygi Desktop Communication Console User's Guide 9 The Speed Dial Pane The Speed Dial pane displays contacts’ names, speed dial short codes and phone numbers populated from the Epygi IP PBX Global Speed Dial Directory. Select the contact to see the speed dial short code and phone number. The Global Speed Dial Directory file is a text file in a CSV format that is uploaded to the Epygi IP PBX. The Speed Dial code and destination should be separated by commas. There should be a line break after each code defined where each line corresponds to a contact. Each line has the following format: <code>, <number>, <name>; where <code> is a short code (speed dial code) that a user would dial to reach the contact; <number> is a routing number of the contact and <name> is the name of the contact. The Search field allows the user to find the needed contact by entering the search string and button. The search result will include all contacts containing the entered string pressing the in the contact’s name, short number or the phone number. To open the full contacts list clear the search field and press the button again. DCC Speed Dial pane synchronizes with the Epygi IP PBX Global Speed Dial Directory, so the DCC Speed Dial pane will be updated each time you update the Global Speed Dial Directory file by pressing the button. To make a call using the Speed Dial pane, click on the selected contact to open the short code and phone number, drag the short code or phone number over to the Phone Control pane. When the phone number is in the Phone Control pane, press the CONFIDENTIAL PAGE 24 button to make a call. 12-Sep-12 Epygi Technologies Epygi Desktop Communication Console User's Guide 10 The Contacts Pane The Contacts pane displays contacts populated from the MS Outlook contacts list. DCC Contacts pane synchronizes with MS Outlook, so the DCC Contacts pane will be updated each time you update the MS Outlook contacts list. The Search field allows the user to find the needed contact by entering the search string and button. The search result will include all contacts containing the entered string pressing the in the contact’s name. To open the full contacts list clear the search field and press the button again. To make a call using the Contacts pane, click on the selected contact to open the phone number and drag the phone number over to the Phone Control pane or double-click on the selected contact phone number to paste it to the Phone Control pane. When the phone number is in the Phone Control pane, press the CONFIDENTIAL button to make a call. PAGE 25 12-Sep-12 Epygi Technologies Epygi Desktop Communication Console User's Guide 11 The LDAP Pane The LDAP pane allows the user to search contacts from the LDAP server, such as MS Active Directory, etc. button. The search result will To search for contact, type the search string and press the include all contacts containing the entered string in the contact’s name. To open the first N contacts from LDAP directory, clean up the search field and press the button again. N is a configurable number which is defined in the Max Hits field in LDAP configuration (see LDAP Settings). To make a call using the LDAP pane, click on the selected contact to open the phone number and drag the phone number over to the Phone Control pane or double-click on the selected contact phone number to paste it to the Phone Control pane. When the phone number is in the Phone Control pane, press the CONFIDENTIAL button to make a call. PAGE 26 12-Sep-12 Epygi Technologies Epygi Desktop Communication Console User's Guide 12 The History Pane The History pane shows records of calls that have occurred while DCC is running. Click on one of the following display in the call history. • • • • buttons to select the type of call record to All – displays all calls of the various types listed below. Incoming – displays incoming calls that you have answered using DCC. Outgoing – displays outgoing calls you have made using DCC. Missed – displays incoming calls that have alerted your DCC but were not answered. Calls in the history log have the following icons: • • • Missed Calls: Outgoing Calls: Incoming Calls: The calls in the list are ordered by the time they were received/dialed. To show call details, place the mouse pointer over a call entry. A pop-up box will appear providing more details: Type, Status, Caller, Callee, Date/Time and Duration. To remove the displayed entries from the History pane, click on the button. To make a call using the History pane, drag the call entry over to the Phone Control pane and press CONFIDENTIAL button. PAGE 27 12-Sep-12 Epygi Technologies Epygi Desktop Communication Console User's Guide 13 The Voicemail Pane When a new voicemail or fax messages arrives, a corresponding record displays in the Voicemail pane immediately. To listen to the voicemail message or to see the fax, use one of the following procedures: or icon to listen to your voice message or to see the fax from the 1. Click the Voicemail pane. For fax messages Windows will open the text of the fax in default photo viewer application window. Please Note: The voicemail messages should be in G.711 format on the IP PBX. If they are in G.729 format, then the G.729 codec needs to be installed in Windows. 2. When you have voicemail or fax messages, icon will appear near the right-bottom corner of the Phone Control pane (see figure below) and will indicate the number of voice or fax messages you have. Click the icon to automatically connect to voicemail to listen to your messages. When your phone rings, answer the call and you will be connected to voice mail system. For fax messages Windows will open the text of the fax in default photo viewer application window. CONFIDENTIAL PAGE 28 12-Sep-12 Epygi Technologies Epygi Desktop Communication Console User's Guide To delete the voicemail or fax messages from the Voicemail pane click on the icon. This opens a confirmation dialog box. Press Yes to delete the selected voicemail/fax message. The Voicemail pane is synchronized with the voice mailbox on the IP PBX. When a voicemail or fax message is being removed from the voice mailbox on the IP PBX, it is being removed immediately from the Voicemail pane and vice versa. When a voicemail or fax message is being played on the IP PBX, the corresponding line in the Voicemail pane will be changed from red color to black. To show voicemail/fax message details, place the mouse pointer over a voicemail/fax entry. A pop-up box will appear providing more details: Type, Status, Sender, Recipient, Date/Time and Message. PAGE 29 12-Sep-12 Epygi Technologies Epygi Desktop Communication Console User's Guide 14 The Send IM Pane The Send IM pane is used for sending instant messages and viewing the instant messages received on the DCC extension. To send an instant message, enter the destination number in the To field. To enter the button and enter the destination destination number, use the PC keypad or press the number. Type the message below the line and press the button (see Figure below). The list of IM conversations appears in the bottom of the IM pane and the complete contents of messages exchanged in the window above. Double-click on the desired IM conversation in the bottom-pane to view it in the window above. From this window you can view the next or previous IM session. When a new instant message is received, an IM alert message window pops up in the bottomright corner of the DCC. To delete IM conversations, double-click on the desired IM conversation and click the icon. To show an IM conversation details, place the mouse pointer over an IM entry. A pop-up box will appear providing more details: Type, Status, Sender, Recipient, Date/Time and Message (see Figure below). CONFIDENTIAL PAGE 30 12-Sep-12 Epygi Technologies Epygi Desktop Communication Console User's Guide DCC does not support XMPP. DCC uses SIP standard for sending and receiving instant messages. PAGE 31 12-Sep-12 Epygi Technologies Epygi Desktop Communication Console User's Guide 15 The Phone Control Pane 15.1 To Make a Call To make a call, use one of the following procedures: 1. Click the and click the button, type the destination number in the Phone Control pane entry field button. button, dial the destination number and click the button. The DCC 2. Press the extension will ring and upon answering, the call will be established. Attention: The destination (PBX number, SIP address or PSTN number) will be parsed through the DCC Routing Table to modify the dialed number if needed. The resulting number needs to match a valid entry in the Epygi IP PBX Call Routing table. 15.2 To Blind Transfer a Call During an active call press the button and drag the DCC card into another extension’s card to transfer the call. As soon as the transfer is made (the other phone starts ringing), DCC extension will be disconnected automatically. 15.3 To Transfer a Call with Consultation During an active call press the button. Double-click on the extension’s card to where you button again to transfer the want to transfer the call. Once the call is established press the call. As soon as the transfer is made, DCC extension will be disconnected automatically. 15.4 To Transfer a Call to Voice Mail During an active call press the button and drag the DCC card into another extension’s (user extensions only) card. DCC extension will be connected to that extension voice mail system. CONFIDENTIAL PAGE 32 12-Sep-12 Epygi Technologies Epygi Desktop Communication Console User's Guide 15.5 To Park the Call To park an active call, press the button. The second call will ring on the DCC extension and as soon as you answer, the call will be parked on one of the parking extensions. The IP PBX will play a message telling you which extension the call is parked. 15.6 To Switch Do Not Disturb Mode To switch the DND mode click on the button. Your DCC extension will not ring during the period indicated on the Do Not Disturb Settings page (User loginÆ Supplementary ServicesÆBasic Services) and all incoming calls will be directly forwarded to your DCC extension voice mail if the voice mail service is activated. 16 Presence Status Currently the following presence statuses are available: • Online • Offline • Busy • Away • DND • Meeting • Vacation • Lunch The presence icon in the bottom-left corner of each card on WEP indicates the presence status of the corresponding extension. The following icons are used to display the state of an extension: Icon State The icon is displayed for all watched extensions if the corresponding line is not registered on the Quadro. Online Busy Away The extension has switched on the DND feature. All calls will be forwarded to the voice mailbox of the extension. PAGE 33 12-Sep-12 Epygi Technologies Epygi Desktop Communication Console User's Guide In a meeting On vacation At lunch The Presence Server running on the IP PBX allows to maintain the presence statuses of all extensions and to notify DCC of the status changes immediately. Presence statuses are applicable only for user type extensions (real or virtual). For the extension types other than User Extension (such as Auto Attendant, etc.) the presence statuses are not available. User can set and view the presence status of the DCC extension and view the presence statuses of the watched extensions. User can set the presence status of the DCC extension to any of the above listed statuses except for “Offline”. The extension is set to “Offline” automatically by the IP PBX in case if the attached IP line (IP phone) becomes un-registered. 16.1 To Change Presence Status Text To update the presence status text, use one of the following procedures: and select Update status text. 1. Right-click on the DCC card presence icon 2. Open the hidden icons in the Windows tray, move to Epygi DCC icon, right-click the mouse button. In the pop-up menu select Status and choose Update status text from the opened list. 3. Right-click in the title bar, from the context menu select Status and choose Update status text from the opened list. For each of these selections the following dialog box opened. Type the new status text in the New message field. The Old message field shows the old status text. PAGE 34 12-Sep-12 Epygi Technologies Epygi Desktop Communication Console User's Guide 17 Disconnect/Reconnect the DCC To disconnect the DCC from the IP PBX click the icon on the Phone Control pane (see Figure below). To reconnect the DCC to IP PBX, click the same icon again. Attention: When DCC is connected, the Find Me/Follow Me feature will be disabled on that extension (if configured). When DCC is disconnected, the Find Me/Follow Me feature will be enabled automatically. PAGE 35 12-Sep-12 Epygi Technologies Epygi Desktop Communication Console User's Guide THIS DOCUMENT IS PROVIDED TO YOU FOR INFORMATIONAL PURPOSES ONLY. The information furnished in this document, believed by Epygi Technologies, Ltd. to be accurate as of the date of publication, is subject to change without notice. Epygi Technologies, Ltd. assumes no responsibility for any errors or omissions in this document and shall have no obligation to you as a result of having made this document available to you or based upon the information it contains. Epygi is a registered trademark of Epygi Technologies, Ltd. All other products and services are the registered trademarks of their respective holders. PAGE 36 12-Sep-12 Copyright 2003 - 2012 Epygi Technologies, Ltd. All rights reserved