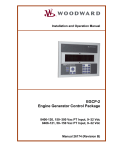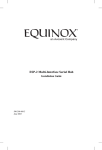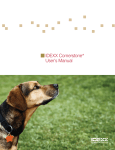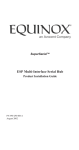Download Cornerstone Diagnostic Imaging User Guide
Transcript
IDEXX Cornerstone* Practice Management System Diagnostic Imaging User's Guide Proprietary Rights Notice Information in this document is subject to change without notice. Companies, names, and data used in examples are fictitious unless otherwise noted. No part of this document may be reproduced or transmitted in any form or by any means, electronic, mechanical, or otherwise, for any purpose, without the express written permission of IDEXX Laboratories. IDEXX may have patents or pending patent applications, trademarks, copyrights, or other intellectual or industrial property rights covering this document or subject matter in this document. The furnishing of this document does not give a license to these property rights except as expressly provided in any written license agreement from IDEXX Laboratories or an affiliate. © 2010 IDEXX Laboratories, Inc. All rights reserved. 5794-01 *Cornerstone, IDEXX-DR, IDEXX-CR, IDEXX I-Vision CR, ClearCapture Dx, Patient Clipboard and SmartLink, are trademarks or registered trademarks of IDEXX Laboratories, Inc. or its affiliates in the United States and/or other countries. DICOM is the registered trademark of the National Electrical Manufacturers Association for its standards publications relating to digital communication of medical information. Microsoft, Windows and Vista are either registered trademarks or trademarks of Microsoft Corporation registered in the United States and other countries. Mac OS X is a trademark of Apple, Inc. registered in the United States and other countries. Java is a trademark of Sun Microsystems, Inc. Kodak is a trademark of Eastman Kodak Company registered in the United States and other countries. All other product and company names and logos are trademarks of their respective holders. The IDEXX Privacy Policy is available at idexx.com. The IDEXX Digital Imaging Systems are intended for veterinary use only; they are not intended for human diagnostic use. 2 Contents Chapter 1: Introduction..............................................................................................................10 1.1 About this Guide................................................................................................................................ 10 Section 1: Diagnostic Imaging...................................................................................................11 Chapter 2: Program Basics.......................................................................................................11 2.1 Key Diagnostic Imaging Windows............................................................................................................. 11 2.2 About the Image Explorer.......................................................................................................................... 11 2.2.1 The Search Area (Quick Search Tab).............................................................................................. 12 2.2.2 The Search Area (Advanced Search Tab)....................................................................................... 13 2.2.3 The Summary List Area................................................................................................................... 14 2.2.4 The Results Detail Area................................................................................................................... 14 2.2.5 The Information Area....................................................................................................................... 15 2.2.6 The Button Area.............................................................................................................................. 15 2.3 About Image, Series, and Study................................................................................................................ 17 2.3.1 Image.............................................................................................................................................. 17 2.3.2 Series.............................................................................................................................................. 17 2.3.3 Study............................................................................................................................................... 17 2.3.4 How Images, Series, and Studies Are Named............................................................................... 18 2.4 Common Interactions................................................................................................................................ 18 Chapter 3: Importing Images via DICOM®................................................................................20 3.1 Importing Individual DICOM Images......................................................................................................... 20 3.2 Using DICOM® Query and Retrieve to Import Images from Remote Servers........................................... 21 3.3 Using the DICOM Drop Folder to Import Images Automatically............................................................... 21 Chapter 4: Cases and Remote Consult Requests....................................................................22 4.1 About the Case Detail Window.................................................................................................................. 22 4.2 Creating and Managing Cases................................................................................................................. 22 4.3 Sending a Case with Other Case Actions................................................................................................. 27 4.4 Text File Contents...................................................................................................................................... 31 4.5 Submitting Remote Consult Requests to a Radiologist or Telemedicine Service..................................... 32 3 Chapter 5: Reviewing Images....................................................................................................33 5.1 The Image Viewer Toolbar......................................................................................................................... 33 5.2 The Thumbnail Pane.................................................................................................................................. 43 5.2.1 Moving, Resizing, or Hiding the Thumbnail Pane........................................................................... 43 5.2.2 Using the Thumbnail Pane to Move Around within an Image......................................................... 44 5.3 Configuring the Toolbar............................................................................................................................. 45 5.4 Comparing Images.................................................................................................................................... 45 5.4.1 Comparing the Current Version of an Image to the Original ......................................................... 47 5.5 Cloning Images......................................................................................................................................... 47 5.6 Sending Images from the Image Viewer window...................................................................................... 47 5.7 Using Imaging Shortcuts........................................................................................................................... 48 5.8 Viewing Archived Images.......................................................................................................................... 49 5.9 Viewing Multimedia Files........................................................................................................................... 49 5.10 Using Window/Level Presets................................................................................................................... 51 5.10.1 About Window and Level (Contrast and Brightness).................................................................... 51 5.10.2 Applying a Window/Level Preset.................................................................................................. 52 5.10.3 Creating a New Preset from the Image Viewer............................................................................. 52 5.11 Reverting and Undoing Changes............................................................................................................ 52 5.12 Editing Image Details............................................................................................................................... 53 5.13 Using Full Screen Mode.......................................................................................................................... 55 5.14 Viewing Dental Images............................................................................................................................ 56 5.14.1 Template Mode.............................................................................................................................. 56 5.14.2 Review Selected Images Mode and Review All Images Mode.................................................... 58 5.14.3 Enhancing Radiographs in Any Mode.......................................................................................... 59 Chapter 6: Distributing Images and Using DICOM®.................................................................60 6.1 About the DICOM® Standard..................................................................................................................... 60 6.2 Printing Images to a DICOM Printer.......................................................................................................... 60 6.4 Sending Images Via DICOM...................................................................................................................... 62 6.5 Using the DICOM Queue........................................................................................................................... 64 6.5.1 About the Outbound DICOM Queue.............................................................................................. 64 6.5.2 About the Inbound DICOM Queue................................................................................................. 66 6.6 E-mailing Images....................................................................................................................................... 67 6.6.1 Using the Address Book ................................................................................................................ 69 4 6.7 Applying Annotations and Overlays.......................................................................................................... 69 6.7.1 Overlays and DICOM ..................................................................................................................... 70 6.8 About the CD Writing Process................................................................................................................... 71 Chapter 7: Other Tools and Tasks.............................................................................................72 7.1 Saving Images........................................................................................................................................... 72 7.2 Reassigning an Image Study.................................................................................................................... 73 7.3 Deleting Studies........................................................................................................................................ 73 7.4 Deleting Images (Administrators Only)..................................................................................................... 73 7.5 Updating an Image Record....................................................................................................................... 74 7.6 Using the Radiology Log........................................................................................................................... 74 7.6.1 Recording and Editing Radiology Log Information........................................................................ 74 7.6.2 Manually Adding Entries to the Radiology Log............................................................................... 77 7.6.3 Viewing, Printing, E-mailing, and Exporting the Radiology Log..................................................... 77 Chapter 8: Setting Up Diagnostic Imaging...............................................................................79 8.1 Setting Up Image Archiving Defaults........................................................................................................ 79 8.2 Setting Up Categories for Cases............................................................................................................... 80 8.3 Setting Up DICOM Services...................................................................................................................... 80 8.3.1 DICOM Services Configuration at a Glance................................................................................... 81 8.3.2 Setting Up Local Server Defaults.................................................................................................... 81 8.3.3 Defining Remote Server Configurations......................................................................................... 83 8.3.4 Defining the Manufacturer Mapping............................................................................................... 85 8.4 Setting Up E-mail....................................................................................................................................... 86 8.5 Setting Up Export Defaults........................................................................................................................ 87 8.6 Setting Up Global Settings........................................................................................................................ 87 8.6.1 Setting Up Secure Search Options................................................................................................. 87 8.7 Setting Up Imaging.................................................................................................................................... 88 8.8 Setting Up Keywords for Images............................................................................................................... 89 8.9 Setting Up Multiple Monitors..................................................................................................................... 90 8.10 Setting Up Window/Level Presets........................................................................................................... 91 8.11 Setting Up Radiologist and Telemedicine Addresses for Remote Consults........................................... 93 8.12 Setting Up a DICOM Printer.................................................................................................................... 94 8.13 Setting Up Imaging Shortcuts................................................................................................................. 97 5 8.14 Setting Up a Default Image Explorer Search Tab.................................................................................... 97 8.15 Setting Up Modality Layout .................................................................................................................... 98 Section 2: Using IDEXX Digital Imaging Systems....................................................................99 Chapter 9: Program Basics.......................................................................................................99 9.1 About the Imaging Dashboard.................................................................................................................. 99 9.2 How Images, Series, and Studies Are Named........................................................................................ 101 Chapter 10: Capturing Images................................................................................................102 10.1 Capture Process Overview.................................................................................................................... 102 10.2 Choosing the Radiographs (Exam Types)............................................................................................. 102 10.3 Capturing the Images............................................................................................................................ 103 10.3.1 Using the IDEXX-DR* 1417 Digital Imaging System................................................................... 103 10.3.2 Using the IDEXX-CR* 1417 Digital Imaging System................................................................... 104 10.3.3 Using the IDEXX I-Vision CR* or IDEXX-CR* 1417 Model 140/140R Digital Imaging System...106 10.3.4 Using the IDEXX EquiView* Digital Imaging System.................................................................. 107 10.4 Checking and Approving the Images.................................................................................................... 109 10.5 Completing the Capture Process.......................................................................................................... 109 Chapter 11: Additional Image Capture Features....................................................................110 11.1 Starting the Image Capture Process from Other Windows................................................................... 110 11.2 Dynamic Shot Tree Features for Capture.............................................................................................. 110 11.3 The Plate Handle Locator...................................................................................................................... 112 11.4 Adding a Position Marker to the Image ................................................................................................ 112 11.5 Using ClearCapture Dx* Image Processing Software.......................................................................... 113 11.5.1 About the Dongle........................................................................................................................ 113 Chapter 12: Checking and Approving Images........................................................................114 12.1 Did I Get the Right Image?.................................................................................................................... 114 12.1.1 Is the Image Oriented Properly?................................................................................................. 114 12.1.2 Does the Image Look Right?...................................................................................................... 115 12.1.3 Window/Level (Contrast and Brightness)................................................................................... 115 12.2 Other Image Enhancement Tools.......................................................................................................... 116 12.3 Advanced Image Enhancement: Reprocessing................................................................................... 117 6 12.3.1 Reprocessing with ClearCapture Dx* Image Processing........................................................... 117 12.3.2 Reprocessing with Standard Image Processing........................................................................ 117 12.3.3 When to Reprocess an Image.................................................................................................... 118 12.4 Saving Images ...................................................................................................................................... 118 Chapter 13: Auto-Routing........................................................................................................119 13.1 Sending Images Automatically During Image Capture (Auto-Routing)......................................... 119 Chapter 14: Reviewing Images................................................................................................120 14.1 The Reprocess Tool............................................................................................................................... 120 14.2 Using Window/Level Presets................................................................................................................. 120 14.2.1 Applying a Window/Level Preset................................................................................................ 120 14.2.3 Creating a New Preset from the Image Viewer........................................................................... 121 14.3 Reprocessing, Reverting, and Undoing Changes................................................................................ 121 14.4 Converting Images Captured in Older Versions of Cornerstone........................................................... 122 Chapter 15: Setting Up IDEXX Digital Imaging System Features..........................................123 15.1 Setting Up Dashboard Window Lists.................................................................................................... 123 15.2 Setting Up Auto-Routing........................................................................................................................ 123 15.3 Setting up Exam Trees........................................................................................................................... 124 15.4 Setting Up Global Settings.................................................................................................................... 124 15.4.1 Setting Up the Plate Handle Locator.......................................................................................... 124 15.4.2 Setting Up Secure Image Display............................................................................................... 125 15.4.3 Setting Up Single Species Mode................................................................................................ 125 15.5 Setting Up System Type........................................................................................................................ 126 16.1 Background........................................................................................................................................... 127 16.2 Cleaning and Maintenance................................................................................................................... 127 16.2.1 Cleaning...................................................................................................................................... 127 16.2.2 Disinfecting.................................................................................................................................. 127 Chapter 16: The IDEXX-DR* 1417 Digital Imaging System....................................................127 16.2.3 Maintenance................................................................................................................................ 128 16.3 Equipment Diagram.............................................................................................................................. 128 7 16.4 Inspections............................................................................................................................................ 129 16.4.1 Safety Inspections....................................................................................................................... 129 16.4.2 Operator Inspections.................................................................................................................. 130 16.5 Servicing................................................................................................................................................ 130 16.6 Repair.................................................................................................................................................... 131 16.7 Technical Specifications........................................................................................................................ 131 16.8 Environmental Conditions..................................................................................................................... 131 16.9 Safety Information.................................................................................................................................. 132 16.9.1 Safety Statement......................................................................................................................... 132 16.9.2 Applicable Standard................................................................................................................... 133 16.9.3 Safety Symbols........................................................................................................................... 134 16.9.4 Signal Input/Signal Output Connection...................................................................................... 135 16.9.5 FCC Class A Verification............................................................................................................. 135 16.9.6 General Safety Information......................................................................................................... 136 16.9.7 Sealed System Safety Information.............................................................................................. 136 16.9.8 Electrical Safety Information........................................................................................................ 137 16.9.9 Power Cord Safety Information................................................................................................... 137 16.9.10 Mechanical Safety Information.................................................................................................. 138 16.10 Caution Regarding Small-Detail Object Imaging................................................................................ 138 17.1 Background........................................................................................................................................... 139 Chapter 17: The IDEXX-CR* 1417 Digital Imaging System....................................................139 17.2 The IDEXX-CR 1417 System Scanner................................................................................................... 140 17.2.1 Reader Status Indicators............................................................................................................. 140 17.3 Cleaning and Service............................................................................................................................ 142 17.4 IDEXX-CR 1417 Imaging Cassettes...................................................................................................... 142 17.5 Technical Specifications........................................................................................................................ 142 17.6 Safety Information.................................................................................................................................. 143 17.7 Before Reading an Imaging Plate......................................................................................................... 144 17.8 Inserting an Imaging Cassette............................................................................................................... 144 17.9 Removing an Imaging Cassette............................................................................................................ 145 17.10 Erasing Imaging Screens.................................................................................................................... 145 8 Chapter 18: The IDEXX-CR* 1417 Model 140 or 140R Digital Imaging System....................146 18.1 Background........................................................................................................................................... 146 18.2 The IDEXX-CR 1417 Scanner................................................................................................................ 146 18.2.1 Safety Information....................................................................................................................... 147 18.3 Scanner Status LEDs............................................................................................................................. 147 18.4 IDEXX-CR 1417 Imaging Cassettes and Screens................................................................................. 148 18.4.1 Before Using the Scanner........................................................................................................... 148 18.4.2 Loading a Cassette..................................................................................................................... 149 18.4.3 Removing an Imaging Screen and Cassette from the Scanner................................................. 149 18.4.4 Erasing Imaging Screens............................................................................................................ 149 18.4.5 Cleaning and Handling a Cassette ............................................................................................ 150 18.4.6 Cleaning an Image Screen.......................................................................................................... 150 18.5 Scanner Cleaning and Service.............................................................................................................. 152 18.6 Scanner Roller Cleaning ....................................................................................................................... 152 18.7 Caution Regarding Small-Detail Object Imaging.................................................................................. 155 Chapter 19: The IDEXX I-Vision CR* Digital Imaging System................................................156 19.1 Background........................................................................................................................................... 156 19.2 The IDEXX I-Vision CR* Scanner........................................................................................................... 157 19.2.1 Before Using the Scanner........................................................................................................... 158 19.2.2 Scanner Status Indicator............................................................................................................. 158 19.3 IDEXX I-Vision CR Imaging Cassettes and Screens............................................................................. 158 19.3.1 Loading a Cassette..................................................................................................................... 159 19.3.2 Removing an Imaging Screen and Cassette from the Scanner................................................. 159 19.3.3 Erasing Imaging Screens............................................................................................................ 159 19.3.4 Cleaning and Handling a Cassette............................................................................................. 160 19.3.5 Cleaning an Imaging Screen...................................................................................................... 160 19.3.6 Cassette Disposal and Recycling............................................................................................... 162 19.3.7 Imaging Screen Disposal and Recycling.................................................................................... 162 19.4 Scanner Cleaning and Service.............................................................................................................. 162 19.4.1 Scanner Cleaning and Service.................................................................................................... 163 19.5 Scanner Roller Cleaning ....................................................................................................................... 164 19.6 Safety Information.................................................................................................................................. 165 9 19.7 Electrical Information............................................................................................................................. 167 19.7.1 Electrical Hazards....................................................................................................................... 167 19.7.2 Electromagnetic Emissions/Immunity......................................................................................... 167 19.8 Explosion and Implosion Hazards......................................................................................................... 172 19.9 Overheating........................................................................................................................................... 172 19.10 Laser Safety Information...................................................................................................................... 172 19.11 Lifting Hazard....................................................................................................................................... 173 19.12 Health and Safety Compliance............................................................................................................ 173 19.12.1 Safety........................................................................................................................................ 173 19.12.2 IEC Standards for Electromagnetic Compatibility and Laser Safety........................................ 173 19.12.3 CE Conformity........................................................................................................................... 174 19.12.4 IEC Symbols Used.................................................................................................................... 174 19.12.5 Labeling Summary.................................................................................................................... 175 19.12.6 Recycling Symbol..................................................................................................................... 175 19.13 Specifications...................................................................................................................................... 176 19.13.1 Scanner..................................................................................................................................... 176 19.12.2 Storage and Operation Environments...................................................................................... 176 19.14 Caution Regarding Small-Detail Object Imaging................................................................................ 176 Chapter 20: The IDEXX EquiView* Digital Imaging System...................................................177 20.1 Background........................................................................................................................................... 177 20.2 Equipment Diagram.............................................................................................................................. 177 20.3 Cleaning and Maintenance................................................................................................................... 179 20.3.1 Cleaning...................................................................................................................................... 179 20.3.2 Disinfecting.................................................................................................................................. 179 20.3.3 Maintenance................................................................................................................................ 179 20.4 Inspections............................................................................................................................................ 180 20.4.1 Safety Inspections....................................................................................................................... 180 20.4.2 Operator Inspections.................................................................................................................. 180 20.5 Servicing................................................................................................................................................ 181 20.6 Repair.................................................................................................................................................... 182 20.7 Accessories........................................................................................................................................... 182 20.7.1 X-ray Plate Transport and Storage Case..................................................................................... 182 20.7.2 Protective Sleeve......................................................................................................................... 183 20.7.3 Tunnels........................................................................................................................................ 183 10 20.8 Technical Specifications........................................................................................................................ 183 20.8.1 Dimensions................................................................................................................................. 183 20.8.2 Electrical Data............................................................................................................................. 184 20.8.3 Computer Specifications............................................................................................................. 184 20.9 Environmental Conditions..................................................................................................................... 185 20.10 Safety Information................................................................................................................................ 186 20.10.1 Safety Statement....................................................................................................................... 186 20.10.2 Applicable Standard................................................................................................................. 187 20.10.3 Safety Symbols......................................................................................................................... 187 20.10.4 FCC Class A Verification........................................................................................................... 189 20.10.5 General Safety Information....................................................................................................... 189 20.10.6 Sealed System Safety Information............................................................................................ 189 20.10.7 Electrical Safety Information...................................................................................................... 190 20.10.8 Power Cord Safety Information................................................................................................. 190 20.10.9 Mechanical Safety Information.................................................................................................. 191 20.11 Caution Regarding Small-Detail Object Imaging................................................................................ 191 Section 3: Using SmartLink* Digital Imaging.........................................................................192 Chapter 21: Using SmartLink* Digital Imaging.......................................................................192 21.1 Overview................................................................................................................................................ 192 21.2 Create an Image Request..................................................................................................................... 193 21.3 Capture Images for a Request.............................................................................................................. 194 21.4 Review Request Status.......................................................................................................................... 194 21.4.1 Charge for Not Requested Images............................................................................................. 195 21.5 Transfer Imaging Invoice Items from a PVL to an Invoice..................................................................... 196 21.7 Maintain Imaging Invoice Items............................................................................................................. 197 Glossary....................................................................................................................................199 Customer Support....................................................................................................................201 11 Chapter 1: Introduction 1.1 About this Guide This User's Guide contains information about using the advanced imaging features available in the IDEXX Cornerstone* Practice Management System. For information about basic imaging features, see section 5, “Using Cornerstone Imaging” in the Cornerstone User's Manual. Section 1, “Using Diagnostic Imaging,” contains information of interest to all users of the Cornerstone Diagnostic Imaging features, whether or not you use an IDEXX-CR* or IDEXX-DR* Digital Imaging System. Chapters 2–8 make up this section. Section 2, “Using IDEXX Digital Imaging Systems,” contains information of interest to users of IDEXX-CR and IDEXX-DR systems, and is made up of chapters 9–18. Some of these chapters, like chapter 14, “Reviewing Images,” just add to the information found in similar chapters from section 1. Others are unique to section 2, like chapter 10, “Capturing Images,” or chapters 16–18, which cover technical and safety information. Note: IDEXX Digital Imaging Systems have been tested for use with dogs, cats, horses, mice, rats, guinea pigs, and rabbits. These systems are intended for veterinary use only; they are not intended for human diagnostic use. Section 3, “Using SmartLink Digital Imaging,” contains information about using IDEXX SmartLink* Digital Imaging with Cornerstone*. 10 Section 1: Diagnostic Imaging Chapter 2: Program Basics 2.1 Key Diagnostic Imaging Windows Three windows in the IDEXX Cornerstone* Practice Management System can serve as starting points for diagnostic imaging activities. Depending on the task you want to accomplish and how you are most comfortable using Cornerstone, you may want to use one window or another: • The Patient Clipboard* window provides information about patients. The Patient History area shows all of the image series for the patient. In the Patient History you can right-click to begin several imaging tasks, or to display the Image Explorer window and the Image Viewer window. • The Image Explorer window lets you search for clients, patients, and images, and it displays thumbnails of your images, organized by client, patient, date, and series. Once you have searched for and found images, you can begin a large number of imaging tasks by using the buttons on the right side of the window, or by right-clicking on selected images. The window comes in two versions: The Quick Search tab provides the most commonly used search criteria. The Advanced Search tab provides a larger range of search criteria. • The Imaging Dashboard is used with IDEXX Digital Imaging Systems. See section 9.1, “About the Imaging Dashboard” for more information. A fourth important imaging window, the Image Viewer window, displays images so that they can be used for diagnostic purposes, and gives you a number of tools to examine and enhance your images. The Image Viewer can be accessed from the Patient Clipboard, the Image Explorer, or the Imaging Dashboard. 2.2 About the Image Explorer The Image Explorer window allows you to search for images and to begin imaging tasks for selected images. • To display the Image Explorer for an image series belonging to a particular patient, right-click the image series in the Patient History area on the Patient Clipboard and select Image Explorer. 11 Chapter 2: Program Basics • To display the Image Explorer without any client or patient information, select Activities> Image Explorer from the menu at the top of the window or click the Image Explorer button on the toolbar. In the upper left corner of the window, choose either the Quick Search tab or the Advanced Search tab to display the version of the search area you want. The parts of the Image Explorer window work together as follows: • The Toolbar buttons let you display specialized windows, such as the Patient List and Client List windows. Toolbar • The Search area lets you enter search criteria. Search area • The Summary List area lists the clients, patients, and dates that match your search. • The Results Detail area shows image thumbnails for the patient or date that is selected from the Summary List. Information area Summary List area Results Detail area • The Information area shows basic information about the age, patient, or client selected. • The buttons in the Button area launch activities related to the image, patient, or client. Button area Figure 2-1: The parts of the Image Explorer. 2.2.1 The Search Area (Quick Search Tab) To search for a patient or client by using the Quick Search tab: 1. Type information in one or more text boxes in the search area: • Client and Patient—Type client first and last name, patient name, and/or client or patient IDs. • Date—Select a time period from the drop-down list. • Species—Select a species from the drop-down list. 2. Click Search. Results are displayed in the Summary List area and the Results Detail area. Note: If your search criteria will provide a very large number of results and run a long time, a dialog box warns you and gives you the option to stop the search. 12 Chapter 2: Program Basics 3. If you want to clear the search text boxes and start over, click Clear. This also clears all the results in the Summary List area and the Results Detail area. 2.2.2 The Search Area (Advanced Search Tab) To search for a patient or client by using the Advanced Search tab: 1. Type information in one or more text boxes in the search area: • Client ID—Type the ID or press F2 and use the Client List dialog box to choose the client. • Client First Name and Client Last Name— Type the name or press F2 and use the Client List dialog box to choose the client. • Patient ID—Type the ID or press F2 and use the Patient List dialog box to choose the patient. • Patient Name—Type the patient name or press F2 and use the Patient List dialog box to choose the patient. Figure 2-2: The Advanced Search tab. • Species—Select a species from the drop-down list. • Keywords and Categories—Select image keywords and case categories from the list. • Date—Select a time period. • Start and End—Type the start and end dates of a time period to search, or select the dates using the drop-down calendars. • Location—Select a remote computer to search. For more information, see section 3.2, “Using DICOM® Query and Retrieve to Import Images from Remote Servers.” • Source/Modality—Select the type of device used to capture the images. • Doctor—Select the name of the veterinarian for whom the image was taken. • Workstation—Select the name of the computer used to capture the image. 3. If you want your search results to include images you have captured or imported, check the Image Captures check box. 4. If you want your search results to include imaging cases you have created, check the Cases check box. 13 Chapter 2: Program Basics 5. If you want your search results to include patients who are inactive or deceased, check the Include Inactive/Deceased Patients check box. 6. Click Search to run your search. Results are displayed in the Summary List area and the Results Detail area. Note: If your search criteria will provide a very large number of results and run a long time, a dialog box warns you and gives you the option to stop the search. 7. If you want to clear the search text boxes and start over, click Clear. This also clears all the results in the Summary List area and the Results Detail area. 2.2.3 The Summary List Area The Summary List area displays the results of your search in a folder-tree-style list. Clients are shown on the first level of the tree, furthest to the left. Patients are shown in the next level down and dates when images were taken are shown in the next level of the tree. In the last level of the tree, furthest to the right, are tiny thumbnail images representing individual studies and cases. Click on any level of the list to select a client, patient, date, series, or case. The Information area displays corresponding client and patient information. When you select a patient or date, the Results Detail area shows thumbnails of the images for that patient and/or date. To close and open folders: • Click the minus sign (-) to close the folder and hide the items within it. • Click the plus sign (+) to open a folder and display the items within it. 2.2.4 The Results Detail Area When you select a patient or a date in the Summary List, the Results Detail area displays images for that patient or for that patient on that date. The images are grouped by study and series. The header line for each study displays the study name, which is the date and time when the images in the study were captured. The header line for each series shows the date that the images in the series were taken and the name of the series. To select images: • Click an image to select it. • Click the area around the images to select an entire series. • Click the study header to select the whole study. 14 Chapter 2: Program Basics • Hold down the CTRL key while clicking to select more than one image, series, or study. • Hold down the SHIFT key and click two images to select them and everything between them. • Click Select All to select all of the images that are displayed in the Results Detail area for this patient. Note: Image, series, and study are important concepts in Cornerstone. The way images are organized is based on the DICOM® (Digital Imaging and Communications In Medicine) information standard for medical imaging. A series holds a group of one or more images, and a study holds one or more series. When you capture images with an IDEXX Digital Imaging system, the images are grouped together in the same study. 2.2.5 The Information Area When you select a client, patient, or date from the Summary List, or when you select an image or series in the Results Detail area, the Information area displays the following details: • Client Name • Client ID • Patient Name • Patient ID • Species If you select a client, only the Client Name and Client ID are displayed. 2.2.6 The Button Area Use the following buttons to work with images. Many of the same tasks can be selected by rightclicking a thumbnail image and selecting the task from the pop-up menu. Note: Most of the buttons are only active when you have one or more images selected. When buttons are not active, they appear in a lighter color. Some buttons are only active when you have the appropriate security access to use that feature. If you have an IDEXX-CR or IDEXX-DR Digital Imaging System, click the Capture Images button to capture a patient image. Click the Import DICOM button to import an existing image from a DICOMenabled server. 15 Chapter 2: Program Basics Click the Import button to use the Image Viewer window to import an image from a file, a scanner, or another device. Click the Review button to review images, series, or studies. Client Click the Compare button to review two, three, or four images side by side. When you have only one image selected, this becomes the Compare to Original button, which lets you compare the current version of an image with the version that was originally captured. Patient Click Add to Workspace to add an image to the workspace, where you can hold images from more than one client in order to compare them. Date images captured Study Click the Create Patient CD button to save images, series, or studies to a CD. Click the Print button to print an image. Figure 2-3: The Summary List Area. Click the DICOM Print button to print an image to a DICOM printer. Click the Send DICOM button to send an image, series, or study via DICOM to a chosen destination. Click the E-mail button to send images, series, or studies via e-mail. Click the Add to Case button to add an image to an existing case. Click the New Case button to create a new case and add an image to it. Click the Reassign button to reassign a study to a different patient. Click the Delete button to delete a study. (If you are designated as the administrator for your Cornerstone software, you can also use this button to delete individual images.) 16 Chapter 2: Program Basics 2.3 About Image, Series, and Study Image, series, and studies are important concepts in Cornerstone. The images that you capture are organized into series and studies. Often, when you use the software to perform some action, such as e-mailing images, creating a case, or creating a patient CD, you will be asked whether you want to perform that activity on the image, the series, or the study. 2.3.1 Image An image is a single image, such as a radiograph or ultrasound. An image record in Cornerstone may also be a video. You can see thumbnails of images on the Image Explorer window. You can see the image itself on the Image Viewer window. Figure 2-4: An image series as seen in the Patient History area of the Patient Clipboard 2.3.2 Series A series is a group of related images. Usually, all of the images in a series are of the same body part or are taken within the same anatomical region. On the Patient Clipboard, image series are displayed in the Patient History area, as shown in Figure 2-4. Figure 2-5: Images in a series as seen in the Image Explorer On the Image Explorer, the header line for each series shows the name of the series and turns from gray to red when the entire series is selected. Figure 2-5 shows how images are grouped in a series on the Image Explorer. When you open an image in the Image Viewer window, the rest of that image's series is also loaded in the Image Viewer. If the Thumbnail Pane is open in the Image Viewer, it displays the whole series. 2.3.3 Study A study is a group of image series that were captured at the same time for the same patient. On the Image Explorer window, the study name is shown above the series that belong to that study. If you are using an IDEXX Digital Imaging System, you can also see studies in the Most Recent Studies list on the Imaging Dashboard window. The DICOM standard requires series and study information be recorded for every image. If you take only a single image during a capture session, a series and study will still be created, even though that image is the only image in the series and that series is the only one in the study. Note: Because the terms “series” and “study” are part of the DICOM standard, you may encounter them when using other DICOM-compliant equipment, such as endoscopes or ultrasound machines. 17 Chapter 2: Program Basics 2.3.4 How Images, Series, and Studies Are Named If you import images from DICOM-compliant devices, such as endoscopes or ultrasound machines, Cornerstone imports the series and study information created by those devices. If you import images from a non-DICOM source, Cornerstone names the study for today’s date and asks you to give the series a title. 2.4 Common Interactions The Cornerstone Diagnostic Imaging module has been designed so that a number of different windows function in similar ways. Below are some tips to remember when using diagnostic imaging features. To select multiple items: If you want to select more than one image thumbnail on the Image Explorer window or the Image Viewer window, or (for IDEXX Digital Imaging System users) if you want to select more than one item on the Dashboard lists, hold down the CTRL key while you select the items you want. In the Image Explorer, you can also select a group of images by clicking the first image in the group and then holding down the SHIFT key while you click the last image in the group. The first and last images and all the images between them are selected. To deselect Items: If you want to deselect something that you have selected, click again while holding down the CTRL key. The item or thumbnail is no longer selected. To sort columns: 1. If you want to change the order in which information is displayed in a table, click on the name of the column by which you would like to sort the table. Examples of such windows include the Archive Images window and the DICOM Queue. 2. Click on the same name again to reverse the sorting order. To use drop-down calendars: • Use the arrow in the upper left corner of the calendar to move back one month into the past. • Use the arrow in the upper right to move forward one month. • Click the month at the top of the calendar to choose a different month from the drop-down list. • Click the year and use the arrow that appear to move backward (down) and forward (up) through the years. 18 Chapter 2: Program Basics To begin image-related actions quickly: 1. For most of the actions which you can begin on the Image Explorer window, such as printing, e-mailing, or creating a patient CD, if you want to apply the action to a whole study or series, you only need to select one image that belongs to that study or series. 2. Click the appropriate button on the right side of the Image Explorer or right-click and choose the action from the menu. 3. In the dialog box that appears, select Study if you want the action to be carried out on the whole study, Series if you want the whole series, or Image if you want only the image. To begin image-related actions with a right-click: In both the Image Explorer and the Image Viewer, if you right-click on an image thumbnail, a menu appears listing actions that you can perform on the image (or images) that you have selected. Examples of these actions include reviewing, e-mailing, or printing images from the Image Explorer and cloning or e-mailing images from the Image Viewer. 19 Chapter 3: Importing Images via DICOM® This chapter covers the ways that you can import images into the IDEXX Cornerstone* Practice Management System using the DICOM® (Digital Imaging and Communications in Medicine) standard. If you have an IDEXX-CR* or IDEXX-DR* Digital Imaging System, see chapters 10, 11, and 12 for more information about capturing images with your system. You can also import images into Cornerstone from a variety of different devices and scanners by other methods. See “Importing and Acquiring Images from Scanners, Ultrasound, Digital Cameras, etc.” in chapter 25 of the Cornerstone User's Manual for more information. 3.1 Importing Individual DICOM Images To Import a DICOM Image: 1. Do one of the following: • On the Patient Clipboard*, right-click in the Patient History area and select Image Import DICOM. The Open dialog box appears. • On the Image Explorer window, click Import DICOM. • If you have a patient selected, the Open dialog box appears. • If you do not have a patient selected, the Select Client and Patient dialog box opens so that you can select the patient. Use the search function if necessary, select the patient in the Search Results table, and click Select. The Open dialog box appears. 2. On the Open dialog box, select the directory in the Look In drop-down list and the browsing area below it. Note: If the DICOM file is not displayed in the browsing area, select All Files in the Files of Type drop-down list. Some devices create DICOM files that do not end in the .dcm or .dic file extensions. 3. Select the DICOM file in the browsing area. The file name appears in the File Name text box. 4. Click Open. 5. If the Import DICOM dialog box appears, the information in the DICOM file does not match this patient's information in Cornerstone exactly. Click Yes to continue importing, or click No to end the import process. The image appears on the Patient Clipboard or Image Explorer window. 20 Chapter 3: Importing Images via DICOM® 3.2 Using DICOM® Query and Retrieve to Import Images from Remote Servers The DICOM query and retrieve feature allows you to use the search area on the Image Explorer window to search for image studies on remote servers and then import those studies to your local server so that you can review them with Cornerstone. To set up a remote server, see section 8.3.3, “Defining Remote Server Configurations." To Import an Image from a Remote Server: 1. In the Image Explorer, select the Advanced Search tab, then select a remote server from the drop-down menu in the Location text box. 2. Type search criteria in the other search text boxes and click Search. The search results are displayed in a table in the lower part of the window. Note: Search text boxes that are not supported by the DICOM standard, such as Keywords and Categories, have been deactivated. When you are searching on a remote server, you must type search criteria in at least one text box. 3. Select the study (or studies) that you want to import and click Retrieve. A message box appears to notify you that the study has been requested. Click OK to close the box. 4. If you want to check the status of the study, select Activities> DICOM Queue in the menu bar at the top of Cornerstone window. 5. To find the study after it has been imported, select Clear, then select Local in the Location dropdown menu. Use the search text boxes to search for the study. 3.3 Using the DICOM Drop Folder to Import Images Automatically If you frequently import a number of DICOM images at one time into Cornerstone, the DICOM drop folder feature can help you do this more easily. When DICOM images are copied to a specified directory, Cornerstone automatically detects them and imports them. These images are then available and can be viewed and enhanced like any other images. Note: For information about setting up this feature, see steps 14 through 17 in section 8.3.2, “Setting Up Local Server Details.” We recommend that you test the DICOM drop feature with a single image to ensure that all settings are properly configured. To import images from the DICOM drop folder: 1. In the Microsoft® Windows® operating system, copy DICOM images to the DICOM drop folder. By default, this folder is C:\Cstone\dicomdrop. If you are importing a large number of images, the process may take a couple of minutes. 2. When the import process is complete, you can use the Patient Clipboard or Image Explorer to search for and review the images. 21 Chapter 4: Cases and Remote Consult Requests Cases are used to send images to a consulting radiologist or telemedicine service. The specialist can open the images in the case and can send reports back to your practice. There is a text box in the case record for you to place the specialist’s report of the images. You can create cases or add images to cases from the Patient Clipboard*, the Image Explorer window, or the Image Viewer window. 4.1 About the Case Detail Window The Case Detail window is used to create and manage cases. At the top of the window is information about the patient. Below the patient information are three panes, each of which can be opened or closed. The panes “roll up” to a small area when they are closed. To open a pane, click Expand>> on the right side of the pane. To close a pane, open one of the other panes. The first time you use the Case Detail window, you may want to expand the panes to familiarize yourself with the contents of each: • The Case Information pane displays information about the case. In this pane, you can give the case a title, note which staff member is associated with this case, and you can record the specialist's comments on the case. • The Thumbnail pane displays thumbnail versions of the images in the case. Figure 4-1: The Case Detail window showing the Case Information pane • The Case Actions pane allows you to send the case out of the IDEXX Cornerstone* Practice Management System in a number of ways. When you select one of the tabs at the top of this pane, the pane displays the options you need to create a patient CD, e-mail the case, export the case, or send the case via DICOM®. 4.2 Creating and Managing Cases To create a case from the Image Explorer: 1. Select one or more images, series, or studies on the Image Explorer window. 2. Click New Case, or right-click and select New Case. The Select Images dialog box appears. 3. Do the following: • Select Image to create a case with only the images you have selected. 22 Chapter 4: Cases and Remote Consult Requests • Select Series to create a case with the series to which the selected images belong. • Select Study to create a case with the study to which the selected images belong. Note: For more information about image, series, and study, see section 2.3, “About Image, Series, and Study.” 4. Click Select. The Case Detail window appears. 5. If the Case Information pane is not open, click Expand>>. 6. In the Case Title text box, type a name for this case. 7. In the Staff / User drop-down list, select the staff member or Cornerstone software user associated with this case. 8. In the Case Categories list, select a category that you want to assign to this case. If you want to select more than one category, hold down the CTRL key while you select the categories you want. Note: You can select case categories when using the Advanced Search tab on the Image Explorer Window. 9. If you do not want to do anything else with this case, click Save and Exit. If you want to do a case action, follow the instructions later in this chapter. To create a case from the Image Viewer: 1. To select the image that you want to use to create a case, click the image thumbnail in the thumbnail pane so that a red border is displayed around the thumbnail. Note: When viewing dental images in template mode, you can select images in either the template pane or the overflow pane. 2. Right-click the thumbnail, and select Send to from the menu. 3. In the Select Action area of the Select Images dialog box, select New Case. 4. In the Select Image Level area, select whether to create a case with just this image, with the whole series to which the image belongs, or with the entire study to which the image belongs. Note: For more information about image, series, and study, see section 2.3, “About Image, Series and Study." 5. Click Select. The Case Detail window appears. 6. If the Case Information pane is not open, click Expand>>. 7. In the Case Title text box, type a name for this case. 8. In the Staff / User drop-down list, select the staff member or Cornerstone software user associated with this case. 23 Chapter 4: Cases and Remote Consult Requests 9. In the Case Categories list, select a category that you want to assign to this case. If you want to select more than one category, hold down the CTRL key while you select the categories you want. Note: You can use case categories when using the Advanced Search tab on the Image Explorer Window. 10. If you do not want to do anything else with this case, click Save and Exit. If you want to do a case action, follow the instructions later in this chapter. To add images to a case from the Image Explorer: Images can be added to cases, if necessary. Updated cases can be resent to a consulting radiologist or telemedicine service for repeat consultations. 1. Select one or more images, series, or studies on the Image Explorer window. 2. Click Add to Case, or right-click and select Add to Case. The Select Images dialog box appears. 3. Do the following: • Select Image to create a case with only the images you have selected. • Select Series to create a case with the series to which the selected images belong. • Select Study to create a case with the study to which the selected images belong. Note: For more information about image, series, and study, see section 2.3, “About Image, Series, and Study.” 4. Click Select. The Select Case dialog box appears. 5. In the Select Case drop-down list, select the case to which you want to add the images. 6. Click OK. The Case Detail window appears, and the information in the Case Details and Thumbnails area reflects the additional images. 7. If you do not want to do anything else with this case, click Save and Exit. If you want to do a case action, follow the instructions later in this chapter. To add images to a case from the Image Viewer: Images can be added to cases, if necessary. Updated cases can be resent to a consulting radiologist or telemedicine service for repeat consultations. 1. To select the image that you want to add to a case, click the image thumbnail in the thumbnail pane so that red borders are displayed around the thumbnail. Note: When viewing dental images in template mode, you can select images in either the template pane or the overflow pane. 24 Chapter 4: Cases and Remote Consult Requests 2. Right-click the thumbnail, and select Send to from the menu. 3. In the Select Action area of the Select Images dialog box, select Add to Case. 4. In the Select Image Level area, select whether you want to add just this image to the case, add the whole series to which the image belongs, or add the entire study to which the image belongs. Note: For more information about image, series, and study, see section 2.3, “About Image, Series and Study.” 5. Click Select. The Select Case dialog box appears. 6. In the Select Case drop-down list, select the case to which you want to add the images. 7. Click OK. The Case Detail window appears, and the information in the Case Details and Thumbnails area reflects the additional images. 8. If you do not want to do anything else with this case, click Save and Exit. If you want to do a case action, follow the instructions later in this chapter. To open an existing case from the Image Explorer: 1. On the Image Explorer window, select the Advanced Search tab, and make sure that the Cases check box is selected. Figure 4-2: The case icon 2. Search for the patient. When Cornerstone returns search results, the cases for this patient are shown in the Summary List area on the left. Cases are marked with a case icon. 3. Double-click the icon for the case you want to open. The Case Detail window appears. 4. Follow the instructions later in this chapter to do a case action. To open an existing case from the Patient Clipboard*: With a patient selected on the Patient Clipboard, double-click the image case in the Patient History area. The Case Detail window appears. To delete a case: 1. On the Image Explorer window, select the Advanced Search tab, and make sure that the Cases check box is selected. 2. Search for the patient. When Cornerstone returns search results, the cases for this patient are shown in the Summary List area on the left. Cases are marked with a case icon. 3. Select the icon for the case you want to delete. 4. Click Delete. The Cornerstone dialog box appears. 5. Click Yes. The case is deleted. 25 Chapter 4: Cases and Remote Consult Requests To update case information: 1. On the Case Detail window, if the Case Information pane is not open, click Expand>>. 2. In the Case Title text box, type a name for this case. 3. In the Staff / User drop-down list, select the staff member or Cornerstone software user associated with this case. 4. In the Case Categories list, select a category that you want to assign to this case. If you want to select more than one category, hold down the CTRL key while you select the categories. Note: You can use case categories when using the Advanced Search tab on the Image Explorer Window. 5. If you do not want to do anything else with this case, click Save and Exit. If you want to do a case action, follow the instructions later in this chapter. To add a specialist's comments to a case: 1. When the specialist returns his/her interpretation of the case, select the comments to include in the patient’s record and press CTRL+C. 2. On the Image Explorer window, select the Advanced Search tab, and make sure that the Cases check box is selected. 3. Search for the patient. When the IDEXX-PACS* Imaging Software returns search results, the cases for this patient are shown in the Summary List area on the left. Cases are marked with a case icon. 4. Double-click the icon for the case you want to open. The Case window appears. 5. On the Case window, if the Case Information pane is not open, click Expand>>. 6. Click the Specialist Interpretation text box, and press CTRL+V. The specialist’s comments are pasted into the patient’s record. 7. Click Save and Exit. To remove images from a case: 1. On the Case Detail window, if the Thumbnails pane is not open, click Expand>>. 2. Select the thumbnail for the image that you want to remove. If you want to delete more than one, hold down the CTRL key and click additional thumbnails. 3. Click Remove. The images you selected are removed from the case. 4. If you do not want to do anything else with this case, click Save and Exit. If you want to do a case action, follow the instructions later in this chapter. 26 Chapter 4: Cases and Remote Consult Requests 4.3 Sending a Case with Other Case Actions Cornerstone allows you to send cases via a number of methods such as saving cases to a CD, e-mailing cases or sending cases by DICOM®. Note: The patient CD viewing software requires Java™ version 1.5, which is included on the disk. Note: To e-mail cases, you must have an e-mail system configured on your computer. To send cases via DICOM, you must have the proper DICOM settings configured on your system. In either case, you must also have high-speed Internet access because you will be transmitting large amounts of data. To create a patient CD, you must be using a computer that can burn CDs or DVDs. Note on the sending of DICOM files from the Cornerstone software: By default, the radiograph that the Cornerstone software uses when it sends a case via DICOM or creates a patient CD is the original version, as it looked when you clicked Done Capture at the end of the capture process (or when you imported or received the file). Changes made on the Image Viewer window, such as window/level adjustments, are not part of the DICOM image that is sent. If you want to use the current version of the DICOM image rather than the original version, contact IDEXX Customer Support. For service within the United States or Canada, call 1-877-433-9948. Figure 4-3: The Case Actions pane showing the Patient CD tab To create a patient CD from a case: 1. Insert a blank CD. Note: You can also use a DVD if you have a DVD drive and if the computer used to view the images has a DVD drive. 2. On the Case Detail window, if the Case Actions pane is not open, click Expand>>. 3. Click the Patient CD tab. The patient CD options are displayed. 4. Select CD/DVD. 5. Do one of the following: a. In the Medical Notes/SOAP text box, type any notes that you want saved on the CD. These notes will be saved in a text file labeled with the name of the case. b. To add medical notes/SOAP from the patient's medical history: i. Click Medical History. ii. Select the medical notes to include by using the Medical Notes/SOAP Selection Screen dialog box. iii. Click OK. The medical notes you have chosen are displayed in the Medical Notes/ SOAP text box, where you are able to edit them. 27 Chapter 4: Cases and Remote Consult Requests 6. If you want to add annotations or overlays to the JPEG files that will be included on the CD, click Apply Annotations and/or Apply Overlays. 7. Click Create CD/DVD. Note: If you want to save this case to create a patient CD later, click Save and Exit, and return later to continue this procedure. The Patient CD Progress box appears. When the files are ready, the “CD/DVD burning will start momentarily.” message is displayed. 8. Click OK. 9. When the process is complete, the finished CD is ejected automatically. Note: Once you create a patient CD, you cannot add to or change the information on the CD. To save patient CD information for a case to a file location: Use this process if you want to bypass the patient CD process. You might do this if you want to put the images in an e-mail or on a USB flash drive, or you might want to compile the information for patient CDs throughout the day and then burn the CDs at a later time using the CD burning capabilities in the Microsoft® Windows® operating system. 1. On the Case Detail window, if the Case Actions pane is not open, click Expand>>. 2. Click the Patient CD tab. The patient CD options are displayed. 3. Select File Folder, and type the file folder location in the text box, or click Browse and browse to the folder that you want to use. 4. Do one of the following: a. In the Medical Notes/SOAP text box, type any notes that you want saved on the CD. These notes will be saved in a text file labeled with the name of the case. b. To add medical notes/SOAP from the patient's medical history: i. Click Medical History. ii. Select the medical notes to include by using the Medical Notes/SOAP Selection Screen dialog box. iii. Click OK. The medical notes you have chosen are displayed in the Medical Notes/ SOAP text box, where you are able to edit them. 5. If you want to add annotations or overlays to the JPEG files that will be included on the CD, click Apply Annotations and/or Apply Overlays. 6. Select a location in the Save In drop-down list and click Save. 28 Chapter 4: Cases and Remote Consult Requests 7. Click OK. The Patient CD Progress box appears. When the files are finished, the “Patient CD complete” message is displayed. 8. Click OK to close the Patient CD Progress dialog box. To e-mail a case: 1. On the Case Detail window, if the Case Actions pane is not open, click Expand>>. 2. Click the E-mail tab. The e-mail options are displayed. 3. In the To text box, type the e-mail address for the specialist to whom you are sending the case, or select the address from your address book by doing the following: • Click Address Book. The Address Book dialog box appears. • Select an address and click OK. The address is displayed in the To text box. 4. Do one of the following: a. In the Medical Notes/SOAP text box, type any notes that you in the text file that will accompany the case. These notes will be saved in a text file labeled with the name of the case. Figure 4-4: The Case Actions pane showing the E-mail tab b. To add medical notes/SOAP from the patient's medical history: i. Click Medical History. ii. Select the medical notes to include by using the Medical Notes/SOAP Selection Screen dialog box. iii. Click OK. The medical notes you have chosen are displayed in the Medical Notes/ SOAP text box, where you are able to edit them. 5. Select the type of file that the Cornerstone software should use to e-mail the images in the E-mail Attachment File Type text box. 6. If you have chosen a file type other than DICOM, and you want to add annotations or overlays to the files that will be e-mailed, click Apply Annotations and/or Apply Overlays. 7. Do one of the following: • To e-mail the case, select Send. • To save this case to send later, click Save and Exit. Note: If you receive a message or warning about the safety of sending the e-mail, click OK. 29 Chapter 4: Cases and Remote Consult Requests To export a case to a CD or DVD: You can create a CD or DVD containing case images and notes. Unlike the patient CD option, this method does not put a streamlined version of the Cornerstone Image Viewer on the CD or DVD, so the recipient of the disk will need to have software that can display the images. 1. On the Case Detail window, if the Case Actions pane is not open, click Expand>>. 2. Click the Export tab. The export options are displayed. 3. Select CD/DVD to save the case to a CD or DVD. Note: If you want to save the case to a file location select File Folder and choose a file location. You might do this if you wanted to save the case onto a USB flash drive, or to compile the burn the case onto CD at a later time using the CD burning capabilities in the Windows operating system Figure 4-5: The Case Actions pane showing the Export tab 4. Do one of the following: a. In the Medical Notes/SOAP text box, type any notes that you want included in the text file that will accompany the case. These notes will be saved in a text file labeled with the name of the case. b. To add medical notes/SOAP from the patient's medical history: i. Click Medical History. ii. Select the medical notes to include by using the Medical Notes/SOAP Selection Screen dialog box. iii. Click OK. The medical notes you have chosen are displayed in the Medical Notes/ SOAP text box, where you are able to edit them. 5. Select the type of file that the Cornerstone software should use to export the images in the Export File Type text box. Note: To set a default value for this text box, see section 8.5, “Setting Up Export Defaults.” 6. If you want to add annotations or overlays to the files that will be exported, click Apply Annotations and/or Apply Overlays. 7. Click Export. The files are copied to the selected disc. Image file names and formats Image file names have the following format: PatientName_OwnerLastName_ImageTitle_YYMMDD_PG.xxx 30 Chapter 4: Cases and Remote Consult Requests where YYMMDD is the date the image was captured, PG is the page number of the image, and .xxx is the type of file. Text file names and formats Text file names have the following format: PatientName_OwnerLastName_CaseTitle_YYMMDD.txt The text files are described in section 6.4, “Text File Contents." To send a case via DICOM: 1. On the Case Detail window, if the Case Actions pane is not open, click Expand>>. 2. Click the DICOM tab. 3. In the Remote Servers list, select the server (or servers) to which you want to send the case. 4. Do one of the following: • To send this case to the selected server(s), select Send DICOM. • To save this case to send later, click Save and Exit. Figure 4-6: The Case Actions pane showing the DICOM tab 4.4 Text File Contents A text file is sent with the case whenever you e-mail a case, export a case to a CD/DVD, or create a patient CD with a case. This text file contains: • Information about the case • Patient information • Client information • Information about the images in the case • Contact information for your practice On a patient CD, this text file is included on the CD separately from the patient CD viewer, and can be accessed through the Windows operating system. 31 Chapter 4: Cases and Remote Consult Requests 4.5 Submitting Remote Consult Requests to a Radiologist or Telemedicine Service The Remote Consult feature connects you to the Web page of a consulting radiologist or telemedicine service so that you can provide information about radiographs you are submitting, or access information about radiographs you have already submitted. Generally, you will send images (or a case) separately using another feature in the Cornerstone software, such as sending images via DICOM. Before you use this feature, you need to set up the web address(es) to which you want to connect. See section 8.11, “Setting Up Radiologist and Telemedicine Addresses for Remote Consults.” Note: This feature replaces the ability to send cases to a telemedicine service in earlier versions of the Cornerstone software. To connect to a radiologist or telemedicine service Web page: 1. From the toolbar at the top of the screen, select Activities> Imaging> Remote Consult Request. The remote consult providers that you have set up appear in the next level of the menu. 2. Select a radiologist or telemedicine service. The consulting radiology Web page appears in a new window. 32 Chapter 5: Reviewing Images 5.1 The Image Viewer Toolbar The Image Viewer window provides tools that let you change and enhance your images. These tools are described below. Some image editing tools, such as the Magnify tool and the Pan tool, remain active until you do one of the following: • Click the button a second time • Click another tool button • Right-click anywhere on the image and select Complete Action from the pop-up menu. Some of the tools are not displayed automatically. To change the tools available in the Image Viewer, see section 5.3, “Configuring the Toolbar.” Note: Each image can have only one manipulated version. If you make changes to the manipulated version, the IDEXX Cornerstone* Practice Management System will overwrite your previous manipulated image. The original image is never overwritten. You can always return to the version of the image that you saved at the end of the capture process by using the Revert to Original tool. If you are using an IDEXX Digital Imaging System, you can also return to a raw version of the image, but with new edge enhancement applied, by using the Reprocess tool. The Open tool allows you to open images from various sources and import them into Cornerstone. Select the Open tool, and then select an image type from the drop-down list. A dialog box appears where you can specify the source and type of file you want to bring into Cornerstone. For more information about using this tool, see “Importing and Acquiring Images from Scanners, Ultrasound, Digital Cameras, etc.” in chapter 25 of the Cornerstone User's Manual. 33 Chapter 5: Reviewing Images The Save tool saves the image to a file. Click the tool and select Save to save changes to the image or video file you are viewing. When you click the tool and select Save As, a dialog box appears where you can enter a name for the image and select a format in which to save it. The format choices in the dialog box are: bitmap, JPEG, JPEG 2000, RAW, TIFF, DICOM®, as well as the AVI, MPG, MPEG, MP4 video formats. Click Save to complete the process. The Reprocess tool is available if you are using certain IDEXX Digital Imaging Systems. See section 12.3, “Advanced Image Processing: Reprocessing,” for more information. The Edit Image Details tool opens the Image Details dialog box, where you can view and update additional details about the image, including Title, Technique information, and Comments. You can also mark this image as a key image by checking the Key Image text box. See section 5.12, “Editing Image Details,” for more information. Rotate and Flip Tools Click the Rotate and Flip tool to open the Rotate and Flip toolbar. These tools allow you to change the orientation of an image. Note: If you rotate or flip an image that has annotations on it, the annotations will rotate or flip, as well. Note: After an image is rotated, a marker appears and shows the number of degrees clockwise the image has been rotated from the orientation in which it was captured. An “X!” marker appears after horizontal flips and a “Y!” after vertical flips. These markers are always displayed with the image in Cornerstone and cannot be hidden. The Rotate Clockwise tool rotates an image 90 degrees clockwise each time the tool is clicked. The Rotate Counterclockwise tool rotates an image 90 degrees counterclockwise each time the tool is clicked. The Flip Horizontal tool flips an image along the Y-axis each time the tool is clicked. The Flip Vertical tool flips an image along the X-axis each time the tool is clicked. 34 Chapter 5: Reviewing Images The Window/Level tool allows you to manipulate the contrast (also called window) and brightness (also called level). Click the Window/Level tool, and then click and drag the cursor: • To the right to increase the window • To the left to decrease the window • Up to decrease the level • Down to increase the level Note: For a detailed explanation of window and level, see section 5.10.1 “About Window and Level (Contrast and Brightness)." Annotation Tools Click the Annotate tool to open the Annotation toolbar. You can use these tools to draw on an image or to make annotations on an image. Pointer—Use this tool to manipulate an annotation that you have already placed: • To move an annotation, click the Pointer tool, select the annotation, and move it to the new location. • To delete an annotation, click the Pointer tool, right-click the annotation, and select DELETE. • To change the font, color, or size of a text annotation, click to select the annotation, and then right-click on the annotation with the Pointer tool. Make the desired changes and click OK. • To change the units of measurement, line attributes, font, or color, right-click on the annotation with the Pointer tool. Then make the desired changes and click OK. Arrow—Click and drag to draw a straight-lined arrow. 35 Chapter 5: Reviewing Images Calibrate—Click and drag to draw a line on the image that corresponds to a feature on the image for which you know the actual measurement. The Calibration Settings dialog box appears. Do the following: 1. Click OK in the Message dialog box, and then draw a line on the part of the image for which you know the measurement. 2. The Calibration Settings Annotation dialog box appears. Click the Calibration Settings tab. 3. Select the unit you want to use (such as inches or centimeters) from the list in the Measurement Units area. 4. In the Length text box, type the number of those units (inches, centimeters, etc.) that matches the length of the line on the animal. 5. When you finish entering information, click Save. The dialog box closes and the image is displayed in actual size. The Calibrated overlay for this image reads “Calibrated: true.” Note: This calibration setting remains accurate as long as the distance between the x-ray source the x-ray plate remains the same. If the source-toplate distance changes, you must recalibrate by repeating steps 1 through 5. When you recalibrate, the calibration settings will be applied to all radiographs captured with this modality. For this reason, the calibration tool is most useful in small animal radiography, where the distance between the x-ray source and the x-ray detector is unlikely to change. Ellipse—Click and drag to draw a circle or oval around part of an image. Freehand Line—Click and drag to draw a freeform line. Protractor—Click and drag to draw specific angles on the image. Click to place the endpoint of one line, drag a line to the corner of the angle, and release. Then click to place the endpoint of the second line. The angle measurement between the two lines is displayed. Rectangle—Click and drag to draw a box around part of an image. 36 Chapter 5: Reviewing Images Ruler—Click and drag to draw specific measurements and lines on an image. The units of measure, line attributes, font, and color can be changed with the Pointer tool. (See the Pointer tool instructions above.) Warning: The Ruler tool is accurate only if the system has been calibrated for this type of image or if this image has been calibrated with the Calibration tool. If the system and/or image is not yet calibrated when you click the Ruler tool, a dialog box appears in order to begin the calibration process. See the Calibration tool instructions for more details. Straight Line—Click and drag to draw straight lines on an image. Text—Click and drag to create a text box on an image, then type text in the box. The font, color, and size of text can be changed with the Pointer tool. (See the Pointer tool instructions above.) TPLO – Click to place the TPLO template on the image and then adjust the template to determine the TPLO (tibial plateau leveling osteotomy) angle. The TPLO template is a set of three lines which intersect at a common point. See Fig. 5-1 for an example. • Line 1 is vertical when the template first appears. This is the line that should be aligned with the length of the bone so that it passes through the center of the talus and through the centers of the intercondylar eminencies of the tibia. Line one has two small square handles, one blue and one green. Click on either of these handles and drag to rotate line 1 around the center point. Click anywhere on the line and drag to move the line. • Line 2 is always perpendicular to line 1. When you move or rotate line 1, line 2 moves and rotates with it. • Line 3 is the line that you move to calculate the TPLO angle, which is measured between lines 2 and 3. Line one has two small square handles, one red and one green. Click on either of these handles and drag to rotate line 3 around the center point. As you rotate line 3, the TPLO angle measurement changes. Click anywhere on the line and drag to move the line. Figure 5-1: An example of the TPLO template. Note that the “Line 1,” “Line 2”, and “Line 3” labels are not part of the tool. TIP: After you click the TPLO tool, click on the image at a point as close as possible to where you want the center point of the template to be. This limits the number of line adjustments you need to make to move the template into place. 37 Chapter 5: Reviewing Images Note: When you click on one of the handles so that you can rotate a line, the pointer appears as a pointing hand. When you click on one of the lines to move it, the pointer appears as a four-way arrow. Norberg Angle—Follow the instructions below to place the Norberg angle template on the image and then adjust the template to determine the Norberg angle, which is used to determine hip dysplasia. To calculate the Norberg angle: 1. Click the annotation tool, then click the Norberg Angle tool. 2. Place the mouse pointer in the center of one femoral head and click. 3. Place the mouse pointer in the center of the second femoral head and click. The Norberg angle template appears, with the default Norberg angles for each hip (0°) shown near the femoral head circles and the default combined Norberg angle value shown in the center. 4. Be sure that the Pointer tool is selected, and adjust the Norberg angle template by doing the following: • To move the entire template, click the solid lines anywhere outside of the circles and drag. • To change the angle of one of the femoral-head-to-outer-point-ofpelvis lines, click and drag the small square handle. This handle is on the line near the circle. • To move a circle, click the center point and drag. 16.15° 26.63° 10.48° Figure 5-2: An example of the Norberg angle template • To adjust the size of a circle around the center point, click the small round handle and drag. • To adjust the size of a circle relative to a fixed edge point, click the small round handle and drag it to the point on the circle that you want to be fixed in place. Then click elsewhere on the circle to create a second handle, and drag this handle. Note: If you add a third handle, the circle is redrawn so that it passes through all three handle points. The circle is adjusted as you click and drag any of the handles. 38 Chapter 5: Reviewing Images • To adjust a circle for the best fit to an irregular area, such as a deformed femoral head, click to add points along the edge of the femoral head. Cornerstone redraws the circle to be the closest possible fit to the points, and moves the center point appropriately. You can have up to 10 points around the circle. The Zoom menu allows you to zoom in or out of an image by specifying the zoom percentage. • Use the drop-down list to select one of the preset zoom levels—25%, 50%, 75%, 100%, or Fit to Window. If you select 100%, the image is displayed at the same size as the plate on which the image was captured. • Type a number and press ENTER to zoom to that percentage. • If you select Actual Size, the size of the image on the screen matches the size of the animal that was imaged. WARNING: The Actual Size tool is only accurate if this image has been calibrated with the Calibration tool. If the system and/or the image is not yet calibrated when you select Actual Size, a dialog box appears so that you can begin the calibration process. See the Calibration tool instructions for more details. Note: Due to dots-per-inch issues on some computers, measurements taken while an image is being viewed in actual size may be off by a fraction of a millimeter. When absolute accuracy is required, include a reference object of a known size in your image. Also, the Actual Size feature does not work if you are using your computer with a projector that displays the image at a very large size, e.g., on a wall. Magnify Tools Clicking the Magnify Toolbar tool opens up a set of tools that you can use to enlarge a portion of the image. 39 Chapter 5: Reviewing Images The Magnify tool allows you to see a particular part of an image in greater detail. Click the tool, and then click any area of the image to view that area in greater detail. As you move the tool around the image, you move the area that is magnified. When you stop moving the magnify tool, a scale appears at the bottom of the magnified area. Move the slider on the scale to increase or decrease the amount of magnification from 1x to 10x. You can also change the window and level (contrast and brightness) within the magnified area by selecting the Lock Window check box and then clicking and dragging the mouse pointer within the magnified area. When you are done, deselect Lock Window to continue using the Magnify Tool, or click the Magnify button again to deactivate the magnifier. The Customize tool allows you to change the way the Magnify tool works. Click the Customize tool to open the Advanced Magnification dialog box. Specify the desired height and width of the Magnify tool area (in pixels). In the Zoom text box, specify the desired amount of magnification. The Zoom tool allows you to zoom in to or out of an image. Click the Zoom tool, and then click and drag the mouse. Move up to zoom out (the image gets smaller) or down to zoom in (the image gets larger). Note: Be sure to release the mouse button completely between zooming in one direction and zooming in the other direction. Also, be sure that the mouse pointer is within the Cornerstone window when you click to begin the zoom action. TIP: When you click the Zoom tool, you can also use the scroll wheel on your mouse to zoom in and out. The Pan tool allows you to click and drag the image to move it within the window. The Invert tool automatically inverts the colors in your image—white becomes black, and black becomes white. The Crop tool allows you to cut out unwanted parts of an image. To crop an image, select the tool, then click and drag the crop border so that it contains the part of the image you want to keep. Right-click inside the border, and select Apply Crop. The image is cropped to the selected area. 40 Chapter 5: Reviewing Images The Restore Original tool allows you to return the image to the way it looked when you clicked Done Capture at the end of the image capture process. The Print tool allows you to print the currently selected image. Click the Print tool to display the Print Preview window. In this window, you can view the pages you are about to print. When you are ready to print, click the Print icon in the upper left corner of the window. Display Configuration Tools Clicking the Display Configuration Toolbar tool opens a set of tools that you can use to change how images are displayed in the viewer. The Edit Modality Defaults tool allows you to set up how you want images to be displayed in the viewer, based on the image modality. Note: When you change these settings, you are changing how all images of that modality are displayed. For example, if you change the settings for arranging DR images in the viewer, the new settings will apply any time you look at DR images. Click this tool to display the Modality Layout Preferences dialog box, where you can do the following: 1. Select the image modality from the Modality drop-down list. 2. If you choose Intra-oral Radiography, select a dental template from the Template drop-down list. The template layout is displayed in the Preview area of the window. 3. If you choose any other modality: • in the Study Layout area, set up how individual series are displayed within a study by typing the number of rows and columns in the text boxes • in the Series Layout area, set up how individual images are displayed within a series by typing the number of rows and columns in the text boxes • if you want to display images in a stacked display, click Stacked 4. Click Save to save and close the dialog box, or click Apply to save without closing the window. 41 Chapter 5: Reviewing Images The Edit Overlays tool is used to select the information that you would like to display in the image overlays. When you click this tool, a table appears that allows you to specify how each piece of information is displayed in the overlays: • In the Display column, check or uncheck the box to display or hide each piece of information. • In the Grouping column, use the drop-down list to select the area of the window where you want this piece of information to be displayed. • In the Order column, use the drop-down list to specify where this piece of information will appear within a line. • In the Line Number column, type the line number within this grouping where you want to display this piece of information. The Edit Series Layout tool allows you to specify the way that the images within a series are displayed. When you click the Edit Series Layout tool, a grid of boxes appears. By dragging across and down this grid, you can select how many rows and columns of images will be displayed within each series in the Image Viewer. The largest arrangement you can choose is four images wide by four images tall. Note: These layout changes are not saved when you close the Image Viewer. Use the Edit Modality Defaults tool if you want to make layout changes that will be applied every time you use the Image Viewer. The Edit Study Layout tool allows you to specify the way that the series within a study are displayed. When you click the Edit Study Layout tool, a grid of boxes appears. By dragging across and down this grid, you can select how many rows and columns of series will be displayed within each study in the Image Viewer. The largest arrangement you can choose is four images wide by four images tall. Note: These layout changes are not saved when you close the Image Viewer. See section 5.3, following, for information on how to use this tool to customize the buttons that appear in the Image Viewer toolbar. The Toggle Annotations tool allows you to show or hide image annotations. 42 Chapter 5: Reviewing Images The Toggle Overlays tool allows you to turn the image overlays on and off. The Toggle Ruler tool turns the ruler on or off. The ruler appears along the top and left side of the image. A marker on each side of the ruler shows the current position of the mouse pointer or imaging tool within the image. Click the Toggle Ruler tool again to hide the rulers. Warning: The ruler is only accurate if the system has been calibrated for this type of image, or if this image has been calibrated with the Calibration tool. • If the system and/or image is not yet calibrated when you click the Toggle Ruler tool, a dialog box notifies you that the ruler is not calibrated. See the Calibration tool instructions for more details. • If the system and/or image is not calibrated, the ruler scales appear, but are not labeled. After you have used the Edit Series Layout tool (in the Display Configuration toolbar), the Lock tool allows you to synchronize the images within one series to images in one or more other series. This allows you to compare images from different series easily. For each series, bring up the image where you’d like to start. After you click the Lock tool, when you scroll through one series, the images in the other series move in sync. Click the Lock tool again to turn off this feature. The Help tool displays the online Help in a new window. 5.2 The Thumbnail Pane 5.2.1 Moving, Resizing, or Hiding the Thumbnail Pane You can move the Thumbnail pane so that it is displayed either at the bottom of the Image Viewer or along the left or right side of the window. You can also hide the thumbnail pane when you do not need it. Moving or hiding the thumbnail pane allows you to make the best use of the space in the Image Viewer, so that the image in the main window is as large as possible. You can use the Thumbnail pane to select an image to display in the main window. 43 Chapter 5: Reviewing Images To change the image that is displayed in the main window of the Image Viewer: Double-click the thumbnail for the image that you want to see displayed in the main window. The thumbnail you have selected is outlined in red, and that image appears in the main Image Viewer window. 5.2.2 Using the Thumbnail Pane to Move Around within an Image When you have zoomed in so that the image is larger than the main Image Viewer window, you can use the thumbnail to choose which part of the image is displayed. To use the thumbnail to move within the main image: The small blue rectangle within the thumbnail shows the section of the image that is currently shown in the main Image Viewer window. Click inside the rectangle and drag it within the thumbnail. In the main window, the corresponding part of the image is displayed. To move the Thumbnail pane: Click on the bar at the top of the Thumbnail pane and hold down the left mouse button while you drag it to the new position. A dark gray outline shows where the Thumbnail pane will be when you release the mouse button. Right-click on the bar at the top of the thumbnail pane and select: • Move left to move the Thumbnail pane to the left side of the window. • Move right to move the Thumbnail pane to the right side of the window. • Move down to move the Thumbnail pane to the bottom of the window. To hide the Thumbnail pane Click on the line between the Thumbnail pane and the main Image Viewer window so that the pointer becomes a two-sided arrow. Hold down the left mouse button while you drag the line to the outside edge of the window. Right-click on the bar at the top of the Thumbnail pane and select Hide. To resize the Thumbnail pane: Move the mouse over the thin line between the main window and the Thumbnail pane so that the pointer becomes a two-way arrow. Click and drag to make the pane larger or smaller. Right-click on the bar at the top of the Thumbnail pane and select: • Hide to shrink the Thumbnail pane to a thin line on the edge of the Image Viewer. 44 Chapter 5: Reviewing Images • Maximize to make the Thumbnail pane as large as possible. • Restore to return the Thumbnail pane to the last size that you made it, undoing the most recent size change. To resize or hide the Thumbnail pane using the pointer arrows: 1. Find the pointer arrows: • If the Thumbnail pane is on the right or left side of the window, there are two little black triangles on a red background at the top of the pane. • If the Thumbnail pane is on the bottom of the window, the little black triangles with the red background are on the left side. 2. Click the arrows to resize the Thumbnail pane: • Click the arrow that points toward the main window to make the Thumbnail pane bigger. • Click the arrow that points toward the outside of the window to hide the Thumbnail pane. 5.3 Configuring the Toolbar You can customize the Image Viewer by selecting the tools you want displayed in the toolbar at the top of the window. Some tools, like the Print tool and the Save tool, cannot be removed from the toolbar. To configure the toolbar: 1. Click Display Configuration, and select the Toolbar Configuration button from the dropdown menu. The Toolbar Configuration dialog box appears, containing a list of the tools that can appear in the toolbar. 2. Select the check boxes next to the names of the tools you want to be displayed. Uncheck the boxes for tools that you want to hide. 3. Click OK when you have finished. The toolbar now includes only the tools you have selected. 5.4 Comparing Images You can select two, three, or four images in the Image Explorer, and compare them side by side in the Image Viewer. You can even compare images from more than one patient. To compare images for the same patient: 1. In the Image Explorer, hold down the CTRL key, and click on the thumbnails of the images that you want to compare. 45 Chapter 5: Reviewing Images 2. Right-click one of the thumbnails, and select Compare, or click the Compare button. The images you selected are displayed together in the Image Viewer. To compare images for multiple patients: 1. In the Image Explorer, click the thumbnail of the image that you want from the first patient. If you want more than one image from this animal, hold down the CTRL key and click the thumbnails. 2. Click the Add to Workspace button, or right-click one of the thumbnails and then select Add to Workspace. Copies of the thumbnails appear in the Workspace area at the bottom of the Image Explorer window. 3. Use the Search area to find the next patient for which you want to select images. See sections 2.2.1 and 2.2.2 for information on using the Quick Search and Advanced Search tabs. 4. Select the image or images you want, and either rightclick and select Add to Workspace or click Add to Workspace. Copies of the thumbnails appear in the Workspace area at the bottom of the Image Explorer window. 5. If you want to add images from more patients, repeat steps 3 and 4. 6. When the Workspace area contains thumbnails for all the images you want to compare, hold down the CTRL key and click the thumbnails of the images that you want to compare. If you want to select all of the images in the Workspace area, click Select All. Note that four images is the maximum you can compare at one time. Figure 5-3: Adding an image to the Workspace Tip: You might want to compare images from different animals in order to compare a current patient with a past patient who presented with the same condition. To make it easier to find past images that are good examples of certain conditions, you can set up keywords for those images. See section 5.12, “Editing Image Details” for more information. 7. Click Compare. The images you selected are displayed together in the Image Viewer. 46 Chapter 5: Reviewing Images 5.4.1 Comparing the Current Version of an Image to the Original Starting from the Image Explorer, you can select an image and launch the Image Viewer in a special compare mode that lets you see the current version of the image next to the version of the image that was originally captured. To compare an image to its original version: 1. In the Image Explorer, select an image. Then either right-click and select Compare to Original, or click the Compare to Original button. The Image Viewer is displayed with the current version of the image on the left and the original version of the image on the right. 2. The Save Image dialog box appears when you close the Image Viewer. Choose one of the following: • Current to save the current image, including any changes you made. • Original to replace the current version of the image with the original version. Any changes you made to the original image in the compare window are saved. • Neither—exit without saving to close the Image Viewer window without making any changes to the image. 5.5 Cloning Images When you clone an image, you make a copy of the current version of the image. To clone an image: 1. In the Image Viewer, click the thumbnail of the desired image so that a red border appears. 2. Right-click the thumbnail, and select Clone from the menu. The new image appears as a thumbnail in the same series as the original image and is displayed in the Image Viewer. The new image has the same name as the original with “(Copy)” added to the end. 5.6 Sending Images from the Image Viewer window You can send images quickly from the Image Viewer window by a number of methods. You can send images via e-mail or DICOM. You can create a patient CD, and you can either create a new case or add images to an existing case. The process is much the same as if you did these actions in the Image Explorer window. See the following sections in other chapters for instructions: • To e-mail images from the Image Viewer, see section 6.6, “E-mailing Images.” 47 Chapter 5: Reviewing Images • To send images via DICOM from the Image Viewer, see section 6.4, “Sending Images via DICOM.” • To create a patient CD from the Image Viewer, see “Distributing Images” in chapter 25 of the Cornerstone User's Manual. • To create a new case from the Image Viewer, see section 4.1, “Creating and Managing Cases.” • To add images to an existing case from the Image Viewer, see section 4.1, “Creating and Managing Cases.” 5.7 Using Imaging Shortcuts The following shortcuts are available in the Image Viewer. To use keyboard shortcuts: • Click the A key to rotate the image 90 degrees counterclockwise. • Click the S key to rotate the image 90 degrees clockwise. • Right-click while pressing M and moving the pointer. (This works the same way as the Pan tool, and is effective only when the image is larger than the window area.) To use mouse shortcuts: • Hold down the right mouse button and move the mouse up and down to zoom. • Double-right-click to return to original zoom (image fits in window). • Hold down the left mouse button and move the mouse left to right to change the window (brightness) and up and down to change the level (contrast) for the image. • Double-left-click to return to original window and level. • Press SHIFT and right-click while moving the pointer to magnify an area of the image. To activate or deactivate the image enhancement shortcuts: 1. From the menu bar, select Controls> Defaults> Staff. The Staff Defaults window appears. 2. Select the Miscellaneous tab. 3. Check the Enable keyboard shortcuts box to turn on the shortcuts. Uncheck the box to turn off the shortcuts. 4. Click Save. The Staff Defaults window closes. Figure 5-4: An archived image 48 Chapter 5: Reviewing Images 5.8 Viewing Archived Images When an image is archived, it is removed from the database on the computer and stored in your selected archive location (e.g., archive hard drive, CD, network server, etc.). A thumbnail of the image remains in the patient record as a reference to the image. Archived images are labeled as “Archived.” 1. Use the Image Explorer to find the archived image. (For more information, see section 2.2, “About the Image Explorer.”) 2. Double-click the thumbnail of an archived image to open it. a. If the image is readily accessible (e.g., on a networked computer or server), it opens in the Image Viewer window. b. If the archived image is stored in a remote location (such as a CD), a message box displays that location. Insert the disc or browse to the location on the external hard drive or network, and click OK. The image appears in the Image Viewer window. 3. If you want to make this image an active image again: a. Make a change to the image. One easy method is to rotate the image and then rotate the image back to its original position. b. Click Save , and select Save from the drop-down menu. You can now use this image like any other image in the Cornerstone Digital Imaging module. 5.9 Viewing Multimedia Files Cornerstone supports the ability to view multimedia files (e.g., ultrasound images). You can capture, import, and view multimedia files, multi-frame files, AVI (.avi) files, and MPEG (.mpg) files. Note: For information on how to import files into Cornerstone, see “Importing and Acquiring Images from Scanners, Ultrasound, Digital Cameras, etc.” in chapter 25 of the Cornerstone User's Manual. Figure 5-5: Viewing a cine file in the Image Viewer. 49 Chapter 5: Reviewing Images To view multimedia (cine) files and capture images: 1. In the Image Explorer window, enter the patient’s name and click Search. 2. Select the patient from the list, then click Import. 3. Click Open, then select File. The Select File dialog box appears. 4. Select the multimedia file that you want to view and click OK. The cine file appears in the Image Viewer window with the Cine toolbar displayed along the bottom of the window. 5. Use these tools to view the selected cine file: Click Play/Pause to start, pause, or resume the video. Click Stop to stop the video and return to the beginning. Click Slower to slow down the video. Click Faster to speed up the video. Click Capture to capture a single frame of the video as a still image. The still images you capture from the video can be enhanced and edited using the editing and annotation tools, and they are saved as part of the same series as the original video. Note: The Cine toolbar appears only on the original video image. Click Zoom In to increase the size of the image. Click Zoom Out to decrease the size of the image. 50 Chapter 5: Reviewing Images Click Full Screen to make the video fill the screen. Note: Use the following keys to control playback in full screen mode: • Press the SPACEBAR to play or pause the video. • Press ESC or double-click anywhere on the screen to return to the Image Viewer in normal mode. Click the slide bar to move quickly to a specific spot in the video. 5.10 Using Window/Level Presets You can set up presets to quickly apply new window and level (contrast and brightness) settings to an image in the Image Viewer. For more information on creating and editing presets, see section 8.10, “Setting Up Window/Level Presets.” 5.10.1 About Window and Level (Contrast and Brightness) When Cornerstone processes the image, it reviews the context of the image and uses parameters defined by exam type to create the default look of the image. The image might need to be adjusted due to differences in collimation and variations in exposure and size. Use the Window/Level tool to tune your images before clicking the Done Capture button. The window of an image indicates how much contrast will be in the image. A small window (between 500 and 2000) will show high contrast, but some bone or lung detail may appear “washed out” and be difficult to see. With a very large window (around 5,000 or 10,000), an image will be “flat” and very evenly gray. The level sets the center point where the image changes from white to black, similar to the brightness adjustment on a TV. Changing the level makes the overall image lighter or darker and allows you to see detail in different areas of the image. For most images, the level will average around 8000. The most frequent use of the Window/Level tool is to adjust the window down to provide a highcontrast image, and to move the level up and down to view different areas, for example, to go from the lungs to the abdomen in the same image. You can adjust the window and level by hand with the Window/Level tool or automatically with the Window/Level Presets tool. 51 Chapter 5: Reviewing Images 5.10.2 Applying a Window/Level Preset When you apply a window/level preset to an image in the Image Viewer, the window and level values for that image change to the preset values. To Apply a Window/Level Preset: Click the Window/Level Presets tool and select the preset that you want to use. The window and level values for the image are changed. 5.10.3 Creating a New Preset from the Image Viewer In the Image Viewer, you can create a new window/level preset based on the window/level values that are currently applied to the image that you are viewing. To Create a New Preset: 1. Click the Window/Level Presets tool , and select New… from the bottom of the drop-down menu. The Presets Detail Configuration dialog box appears. 2. In the Name text box, replace the placeholder text with a name that is more meaningful. 3. If you want to change window and level values by specifying exact values, select Absolute in the Type text box. Enter the window (contrast) value in the Window text box and the Level (brightness) value in the Level text box. 4. If you want to change window and level values relative to their current settings, select Relative in the Type text box. • To increase or decrease values in the Window % (contrast) text box, enter percentage values that are greater or less than 100. For instance, typing 110 in the Window text box increases the window value by 10%, while typing 90 lowers it by 10%. • To increase or decrease values in the Level Shift (brightness) text box, type the number that you want to be added to or subtracted from the current level value. For instance, typing 500 adds 500 hundred to the current level value, while typing -500 subtracts 500. 5. Click Save. The Presets Configuration Detail dialog box closes and the new preset is added to the list of available presets. 5.11 Reverting and Undoing Changes Cornerstone offers you several ways to return your image to an earlier state. 52 Chapter 5: Reviewing Images The Revert to Original tool returns the image to its original state. Any annotations or other changes you made to the image are removed. If you want to undo changes made while working in the Image Viewer, simply close the Image Viewer without saving. When you open the image again in the Image Viewer, the image looks the way it did the last time you saved it. If you want to undo changes you made to window and level (contrast and brightness) since the last time you saved this image, click Window/Level Presets and then select Original—As Initially Displayed from the drop-down menu. The Reprocess tool is available with certain IDEXX Digital Imaging Systems. It restores an earlier version of the image but with one key difference. Reprocessing displays the original version that was captured but with new level and strength (edge enhancement) settings that you select. See section 12.3, “Advanced Image Processing: Reprocessing,” for more information. 5.12 Editing Image Details The Edit Image Details tool opens the Image Details dialog box, which contains two tabs where you can view and update additional details about the image. Note: The image details feature should be used only in a manner consistent with local laws governing the maintenance of veterinary records used for diagnostic purposes. To enter or modify image details: 1. In the top section of the Image Details tab, you can change the information in the following text boxes: • Study displays the name of the image study to which this image belongs. This name is automatically filled in when you capture an image. If you change it here, it is changed for all images in this study. • Title is the name of this image. When you capture an image, the exam type becomes the title of the image. • Series Title displays the name of the image series to which this image belongs. This name is automatically filled in when you capture an image, based on the exam type group that includes that image. • The Key Image check box lets you mark this as a key image. Key images may be useful if you have a DICOM printer. Figure 5-6: The Image Details tab on the Image Details dialog box 53 Chapter 5: Reviewing Images 2. On the left of the Image Details tab are a number of informational fields which cannot be altered, as well as three text boxes in which you can change information. These are: • Client Name • Patient Name • Capture Date—the date the image was captured Type a date in the text box or use the drop-down calendar to select the date. Note: The ability to change the capture date is provided so that the proper date can be entered for scanned documents. • Modified Date—the date the image was last changed • Tech Name—the name of the person who was logged in to the IDEXX-PACS software when the image was captured • Keywords—the keywords that can be used for searching in the Advanced Search tab of the Image Explorer Click to select a keyword, or hold down the CTRL key and click to select more than one keyword. A set of standard medical and lay terms is provided in this list. See section 13.3, “Setting up Keywords for Images,” for information on creating your own new keywords. • Veterinarian—the veterinarian for whom the image was captured Select the name of the veterinarian from the drop-down menu. 3. On the right side of the dialog box is technical information about how the image was captured. You can edit all of these text boxes: • Source and Modality—These text boxes refer to the kind of equipment that was used to capture the image. You can search for information in this text box on the Advanced Search tab of the Image Explorer. • Keywords—Select keywords for the images in this series. You can search for images with specific keywords on the Advanced Search tab of the Image Explorer window. 4. In the Series Comments area, type comments about the image series to which this image belongs. These comments are attached to all of the images in this series. 5. Click the Technique Details tab. Most of the text boxes on this tab are related to the radiology log. For more information, see section 7.6, “Using the Radiology Log." 6. Fill in any of the following text boxes for which you want to record information: • Distance—Type the distance from the x-ray source to the detector or screen in the text box, and select the unit of measure in the drop-down list. 54 Chapter 5: Reviewing Images • Thickness cm—Type the thickness of the body part being imaged in centimeters. • Exposure mAs— Type the amount of x-ray exposure in milliampere-seconds (mAs). This is calculated automatically if you enter values in the Exposure mA and Exposure time sec text boxes. • Exposure mA—Type the amount of current in milliamperes (mA). • Exposure time sec—Type the duration of the exposure in seconds as a decimal value or use the drop-down menu to select a fraction of a second. • Exposure kVp—Type the amount of voltage (peak kilovoltage) used for this image. • Use of Grid—Select the check box if a grid was used. • Level of sedation—Select from the drop-down menu. 7. Click the OK to save the information and close the dialog box. 8. On the Image Viewer window, click Save and select Save from the drop-down menu. Figure 5-7: The Technique Details tab on the Image Details dialog box 5.13 Using Full Screen Mode When the Image Viewer window is in full screen mode, the toolbar and the Thumbnail pane are hidden so that the image is displayed as large as possible on your screen. To turn full screen mode on and off: 1. Press the F11 key to turn on full screen mode. 2. Press the F11 key or the ESC key to return the Image Viewer window to normal mode, with the toolbar and Thumbnail pane displayed. To use the Image Viewer tools in full screen mode: 1. Press the F10 key to display a menu of Image Viewer tools in the upper right corner of the screen. 2. Select a tool from the menu. The tools work as they do in the Image Viewer window in normal mode. 55 Chapter 5: Reviewing Images 5.14 Viewing Dental Images When you view dental radiographs, specialized dental viewing modes are available on the Image Viewer window. These modes allow you to arrange images in a variety of dental layouts and to move back and forth among them. The layouts facilitate the following: •Viewing the whole series in a template layout • Viewing all the images from the template layout in a grid • Viewing selected images in isolation, at a larger size Note: The Image Viewer uses dental image viewing modes whenever it detects images that were captured with the DICOM® modality of Intra-oral Radiography (IO). 5.14.1 Template Mode Toolbar Template pane An empty cell Overflow pane Last overflow cell Figure 5-8: Template mode, showing dental radiographs displayed in the Full Mouth (18) template layout Every radiograph in the series is shown on the Image Viewer window. In template mode, the primary radiographs for the series are displayed in the template pane, and arranged in a template layout so that you can view the radiographs in relation to one another. The rest of the images in the series are displayed in the overflow pane at the bottom of the screen. 56 Chapter 5: Reviewing Images The positions where radiographs can be placed are called cells and are shown as black rectangles. In order to customize the way you view a particular series, you can move radiographs from one cell to another, either within the same pane or between one pane and the other. When you move a radiograph to a cell that is already occupied, you “bump” the radiograph that is currently in the cell to the last overflow cell—the cell that is furthest down and to the right in the overflow pane. To place a radiograph in a cell: 1. Click the image and drag it to the cell you want. 2. Let go of the mouse button when the cell turns white. The radiograph you moved now occupies that cell. Note: If the cell was already occupied, the radiograph that had occupied the cell is moved to the last overflow cell. To remove a radiograph from the template layout: Click the radiograph, drag it to the overflow pane, and let go of the mouse button. Note: If you let go of the mouse button when the radiograph is between cells in the overflow pane (no cell turns white), the radiograph you are moving is placed in the last overflow cell. To save the current arrangement of radiographs within the template: Click Save and select Save Study, or click Close in the upper right corner to close the Image Viewer and then select Yes in the dialog box that appears. The next time you view this series of dental radiographs in the Image Viewer, all the radiographs will be displayed in the same cells. To save a customized template layout: 1. Click Save and select Save Template. 2. In the Save Template Mapping dialog box, type a name for this new template layout. The Image Viewer remembers the DICOM designations of the radiographs in each cell. Whenever you view radiographs in this template layout, the Image Viewer assigns radiographs to cells according to the same designations. 3. If you want this new template layout to be used when a new dental series is displayed in the Image Viewer for the first time, select Make this my default template. Note: You can customize where particular radiographs go in the template, but you cannot rearrange the position of the template cells themselves. 57 Chapter 5: Reviewing Images To display radiographs in a different template layout: 1. Click Templates . 2. To display representations of the layouts, move the mouse over the choices in the drop-down list. 3. Select one of the template layouts. The radiographs are displayed in that layout. To set the default template: 1. Do one of the following: • On the Image Viewer window, click Display Configuration Defaults and select Edit Modality . • On the Imaging Dashboard or Image Explorer windows, select Tools> Settings> System in the menu bar, then select Modality Layout on the left side of the System Settings window. 2. In the Modality drop-down list, select Intra-oral Radiography. 3. In the Template drop-down list, select the template you want to use when you display a new series of dental radiographs in the Image Viewer for the first time. Figure 5-9: Review Selected Images mode 4. Click Save to save and close the System Settings window, or click Apply to save without closing the window. 5.14.2 Review Selected Images Mode and Review All Images Mode To view one or more radiographs in Review Selected Images mode: 1. Click an image or hold down CTRL and click more than one image. 2. Click Review Dental Images , then select Review Selected Image(s) . The image or images appear in Review Selected Images mode, which displays the image(s) in a larger size. To view one or more radiographs in Review All Images mode: Figure 5-10: Review All Images mode 1. Click an image or hold down CTRL and click more than one image. 2. Click Review Dental Images , then select Review All Images . The images appear in Review All Images mode, which displays a grid of all the images that appeared in the template. Figure 5-11: The Back to Series button. 58 Chapter 5: Reviewing Images To return to Template mode: Click Back to Series in the upper right corner of the Image Viewer. 5.14.3 Enhancing Radiographs in Any Mode To enhance a radiograph: Click the image to highlight it and then click one of the tools shown in red. To enhance multiple radiographs at once: 1. Hold down CTRL and click to select the radiographs. 2. Click Print , Rotate and Flip , Magnify , Invert The tool’s action is applied to all of the selected radiographs. , or Restore Original . 59 Chapter 6: Distributing Images and Using DICOM® 6.1 About the DICOM® Standard The DICOM® (Digital Imaging and Communications in Medicine) standard allows for the transfer, storage, and printing of digital images between software and equipment, regardless of the manufacturer. The DICOM standard is both an image file format and a communication protocol that allows for the exchange of medical images between devices, such as a computer workstation and a printer, or between two networks. The DICOM image file format standard defines the data set that must be stored for an image in one file (data dictionary, requirements for the image type, options for the image type). The DICOM communication protocol, based on conformance statements defined for each individual DICOM device, defines how information is shared between devices, such as computer workstations, printers, and readers. The IDEXX Cornerstone* Practice Management System allows you to print digital images to a DICOM printer. Cornerstone also supports the ability to save and read DICOM files. 6.2 Printing Images to a DICOM Printer To print images to a DICOM printer: 1. On the Patient Clipboard, in the Patient History area, right-click the image series and select Image Explorer. 2. Select the images you want to print, and click DICOM Print. 3. Do the following: • Select Image to create a case with only the images you have selected. • Select Series to create a case with the series to which the selected images belong. • Select Study to create a case with the study to which the selected images belong. • Select Apply Annotations if you want the images to contain the annotations created in the Image Viewer. • Select Apply Overlays if you want the images to contain the overlay information displayed in the Image Viewer. Note: For more information about image, series, and study, see section 2.3, “About Image, Series, and Study.” For more information about applying overlays and annotations, see section 60 Chapter 6: Distributing Images and Using DICOM® 6.7, “Applying Annotations and Overlays.” 4. Click Select. The DICOM Print dialog box appears. 5. Select the DICOM printer you want to use from the Printer drop-down list. 6. Specify the number of copies you want to print. 7. Select All Images to print all images, or select Key Images Only to print only key images. 8. Click Reorder Images to display the dialog box containing the Reorder Images table. a. Click the Up and Down buttons to move the selected images into the order in which you want them to print. b. Click Close when you are finished. 9. Select Print to print the images now or select Add to Batch Print to add the images to the print batch queue (for later printing). Figure 6-1: The DICOM Print dialog box. 10. In the Print Image Information drop-down list, select where you want the image text to appear (e.g., along the bottom of the image, in the bottom left corner, etc.). Then select a color for the image information text (black or white), and specify the font size. 11. If you defined configuration elements for the DICOM printer, select the element you want to use from the specific element’s drop-down list. For more information, see section 8.12, “Setting Up a DICOM Printer." Note: If only one value is defined for an element, you cannot change that element’s value. If multiple values are defined for an element, the default value is displayed; you can change this value by selecting a new value from the drop-down list. Note: To define configuration elements, see section 8.12, “Setting Up a DICOM Printer,” particularly steps 11 and 12. Figure 6-2: The DICOM Print dialog box for setting print order 12. Click Print. The image is sent to the printer. If you chose to print to batch, the image is sent to the print batch queue. To print images from the batch print queue: 1. Choose Activities> Imaging> DICOM Printer> Batch Print from the menu bar to display the Batch Print dialog box. 2. If you want to remove a print job from the queue and not print it, select that row in the table and click Delete. 3. Click Print to print the jobs listed in the table. 4. Click Close. 61 Chapter 6: Distributing Images and Using DICOM® To edit batch print queue: 1. Choose Activities> Imaging> DICOM Printer> Batch Print from the menu bar to display the Batch Print dialog box. 2. To remove a print job from the queue, select that row in the table and click Delete. 3. Click Save to save the edited queue. 4. Click Close. 6.4 Sending Images Via DICOM Cornerstone offers the ability to send your images to other DICOM-enabled servers. You can send images via DICOM from either the Image Explorer or the Image Viewer. The DICOM standard was developed for human medical use, but has been widely adopted in the veterinary community. DICOM allows image files to be sent between different hardware and software systems. In addition to a diagnostic-quality image, a DICOM file contains information about the image and about the patient. DICOM is useful for sending images between veterinarians, to specialists, or to prepurchase registries, as long as both sender and recipient are using DICOM-compliant PACS (Picture Archiving and Communication System) software. Because patient data is sent with the image, that information does not need to be re-keyed on the receiving end. Before you send images via DICOM, you need to set up information about the DICOM servers to which you are sending the images. See section 8.3, “Setting Up DICOM Services,” for information about setting up DICOM features. The recipient of the images will probably also need to enter information into their software about your computer and your Cornerstone software. Note: By default, the DICOM file that is sent is the original version of the radiograph, as it looked when you clicked Done Capture at the end of the capture process (or when you imported or received the file). Changes made on the Image Viewer window, such as annotations and window/ level adjustments, are not part of the DICOM image that is sent. If you want to send the current version of the DICOM image rather than the original version, contact IDEXX Customer Support. For service within the United States or Canada, call 1-877-433-9948. To send images, series, or studies via DICOM: 1. On the Patient Clipboard, in the Patient History area, right-click the image series and select Image Explorer. 2. Select the images you want to send, and click Send DICOM. 62 Chapter 6: Distributing Images and Using DICOM® 3. Do the following: • Select Image to send only the images you have selected. • Select Series to send the series to which the selected images belong. • Select Study to send the study to which the selected images belong. Note: For more information about image, series, and study, see section 2.3, “About Image, Series, and Study.” 4. Click Select. The Send DICOM dialog box appears. The Images to Send list shows the images you have selected. 5. In the Remote Servers box, select the destination to which you want to send the images. (If you want to send the images to more than one destination, hold down the CTRL key and click on the destination that you want to select.) 6. Click Send to send the images. To check the progress of the images as they are being sent, or to pause, restart, or cancel image sending, see section 6.5, “Using the DICOM Queue.” To send images, series, or studies via DICOM from the Image Viewer: 1. To select the image that you want to send, click the image Thumbnail in the Thumbnail pane so that red borders are displayed around the thumbnail. 2. Right-click the thumbnail, and select Send to from the menu that appears. 3. In the Select Action area of the Select Images dialog box, select Send DICOM. 4. In the Select Image Level area, select whether you want to send just this image, the whole series to which the image belongs, or the entire study to which the image belongs. Note: For more information about image, series, and study, see section 2.3, “About Image, Series and Study.” 5. Select the Apply annotations check box if you want the image to be sent with the annotations that are visible in the Image Viewer window. 6. Select the Apply overlays check box if you want the image to be sent with the overlays that are visible in the Image Viewer window. Tip: Annotations or overlays become a permanent part of an image that is sent or saved from Cornerstone. However, you can always change the annotations and overlays that are displayed on the image within the software. 7. Click Select. The Send DICOM dialog box appears. The Images to Send list shows the images you have selected. 8. In the Remote Servers box, select the destination to which you want to send the images. (If you want to send the images to more than one destination, hold down the CTRL key and click on the destination that you want to select.) 63 Chapter 6: Distributing Images and Using DICOM® 9. Click Send to send the images. To check the progress of the images as they are being sent, or to pause, restart, or cancel image sending, see section 6.5, “Using the DICOM Queue.” 6.5 Using the DICOM Queue The outbound DICOM queue shows the progress of image sending and details about images that have been sent. This window allows you to pause, restart, or cancel image sending. The inbound DICOM queue contains information about images that are being received or have been received by Cornerstone. This window allows you to pause or cancel image receipt. To view the outbound or inbound DICOM queue: 1. Select Activities> Imaging> DICOM Queue from the menu bar. The DICOM Queue window appears. Do one of the following: • To view the outbound DICOM queue, select the Outbound tab. • To view the inbound DICOM queue, select the Inbound tab. 6.5.1 About the Outbound DICOM Queue The outbound DICOM queue displays a table listing images that have been sent by the system, are in the process of being sent, or are waiting to be sent. The table organizes the images by series and study. Click the + sign for a study to see the series within it, and click the + sign for a series to view the images within it. The following information is displayed for each image: • Names of the patient and owner (client) • Date that the image was captured • Names of the study, series, and image • Destination to which the image is being sent • Status of the sending process • Priority of the image Each image has a status listed in the Status column: • Pending images are waiting to be sent. • Sending images are in the process of being sent. • On Hold images have been paused and will not be sent until you resend them. 64 Chapter 6: Distributing Images and Using DICOM® • Cancelled images will not be sent. • Failed images were not sent successfully, but you can resend them. • Images with a status of Permanently Failed have failed for a more serious reason and cannot be resent. • Completed images have been sent successfully. Note: The status listed for each study or series represents the most urgent status for any image in that study or series. For example, if one of the images in a study has a status of Failed, but the others are all Completed, the row for that study will display Failed in the Status column. That way, you know that there is a failed image within the study that you may want to resend. A priority of high, medium, or low is listed for each image in the Priority column. High priority images are sent first, then the medium priority images, and finally the low priority images. Images in the same series all have the same priority. Note: Be careful not to confuse the Status column with the Status Details column, which initially displays as Status… To use the outbound DICOM queue: • The information displayed by the DICOM queue changes during the sending process. The information in the table is every few seconds. To see the most current information, click Refresh. • To change the status of images in the queue, use the buttons on the right side of the DICOM Queue window: Select an active or pending image, and click Pause to put that image on hold. The image will not be sent unless you restart it. Select an active, pending, or on-hold image, and click Cancel to cancel the sending of that image. The image will not be sent. Select an on-hold, failed, or completed image, and click Resend to change that image’s status back to Pending. The image will be sent when it reaches the top of the queue. Select Resend Failed to change all the failed images to a status of pending. These images will be sent when they reach the top of the queue. Select any image, and click Remove to remove that image from the list. Select Clear Completed to remove all the canceled and completed images from the list. Note: To save time, you may want to use these buttons on a whole study or series at the same time. When you click a button for a study or series, the button action is applied to all the images with the appropriate statuses. For example, if you have a study with one image that is on hold, one that is completed, and one that is pending, and you select the series and then click Pause, 65 Chapter 6: Distributing Images and Using DICOM® the pending image will be put on hold and the other two images will be unchanged. • Change the priority of an image series by selecting an image in that series, clicking the little upside down triangle in the Priority column, and then selecting the new priority from the dropdown menu. The priority will change immediately for all the images in that series. • When you have finished using the DICOM queue, click the X in the upper right corner of the DICOM Queue window. The window closes. 6.5.2 About the Inbound DICOM Queue The inbound DICOM queue displays a table listing images that have been received by the system or are in the process of being received. The table organizes the images by series and study. Click the + sign for a study to see the series within it, and click the + sign for a series to see the images within it. The following information is displayed for each image: • Names of the patient and owner (client) • Date that the image was captured • Names of the study, series, and image • Sender of the image • Status of the receiving process Each image has a status listed in the Status column: • Images with a status of Receiving are in the process of being received. You cannot remove images while they are being received. • Failed images were not received successfully. • Received images have been received completely and can be viewed in Cornerstone. Note: Be careful not to confuse the Status column with the Status Details column, which initially displays as Status. To use the inbound DICOM queue: • The information displayed by the DICOM queue changes during the receiving process. The information in the table is every few seconds. To see the most current information, click Refresh. • To change the status of images in the queue, use the buttons on the right side of the DICOM Queue window: Select a Received or Failed image, and click Remove to remove that image from the table. 66 Chapter 6: Distributing Images and Using DICOM® Select Clear Completed to remove all the Received images from the list. • When you have finished using the DICOM queue, click the X in the upper right corner of the DICOM Queue window. The window closes. 6.6 E-mailing Images You can e-mail images quickly from either the Image Explorer or the Image Viewer. You can e-mail an image, series, or study. Also, you can select the format in which the images are sent: JPEG and TIFF formats can be viewed by most Internet browsers and many graphics programs; the DICOM format can be viewed only by specialized medical or veterinary imaging software like the Cornerstone Diagnostic Imaging module. If you choose to send a DICOM file, by default the software sends the original version of the radiograph, as it looked when you clicked Done Capture at the end of the capture process (or when you imported or received the file). Changes made on the Image Viewer window, such as annotations and window/level adjustments, are not part of the DICOM image that is sent. If you want to send the current version of the DICOM image rather than the original version, contact IDEXX Customer Support. For service within the United States or Canada, call 1-877-433-9948. Note: You need to set up your system’s e-mail defaults before you can e-mail images. See section 8.4, “Setting Up E-mail.” To e-mail images, series, or studies from the Image Explorer window: 1. On the Patient Clipboard, in the Patient History area, right-click the image series and select Image Explorer. 2. In the Image Explorer, select the images you want to send, and then click the E-mail button, or right-click one of the selected items and select E-mail from the menu. 3. Do the following: • Select Image to create a case with only the images you have selected. • Select Series to create a case with the series to which the selected images belong. • Select Study to create a case with the study to which the selected images belong. • Select Apply Overlays if you want the images to contain the overlay information displayed in the Image Viewer. • Select Apply Annotations if you want the images to contain the annotations created in the Image Viewer. 67 Chapter 6: Distributing Images and Using DICOM® Note: For more information about image, series, and study, see section 2.3, “About Image, Series, and Study.” For more information about applying overlays and annotations, see section 6.7, “Applying Annotations and Overlays.” 4. Click Select. The E-mail dialog box appears. 5. In the To text box, select or type the e-mail address, or leave the default value. Note: You can also click Address Book, select an e-mail address, and click OK to load that e-mail address in the To text box. See section 6.1, "Using the Address Book." 6. In the Subject text box type the subject of the e-mail or leave the default value (your practice name). 7. To include a message, type it in the Message text box. 8. Select the image file format in the Export File Type drop-down list. The text boxes in the lower left corner of the dialog box display the number of images and the estimated total size of the images in megabytes (MB). 9. Click Send to complete the process. To e-mail images, series, or studies from the Image Viewer: 1. To select the image that you want to send, click the image thumbnail in the Thumbnail pane so that red borders are displayed around the thumbnail. 2. Right-click the thumbnail, and select E-mail from the menu. 3. Do the following: • Select Image to create a case with only the images you have selected. • Select Series to create a case with the series to which the selected images belong. • Select Study to create a case with the study to which the selected images belong. • Select Apply Overlays if you want the images to contain the overlay information displayed in the Image Viewer. • Select Apply Annotations if you want the images to contain the annotations created in the Image Viewer. 4. Click Select. The E-mail dialog box appears. 5. In the To text box, select or type the e-mail address, or leave the default value. Note: You can also click Address Book, select an e-mail address, and click OK to load that e-mail address in the To text box. See section 6.1, "Using the Address Book." 6. In the Subject text box type the subject of the e-mail or leave the default value (your practice name). 68 Chapter 6: Distributing Images and Using DICOM® 7. To include a message, type it in the Message text box. 8. Select the image file format in the Export File Type drop-down list. The text boxes in the lower left corner of the dialog box display the number of images and the estimated total size of the images in megabytes (MB). 9. Click Send to complete the process. 6.6.1 Using the Address Book The address book gives you quick access to e-mail addresses to which you frequently send images from Cornerstone. To select an address: 1. Select the row in the table for the e-mail address you want. If you want to select more than one address, hold down CTRL while you click. 2. Click OK. The Address Book dialog box closes and the e-mail address appears in the To text box. To set up addresses: 1. Click Add E-mail Address. A new row appears in the table. 2. Click the new row. 3. In the Description text box, type a name for this e-mail address. 4. In the E-mail Address text box, type the address. 5. Click Save. 6. Repeat steps 2-5 for each address you want to enter. 7. When you have finished entering addresses, click Close to close the dialog box. 6.7 Applying Annotations and Overlays Whenever you send an image out of Cornerstone, you have the choice of adding two kinds of information: • Annotations are elements that you add to the image in the Image Viewer, such as arrows, text, and measurements. • Overlays are information that is stored in Cornerstone, such as patient name, patient date of birth, image name, series name, and the date and time that the image was taken. You have the choice to apply annotations and overlays whenever you: 69 Chapter 6: Distributing Images and Using DICOM® • Create a patient CD • E-mail one or more images • Send an image with DICOM • Print an image • DICOM print an image • Save an image with the Save As feature Note: See the following section for some exceptions to this list. At the start of any of these activities, a dialog box appears with check boxes in which you can select to apply annotations and to apply overlays. To set up these check boxes so that they are selected by default, see step 6 in section 8.7, “Setting Up Imaging.” 6.7.1 Overlays and DICOM If you create a DICOM file of an image, the DICOM header holds much of the same information that is displayed in the overlays. For this reason, overlays are not applied to the image whenever you: • DICOM print an image • E-mail an image as a DICOM file • Send an image with DICOM • Save an image in the DICOM (DCM) format using the Save As feature • Send a case with DICOM By default, Cornerstone sends the original version of the radiograph, as it looked when you clicked Done Capture at the end of the capture process (or when you imported or received the file). Changes made on the Image Viewer window, such as annotations and window/level adjustments, are not part of the DICOM image that is sent. If you want to send the current version of the DICOM image rather than the original version, contact IDEXX Customer Support. For service within the United States or Canada, call 1-877-433-9948. *Although a DICOM image on the patient CD cannot have annotations or overlays, the JPEG version of the same image can have them if you choose. When you display a DICOM image using the viewer that is included on a patient CD, information from the DICOM header is displayed the same way the overlays are displayed within the Cornerstone software. 70 Chapter 6: Distributing Images and Using DICOM® 6.8 About the CD Writing Process The creation of CDs (or DVDs) from the Cornerstone software is handled by the IDEXX Media Write Utility. The utility is used whenever you create a patient CD, export a case to a CD, or archive images to a CD. When you begin the CD writing process: 1. If you are given a choice, be sure that the CD/DVD option is selected. 2. If you see a Number of Copies text box, enter the number of copies of this patient CD you want to make. During the CD writing process: 1. If you want to cancel the CD writing process: • The first time you create a patient CD after restarting the IDEXX-PACS software, a balloon appears in the lower left of the computer screen. Click this balloon and select the option to cancel the CD writing process. • For every subsequent CD you create, an icon for the IDEXX Media Write Utility appears at the bottom of the screen. Click the icon to open the IDEXX Media Write Utility and select Cancel Write. 2. If you want to view the progress of the CD writing process: • The first time you create a patient CD after restarting the IDEXX-PACS software, a balloon appears in the lower left corner of the computer screen. Click this balloon and select the option to open the IDEXX Media Write Utility. • For every subsequent CD you create, an icon for the IDEXX Media Write Utility appears at the bottom of the screen. Click the icon to open the IDEXX Media Write Utility to view progress. 3. Click OK to close the Message dialog box. 4. When the process is complete, the finished CD is ejected automatically. Note: Once you create a CD, you cannot add to or change the information on the CD. 71 Chapter 7: Other Tools and Tasks 7.1 Saving Images Images can be saved in different file formats to be imported into other software programs or to be sent over the Internet. The IDEXX Cornerstone* Practice Management System can save files in the following formats: bitmap, JPEG, JPEG 2000, TIFF, DICOM®, and several types of video files. To save an image: 1. Do one of the following: • On the Patient Clipboard, double-click the desired image series, double-click the thumbnail for the individual image to display it in the main window, click Save from the drop-down menu. and select Save As • On the Image Viewer window, double-click the thumbnail for the desired image to display it in the main window, click Save and select Save As from the drop-down menu. • On the Image Explorer window, right-click the thumbnail for the desired image, and select Save As from the drop-down menu. 2. In the Save As dialog box, enter a name for the image, and select a format and a location for the file. 3. At the bottom of the Save As dialog box, do the following: • Select Burn Overlays if you want the images that you e-mail to contain the overlay information displayed in the Image Viewer. • Select Burn Annotations if you want the images that you e-mail to contain the annotations created in the Image Viewer. 4. Click Save to complete the process. Note: For a list of the file formats that you can import into Cornerstone, see “Importing and Acquiring Images from Scanners, Ultrasound, Digital Cameras, etc.” in chapter 25 of the Cornerstone User's Manual. 72 Chapter 7: Other Tools and Tasks 7.2 Reassigning an Image Study A study can be reassigned to a different patient, if necessary. To reassign a study: 1. In the Image Explorer, select an image from the study you want to assign to a different patient. Click Reassign on the right, or right-click and select Reassign from the pop-up menu. The Select Patient dialog box appears. 2. To find the patient to whom the study will now be assigned, type information in the text boxes at the top of the Select Patient dialog box, and click Search. The search results appear in the table lower down in the dialog box. 3. In the table, click the patient to whom you want to assign the image record, then click the red Select Patient button on the far right. The study is moved to the patient you have selected. The Image Explorer now shows the patient with all its studies. 7.3 Deleting Studies To delete a study in the Image Explorer: 1. Click the study in the Results Detail area to select it. 2. Click the Delete button in the column on the right, or right-click and select Delete from the popup menu. 3. The Confirm dialog box appears. Click Yes. The study is deleted. 7.4 Deleting Images (Administrators Only) The ability to delete individual images depends the security settings associated with your user name. To delete an image in the Image Explorer: 1. Click the image’s thumbnail to select it. 2. Click the Delete button in the column on the right, or right-click and select Delete from the popup menu. 3. The Confirm dialog box appears. Click Yes. The image is deleted. 73 Chapter 7: Other Tools and Tasks 7.5 Updating an Image Record The image record consists of the image title, source, date, the staff member who created the image, comments, and keywords associated with an image. 1. In the Image Explorer, select the image, and click Review. The Image Viewer window appears. 2. Click the Edit Image Details tool . The Image Details dialog box appears. 3. Edit the existing information and comments as desired. See section 5.12, “Editing Image Details” for more information. 4. Click OK to save your changes. 7.6 Using the Radiology Log The Radiology Log feature in Cornerstone offers several ways to record log entries and add or edit information: • If your images are stored within Cornerstone, radiology log entries are automatically recorded but you need to record exposure information later. You can do this on either: o On the log itself—for a particular patient or for all patients o On the Image Detail dialog box—for a particular image, either during the capture process or when reviewing the image • If you capture and store images outside of Cornerstone, you can manually create a log entry and add radiology log information on the Radiology Log window. Once a log has been generated, you can view the entire log or a portion of it, and can print it, e-mail it, or export it as a PDF (Portable Document Format) file. Note: With the addition of the Radiology Log feature in Cornerstone 8.1, you no longer need to use the “Cornerstone Radiology (Imaging) Template” Classic medical note. 7.6.1 Recording and Editing Radiology Log Information To record or edit log information for a patient: 1. On the Patient Clipboard, with a patient selected, right-click in the Patient History area, and select Radiology Log. The Radiology Log window appears, displaying log entries for this patient. 2. In the table, you can add entries or modify any information that wasn’t automatically recorded by Cornerstone: • Scroll down to see all the entries, and scroll to the right to see all the information for each image. 74 Chapter 7: Other Tools and Tasks • To add a log entry manually, click Add Entry and enter information in the row that is added to the table. • To delete a log entry, highlight the row and click Delete Entry. Note: You can only delete entries that you have added manually. Entries created automatically by the Cornerstone software cannot be deleted. • To modify information that was not entered automatically by the software, click in the text box and edit the text. • Fill in any of the following text boxes for which you want to record information: o Thickness—Type the thickness of the body part being imaged. o Exposure mAs—Type the amount of x-ray exposure in milliampere-seconds (mAs). This is calculated automatically if you enter values in the Exposure mA and Exposure time sec text boxes. o Exposure mA—Type the amount of current in milliamperes (mA). o Exposure time sec—Type the duration of the exposure in seconds as a decimal value or use the drop-down menu to select a fraction of a second. o Exposure kVp—Type the amount of voltage (peak kilovoltage) used for this image. o Level of sedation—Select from the drop- down menu. o Use of Grid—Select the check box if a grid Figure 7-1: The Radiology Log for a patient was used. Note: If you added this entry manually, you may be able to edit additional text boxes. Use the Patient ID and Client ID text boxes if you want to change the patient or client. 3. Click Save. 75 Chapter 7: Other Tools and Tasks To record or edit log information for multiple patients: 1. On the Menu Bar, select Activities> Imaging> Radiology Log. 2. To select log entries to display, fill in the appropriate search text boxes and click Search. For example, you might want to use the Start Date and End Date text boxes to select all the log entries during a certain period of time. 3. For instructions on recording and editing log information, see steps 2 and 3 in “To record or edit log information for a patient,” above. To record or edit log information for an image: 1. Do one of the following: • On the Image Viewer window, click Edit Image Details . • On the Image Capture window, after you have captured an image and the buttons at the top of the screen have turned red, click Image Information . 2. Click the Technique Details tab. 3. Fill in any of the following text boxes for which you want to record information: • Thickness—Type the thickness of the body part being imaged. • Exposure mAs—Type the amount of x-ray exposure in milliampere-seconds (mAs). This is calculated automatically if you enter values in the Exposure mA and Exposure time sec text boxes. • Exposure mA—Type the amount of current in milliamperes (mA). • Exposure time sec—Type the duration of the exposure in seconds as a decimal value or use the drop-down menu to select a fraction of a second. • Exposure kVp—Type the amount of voltage (peak kilovoltage) used for this image. • Level of sedation—Select from the drop-down menu. • Use of grid—Select the check box if a grid was used. Note: The Distance text box and the text box that follows (with a choice of units of measure) are not used by the radiology log, but you can fill them out if you want to record this information. Figure 7-2: The Technique Details tab on the Image Details dialog box 76 Chapter 7: Other Tools and Tasks 4. Click OK to save the information and close the dialog box. 5. If you are on the Image Viewer window, save the image before you exit. If you are on the Image Capture window, the image and any changes you’ve made to the radiology log are saved when you click Done Capture. 7.6.2 Manually Adding Entries to the Radiology Log Entries are added automatically when you use IDEXX Digital Imaging systems, but you can also add entries manually. To manually add entries to the radiology log: 1. With the patient’s record open on the Patient Clipboard, in the Patient list area, right-click the patient name and select Radiology Log. 2. To add a log entry manually, click Add Entry and enter information in the row that is added to the table. 3. Use the buttons on the right to print, e-mail, or export the log to a PDF file. 4. Click Close to close the radiology log. 7.6.3 Viewing, Printing, E-mailing, and Exporting the Radiology Log To view, print, e-mail, and export the radiology log: 1. Do one of the following: • If you want to view the log for multiple patients: a. From the menu bar at the top of the Imaging Dashboard or Image Explorer window, select Activities> Imaging> Radiology Log. b. To select log entries to display, fill in the appropriate search text boxes and click Search. For example, you might want to use the Start Date and End Date text boxes to select all the log entries during a certain period of time. Note: If you are on the Image Explorer window and have a patient selected, the radiology log opens with information for that patient displayed. To search for different information, click Clear and use the search fields. • If you want to view the radiology log for a specific patient: With the patient’s record open on the Patient Clipboard, in the Patient History area, rightclick and select Radiology Log. Only that patient’s log entries are shown. 77 Chapter 7: Other Tools and Tasks 3. .Use the buttons on the right to print, e-mail, or export the log to a PDF file: • To e-mail, click E-mail Log, fill in the text boxes on the E-mail dialog box, and click Send. The log is sent as a PDF file attached to your e-mail. • To print, click Print Log. The Print Preview window appears, where you can view the log as it will be printed, and can click Print to print it. • To export the log as a PDF file, click the Export as PDF link below the table. The Save As dialog box appears. Select a location in the Save In text box or the browsing area below it, type a name in the File Name text box, and click Save. Note: PDFs are viewed with the Adobe Reader® software (formerly Acrobat® Reader®), which is installed on IDEXX-supplied computers. You can download Adobe Reader software for free at http://get.adobe.com/reader/. 4. Click Close to close the Radiology Log dialog box. Note: If you have made any changes to the log, click Save to save your changes, then click Close. Figure 7-1: The Radiology Log for a patient 78 Chapter 8: Setting Up Diagnostic Imaging This chapter covers the process of setting up the diagnostic imaging features of the IDEXX Cornerstone* Practice Management System. Sections 8.1 through 8.13 cover the defaults available on the Imaging Configuration dialog box, while sections 8.14 and following cover defaults found elsewhere in Cornerstone. 8.1 Setting Up Image Archiving Defaults Archiving refers to moving images from your computer to another storage location. Archiving is usually not necessary; however, if you do choose to archive images, you can have the software alert you whenever it is time to archive. For information on how to archive images, see “Archiving Images,” in chapter 25 of the Cornerstone User's Manual. Note: You will also be prompted to archive images if your Images folder nears its storage capacity. IMPORTANT: It is important to store archived images in a safe location. If archived data is lost or damaged, images cannot be recovered. To set up image archive and alerts: 1. On the Controls menu, select Defaults> Imaging. 2. On the left side of the Imaging Configuration window, select Archive. 3. To activate archive alerts, select the Enable Archive Alerts check box. 4. In the Alert Frequency area, select when you want an alert to appear: • To be alerted when a certain number of images has accumulated, click the option button to the left of the Images box and type the number of images. • To be alerted when certain number of days has occurred, click the option button to the left of the Days box and type the number of days. When the value of images or days is reached, a message box appears, indicating that it is time to archive your images. 5. In the Archive Location text box, specify the location where you would like archived files to be stored. 6. Click Save to save and close the Imaging Configuration window, or click Apply to save without closing the window. 79 Chapter 8: Setting Up Diagnostic Imaging 8.2 Setting Up Categories for Cases Category names are available from a drop-down list when you create or update a case, allowing you to choose categories to assign to the case. Cases are created so that you can send images and accompanying information via e-mail, DICOM, or CD/DVD (e.g., to specialists for consultation). Assigning categories to your cases lets you find all of a patient’s cases with the same category designation or find all cases that match a selected category. To add a category for cases: 1. On the Controls menu, select Defaults> Imaging. 2. On the left side of the Imaging Configuration window, select Case Categories. 3. Click Add to add a line to the Case Categories table. 4. Enter the category description (up to 30 characters). 5. Repeat this process to add other categories. When you are finished, click Save to save and close the Imaging Configuration window, or click Apply to save without closing the window. To update a category in the list: 1. Select a category in the list. 2. Type your changes. 3. Click Save to save and close the Imaging Configuration window, or click Apply to save without closing the window. 8.3 Setting Up DICOM Services The DICOM® (Digital Imaging and Communications in Medicine) standard allows for the transfer, storage, and printing of digital images in various software programs or equipment, regardless of the manufacturer. The DICOM standard is both an image file format and a communication protocol that allows for the exchange of medical images between devices, such as a computer workstation and a printer, between two networks, or between an imaging capture device and a computer. The DICOM image file format standard defines the dataset that must be stored for an image in one file (i.e., data dictionary, requirements for the image type, options for the image type). The DICOM communication protocol, based on conformance statements defined for each individual DICOM device, defines how information is shared between devices, such as computer workstations, printers, and readers. If you have any questions or require assistance as you configure your local DICOM server, contact IDEXX Customer Support. For service within the United States or Canada, call 1-877-433-9948. 80 Chapter 8: Setting Up Diagnostic Imaging 8.3.1 DICOM Services Configuration at a Glance The first four DICOM configuration selections allow you to set up communication between your local DICOM server and any external device: • Local Server Configuration—This window appears when you open the IDEXX DICOM Services program. Use this window to configure your local DICOM server. To access this window, select Controls> Defaults> Imaging, and then select DICOM Services and Local Server from the menu on the left. • Remote Servers Configuration—This window allows you to identify the external devices with which the local DICOM server will be communicating. Use this window to identify each device’s name, server address, and port number. To access this window, select Controls> Defaults> Imaging, and then select DICOM Services and Remote Servers from the menu on the left. • Manufacturer Configuration and Manufacturers Mapping Configuration—These windows let you enter a specific device’s default location for standard fields (e.g., patient name, diagnosis, image type) as defined in the conformance statement. Then you can map that information to your local DICOM server, if necessary. This ensures that the two devices can exchange information with each other. To access these windows, select Controls> Defaults> Imaging, then select DICOM Services and either Manufacturer Configuration or Manufacturers Mapping Configuration from the menu on the left. The fifth DICOM configuration selection, Auto-Routing, allows you to set up Cornerstone so that images are automatically sent to remote servers at the end of the capture process. Note: DICOM services are only configured only on the computer that is the server for your Cornerstone system. 8.3.2 Setting Up Local Server Defaults To define the local server configuration for DICOM Services: 1. On the Controls menu, select Defaults> Imaging. 2. On the left side of the Imaging Configuration window, select DICOM Services and then select Local Server. 3. Enter the application entity title for the server in the AE Title (application entity title) text box. This is the name of your local DICOM server. Note: If you are setting up IDEXX DICOM services on more than one server, be sure to give the servers different names, since having multiple servers with the same name can create confusion. 4. Specify the port number for the server in the Port Number text box. 81 Chapter 8: Setting Up Diagnostic Imaging 5. In the Transfer Queue Retries text box, specify the number of times the DICOM server should attempt to resend an image that is not initially sent successfully. 6. In the Transfer Queue Watch Interval text box, specify (in seconds) how long the DICOM server should wait between checking the DICOM Queue for images to be sent. 7. Do not change anything in the C-Find Options area. These advanced features should be changed only in consultation with IDEXX Customer Support. 8. Specify the maximum number of external devices that can access the local DICOM server for requests at one time in the Maximum Number of Clients text box. 9. Specify the number of seconds that can elapse before the DICOM message service element (DIMSE) times out in the DIMSE Timeout text box. After the local DICOM server has opened a line of communication with an external device, it expects to receive a request from that device. This text box defines how many seconds can pass before the local server times out. For example, if this text box is set to 45 seconds, and the local server does not receive a request from the external device within that time, the line is closed, and the association between the two devices ends. 10. In the Socket Close Delay text box, enter the amount of time, in milliseconds, that can pass before the socket between the local device and an external device closes after a line of communication has ended. A socket is an endpoint for communication between two devices. When a socket is opened, a line of communication (or association) is created between the two devices. When that line of communication is ended, the socket must be closed. This text box defines how long it takes before the socket is closed. 11. Specify the maximum protocol data (PDU) unit in the Maximum PDU Length text box. This value can be found in your local DICOM server’s conformance statement. 12. Specify the number of seconds that can elapse before the local DICOM server times out in the Request Timeout text box. This text box defines how many seconds can pass after the local server receives a request. If a request is not fulfilled, the local server times out. For example, if this value is 60 seconds and the local DICOM server receives a request to accept an image from a device, the local server keeps a line of communication open between itself and that device for 60 seconds. If no image is received within that time, the local server times out and closes the line of communication. The association between the two devices ends. 13. Select the Incoming DICOM Server Registration Required check box if you want Cornerstone to accept DICOM files only from servers that are on the remote servers list. If this check box is not selected, DICOM files will be accepted from any remote server. 82 Chapter 8: Setting Up Diagnostic Imaging 14. In the Watch Directory text box, specify the directory from which DICOM services should automatically import images. By default, the watch directory is named dicomdrop and is located in the Cstone\dicomdrop directory. 15. In the Watch Interval (in seconds) text box, specify how frequently DICOM Services should check the watch directory. Set the value to 0 if you do not want DICOM Services to check the watch directory. 16. In the Patient Match Level drop-down list, specify the information that DICOM services should use to match incoming images to patients in Cornerstone. The choices are: Patient ID; Patient Name & Client Last Name; or Patient Name, Client Name & Patient Date of Birth. 17. At the bottom of the window, select the appropriate check box(es) if you want Cornerstone to automatically create client and patient records and/or species and breeds when it imports images for which this information does not already exist in the program. 18. Click Save to save and close the Imaging Configuration window, or click Apply to save without closing the window. 8.3.3 Defining Remote Server Configurations To add a new remote (external) server: 1. On the Controls menu, select Defaults> Imaging. 2. On the left side of the Imaging Configuration window, select DICOM Services and then select Remote Servers. 3. Click the Add New Server button to add a new row to the Remote Servers table. 4. In the Server Name text box, enter the name of the external server. The name you enter appears in the Configure Servers drop-down list when you finish entering this server’s data. 5. Enter the external server’s IP address in the Server Address text box. 6. Enter the port number for the external server in the Port # text box. 7. Enter the name of the called application entity in the AE Title text box. This is the application entity title for the external server you are configuring. 8. In the Support Query Retrieve text box, select the check box if you want to be able to use the DICOM Query/Retrieve feature to search for the images and then import them from this remote server. For more information, see section 3.2, “Using DICOM Query and Retrieve to Import Images from Remote Servers” Note: You may need to use the scroll bar at the bottom of the Remote Servers table to bring the Support Query Retrieve text box into view. 83 Chapter 8: Setting Up Diagnostic Imaging 9. Click Save to save and close the Imaging Configuration window, or click Apply to save without closing the window. To edit the configuration for a remote (external) server: 1. On the Controls menu, select Defaults> Imaging. 2. On the left side of the Imaging Configuration dialog box, select DICOM Services and then select Remote Servers. 3. In the Remote Servers drop-down list, select the server you want to edit, and edit the server information as needed. 4. Click Save to save and close the Imaging Configuration window, or click Apply to save without closing the window. To test the remote (external) server: 1. On the Controls menu, select Defaults> Imaging. 2. On the left side of the Imaging Configuration window, select DICOM Services and then select Remote Servers. 3. In the Remote Servers table, select the server you want to test. 4. Click the Test Server button on the right of the window. 5. The DICOM Services program pings the selected server. • If the test is successful, the “Test Successful” message appears. Click OK. • If the test fails, the message “Unable to echo server: ###.###.###.###” appears (# equals the IP address of the server that was pinged). Click OK to continue, or click Details to view data about the failure. Click OK to return to the Remote Servers defaults in the Imaging Configuration window. To delete an external server configuration: 1. On the Controls menu, select Defaults> Imaging. 2. On the left side of the Imaging Configuration dialog box, select DICOM Services and then select Remote Servers. 3. In the Remote Servers table, select the server you want to delete. 4. Click Delete. 5. Click Save to save and close the Imaging Configuration window, or click Apply to save without closing the window. 84 Chapter 8: Setting Up Diagnostic Imaging 8.3.4 Defining the Manufacturer Mapping Each DICOM device, local or external, has its own DICOM conformance statement. One component of this statement defines the device’s fields, which each consist of a group number and an element number. Most manufacturers use a universally defined DICOM-standard group number and element number for each common text box (e.g., patient name, patient ID, study date, referring doctor name). Occasionally, however, a manufacturer may assign a different group number and element number to one of these common fields. Each text box, whether common or device-specific, has a group number and element number and is defined in the device’s conformance statement. To ensure successful communication between devices, the fields from one device must be mapped appropriately to the fields of another device. The Manufacturer Mapping window lets you map IDEXXspecific fields in the local DICOM server to a manufacturer’s DICOM fields. The IDEXX DICOM Services program contains a list of predefined manufacturers and their specific modalities (e.g., computed radiography, computed tomography, magnetic resonance). You can select a specific manufacturer/modality from the lists and then map your local DICOM server’s fields accordingly. New manufacturers/modalities are added when the new device pings the local DICOM server and a connection is made. The new device sends a DICOM file to the local server; this file contains the names of the manufacturer and the modality. The IDEXX DICOM Services program stores that information and makes it available in the Manufacturer Mapping window. You can then map your local DICOM server’s fields as needed to ensure successful communication between the two devices. To add a manufacturer: 1. On the Controls menu, select Defaults> Imaging. 2. On the left side of the Imaging Configuration window, select DICOM Services and then select Manufacturers. 3. Click Add to add a row to the Manufacturer table. Type the manufacturer's name in the new row. 4. Click Save to save and close the Imaging Configuration window, or click Apply to save without closing the window. To map a device’s fields to the local DICOM server fields: 1. On the Controls menu, select Defaults> Imaging. 2. On the left side of the Imaging Configuration window, select DICOM Services and then select Manufacturer Mapping. 3. From the Manufacturers drop-down list, select the manufacturer. 85 Chapter 8: Setting Up Diagnostic Imaging 4. From the Modalities drop-down list, select the modality (e.g., computer radiography, magnetic resonance, ultrasound) for which you are mapping fields. 5. Click Add to add a new row of data for the selected manufacturer/modality. 6. Using the conformance statements for the local DICOM server and the selected device, enter the following information for each text box (one row per field), as needed: • Group—This is the group number assigned to a selected text box for the local DICOM server. • Element—This is the element number assigned to a selected text box for the local DICOM server. • Mfr Group—This is the group number assigned to a selected text box by the device’s manufacturer. • Mfr Element—This is the element number assigned to a selected text box by the device’s manufacturer. • Default—This is the default value assigned to a selected text box by the device’s manufacturer. • Override—This is the value that the local DICOM server will use to replace the device manufacturer’s default value. Note: To delete a row, select it, and then click the Delete button. 7. Click Save to save and close the Imaging Configuration window, or click Apply to save without closing the window. 8.4 Setting Up E-mail To send e-mail images from within the Cornerstone software, you must have an e-mail system set up on your computer that is configured in Cornerstone. Note: High-speed Internet access is highly recommended because you will be transmitting large amounts of data when you send images. To set up e-mail: 1. On the Controls menu, select Defaults> Imaging. 2. On the left side of the Imaging Configuration window, select E-mail. 3. In the SMTP Server Name text box, type the name of your e-mail server. 4. In the SMTP User Name and SMTP Password text boxes, type the information that Cornerstone needs to log into your e-mail server. 86 Chapter 8: Setting Up Diagnostic Imaging 5. In the Default E-mail Attachment File Type drop-down menu, select the type of file to use for sending images. This default can be changed when e-mailing images. 6. In the Default Send E-mail Address text box, type the address to be listed as the sender. 7. In the Reply E-mail Address text box, type the address to which the recipient should reply. 8. Click Save to save and close the Imaging Configuration window, or click Apply to save without closing the window. 8.5 Setting Up Export Defaults The settings in the Export section of the Imaging Configuration window control the default type of image file that is sent when you export a case to a CD or DVD, but you can change the file type when you export the case. To set up export: 1. On the Controls menu, select Defaults> Imaging. 2. On the left side of the Imaging Configuration window, select Export. 3. In the Export File Type text box, select the file type that you want to use for exporting images. 4. Click Save to save and close the Imaging Configuration window, or click Apply to save without closing the window. 8.6 Setting Up Global Settings The settings in the Global Settings section of the Imaging Configuration window control several features which appear in more than one part of the Diagnostic Imaging module. 8.6.1 Setting Up Secure Search Options To help ensure confidentiality, Cornerstone allows you to specify when the search function returns results on the Image Explorer and Imaging Dashboard windows. You can choose to have the search function return results only when you have typed a full name or only after you have typed a certain number of characters. To set up secure search display options: 1. On the Controls menu, select Defaults> Imaging. 2. On the left side of the Imaging Configuration window, select Global Settings. 3. In the Search Matching Options section of the window, select one of the following radio buttons: 87 Chapter 8: Setting Up Diagnostic Imaging • None if you want searches to return a list of results no matter how many characters you type in a search text box. • The middle radio button (in front of a blank text box and the word Characters) if you want to specify a minimum number of characters for searches. Type a number in the blank text box. Cornerstone will return results only when you type at least that number of characters in a search text box on the Image Explorer window or Imaging Dashboard window (for IDEXX Digital Imaging System users). • Exact Match if you want searches to return results only when you type the full name. Note: When the search display is set for either a required number of characters or an exact match, you must use the patient name, the client first name, or client last name text box for every search. If you try to search without these text boxes, no search results will be displayed. For example, a search using only date text boxes does not work if the exact match or number of characters option is specified. 4. Click Save to save and close the Imaging Configuration window, or click Apply to save without closing the window. 8.7 Setting Up Imaging To set up imaging: 1. On the Controls menu, select Defaults> Imaging. 2. On the left side of the Imaging Configuration window, select Imaging. 3. In the Image Scan Settings area, do the following: a. Select your scanner in the TWAIN Source text box. b. Adjust the resolution values in dots per inch (dpi) in the Horizontal Resolution and Vertical Resolution text boxes. c. Adjust the pixel type (black-and-white, grayscale, or color) in the Pixel Type text box. d. If you want Cornerstone to use your scanner’s user interface when you scan an image, select Enable TWAIN UI. 4. In the Image Viewer area, select the unit of measure (centimeters, millimeters, or inches) for the Ruler annotation tool in the Image Viewer. 5. In the Image Capture Settings area, do the following: a. From the Distance Units drop-down list, select the default unit for measuring the distance between the x-ray plate and the x-ray source. Distance can be measured in feet, inches, meters, centimeters, or millimeters. 88 Chapter 8: Setting Up Diagnostic Imaging b. From the Exposure Units drop-down list, select the default unit for measuring the x-ray exposure time: AmpSeconds (As), milliAmpSeconds (mAs), or microAmpSeconds (µAs). 6. The DICOM Compression Settings area allows you to selecting the compression type used when you send via DICOM or save images as DICOM (.dcm) files: • RAW images are DICOM images that have not been compressed. Tip: While compressing an image often reduces the time needed to transfer images, it also reduces image quality. • JPEGLossless images are compressed but have little to no loss of image quality • JPEGBaseline images (also called JPEG lossy) are compressed and may have some loss of image quality. Note: In most cases, you will not need to change the default setting, which is RAW. 7. In the Image Export area, do the following: a. If images look considerably different after being sent or saved with DICOM, try checking Apply Window/Level to Exported Images in the Image Export area. This will change the way that window and level (contrast and brightness) values are saved in DICOM files. b. If you want images to contain the overlay information displayed in the Image Viewer, select Apply Overlays to Exported Images. When you begin a print, send, or save action the Apply Overlay option will be selected for you, but you will be able to deselect it if you want. c. If you want the images to contain the annotations created in the Image Viewer, select Apply Annotations Exported Images. When you begin a print, send, or save action the Apply Annotations option will be selected for you, but you will be able to deselect it if you want. 8. To add a device to the list of capture sources you can select when you capture an image, click the Add Capture Sources button. A blank line is added to the list; fill in the Description text box for the device you want to add. The devices included in the Capture Sources area appear in a drop-down list when you add an image, allowing you to choose the device used to obtain the image. This information is placed in the image record. The digital radiography device is preselected as the default. 9. When you have finished, click Save to save and close the Imaging Configuration window, or click Apply to save without closing the window. 8.8 Setting Up Keywords for Images Keywords (abdomen, femoral, etc.) appear in a list box when you update an image, allowing you to select keywords to associate with the image. You can then use the keywords to search for images. For your convenience, a number of keywords have been preloaded into your system. You can add, delete, or edit keywords. 89 Chapter 8: Setting Up Diagnostic Imaging To add a keyword: 1. On the Controls menu, select Defaults> Imaging. 2. On the left side of the Imaging Configuration window, select Keywords. 3. Click Add to access the Image Keyword Setup dialog box. 4. Enter the keyword description (up to 30 characters). 5. Repeat this process to add other keywords. When you are finished, click Save to save and close the Imaging Configuration window, or click Apply to save without closing the window. To edit a keyword in the list: 1. Select a keyword in the list. 2. Type your changes and click Save to save and close the Imaging Configuration window, or click Apply to save without closing the window.. To delete a keyword from the Keyword list, select a keyword in the list and click Delete. Note: A keyword cannot be deleted if it is associated with an image. 8.9 Setting Up Multiple Monitors You can customize Cornerstone to display windows on more than one monitor. If you have two monitors, the Patient Clipboard*, Image Explorer window and other windows will be displayed on one monitor and the Image Viewer will be displayed on the other. If you have more than two monitors, you can display a separate Image Viewer on each additional monitor. To set up multiple monitors: 1. On the Controls menu, select Defaults> Imaging. 2. On the left side of the Imaging Configuration window, select Monitor Preferences. 3. In the Monitor Settings table, all the monitors that are set up for your computer are listed in the Monitor column. Select the check box in the Use Monitor column for each monitor you want to use, if it is not already selected. 4. When you are finished, click Save to save and close the Imaging Configuration window, or click Apply to save without closing the window. To view series side by side on separate monitors: Your first monitor always displays the Image Explorer, but each additional monitor can be used to display a different series. For instance, if you have three monitors, you can view two series side by side, each on its own monitor. 90 Chapter 8: Setting Up Diagnostic Imaging In the Image Explorer, select the series that you want to view. Click the Review button, or rightclick and select Review from the pop-up list. Each series is displayed in a separate Image Viewer on a separate monitor. Thumbnails for all of the images are displayed in a thumbnail window at the bottom of one of the Image Viewers. 8.10 Setting Up Window/Level Presets You can set up presets to apply new window and level settings to an image in the Image Viewer. These presets are available when you click the Window/Level Presets tool in the Image Viewer. There are two kinds of presets—system presets and user presets. All users can use the System Presets, but only the person who is the Administrator for your Cornerstone software can edit system presets or create new ones. Each user can create and edit user presets that are available only to that user. To create a new preset: 1. On the Controls menu, select Defaults> Imaging. 2. On the left side of the Imaging Configuration window, select Presets. 3. If you want to create a new system preset, click the System tab. If you want to create a new user preset, click the tab with your user name. 4. Click New. The Presets Configuration Detail dialog box appears. 5. Type a name for this preset in the Name text box. 6. In the Modality drop-down list, select the type of device used to capture the images to which this preset will be applied. 7. To change window and level values by specifying exact values, select Absolute in the Type text box. Enter the window (contrast) value in the Window text box and the level (brightness) value in the Level text box. 8. To raise window and level values relative to their current settings, select Relative in the Type text box. • To increase or decrease values in the Window % (contrast) text box, enter percentage values that are greater or less than 100. For instance, typing 110 in the Window % text box increases the window value by 10%, while typing 90 lowers it by 10%. • To increase or decrease values in the Level Shift (brightness) text box, type the number that you want to be added to or subtracted from the current level value. For instance, typing 500 will add 500 to the current level value, while typing -500 will subtract 500. 91 Chapter 8: Setting Up Diagnostic Imaging 9. Click Save. The new preset appears in the list of presets displayed in the Presets information of the Imaging Configuration window. 10. If you do not want this preset to be displayed in the Image Viewer, check the Hide check box for this preset. You can only hide user presets; system presets are always visible. To copy an existing preset: 1. On the Controls menu, select Defaults> Imaging. 2. On the left side of the Imaging Configuration window, select Presets. 3. If you are the Administrator and you want to edit a system preset, copy the System tab. If you want to copy a user preset, click the tab with your user name. 4. Select a preset, and then click Copy. The Presets Configuration Detail dialog box appears. The Name text box displays the name of the preset you are copying with the words [Copy of] added to the beginning. All other text boxes are filled with the same values as the preset that you are copying. 5. Change information in the Name, and Modality text boxes. 6. To change window and level values by specifying exact values, select Absolute in the Type text box. Enter the window (contrast) value in the Window text box and the level (brightness) value in the Level text box. 7. To change window and level values relative to the settings in the preset that you are copying, select Relative in the Type text box. • To increase or decrease values in the Window % (contrast) text box, enter percentage values that are greater or less than 100. For instance, typing 110 in the Window % text box increases the window value by 10%, while typing 90 lowers it by 10%. • To increase or decrease values in the Level Shift (brightness) text box, type the number that you want to be added to or subtracted from the current level value. For instance, typing 500 will add 500 to the current level value, while typing -500 will subtract 500. Tip: Only the Administrator can copy a system preset directly. If you want to create a new preset based on an existing system preset, and you are not the Administrator, do the following: 1. In the Image Viewer, apply the system preset to an image. See the instructions in section 5.10.2, “Applying a Window/ Level Preset." 2. Follow the instructions in 5.10.3, “Creating a New Preset from the Image Viewer.” The new preset that you create will be based on the window/level settings currently applied to the image, which are the settings from the system preset. 8. Click Save. The Presets Configuration Detail dialog box closes, and the new preset appears in the list of presets in the Presets Configuration information. To edit an existing preset: 1. On the Controls menu, select Defaults> Imaging. 2. On the left side of the Imaging Configuration window, select Presets. 3. If you are the Administrator and you want to edit a system preset, click the System tab. If you want to edit a user preset, click the tab with your user name. 92 Chapter 8: Setting Up Diagnostic Imaging 4. Select a preset, and then click Edit. The Presets Configuration Detail dialog box appears. 5. Change information in the Name, and Modality text boxes. 6. To change window and level values by specifying exact values, select Absolute in the Type text box. Enter the window (contrast) value in the Window text box and the level (brightness) value in the Level text box. 7. To change window and level values relative to their current settings, select Relative in the Type text box. • To increase or decrease values in the Window % (contrast) text box, enter percentage values that are greater or less than 100. For instance, typing 110 in the Window % text box increases the window value by 10%, while typing 90 lowers it by 10%. • To increase or decrease values in the Level Shift (brightness) text box, type the number that you want to be added to or subtracted from the current level value. For instance, typing 500 will add 500 to the current level value, while typing -500 will subtract 500. 8. Click Update. The Presets Configuration Detail dialog box closes, and the new preset appears in the list of presets on the Presets Configuration information. To restore a factory-setting preset to its original values: Several system presets are loaded when the Cornerstone Diagnostic Imaging software is installed. If one of these factory setting presets has been edited, the Administrator can return the preset to its original settings by doing the following: 1. On the Controls menu, select Defaults> Imaging. 2. On the left side of the Imaging Configuration window, select Presets. 3. Click the System tab. Note: To restore all factory presets at once, click Restore All and then click Yes in the confirmation pop-up. 4. Select a factory setting preset, and click Edit. The Presets Configuration Detail dialog box appears. 5. Click Restore. All the text boxes are returned to their original values. 6. Click Close. The Presets Configuration Detail dialog box closes, and the new preset appears in the list of presets in the Presets information. 8.11 Setting Up Radiologist and Telemedicine Addresses for Remote Consults The Remote Consult feature connects you to up to five Web addresses for consulting radiology services. 93 Chapter 8: Setting Up Diagnostic Imaging Note: Once you have set up remote consult addresses, you can access them by selecting Activities in the menu bar, then selecting Imaging> Remote Consult and choosing the web address you want. To set up radiologist and/or telemedicine addresses for the Remote Consult Request feature: 1. Select Controls> Defaults> Imaging in the menu bar. 2. On the left side of the Imaging Configuration window, select Remote Consult. 3. In the Remote Consult table, do the following: • To add a remote consult address, click Add. Type a description and a URL address in the row that appears. Start the URL with http:// for best results. • To update information, select the text box that you want, and then edit the information. • To delete an address, click a row, and then click Delete. 4. Click Save to save and close the Imaging Configuration window, or click Apply to save without closing the window. 8.12 Setting Up a DICOM Printer To select and configure a printer for DICOM printing, you will need to consult the conformance statement and other documentation for your DICOM printer. If you have questions, contact the manufacturer of your DICOM printer or contact IDEXX Customer Support at 1-877-433-9948. Note: When you set up your DICOM printer with Cornerstone for the first time, you need to call IDEXX Customer Support at 1-877-4339948 to activate the feature. To configure a DICOM printer: 1. Choose Activities> Imaging> DICOM Printer> DICOM Printer> Select DICOM Printer from the menu bar to access the Select DICOM Printer dialog box. 2. Click New to create a new record. Note: If you have already configured a DICOM printer, select the desired printer from the Printer drop-down list. 3. Enter the name of the DICOM printer in the Name text box. Figure 8-1: The Select DICOM Printer dialog box. 94 Chapter 8: Setting Up Diagnostic Imaging 4. Enter the IP address for the printer in the Host text box and the printer’s port number in the Port text box. 5. Type the called application entity title in the Called AE Title text box. This information can be found in the DICOM printer’s conformance statement. Note: This is the local server AE title shown on the Imaging Configuration window when Local Server is selected on the left. For more information, see section 8.3.2, "Setting Up Local Server Defaults." 6. Type the application entity title for your DICOM server in the Calling AE Title text box. 7. Type the maximum protocol data unit length in the Max PDU Length text box. This value can be found in the DICOM printer’s conformance statement. 7. Unless otherwise specified in the DICOM printer’s conformance statement, accept the defaults for the Timeout text boxes. 8. If the DICOM printer supports presentation look-up tables, select the Supports Presentation LUT check box. 9. For many DICOM printers, no further setup is required. However, in some cases you may need to follow one or more of the following procedures: a. If your printer does not support presentation lookup tables (LUTs), use the “To select the appropriate gamma curve” procedure. b. If you need to configure DICOM printer elements, see “To select DICOM printer elements” procedure. c. If you need to manually configure the way the printer will scale oversize image formats for proper printing, see “To configure DICOM printer constraint settings” procedure. 10. When you have finished all appropriate configuration procedures, click Save on the Select DICOM Printer dialog box to save the settings. To select the appropriate gamma curve: 1. On the Select DICOM Printer dialog box, click Print Test Image. Cornerstone sends sample images to the DICOM printer using the configured values for the printer. Six images are printed, one image for each of the six different gamma correction curves that exist in the IDEXX-PACS software. 2. Look at the printed pages and decide which one most closely matches the sample image on the DICOM Print Test Image dialog box. 3. Select the option for that printed version (e.g., Image 4) on the dialog box and then click Save. 95 Chapter 8: Setting Up Diagnostic Imaging Note: Be sure to click Save on the Select DICOM Printer dialog box when you have finished all configuration work for this printer. To configure DICOM printer elements: For some DICOM printers, it is possible to configure a number of different elements, such as orientation, choice of film or paper, and display format. Display formats require additional configuration covered in the “To configure DICOM printer constraint settings” procedure. 1. On the Select DICOM Printer dialog box, click the Configure button to display the Configure DICOM Printer Element dialog box, which displays the DICOM elements, the default choice for each element and option to set up choices for each element. 2. Referring to the DICOM printer’s conformance statement, type the element name in the Name text box and enter the proper values in the Group and Element text boxes. Figure 8-2: The Configure DICOM Printer Element dialog box. 3. Some elements may have more than one choice available—for example, an element that sets orientation might have “portrait” and “landscape” as choices. a. If there is only one choice for this element, or if you know you will only want to use one choice, type the choice in the Default text box. b. If you want to set up multiple choices, click Choices. For each choice, click Add and type the name of the choice in the Choice text box. When you are done, click OK. 4. Click OK to close the Configure DICOM Printer Element dialog box. Note: Be sure to click Save on the Select DICOM Printer dialog box when you have finished all configuration work for this printer. To configure DICOM printer constraint settings: Figure 8-3: The Configure DICOM Element Choice dialog box. 1. On the Select DICOM Printer dialog box, click Constrain to display the Constrain DICOM Printer dialog box. 2. For each display format you want to configure, click Add. A new row appears in the table. 3. Type the name of the format in the Display Format text box. 96 Chapter 8: Setting Up Diagnostic Imaging Note: Each display format name you type here must exactly match the format name as entered on the Configure DICOM Element dialog box. 4. Type the width and height, in pixels, for this format. Supported formats are given in the DICOM conformance statement for the selected printer. 5. Click OK. Note: Be sure to click Save on the Select DICOM Printer dialog box when you have finished all configuration work for this printer. 8.13 Setting Up Imaging Shortcuts For a list of the imaging shortcuts available on the Image Viewer, see section 5.7, “Using Imaging Shortcuts.” Note: If you are using an IDEXX Digital Imaging System, you can also use these shortcuts on the Image Capture window. To activate or deactivate the image enhancement shortcuts: 1. Select Controls> Defaults> Staff. 2. Select the Miscellaneous tab. 3. Select the Enable Imaging Shortcuts box to turn on the shortcuts. Clear the box to turn off the shortcuts. 4. Click Save to save and close the Staff Defaults window, or click Apply to save without closing the window. 8.14 Setting Up a Default Image Explorer Search Tab You set up the Cornerstone Imaging software so that the Advanced Search tab is displayed each time the Image Explorer window appears. By default, the Quick Search tab is displayed when you open the Image Explorer. Note: You can always move from one tab to the other no matter which tab is initially displayed. To choose a default Image Explorer search tab: 1. Select Controls> Defaults> Staff. 2. Select the Miscellaneous tab. 3. To have the Advanced Search displayed when the Image Explorer window appears, select Show Advanced Search on Image Explorer. 97 Chapter 8: Setting Up Diagnostic Imaging 4. Click Save to save and close the Staff Defaults window, or click Apply to save without closing the window. 8.15 Setting Up Modality Layout You can set up how you want images to be displayed on the Image Viewer window based on the modality of the images. Images with a modality of Intra-oral Radiography are set up in a slightly different manner than images from other modalities. Note: When you change these settings, you are changing how all images of that modality are displayed. For example, if you change the settings for arranging DR images in the viewer, the new settings will apply any time you look at DR images. To set Image Viewer display formats for Intra-oral Radiography: 1. On the Controls menu, select Defaults> Imaging. 2. On the left side of the Imaging Configuration window, select Modality Layout. 3. Select the image modality from the Modality drop-down list. 4. Select a dental template from the Template drop-down list. The template layout is displayed in the Preview area of the window. 5. The Study Layout area and the Series Layout area do not apply. 6. Click Save to save and close the Imaging Configuration window, or click Apply to save without closing the window. To set Image Viewer display formats for other modalities: 1. On the Controls menu, select Defaults> Imaging. 2. On the left side of the Imaging Configuration window, select Modality Layout. 3. To set up how individual series are displayed within a study, type the number of rows in the Rows text box and columns in the Columns text box in the Study Layout area. 4. To set up how individual images are displayed within a series, type the number of rows in the Rows text box and columns in the Columns text box in the Study Layout area. 5. If you want to display the images in a stacked display, click Stacked. 6. The Template drop-down list and the Preview area do not apply. 7. Click Save to save and close the System Settings window, or click Apply to save without closing the window. 98 Section 2: Using IDEXX Digital Imaging Systems Chapter 9: Program Basics 9.1 About the Imaging Dashboard The Imaging Dashboard window is designed to give you quick access to common tasks and recently viewed information. Note: If you are using SmartLink* Digital Imaging with Cornerstone*, we recommend that you use the Imaging Dashboard as your starting point when capturing images. See Chapter 21, “Using SmartLink Digital Imaging” for more information. On the left and right sides of the window are lists of the most recent clients, most recent patients, and most recent image studies that you created or updated. Clients and patients are listed alphabetically; the studies are organized with the newest studies at the top of the list. You can refresh the Dashboard with the latest information by clicking Refresh in the upper left of the window. In the middle of the window are the Capture Images and the View Images buttons. To capture or view images, you can use the Dashboard buttons alone or in combination with a selection in one of the most recent lists. Note: You can display the Imaging Dashboard at any time by clicking the Dashboard button in the toolbar at the top of the window or by selecting Activities> Imaging> Imaging Dashboard from the menu. To capture images: Do one of the following: • Click Capture Images without selecting anything in any of the lists. The Select Client and Patient dialog box appears, so that you can select a patient and begin the capture process. • Select a client in the Recent Clients list, and then click Capture Images. The Select Client and Patient dialog box appears with the Figure 9-1: The Imaging Dashboard window. 99 Chapter 9: Program Basics client information already filled in, so that you can select one of this client’s existing patients or add a new patient to begin the image capture process. • Select a patient from the Recent Patients list, then click Capture Images. The Select Client and Patient dialog box appears, so that you can select a patient and begin the image capture process. To view images: Do one of the following: • Click View Images without selecting anything from the lists. The Image Explorer window appears, so that you can search for a patient’s images. • Select a client in the Recent Clients list or a patient in the Recent Patients list, and then click View Images. The Image Explorer window opens and displays the images for this client or patient. • Double-click a client name in the Recent Clients list or a patient name in the Recent Patients list. The Image Explorer window opens and displays the images for this client or patient. • Select a study in the Recent Studies list, then click View Images. The Image Viewer appears. One image is displayed in the viewer window, and the other images from that study are displayed in the thumbnail area. • Double-click a study in the Recent Studies list. The Image Viewer appears. One image is displayed in the viewer window, and the other images from that study are displayed in the thumbnail area. Some additional functions are located at the top of the Dashboard window: • In the Imaging Quick Search text box, type a patient’s name, a client’s first or last name, or a client ID or patient ID. When you click Search, Cornerstone displays the results of your search in the Image Explorer window. • Click Advanced Search to display the Image Explorer window, where you can search for images and then view thumbnails of the images you find. For more information, see the searching instructions in section 2.2.2, “The Search Area (Advanced Search Tab).” To select multiple items: If you want to select more than one item on the Dashboard lists, hold down the CTRL key while you select the items you want. To deselect Items: If you want to deselect something that you have selected, click again while holding down the CTRL key. The item is no longer selected. 100 Chapter 9: Program Basics 9.2 How Images, Series, and Studies Are Named Images, series, and studies are all named during the capture process: • The shot (exam type) names that you choose on the Capture Setup window become the names of the radiographs that you capture on the Image Capture window. In Figure 9-2, “Skull – Right Lat” and “Skull – VD” are examples of exam types. • The next level up in the menu shown on Figure 9-2 is “Skull”, which becomes the name of the series. Figure 9-2: Shot (exam type) names • The date and time when you begin the capture process becomes the name of the study. Note: While the names that are described above are what you almost always see for images that you capture with Cornerstone, there are a few exceptions of which you should be aware: If you import images from DICOM-compliant devices, such as endoscopes or ultrasound machines, Cornerstone imports the series and study information created by those devices. If you import images from a non-DICOM source, Cornerstone names the study for today’s date and asks you to give the series a title. Note: For more information about image, series, and study, see section 2.3, “About Image, Series, and Study.” 101 Chapter 10: Capturing Images 10.1 Capture Process Overview The process of capturing an image with the IDEXX Cornerstone* Practice Management System is covered in the next several chapters: • Chapter 10, “Capturing Images,” covers the basic steps in the capture process. • Chapter 11, “Additional Image Capture Features,” contains information on additional features that are available during the capture process and discusses ways to add images to Cornerstone by importing them or using a scanner. • Chapter 12, “Checking and Approving Images,” discusses how to make sure you are capturing the highest quality images. Figure 10-1: The Capture Setup window. 10.2 Choosing the Radiographs (Exam Types) The first step in the image capture process is to choose the shots (exam types) for the radiographs that you want to capture. Note: If you are using SmartLink* Digital Imaging with Cornerstone*, requested shots are preselected. For more information about SmartLink technology, see chapter 21, “Using IDEXX Cornerstone with IDEXX SmartLink Technology." To choose shots (exam types) for capture: 1. On the Patient Clipboard*, right-click anywhere in the Patient History area and select Image Capture. The Capture Setup window appears. Figure 10-2: At first, only the highestlevel groups are shown. 2. If your user name does not appear in the Technician text box at the top of the window, select it from the drop-down list. 3. If you are capturing images for a specific veterinarian, select his or her name from the Veterinarian drop-down list. 4. From the Choose Exam Type area, click the plus sign boxes to open a group of exam types. (See Figures 10-2 and 10-3.) If you want to close a group of exam types, click the minus sign box. 5. When you have found the radiographs you want to take, select the white boxes so that a check mark appears next to the exam types for those radiographs. (See Figure 10-3.) Figure 10-3: Click a small black box to open the next level. Click a larger white box to select that exam type. 102 Chapter 10: Capturing Images Note: If you want to add customized exam type collections or new individual exam types to the Choose Exam Type menu, contact IDEXX Customer Support. For service within the United States or Canada, call 1-877-433-9948. 6. When you are done, click Next at the bottom of the window. The Image Capture window appears. 10.3 Capturing the Images The instructions for capturing an image differ slightly depending on which IDEXX Digital Imaging system you are using. 10.3.1 Using the IDEXX-DR* 1417 Digital Imaging System To capture images: 1. In the shot tree area on the right of the Image Capture window, the first exam type in the list is automatically highlighted. • If you want to take this image, continue with step 2. • If you want to take a different image, click the exam type for that image to highlight it, then continue with step 2. IMPORTANT: For best image quality, the body part that you are imaging must match the exam type that is highlighted. The exam type that is selected in the shot tree determines image processing values and the image orientation. WARNING: Do not run other programs while you are using Cornerstone to capture images. Running other programs during the capture process may result in loss of data. 2. Use the technique chart that was provided by your installer to select suitable settings on your x-ray equipment for exposure time and kVp. 3. Position the animal on the table. 4. Prep the x-ray switch. You will see a message that the system is prepping. At this point, the detector plate is ready. Note: Other signs that the system is prepped include: • The light on the small black switch box turns from green to red • The green light on the white interface box is illuminated. • The x-ray generator tube makes the sounds that it usually makes when preparing to fire. 103 Chapter 10: Capturing Images 5. Press the switch all the way to capture the image. Note: To ensure the best image quality, take your image within 10 seconds of the system prepped message. If more than 10 seconds elapse, release the switch and re-prep. IMPORTANT: When taking an image, do not perform any other operation on your computer (for example, printing or entering data). You will see a message that the image is being captured. This lets you know that the x-ray generator has fired. The x-ray generator makes its standard exposure notification and Cornerstone also beeps to let you know that the image has been taken. An initial image showing the raw, unprocessed data is displayed. In the shot tree on the right, the check box next to the exam type is checked and the next exam type option is automatically selected. 6. You can take the next radiograph as soon as the progress bar disappears from the Image Capture window and the light on the black switch box turns green. • If you want to capture an image for a different exam type, click that exam type to highlight it. 7. If you wait, the processed image is displayed with a red crop border: Tip: The shot tree menu contains other features that allow you to customize your image capture session. See section 11.2, “Dynamic Shot Tree Features for Capture” for more information on: • Removing an exam type from the shot tree • Retaking an image (taking additional radiographs for an exam type) • To accept this crop area, right-click, or simply capture another image. • Adding an exam type • To reject this crop area, left-click. • Moving around the shot tree • To set a new crop area, click and drag to draw a new red rectangle and then right-click . • Looking at the images you have taken • Reshooting an image 8. Repeat these steps until you have taken all the images for this animal. 10.3.2 Using the IDEXX-CR* 1417 Digital Imaging System To capture images: 1. In the shot tree area on the right of the Image Capture screen, the first exam type in the list is automatically highlighted. • To take this image, continue with step 2. • To take a different image, click the exam type for that image to highlight it. 104 Chapter 10: Capturing Images IMPORTANT: For best image quality, the body part that you are imaging must match the exam type that is highlighted. The exam type that is selected in the shot tree determines image processing values and the image orientation. 2. Use the technique chart that was provided by your installer to select suitable settings on your x-ray equipment for exposure time and kVp. 3. Position the animal on the table, and take the x-ray. 4. Insert the cassette into the scanner. 5. Click Capture Image. The Scanner Interface screen appears. 6. In the top right of the Scanner Interface window, click one of the following buttons: 1 for table top 2 for grid tray Note: Buttons 3 and 4 can be set up for additional tables. Note: If you are using ClearCapture Dx* software, select 1 for companion animals, 2 for exotic animals, or 3 for horses. 7. On the left side of the Scanner Interface window, click the desired anatomical region button, and then click the size on the pop-up menu. Note: The anatomical region buttons that appear along the left side of the Scanner Interface window change, based on which of the number buttons is selected in the upper right. Figure 10-4: The Ready for Capture screen with the Scanner Interface Window. 8. Click Scan (the large button in the bottom left). The Initializing Scanning message appears, followed by the Scanning message. Note: While the image is being read, the LED on the IDEXX-CR* 1417 Scanner turns orange. You can view the image in the Image Preview window. A countdown timer indicates the time left for reading the plate. IMPORTANT: While the plate is being read, do not perform any other operation on your computer (e.g., printing, entering data, or e-mailing). When the scan process is complete, you will see a “Saving Image Please Wait” message. The scanner interface closes, and the image is displayed in the main window. In the shot tree on the right, the check boxes next to the exam types for the images in the first series are checked. Tip: The shot tree menu contains other features that allow you to customize your image capture session. See section 11.2, “Dynamic Shot Tree Features for Capture” for more information on: • Adding an exam type • Looking at the images you have taken 105 Chapter 10: Capturing Images 9. The Window/Level tool is active, so you can adjust window and level (contrast and brightness) if you want by doing the following: • Click and move the mouse left and right to adjust the window. • Click and move the mouse up and down to adjust the level. • Click the Presets tool, and select Original—As initially displayed restore window and level to the way they were when the image was captured. Tip: The shot tree menu contains other features that allow you to customize your image capture session. See section 4.2, “Dynamic Shot Tree Features for Capture” for more information on: • Adding an exam type • Looking at the images you have taken The first image is saved, and the next exam type option is automatically selected in the list on the right. 10. Another cassette can be scanned when both lights are green and steady. If you want to capture an image for a different exam type next, click that exam type to highlight it. 11. Repeat these steps until you have taken all the images for this patient. 10.3.3 Using the IDEXX I-Vision CR* or IDEXX-CR* 1417 Model 140/140R Digital Imaging System To capture images: 1. In the shot tree area on the right of the Image Capture window, the first exam type in the list is automatically highlighted. • To take this image, continue with step 2. • To take a different image, click the exam type for that image to highlight it. IMPORTANT: For best image quality, the body part that you are imaging must match the exam type that is highlighted. The exam type that is selected in the shot tree determines image processing values and the image orientation. 2. Use the technique chart that was provided by your installer to select suitable settings on your x-ray equipment for exposure time and kVp. 3. Position the animal on the table, and take the x-ray. 4. Click Capture Image. The Scanner Interface window appears. 5. Insert the cassette into the scanner. 6.Click the button for the body part, then select the projection from the drop-down list. Figure 10-6: The Scanner Interface window 106 Chapter 10: Capturing Images Note: The body part and projection selected on the scanner interface screen must match the exam type selected on the Image Capture window. Click Upper Extremities for foreleg projections or Lower Extremities for hind leg projections. 7. Click Scan. A scanning message appears on the screen, and the lights on the front of the scanner are green and blinking. Tip: The shot tree menu contains other features that allow you to customize your image capture session. See section 11.2, “Dynamic Shot Tree Features for Capture” for more information on: • Adding an exam type • Looking at the images you have taken IMPORTANT: While the x-ray cassette is being read, do not perform any other operation on your computer (e.g., printing, entering data, or e-mailing). When the scan is complete, the scanner interface closes, and the image is displayed in the main window. In the shot tree on the right, the check box next to the exam type is checked. 8. If you want to set a new crop area, click and drag to draw a new red rectangle, and then right-click within the boundary box. The first image is saved, and the next exam type option is automatically selected in the list on the right. 9. Another cassette can be scanned when both lights are green and steady. If you want to capture an image for a different exam type next, click that exam type to highlight it. 10. Repeat these steps until you have taken all the images for this patient. Tip: See chapter 12, “Checking and Approving Images,” for more information on ensuring the best image quality. This chapter also contains instructions for enhancing the image by adjusting the window and level (contrast and brightness) and by reprocessing (applying edge enhancement). 10.3.4 Using the IDEXX EquiView* Digital Imaging System To capture images with the IDEXX EquiView Digital Imaging System: 1. In the shot tree area on the right of the Image Capture window, the first exam type in the list is automatically highlighted. • If you want to take this image, continue with step 2. • If you want to take a different image, click the exam type for that image to highlight it. IMPORTANT: For best image quality, the body part that you are imaging must match the exam type that is highlighted. The exam type that is selected in the shot tree determines image processing values and the image orientation. WARNING: Do not run other programs at the same time as the Cornerstone system. Running other programs during the capture process may result in loss of data. 107 Chapter 10: Capturing Images 2. Use the technique chart that was provided by your installer to select suitable settings on your x-ray equipment for exposure time and kVp. 3. Position the detector plate behind the animal. 4. Prep the x-ray switch. You will see a message that the system is prepping. When the system is ready to fire, you will hear a beep and see a message that the system is prepped. At this point, the detector plate is ready. 5. Press the switch all the way to capture the image. Note: To ensure the best image quality, take your image within 10 seconds of the system prepped message. If more than 10 seconds elapse, release the switch and re-prep. IMPORTANT: When taking an image, do not perform any other operation on your computer (for example, printing or entering data). You will see a message that the image is being captured. This lets you know that the x-ray generator has fired. The x-ray generator makes its standard exposure notification and the Cornerstone system also beeps to let you know that the image has been taken. An initial image showing the raw, unprocessed data is displayed first, then the processed image is displayed. In the shot tree on the right, the check box next to the exam type is checked. Tip: The shot tree menu contains other features that allow you to customize your image capture session. See section 11.2, “Dynamic Shot Tree Features for Capture” for more information on: • Removing an exam type from the shot tree • Retaking an image (taking additional radiographs for an exam type) • Adding an exam type • Reshooting an image • Moving around the shot tree • Looking at the images you have taken 6. The first image is saved and the next exam type option is automatically selected in the list on the right. • If you want to capture an image for a different exam type next, click that exam type to highlight it. The next image can be taken after 5 to 8 seconds. When the system is ready to fire again to take another image, the light on the black switch box turns back to green. 7. Repeat these steps until you have taken all the images for this horse. 108 Chapter 10: Capturing Images 10.4 Checking and Approving the Images To check and approve images: 1. Double-click an image name in the shot tree on the right to display that image. 2. Use the tools at the top of the window to manipulate the images before closing the capture window. 3. Use the following shortcuts to examine and adjust the images: • Rotate clockwise: Press A • Rotate counter-clockwise: Press S • Change window (brightness): Left-click and move pointer left/right • Change level (contrast): Left-click and move pointer up/down • Return to original window/level settings: double-left-click • Zoom: Right-click and move pointer up/down • Return to original zoom (image fits in window): Double-right-click • Move the image: Right-click while pressing M and moving the pointer (only effective when the image is larger than the window area) • Magnify an area of the image: Press SHIFT and right-click while moving the pointer 10.5 Completing the Capture Process To complete the capture process: When you have finished taking images and adjusting them, click Done Capture in the lower right corner of the window. The window on which you began the image capture process is displayed. On the Patient Clipboard, the image series that you just captured are shown in the Patient History area. On the Imaging Dashboard, the image study that you just captured appears at the top of the Most Recent Studies list. On the Image Explorer, thumbnails of the images that you just captured are shown. 109 Chapter 11: Additional Image Capture Features 11.1 Starting the Image Capture Process from Other Windows Before you capture images, you need to either select an existing patient or enter information for a new patient. Use the following instructions to begin the image capture process without first searching for or selecting a patient. To begin the image capture process from the Image Explorer or Imaging Dashboard: 1. On either the Imaging Dashboard window or the Image Explorer window, click Capture Images. The Select Client and Patient dialog box appears. 2. Type information in one or more of the following in the Imaging Quick Search text box: the first or last name of the client (owner), the client ID, or the name of the patient (animal). Click Search. 3. Click the patient name to highlight it, and then click Select at the bottom of the dialog box. Continue with section 10.2, “Choosing the Radiographs.” 11.2 Dynamic Shot Tree Features for Capture The shot tree on the Capture window has been designed to make it easy for you to capture images in the most convenient order and to allow you to take additional radiographs as needed. When you click an exam type and highlight it, you select it as the next image that will be captured. Once the image is captured, it is checked off, and the next exam type in the list is automatically highlighted. If there are any exam types still unchecked when you reach the bottom of the list, the IDEXX Cornerstone* Practice Management System highlights the first unchecked exam type, starting from the top. When you have taken images for all the exam types in the list (all the boxes are checked), a miscellaneous item appears at the bottom of the shot tree and is highlighted. If you take a miscellaneous image, Cornerstone applies the settings for the last exam type that you captured. Until you take images for them, unchecked exam types remain in the shot tree. If you decide that you do not want to take an image for an exam type, use the “To remove a radiograph from the shot tree” procedure, below. Note: Adding a miscellaneous image works well if you want to take another image of the same anatomical region as the last radiograph you took. However, if you want to take an image of a different anatomical region, a better method is to add a radiograph using the instructions below. 110 Chapter 11: Additional Image Capture Features When you add a radiograph, you select the proper exam type settings for the image, and this ensures the best image quality. Note: If you are using the IDEXX-DR* 1417 Digital Imaging System of the IDEXX EquiView* Digital Imaging System, you can use all of the dynamic shot tree features described in the following procedures. If you are using an IDEXX-CR* 1417 Digital Imaging System, including the Model 140 and 140R, or the IDEXX I-Vision CR* Digital Imaging System, you can use the procedures to add radiographs and to look at an image you have taken. While you are capturing images, do the following: To add a radiograph: For all systems: 1. Right-click an exam type, and select Add a Shot from the pop-up menu. The Add a Shot dialog box appears and displays a menu tree of exam types. 2. Select an exam type and click Select. The new exam type is added to the shot tree, and that exam type is highlighted so that you can take the image. To remove a radiograph from the shot tree: For all systems, if you decide that you do not want to take a radiograph for one of the exam types you chose earlier, you can remove it from the shot tree. 1. Right-click the exam type that you want to remove. 2. In the drop-down list, select Remove. The exam type is removed from the shot tree. 3. Select the next exam you want to capture. To take an additional radiograph for an exam type (retake): For EquiView systems and IDEXX-DR 1417 systems only: 1. After you capture an image, select the exam type for that image in the shot tree. 2. Right-click the highlighted exam type and select Retake. Image capture begins and a blue progress bar appears at the top of the computer window. You now have an additional image for this exam type, represented by an additional line in the shot tree just below the exam type for the original image. This new line is labeled with the exam type followed by “(Retake).” To take a new radiograph that replaces a radiograph for the same exam type: For EquiView systems and IDEXX-DR 1417 systems only: 1. After you capture an image for an exam type, highlight that exam type and right-click. Select Replace from the pop-up menu. 111 Chapter 11: Additional Image Capture Features 2. Take the image. Image capture begins and a blue progress bar appears at the top of the computer window. The original image is discarded and is replaced by the newly captured image. To look at an image you have taken: For all systems: If you want to look at an image after you have taken one or more other images, highlight the exam type, and then either double-click, or right-click and select Reload from the pop-up menu. The image is displayed in the viewer window. 11.3 The Plate Handle Locator You can choose to add a plate handle locator marker to your images. The plate handle locator marker appears on the image in the corner where the cable attaches to the plate—if you are looking at the plate from the front with the handle on the left side, this would be the upper left corner. This marker appears as two small squares next to each other, one black and one white. For information on how to turn this feature on or off, see section 15.4.1, “Setting Up the Plate Handle Locator.” 11.4 Adding a Position Marker to the Image When you capture an image, you can add a marker to indicate whether this radiograph is left or right, lateral, or medial. Once you have added a marker to an image, the marker is part of the image whenever you view it in Cornerstone. The marker will be flipped and rotated whenever you flip or rotate the whole image. To add a position marker to an image: 1. In the Capture window, after you have captured an image, click Marker menu appears. . The drop-down 2. Select a marker type: • L for either lateral or left • M for medial • R for right 3. An “X” appears in all four corners of the image. Click the X in the corner where you want the marker to display. Note: You can change the marker by clicking the tool again and repeating these steps. Once you leave the capture window, however, the marker is fixed. You cannot move the marker to a different location or remove it from the image. 112 Chapter 11: Additional Image Capture Features 11.5 Using ClearCapture Dx* Image Processing Software ClearCapture Dx* Image Processing Software offers advanced image processing to users of IDEXXDR 1417 and IDEXX-CR 1417 systems. The process of capturing radiographs is slightly different if you are using ClearCapture Dx software. If you are using an IDEXX-DR 1417 system with ClearCapture Dx software, the reprocess feature works slightly differently than it does with standard image processing. For more information, see section 12.3, “Advanced Image Processing: Reprocesssing.” If you are using an IDEXX-CR 1417 system with ClearCapture Dx software, you capture a single radiograph each time you scan a cassette, rather than capturing a series of four different versions of a radiograph. You also have the ability to reprocess radiographs as discussed in section 12.3.1, “Reprocessing with ClearCapture Dx Image Processing Software.” 11.5.1 About the Dongle The dongle is a device that resembles a USB flash drive or memory stick. The dongle should always be attached to a USB port on the capture station (the computer connected to the IDEXX Digital Imaging system). It contains security software that lets the IDEXX Digital Imaging Software access the special software required for the ClearCapture Dx software. Without the dongle, an IDEXX-CR 1417 system using ClearCapture Dx software will capture radiographs in an unprocessed state, and you will not be able to reprocess them. An IDEXX-DR 1417 system without the dongle will capture radiographs using standard image processing, and you will be able to reprocess only using standard image processing. When Cornerstone detects that the dongle is missing, an error message with further instructions will appear. Removing the dongle from the capture station is not recommended. 113 Chapter 12: Checking and Approving Images Before you save the images you’ve captured, you should check over your images in the Capture window just as you would conventional images. The only difference is that, with Digital Imaging features of the IDEXX Cornerstone* Practice Management System, you will be doing this digitally. There are three important questions: 1. Did I get the right image? 2. Is the image oriented properly? 3. Does the image look right? The sections below describe how to adjust the images you’ve captured so that the answers to all three questions are “yes.” 12.1 Did I Get the Right Image? Is the animal properly positioned in the image? If the animal was not centered on the plate, use the Crop tool to recrop the image to center the animal in the image. You can also use the Crop tool to remove any white collimation lines from the edges of the image. The Pan tool lets you position the image within the viewing window. To use the Crop tool: Click the Crop tool , and then click and drag to draw a crop border around the area of the image that you want to keep. Right-click within the border to crop the image. The area outside the border is no longer part of the image. Note: The Crop tool on the Image Viewer window works slightly differently. To use the Pan tool: Click the Pan tool , and then click and drag the image to move it within the boundary box. 12.1.1 Is the Image Oriented Properly? Orientation rules (also called hanging rules) are incorporated into the programming for each exam type, but you can still rotate or flip an image as needed. 114 Chapter 12: Checking and Approving Images Note: After an image is rotated, a marker appears, that shows the number of degrees clockwise the image has been rotated from the orientation in which it was captured. An “X!” marker appears after the image has been flipped horizontally. These markers are always displayed with the image in the Cornerstone software and cannot be hidden. To use the Flip Horizontal tool: Click the Flip Horizontal tool to flip the image horizontally. To use the Rotate tool: Click the Rotate Clockwise tool to rotate the image 90 degrees clockwise. 12.1.2 Does the Image Look Right? A number of tools can help you adjust the appearance of an image. The most important image adjustment is window and level, also called contrast and brightness. When enhancing the image, you may want to use the Magnify tool and the Fit to Window tool to see all or part of the image more clearly. The Invert tool may be useful in some circumstances. Note: When viewing radiographic images, it is essential to use a properly calibrated monitor. For more information, see the article at www.idexx.com/calibrate. 12.1.3 Window/Level (Contrast and Brightness) When Cornerstone processes the image, it reviews the context of the image and uses parameters defined by exam type to create the default look of the image. The image might need to be adjusted due to differences in collimation and variations in exposure and size. Use the Window/Level tool to tune your images before clicking the Done Capture button. The window of an image indicates how much contrast will be in the image. A small window (between 500 and 2000) will show high contrast, but some bone or lung detail may appear “washed out” and be difficult to see. With a very large window (around 5,000 or 10,000), an image will be “flat” and very evenly gray. The level sets the center point where the image changes from white to black, similar to the brightness adjustment on a TV. Changing the level makes the overall image lighter or darker and allows you to see detail in different areas of the image. For most images, the level will average around 8000. The most frequent use of the Window/Level tool is to adjust the window down to provide a highcontrast image, and to move the level up and down to view different areas, for example, to go from the lungs to the abdomen in the same image. 115 Chapter 12: Checking and Approving Images You can adjust the window and level by hand with the Window/Level tool or automatically with the Presets tool. To use the Window/Level tool: The Window and Level settings are displayed to the right of the tool bar. Click the Window/Level tool , and click and drag the cursor: • Left to right to increase the window • Right to left to decrease the window • Bottom to top to increase the level • Top to bottom to decrease the level To apply a Window/Level preset: Click the Presets tool, and select the preset you want to use. The window and level values for the image are changed. For information on setting up Window/Level Presets, see section 8.10. 12.2 Other Image Enhancement Tools To use the Magnify tool: Click the Magnify tool , then click the desired area on the image to zoom in. To use the Fit to Window tool: Click the Fit to Window tool to toggle between scaling the image so that it fits in the viewing window and showing the image at 100% scale, where the image on the monitor is the same size as the image recorded on the detector or screen. To use the Invert tool: Click the Invert tool to reverse light and dark values. The Invert tool lets you check the image as a “black bone” image and as a “white bone” image, and vice versa. 116 Chapter 12: Checking and Approving Images 12.3 Advanced Image Enhancement: Reprocessing Reprocessing modifies the image processing applied to an image. Most of the time, you will not need to reprocess radiographs. Important: When you reprocess a radiograph, you remove the current image processing and apply new enhancement settings. Previous changes made to the image—such as rotating, adjusting window and level (contrast and brightness), and adding annotations—are undone. 12.3.1 Reprocessing with ClearCapture Dx* Image Processing To reprocess a radiograph that was captured using ClearCapture Dx* Image Processing, you need to select a body part and a preset (soft, medium, enhanced, or strong). The preset applies a different set of image processing parameters to the radiograph Reprocess area Figure 12-1: The Image Capture window showing the Reprocess area. The Reprocess area in the lower right of the Image Capture window displays the edge enhancement settings that are currently applied to the image. To reprocess an image with ClearCapture Dx image processing: 1. Use the Body Part drop-down menu to select large-scale processing parameters for a particular body part. Most of the time, you will not want to change this setting. 2. Use the Preset drop-down menu to select one of the finer-level processing presets for the selected body part. 3. Click Apply. The image appears with the new edge enhancement applied. Figure 12-2: The Reprocess area using ClearCapture Dx Image Processing. 12.3.2 Reprocessing with Standard Image Processing To reprocess a radiograph that was captured with standard image processing, you change the level and strength values that are applied to the image. The level number refers to the size of the structure that is to be enhanced. Lower numbers (1-2) will sharpen the edges on fine details such as bone texture. Higher numbers (4-5) will sharpen the edges of organs, bones, and other larger structures. The strength number tells the system how much to sharpen. A high strength number (greater than 50) will sharpen strongly, but will also show more noise in the other parts of the image. To reprocess an image with standard image processing: 1. Type new values for Level and Strength in the text boxes. Figure 12-3: The Reprocess area using Standard Image Processing. 117 Chapter 12: Checking and Approving Images 2. Click Apply. The image is restored to its original appearance, but with the new edge enhancement settings applied. Important: The Reprocess feature returns the image to its original state. This means that changes you made to the image, such as cropping or adjusting the window/level, are undone. Annotations are also removed from the image. 12.3.3 When to Reprocess an Image You might want to use reprocess when an image was captured using an exam type that did not match the body part that was x-rayed. For instance, if an image was taken for a skull exam type, but the animal’s abdomen was actually x-rayed, Cornerstone applied the level and strength values that work best for skull images. These values would not be the best for the abdomen. Similarly, reprocess may be useful if you take an image of an animal that has a metal implant. In this case, edges next to the implant appear darker or hazier than they would be normally. To get a better view of the area around the implant, try reprocessing with a level value of 3 and a strength value of 40. If the edge enhancement still needs to be fine-tuned, try reprocessing again and lowering one or both values. 12.4 Saving Images The final step in the image capture process is saving the images. To save images: When you have checked the images and enhanced them as necessary, click Done Capture. The Image Capture window closes, and Cornerstone displays the window from which you started. If you started from the Patient Clipboard*, the image series you have just captured are displayed in the Patient History area. If you started from Image Explorer, the images you have just taken are displayed as thumbnails within an image study. If you started from the Imaging Dashboard, the image study or studies you just captured are listed in the Recent Studies list. 118 Chapter 13: Auto-Routing 13.1 Sending Images Automatically During Image Capture (Auto-Routing) The IDEXX Cornerstone* Practice Management System offers the ability to send images via DICOM automatically at the end of the image capture process. For more information about setting up autorouting, see section 15.2, “Setting Up Auto-Routing." To send images via automatic auto-routing: If the program has been set up for automatic auto-routing, the images are sent without requiring any user intervention. To check the progress of the images as they are being sent, or to pause, restart, or cancel image sending, see section 6.5, “Using the DICOM® Queue." To send images via semi-automatic auto-routing: If the program has been set up for semi-automatic auto-routing, follow these instructions when the Send DICOM dialog box appears at the end of the image capture process. 1. In the Images to Send box (which lists the images you have captured) select images to send by holding down the CTRL key and clicking the images you want. 2. In the Remote Servers box, select the destination to which you want to send the images. (If you want to send the images to more than one destination, hold down the CTRL key and click the destinations you want.) 3. Click Send to send the images. To check the progress of the images as they are being sent, or to pause, restart, or cancel image sending, see section 6.5, “Using the DICOM Queue.” 119 Chapter 14: Reviewing Images 14.1 The Reprocess Tool The Reprocess tool allows you to apply edge enhancement to the image. (For a detailed discussion, see section 12.3, “Advanced Image Enhancement: Reprocessing.") The reprocess tool is only available for radiographs captured with the IDEXX-DR* 1417 or IDEXX EquiView Digital Imaging System, or with ClearCapture Dx* Image Processing Technology. In reprocessing, magnification and window/level (brightness and contrast) changes are undone, and annotations are removed. To reprocess an image: 1. Click the Reprocess tool. A dialog box appears with a reminder that you will lose all modifications that have been made to the image. 2. Click Yes. The Reprocess dialog box appears. 3. If you are using ClearCapture Dx Image Processing, select a body part (if necessary) and preset and click OK. 4. If you are using standard image processing, specify new level and strength settings for this image and click OK. 5. Click OK. Reprocessing begins. 14.2 Using Window/Level Presets You can set up presets to quickly apply new window and level settings to an image in the Image Viewer. For more information on creating and editing presets, see section 8.10, “Setting Up Window/ Level Presets.” 14.2.1 Applying a Window/Level Preset When you apply a window/level preset to an image in the Image Viewer, the window and level values for that image change to the preset values. To Apply a Window/Level Preset: Click the Window/Level Presets tool and select the preset that you want to use. The window and level values for the image are changed. 120 Chapter 14: Reviewing Images 14.2.3 Creating a New Preset from the Image Viewer In the Image Viewer, you can create a new window/level preset based on the window/level values that are currently applied to the image that you are viewing. To Create a New Preset: 1. Click the Window/Level Presets tool , and select New… from the bottom of the drop-down menu. The Presets Detail Configuration dialog box appears. 2. On the Name text box, replace the placeholder text with a name that is more meaningful. 3. If you want to change window and level values by specifying exact values, select Absolute in the Type text box. Enter the window (contrast) value in the Window text box and the Level (brightness) value in the Level text box. 4. If you want to change window and level values relative to their current settings, select Relative in the Type text box. • To increase or decrease values in the Window % (contrast) text box, enter percentage values that are greater or less than 100. For instance, typing 110 in the Window text box increases the window value by 10%, while typing 90 lowers it by 10%. • To increase or decrease values in the Level Shift (brightness) text box, type the number that you want to be added to or subtracted from the current level value. For instance, typing 500 adds 500 hundred to the current level value, while typing -500 subtracts 500. 5. Click Save. The Presets Configuration Detail dialog box closes and the new preset is added to the list of available presets. 14.3 Reprocessing, Reverting, and Undoing Changes Cornerstone offers you several ways to return your image to an earlier state. The Revert to Original tool returns the image to the way it looked when you clicked Done Capture at the end of capturing the image. Any annotations or other changes you made to the image are removed. If you want to undo changes made while working in the Image Viewer, simply close the Image Viewer without saving. When you open the image again in the Image Viewer, the image looks the way it did the last time you saved it. If you want to undo changes you made to window and level (contrast and brightness) since the last time you saved this image, click Window/Level Presets and then select Original—As Initially Displayed from the drop-down menu. 121 Chapter 14: Reviewing Images The Reprocess tool restores an earlier version of the image but with one key difference. Reprocessing displays the original version that was captured but with new level and strength (edge enhancement) settings that you select. For more information about reprocessing, see section 12.3, “Advanced Image Enhancement: Reprocessing.” 14.4 Converting Images Captured in Older Versions of Cornerstone Version 8.0 of the IDEXX Cornerstone* Practice Management System saves images in a different file format than some older versions of Cornerstone (version 7.1 and earlier). Images that have not yet been converted to the new file format have thumbnails that show a question mark. When you convert an image to the new file format, the thumbnail becomes a small version of the image, just like the thumbnails for newly captured images. Note: You are most likely to see the question mark icon if you are using the IDEXX-CR* 1417 Digital Imaging System. In older versions of Cornerstone, a thumbnail image was created for only one of the four images in each series of four radiograph views, while in version 7.5 and higher, a thumbnail is created for every image that is captured. To convert an older image to the new file format: 1. On the Patient Clipboard, in the Patient History area, double-click the image series. The Image Viewer window appears. 2. If the image you want is not already displayed in the main Image Viewer window, double-click the thumbnail for that image. 3. Click Edit Image Details . The Image Details dialog box appears. 4. Click OK to close the Image Details dialog box You do not need to do anything else in this dialog box. 5. Click Save , and select Save from the drop-down menu. 6. If you want to convert more than one image in a series, select each image to bring it up in the main Image Viewer window, and repeat the resaving process. 7. When you have finished converting images, click the X in the upper right corner of the Image Viewer. The Image Viewer closes. In the Image Explorer, the thumbnails for the images you have converted show small versions of the images. 122 Chapter 15: Setting Up IDEXX Digital Imaging System Features This chapter covers setting up features of the IDEXX Cornerstone* Practice Management System which are only available to users of IDEXX I-Vision* CR, IDEXX-CR* 1417 (including Model 140 and 140R), IDEXX-DR* 1417 and IDEXX EquiView Digital Imaging systems. For information about setting up other Diagnostic Imaging features, see chapter 8, "Setting Up Diagnostic Imaging.” For information about setting up basic imaging features, see chapter 6, "Setting Up Imaging Defaults,” in the Cornerstone Administrator's Manual. 15.1 Setting Up Dashboard Window Lists The Dashboard window contains lists of the most recent clients, patients, and studies you have viewed. You can specify how many days of each you want displayed. To set up dashboard lists: 1. On the Controls menu, select Defaults> Imaging. 2. On the left side of the Imaging Configuration window, select Dashboard. The Dashboard Configuration window appears. 3. In the Days of Clients to Display text box, type the number of days. 4. In the Days of Patients to Display text box, type the number of days. 5. In the Days of Studies to Display text box, type the number of days. 6. Click Save to save and close the Imaging Configuration window, or click Apply to save without closing the window. 15.2 Setting Up Auto-Routing The auto-routing feature allows you to automatically send images via DICOM® to a destination of your choice. You have a choice of auto-routing settings: • Automatic completely automates the sending of images. At the end of the capture process, images are sent to a designated address. • Semi-Automatic lets you select from a list the images you to want send and the destinations where you want to send them. • Manual deactivates automatic sending. This option is for users who prefer to send images manually. For more information about sending images manually via DICOM, see section 6.4, “Sending Images Via DICOM.” 123 Chapter 15: Setting Up IDEXX Digital Imaging Features The DICOM queue allows you to check the progress of images as they are being sent, and lets you pause, restart, or cancel image sending. See section 6.5, “Using the DICOM Queue,” for directions. To set up auto-routing: 1. On the Controls menu, select Defaults> Imaging. 2. On the left side of the Imaging Configuration window, select DICOM Services and then select Auto-Routing. 3. Under the Auto-Routing Mode heading in the upper left corner, select the radio button next to the type of auto-routing you want to use. 4. In the Remote Servers box, select the destination (or destinations) where images should be sent. 5. Click Save to save and close the Imaging Configuration window, or click Apply to save without closing the window. 15.3 Setting up Exam Trees If you want to add customized exam type collections or new individual exam types to the Choose Exam Type menu that is used during the image capture process, contact IDEXX customer support. For service within the United States or Canada, call 1-877-433-9948. We strongly recommend that you do not adjust any of the settings on Exam Trees section of the Imaging Configuration window without consulting IDEXX customer support and backing up your existing exam tree. 15.4 Setting Up Global Settings The settings in the Global Settings section of the Imaging Configuration window control several features which appear in more than one part of the Diagnostic Imaging module. 15.4.1 Setting Up the Plate Handle Locator The plate handle locator displays a marker on images that you capture to show the orientation of the detector plate. This marker appears as two small squares next to each other, one black and one white. The plate handle locator marker appears on the image in the corner where the cable attaches to the plate—if you are looking at the plate from the front with the handle on the left side, this would be the upper left corner. 124 Chapter 15: Setting Up IDEXX Digital Imaging Features To set up the plate handle locator: 1. On the Controls menu, select Defaults> Imaging. 2. On the left side of the Imaging Configuration window, select Global Settings. 3. Select the Show Plate Handle Locator check box. 4. Click Save to save and close the Imaging Configuration window, or click Apply to save without closing the window. 15.4.2 Setting Up Secure Image Display In secure mode, the Image Explorer window and the Imaging Dashboard window display only images that you created or (if you are a veterinarian) images that were created for you as a veterinarian. To set up secure mode: 1. On the Controls menu, select Defaults> Imaging. 2. On the left side of the Imaging Configuration window, select Global Settings. 3. Select the Enable Client Patient Security check box. 4. Click Save to save and close the Imaging Configuration window, or click Apply to save without closing the window. 15.4.3 Setting Up Single Species Mode When you enable single species mode, only one species and the related breeds are available as choices when you search for patients from the Image Explorer window or the Imaging Dashboard window. To set up single species mode: 1. On the Controls menu, select Defaults> Imaging. 2. On the left side of the Imaging Configuration window, select Global Settings. 3. In the Set Single Species Mode drop-down list, select the species you want. 4. Click Save to save and close the Imaging Configuration window, or click Apply to save without closing the window. 125 15.5 Setting Up System Type The System Type options are used to select the IDEXX Digital Imaging system you are using when the system is first installed. DO NOT change any of the system type options without consulting IDEXX Customer Support. For service within the United States or Canada, call 1-877-433-9948. 126 Chapter 16: The IDEXX-DR* 1417 Digital Imaging System 16.1 Background The IDEXX-DR* 1417 Digital Imaging System uses a direct energy conversion process with a selenium detector plate. X-rays are directly converted into an electrical signal without a light conversion layer. By effectively eliminating the light diffusion present in indirect technology, the IDEXX-DR 1417 system provides a sharper, more detailed image. The IDEXX-DR 1417 system provides a digital image capture capability for conventional radiographic examinations. The system may be used wherever traditional x-ray screen-film cassettes are used. Follow all safety labels on the equipment. 16.2 Cleaning and Maintenance 16.2.1 Cleaning CAUTION: Plastic surfaces must be cleaned only with a soap solution. If you use other agents (e.g., those with a high alcohol content), the plastic will be damaged. Do not use corrosive, solvent, or abrasive cleaning or polishing agents. To clean: • Turn off the power, and disconnect the power cord before cleaning the device. • Make sure that water or other fluids do not get inside the device. • Wipe painted parts and aluminum surfaces with a damp cloth and a mild cleaning agent, and then wipe with a dry cloth. • Wipe chrome parts with a dry cloth only. 16.2.2 Disinfecting Caution: The IDEXX-DR 1417 system must not be subject to a bath disinfection, sterilized in an autoclave, or put into another device for sterilization. The IDEXX-DR 1417 system can be wiped with a disinfectant. The method of disinfection applied must correspond to the applicable legal regulations and guidelines on disinfecting and explosion protection. Do not use corrosive, solvent, or gaseous disinfectants. If you use disinfectants that form an explosive gas mixture, they must evaporate first before you turn on the device. 127 Chapter 16: The IDEXX-DR* 1417 Digital Imaging System To disinfect: • Turn off the power before disinfecting the device. • All parts of the device, including accessories and connecting cables, must be given only a wiping disinfection. • Do not use a spray disinfectant because it can enter the device. If you use a room disinfectant atomizer, turn off the IDEXX-DR 1417 system and remove it from the area before using the spray disinfectant. Wipe the IDEXX-DR 1417 system with disinfectant. 16.2.3 Maintenance Maintenance consists of both checks that the operator can perform himself or herself and service performed by IDEXX within the scope of service contracts, by service order, or by persons expressly authorized by IDEXX to perform such tasks. Like all technical devices, the IDEXX-DR 1417 system requires: • Correct operation • Regular inspection by the operator • Regular maintenance and servicing These measures help you maintain the working order and the operational reliability of your device. As the operator of the device, you must abide by the regulations for prevention of accidents and the local medical product law, as well as other regulations. 16.3 Equipment Diagram Figure 16-1 shows how the various pieces of the IDEXX-DR 1417 system are connected. Note: Image artifacts may occur if cables are damaged. Be careful to keep cables out of walkways to reduce the risk of damage. Figure 16-1: IDEXX-DR 1417 system connection diagram Do not connect cable to the detector panel while power is on or power is flowing. 128 Chapter 16: The IDEXX-DR* 1417 Digital Imaging System The detector panel needs to warm up for 30 minutes prior to use. Prep and Fire Sequence: To confirm that the equipment has been properly set up, check that the lights on the black and white boxes light up in the following sequence: 1. When the system is prepped and ready for exposure, the light on the small black switch box turns from green to red and the green light on the white interface box is displayed. You also hear the usual sounds that your x-ray generator tube makes when preparing to fire. 2. When the system is fired (an image is taken), the lights on both the black and white boxes flash blue. This lets you know that the x-ray generator has fired. At this time, the x-ray generator makes its standard exposure notification. 3. When the system is ready to fire again to take another image, the light on the black switch box turns to green. 16.4 Inspections 16.4.1 Safety Inspections To avoid malfunctions and to ensure personnel, patient, and device safety, IDEXX recommends annual inspections of the device. These inspections are part of the preventative maintenance tasks within the scope of IDEXX Laboratories, Inc. service contracts. Inspections include: • Visual inspection for completeness and noticeable damage and defects, as well as for contamination, parts sticking together, and wear that reduces safety • Inspection of the necessary monitoring, safety, display, and annunciation devices • Measurement of the safety-relevant output parameters • Further special technical inspections for the respective product corresponding to the generally recognized state of the art • Further necessary inspections according to manufacturer’s details Note: The maintenance and inspections must be carried out only by trained specialists. 129 Chapter 16: The IDEXX-DR* 1417 Digital Imaging System 16.4.2 Operator Inspections The operator needs to check the device for obvious defects (see table). If functional defects or other deviations from normal operating conditions occur, the operator must turn off the equipment and inform IDEXX Customer Support. The equipment can be used again only after repair. Operation with defective components can lead to an increased safety risk. Interval Scope Method Daily Damaged parts, inscriptions, warning signs Inspection Daily Damage or breaks in any cables or connection Inspection Daily Water leaks, unusual noises Inspection Daily Detector plate self-test as described in following procedure. Turn system on and observe To perform the detector plate self-test: 1. Turn on the power to the IDEXX-DR 1417 system. The detector initiates a series of self-tests. 2. Observe the LED on the black box: • If the LED is green, the detector has passed the self-tests. After the 30-minute warmup period, use the system as normal. • If the LED is blinking orange/red, an error occurred in one of the self-tests. Contact IDEXX customer support before using the system. In the U.S. or Canada, call 1-877-433-9948. 16.5 Servicing Servicing of the IDEXX-DR 1417 system may be carried out only by personnel authorized by IDEXX. The correct setting of the electromechanical and electronic components affects system function, image quality, electrical safety, and the radiation exposure of patients and medical personnel. IDEXX recommends that you: • Carry out the inspections indicated in the above table on a regular basis. • Have the device serviced at least once a year by IDEXX. Devices used very often may need to be serviced more frequently. A service contract with IDEXX helps you preserve the value and safety of your device. All necessary servicing, including safety inspections for preventative hazard protection, is performed at regular intervals. IDEXX coordinates service intervals with you, depending on the service level you elect. Please refer to our extended maintenance agreement terms for a complete description. Defective components that influence the device’s safety must be replaced by original spare parts. 130 Chapter 16: The IDEXX-DR* 1417 Digital Imaging System Note: There are no user-serviceable components within the IDEXX-DR 1417 system. All service is subject to the terms of the IDEXX Warranty or Maintenance and Support Agreement, and must be performed by an authorized IDEXX service technician. For service within the United States or Canada, call 1-877-433-9948. 16.6 Repair Defective components that influence the device’s safety must be replaced by original spare parts. 16.7 Technical Specifications Detector type: Direct conversion • TFT amorphous selenium Detecting area: 14" x 17" (356 mm x 427 mm) Matrix resolution: 2560 x 3072 (7.8 M) Pixel size: 139 μm x 139 μm Bit depth: 14 bits Individual image size (Storage): 15 MB Standard monitor: Color 1600 x 1200 display Optional monitor: 21.3" 2 MP Gray scale (can upgrade to 3 MP) 16.8 Environmental Conditions The detector panel and black box (control box) are designed to operate properly in normal living environments. The requirements related to the operation, storage, and transit of these components are shown in the rest of this section. Note: For better quality images, do not place anything on top of the detector plate. Operating Environment: Ambient temperature: 50°F to 95°F (10°C to 35°C) Relative air humidity: 20% to 75% RH (noncondensing) Max. rate of change: < 18°F (10°C) per hour Pressure range: 500 to 1060 hPa Note: The IDEXX-DR 1417 system must not be operated in conditions under which condensation can form in the device. Operate the device only under the environmental conditions described above. 131 Chapter 16: The IDEXX-DR* 1417 Digital Imaging System Storage Environment: Temperature: 50°F to 104°F (5°C to 40°C) Relative air humidity: 5% to 95% RH (noncondensing) Max. rate of change: < 27°F (15°C) per hour Pressure range: 500 to 1060 hPa Transit Environment: Temperature, detector plate: 50°F to 95°F (5°C to 40°C) Temperature, black box: -40°F to 45°F (-40°C to 45°C) Humidity: 5% to 95% RH (noncondensing) Max. rate of change: < 27°F (15°C) per hour 16.9 Safety Information 16.9.1 Safety Statement The user's guide is an integral part of the IDEXX-DR 1417 system. Keep it close to the system for ready reference. Observance of the instructions contained in the user's guide is a precondition for the use of the system for the intended purpose and for its correct operation. The system may be operated only by personnel who have the necessary knowledge and have been instructed in its use. Operator safety and trouble-free operation of the system are only ensured if use is made of original equipment parts. Moreover, only those accessories may be used that are specified herein or that have been expressly approved and released by IDEXX. IDEXX cannot guarantee the safety or proper functioning of this system if parts or accessories are used that are not supplied by IDEXX. The safety features of the IDEXX-DR 1417 system are only ensured if the following points are adhered to: • You should not use the system if it has any electrical or mechanical defects. This applies in particular to display, warning, and alarm equipment. • If you want to connect the device to other devices, components, or assemblies, other than those described in this chapter of the IDEXX Cornerstone* Diagnostic Imaging User's Guide, and if a hazard-free combination with these devices, components, or assemblies cannot be deduced from the technical data, you must consult the respective manufacturer to ensure that the safety of the patient, the operating personnel, and the environment are not affected by this intended combination. • IDEXX is responsible for the safety features of its products only if servicing, maintenance and modifications have been carried out by IDEXX or by a person expressly authorized for this purpose by IDEXX. 132 Chapter 16: The IDEXX-DR* 1417 Digital Imaging System • Like all technical devices, the IDEXX-DR 1417 system needs proper operation, regular maintenance, and care as described in this chapter of the Cornerstone* Diagnostic Imaging User's Guide. • If you use the system incorrectly or if you neglect to carry out proper maintenance, IDEXX cannot be held responsible for resulting errors, damage, or injuries. • Safety circuits may neither be removed nor modified. • Safety cannot be ensured if users open the casing of any hardware component of the IDEXX-DR 1417 system or remove parts from any component. 16.9.2 Applicable Standard The digital x-ray plate and associated cables have all been tested for compliance with the safety standards in effect at the time of manufacture in the United States (UL 60601-1), Canada (C22.2 No. 601.1) and the European Union (EN60601-1). This equipment generates, uses, and can radiate radio frequency energy and, if not installed and used in accordance with the instructions, may cause harmful interference to other devices in the vicinity. However, there is no guarantee that interference will not occur in a particular installation. If this equipment does cause harmful interference to other devices, which can be determined by turning the equipment off and on, the user is encouraged to try to correct the interference by one or more of the following measures: • Reorient or relocate the receiving device. • Increase the separation between the equipment. • Connect the equipment into an outlet on a circuit different from that to which the other device(s) are connected. • Contact IDEXX Customer Support. For service within the United States or Canada, call 1-877-433-9948. Classification: 1. Class I equipment 2. Ordinary equipment 3. Equipment not suitable for use in the presence of a flammable anesthetic mixture with air or with oxygen or nitrous oxide 4. Continuous operation 133 Chapter 16: The IDEXX-DR* 1417 Digital Imaging System 16.9.3 Safety Symbols The following safety-related symbol is found in this manual. To avoid injury learn to recognize it. Attention: Read the CAUTION or WARNING statement that follows. The following safety-related symbols are found on the IDEXX-DR 1417 system components. To avoid injury learn to recognize them. Power on Power off +40C (+104F) +10C (+50F) Operating temperature range—Exposure to temperatures outside of this range could damage equipment or affect performance Fragile—Handle with care Special cleaning instructions—See section 16.9.7, “Sealed System Safety Information" Do not immerse in liquids No field serviceable component inside—Do not attempt to open the case Control box main power fuse: 250V AC, 2 Amps, Type T To identify any terminal that is intended for connection to an external conductor for protection against electric shock in case of a fault, or the terminal of a protective earth (ground electrode) 134 Chapter 16: The IDEXX-DR* 1417 Digital Imaging System Medical equipment with respect to electric shock, fire and mechanical hazards only in accordance with UL 60601-1 and CAN/CSA C22.2 No. 601.1 Medical Device Directive MDD 93/42/EEC—applies to all medical equipment except for active implantable devices Dangerous voltage ~ Alternating current 16.9.4 Signal Input/Signal Output Connection Accessory equipment connected to the analog and digital interfaces must be certified according to the respective IEC standards (i.e., IEC 60950 for data processing equipment and IEC 60601-1 for medical equipment). Furthermore all configurations shall comply with the system standard IEC 60601-1-1. Everybody who connects additional equipment to the signal input part or signal output part configures a medical system, and is therefore responsible that the system complies with the requirements of IEC 606011-1. If in doubt, contact IDEXX Customer Support. For service within the United States or Canada, call 1-877-433-9948. 16.9.5 FCC Class A Verification Information to the user: This equipment has been tested and found to comply with the limits for a Class A Digital Device, pursuant to part 15 of the FCC Rules. These limits are designed to provide reasonable protection against harmful interference when the equipment is operated in a commercial environment. This equipment generates, uses, and can radiate radio frequency energy, and if not installed and used in accordance with this User's Guide, may cause harmful interference to radio communications. Operation of this equipment in a residential area is likely to cause harmful interference in which case the user will be required to correct the interference at his own expense. 135 Chapter 16: The IDEXX-DR* 1417 Digital Imaging System 16.9.6 General Safety Information WARNING: The IDEXX-DR 1417 system and associated cables must not be operated in the presence of moisture. WARNING: To avoid excessive electrical dangers, proper grounding of the product is required. The Control Box's power cord shall be connected directly to a hardwired AC Mains receptacle. If an extension device is needed, it must be pre-approved by IDEXX. The use of any other electrically powered device with the Control Box must be preapproved by IDEXX. WARNING: The IDEXX-DR 1417 system is not suitable for operation in the presence of a flammable anesthetic mixture with air, oxygen or nitrous oxide. CAUTION: The Detector Panel must not be carried by its connecting cable. Note: Follow all safety labels on the equipment. 16.9.7 Sealed System Safety Information The detector panel is sealed so that biological fluids will not penetrate the outer casing during normal use. The exterior of the plate (carbon panel) can be cleaned with common decontamination solutions, including 20% chlorine bleach solution (1 part bleach to 4 parts water). A 5% gluteraldehyde or 70% alcohol solution can also be used. To apply the cleaning solution, power down the system and disconnect from power source, moisten a cloth with the solution, and wipe the panel. Note: The user must follow standard cleaning and decontamination policies and procedures. CAUTION: Do not spray cleaning solution directly onto the panel. Instead, moisten a cloth with the solution and wipe the panel. 136 Chapter 16: The IDEXX-DR* 1417 Digital Imaging System CAUTION: Do not immerse the panel in liquid. Do not autoclave the panel. 16.9.8 Electrical Safety Information WARNING: DO NOT OPERATE THE IDEXX-DR 1417 SYSTEM UNDER THE FOLLOWING CONDITIONS! • Do not operate the system in potentially explosive atmospheres. • Do not operate the system in the presence of potentially explosive gas mixtures, such as those that can form when cleaning agents, disinfectants, flammable anesthetic material, skin cleaners, oxygen and some coupling agents are used, even when used on the patients. 16.9.9 Power Cord Safety Information CAUTION: When operating the digital x-ray detector, a certified detachable power supply cord must be used and comply with the following criteria. To meet applicable U.S. regulatory agency requirements, use the power cord supplied with the IDEXX-DR 1417 system, which meets the following criteria. Cord: • Type SJT • Minimum No. 18 AWG wire • 3-conductor wire • Rated minimum 10 Amps, 125V • Maximum length of 13 ft (4 m) Plug: • Molded-on, grounding type attachment plug • Listed “Hospital Grade." • Either 120V NEMA 5-15P or 240V NEMA 6-15 type 137 Chapter 16: The IDEXX-DR* 1417 Digital Imaging System 16.9.10 Mechanical Safety Information • Ensure that the patient is suitably restrained in accordance with accepted standards for administration of treatment. 16.10 Caution Regarding Small-Detail Object Imaging As with all digital imaging devices, there is the potential that small-detail structures, high-contrast edge structures, and fine-line structures with a repeating pattern could appear differently in the digital image than in an image created with an analog device—such as a screen-film system—or with another digital device having smaller individual detector elements. For example, for a sharp-edged object, the edges of that object may appear to have “stair-step” when in fact the object edge does not have such structure. This is an effect of digital under-sampling. For small-detail objects having a size on the same order of magnitude as an individual pixel or smaller, the apparent contrast of that object can vary based on the position relative to the individual detector element locations. For example, the contrast of a single spherical object the same size as a pixel would have a dramatically different appearance if the object were imaged directly overlying a detector element (highest contrast) than it would if placed at the intersection of four detector elements (lowest contrast). Objects inherently smaller than an individual pixel have a radiation intensity signal over an area larger than the small object. In each case, a lower apparent signal-tonoise can result in reduced visibility of such objects. 138 Chapter 17: The IDEXX-CR* 1417 Digital Imaging System IMPORTANT: The instructions in this chapter refer to the IDEXX-CR* 1417 Digital Imaging System. If you have an IDEXX-CR 1417 Digital Imaging System Model 140 or 140R, use the instructions in chapter 17. The oval IDEXX label on the front of your scanner identifies it as either the Model 140 or the Model 140R. 17.1 Background The IDEXX-CR 1417 system uses a phosphor screen with energy storage capability as an x-ray image receptor. The imaging screen is contained inside a cassette. Three casette sizes can be used: 14 x 17, 10 x 12, and 8 x 10. After exposure, the cassette is loaded into the scanner. A laser beam, which stimulates luminescence proportional to the x-ray exposure, scans over the screen. The luminescence signal is digitized, and the exposure data is then passed to digital image processing. The screen is then erased with white light. Note: The only time a screen is out of the cassette is when the IDEXX-CR 1417 system scanner automatically loads the screen for scanning. The Cornerstone* Practice Management System is designed for use with the IDEXX-CR 1417 system scanner. Knowledge of basic computer functions is required to operate the software and scanner. Figure 17-1: The IDEXX-CR 1417 system scanner (rear) 139 Chapter 17: The IDEXX-CR* 1417 Digital Imaging System 17.2 The IDEXX-CR 1417 System Scanner Your IDEXX representative will set up your IDEXX-CR 1417 system for you. However, you need to be familiar with the various components of the IDEXX-CR 1417 system scanner before operating it. Be sure to read the Safety Information section. Power Connector – Is where the AC power cable plugs into the reader. Power Switch – Turns the reader on/off. USB Connector – Connects the reader to the computer via a USB cable. Cassette Tray – Inserts the cassette into the reader for reading and erasing the imaging plates. System LED – Indicates the status of the reader. Process LED – Indicates the status of the reader. 17.2.1 Reader Status Indicators There are two LED status indicators located on the front of the IDEXX-CR 1417 system scanner, above the cassette tray. • The left LED indicates the status of the system. • The right LED indicates the status of the process. Each indicator can appear green, orange, or red, and the color can be either constant or blinking. The colors indicate the following: • Green—Ready • Orange—System is busy, please wait System LED Process LED • Red—Error, correct the problem before using the reader Cassette Tray Figure 17-2: The IDEXX-CR 1417 system scanner (front) 140 Chapter 17: The IDEXX-CR* 1417 Digital Imaging System Reader Status System LED Process LED Possible User Action Off No Light No Light Turn the power on. Powering Up Orange No Light Please wait, the reader is powering up. Powering Up Green Blinking No Light Cassette can be inserted. Power On Green Green Cassette can be inserted. Loading the Screen Orange Orange Blinking Please wait, the reader is loading the screen from the cassette. Done Loading Green Green Blinking Possible actions: •Scan the screen •Erase the screen •Eject the screen • Exit the scanner control panel Reading the Screen Orange Orange Please wait, the reader is scanning the screen. Erasing the Screen Orange Blinking Orange Blinking Please wait, the reader is erasing the screen. Ejecting the Screen Orange Orange Blinking Please wait, the reader is ejecting the screen. Finished Green Green Cassette can be inserted. Error Red Red Call IDEXX Customer Support for assistance. In the U.S. or Canada, call 1-877-433-9948. 141 Chapter 17: The IDEXX-CR* 1417 Digital Imaging System 17.3 Cleaning and Service The scanner should be kept free of dust and debris. Follow these guidelines: • Disconnect the reader from the power source and the computer before cleaning. • Wipe the exterior case with a cloth and a mild, general-purpose cleaner. • Do not allow liquids to come in contact with any internal components. Note: There are no user-serviceable components within the IDEXX-CR 1417 system scanner. All service is subject to the terms of the IDEXX Warranty or Maintenance and Support Agreement, and must be performed by an authorized IDEXX service technician. For service within the United States or Canada, call 1-877-433-9948. The imaging screens should be kept free of dust and debris. Follow these guidelines: • Wipe the cassette with a cloth and a mild, general-purpose cleaner. • Manually remove the imaging screen from the cassette by depressing the two tabs on the end. This will release the screen and allow it to slide from the slotted end. Swab the active surface of the imaging plate with ethanol-soaked gauze or lint-free wipes. Take care not to scratch the active surface during cleaning. 17.4 IDEXX-CR 1417 Imaging Cassettes The imaging screen for the IDEXX-CR 1417 system scanner is contained within a cassette and should remain there for normal use. The only time a screen is out of the cassette during normal use is when the reader automatically loads the plate for reading. Note: The imaging screens must be erased (in the reader) after each exposure. In addition, they must be erased before use if they have not been erased in the previous 24 hours. 17.5 Technical Specifications Processing time: Under 2 minutes Spatial resolution: 5–10 pixels/mm Contrast resolution: 12 bits/pixel Figure 17-3: The IDEXX-CR 1417 system cassette. Dimensions: 30.7" x 25.2" x 13.4" (78 cm x 64 cm x 34 cm) Weight: 88 lb (40 kg) Power consumption: 120 VA/100–240 VAC @ 50/60 Hz Reader and plate operating temperature: 64°F–86°F (18°C–30°C) Relative humidity: 80% (max) noncondensing 142 Chapter 17: The IDEXX-CR* 1417 Digital Imaging System Connection to PC: USB device Imaging plate sizes: 8" x 10" (20 cm x 25 cm), 10" x 12" (25 cm x 30 cm) and 14" x 17" (35 cm x 42.5 cm) Note: The software that runs the IDEXX-CR 1417 system scanning process does not support the Microsoft® Windows Vista® or Windows® 7 operating systems. 17.6 Safety Information For your protection and for the protection of the equipment, use the IDEXX-CR 1417 system only in the manner outlined in this user's guide. The Certification and Identification Label is permanently affixed to the rear panel of the IDEXX-CR 1417 system scanner. WARNING! LASER HAZARD The IDEXX-CR 1417 system scanner is a Class I laser product with a Class IIIB laser. The laser has a visible light output of up to 650 nm and output power of up to 30 mW. Never attempt to operate the reader while the cover is removed, as laser light can cause serious injury to eyes and skin. During normal operation, the cover should not be removed. Removing the cover should be done only for service purposes by a qualified technician. Seek medical treatment immediately if exposed to the laser light. WARNING! INJURY/DAMAGE To reduce the risk of serious personal injury or equipment damage, never remove the cover of the IDEXX-CR 1417 system scanner. There are no user-serviceable parts inside. WARNING! ELECTRIC SHOCK Line voltage for the IDEXX-CR 1417 system scanner is 100–240 VAC, 50–60 Hz. To prevent electrical shock, be sure to plug the equipment into a properly grounded electrical outlet. Grounding can be ensured when the equipment is connected to receptacle marked "HOSPITAL ONLY" or "HOSPITAL GRADE" only. Do not operate the reader around water or near a wash basin. WARNING! Lifting HAZARD The IDEXX-CR 1417 system scanner weighs 88 lb (40 kg). Do not try to lift the scanner by yourself. Always seek assistance from another person. Lifting equipment that is too heavy may result in serious injury to personnel and/or damage to equipment. 143 Chapter 17: The IDEXX-CR* 1417 Digital Imaging System All service is subject to the terms of the IDEXX Warranty or Maintenance and Support Agreement and must be performed by an authorized IDEXX service technician. For service within the United States or Canada, call 1-877-433-9948. Warning To ensure that the IDEXX-CR 1417 system scanner operates properly, never use the equipment in temperatures below 64°F (18°C) or above 86°F (30°C). Never operate the equipment in humidity levels above 80%. 17.7 Before Reading an Imaging Plate Check to ensure that: • The USB cable is connected between the computer and the scanner. • The scanner is plugged into the power source. • The scanner power switch is turned on. • The computer and monitor power switches are turned on. • The scanner System LED is green. 17.8 Inserting an Imaging Cassette Warning: Do not attempt to operate the scanner without an imaging cassette loaded in the machine. Note: To ensure proper radiograph orientation, when taking radiographs, place the animal’s head over or near the red arrow on the cassette. For extremities, point the animal’s toes away from the red arrow. Face (white) side To load a cassette into the reader: 1. Be sure that the scanner is turned on and the System LED is green. 2. With the white side facing up and the open end pointing toward the reader, place and center the cassette on the cassette tray. Open end Figure 17-4: The proper orientation of the imaging cassette. Note: Most cassettes have an arrow in the middle of the open end. When inserting a cassette, always line up this arrow between the two LEDs on the scanner. 3. Slightly push the cassette into the scanner until it reaches the locked position and the Process LED turns orange and starts blinking. 144 Chapter 17: The IDEXX-CR* 1417 Digital Imaging System The screen is automatically pulled from the cassette and loaded into the scanner, and the Process LED changes from orange to green. 17.9 Removing an Imaging Cassette After reading an image, the scanner automatically erases the screen so that it is ready for the next use. The imaging screen is then ejected into the cassette, the cassette unlocks from the scanner and can be removed and reused. In the event that the screen and cassette do not eject, turn off the scanner, and then turn it back on. This ejects the plate and cassette. If this does not work, unlock the cassette manually by pulling the screw beneath the slot. Pull screw to unlock cassette Figure 17-5: The front of the IDEXX-CR 1417 system scanner showing the screw used to unlock the imaging cassette 17.10 Erasing Imaging Screens Each imaging screen is automatically erased by the IDEXX-CR 1417 system scanner after it reads the screen. Although the imaging screen is encased in a protective cassette, over time the screen absorbs radiation that exists naturally in the surrounding atmosphere. If an imaging cassette has been sitting out for any length of time, be sure to erase it before using it to acquire images. To erase an imaging plate: 1. Be sure that the scanner is turned on and that the System LED is green. 2. Insert the cassette into the scanner. See section 17.8, “Inserting an Imaging Cassette,” for more information. 3. In the Control Panel, click Erase. 145 Chapter 18: The IDEXX-CR* 1417 Model 140 or 140R Digital Imaging System IMPORTANT: The instructions in this chapter refer to the IDEXX-CR* 1417 Digital Imaging System Model 140 or 140R. If you have an IDEXX-CR 1417 system, use the instructions in chapter 16. If you have an IDEXX-CR 1417 system, the oval IDEXX label on the front of your scanner identifies it as either the Model 140 or the Model 140R. 18.1 Background The IDEXX-CR 1417 system scanner (Model 140 or 140R) uses a phosphor screen with energy storage capability as an x-ray image receptor. The imaging screen is contained inside a cassette. Three sizes of cassettes can be used with the scanner: 14 x 17, 10 x 12, and 8 x 10. After exposure, the cassette is loaded into the scanner. A laser beam, which stimulates luminescence proportional to the x-ray exposure, scans the screen. The luminescence signal is digitized, and the exposure data is then passed to digital image processing. The screen is then erased with white light. Note: The only time a screen is out of the cassette is when the IDEXX-CR 1417 system scanner automatically loads the screen for scanning. The Cornerstone* Practice Management Software is designed for use with the IDEXX-CR 1417 system scanner. Knowledge of basic computer functions is required to operate the software and scanner. Figure 18-1: Front view of scanner 18.2 The IDEXX-CR 1417 Scanner Your IDEXX representative will set up your IDEXX-CR 1417 system scanner for you. However, you need to be familiar with the various components of the IDEXX-CR 1417 system scanner before operating it. Figures 18-1 and 18-2 show front and back views of the IDEXX-CR 1417 system scanner and positions of the following components: Figure 18-2: Rear view of scanner Scanner status LEDs— Indicate the status of the scanner. Cassette tray—Inserts the cassette into the scanner for scanning and erasing the imaging screens. Power switch—Turns the scanner on/off. Power connector—Is where the AC power cable plugs into the scanner. USB connector—Connects the scanner to the computer via a USB cable. 146 Chapter 18: The IDEXX-CR* 1417 Model 140 or 140R Digital Imaging System 18.2.1 Safety Information For your protection and for the protection of the equipment, use the IDEXX-CR 1417 system scanner only in the manner outlined in this supplement and in the manufacturer’s hardware guide, which you received with the scanner. For detailed safety and regulatory information, including certification information, please see the hardware guide. The Certification and Identification Label shown in figure 18-3 is permanently affixed to the rear panel of the IDEXX-CR 1417 system scanner. CAUTION: Do not use the scanner within six feet of a patient. Figure 18-3: The IDEXX-CR 1417 Model 140 or 140R system scanner Certification and Identification Label 18.3 Scanner Status LEDs Two light-emitting diodes (LEDs) are located on the front of the IDEXX-CR 1417 system scanner above the cassette entry slot. To indicate scanner status, each LED can appear green or orange; the color can be either steady or blinking. In general: • Steady LEDs indicate the system is ready for you to make an action. • Blinking LEDs indicate you should wait; an operation is in progress. • Green LEDs indicate the scanner is working properly. • Orange LEDs indicate a problem. Table 17-1: LED configurations displayed during scanner operation System Status Left LED (System LED) Right LED (Process LED) Rotation motor calibration Green Blinking Green Blinking Scanner warming up, please wait Green Blinking Green Blinking Insert cassette Green Steady Green Steady Loading cassette/screen Green Blinking Green Blinking Ready for scan Green Steady Green Steady Scanning Green Blinking Green Blinking 147 Chapter 18: The IDEXX-CR* 1417 Model 140 or 140R Digital Imaging System Saving image and erasing Green Blinking Green Blinking Unloading cassette/screen Green Blinking Green Blinking Error Orange Blinking Orange Blinking 18.4 IDEXX-CR 1417 Imaging Cassettes and Screens The imaging screen for the IDEXX-CR 1417 system scanner is contained within a cassette and should remain there for normal use. During normal use, the only time a screen is out of the cassette is when the scanner automatically loads the screen for reading. Note: To ensure proper radiograph orientation, place the animal’s head over or near the red arrow on the cassette. For extremities, point the animal’s toes away from the red arrow. IMPORTANT: The oval IDEXX label on the front of your scanner identifies it as either the Model 140 or the Model 140R. If you have a Model 140, use only screens that are white on both sides. If you have a Model 140R, use only screens that are white on one side and black on the other. Model 140R cassettes are marked with Kodak® stickers, which display the code “GP-2.” 18.4.1 Before Using the Scanner Figure 18-4: A Kodak GP-2 cassette label Before using the IDEXX-CR 1417 system scanner each day, check to ensure that: • The USB cable is connected between the computer and the scanner. • The scanner is plugged into the power source. • The scanner power switch is turned on. • The dongle is attached to a USB port on the computer. Note: The dongle is a device that resembles a USB flash drive and is often green or turquoise in color. It contains security software that lets you access the scanner software. The dongle should always be attached to a USB port on the computer that is connected to the IDEXX-CR 1417 system scanner. • The computer and monitor power switches are turned on. • The scanner status LEDs are green. Also, we recommend that you erase any imaging screens that have not been used in several days. See section 18.4.4, “Erasing Imaging Screens,” for more information. 148 Chapter 18: The IDEXX-CR* 1417 Model 140 or 140R Digital Imaging System 18.4.2 Loading a Cassette To load a cassette into the scanner: 1.Be sure that the scanner is turned on and that the scanner status is Insert Cassette. (Both status LEDs are green and neither is blinking.) 2. Insert the cassette into the scanner with: • The blank side up • The open edge toward the scanner • The cassette centered exactly in the entry slot Note: Most cassettes have an arrow in the middle of the open end. When inserting a cassette, always line up this arrow between the two green LEDs on the scanner. 3. Push the cassette into the scanner until it reaches the locked position. The scanner status indicates Loading Cassette/Screen (both LEDs blinking green). The screen is automatically pulled and loaded into the scanner. When the screen is loaded, the status changes to Ready for Scan (both LEDs steady green). You can now scan, erase, or eject the screen. Note: If you do not take any action within two minutes, the cassette is automatically ejected, and a message is displayed. Figure 18-5: The scanner with a cassette loaded 18.4.3 Removing an Imaging Screen and Cassette from the Scanner After scanning an image, the scanner automatically erases the screen so that it is ready for the next use. The imaging screen is then ejected into the cassette; the cassette unlocks from the scanner and can be removed and reused. In the event that the screen and cassette do not eject, turn off the scanner and then turn it back on. This ejects the screen and cassette. If this does not work, unlock the cassette manually by pulling the screw beneath the cassette tray. 18.4.4 Erasing Imaging Screens After each image is scanned from a cassette, the screen is automatically erased so that it is ready to accept the next x-ray image. Although the imaging screen is encased in a protective cassette, over time the unused screen absorbs radiation that exists naturally in the surrounding atmosphere. You should use the scanner to erase the screen manually if: • The cassette has not been used in several days. • A scan was stopped while only partially completed (by clicking Abort from the scanner interface window). 149 Chapter 18: The IDEXX-CR* 1417 Model 140 or 140R Digital Imaging System To erase the imaging screen: 1. Be sure that the scanner is turned on and that the System LED is green. 2. Insert the cassette into the scanner. See section 18.4.2, “Loading a Cassette,” for more information. 3. On either the Imaging Dashboard window or the Image Explorer window, click Capture Images as if you were beginning the image capture process. The Select Client and Patient dialog box appears. 4. Type the name or ID of any client or patient in the Search box, and click Search. The Capture Setup window appears. 5. Select any exam type in the Choose Exam Type area, and click Next. The Image Capture window appears. 6. Click Capture Image. The scanner interface window appears. 7. Click Erase. When the erasure process is finished, the scanner ejects the cassette. 8. Click Exit to close the scanner interface window. 9. Click Done Capture to close the Image Capture window. No image is saved. 18.4.5 Cleaning and Handling a Cassette Important: The cassette will be damaged if it is dropped. A dropped cassette will not work in the scanner and is not covered under warranty. To keep the cassette free of dust and debris, wipe the cassette exterior with a cloth and a mild, general-purpose cleaner. 18.4.6 Cleaning an Image Screen Periodically, the imaging screen should be removed from the cassette and cleaned. If you begin to see artifacts on images, such as white specks on the image, the screen may need cleaning. Follow these guidelines: • Never touch the top surface of the screen with your bare hand. Always wear gloves when removing and cleaning the imaging screen. Clean latex or nitrile gloves may be used. • The screen is very flexible. Handle with care. • Hold screen by the edges and by the back side (The side that faces away from the x-ray tubes). • Wipe the screen with a clean, nonabrasive, lint-free cloth and screen cleaning solution. • Take care not to scratch the active surface during cleaning. 150 Chapter 18: The IDEXX-CR* 1417 Model 140 or 140R Digital Imaging System Note: Screens are either white on one side and black on the other (Kodak screens) or white on both sides. The scanner manufacturer recommends using Kodak screen cleaner to clean Kodak imaging screens. To obtain screen-cleaning solution, contact Carestream Health at 1-800-328-2910 and request catalog number 845 4977. IMPORTANT: Kodak screen cleaner should be used only with Kodak screens. CAUTION: Do not use alcohol or alcohol-based products on Kodak screens. Avoid letting the imaging screen come in contact with Isopropyl alcohol (isoprapanol, rubbing alcohol), hydrogen peroxide and other peroxides, citrus-based cleaners, hand lotions and waterless hand sanitizers, as well as surfacants and lubricants. These materials may cause visible or hidden damage to the screen and could result in immediate or future image artifacts. To remove the imaging screen for cleaning: 1.Slide the edge of the extraction tool (provided with your scanner) over the back edge of the cassette. Pull the tool down until it enters the square slots in the back of the cassette. Figure 18-6: The extraction tool Extraction Tool 2.Hold the cassette horizontally. Locate the cassette slider in the extraction tool’s central opening. 3. Push the slider towards the edge of the cassette until the edge of the screen is visible. Slider 4.Carefully pull the screen out and place it on a clean, dust-free surface. ote: Observe which side of the screen faces the top side (toward the x-ray tube). This is the N side to be cleaned. 5. Fold a nonabrasive, lint-free cloth, and dampen with a small amount of cleaner. Do not pour the cleaner directly onto the screen! Excessive amounts of cleaner may damage the screen. 6. Wipe the screen gently and thoroughly, one section at a time. Fold the cloth to expose a fresh area for each section of the screen. Figure 18-7: Installing the extraction tool onto the back of the cassette Tube Side 7. If necessary for the removal of persistent dirt, apply pressure while cleaning. 8. After cleaning, set the screen aside and allow it to dry completely. Never insert a screen into a cassette unless it is completely dry. 9. When the screen is dry, position it so that two or three inches hang off the edge of a clean, dust-free surface, such as a tabletop. Note: Be sure to return the screen to the cassette with the proper side facing up. All-white screens should have the side marked “back side” facing the back (black) side of the Extraction Tool Figure 18-8: The edge of the screen emerging from the cassette 151 Chapter 18: The IDEXX-CR* 1417 Model 140 or 140R Digital Imaging System cassette. For Kodak screens, the black side of the screen should face the back of the cassette. The rotation of the screen (i.e., which edge feeds into the scanner first) does not matter. 10.Slide the open end of the cassette over the first inch of the screen, then slide the screen the rest of the way into the cassette. 11.When you reach the end of the screen, tip the cassette up so that gravity pulls the screen completely into the cassette. 12.When the screen is completely contained in the cassette, pull up on the release lever to remove the extraction tool. 18.5 Scanner Cleaning and Service Release Lever Figure 18-9: Removing the extraction tool The scanner should be kept free of dust and debris. Follow these guidelines: • Disconnect the scanner from the power source and the computer before cleaning. • Wipe the exterior case with a cloth and a mild, general-purpose cleaner. • Do not allow liquids to come in contact with any internal components. • A small vacuum cleaner may be used with care to remove hair and dust from the cassette tray. CAUTION: Do not use alcohol or alcohol-based products to clean any scanner components. Note: There are no user-serviceable components within the IDEXX-CR 1417 system scanner. All service is subject to the terms of the IDEXX Warranty or Maintenance and IDEXX Support Agreement, and must be performed by an authorized IDEXX service technician. For service within the United States or Canada, call 1-877-433-9948. 18.6 Scanner Roller Cleaning The roller-cleaning process enables you to clean the rollers that feed the screen from the cassette into the scanner. Clean the rollers monthly to remove dust and small particles. The cleaning process requires the following: • A cleaning tray • A cleaning plate with adhesive strips (covered with protective paper) and a protective envelope To order new cleaning plates, contact IDEXX Customer Support. In the U.S. or Canada, call 1-877-433-9948. Note: The cleaning process is different for the Model 140 than it is for the Model 140R. Be sure to follow the proper instructions. 152 Chapter 18: The IDEXX-CR* 1417 Model 140 or 140R Digital Imaging System To clean the rollers for the Model 140R: 1.Remove any cassettes and screens from the scanner. 2. In Cornerstone, use the menu at the top of the window to select Controls> Defaults> Imaging and then select Imaging in the navigation menu on the left. The Imaging Configuration window appears. 3. Click Scanner Configuration Settings. The Password dialog box appears. 4. Type user in the User name field and idexx123 in the Password field, then click Login. After a pause of a few seconds, the User window appears. Note: Depending on when your system was installed, your password may being with a lowercase “i.” The Password text box is case-sensitive, so be sure to make a note of your exact password. Figure 18-10: Removing the protective paper 5. Insert the cleaning tray by pushing gently until it locks into place. 6. Remove the protective paper from the cleaning plate to expose the adhesive. Save the protective paper for later. 7. Place the cleaning plate on the tray. Make sure the cleaning plate is placed in the correct direction, as specified on the plate. 8. In the Maintenance area, click Dismiss, and then click OK to reset the cleaning reminder. 9. Click Prepare. The rollers begin to rotate. The “System is ready for roller cleaning” message appears. 10.Click OK. 11.While holding on to the plate, push the plate very slightly into the scanner and let go. IMPORTANT! Let go of the cleaning plate as soon as the rollers begin to pull it in. Resisting the rollers will damage the scanner. The rollers pull the plate in almost entirely, with a few inches of the plate remaining outside, and then feed the plate back out. When the plate has been ejected, the cleaning tray unlocks. Figure 18-11: Inserting the cleaning plate 12.Repeat the cleaning process (steps 7, 9–11) two more times. Be sure the cleaning tray is locked in place before you start each cleaning cycle. 13.After the third cleaning cycle, remove the plate and tray. Cover the adhesive area on the cleaning plate with the protective paper, and store the cleaning plate in the protective envelope. 14. Click OK in the lower right corner of the User window to close it. 153 Chapter 18: The IDEXX-CR* 1417 Model 140 or 140R Digital Imaging System To clean the rollers for the Model 140: 1. Remove the cassette and screen from the scanner. 2. In Cornerstone, use the menu at the top of the window to select Controls> Defaults> Imaging and then select Imaging in the navigation menu on the left. The Imaging Configuration window appears. 3. Click Scanner Configuration Settings. The Password dialog box appears. 4. Type user in the User name text box and idexx123 in the Password text box, then click Login. Both the user name and password must be all lowercase. After a pause of a few seconds, the User window appears. 5. Insert the cleaning tray, making sure that it locks into place. 6. Remove the protective paper from the cleaning plate to expose the adhesive. Save the protective paper for later. 7. Place the cleaning plate on the tray. Make sure the cleaning plate is placed in the correct direction, as specified on the plate. 8. If you have been seeing cleaning reminders when you use the scanner, click Dismiss, and then click OK to reset the cleaning reminder. 9. In the Maintenance area, click Prepare. The rollers begin to rotate. The “System is ready for roller cleaning” message appears. 10. Click OK. 11. While holding on to the plate, push the plate slightly into the scanner. The rollers should pull it in almost entirely, with a few inches of the plate remaining outside. IMPORTANT! Let go of the cleaning plate as soon as the rollers begin to pull it in. Resisting the rollers will damage the scanner. 12. Repeat the cleaning process (steps 9–11) two more times. • Be sure the cleaning tray is locked in place before you start each cleaning cycle. • If the “Pull out the cleaning plate and then release the cleaning tray” message appears, click OK, but do not remove the plate until the third cleaning cycle is finished. 13. Disconnect the cleaning tray by pulling out the knob underneath the front tray completely, until it comes to a stop. The scanner performs a reset (homing cycle). Note: If the homing does not occur, turn the scanner off and then back on. 154 Chapter 18: The IDEXX-CR* 1417 Model 140 or 140R Digital Imaging System 14. Cover the adhesive area on the cleaning plate with the protective paper, and store the cleaning plate in the protective envelope. 15. Click OK in the lower right corner of the User window to close it. 18.7 Caution Regarding Small-Detail Object Imaging As with all digital imaging devices, there is the potential that small-detail structures, including highcontrast edge structures and fine-line structures with a repeating pattern, could appear differently in the digital image than in an image created with an analog device—such as a screen-film system—or with another digital device having smaller individual detector elements. For example, for a sharp-edged object, the edges of that object may appear to have “stair-steps” when in fact the object edge does not have such structure. This is an effect of digital under-sampling. For small-detail objects having a size on the same order of magnitude as an individual pixel or smaller, the apparent contrast of that object can vary based on the position relative to the individual detector element locations. For example, the contrast of a single spherical object the same size as a pixel would have a dramatically different appearance if the object were imaged directly overlying a detector element (highest contrast) or placed at the intersection of four detector elements (lowest contrast). Objects inherently smaller than an individual pixel have a radiation intensity signal over an area larger than the small object. In each case, a lower apparent signal-to-noise can result in reduced visibility of such objects. 155 Chapter 19: The IDEXX I-Vision CR* Digital Imaging System IMPORTANT: The instructions in this chapter refer to the IDEXX I-Vision CR* Digital Imaging System, labelled with “IDEXX I-Vision CR” on the front of the scanner. If you have an IDEXX-CR* 1417 or IDEXX-CR 1417 model 140 or 140R Digital Imaging System, see the appropriate chapter. These systems have an oval label on the front of the scanner. 19.1 Background The IDEXX I-Vision CR system scanner uses a phosphor screen with energy storage capability as an x-ray image receptor. The imaging screen is contained inside a cassette. Three sizes of cassettes can be used with the scanner: 14 x 17 inches, 10 x 12 inches, and 8 x 10 inches. When the x-ray exposure is made, the phosphor storage screen is “charged” with a latent image of the x-ray shadow from the anatomy imaged. Soon after exposure, the cassette is loaded into the scanner. The screen is extracted by the scanner. Within the scanner, a laser beam scans the screen, stimulating a faint blue light proportional to the x-ray exposure. This blue-light response is collected, converted to an electrical signal, and digitized. The digital image data is then passed on for digital image processing. The screen is erased with light and returned to the cassette so that it is ready for the next image capture. Note: The only time a screen is out of the cassette is when the IDEXX I-Vision CR system scanner automatically loads the screen for scanning. The IDEXX Cornerstone* Practice Management System is designed for use with the IDEXX I-Vision CR system scanner. Knowledge of basic computer functions is required to operate the software and scanner. 156 Chapter 19: The IDEXX I-Vision CR* Digital Imaging System 19.2 The IDEXX I-Vision CR* Scanner Your IDEXX representative will set up your IDEXX I-Vision CR system scanner for you. However, you need to be familiar with the various components of the IDEXX I-Vision CR system scanner before operating it. Scanner status indicator— Indicates the status of the scanner. Cassette tray—Guides the cassette into the scanner for scanning and erasing of imaging screens. Cassette position indicators—When cassettes of different sizes are inserted into the scanner, their edges should line up with the corresponding indicator marks. Scanner status indicator 14 14 x17 x14 11 x14 8x 10 10 24 x12 x30 Cassette position indicators 8x 10 10 24 x12 x30 Cassette tray 11 x14 14 14 x17 x14 Figure 19-1: Front view of scanner On/off switch—Turns the scanner on/off. Power connector—Is where the AC power cable plugs into the scanner. USB connector—Connects the scanner to the computer via a USB cable. On/off switch USB connector Power connector Figure 19-2: Rear view of scanner 157 Chapter 19: The IDEXX I-Vision CR* Digital Imaging System 19.2.1 Before Using the Scanner Before using the IDEXX I-Vision CR system scanner each day, check to ensure that: • The USB cable is connected between the computer and the scanner. • The scanner is plugged into the power source. • The scanner power switch is turned on. • The computer and monitor power switches are turned on. • The scanner status LEDs are green. Also, we recommend that you erase any imaging screens that have not been used in several days. See section 19.3.3, “Erasing Imaging Screens,” for more information. 19.2.2 Scanner Status Indicator The scanner status indicator is a light-emitting diode (LED) located on the front of the IDEXX I-Vision CR system scanner to the left of the cassette entry slot. To indicate scanner status, this LED can appear green or orange and the color can be either steady or blinking. Table 19-1: Indicator LED states displayed during scanner operation System Status Indicator Powering up and homing Steady Orange (brief) Ready for scan Steady Green Scanning Blinking Green Error Blinking Orange 19.3 IDEXX I-Vision CR Imaging Cassettes and Screens The imaging screen for the IDEXX I-Vision CR system scanner is contained within a cassette and should remain there for normal use. During normal use, the only time a screen is out of the cassette is when the scanner automatically loads the screen for reading. Note: To ensure proper radiograph orientation, place the animal’s head over or near the red arrow on the cassette. For extremities, point the animal’s toes away from the red arrow. IMPORTANT: Use only Kodak® screens with the IDEXX I-Vision CR system. Kodak screens are white on one side and black on the other. Cassettes for Kodak screens are marked with a label like that shown in Figure 19-3. Figure 19-3: A Kodak GP-2 cassette label 158 Chapter 19: The IDEXX I-Vision CR* Digital Imaging System 19.3.1 Loading a Cassette To load a cassette into the scanner: 1.Be sure that the scanner is turned on and that the scanner status indicator shows a steady green light. 14 14 x1 7 x1 4 11 x1 4 8x 10 10 24 x1 2 x3 0 2. Insert the cassette into the scanner with: 8x 10 10 24 x1 2 x3 0 • The blank side up 11 x1 4 14 14 x1 7 x1 4 • The open edge toward the scanner • The cassette centered exactly in the entry slot Note: Most cassettes have an arrow in the middle of the open end. When inserting a cassette, the edges of the cassette should line up between the corresponding indicator marks. Figure 19-4: The scanner with a cassette loaded 3. Push the cassette into the scanner until it reaches the locked position. The screen is automatically pulled and loaded into the scanner. When the screen is loaded, the status LED shows blinking green and the buttons on the scanner interface window become active. You can now scan, erase, or eject the screen. Note: If you do not take any action within two minutes, the cassette is automatically ejected, and a message is displayed. 19.3.2 Removing an Imaging Screen and Cassette from the Scanner After scanning an image, the scanner automatically erases the screen so that it is ready for the next use. The imaging screen is then ejected into the cassette; the cassette unlocks from the scanner and can be removed and reused. In the event that the screen and cassette do not eject, turn off the scanner and then turn it back on. This ejects the screen and cassette. If this does not work, unlock the cassette manually by pulling the ring beneath the cassette tray. 19.3.3 Erasing Imaging Screens After each image is scanned from a cassette, the screen is automatically erased so that it is ready to accept the next x-ray image. Although the imaging screen is encased in a protective cassette, over time the unused screen absorbs radiation that exists naturally in the surrounding atmosphere. You should use the scanner to erase the screen manually if: • The cassette has not been used in several days. • A scan was stopped while only partially completed (by clicking Abort from the scanner interface window). 159 Chapter 19: The IDEXX I-Vision CR* Digital Imaging System To erase the imaging screen: 1. Be sure that the scanner is turned on and that the scanner status indicator is steady green. 2. Insert the cassette into the scanner. See section 19.3.1, “Loading a Cassette,” for more information. 3. On either the Imaging Dashboard window or the Image Explorer window, click Capture Images as if you were beginning the image capture process. The Select Client and Patient dialog box appears. 4. Type the name or ID of any client or patient in the Search box, and click Search. The Capture Setup window appears. (No images will be captured for this patient.) 5. Select any exam type in the Choose Exam Type area, and click Next. The Image Capture window appears. 6. Click Capture Image. The scanner interface window appears. 7. Click Erase. When the erasure process is finished, the scanner ejects the cassette. 8. Click Exit to close the scanner interface window. 9. Click Done Capture to close the Image Capture window. No image is saved. 19.3.4 Cleaning and Handling a Cassette Important: The cassette will be damaged if it is dropped. A dropped cassette will not work in the scanner and is not covered under warranty. To clean a cassette: 1. To keep the cassette free of dust and debris, wipe the outer cassette surfaces with a soft cloth and a mild soap and water mixture, being careful to observe the following: • Do not allow any liquid to enter the inside of the cassette. • Do not use soaps or detergents that contain brightening agents. 2. Dry the cassette with a soft cloth. 3. If you are also cleaning the imaging screen (see the following section), be sure all surfaces are dry before putting the screen back into the cassette. 19.3.5 Cleaning an Imaging Screen If you begin to see artifacts such as white specks, on images, the screen may need cleaning. The screen may also need to be removed from the cassette to remove hair, fibers, or dirt. Follow these guidelines: • Never touch the top surface of the screen with your bare hand. Always wear gloves when removing and cleaning the imaging screen. Clean, dry, soft, powder-free latex or nitrile gloves may be used. 160 Chapter 19: The IDEXX I-Vision CR* Digital Imaging System • The screen is very flexible. Handle with care to avoid dropping it. • Hold screen by the edges and by the back side (The side that faces away from the x-ray tubes). • Wipe the screen with a clean, nonabrasive, lint-free cloth and screen-cleaning solution. • Take care not to scratch the active surface during cleaning. Note: The scanner manufacturer recommends using Kodak screen cleaner to clean the imaging screens. To obtain screen-cleaning solution, contact Carestream Health at 1-800-328-2910 and request catalog number 845 4977. IMPORTANT: Kodak screen cleaner should be used only with Kodak screens. CAUTION: Do not use alcohol or alcohol-based products on Kodak screens. Avoid letting the imaging screen come in contact with isopropyl alcohol (isoprapanol, rubbing alcohol), hydrogen peroxide and other peroxides, citrus-based cleaners, hand lotions and waterless hand sanitizers, as well as surfacants and lubricants. These materials may cause visible or hidden damage to the screen and could result in immediate or future image artifacts. Figure 19-5: The extraction tool Extraction tool Slider To remove and clean an imaging screen: 1.Slide the edge of the extraction tool (provided with your scanner) over the back edge of the cassette. Pull the tool down until it enters the square slots in the back of the cassette. 2.Hold the cassette horizontally. Locate the cassette slider in the extraction tool’s central opening. Figure 19-6: Installing the extraction tool onto the back of the cassette 3. Push the slider towards the edge of the cassette until the edge of the screen is visible. 4.Carefully pull the screen out and place it on a clean, dust-free surface. Tube side ote: Observe which side of the screen faces the top side (toward the x-ray tube). This is the N side to be cleaned. 5. Fold a nonabrasive, lint-free wipe or cloth, and dampen with a small amount of cleaning solution. Do not pour the cleaner directly onto the screen! Excessive amounts of solution may damage the screen. 6. Wipe the screen gently and thoroughly, one section at a time. Fold the cloth to expose a fresh area for each section of the screen. Extraction tool Figure 19-7: The edge of the screen emerging from the cassette 7. If necessary for the removal of persistent dirt, apply pressure while cleaning. 8. After cleaning, wipe the screen thoroughly dry with a clean, dry, nonabrasive lint-free cloth or wipe to remove residual cleaner. Do not leave the screen to air dry. CAUTION: Never insert a screen into a cassette unless it is completely dry. 161 Chapter 19: The IDEXX I-Vision CR* Digital Imaging System 9. When the screen is dry, position it so that two or three inches hang off the edge of a clean, dustfree surface, such as a tabletop. ote: Be sure to return the screen to the cassette with the proper side facing up. N For Kodak screens, the black side of the screen should face the back of the cassette. The rotation of the screen (i.e., which edge feeds into the scanner first) does not matter. 10.Slide the open end of the cassette over the first inch of the screen, then slide the screen the rest of the way into the cassette. 11.When you reach the end of the screen, tip the cassette up so that gravity pulls the screen completely into the cassette. 12.When the screen is completely contained in the cassette, pull up on the release lever to remove the extraction tool. Release Lever Figure 19-8: Removing the extraction tool 19.3.6 Cassette Disposal and Recycling CAUTION: The Kodak cassette contains lead. Disposal of lead is regulated due to environmental considerations. For disposal or recycling information, contact your local authorities. 19.3.7 Imaging Screen Disposal and Recycling CAUTION: Due to the presence of barium, this screen may be considered a hazardous or special waste at the end of its useful service life. For disposal or recycling information, contact your local authorities. 19.4 Scanner Cleaning and Service The scanner should be kept free of dust and debris. Follow these guidelines: • Disconnect the scanner from the power source and the computer before cleaning. • Wipe the exterior case with a cloth and a mild, general-purpose cleaner. • Do not allow liquids to come in contact with any internal components. • A small vacuum cleaner may be used with care to remove hair and dust from the cassette tray. CAUTION: Do not use alcohol or alcohol-based products to clean any scanner components. Note: There are no user-serviceable components within the IDEXX I-Vision CR system scanner. All service is subject to the terms of the IDEXX Warranty or Maintenance and IDEXX Support Agreement, 162 Chapter 19: The IDEXX I-Vision CR* Digital Imaging System and must be performed by an authorized IDEXX service technician. For service within the United States or Canada, call 1-877-433-9948. 19.4.1 Scanner Cleaning and Service CAUTION: If the equipment is visibly contaminated with blood or bodily fluids, removal of the blood and/or fluids followed by intermediate-level disinfection is indicated prior to use. CAUTION: Dilute bleach solution may cause eye irritation and dry skin. Wash hands with soap and water following use. Consult the manufacturer's Material Safety Data Sheet (MSDS) for additional information prior to use. Disinfection materials: Use one of the following for disinfection: • Dilute bleach solution (dilute one part of 5.25% sodium hypochlorite with ten parts of water) • A commercially prepared equivalent solution of dilute bleach that does not contain any of the materials listed in the Caution in section 19.3.5, which can cause screen damage. Disinfection procedure using dilute bleach solution: 1. Wipe with a soft lint-free cloth thoroughly dampened (but not dripping) with dilute bleach. Contact the contaminated surface for up to 15 minutes for adequate disinfection. 2. Wipe the bleach residue with a soft, lint-free cloth dampened with water to remove. 3. Wipe dry with a soft, lint-free cloth. Allow screens to air dry thoroughly. Disinfection procedure using commercially prepared equivalent: If a commercially prepared equivalent solution of dilute bleach is selected, it should be used according to its manufacturer’s instructions. CAUTION: Be sure all external and internal surfaces are thoroughly dry before reassembling and returning screens and cassettes to use. 163 Chapter 19: The IDEXX I-Vision CR* Digital Imaging System 19.5 Scanner Roller Cleaning The roller-cleaning process enables you to clean the rollers that feed the screen from the cassette into the scanner. Clean the rollers monthly to remove dust and small particles. Every 1,000 scanning cycles, the software will display a message to remind you to clean the rollers. The cleaning process requires the following: • A cleaning tray • A cleaning plate with adhesive strips (covered with protective paper) and a protective envelope To order new cleaning plates, contact IDEXX Customer Support. In the U.S. or Canada, call 1-877-433-9948. Note: The cleaning process is different for the Model 140 than it is for the Model 140R. Be sure to follow the proper instructions. 14 14 x1 7 x1 4 11 x1 4 8x 10 10 24 x1 2 x3 0 8x 10 10 24 x1 2 x3 0 11 x1 4 14 14 x1 7 x1 4 Figure 19-9: The notched end of the tray goes into the scanner. The smooth side should be up, providing a clear path from one end of the tray to the other. To clean the rollers: 1.Remove any cassettes and screens from the scanner. 2. Use the menu at the top of the window to select Tools> Settings> System. 3. Select Imaging in the navigation menu on the left. 4. Click Scanner Configuration Settings. 5. Type user in the User name text box and idexx123 in the Password text box, then click Login. After a few seconds, the User window appears. Figure 19-10: Removing the protective paper Note: Depending on when your system was installed, your password may begin with a lowercase “i.” The Password text box is case-sensitive, so be sure to make a note of your exact password. 6. Insert the cleaning tray by pushing gently until it locks into place. (See figure 19-9) 7. Remove the protective paper from the cleaning plate to expose the adhesive. Save the paper for later. 8. Place the cleaning plate on the tray. Make sure the cleaning plate is oriented in the direction specified on the plate. 9. In the Maintenance area, if the Dismiss button is active (blue), click it, and then click OK to reset the cleaning reminder. 10. Click Prepare. The rollers begin to rotate. 11. Click OK to clear any messages that appear. Figure 19-11: IMPORTANT! Let go of the plate as soon as the rollers begin to pull it in. Resisting the rollers will damage the scanner. 164 Chapter 19: The IDEXX I-Vision CR* Digital Imaging System 12.Push the cleaning plate very slightly into the scanner and let go. The rollers pull the plate in almost entirely, then feed the plate back out. When the plate is ejected, the cleaning tray unlocks. 13.Repeat steps 10–12 two more times. Be sure the cleaning tray is locked in place before you start each cleaning cycle. 14.After the third cleaning cycle, remove the plate and tray. Cover adhesive area on the cleaning plate with the protective paper (wax side down). Store plate in the protective envelope. 15. Click OK to close the User window. 19.6 Safety Information For your protection and for the protection of the equipment, use the IDEXX I-Vision CR system scanner only in the manner outlined in this operator's guide. The Certification and Identification Label shown in figure 19-11 is permanently affixed to the rear panel of the IDEXX I-Vision CR system scanner. If the product does not operate properly or fails to respond to the controls as described in this manual: • Follow the safety precautions as specified in this manual. • Stop using the unit and prevent any changes to it. Figure 19-11: The IDEXX I-Vision CR system scanner Certification and Identification Label • Contact IDEXX Customer Support. For service within the United States or Canada, call 1-877-4339948. Important: When the IDEXX I-Vision CR system is not in use, disconnect power cable from electrical outlet. Follow these guidelines: • This product is designed and manufactured to ensure maximum safety of operation. Operate and maintain it in strict compliance with the safety precautions and operating instructions contained in this manual. • This product meets all the safety requirements applicable to medical equipment. However, anyone attempting to operate the system must be fully aware of potential safety hazards. • Aside from phosphor screen cleaning and the system’s rollers cleaning, there are no user serviceable parts in this system. The product must be installed, maintained, and serviced by qualified service personnel according to procedures and preventive maintenance schedules in the product service manual. If your product does not operate as expected, contact your IDEXX 165 Chapter 19: The IDEXX I-Vision CR* Digital Imaging System Customer Support. For service within the United States or Canada, call 1-877-433-9948. • Do not modify this product in whole or in part without prior written approval from IDEXX. • Personnel operating and maintaining this system should receive training and be familiar with all aspects of operation and maintenance. • To ensure safety, read all user manuals carefully before using the system and observe all Cautions, Importants,and Notes located throughout the manual. • Keep this manual with the equipment. • Reading this manual does not qualify you to operate, test, or calibrate this system. • Unauthorized personnel are not allowed access to the system. • Use only legally marketed cassettes. Check periodically the quality of the cassettes, and replace them if any defects are apparent. • The images provided by this system are intended as tools for the trained user. They are explicitly not to be regarded as a sole incontrovertible basis for clinical diagnosis. • Be aware of the product specifications and of system accuracy and stability limitations. Consider these limitations before making any decision based on quantitative values. If you have any doubts, consult your sales representative. • This system is Class I continuous operated stationary equipment without applied parts and has one signal input/output part. • In order to guarantee medical-grade leakage current, the scanner manufacturer recommends that the computer that is connected to the system should be a medical-grade computer or connected to the mains through a medical-grade isolation transformer. • To achieve grounding reliability in USA installations, the equipment must be connected to an equivalent receptacle marked “Hospital Only” or “Hospital Grade”. Note: This grounding reliability statement references a standard that applies in situations where the equipment is located within a patient vicinity area of 6 feet (1.83 meters). If the equipment is used outside of this 6-foot patient vicinity and connected to a non-hospital-grade receptacle, it will function, but it will not provide grounding reliability at the level referenced in the standard. 166 Chapter 19: The IDEXX I-Vision CR* Digital Imaging System 19.7 Electrical Information 19.7.1 Electrical Hazards Caution—observe the following: • Do not remove or open system covers or plugs. Internal circuits use high voltage capable of causing serious injury. • Fuses blown within 36 hours of being replaced by a qualified technician may indicate malfunctioning electrical circuits within the system. Have the system checked by qualified service personnel. Do not attempt to replace any fuse. • Fluids that seep into the active circuit components of the system may cause short circuits that can result in electrical fires. Therefore, do not place any liquid or food on any part of the system. 19.7.2 Electromagnetic Emissions/Immunity Electromagnetic compatibility precautions: Medical electrical equipment requires special precautions regarding electromagnetic compatibility (EMC). Medical equipment must be installed and put into service according to the EMC information provided in the following documentation. Communications Equipment: Portable and mobile radio frequency (RF) communications equipment can affect medical electrical equipment EMC performance. Replacement of Cables, Accessories or Transducers: The use of cables, accessories or transducers other than those specified below, with the exception of transducers or cables sold by the manufacturer of the equipment as replacement parts for internal components, may result in increased emissions or decreased immunity of the medical equipment. Other Equipment: The scanner should not be used adjacent to or stacked with other equipment. If adjacent or stacked use is necessary, the scanner should be observed to verify normal operation in the configuration in which it will be used. 167 Chapter 19: The IDEXX I-Vision CR* Digital Imaging System Cable, accessory and transducer information for the scanner: Port Type Port Description From To Cable Type Possible User Action Power AC Power Scanner AC Mains Unshielded 3 meters Scanner PC Shielded 3 meters Signal Guidance and manufacturer's declaration—electromagnetic emissions: The scanner is intended for use in the electromagnetic environment specified below. The customer or the user of the scanner should assure that it is used in such an environment. Emissions test Compliance Electromagnetic environment—guidance RF emissions Group 1 The scanner uses RF energy only for its internal function. Therefore, its RF emissions are very low and are not likely to cause any interference in nearby electronic equipment. Class B The scanner uses RF energy only for its internal function. Therefore, its RF emissions are very low and are not likely to cause any interference in nearby electronic equipment. Class A The scanner is suitable for use in all establishments, including domestic establishments and those directly connected to the public low-voltage power supply network that supplies buildings for domestic purposes. CISPR 11 RF emissions CISPR 11 Harmonics emissions IEC 61000-3-3 Voltage fluctuations/ flicker emissions Complies IEC 61000-3-3 168 Chapter 19: The IDEXX I-Vision CR* Digital Imaging System Guidance and manufacturer's declaration—electromagnetic immunity: The scanner is intended for use in the electromagnetic environment specified below. The customer or the user of the scanner should assure that it is used in such an environment. Immunity test IEC 60601 test level Compliance level Electromagnetic environment—guidance Electrostatic discharge (ESD) ±6 kV contact ±6 kV contact ±8 kV air ±8 kV air Floors should be wood, concrete or ceramic tile. If floors are covered with synthetic material, the relative humidity should be at least 30%. Electrical fast transient/burst ±2 kV for power supply lines ±2 kV for power supply lines Mains power quality should be that of a typical commercial or hospital environment. IEC 61000-4-4 ±1 kV for input/ output lines ±1 kV for input/output lines Surge ±1 kV line to line ±1 kV line to line IEC 61000-4-5 ±2 kV line to earth ±2 kV line to earth Voltage dips, short interruptions and voltage variations on power supply lines <5% UT (>95% dip in UT) for 0.5 cycle <5% UT (>95% dip in UT) for 0.5 cycle 40% UT (60% dip in UT) for 5 cycles 40% UT (60% dip in UT) for 5 cycles 70% UT (30% dip in UT) for 25 cycles 70% UT (30% dip in UT) for 25 cycles <5% UT (>95% dip in UT) for 5 sec. <5% UT (>95% dip in UT) for 5 sec 3 A/m 3 A/m IEC 61000-4-2 IEC 61000-4-11 Power frequency (50/60 Hz) magnetic field Mains power quality should be that of a typical commercial or hospital environment. Mains power quality should be that of a typical commercial or hospital environment. If the user of the scanner requires continued operation during power mains interruptions, it is recommended that the scanner be powered from an uninterruptible power supply. Power frequency magnetic fields should be at levels characteristic of a typical location in a typical commercial or hospital environment IEC 61000-4-8 Note: UT is the AC Mains voltage prior to the application of the test level. 169 Chapter 19: The IDEXX I-Vision CR* Digital Imaging System Guidance and manufacturer's declaration—electromagnetic immunity: The scanner is intended for use in the electromagnetic environment specified below. The customer or the user of the scanner should assure that it is used in such an environment. Immunity test IEC 60601 test level Compliance level Electromagnetic environment—guidance Portable and mobile RF communications equipment should be used no closer to any part of the scanner, including cables, than the recommended separation distance calculated from the equation applicable to the frequency of the transmitter. Recommended separation distance: Conducted RF IEC 3 Vrms 61000-4-6 15 kHz to 2.5 GHz Radiated RF IEC 3 Vrms 61000-4-3 15 kHz to 2.5 GHz 3 Vrms d = 1.17 √P 3 v/m d = 1.17 √P 80 MHz to 800 MHz d = 2.33 √P 800 MHz to 2.5 GHz where P is the maximum output rating of the transmitter in watts (W) according to the transmitter manufacture and d is recommended separation distance in meters (m). Field strengths from fixed RF transmitters, as determined by an electromagnetic site surveya,should be less than the compliance level in each frequency rangeb. Interference may occur in the vicinity of equipment marked with the following symbol: Note: At 80 MHz and 800 MHz, the higher frequency range applies. Note: These guidelines may not apply in all situations. Electromagnetic propagation is affected by absorption and reflection from structures, objects, and people. a. Field from fixed transmitters, such as base station for radio (cellular/cordless) telephones and land mobile radios, amateur radio, AM and FM radio broadcast and TV broadcast cannot be predicted theoretically with accuracy. To assess the electromagnetic environment due to fixed RF transmitters, an electromagnetic site survey should be considered. If the measured field strength in the location in which the scanner is used exceeds the applicable RF compliance level above, 170 Chapter 19: The IDEXX I-Vision CR* Digital Imaging System the scanner should be observed to verify normal operation. If abnormal performance is observed, additional measures may be necessary, such as reorienting or relocating the scanner. b. Over the frequency range 150 kHZ to 80 MHZ, field strengths should be less than 3 v/m. Recommended separation distance between portable and mobile RF communications equipment and the scanner: The scanner is intended for use in an electromagnetic environment in which radiated RF disturbances are controlled. The customer or the user of the scanner can help prevent electromagnetic interference by maintaining a minimum distance between portable and mobile RF communication equipment (transmitters) and the scanner as recommended below, according to the maximum output of the communications equipment. W rated maximum output power of transmitter m separation distance according to frequency of transmitter 150kHz to 80 MHz 80 MHz to 800 MHz 800 M Hz to 2.5 GHz d = 1.17 √P d = 1.17 √P d = 2.33 √P 0.01 0.117 0.117 0.233 0.1 0.37 0.37 0.737 1 1.17 1.17 2.33 10 3.7 3.7 7.36 100 11.7 11.7 23.3 For transmitters rated at a maximum output power not listed above, the recommended separation distance d in meters (m) can be estimated using the equation applicable to the frequency of the transmitter, where P is the maximum output power rating of the transmitter in watts (W) according to the transmitter manufacturer. Note: At 80 MHz and 800 MHz, the higher frequency range applies. Note: These guidelines may not apply in all situations. Electromagnetic propagation is affected by absorption and reflection from structures, objects, and people. 171 Chapter 19: The IDEXX I-Vision CR* Digital Imaging System 19.8 Explosion and Implosion Hazards Caution—observe the following: • Do not operate the equipment in the presence of explosive liquids, vapors, or gases. • Do not plug in or turn on the system if hazardous substances are detected in the environment. If these substances are detected after the system has been turned on, do not attempt to turn off the unit or unplug it. Evacuate and ventilate the area before turning off the system. 19.9 Overheating Caution: Do not block the air circulation around the scanner. Always maintain at least 6 inches (15 cm) clearance around the scanner to prevent overheating and damage to the system. 19.10 Laser Safety Information The IDEXX I-Vision CR scanner is classified as a Class 1 laser product. Laser warning: • During normal operation, always keep the scanner enclosed in its protective cover. • Do not attempt to remove the cover. Only a qualified technician may remove the cover to service this product. If these substances are detected after the system has been turned on, do not attempt to turn off the unit or unplug it. Evacuate and ventilate the area before turning off the system. Complies with 21 CFR 1040.10 AND 1040.11 except for deviations pursuant to Laser Notice No. 50, dated June 24, 2007. Class 1 Laser Product, and IEC/EN 60825-1. Class 1 Equipment. Intended for continuous operation. Product is provided with ordinary protection against the harmful ingress of water. Not suitable for use in the presence of a flammable anesthetics mixture with air or with oxygen or with nitrous oxide. 172 Chapter 19: The IDEXX I-Vision CR* Digital Imaging System The use of accessory equipment not complying with the equivalent safety requirements of this equipment may lead to a reduced level of safety of the resulting system. Consideration relating to the choice shall include: • Use of the accessory in the patient vicinity. • Evidence that the safety certification of the accessory has been performed in accordance with IEC 60601-1 or the system to IEC 60601-1-1 or local equivalent. 19.11 Lifting Hazard The Scanner weighs 86 lb (39 kg). Do not try to lift the unit by yourself. Always seek assistance from another person. Lifting equipment that is too heavy may result in serious injury and/or damage to equipment. 19.12 Health and Safety Compliance 19.12.1 Safety USA UL 60601-1: 2003 Medical Electrical Equipment Canada CAN/CSA 22.2 No. 601.1-M90 - Medical Electrical Equipment (R2001) CAN/CSA 22.2 No. 601.1S1-94 - Supplement No. 1-94 to Medical Electrical Equipment (R1999) CAN/CSA 22.2 No. 601.1B-90 - Amendment 2 to Medical Electrical Equipment (R2002) International IEC 60601-1: 1988, +A1 (1991), +A2 (1995) Medical Electrical Equipment IEC 60825-1: 1993 +A1:1997 + A2:2001 Safety of Laser Products European Union EN 60601-1-1: 2001 - Medical Electrical Equipment EN 60601-1: 1990 +A1: 1993, +A2: 1995, +A13: 1996 - Medical Electrical Equipment EN 60825-1: 1994 + A1: 1997 + A2: 2001 Safety of Laser Products 19.12.2 IEC Standards for Electromagnetic Compatibility and Laser Safety IEC 60601-1-2: 2005 Medical Electrical Equipment - Electromagnetic Compatibility Requirements & Tests. 173 Chapter 19: The IDEXX I-Vision CR* Digital Imaging System IEC 60825-1-2:2001 Safety of Laser Products - Part 1: Equipment Classification, Requirements and User’s Guide; 19.12.3 CE Conformity This product conforms to the requirements of council directive 93/42/EEC. The Scanner is a Class I medical device. The Scanner bears the following mark of conformity. 19.12.4 IEC Symbols Used The system may have labels with one or more of the following symbols. These symbols indicate the IEC standards to which the system conforms. Caution—consult accompanying documents Protective earth points Power on Power off Caution—electrical shock hazard 174 Chapter 19: The IDEXX I-Vision CR* Digital Imaging System 19.12.5 Labeling Summary External labels Product data plate (back of scanner) PERTURE SURE TION IS M THIS Internal safety labels LASER APERTURE AVOID EXPOSURE LASER RADIATION IS EMITTED FROM THIS APERTURE LASER RADIATION AVOID EXPOSURE TO BEAM CLASS 30 LASER PRODUCT Laser-emitting product Class 3B laser product inside unit LASER RADIATION AVOID EXPOSURE TO BEAM CLASS 30 LASER PRODUCT High voltage Protective earth point (chassis stud) 19.12.6 Recycling Symbol In the European Union, this symbol indicates that when the last user wishes to discard this product, it must be sent to appropriate facilities for recovery and recycling. 175 Chapter 19: The IDEXX I-Vision CR* Digital Imaging System 19.13 Specifications 19.13.1 Scanner Weight <79 lb (36 kg) Dimensions (W x D x H) 29.5" x 21.7" x 13.4" (75 x 55 x 34 cm) Screen type Flexible GP phosphor screen Power consumption in operation 95 W Power consumption while idle 50 W Power consumption while in “stand-by” 50 W Heat dissipation while in operation 324 BTU/hour 19.12.2 Storage and Operation Environments Operation Transport/Storage Ambient temperature +59°F to +86F (+15°C to +30°C ) -9°F to +150°F (-23°C to +66°C) Relative humidity 15% to 76% 5% to 86% 19.14 Caution Regarding Small-Detail Object Imaging As with all digital imaging devices, there is the potential that small-detail structures, including highcontrast edge structures and fine-line structures with a repeating pattern, could appear differently in the digital image than in an image created with an analog device—such as a screen-film system—or with another digital device having smaller individual detector elements. For example, for a sharp-edged object, the edges of that object may appear to have “stair-steps” when in fact the object edge does not have such structure. This is an effect of digital under-sampling. For small-detail objects having a size on the same order of magnitude as an individual pixel or smaller, the apparent contrast of that object can vary based on the position relative to the individual detector element locations. For example, the contrast of a single spherical object the same size as a pixel would have a dramatically different appearance if the object were imaged directly overlying a detector element (highest contrast) or placed at the intersection of four detector elements (lowest contrast). Objects inherently smaller than an individual pixel have a radiation intensity signal over an area larger than the small object. In each case, a lower apparent signal-to-noise can result in reduced visibility of such objects. 176 Chapter 20: The IDEXX EquiView* Digital Imaging System 20.1 Background The IDEXX EquiView* Digital Imaging System uses a direct energy conversion process with a selenium detector plate. X-rays are directly converted into an electrical signal without a light conversion layer. By effectively eliminating the light diffusion present in indirect technology, the EquiView system offers a sharper, more detailed image. The EquiView system provides a digital image capture capability for conventional radiographic examinations. The system may be used wherever traditional x-ray screen-film cassettes are used. Follow all safety labels on the equipment. 20.2 Equipment Diagram Figures 20-1 and 20-2 show how the various pieces of the EquiView system are connected. Note: Image artifacts may occur if cables are damaged. Be careful to keep cables out of walkways to reduce the risk of damage. Do not connect cable to the detector panel while power is on or power is flowing. The detector panel needs to warm up for 30 minutes prior to use. Prep and Exposure Sequence: To confirm that the equipment has been properly set up, check that the LEDs on the wired trigger box light up in the following sequence: 1. When the system is prepped and ready for exposure, the LED on the wired trigger box turns from green to red. 2. After you press the handswitch, the system synchronizes with the X-ray generator and the LED on the wired trigger box turns blue momentarily. At this time, the system triggers the X-ray generator to make an exposure. The generator indicates that the exposure has been made with a light and/or beep. 3. When the system is ready to fire again to take another image, the LED on the wired trigger box turns from red to green. 177 Chapter 20: The IDEXX EquiView* Digital Imaging System Hand Switch Generator Cable Generator Plate Plate Cable X-ray Interface Cable USB Cable Control Box (USB Box) Wired Trigger Box * If you use the wireless trigger unit there will be no x-ray interface cable. Dell Laptop Hand Switch Generator Cable Generator Plate Plate Cable Figure 20-1: Laptop setup. Rugged Box X-ray Interface Cable Wired Trigger Box* * If you use the wireless trigger unit there will be no x-ray interface cable. Figure 20-2: Rugged box setup. 178 Chapter 20: The IDEXX EquiView* Digital Imaging System 20.3 Cleaning and Maintenance 20.3.1 Cleaning CAUTION: Plastic surfaces must be cleaned only with a soap solution. If you use other agents (e.g., those with a high alcohol content), the plastic will be damaged. Do not use corrosive, solvent, or abrasive cleaning or polishing agents. To clean: • Turn off the power and disconnect the power cord before cleaning the device. • Make sure that water or other fluids do not get inside the device. • Wipe painted parts and aluminum surfaces with a damp cloth and a mild cleaning agent, and then wipe with a dry cloth. • Wipe chrome parts with a dry cloth only. 20.3.2 Disinfecting Caution: The EquiView system must not be subject to a bath disinfection, sterilized in an autoclave, or put into another device for sterilization. The EquiView system can be wiped with a disinfectant. The method of disinfection applied must correspond to the applicable legal regulations and guidelines on disinfecting and explosion protection. Do not use corrosive, solvent, or gaseous disinfectants. If you use disinfectants that form an explosive gas mixture, they must evaporate first before you turn on the device. To disinfect: • Turn off the power before disinfecting the device. • All parts of the device, including accessories and connecting cables, must be given only a wiping disinfection. • Do not use a spray disinfectant because it can enter the device. If you use a room disinfectant atomizer, turn off the EquiView system and remove it from the area before using the spray disinfectant. Wipe the EquiView system with disinfectant. 20.3.3 Maintenance Maintenance consists of checks that the operator can perform and service performed by IDEXX within the scope of service contracts, by service order, or by persons expressly authorized by IDEXX to perform such tasks. 179 Chapter 20: The IDEXX EquiView* Digital Imaging System Like all technical devices, the EquiView system requires: • Correct operation • Regular inspection by the operator • Regular maintenance and servicing These measures help you maintain the working order and the operational reliability of your device. As the operator of the device, you must abide by the regulations for prevention of accidents and the local medical product law, as well as other regulations. 3. When the system is ready to fire again to take another image, the light on the black switch box turns to green. 20.4 Inspections 20.4.1 Safety Inspections To avoid malfunctions and to ensure personnel, patient, and device safety, IDEXX recommends annual inspections of the device. These inspections are part of the preventative maintenance tasks within the scope of IDEXX Laboratories, Inc. service contracts. Inspections include: • Visual inspection for completeness and noticeable damage and defects, as well as for contamination, parts sticking together, and wear that reduces safety • Inspection of the necessary monitoring, safety, display, and annunciation devices • Measurement of the safety-relevant output parameters • Further special technical inspections for the respective product corresponding to the generally recognized state of the art • Further necessary inspections according to manufacturer’s details Note: The maintenance and inspections must be carried out only by trained specialists. 20.4.2 Operator Inspections The operator needs to check the device for obvious defects (see table). If functional defects or other deviations from normal operating conditions occur, the operator must turn off the equipment and inform IDEXX Customer Support. The equipment can be used again only after repair. Operation with defective components can lead to an increased safety risk. 180 Chapter 20: The IDEXX EquiView* Digital Imaging System Interval Scope Method Daily Damaged parts, inscriptions, warning signs Inspection Daily Damage or breaks in any cables or connection Inspection Daily Water leaks, unusual noises Inspection Daily Detector plate self-test as described in following procedure. Turn system on and observe To perform the detector plate self-test: 1. Turn on the power to the EquiView system. The detector initiates a series of self-tests. 2. Observe the LED on the black box: • If the LED is green, the detector has passed the self-tests. After the 30-minute warmup period, use the system as normal. • If the LED is blinking orange/red, an error occurred in one of the self-tests. Contact IDEXX customer support before using the system. In the U.S. or Canada, call 1-877-433-9948. 20.5 Servicing Servicing of the EquiView system may be carried out only by personnel authorized by IDEXX. The correct setting of the electromechanical and electronic components affects system function, image quality, electrical safety, and the radiation exposure of patients and medical personnel. IDEXX recommends that you: • Carry out the inspections indicated in the above table on a regular basis. • Have the device serviced at least once a year by IDEXX. Devices used very often may need to be serviced more frequently. A service contract with IDEXX helps you preserve the value and safety of your device. All necessary servicing, including safety inspections for preventative hazard protection, is performed at regular intervals. IDEXX coordinates service intervals with you, depending on the service level you elect. Please refer to our extended maintenance agreement terms for a complete description. Defective components that influence the device’s safety must be replaced by original spare parts. Note: There are no user-serviceable components within the EquiView system. All service is subject to the terms of the IDEXX Warranty or Maintenance and Support Agreement, and must be performed by an authorized IDEXX service technician. For service within the United States or Canada, call 1-877433-9948. 181 Chapter 20: The IDEXX EquiView* Digital Imaging System 20.6 Repair Defective components that influence the device’s safety must be replaced by original spare parts. Digital x-ray plate 20.7 Accessories 20.7.1 X-ray Plate Transport and Storage Case An optional x-ray plate transport and storage case with built-in temperature control is available if heavy work will be performed by the system in extreme temperatures (below 35°F or above 95°F). For more information, contact IDEXX Customer Support. For service within the United States or Canada, call 1-877-433-9948. Connect the digital x-ray plate to a power supply (Connector 1) or to the 12-volt electrical system (Connector 2) of your vehicle, as shown in the diagram, and turn on the temperature control. This ensures that the plate is always transported and stored in the optimum temperature range. If the ambient temperature rises above 80°F (27°C) or falls below 50°F (10°C), make sure the case is connected to a main power supply or to the 12-volt electrical system of your vehicle and is turned on. The combined heating and cooling element (Peltier element) maintains the temperature inside the case reliably below 95°F (35°C), even in the event of external temperatures up to 120°F (48°C). The case must be supplied with power using only the cable provided. The case can be connected to a main power supply (100V–240V on Connector 1) or to a 12-volt vehicle electrical system (Connector 2). On/Off switch Indicator LED “Heating” Indicator LED “Cooling” Detail of transport case with temperature control Insulation ensures that the temperature within the case changes very slowly. The red LED indicates temperatures below 60°F (15°C) and that the temperature control module has automatically turned on the heating. The green LED indicates temperatures above 95°F (35°C) and that the cooling function is active. If the temperature range is above 60°F Figure 20-3: X-ray plate transport and storage case. (15°C) or below 95°F (35°C), none of the LEDs light up; the temperature in the case is within the allowable temperature range and is displayed on the temperature control module. When heating or cooling is active, the temperature control module will keep heating or cooling until a temperature of 77°F (25°C) is reached in the case. Connector 1, 110–230V AC Connector 2, 12V DC 182 Chapter 20: The IDEXX EquiView* Digital Imaging System 20.7.2 Protective Sleeve Digital x-ray plate A plastic protective sleeve is provided with your x-ray plate. During use, keep the x-ray plate in the protective sleeve to help protect it from dirt, water, and scratches. 20.7.3 Tunnels Tunnels are specialized items for holding the plates under a horse’s foot and positioning the foot. Using the tunnel, you can place the digital x-ray plate under the hoof and position the foot in a suitable manner. 20.8 Technical Specifications Type of device: Device for digital x-ray exposure, picture manipulation, and archive system. 20.8.1 Dimensions Computer dimensions (laptop in case): Figure 20-4: Transport and storage case with temperature control for digital x-ray plate. Height: 45.7 cm (18") Depth: 21 cm (8.25") Width: 55.9 cm (22") Figure 20-5: Tunnel for positioning the digital x-ray plate under the hoof. Location: Mobile, portable unit Computer dimensions (rugged box): Height: 36 cm (14.2") Depth: 26 cm (10.2") Width: 41.5 cm (16.3") 36 cm (14.2") Weight: 14.9 kg (~ 32.9 lb) Location: Mobile, portable unit 21 cm (8.25") Laptop version: CPU: 2.0 GHz Memory: SDRAM, 2 GB Integrated Graphics Media accelerator 45.7 cm (18") 55.9 cm (22") Figure 20-6: Dimensions of the laptop case. 41.5cm (16.3") 26 cm (10.2") Figure 20-7: Dimensions of the box computer. 183 Chapter 20: The IDEXX EquiView* Digital Imaging System Hard disks: 160 GB (internal), 160 GB (external) Drive: DVD/CD 8X DVD+/-RW Monitor: 14.1", 1280 x 800 Gigabit Ethernet Operating system: Microsoft® Windows® XP Professional Digital x-ray plate dimensions: Length: 37.7 cm (14.84") Width: 32.7 cm (12.9") Height: 2.2 cm (0.9") Weight: ~ 3.2 kg (~ 7 lb) Location: Mobile, portable unit Active area: 20 cm x 25 cm (8" x 10") 20.8.2 Electrical Data Computer: Power supply: 100V–240V AC ±10% 50/60 Hz X-ray plate transport and storage case: Power supply: 100V–240V AC ±10% 50/60 Hz 75 WH power consumption or 12V DC using the car jack 3 Amps power required CAUTION: Do not leave the x-ray plate transport and storage case connected to a vehicle electrical system for more than 12 hours; doing so may drain the battery. 20.8.3 Computer Specifications Rugged box version: CPU: 2.4 GHz, 512 KB cache, 400 MHz system bus Memory: SDRAM, 1024 MB Video card: 128 MB Hard disk: 2 x 180 GB (total 360 GB), 7200 rpm EIDE UATA 184 Chapter 20: The IDEXX EquiView* Digital Imaging System Drive: DVD-RW/CD-RW combo drive Monitor: 15.1", 1024 x 768 TFT monitor Gigabit LAN Operating system: Windows XP Professional Laptop version: CPU: 2.0 GHz Memory: SDRAM, 2 GB Integrated Graphics Media accelerator Hard disks: 160 GB (internal), 160 GB (external) Drive: DVD/CD 8X DVD+/-RW Monitor: 14.1", 1280 x 800 Gigabit Ethernet Operating system: Windows XP Professional 20.9 Environmental Conditions The detector panel and black box (control box) are designed to operate properly in normal living environments. The requirements related to the operation, storage, and transit of these components are shown in the rest of this section. Note: For better quality images, do not place anything on top of the detector plate. Operating Environment: Ambient temperature: 50°F to 95°F (10°C to 35°C) Relative air humidity: 20% to 75% RH (noncondensing) Max. rate of change: < 18°F (10°C) per hour Pressure range: 500 to 1060 hPa Note: The EquiView system must not be operated in conditions under which condensation can form in the device. Operate the device only under the environmental conditions described above. Storage Environment: Temperature: 50°F to 104°F (5°C to 40°C) Relative air humidity: 5% to 95% RH (noncondensing) 185 Chapter 20: The IDEXX EquiView* Digital Imaging System Max. rate of change: < 27°F (15°C) per hour Pressure range: 500 to 1060 hPa Transit Environment: Temperature, detector plate: 50°F to 95°F (5°C to 40°C) Temperature, black box: -40°F to 45°F (-40°C to 45°C) Humidity: 5% to 95% RH (noncondensing) Max. rate of change: < 27°F (15°C) per hour 20.10 Safety Information 20.10.1 Safety Statement The operator’s guide is an integral part of the EquiView system. Keep it close to the system for ready reference. Observance of the instructions contained in the operator’s guide is a precondition for the use of the system for the intended purpose and for its correct operation. The system may be operated only by personnel who have the necessary knowledge and have been instructed in its use. Operator safety and trouble-free operation of the system are only ensured if use is made of original equipment parts. Moreover, only those accessories may be used that are specified herein or that have been expressly approved and released by IDEXX. IDEXX cannot guarantee the safety or proper functioning of this system if parts or accessories are used that are not supplied by IDEXX. The safety features of the EquiView system are only ensured if the following points are adhered to: • You should not use the system if it has any electrical or mechanical defects. This applies in particular to display, warning, and alarm equipment. • If you want to connect the device to other devices, components, or assemblies, other than those described in this chapter of the Cornerstone Digital Imaging User's Guide, and if a hazardfree combination with these devices, components, or assemblies cannot be deduced from the technical data, you must consult the respective manufacturer to ensure that the safety of the patient, the operating personnel, and the environment are not affected by this intended combination. • IDEXX is responsible for the safety features of its products only if servicing, maintenance and modifications have been carried out by IDEXX or by a person expressly authorized for this purpose by IDEXX. • Like all technical devices, the EquiView system needs proper operation, regular maintenance, and care as described in this chapter of the Cornerstone Digital Imaging User's Guide. 186 Chapter 20: The IDEXX EquiView* Digital Imaging System • If you use the system incorrectly or if you neglect to carry out proper maintenance, IDEXX cannot be held responsible for resulting errors, damage, or injuries. • Safety circuits may neither be removed nor modified. • Safety cannot be ensured if users open the casing of any hardware component of the EquiView system or remove parts from any component. 20.10.2 Applicable Standard This equipment generates, uses, and can radiate radio frequency energy and, if not installed and used in accordance with the instructions, may cause harmful interference to other devices in the vicinity. However, there is no guarantee that interference will not occur in a particular installation. If this equipment does cause harmful interference to other devices, which can be determined by turning the equipment off and on, the user is encouraged to try to correct the interference by one or more of the following measures: • Reorient or relocate the receiving device. • Increase the separation between the equipment. • Connect the equipment into an outlet on a circuit different from that to which the other device(s) are connected. • Contact IDEXX Customer Support. For service within the United States or Canada, call 1-877-433-9948. Classification: 1. Class I equipment 2. Ordinary equipment 3. Equipment not suitable for use in the presence of a flammable anesthetic mixture with air or with oxygen or nitrous oxide 4. Continuous operation 20.10.3 Safety Symbols The following safety-related symbol is found in this manual. To avoid injury learn to recognize it. Attention: Read the CAUTION or WARNING statement that follows. 187 Chapter 20: The IDEXX EquiView* Digital Imaging System The following safety-related symbols are found on the EquiView system components. To avoid injury learn to recognize them. Power on Power off +40C (+104F) +10C (+50F) Operating temperature range—Exposure to temperatures outside of this range could damage equipment or affect performance Fragile—Handle with care Special cleaning instructions—See section 18.10.7, "Sealed System Safety Information" Do not immerse in liquids No field serviceable component inside—Do not attempt to open the case Control box main power fuse: 250V AC, 2 Amps, Type T To identify any terminal that is intended for connection to an external conductor for protection against electric shock in case of a fault, or the terminal of a protective earth (ground electrode) Dangerous voltage ~ Alternating current 188 Chapter 20: The IDEXX EquiView* Digital Imaging System 20.10.4 FCC Class A Verification Information to the user: This equipment has been tested and found to comply with the limits for a Class A Digital Device, pursuant to part 15 of the FCC Rules. These limits are designed to provide reasonable protection against harmful interference when the equipment is operated in a commercial environment. This equipment generates, uses, and can radiate radio frequency energy, and if not installed and used in accordance with this Operator's Guide, may cause harmful interference to radio communications. Operation of this equipment in a residential area is likely to cause harmful interference in which case the user will be required to correct the interference at his own expense. 20.10.5 General Safety Information WARNING: The EquiView system and associated cables must not be operated in the presence of moisture. WARNING: To avoid excessive electrical dangers, proper grounding of the product is required. The Control Box's power cord shall be connected directly to a hardwired AC Mains receptacle. If an extension device is needed, it must be pre-approved by IDEXX. The use of any other electrically powered device with the Control Box must be preapproved by IDEXX. WARNING: The EquiView system is not suitable for operation in the presence of a flammable anesthetic mixture with air, oxygen or nitrous oxide. CAUTION: The Detector Panel must not be carried by its connecting cable. Note: Follow all safety labels on the equipment. 20.10.6 Sealed System Safety Information The detector panel is sealed so that biological fluids will not penetrate the outer casing during normal use. The exterior of the plate (carbon panel) can be cleaned with common decontamination solutions, including 20% chlorine bleach solution (1 part bleach to 4 parts water). A 5% gluteraldehyde or 189 Chapter 20: The IDEXX EquiView* Digital Imaging System 70% alcohol solution can also be used. To apply the cleaning solution, power down the system and disconnect from power source, moisten a cloth with the solution, and wipe the panel. Note: The user must follow standard cleaning and decontamination policies and procedures. CAUTION: Do not spray cleaning solution directly onto the panel. Instead, moisten a cloth with the solution and wipe the panel. CAUTION: Do not immerse the panel in liquid. Do not autoclave the panel. 20.10.7 Electrical Safety Information WARNING: DO NOT OPERATE THE EquiView SYSTEM UNDER THE FOLLOWING CONDITIONS! • Do not operate the system in potentially explosive atmospheres. • Do not operate the system in the presence of potentially explosive gas mixtures, such as those that can form when cleaning agents, disinfectants, flammable anesthetic material, skin cleaners, oxygen and some coupling agents are used, even when used on the patients. 20.10.8 Power Cord Safety Information CAUTION: When operating the digital x-ray detector, a certified detachable power supply cord must be used and comply with the following criteria. To meet applicable U.S. regulatory agency requirements, use the power cord supplied with the EquiView system, which meets the following criteria. Cord: • Type SJT • Minimum No. 18 AWG wire • 3-conductor wire • Rated minimum 10 Amps, 125V • Maximum length of 13 ft (4 m) 190 Chapter 20: The IDEXX EquiView* Digital Imaging System Plug: • Molded-on, grounding type attachment plug • Listed "Hospital Grade." • Either 120V NEMA 5-15P or 240V NEMA 6-15 type 20.10.9 Mechanical Safety Information • Ensure that the patient is suitably restrained in accordance with accepted standards for administration of treatment. • This is a portable, mobile device. Carry it carefully. 20.11 Caution Regarding Small-Detail Object Imaging As with all digital imaging devices, there is the potential that small-detail structures, high-contrast edge structures, and fine-line structures with a repeating pattern could appear differently in the digital image than in an image created with an analog device—such as a screen-film system—or with another digital device having smaller individual detector elements. For example, for a sharp-edged object, the edges of that object may appear to have “stair-step” when in fact the object edge does not have such structure. This is an effect of digital under-sampling. For small-detail objects having a size on the same order of magnitude as an individual pixel or smaller, the apparent contrast of that object can vary based on the position relative to the individual detector element locations. For example, the contrast of a single spherical object the same size as a pixel would have a dramatically different appearance if the object were imaged directly overlying a detector element (highest contrast) than it would if placed at the intersection of four detector elements (lowest contrast). Objects inherently smaller than an individual pixel have a radiation intensity signal over an area larger than the small object. In each case, a lower apparent signal-tonoise can result in reduced visibility of such objects. 191 Section 3: Using SmartLink* Digital Imaging Chapter 21: Using SmartLink* Digital Imaging 21.1 Overview IDEXX SmartLink* Digital Imaging with Cornerstone* allows you to track which radiographs need to be taken for a patient so that Cornerstone can bill accordingly. The steps involved in SmartLink Digital Imaging are covered in the rest of this chapter. 21.2. Create an Image Request You decide on a certain radiograph or set of radiographs and put them into an image request. Create this request on any workstation in your practice. 21.3. Capture Images for a Request The image request appears on the capture workstation that is used with your x-ray equipment, so the technician knows exactly which radiographs to take. 21.4 Review Request Status You can review requests to see which ones have been completed, which have not been started, and which are partially complete. 21.4.1 Charge for Not Requested Images If you take additional images which were not part of the image request, you can choose to bill or not bill each Not Requested image. 21.5 Transfer Imaging Invoice Items from a PVL to an Invoice Once the radiographs are taken, the images are stored and charges are billed to the client. During the process of transferring images from the Patient Visit List (PVL), you have the opportunity to decide to bill or not bill for any Not Requested images. 21.6 Maintain Imaging Invoice Items Imaging invoice items are initially created with the help of an IDEXX representative, but you can add or delete imaging invoice items later. 192 Chapter 21: Using SmartLink* Digital Imaging 21.2 Create an Image Request 1. On the Patient Clipboard*, in the Patient History area, right-click the patient name, and select Image Request. The New Image Request dialog box appears. 2. In the Doctor drop-down list, select the doctor for whom these images will be captured. 3. In the Item ID column, type an imaging invoice item ID, or, if you need to search for the item ID, click in the Item ID column and press F2 to open the Image/Item List dialog box, then do the following: a. Select one of these options in the Display area to narrow down the imaging invoice items shown in the table: Figure 21-1: The New Image Request dialog box. • Entire list shows all imaging invoice items. • Favorites list shows the items that were marked as favorites when you set up imaging invoice items. • Top 20 shows the imaging invoice items you have ordered most frequently. b. Use the Search by area to narrow down the list of results. For example, one way to search is to use words that are part of the Shot Description, which is the name of the radiograph. c. Check the Item ID number column to verify that you are choosing the correct ID. Note: If the number in the # of Images column is 1, then that row represents an individual image. If the number in the # of Images column is greater than 1, then that row represents a series of images. When you select a series, you are selecting a group of images all at once. Figure 21-2: The Image/Item List dialog box. Note: The list only shows item IDs for the imaging invoice items that have been set up at your practice. d. Select the shot in the table and click Select. The Image/Item List dialog box closes. Note: You can set up SmartLink Digital Imaging so that there is one price for the first radiograph requested for a patient and another price for additional radiographs. 4. If you need to choose a different revenue center for an item, click in the Center column and press F2. 5. Once you have made all of your choices, click OK to close the New Image Request dialog box. New history items are added to the Patient History section of the Patient Clipboard for the images that you’ve requested. Note: You can view image requests on the Patient Visit List and the Image Requests and Results window. The Imaging Dashboard also shows image requests that have not yet been completed. 193 Chapter 21: Using SmartLink* Digital Imaging 21.3 Capture Images for a Request Once you have created an imaging request, SmartLink allows you to keep track of the exam types (shots) you have selected, and to make certain that you capture the right images. To select a request and capture images: 1. On the Imaging Dashboard screen, click to select a request in the Open Requests list and then click Capture Images, or just double-click the request. The Capture Setup window appears with the exam types for the request already selected in the Choose Exam Type area. 2. At the top of the window, your user name should be displayed in the Technician text box, but you can choose a different name from the drop-down menu. 3. The Veterinarian text box should display the name of the veterinarian for whom you are capturing the images, but you can choose a different name from the drop-down menu. 5. Click Next to move on to the Ready for Capture window. The first radiograph is highlighted in the shot tree menu on the right. 6. Follow the instructions in chapter 3, “Capturing Images,” to take the requested radiographs. Figure 21-3: The Imaging Dashboard dialog box. 7. When you have finished taking all the images for this patient, click Done Capture. 21.4 Review Request Status The Image Request and Results dialog box is a central location where you can see the status of your image requests. To review the status of a request: 1. Click the Image Requests and Results button .on the menu bar. The Image Requests and Results window appears. In the Imaging requests and results area, the Status column displays the status for each image request: • Requested items are radiographs for which images have not yet been captured. • Completed items are requested radiographs that have been captured. • Not Requested items are additional radiographs that been taken but are not part of an image request. • Partial items are groups of radiographs where some of the radiographs have been completed and some have not. Figure 19-4: The Image Request and Results dialog box. 194 Chapter 21: Using SmartLink* Digital Imaging Note: If you want to complete a Partial request immediately, select the request and click Capture Images. 2. Narrow down the items in the list by selecting or deselecting the check boxes in the Search criteria area. 3. To view the status of items within a request, click the magnifying glass button. All of the images that are part of this request are listed in the Shots Requested/Completed table. Images that still need to be captured are marked Requested. Radiographs which have been captured are marked Completed. 4. If you want to look at a Completed radiograph: a. Select it and a thumbnail version of the image appears on the right. b. To view the image full-size, click View. The image appears on the Image Viewer window. c. Close the Image Viewer window by clicking the X in the upper right corner. 5. When you have finished reviewing this request, click Close to close the Image Request Details dialog box. 21.4.1 Charge for Not Requested Images Images that were taken but were not part of the request appear on the Image List screen with a status of Not Requested. On the Not Requested Image window, you can choose whether or not you want to bill for an image that was not requested in the requisition. To choose not to bill for a Not Requested radiograph: 1. On the Image Requests and Results dialog box, select a Not Requested image, and click Update. The Not Requested Image for… dialog box appears. 2. Select Do not bill. 3. When you are finished, click OK to close the Not Requested Image for… dialog box, and then click Close to close the Image Requests and Results window. The image is now listed as Completed (in the Patient History area on the Patient Clipboard.) To bill for a Not Requested radiograph: 1. On the Image Requests and Results dialog box, select a Not Requested image, and click Update. The Not Requested Image for… dialog box appears. Figure 19-5: The Not Requested Image dialog box. 2. Select Bill, then select the invoice item ID that you want to use for billing. 195 Chapter 21: Using SmartLink* Digital Imaging 3. If you need to change the ID, click the Invoice item ID field and press F2. The Invoice Item List dialog box appears, and displays a list of all the imaging invoice items. You have several ways to narrow down this list: • If you want to filter the list by classification, click in the Classification text box and press F2. Then select the classification that you use for radiographs, such as Radiography. • If you want to filter the list by Item ID, click Item ID in the Search by area and then type the ID in the Item ID text box. • If you want to search by using words that are part of the description, click Description in the Search by area and make sure that the Search for word check box is selected. Then type part of the description in the Description text box and the list displays invoice items that match. 4. Select the invoice item you want and click Select. 5. Select the appropriate revenue center if it does not appear automatically. To see a list, click the Revenue Center text box and press F2. 6. If you need to look at the image to be able to decide whether you want to bill the client, click View to open the Image Viewer. 7. When you are finished, click OK to close the Not Requested Image for… dialog box, and then click Close to close the Image Requests and Results window. The image is now listed as Completed (in the Patient History area on the Patient Clipboard.) 21.5 Transfer Imaging Invoice Items from a PVL to an Invoice Transferring imaging invoice items to an invoice is no different than transferring other types of invoice items. Transferring requested invoice items is straight-forward, but there is an additional step if the invoice includes imaging invoice items that were not part of a request. Since it is not clear whether or not the client should be billed for these Not Requested items, Cornerstone will display a message to ask you whether you want to bill for the items. To resolve Not Requested radiographs while transferring invoice items to an invoice: If you try to post an invoice that includes one or more Not Requested imaging invoice items, a warning will appear. The warning asks if you want to resolve the Not Requested images. Do the following: 1. If you want to leave the invoice as it is, and do not want to resolve the Not Requested radiograph, click No. 196 Chapter 21: Using SmartLink* Digital Imaging 2. If you want to resolve the billing status of the Not Requested image, click Yes and the Not Requested Image for... dialog box appears. Follow the instructions in section 11.4.1, “Charge for Not Requested Images." 3. If you need to look at the image to be able to decide whether you want to bill the client, click View to open the Image Viewer. 4. When you’re all done, click OK to close the Not Requested Image for… dialog box. 21.7 Maintain Imaging Invoice Items Imaging invoice items are initially created with the help of an IDEXX representative, but you can add or delete imaging invoice items later. You can delete imaging invoice items or add new items. 1. In the menu bar, select Activities> Imaging> Maintain Imaging Invoice Items. The Imaging Invoice Item Maintenance dialog box appears. 2. Click the box with the plus sign that’s just to the left of name of radiography system. The menu that appears on the left is identical to the menu you use on the Capture Setup window during the image capture process. 3. Click the plus-sign boxes to open subsections of the menu until you reach the radiograph you want. To close menu levels, click again on the boxes, which now have minus signs. Continue until you reach the exam type (shot) that you want, and select it. The full name of the shot appears on the right and the Invoice items table shows all of the invoice items that are associated with that shot. Note: If you are using an IDEXX-CR* 1417 Digital Imaging System (but not a Model 140 or 140R), select the series level name (such as Abdomen - R Lateral) rather than the individual shot (such as “Page 2 of 4” or “Unprocessed"). 4. To delete an invoice item from the list of invoice items for this radiograph, select it in the Invoice items table, click Delete, and click Yes when the Image Invoice Item Maintenance warning appears. Figure 19-6: The Imaging Invoice Item Maintenance dialog box. Note: When you delete an invoice item like this, you are just deleting it from the invoice items list for this particular radiograph—the invoice item still exists, but it’s no longer attached to a radiograph. 5. To add another invoice item to this type of radiograph, click Add. The Add an Invoice Item to this shot dialog box appears. 6. Select a class for this radiograph from the Class drop-down list and select a Subclass if necessary. 197 Chapter 21: Using SmartLink* Digital Imaging 7. In the Item Description text box, type the description that you want display within Cornerstone for this item. 8. In the Client Description text box, type the description that you want clients to see on their invoices. Note: To make the process of selecting an invoice item easier on the New Image Requests window, this Client Description is displayed when you use the F2 key to look up image items. 9. In the Price text box, type the price that you want to charge for this radiograph. 10. Click OK, and the Add an Invoice Item to this shot dialog box closes. In the Invoice items list, the new item is listed with an Item ID that the system has created. 198 Glossary Annotation Annotations are explanatory notes or shapes that a user can add to an image using the tools found in the Annotation drop-down toolbar on the Image Viewer window. Archiving Archiving is the process of moving images to another location, such as a CD or a portable hard disk. Generally, archiving is done to make room on the hard disk by removing images that are unlikely to be used, such as older images. Unlike backing up, which makes copies of images, archiving removes the primary image files from the Cornerstone* Practice Management System. Archived images can be brought back into the program if needed. Bit The most basic building block of binary data, a bit is used to store information. The more bits per pixel per color type (RGB or grayscale), the greater the detail of the image. Cases Cases allow you to send a patient’s images along with comments and medical history via e-mail. Capture Station A computer where radiographs are captured. Compression Compression is the process of condensing images for the purpose of saving space and decreasing transfer times when transmitting images via the Internet. DICOM® DICOM is an acronym for “Digital Imaging and Communications in Medicine,” a standard method for transferring images and associated information between devices created by different manufacturers. Image An image is a graphical “picture,” such as a radiograph. 199 Glossary Image Record The image record consists of a thumbnail view of the image, the image title, the type of image, the source of the image, the responsible staff member, keywords, comments about the image, compression information, bit depth, and status. Network A group of computers connected together to share resources and work more efficiently. In a network set up with Cornerstone mobile computing, the Cornerstone server contains the database and copies of all the images, while workstations request images and information from the Cornerstone server as needed. Mobile computers exchange information and images with the Cornerstone server when they are connected to the network during the synchronization process. Overlays Overlays contain information about the image that can be displayed in the Image Viewer, such as patient name, date of birth, series title, and modality. Much of the same information is also contained in a DICOM file created for the image. Pixel Pixels are small bits of data that make up an image. SOAP SOAP is an acronym for “Subjective data, Objective data, Assessment and Plan.” SOAP is the way that progress notes are organized in problem-oriented medical record keeping. Thumbnail A thumbnail is a miniature view of an image in the patient’s image record and case. TWAIN TWAIN refers to a standard protocol and application programming interface that enables software applications to communicate with imaging devices (such as scanners and cameras). Applications that support TWAIN have a standard method for acquiring images. 200 Customer Support U.S. or Canada Customer Support: 1-877-433-9948 More information: 1-877-433-9922 201 Support: 800-695-2877 • Sales: 800-283-8386 idexx.com/cornerstone © 2011 IDEXX Laboratories, Inc. All rights reserved. • 5794-01