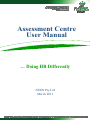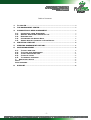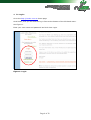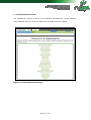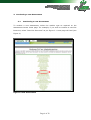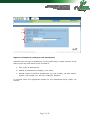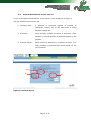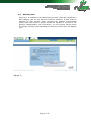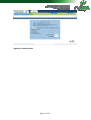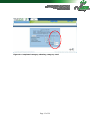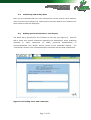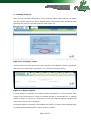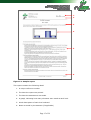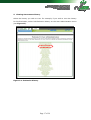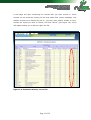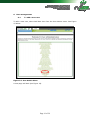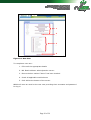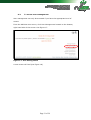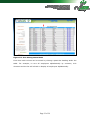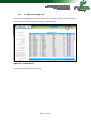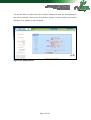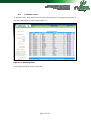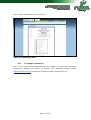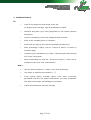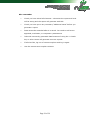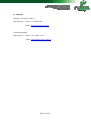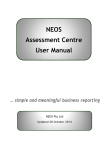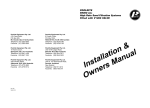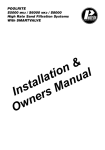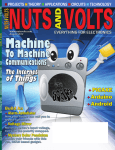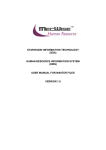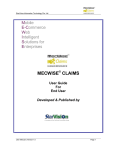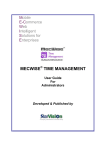Download Assessment Centre User Manual
Transcript
Assessment Centre User Manual … Doing HR Differently NEOS Pty Ltd March 2011 © Neos Pty Ltd 2010 This manual is copyright. Apart from and fair trading for the purposes of private study, research criticism, or review as permitted under the Copyright Act, no part may be reproduced, stored in a retrieval system, or transmitted in any form by means electronic, mechanical, photocopying, recording or otherwise, without prior written permission. All enquiries to: Neos Pty Ltd PO Box 70 Mt Gravatt Central QLD 4122, Australia Phone: +61 07 3420 8200 Fax: +61 07 3849 8944 Table of Contents 1. TO LOG IN ................................................................................................................................. 4 2. THE ASSESSMENT CENTRE .............................................................................................. 5 3. CONDUCTING A NEW ASSESSMENT........................................................................... 6 3.1. 3.2. 3.3. 3.4. 3.5. CONDUCTING A NEW ASSESSMENT ............................................................................... 6 GENERAL ASSESSMENT SCREEN LAY OUT.................................................................... 8 ENTERING DATA ................................................................................................................. 9 CONFIRMING AND SAVING DATA ................................................................................ 13 ADDING SPECIAL COMMENTS TO YOUR REPORT ..................................................... 13 4. CREATING A REPORT ....................................................................................................... 14 5. VIEWING ASSESSMENT HISTORY ............................................................................ 17 6. USER MANAGEMENT ......................................................................................................... 19 6.1. TO ADD A NEW USER ....................................................................................................... 19 6.2. TO ACCESS USER MANAGEMENT.................................................................................... 21 6.3. TO EDIT AN EXISTING USER .......................................................................................... 23 6.4. TO DELETE A USER ........................................................................................................... 25 6.5. TO CHANGE A PASSWORD .............................................................................................. 26 7. ADDITIONAL ADVICE .......................................................................................................... 27 DON’T ............................................................................................................................................... 27 ALSO REMEMBER ............................................................................................................................ 28 8. SUPPORT ................................................................................................................................. 29 -3- 1. To Log In Go to the http://neoshr.com.au home page. Scroll down, and you will find the log in form at the bottom of the left hand menu. See Figure 1. Enter your user name and password and click User Login. Figure 1: Login Page 4 of 29 2. The Assessment Centre The Assessment Centre is where you undertake assessments, review histories and download records. Figure 2 displays the Assessment Centre page. Figure 2: Assessment Centre Page Page 5 of 29 3. Conducting a new Assessment 3.1. Conducting a new Assessment To conduct a new assessment, select the module type as required on the Assessment Centre home page. For example, if you wish to conduct a new Exit Interview, select “New Exit Interview” as per Figure 3. A new page will load (see Figure 4). Figure 3: New Assessment Page 6 of 29 1. 2. 3. Figure 4: Example of creating a new assessment Depending on the type of assessment you are performing, a slight variation of the above screen will load. Each screen consists of: 1. Title (type) of Assessment 2. Details of Assessment (company, user, date) 3. Details needed to perform Assessment (eg. job number, job title, award, stream, risk number, set, activity, employee, position) To proceed enter the appropriate details for the assessment being made. Hit Submit. Page 7 of 29 3.2. General Assessment Screen Lay out A copy of the general assessment screen layout is now displayed in Figure 5. The key aspects of the screen are: 1. Category tabs: A position is evaluated against a number of categories. Simply click on the tab name to move between categories. 2. Elements: Each category contains a number of elements. Each element is used to describe a particular aspect of the position. 3. Element Points: Each element is assessed on a number of levels. The total provides a predetermined result based on the level selected 1. 2. 3. Figure 5: General layout Page 8 of 29 3.3. Entering data Figure 6 is an example of the data entering screen. Each tab represents a skill category, and on each tab are numerous elements. A level must be selected for each element. After reviewing the position requirements slowly move the mouse or pointer across the squares to the left of the element “Qualifications” (see circle below). As your pointer moves across the square a dialogue box describing the meaning of this value will appear (see Figure 7). Page 9 of 29 Figure 6: Initial screen Page 10 of 29 Figure 7: Example of a dialogue box Check the tick box when you have identified the most appropriate level for the element. NB: Only one selection per element is allowable. Once an element is checked, a total will appear on the right hand side of the screen. As a level is nominated for each element, the total for that element will be presented and the total value of the category will be displayed as in Figure 8. Page 11 of 29 Figure 8: Completed category showing category total Page 12 of 29 3.4. Confirming and Saving Data Once you are satisfied that you have selected the correct level for each element, move onto the next category by selecting the next tab. Make a level selection for each element under all categories. 3.5. Adding Special Comments to Your Report The Notes tab is provided for the inclusion of free text (see Figure 9). Use this tab to make any special comments regarding the assessment, some qualifying remarks, or other comments (ie salary /Personal Classification) recommendations. The “Notes” section prints on the automatic reports. or The “Comments” section is for internal/assessor comments and are kept confidential. Figure 9: Recording notes and comments Page 13 of 29 4. Creating a Report Once a level has been allocated to every element under each category, a report can be printed. Select the Store Record button that would have appeared after selecting the level for the final element. See Figure 10. Figure 10: Creating a report A new screen will open giving you three options; Print Report, Another Appraisal, and Return to Home Page (see Figure 11). Select the desired option. Figure 11: Report options If Print Report is selected, the report will be generated in a new window from where it can be printed to a local or network printer or saved PDF file. A sample report is shown in Figure 12. Once this occurs, the internet explorer window will return the user to the home page. If Another Report is selected, the browser will direct you back to the starting page to create another assessment under the same module. Page 14 of 29 1. 2. 3. 4. 5. 6. Figure 12: Sample report This report contains the following detail: 1. A unique reference number 2. The date the report was printed 3. The date the assessment was made 4. A graph, indicating how many elements were rated at each level 5. Word descriptions of each level selected 6. Notes as made by the assessor (if applicable) Page 15 of 29 This report can then be printed, saved under a general directory of an electronic management system or emailed. This document should be stored/processed as per your company’s policies. Page 16 of 29 5. Viewing Assessment history Select the history you wish to view. For example, if you wish to view the history for Job Evaluation, select Job Evaluation History on the User Administration menu (see Figure 13). Figure 13: Evaluation History Page 17 of 29 A new page will open containing the records that you have access to. These records can be sorted by clicking on the drop down filter column headings. This enables records to be filtered by job no., job title, date, award, stream or level. Choose the report you wish to review, and click “Show” (see Figure 14). A box will appear asking you to Save or Open the file. Figure 14: Evaluation History record list Page 18 of 29 6. User management 6.1. To add a new user To add a new user, select Add New User from the User Admin menu. See Figure 15 below. Figure 15: User Admin Menu A new page will load (see Figure 16). Page 19 of 29 1 2 . 3 . 4 . Figure 16: New User To complete a new user: 1. Fill out all the appropriate details 2. NB. Email address: [email protected] 3. Ensure the box marked “Active” has been checked 4. Check all applicable module boxes 5. Click Add at the bottom of the screen NEOS will issue an email to the new user providing their username and password for log-in. Page 20 of 29 6.2. To access user management User management can only be accessed if you have the appropriate level of access. From the Add New User menu, click User Management located on the bottom, right-hand side of the screen. See Figure 17. Figure 17: User Management A new screen will load (see Figure 18). Page 21 of 29 Figure 18: User Management Menu From here each column can be sorted by clicking a particular heading within the table. For example, to sort all employees alphabetically by surname, click Surname and the list will refresh to display all employees alphabetically. Page 22 of 29 6.3. To edit an existing user On the User Management screen find the user you wish to edit. Click Edit next to the users name in the right hand column. See Figure 19. Figure 19: To Edit Users A new page will load (see Figure 20). Page 23 of 29 You will be able to amend the user’s details. Please note that the User password can not be changed. Ensure the “User Active” button is checked before saving the changes. Click Update to save changes. Figure 20: Editing Users Page 24 of 29 6.4. To delete a user To delete a user, click Delete next to the users name on the right hand column in the User Management menu. See Figure 21. Figure 21: Deleting Users A new page will load as per Figure 22. Page 25 of 29 Click “Delete” at the bottom of the screen. Figure 22: Deleting a User 6.5. To change a password Due to our current security settings users are unable to change their passwords themselves. Should you desire to change your password please contact [email protected] and we can arrange to have it changed for you. Page 26 of 29 7. Additional Advice Do Look for the general overall scope of the job Ie: Supervise V’s manage, type of qualification needed Interpret and place your value judgement on the written position description Look for consistency across the categories and elements Refer to the company policy if necessary Scroll over the pop up just near the probable element level After generating a report, click on <return to menu> to return to members page Complete every assessment you start. Cancelling part way through will “crash” the system When researching the role ask, “show me evidence”, “show me an example of the work” and “demonstrate” Don’t Use the Internet Explorer <Back> key when processing Use single or double quote symbols (‘’ “”) Trust reports where multiple reports have been incorrectly generated from the one specific assessment you have completed. The data in the report will probably be corrupted Cancel an assessment part way through Page 27 of 29 Also remember Check you have ticked all elements – otherwise the report and level will be wrong and the report will generate with NUL Check you have put in any necessary “additional notes” before you generate a report Data cannot be amended after it is saved. You need to add a new appraisal, evaluation, or competency assessment Jobs with incorrectly generated data because of using the <back> key or other issues will generate incorrect reports If all else fails, log out of internet explorer and log in again Use the notes area to explain variance Page 28 of 29 8. Support Initially, all support calls to: Neos Pty Ltd: Phone: 07 3420 8200 Email: [email protected] Technical Support Starvision IT: Phone: (07) 3822 1717 Email: [email protected] Page 29 of 29