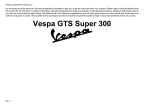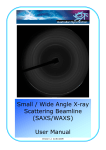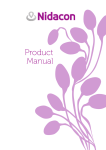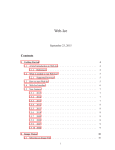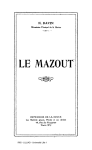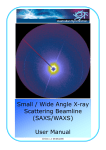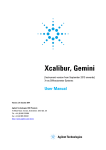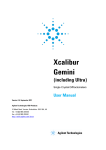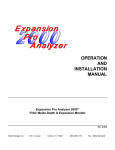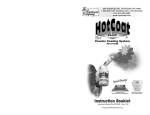Download MX2 Full User Manual - Australian Synchrotron
Transcript
M ICRO CR YS T AL L O GR AP H Y B E AM L INE [ M X2 ] US ERS M ANUAL Contents - MX2 User Manual 1.0 Personnel Safety System (PSS) 4 2.0 Chemical, Biological and Cryogenic Safety 6 3.0 Beamline User Resources (at the Synchrotron) 7 4.0 Beamtime Preparations 8 4.1 Mounting Samples Manually 8 4.2 Using the Stanford Automated Mounting 9 (SAM) System 4.3 Sample Preparation - AS Cassette Kit 4.3.1 Dewar Shipping 9 15 4.4 Remote Experiments 15 4.5 Remote Experiment Support 17 MICRO CRYSTALLOGRAPHY BEAMLINE [MX2] USERS MANUAL Page 2 Contents - MX2 User Manual 5.0 Beamline Computer System (Blu-Ice) 19 5.1 Log Tab 21 5.2 User and Staff Tabs 21 5.3 Hutch Tab 21 5.4 Sample Tab 25 5.5 Collect Tab 29 5.6 Scan Tab 31 6.0 Beamline User Resources (around the Synchrotron) 37 6.1 Food 37 6.2 Computer and Electronics Supply Stores 38 7.0 Map of Facility 39 8.0 Key Services Locality Map - Clayton 40 Back page: Contact Details for MX Beamline Staff MICRO CRYSTALLOGRAPHY BEAMLINE [MX2] USERS MANUAL Page 3 1.0 PERSONNEL SAFETY SYSTEM (PSS) Inside the hutch Siren: When the search button is Strobe: Will flash while pressed, the siren will sound until the siren is sounding. Alerts the search and secure process is either users to leave the hutch. finished or aborted. There are 3 different sirens, one when the search is Emergency Stop Button: Only in progress, another to indicate the press this button in an extreme search has been completed successfully emergency, such as being locked and a third to indicate that the search in a hutch. Beamline power will has been aborted &/or the search has be cut AND the storage ring will taken longer than 45 seconds. dump! Key Interlock: If these keys are missing, then you will be unable to search/secure the hutch. Labyrinth: Users may feed their own cables into the end-station through the labyrinth. Always ask user support staff for assistance. PSS Control Panel: All PSS functions can be accessed from here. Door Unlock: Press this button to unlock the door to enter the hutch. This will also un-secure the hutch. Search Points: If a button is flashing it is ready to be pressed. Stack Lamp Legend: A [NB. If you need to secure an area and quick, easy reminder of the light is not flashing, check if the what the different stack labyrinth keys are in the key interlock, and are turned to the lock position.] lamp signals mean. Outside the hutch MICRO CRYSTALLOGRAPHY BEAMLINE [MX2] USERS MANUAL Page 4 Search and Secure Process: In order to run the beamline, the hutches must be secure. 1. 2. Enter the end-station hutch and check that no-one is present. Press the (flashing) search button. The alarm will sound and you now have 45 seconds to complete steps 3 & 4. 3. Close the hutch door. You will hear it lock. The outside secure button will now start flashing. 4. Press the secure button outside the end-station hutch. The indicator will now show orange and the end-station hutch is secure. If you do not press the next search button in time, then the siren will sound, the process will be aborted and will need to be restarted from Step 1. If you accidentally unlock the front end optics hutch (FEO), you will lose beam and will be unable to continue. Please contact your user support person. DON’T enter the FEO. PSS Panel Overview: Red = Beamline is available Green = Beamline disabled at Control Room Blue = Hutch Searched Red = Not Searched On = Labyrinth Keys in place Off = Labyrinth Keys missing Red = Shutter open Green = Shutter closed Shutter control buttons; press to activate Press to Unlock door Red = Door Locked Green = Door Unlocked Navigation button to System page [not used] Navigation to Security Pages Flashing = beamline key out; Green = Security unlocked beamline inactive Red = Security Locked 2.0 CHEMICAL, BIOLOGICAL AND CRYOGENIC SAFETY Occupational Health and Safety: Users will need to complete facility-specific safety training. The training information will be provided in advance (User Office website) and the test should be approximately 30 minutes. This will need to be completed the day before your experiment is due to commence. If this safety training is not completed, users will not be allowed to work unescorted beyond normal staff hours (8am-5pm). On completion. you will be issued a photo ID badge which will need to be displayed at all times. Cryogenic Safety: Blue cryogenic safety gloves and face shields are provided for your protection when decanting liquid nitrogen into a dewar. Standard Operating Procedures (SOPs) can be found attached to each liquid nitrogen dewar. In the experiment hutch, cotton gloves, covered by nitrile gloves and safety glasses are required to handle liquid nitrogen. Users are expected to provide their own cotton gloves as there is no regular laundry service at the AS. Chemical Safety: Water, Isopropanol, Ethanol and Acetone are provided in small quantities. Nitrile gloves and safety glasses are required to handle any chemical. Users should supply a Material Safety Data Sheet for any chemical they bring into the facility. Users are responsible for the safe disposal of their own chemicals. The AS has common waste streams on site- please seek advice before your arrival. Biological Safety: Nitrile gloves and safety glasses are required when working with biological samples. Users are responsible for the safe labeling and disposal of their own biological samples. MICRO CRYSTALLOGRAPHY BEAMLINE [MX2] USERS MANUAL Page 6 3.0 BEAMLINE USER RESOURCES SYNCHROTRON SUPPLIED: Cryogenic tools: A durable foam rubber dewar that holds 800 ml of liquid nitrogen is provided at the beamline. These are manufactured by Spear-Labs. They are easier to handle and safer to use than a traditional low profile glass Dewar. Also, because of its lower thermal mass, a foam vessel will cause less liquid nitrogen boil off when it is filled. The long CrystalWand™ is a 205 mm chrome-plated steel wand, 9.6 mm in diameter with a magnet molded inside one end. The CrystalWand has a plastic handle. The Vial Clamp is a chrome plated, hemostat style tool. It has a tip shaped to hold the storage vial at an angle of 45°/135° when the clamp is closed. The clamp can be locked using the hemostat style lock. Overall length of the clamp is 195 mm. The CryoTong is used to manually transfer a crystal on a magnetic cap, from liquid nitrogen to a magnetic base on a goniometer head positioned in a cryogenic stream, and then back to liquid nitrogen. The handle is magnetic stainless steel. Microscopes: Several Leica microscopes are available at the MX beamlines. They have interchangeable lenses and sample lighting. One located in the MX2 cabin has digital snapshot capabilities via a local PC. User Lounge: A lounge has been provided for users to relax or eat. It is located on the ground floor near the XFM beamline. Tea, fresh coffee and Milo are freely available. No food is allowed at the beamline. Beverages are permitted but NOT at sample preparation areas. MICRO CRYSTALLOGRAPHY BEAMLINE [MX2] USERS MANUAL Page 7 4.0 BEAMTIME PREPARATIONS 4.1 MOUNTING SAMPLES MANUALLY When you arrive, the hutch door will usually be open. If the door is closed, do not enter the hutch without first contacting support staff. Making room to safely mount samples A ‘user controls computer’ is available in the user cabin. You will be provided with instructions to log in at this terminal and start the Blu-Ice GUI (see the Blu-Ice section of this manual). In order to mount samples comfortably, the detector should always be moved to about 750 mm and the beam stop to 35 mm. Mounting samples in the cryostream When in the cabin, the LD4 filling dewar should be used for dispensing liquid nitrogen. The LD4 must be re-filled outside the cabin using one of the two LD35 dewars and the funnel supplied. Gloves and a face shield must be worn by any person within 1 metre proximity during filling. Practise before you begin: Roughly align the goniometer for your samples by mounting an empty pin of the same length on the goniometer head and centering it as described in the Blu-Ice documentation. Verify that you can easily insert the cryo-tongs to mount or remove the sample pin without touching the beamstop and other equipment. If any crystal has snow flakes, it can be cleaned by pouring a small amount of liquid nitrogen over it BUT please carefully cover the sample camera with foil to avoid cracking the lens! Also be careful of the beryllium window on the spectrometer. Note: The Oxford CryojetHT can be used to collect data at temperatures other than 100 K. The temperature can be changed using Blu-Ice. Please speak to your user support staff member for specialised training on how to change the Cryojet temperature. Mounting crystals in capillaries Ask the support staff to adjust the Cryojet to accommodate the capillary. Staff will supply you with a standard gonio-capillary mount. MICRO CRYSTALLOGRAPHY BEAMLINE [MX2] USERS MANUAL Page 8 4.2 USING THE STANFORD AUTOMATED MOUNTING (SAM) SYSTEM The SAM system is comprised of a robotic crystal mounter, high capacity cassettes stored in a large capacity liquid nitrogen dewar, plus an easy-to-operate graphical interface via the Blu-Ice control software. The following sections describe how to prepare your crystals for data collection using the AS robotic sample mounting system. Follow these instructions to prepare the sample pins, mount them in an AS cassette and ship them to the AS. 4.3 AS CASSETTE KIT If you have scheduled beamtime and specified that you intend to use the robot sample mounting system, a cassette kit can be loaned to you. Note that at least three weeks advanced notice is required to meet sample loading and shipping turnarounds. For additional information about the kit tools, including drawings and vendor information, please see the SAM hardware web pages at: www.crystalpositioningsystems.com Cassette Kit: (A) Sample Cassette, loaded with 96 Magnetic caps (user-supplied) (B) Dewar Canister - replaces the stock canister in dry shipping dewar (C) Teflon Ring - to support the canister in the shipping dewar (D) Transfer Handle - for handling and transferring cold cassettes (E) Magnet Tool - to mount pins in cassette and to test the size of pins (F) Guide Tool - to aid mounting pins into a cassette with the magnetic tool (helps to minimise loop disturbance) (G) Styrofoam Spacer - to keep the cassette in place when shipping one cassette. Not shown: Dense foam dewar bath for mounting crystals into the cassette. Sample pins The sample cassette is loaded with 96 copper pins. All pins must be tested as described in the following pages. Note that the AS system supports only Hampton CrystalCap Copper Magnetic pins and the Crystal Positioning Systems pins. The only allowed pin size is 18 mm. Testing pins with the magnet tool MICRO CRYSTALLOGRAPHY BEAMLINE [MX2] USERS MANUAL Page 9 Hampton mounted cryo-loops should be cut at the segment closest to the loop for use with the CrystalCap Copper pins. Left: Preferred size of pin. Do not exceed the maximum MicroTube length shown in the diagram! All pins must be tested to ensure they fall within the allowed tolerances - we have discovered some irregular pins that, if used, would have damaged the AS sample mounting system. To test your pins, place them on the end of the magnet tool on the red mark: Warnings: Take care not to spill grease or excess cryo -protectant on the pin body. Do not use pins with excess epoxy/glue on the copper post. It fluidizes at liquid N2 temperatures and incapacitates the beamline and sample prep equipment. Note that nail varnish and other labeling methods may have the same effect! Only use pins that completely cover the red mark without forcing down. Pins that fail this test should not be used! Using The Slotted Guide Tool It is important to keep pre-frozen samples at liquid nitrogen temperatures during their transfer into a different storage container. Therefore, a slotted guide tool has been developed as an aid to safely guide sample pins into cassette ports while allowing the sample to remain under liquid nitrogen during this transfer. MICRO CRYSTALLOGRAPHY BEAMLINE [MX2] USERS MANUAL Page 10 Wand and slotted guide tool The slotted guide tool consists of (1) a long magnetic wand with two slots in the middle, and (2) a loading guide with a track on the handle that accommodates the slots on the wand tool. Use the slot closest to the red (or maroon) side of wand (weak magnet) for loading samples. When unloading samples the wand is turned around and the opposite slot and stronger magnet is used. It is recommended for use with the custom foam storage dewar. The circular cutout in this dewar may be used to hold samples in cryo-vials during transfer. Using the slotted guide tool Loading the sample cassette with crystals 1. Attach the transfer handle to the empty sample cassette; it has a springloaded bayonet fitting. Firstly, place the locking pins into the slots at the top of the cassette, then push down the handle and rotate clockwise until the handle locks in place. Leave the cassette on the transfer handle. 2. The custom foam dewar should be filled up to the internal indicator ledge. This takes about 4L of liquid nitrogen. Note that it will be necessary to top up the liquid nitrogen level after inserting a warm cassette or tools. Step 1. Attaching the transfer handle to the cassette. MICRO CRYSTALLOGRAPHY BEAMLINE [MX2] USERS MANUAL Page 11 Step 2. Filling the dewar. 3. Once the dewar is filled and equilibrated, place the cassette in the dewar and tilt the transfer handle until it rests inside the notch on the side of the dewar. Then push the cassette forward (a) until the bottom of the cassette is touching the far wall of the dewar and does not roll or slip. The guide tool should be pre-cooled on the side dewar shelf (b). To prevent condensation on Step 3: (a) placing the cassette in the dewar the metal portions of the (b) storing the guide tool guide, it may be stored on the shelf between loading samples. b 4. Using the transfer handle, rotate the sample cassette so that the row with the desired cassette port is facing upward. 5. When ready to load a port, place the guide tool on the cassette (c) and centre on the port. Put a pin onto the red side of the magnet tool (d) and pick a crystal (e) from your tray. e d 6. Flash-freeze the crystal by placing the Step 5: (c) Placing the guide tool on the cassette, (d) pin down through the handle of guide tool and Putting the pin on magnet tool and (e) picking the crystal. into the cassette port, making sure you minimize the time the crystal is in the air. c MICRO CRYSTALLOGRAPHY BEAMLINE [MX2] USERS MANUAL Page 12 Step 6. Flash freezing the crystal. 7. Use the lid to cover the dewar when you are not mounting crystals as this prevents ice from accumulating in the liquid nitrogen and getting into the cassette ports. The cassette should not be stored in the loading dewar for more than 20 minutes, and liquid nitrogen should be toppedup frequently to maintain a full level. 8. As you fill the cassette we recommend you record the location of each crystal in a spreadsheet. Alternative loading method: Transferring pre-frozen samples Use Steps 1 through 4 above to prepare the cassette, the dewar and tools. 5. When ready to load a port, place the guide tool on the cassette (f) and centre on the port. To transfer a sample from a vial, first tilt the vial and use the red side of the magnetic tool to remove the sample pin (g, h). Be careful to keep the sample under liquid nitrogen at all times. f g h Step 5: (f) placing the guide on the cassette, (g) picking up the pin and (h) transferring the pin. MICRO CRYSTALLOGRAPHY BEAMLINE [MX2] USERS MANUAL Page 13 6. Slide the lower wand slot into the guide tool while keeping the sample under liquid nitrogen. Once the wand is in the barrel of the guide tool, the wand may be pressed against the back or sides of the guide and pushed downward - placing the pin into the port. The strong magnet inside the cassette port will now allow the wand to be removed vertically out through the guide tool and the next sample can be transferred. Step 6. Using the guide tool 7. Additionally, the slotted guide tool may be used for flash-cooling samples. For flash-cooling, pick up the sample (as described in Step 6 of the previous section) and insert the sample through the top of the guide tool. Preparing cassettes for shipment Place the Teflon support ring (C) inside the shipping dewar before inserting the canister (B). Fill the dewar with liquid nitrogen in the usual manner. Using the Transfer Handle (D), move the cassette into the canister in the dewar, minimizing the time the cassette is in the air. Remove the transfer handle from the cassette by pushing down on the handle and turning counter-clockwise to release it. Two cassettes may be shipped inside one canister. However, if shipping just one cassette, place the styrofoam spacer (G) on top of the cassette to keep cassette in place during shipment. The cassettes are compatible with most dry shipping dewars. We recommend using the combination of a MVE model SC4/2V cryogenic shipping dewar with a Taylor Wharton CX100 dewar container. We recommend tilt and shock sensors be attached. MICRO CRYSTALLOGRAPHY BEAMLINE [MX2] USERS MANUAL Page 14 4.3.1 DEWAR SHIPPING How Do I Ship my Dewar to the Australian Synchrotron? You will need to fill out a Shipping Form and return it the AS. For international shipments, the shipping form and AQUIS import permit must be prominently attached to the shipping case. The form contains: • Exporter contact information - the user; This includes your name, address, phone number, company name and email. These details are required to import goods into Australia. • Importer contact information - AS; International users, please note: Ensure that ALL samples shipped to the AS are addressed to Dr Tom Caradoc-Davies. Otherwise your samples will not be permitted to be imported. i.e. Dr Tom Caradoc-Davies Australian Synchrotron MX Beamline Group 800 Blackburn Rd Clayton Melbourne VIC Australia 3168 • A detailed manifest of all your samples including, but not limited to: ⇒ source ⇒ production organism ⇒ quantity 4.4 REMOTE EXPERIMENTS Complete crystallography experiments can be carried out from remote locations using remote access applications. Users wishing to collect data remotely MUST indicate this on their beamtime request form. Preparing a remote experiment You will have previously been notified by email of the beamline support staff member whom you have been assigned. If you are unsure, then it is important that you contact the AS Macrocrystallography group. Make sure that your support staff has your contact details during your experiment time (preferably a mobile phone). Download and install the free NX client software as explained in the remote Unix desktop documentation on the AS Macrocrystallography beamline website. Verify that the NX client can be used to successfully access the AS computers before the experiment. MICRO CRYSTALLOGRAPHY BEAMLINE [MX2] USERS MANUAL Page 15 First time remote users should arrange a practice run with their assigned support person before their scheduled beam time. Carefully read this User Manual and the most up-to-date details on the MX website. PLEASE only use sample pins that are compatible with the AS robot. Beamline staff reserve the right to remove incompatible pins from any users’ cassettes to avoid potential damage to the endstation and robot! Dewars should arrive at AS at least two days in advance of beam time. Use the "Shipping Dewars to AS form". The tracking number must be included in the form. Also, make sure that you specify that you are doing a remote experiment by clicking the corresponding check box and filling in the requested information for return of the dewar. Remote data collection Remote experiments are scheduled to start at the nominated time on the User Office correspondence. However, support staff may contact you to start earlier in the day. Support staff will mount your cassette(s), search and lock the experimental hutch, probe cassettes for jammed pins and enable access to Blu-Ice. Support staff will then contact you and inform you of the following: • Cassette locations (left, middle or right position) in the robot dewar; you can then assign the excel spreadsheet(s) to the correct location in the dewar from the Blu-Ice ‘Sample’ tab (refer to Section 5.4). • Pin locations that might cause a port jam (when a real port jam is detected during the probing, the corresponding cassette port is automatically disabled). When can you start your experiment? Data collection and data processing are carried out in exactly the same way as on-site (See section 5). The beamline can be monitored using the standard video feeds in Blu-Ice or by using the web-based beamline video system. What do I do when I finish? When you finish your experiment, contact the beamline support staff (use e-mail between 11pm and 7am). Once staff have been notified, they will put your cassette(s) back into the shipping dewar as soon as they are onsite, then attach the return form (supplied by you) and arrange for its shipment. MICRO CRYSTALLOGRAPHY BEAMLINE [MX2] USERS MANUAL Page 16 Note that your dewar cannot be shipped unless you provide a return shipping form. Users will need to supply ALL documentation required to return ship dewars and/or samples (including an air-bill). If you wish to store your dewar at AS between experiments, you do not have to provide a return shipping form. Instead, inform your user support person. It is important that you also notify the support person for your next experiment. Fill out the end of experiment survey form Feedback is essential to help us improve your user experience. The more information you provide in this survey, the better the service we can provide. http://survey.synchrotron.org.au/ 4.5 REMOTE EXPERIMENT SUPPORT For questions or problems that develop during the experiment, please consult the documentation before contacting support staff. You will be assigned a support person whom you can ring 24 hours a day. Reduced support is available after 5pm. Currently the following is NOT supported: • Manual sample mounting. Only automated sample mounting with the SAM robot and Blu-Ice interface is available for users on remote access. • If a user group or single user is on site but requests remote access assistance from other members of their research team: The AS has very strict safety protocols, so the person on site will always run the ‘Active’ Blu-Ice interface and the remote access people shall observe as ‘Passive’ only. At no time should any remote access person/s take active control of the beamline when users are in the user cabin and hutch area. Beamline staff MUST be informed ahead of time whether this combined user access is to occur so that the appropriate remote access instructions and login permissions can be supplied. MICRO CRYSTALLOGRAPHY BEAMLINE [MX2] USERS MANUAL Page 17 MICRO CRYSTALLOGRAPHY BEAMLINE [MX2] USERS MANUAL Page 18 5.0 BEAMLINE COMPUTER SYSTEM (BLU-ICE) A dedicated beamline workstation is used for each beamline to control the endstation and store the data and analysis files. Log in on these ‘Blu-Ice Controls’ computers using your user name and the password supplied to you at the beginning of your beamtime. Remember that Unix is case sensitive. Subdirectories are automatically created when starting data collection from the ‘Collect’ tab. If you have brought a portable hard drive to backup your data, then the MX beamlines have an automated synchronization script that can be set up at the beginning of your beamtime. Refer to the laminated instruction sheet at the beamline ‘Data Processing’ computers. Starting Software To start Blu-Ice, click on the Blu-Ice logo on the desktop and login using the login details at the beamline. Blu-Ice Interface The Blu-Ice GUI is organized into tabs. Different functions of the software can be accessed by clicking on the tabs. Users are allowed to access the following tabs (but predominantly the Hutch and Collect tabs are used): Status Bar The status bar at the bottom of the screen shows the status of the software and beamline hardware. The section on the left hand side shows one of three colors depending on the condition of the beamline: Green : the door is closed and the beamline is ready to run, the detector is online, as in this example. Yellow : something inside the hutch is moving or the door is open. The message in the window will explain what is happening. Red : there is an error condition that needs action. Generally when a user first runs Blu-ice, they will need to log on to the system using their password (in the "Users" tab). If they have not done so then the message "logged out" will appear. MICRO CRYSTALLOGRAPHY BEAMLINE [MX2] USERS MANUAL Page 19 The ‘Energy:’ indicator displays the current energy of the beamline and by clicking on the units next to the reading allows you to change from eV to angstroms or keV. Once the user has logged on, they can become the active user by clicking the "Passive:" button. This button will then show "Active" in red. Only one user at a time may be active, which prevents multiple users trying to move motors at the same time. If you find at any point during your data collection that the beamline no longer allows you to change parameters or type file names in the ‘Collect’ tab, you should first check that you are still the ‘Active’ user. The final indicator on the status bar tells you whether the shutter is open or closed, and will display this during normal data collection or screening. By clicking on the button itself, you can toggle between open and closed but this is of little use during normal data collection and has the potential to destroy crystals without collecting data! Onsite users, please note that: We support VFAT or EXT3 (file systems ONLY) external firewire hard drives. It is suggested that you bring a minimum of 500GB per 24 hour Network status period If the status reads Offline, you are not enabled to run Blu-Ice on that particular beamline; go to the User Tab and type in your password. If the GUI is still offline, contact the beamline support staff. Message Window The message window just above the status bar displays detailed information regarding beamline control operations. This area can be enlarged by dragging the upper edge of this window with a mouse. For specific information about the experiment, see the ‘Log’ tab. Summaries of fluorescence scans are also available from the ‘Scan’ tab. MICRO CRYSTALLOGRAPHY BEAMLINE [MX2] USERS MANUAL Page 20 5.1 LOG TAB The ‘Log’ tab can be used to view and save a log of the experiment. The log displays the value of the detector and beamstop-to-sample distance, beam size and attenuation, energy and the data collection mode. It also lists the full path for each file generated during the experiment and the starting phi value for each diffraction image. Error messages are also displayed. To stop the log tab contents from scrolling during inspection, check the pause radio button at the top of the tab. Clicking the refresh command button will update the contents of the log. Saving and Resetting the Log To save the contents of the log tab to a file, click on the download command button. This will open a file browser window where you can select the directory and file name to store the log file. Trying to write the log to an existing file will result in an error, so that you cannot accidentally erase old logs). The log file is saved in ASCII format. To start a new log file, click on the new log button. This will clear the log tab contents and start a new log. If you do this by accident, you may ask the beamline support staff to retrieve the log contents for you. 5.2 USER AND STAFF TABS The User Tab lists the user names, status and location of all the Blu-Ice instances open at the beamline. It also displays an authentication window. You will need to type in your password if your Blu-Ice session has expired (the network status in the status bar will be "Offline" in this case); in the practice you will probably only need to do this the first time you open Blu-Ice at the beginning of your beamtime. Users can not access the Staff Tab; staff use this for beamline conditioning and robot inspection. 5.3 HUTCH TAB The Hutch Tab allows the users to adjust various parameters for data collection by entering the desired values into the input boxes found in the Hutch Overview menu. If changes cannot be made, the input box is grayed out or inactive, hovering the mouse over the input box will return an error message. The changes are shown in red and are not made until the Move button is pressed. Hitting the Cancel button restores the edited motor values to their current position. Once the Move button is pressed, and the changes are initiated, the parameter being changed will be highlighted in red. Hitting the Abort button will stop the changes while they are being made. In general, all motors will remain at the position at which the Abort button was pressed. MICRO CRYSTALLOGRAPHY BEAMLINE [MX2] USERS MANUAL Page 21 Pull-Down Menus • The pull-down menus next to input boxes show the minimum and maximum values for the particular control with a range of values in between. • Any values can be input within this range. Entering values outside the range is strongly discouraged - you may get an error message , or hit a motor hardware limit, which will result in miscalibration of the motor. This is particularly detrimental in the Energy change pulldown menu! • Clicking on the units will produce another drop down menu with alternative units. • Clicking on the name of the parameter will produce a window presenting the option to undo the last change of that parameter. If your experiment requires data collection outside the range provided, contact your support staff. Manually mounting the crystal • In the Blu-Ice ‘Hutch’ tab, move the detector and beamstop away from the goniometer for easy mounting (typical safe distances are detector=750mm, beamstop=35mm). MICRO CRYSTALLOGRAPHY BEAMLINE [MX2] USERS MANUAL Page 22 • Practice mounting a pin with a blank loop onto the goniometer to make sure your system is compatible with our cryo stream. Contact staff if you run in to any problems. • Check that the cryo stream is aligned correctly (nozzle to sample distance should be ~10mm). • Mount your sample on the goniometer head, taking care NOT to hit the beamstop. • • Move the beamstop back into place using Blu-Ice. Use the resolution predictor to calculate the optimal beamstop and detector distances. If you will be using the Stanford Automated Mounting (SAM) robot for mounting your crystals, see the Sample tab and refer to Section 5.4 for further instructions. Crystal Centering 1. Select the Sample tab on the video display. 2. Click on the sample to center it. 3. Rotate phi either + or - 90 degrees. 4. Click on the sample once again to center. Repeat steps 2 to 4 to align the crystal accurately. If you want to hit the crystal in a very precise spot and you cannot click on it accurately enough with the mouse, you can use the "Move Sample" buttons. The double arrow buttons translate the sample horizontally by half a screen. The single arrow buttons translate the sample vertically or horizontally by one pixel. Sample Orientation The Omega and Kappa motors are currently locked to avoid collisions with the detector and other beamline hardware. If Omega or Kappa values need to be changed, please contact your support staff. Adjusting Beam Attenuation When the detector is saturated, or has too many overloads, the beam needs to be attenuated to ensure accurate data collection. Attenuating the beam can also account for exposure times shorter than the rotation time of phi. Use the drop down menu or type a percentage to attenuate by. Aluminum filters are used to attenuate the beam. MICRO CRYSTALLOGRAPHY BEAMLINE [MX2] USERS MANUAL Page 23 High energy beams cannot be fully attenuated by the aluminum filters. Raising the energy of the beam will lower the attenuation. Beam Size If this function is available during your experiment, click on the windows labeled Width and Height under the beam size label. The white box on the Hutch monitor gets updated automatically to the input value. Like all other Blu-Ice parameters, the color of this box becomes red if the current value is not same as the value in the input box. Clicking on the units will open a drop down menu that allows the units to be changed. Ideally the beam size should be the same as the crystal size. However, due to horizontal crossfire, beam sizes of less than 100 micron width will reduce the beam intensity. • Energy • • To change the energy, use the box labeled Energy. BE CAREFUL! when it is first started, Blu-Ice shows the energy in eV. The energy units can be changed to keV and Å by clicking on the current unit. Click Start to initiate any changes that you make. The input value units must be the same as the selected unit. Entering a value of a different unit will result in an error. • Adjusting Detector Position To adjust the detector distance, or angle, change the values in the corresponding box. You will notice in the Resolution Predictor, that the predicted resolution circles move. See Determining Resolution Limits for more details. Pressing Move will move the detector to the set position. To view the detector position on video, go to the Hutch Tab in the video section and select overview from the presets on the left. Determining Resolution Limits The high and low resolution limit at a particular detector and beamstop position may be determined using the box labeled Resolution Predictor. When a change is made in the detector position, beamstop position or energy, the view in this box is updated automatically. • MICRO CRYSTALLOGRAPHY BEAMLINE [MX2] USERS MANUAL Page 24 The label on the largest circle that fits in the detector shows the resolution to which complete data can be collected. Partial circles limit resolution shells that will be incomplete. • The label on the smallest circle corresponds to the lowest resolution to which data will be collected. • The Vertical and Horizontal positions of the detector (see Adjusting Detector Position section) can also be used to determine the amount of detector offset you may require. Any movement of these positions will also be updated automatically on the Resolution Predictor. • The Hutch Tab allows the users to adjust various parameters for data collection by entering the desired values into the input boxes found in the Hutch Overview menu. If changes cannot be made, the input box is grayed out or inactive and hovering the mouse over the input box will return an error message. The changes are shown in red and are not made until the Move button is pressed. Hitting the Cancel button restores the edited motor values to their current position. Hitting the Abort button will stop the changes while they are being made. In general, all motors will remain at the position at which the Abort button was pressed. Note: hitting Abort more than once is likely to crash the Blu-Ice and/or detector servers! 5.4 SAMPLE TAB Mounting with the Robot Interface The interface in the ‘Sample’ tab may be used to mount crystals one at a time using the Stanford Automated Mounting (SAM) robot. You must have already organised for your user support staff member to load your cassette(s) into the robot dewar inside the hutch before you begin. Using this interface does not necessarily require you to have uploaded a spreadsheet containing information about your cassettes. The only information that is required is the location of your cassettes in the dewar (left, right or middle). Staff will tell you this when they load the dewar. This interface can be very useful if you only have a few crystals in a cassette to collect, or if you have screened a cassette and have decided which crystals you want to go back to collect data sets. The procedure for mounting and dismounting a crystal is: • Choose the correct position of your cassette (left, right or middle) by selecting the relevant tab above the pin table. MICRO CRYSTALLOGRAPHY BEAMLINE [MX2] USERS MANUAL Page 25 • The interface will probably return a (u) next to the position indicating that the robot does not know whether a cassette actually exists in that position or not. If you have previously screened this cassette, then you may see (1) next to the position. Either way you may continue. • You may also see that all the crystal locations in the table show as grey circles. This means that the robot does not know whether a pin exists in that location or not. Again, if you have already screened your cassette, there may be a combination of different colored circles with green meaning that there is a pin in that location, black meaning the port is empty, or red meaning that there is a port jam in that location. • select the crystal you wish to mount by clicking once on the circle associated with its cassette location (you will need to know this in advance of course!). It does not matter what the status of the location is. It can be either a green (known) or grey (unknown). In the uppermost box in this tab, it should now describe the cassette position and the crystal location next to the mount button. • check that the indicator next to the mount button shows green (normal). If it shows yellow (busy) check the comment just below the indicator to see what the robot is doing. You will have to wait until the robot returns to the green (normal) + ‘done’ state. If it shows red (Inspect) then you will have to MICRO CRYSTALLOGRAPHY BEAMLINE [MX2] USERS MANUAL Page 26 call User Support. If everything is ready, you can mount your crystal as described below. • click the mount button and wait until the robot has gone through the mounting procedure. There may be times when it appears that nothing is happening but you should always see the yellow (busy) indicator and usually a short statement under this indicating what the robot is doing. • You should see your crystal arrive on the screen to the right. • Wait for the comment area to say that the robot is back ‘home’, then you can start to auto centre your crystal via the Hutch tab and then collect your data when the robot is ‘Normal’ and ‘done’. Dismounting with the Robot Interface There are two ways to dismount the crystal but you should always first check to make sure the robot indicator is green (normal). (i) click the dismount button to ask the robot to take the crystal and put it back in the cassette. The robot will return to the green (normal) state once this is finished. (ii) if you have another crystal in the cassette that you wish to collect, simply select this crystal by clicking the new crystal location in the table, then click mount. The robot will automatically dismount the crystal that is currently on the goniometer, take it back to its empty port and then go to the new location to mount the next sample. NB. this second method will reduce each mount/dismount operation by approximately 90 seconds. Removing ice off the crystal with the robot The simplest method to remove excessive ice from the crystal is to take it out of the path of the cryojet for a short time. This is done by dismounting the crystal and re-mounting it again as per the previous instructions. Use this feature at your own risk! Alternatively, this process can be done manually by opening the hutch and placing a business card or similar in the path of the Cryojet for a very brief moment—however this must be done with care not to disturb the beamstop and surrounding apparatus. Sample Annealing It is known that protein crystals have an underlying granular (or mosaic) structure, giving rise to blocks of well-ordered crystalline lattice which MICRO CRYSTALLOGRAPHY BEAMLINE [MX2] USERS MANUAL Page 27 produce sharp diffraction peaks, surrounded by disrupted water-rich regions which produce either diffuse scatter or no diffraction at all. The size of these blocks becomes smaller when the crystal is put under stress associated with flash-freezing (predominantly due to the expansion of the bulk solvent in the solvent channels) and this increase in microheterogeneity of the mosaic blocks leads to an increase in crystal mosaicity and a reduction in resolution and diffraction intensities. Crystal annealing, where the temperature of the frozen crystal is either raised to just above the freezing point of the cryoprotectant, or by several degrees but without thawing, is a method which has been used successfully to improve the diffraction quality of flash-cooled crystals. Flow Control Annealing In Flow Control annealing, the cold stream can be temporarily stopped for a certain length of time specified by you. Only the cold stream is turned off, the outer dry nitrogen shroud remains on to protect the crystal from icing. To use this type of annealing, make sure the Flow Control tab is selected, select the annealing time using the anneal time pull-down menu as shown above, then choose the length of time you wish the cold stream to be off (the maximum time is 10 seconds but typically a time of between 2-5 seconds is all that is required). To start the annealing process, press the Start Sample Annealing button. The button will initially turn red (as shown below) and you will see the warning Confirm may destroy sample. To activate annealing, you need to click this button a second time within 2 seconds, otherwise the button reverts back to the grey Start Sample Annealing button. This is to prevent accidentally hitting the button. Use this feature at your own risk! MICRO CRYSTALLOGRAPHY BEAMLINE [MX2] USERS MANUAL Page 28 5.5 COLLECT TAB Collecting a Snapshot Run tab 0 is dedicated for taking snapshots in order to test crystals and plan strategies for data collection. All other Run tabs can be used for collecting a data set. Starting a Data Collection Run • To create a new run, click on the '*' tab below the '0' tab on the far right hand side of the screen. Note that when you create a new "run", the contents of the old run are automatically copied to the new run. If you have created few runs and start data collection from a previous "run", Blu-ice will collect frames from the current run and the following runs (Note: Blu-ice will not recollect frames from an already completed "run"). This allows users to collect multiple data sets (e.g. low resolution pass, high resolution pass or different wavelengths) using different "run" windows. • After setting all parameters to your desired values click the Collect button to collect an image. The network status of your Blu-Ice client must be Active to collect an image. Note: if you click "Collect" immediately after editing the run, data collection will restart on the first image again. In order to make it continue collection at the current frame, doubleclick on the image name. Further Information on Commands and Parameters Any value that is red indicates that the value for data collection is not the same as the current position. If you click on Default, the current values of distance, axis and energy will be sought and displayed. In addition, prefix will be set to ‘xtal’, directory to ‘data/username’, detector mode to ‘normal’, delta to 1.00 deg, time to 1.0 sec and frame start to 001. Click on Update to update the fields for the current motor positions. Use the Delete button to delete the run that you are in. Note that you cannot delete Run 0 (snapshot). But be careful when using this command once a run is deleted you cannot return to it and will have to set the parameters again. MICRO CRYSTALLOGRAPHY BEAMLINE [MX2] USERS MANUAL Page 29 Use the Reset button to re-use a run. But, if you do this you should remember to change the image name or destination directory. If you do not change the name or destination directory, Blu-Ice will automatically generate a subdirectory called OVERWRITTEN_FILES, where old files will be stored. This will protect the images from an accidental overwrite. Another use of the Reset button is to edit data collection parameters after stopping a started run (for instance, to change the detector position). Data File Naming Each data file in your selected run sequence is named in the following way: 'file prefix'_'run number'_'energy number'_'image number'.img. • For example, a file could be named data_2_E2_010.img. This image is in the 10th frame collected in Run 2 at the 2nd input energy. • With only one energy level selected, the file would be named 'file prefix'_'run number'_'image number'.img. One Energy, Inverse Beam Off, Two or more Energies, Inverse Beam Off, Phi < Wedge Phi < Wedge Size Size (simplest case) example: example: test_1_E1_001 test_1_001 test_1_E1_002 test_1_002 test_1_E1_003 test_1_003 test_1_E2_001 (phi: 0-3 deg, wedge: 5 deg, 1 energy, inverse test_1_E2_002 beam off) test_1_E2_003 (phi: 0-3 deg, wedge: 5 deg, 2 energies, inverse beam Two or more Energies, Inverse Beam On, Phi < off) Two or more Energies, Inverse Beam On, Phi > Wedge Wedge Size Size example: example: test_1_E1_001 test_1_E1_001 test_1_E1_002 test_1_E1_002 test_1_E1_003 test_1_E1_181 test_1_E1_181 test_1_E1_182 test_1_E1_182 test_1_E2_001 test_1_E1_183 test_1_E2_002 test_1_E2_001 test_1_E2_181 test_1_E2_002 test_1_E2_182 test_1_E2_003 test_1_E1_003 test_1_E2_181 test_1_E1_183 test_1_E2_182 test_1_E2_003 test_1_E2_183 test_1_E2_183 (phi: 0-3 deg, wedge: 5 deg, 2 energies, inverse (phi: 0 - 3 deg, wedge: 2 deg, 2 energies, inverse beam beam on) on) MICRO CRYSTALLOGRAPHY BEAMLINE [MX2] USERS MANUAL Page 30 Run Sequence The run sequence depends on the values for phi, wedge, energy or inverse beam that you choose. The image collection order will be displayed in the 'run sequence' window. Note: Once the current run is finished, the software will go on to collect any unfinished runs following the current one. 5.6 SCAN TAB The Scan Tab is used for energy and excitation scans. There are two modes from which to choose: • ‘Excitation Scan’ mode is used to identify and verify the presence of any anomalous scatterers in the sample. • The MAD (multiple wavelength anomalous dispersion) scan mode is used to selectively target appropriate wavelengths for anomalous dispersion experiments (optimized SAD and MAD). It allows users to measure the fluorescence counts from a single element when scanning through the energy range in the region of its absorption edge, then accurately determine the peak and remote energies most suitable for SAD/MAD data collection based on that specific sample. Excitation Scan Mode The ‘Excitation Scan’ mode measures and charts the fluorescence counts from all elements present in the sample if they have an absorption edge below the chosen excitation energy. Excitation scans are very useful for the identification of heavy elements in a crystal. They take less time than the MAD scans and thus are a faster way to determine the presence of a heavy atom derivative/ligand in the sample. MICRO CRYSTALLOGRAPHY BEAMLINE [MX2] USERS MANUAL Page 31 Select the element for scan from the periodic table and press the Scan button. The energy will automatically change to an appropriate value, then collection will begin. In the ’Plot’ tab (located above the Periodic Table), the heavy elements with absorption edges below the incident energy will show peaks in the spectrum at their characteristic emission energies. Excitation Scan of a sample shown to contain Zinc and Selenium. The elastic and inelastic peaks are not separated because of the detector resolution and orientation w.r.t the sample. Observe that the Kbeta peak for Se is relatively small in this sample and it disappears into the tail of the next peak at higher energy. MICRO CRYSTALLOGRAPHY BEAMLINE [MX2] USERS MANUAL Page 32 MAD Scan This mode is used to scan the x-ray energy against the fluorescence emitted by the sample and subsequently determine the optimal energies for MAD data collection. Before this is done, users should run an Excitation Scan to verify that the relevant element is actually present in the sample. Selecting an X-ray Absorption Edge The desired absorption edge can be selected from the Periodic Table tab. Select an edge by clicking on a particular edge (K, L1, L2, L3) and press the Scan button. For some elements, you can select different edges-- L1, L2, L3. As a rule of thumb always select L3 for heavy elements (exceptions are Sm or Eu). Consult the support staff for help with selecting the edge. The directory and prefix determine the location and name of the scan output files. The update button will set the directory to /data/yourid and prefix to test. If you used the screening tab to mount the crystal, the update button will set the directory and prefix to the directory and crystal name used in the screening tab. • • The Start button will start the scan operation. Before starting scanning the energy, the software will automatically attenuate the beam to avoid saturating the fluorescence detector. Several beam filter combinations are tested. You can monitor this from the hardware tab or in the electronics rack filter control panel. • Stop will interrupt the scan and move all the motor positions to their initial values. Abort will stop all motors immediately, but the beam filters will be returned to their original configuration. MICRO CRYSTALLOGRAPHY BEAMLINE [MX2] USERS MANUAL Page 33 • Click on the Plot tab next to the Periodic Table tab to display the plot of the spectrum. • The Log tab displays the fluorescence readings during the scan. If the initial scan looks noisy (large oscillations in the fluorescence counts from points to point comparable to the edge height), the scan time can be increased to improve the signal. Analyzing and examining the Fluorescence Scan The program autochooch automatically calculates the anomalous scattering factors from the fluorescence data. The f" and f' plots are displayed in the Plot tab, as well as the suggested peak (maximum f") , inflection (minimum f') and remote (high f" and f') energies for MAD data collection. • The selected energy values can be adjusted by moving the vertical cursors. The cursors can be moved by clicking on them with the middle mouse button. Right clicking on the cursors will give options to change the cursor color, cursor thickness, and to delete the cursor. This will update the energy values selected for data collection • Checking The Link to Run Definition via Update box allows exporting the energy values into the collect tab (this is the default after a successful scan). Pressing the Update button in the Collect Tab will then import the energies for MAD data collection. • You can display the raw fluorescence counts by clicking the right mouse button on either side of the plot and selecting a new Y axis label. MICRO CRYSTALLOGRAPHY BEAMLINE [MX2] USERS MANUAL Page 34 • By clicking the right mouse button on the transform or any other lines in the plot, users can change various parameters like line color, line thickness, symbol shape and color, etc. • Placing the mouse over the plot line will display the x and y coordinates for each point. This is useful to find out the f' and f" values for energies other than the ones written out by autochooch. The f' and f" for the autochooch energies can be obtained from the Log tab or the summary file. If you use a different remote wavelength to the one selected by the software, you can get the f' and f" values from tables. • To zoom in the plot, left click on a point of the plot window, hold down the mouse key and drag the mouse to define the zoom rectangle. The zoom level changes after releasing the mouse button. Right clicking on the plot window displays a menu with the option to zoom out. Output files The following files are written out after successful completion of a fluorescence scan: • name-scan: Contains the raw fluorescence readings • name-scansmooth_exp.bip and namescansmooth_norm.bip: Intermediate files from autochooch • name-fp_fpp.bip: Anomalous scattering factors (f" and f') calculated by autochooch MICRO CRYSTALLOGRAPHY BEAMLINE [MX2] USERS MANUAL Page 35 • name-summary: Summary of the scan, including the values for the peak, inflection and remote wavelengths and the f" and f' values for each of them. A summary of the scan is also displayed in the Log tab. Saving, reading and printing fluorescence scans Right-clicking the mouse on the plot window opens a menu which allows saving, printing and opening fluorescence scan files. • The print option will send the current scan plot to the default printer. The open option allows to read in previous scan files. The program will open a file browser to help locate the scan files. • MICRO CRYSTALLOGRAPHY BEAMLINE [MX2] USERS MANUAL Page 36 6.0 AROUND THE SYNCHROTRON: 6.1 FOOD: • The synchrotron itself has no cafeteria from which you can purchase food or drink. A vending machine with limited snacks is in the User Lounge. • A lunch van arrives at approximately 11:15am each day from which hot fast food, sandwiches and a number of other products may be purchased e.g. cigarettes, chocolate bars and fruit. • Alternatively, Monash University is located directly across the road, and has a large food court from which a wide variety of food can be purchased. • A popular option is Pinewood shopping centre. Located in Blackburn Rd, a couple of minutes away by car, Pinewood contains Subway and many other takeaway food options. (See map on following pages). Monash Food Court Synchrotron Page 37 • Alternatively, Turkish food is available from Monash Kebabs. Located in Blackburn Rd, turn left out of the AS gate and the kebab shop is just over Wellington Road, on your left. • A comprehensive list of local eateries can be found in the Australian Synchrotron User Resource Manual. 6.2 COMPUTER AND ELECTRONIC SUPPLY STORES: JayCar (Electronics) 887 - 889 Springvale Road (Near the corner of Dandenong Road) 3170 Ph: 03 9547 1022 Fax: 03 9547 1046 Mon-Thu: 8.30 - 6.00, Fri: 8.30 - 8.30, Sat: 9.00 - 5.00, Sun: 10.00 - 4.00 Dick Smith Electronics Springvale Shop 2 819-823 Dandenong Road VIC 3171 Tel: (03) 9547 0522 Fax: (03) 9548 5353 Mon-Thu: 9:00am - 5:30pm; Fri: 9:00am - 9:00pm; Sat 9:00am - 5:00pm; Sun 10:00am - 4:00pm Rockby Electronics 56 Renver Rd, Clayton Ph: (03) 9562 8559 Fax: (03) 9562 8772 Mon-Fri: 8:30am - 4:30pm; Sat: 9:00am - 12:00pm MissionPC 402 Ferntree Gully Rd http://www.missionpc.com.au/ Ph: 1300 853 889 Mon-Fri: 8:30am - 4:30pm; Sat: 9:00am - 12:00pm MICRO CRYSTALLOGRAPHY BEAMLINE [MX2] USERS MANUAL Page 38 CPL - Computers and Parts Land 7 Howleys Rd Nottinghill www.cpl.net.au Phone: (03) 8542 8688 Fax: (03) 9562 8781 Email: [email protected] This store has a very comprehensive inventory of computers and computer parts at very reasonable prices. 7.0 MAP OF FACILITY Toilets Biochemistry Laboratory Control Room (on mezzanine) MX Beamlines User Lounge First Aid Toilets MX Office [M.45] (on mezzanine) Reception MICRO CRYSTALLOGRAPHY BEAMLINE [MX2] USERS MANUAL Page 39 8.0 KEY SERVICES LOCALITY MAP Monash Uni. CPL Synchrotron Rusden House Mission PC Pinewood Page 40 MACRO CRYSTALLOGRAPHY BEAMLINE USER SUPPORT STAFF Control Room 8540 4123 Security 8540 4120 Tom Caradoc-Davies 0434 307 453 (Principal Scientist) 8540 4187 Beamline Speed-dial **1 [email protected] Nathan Cowieson 0488 342 426 (Beamline Scientist) 8540 4295 **2 [email protected] Alan Riboldi-Tunnicliffe 0408 574 371 **3 (Scientific Support Officer) 8540 4159 [email protected] Rachel Williamson 0419 351 988 **4 (Scientific Support Officer) 8540 4136 [email protected] Ruth Plathe 0423 823 985 **5 (Scientific Support Officer) 8540 4112 [email protected] Amanda Kirby 0429 028 938 (Beamline Support Officer) [email protected] Document AS-OAM-0001 Created by Ruth Plathe **6