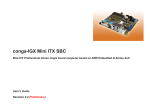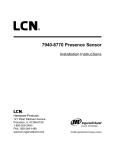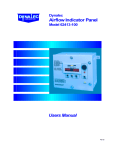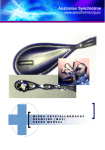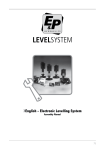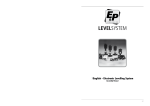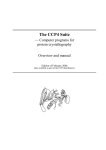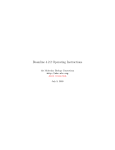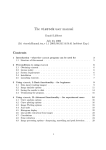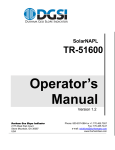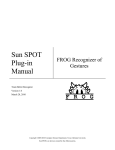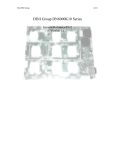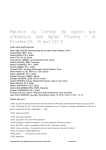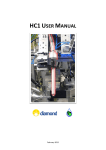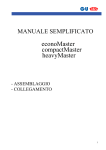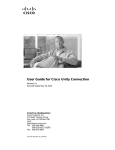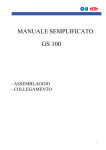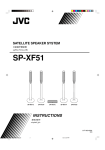Download Web-Ice Manual - Macromolecular Crystallography
Transcript
Web-Ice September 23, 2015 Contents 1 Getting Started 1.1 4 A brief introduction to Web-Ice . . . . . . . . . . . . . . . . . . . . . . . 4 1.1.1 References . . . . . . . . . . . . . . . . . . . . . . . . . . . . . 4 What is needed to run Web-Ice? . . . . . . . . . . . . . . . . . . . . . . 5 1.2.1 Supported browsers . . . . . . . . . . . . . . . . . . . . . . . . . 5 1.3 How to start Web-Ice . . . . . . . . . . . . . . . . . . . . . . . . . . . . 5 1.4 Web-Ice Interface . . . . . . . . . . . . . . . . . . . . . . . . . . . . . . 6 1.5 New features . . . . . . . . . . . . . . . . . . . . . . . . . . . . . . . . 7 1.5.1 2015 . . . . . . . . . . . . . . . . . . . . . . . . . . . . . . . . 7 1.5.2 2014 . . . . . . . . . . . . . . . . . . . . . . . . . . . . . . . . 7 1.5.3 2013 . . . . . . . . . . . . . . . . . . . . . . . . . . . . . . . . 7 1.5.4 2012 . . . . . . . . . . . . . . . . . . . . . . . . . . . . . . . . 8 1.5.5 2011 . . . . . . . . . . . . . . . . . . . . . . . . . . . . . . . . 8 1.5.6 2010 . . . . . . . . . . . . . . . . . . . . . . . . . . . . . . . . 8 1.5.7 2009 . . . . . . . . . . . . . . . . . . . . . . . . . . . . . . . . 8 1.5.8 2008 . . . . . . . . . . . . . . . . . . . . . . . . . . . . . . . . 8 1.5.9 2007 . . . . . . . . . . . . . . . . . . . . . . . . . . . . . . . . 9 1.5.10 2006 . . . . . . . . . . . . . . . . . . . . . . . . . . . . . . . . 9 1.2 2 Image Viewer 2.1 10 Selecting an Image File . . . . . . . . . . . . . . . . . . . . . . . . . . . 1 10 2.1.1 Displaying the last image collected . . . . . . . . . . . . . . . . 11 2.1.2 Using the file browser for image selection . . . . . . . . . . . . . 12 2.2 Displaying the diffraction resolution . . . . . . . . . . . . . . . . . . . . 12 2.3 Adjusting Image Display . . . . . . . . . . . . . . . . . . . . . . . . . . 12 2.3.1 Panning . . . . . . . . . . . . . . . . . . . . . . . . . . . . . . . 12 2.3.2 Zooming . . . . . . . . . . . . . . . . . . . . . . . . . . . . . . 13 2.3.3 Adjusting Brightness . . . . . . . . . . . . . . . . . . . . . . . . 13 2.3.4 Changing Size . . . . . . . . . . . . . . . . . . . . . . . . . . . 13 2.4 Image header . . . . . . . . . . . . . . . . . . . . . . . . . . . . . . . . 13 2.5 Analyzing the image . . . . . . . . . . . . . . . . . . . . . . . . . . . . 13 3 Autoindex and strategy calculation 3.1 3.2 3.3 3.4 3.5 16 The Runs page . . . . . . . . . . . . . . . . . . . . . . . . . . . . . . . 16 3.1.1 Selecting a run . . . . . . . . . . . . . . . . . . . . . . . . . . . 17 3.1.2 Deleting runs . . . . . . . . . . . . . . . . . . . . . . . . . . . . 17 Generating a new run . . . . . . . . . . . . . . . . . . . . . . . . . . . . 17 3.2.1 Autoindexing existing images . . . . . . . . . . . . . . . . . . . 18 3.2.2 Collecting test images and autoindexing . . . . . . . . . . . . . . 21 3.2.3 Multicrystal strategy . . . . . . . . . . . . . . . . . . . . . . . . 23 3.2.4 Importing the screening strategy . . . . . . . . . . . . . . . . . . 24 Executing the run . . . . . . . . . . . . . . . . . . . . . . . . . . . . . . 25 3.3.1 Aborting autoindexing . . . . . . . . . . . . . . . . . . . . . . . 25 Viewing the run results . . . . . . . . . . . . . . . . . . . . . . . . . . . 25 3.4.1 Scan . . . . . . . . . . . . . . . . . . . . . . . . . . . . . . . . . 26 3.4.2 Log . . . . . . . . . . . . . . . . . . . . . . . . . . . . . . . . . 26 3.4.3 Autoindex Summary . . . . . . . . . . . . . . . . . . . . . . . . 26 3.4.4 Solution . . . . . . . . . . . . . . . . . . . . . . . . . . . . . . . 27 3.4.5 Predictions . . . . . . . . . . . . . . . . . . . . . . . . . . . . . 27 3.4.6 Details . . . . . . . . . . . . . . . . . . . . . . . . . . . . . . . 27 3.4.7 Strategy . . . . . . . . . . . . . . . . . . . . . . . . . . . . . . . 28 Initiating data collection . . . . . . . . . . . . . . . . . . . . . . . . . . 31 2 4 Data processing 32 4.1 Process Runs . . . . . . . . . . . . . . . . . . . . . . . . . . . . . . . . 33 4.2 Starting a processing run . . . . . . . . . . . . . . . . . . . . . . . . . . 33 4.3 Running data processing . . . . . . . . . . . . . . . . . . . . . . . . . . 34 4.4 Processing results . . . . . . . . . . . . . . . . . . . . . . . . . . . . . . 35 4.4.1 Logs . . . . . . . . . . . . . . . . . . . . . . . . . . . . . . . . 35 4.4.2 Summary and plots . . . . . . . . . . . . . . . . . . . . . . . . . 35 4.4.3 Details . . . . . . . . . . . . . . . . . . . . . . . . . . . . . . . 36 Reprocessing the data . . . . . . . . . . . . . . . . . . . . . . . . . . . . 36 4.5 5 Screening Crystals 5.1 5.2 37 Cassette Summary . . . . . . . . . . . . . . . . . . . . . . . . . . . . . 38 5.1.1 Screening Results . . . . . . . . . . . . . . . . . . . . . . . . . . 38 5.1.2 Selecting samples . . . . . . . . . . . . . . . . . . . . . . . . . . 40 5.1.3 Data collection strategy . . . . . . . . . . . . . . . . . . . . . . . 40 5.1.4 Re-analyzing samples . . . . . . . . . . . . . . . . . . . . . . . 40 5.1.5 Editing spreadsheet columns . . . . . . . . . . . . . . . . . . . . 41 5.1.6 Sorting samples . . . . . . . . . . . . . . . . . . . . . . . . . . . 41 5.1.7 Updating the Spreadsheet . . . . . . . . . . . . . . . . . . . . . 41 Cassette Details . . . . . . . . . . . . . . . . . . . . . . . . . . . . . . . 42 6 Beamline status 43 6.1 Beamline Selection . . . . . . . . . . . . . . . . . . . . . . . . . . . . . 43 6.2 Beamline Video . . . . . . . . . . . . . . . . . . . . . . . . . . . . . . . 43 6.3 Experiment status . . . . . . . . . . . . . . . . . . . . . . . . . . . . . . 43 6.4 Experiment log . . . . . . . . . . . . . . . . . . . . . . . . . . . . . . . 44 7 Preferences 45 7.1 Saving the Preferences . . . . . . . . . . . . . . . . . . . . . . . . . . . 45 7.2 General Configuration . . . . . . . . . . . . . . . . . . . . . . . . . . . 45 7.3 Image Viewer Configuration . . . . . . . . . . . . . . . . . . . . . . . . 46 7.4 Autoindex Configuration . . . . . . . . . . . . . . . . . . . . . . . . . . 46 3 7.5 Screening Configuration . . . . . . . . . . . . . . . . . . . . . . . . . . 47 7.6 Video Configuration . . . . . . . . . . . . . . . . . . . . . . . . . . . . . 48 8 Troubleshooting 49 1 Getting Started 1.1 A brief introduction to Web-Ice Web-Ice is a web browser application designed as a high-level interface to PX experiments at synchrotron beamlines. Web-Ice can be used to access screening and autoindexing results 24/7, remotely or locally. In addition, Web-Ice can be used during beamtime to monitor the beamline instrumentation and control panel via the beamline video system, view diffraction images as they are collected, and calculate and set up a data collection strategy in a semi-automated fashion (the user gets to review and, if desired, edit the strategy before initiating data collection). Web-Ice is totally synchronized and can be used simultaneously with Blu-Ice. 1.1.1 References The main reference to Web-Ice is: A. González, P. Moorhead, S. E. McPhillips, J. Song, K. Sharp, J. R. Taylor, P. D. Adams, N. K. Sauter and S. M. Soltis. ”Web-Ice: integrated data collection and analysis for macromolecular crystallography.” J. Appl. Cryst. 41, 176-184 (2008). External software used by Web-Ice include: • SPOTFINDER/DISTIL (diffraction spot location and image analysis): Z. Zhang, H. van den Bedem, N. K. Sauter, G. P. Snell and A. Deacon J. Appl. Cryst. 39, 112-119. (2006). • LABELIT (autoindexing): N. K. Sauter, R. W. Grosse-Kunstleve, and P. D. Adams. J. Appl. Cryst. 37, 399-409. (2004) • MOSFLM (data integration and overlap analysis): A. G. W. Leslie; in Crystallographic Computing, Oxford University Press. (1990) • BEST (exposure time calculation and, since May 2008, oscillation range): A. N. Popov and G. P. Bourenkov. Acta Cryst. D59, 1145-1153. (2003) • RADDOSE (absorbed dose calculation): J. W. Murray, E. F. Garman and R. B. G. Ravelli. J. Appl. Cryst. 37, 513-522. (2004) 4 • XDS (data processing): W. Kabsch, Acta Cryst. D66, 125-132. (2010) • The CCP4 programs SCALA, TRUNCATE, MOLREP, REFMAC (for data processing, scaling, analysis, structure solution and refinement): Collaborative Computational Project, Number 4. Acta Cryst. D50, 760-763. (1994) • XTRIAGE (data quality assessment): P. H. Zwart, R. W. Grosse-Kunstleve and P. D. Adams CCP4 newsletter 43. (2005) For additional information about the Web-Ice project please see http://smb.slac.stanford.edu/research/developments/webice/. 1.2 What is needed to run Web-Ice? • You need an account on the SSRL Macromolecular Crystallography computers. New accounts can be requested by fooling the instructions at http://smb.slac.stanford.edu/facilities/computing/account.html • Your data needs to be stored in the SSRL MC file system (default when collecting data at the MC beamlines). The system does not support image download from remote computers. • Some software in Web-Ice uses information from the image header , in order to reduce the need for user input; this means that only SSRL collected images are actively supported by the software. • The browser must be set to accept cookies in order to log in to the Web-Ice application. • Javascript should be enabled in the browser in order to have access to all the WebIce features. 1.2.1 Supported browsers The Web-Ice interface has been optimized for Firefox (v. 1.5 or newer); and Internet Explorer (v. 6 or newer). Since May 2007, the javascript applications work under Safari. 1.3 How to start Web-Ice 1. Launch a browser window from any computer and enter the URL https://smb.slac.stanford.edu/webice/ChangeTab.do?tab=welcome 5 2. Log in using your SSRL computer account name and password. You will be directed to a Welcome page containing a very brief description of the Web interface and instructions to connect to a beamline or obtain on-line help. The page displayed on log-in can be changed by the user (see section 7.2). There are also links to Web-Ice in the Blu-Ice GUI. Authentication is not required when logging in through Blu-Ice. 1.4 Web-Ice Interface The Web-Ice applications are grouped by function under several menus or Tabs, displayed at the top of the Web-Ice window. By clicking on the tabs, the user links to pages providing access to the different functions: • Image Viewer: This tab directs the user to the diffraction image analysis tools interface. Here, the user can inspect diffraction images and spot statistics. • Autoindex: This tab provides tools to collect test images (optional), autoindex, calculate a strategy for the experiment and collect a full monochromatic, MAD or SAD data set. • Process: This tab runs a workflow to process, analyze, scale and merge data, and optionally, to attempt structure solution by molecular replacement. • Screening: The Screening tab provides an interface to the the automated screening1 results. Tools to easily identify the best samples for data collection are provided. • Beamline: Access to different beamline monitoring tools. • Video: From the video tab, the user has access to the beamline video cameras set up to monitor the experiment. • Preferences: The Preferences tab shows the user information and permissions and system and user set preferences for the session. The user can select a beamline using the drop-down menu on the top bar and clicking the Select button (fig.1). When a beamline is selected, the user can view the images as they collected, as explained in the Image Viewer section (see section 2.1.1). Selecting a beamline is required to calculate a data collection strategy specific to the beamline in question, as described in the the Autoindex Tab help (see section 3.2), and to access the beamline video feed. 1 http://smb.slac.stanford.edu/facilities/software/blu-ice/screen tab.html 6 Figure 1: Detail of the Web-Ice interface window showing the Beamline Selection tool and links to log out and the on-line documentation. Clicking the Log out button exits Web-Ice. The user will have to log in again in order to continue using Web-Ice. The connection to the web server will also be reset if Web-Ice is left idle for 30 minutes. To access the on-line Web-Ice documentation, click on the Help link at the right of the Web-Ice window. This will open a new browser window with specific information on the tab the user is currently visiting. 1.5 New features 1.5.1 2015 1. Strategy determination has been further streamlined for speed. The selection of the program ”MOSFLM” or ”BEST” is done automatically. 2. When the user provides the number of anomalous sites and number of residues, the program uses the information to calculate the strategy for MAD and SAD experiments. 1.5.2 2014 1. When the crystal point group (“Laue group”) is provided by the user (via drop down menu) the data collection strategy is only calculated for that particular symmetry. This cuts down the calculation time considerably. 1.5.3 2013 1. Multicrystal strategy calculation option in the autoindex tab. Useful for microcrystals, room temperature data collection and samples particularly sensitive to radiation damage. 7 1.5.4 2012 1. Faster preparation for data processing. 2. If the space group is provided as input to strategy calculation, the strategy will only be computed for P1 and the given space group. This can save some time for high symmetry groups. 1.5.5 2011 1. Implementation of a data processing and structure solution tool based on an Autodrug workflow. 2. New button to recalculate the dose when a different number of images or crystal exposure is selected before exporting the strategy to Blu-Ice. 1.5.6 2010 1. Supporting strategy calculation for the PILATUS 6M detector; thin phi slices are used with this detector. 1.5.7 2009 1. Increased data multiplicity for MAD and SAD experiments. 2. Using the latest version of RADDOSE (2008). This version gives a better estimate of the absorbed dose for higher energies. 3. An optimal exposure time is calculated for each space group. 1.5.8 2008 1. Generation of an executable shell script to re-run RADDOSE manually. 2. The screening results are updated automatically by default. If the user prefers not to have automated updates, they can turn off this feature in the Preferences tab. The update button still works in either case. 3. BEST can used instead of MOSFLM to calculate the oscillation range (total and per image). The MOSFLM strategy TESTGEN option is always used to carry out the spot overlap analysis over the entire range of rotation. 4. The beam may be attenuated for collection of the test images used to calculate the data collection strategy. The attenuation defaults to the value currently set at the beamline. 8 5. For MAD and SAD experiments, it is possible to declare the number of heavy atoms in the molecule. This results in a more realistic estimate of the absorbed dose. Also, the dose is taken into account to calculate a data collection wedge size. 1.5.9 2007 1. Extensive revamping of the Web-Ice interface to facilitate navigation. 2. Reorganization of files in the webice/autoindexing directory to make it easier for users to locate the Web-Ice input command files and logs used for strategy calculation. 3. Improved image mark-up in the Image Viewer and Screening Cassette Details pages. The same diffraction image application is also used to display the Autoindex Predictions (replacing the old Java tool) 4. javascript applications have been modified to run under Safari. 5. An improved BEST version (3.1) is used to calculate the exposure time. 6. Several bugs in the strategy calculation have been fixed. 7. Possibility to select any element from P to U for non-optimized SAD experiments. 8. It is no longer required to select an experiment type if the strategy calculation is not requested. 9. For MAD experiments, the absorbed dose at each energy is given. If the total absorbed dose for three energies exceeds the Garman limit, only two energies will be used for data collection. 1.5.10 2006 1. Fluorescence scan collection and automated full MAD and SAD strategy calculation can be carried out from the Autoindex Tab 2. Beam attenuation is automatically calculated and included in the data collection strategy when the exposure time calculated by BEST is small. 3. The resolution limit calculated by LABELIT is used in for image integration. This results in fewer autoindex error for low resolution images. 4. Automated test image collection implemented in the Autoindex tab. 5. The user may supply a specific Laue group and unit cell as input to autoindexing (Autoindex setup page). The default data collection strategy is given for this space group. 9 6. The user may configure the image viewer application to perform automated analysis of the image with SPOTFINDER. The option is set in the Preferences Tab. 7. The crystal score is calculated and displayed when autoindexing using the Autoindex Tab. 8. Selection of a data collection strategy to maximize anomalous pairs has been enabled in the strategy page (Autoindex Tab). 9. Video monitoring of the beamline available from the Video Tab. 10. Improved strategy calculation using BEST and RADDOSE. 11. Possibility to export the strategy to Blu-Ice/DCS. 12. Updates for LABELIT and SPOTFINDER result in a more robust autoindexing. 2 Image Viewer The Image Viewer is used to view and analyze diffraction images located on the file server at SSRL. The image files are subject to the Unix security restrictions: The user must have a read permission to the image file in order to load and view the image. The viewer comprises three frames (fig.2). The left frames displays a JPEG of the selected diffraction image. The file path of the displayed image file is shown above the JPEG image. Next to the image there is a control panel for adjusting the image display parameters, such as zooming and panning. The right frame displays either the selected image header or, when images analysis is requested, the analysis results. The bottom frame is a file browser that allows the user to select an image file and explore directories. The starting search directory will be the one set in the Preferences tab (see section 7.3). 2.1 Selecting an Image File Image files must be in the MC file system and be readable by the user. There are three ways to select an image to be displayed: 1. Type in an image name (full file path) in the text box below the image display box in the left frame. The file path typically begins with /data/username or /home/username, for example: /data/joeuser/images/remo 1 001.img. 10 Figure 2: Image Viewer. 2. The second way to select an image is to use the file browser in the bottom frame as explained below (see section 2.1.2). 3. The third way is to click on the Prev or the Next buttons, located on the right side of the display image. These buttons only work if an image has already been loaded. The Prev button loads an image with the immediately lower index than the current image. For example, if the current image is remo 3 015.img, clicking the Prev button will load remo 3 014.img. Similarly, the Next button loads the image with the next higher index than the current image. In the previous example, clicking on the Next button instead, will load remo 3 016.img. If the current image is the first or last image in the dataset, clicking the Prev or Next button respectively yields no effect. 2.1.1 Displaying the last image collected If the user has selected a beamline where an experiment is being carried out, the Last Image button will be active. By clicking this button the user can display the latest image written to the directory by the beamline control software. 11 2.1.2 Using the file browser for image selection The first line in the file browser displays the current directory. Clicking on [Refresh] will reload the directory contents (this is useful, for example, if new images are being continuously written to the directory). Clicking on [Up] will change the directory to the parent of the current one. The following lines are links to subdirectories or image files. File permissions, file/directory name, size in bytes, last modification date and time are displayed for each file. Clicking on a subdirectory name will list the contents of that subdirectory. Clicking the link for an image file will display the image. Note that the user can only browse files and directories that have a read permission for their Unix login id. 2.2 Displaying the diffraction resolution Moving the mouse over the diffraction image will display the resolution in the box below the image. Figure 3: Displaying the resolution at the mouse position in the Image Viewer. 2.3 Adjusting Image Display The user can zoom, pan, adjust brightness and set display size of the image by using the image control panel located to the right of the displayed image. 2.3.1 Panning There are three ways to pan the image. One is by clicking on the image. The image will be moved so that the mouse click position will be come the center of the display. The second way to pan the image is by using the thumbnail located at the top of the image control panel. When the zoom level is greater than 1 (the image is zoomed in), the thumbnail displays a red rectangle representing the area of the image being displayed. The more the image is zoomed in, the smaller the rectangle. The user can click anywhere in the thumbnail to move the rectangle. 12 The third way to pan the image is by clicking one of the pan buttons, which are located below the thumbnail and above the zoom buttons. 2.3.2 Zooming The user can zoom the image in and out by using the zoom buttons or by entering a zoom level in the zoom text box. When the image is zoomed out to the maximum, the zoom is level is 1.0; it can not go lower than this. The higher the zoom level the more zoomed in the image. The left arrow button is for zooming out and the right is for zooming in. 2.3.3 Adjusting Brightness Brightness of the image is controlled by the Brightness buttons and text box below the zoom buttons. The left arrow button makes the image darker and the right button makes it lighter. The brightness range is usually between 100 - 2000. The lower the number the darker the image. Brightness of 200-500 is typically good for most images. 2.3.4 Changing Size By default the image size is 400 by 400 pixels. The user can change the image display size by selecting a different size from the drop down menu located under the brightness buttons. 2.4 Image header The image header is retrieved via the image server. The header (Table 1) displays useful information about the image. 2.5 Analyzing the image When the user clicks on Analyze Image, Web-Ice will run LABELIT (SPOTFINDER module) to analyze the image. The results of the analysis will be displayed under Spot Statistics in the right hand side frame of the Image Viewer page. Alternatively, the user can choose to perform image analysis automatically for each image selected by setting this option in the Preferences Tab (see section 7.3). When the image has been analyzed, the user can use the Show spot overlay check box to toggle between displaying the highlighted spots, ice rings and resolution limits or the original image. The output image displays the following features: 13 Table 1: Header fields for a Q4 image Header Name OVERLOAD CUTOFF HEADER BYTES DIM BYTE ORDER TYPE SIZE1 SIZE2 PIXEL SIZE BIN DETECTOR SN TIME DISTANCE PHI OSC START OSC RANGE WAVELENGTH BEAM CENTER X BEAM CENTER Y PIXEL SIZE EXPOSURE TIME TWO THETA DETECTOR Description The maximum intensity value for each pixel Length of the header Image dimensions Machine byte order (little or big endian) Type of stored value for each pixel Width of the image in pixel Height of the image in pixel Size of the pixel in cm Detector binned mode Detector serial number Exposure time Detector to sample distance Phi Starting Phi/Omega Oscillation range Wavelength in Angstrom Beam center X in mm Beam center Y in mm Size of the pixel in mm Exposure time in seconds Two-theta angle of the detector (not supported at SSRL) Detector name 14 Example 65535 512 2 little endian unsigned short 2304 2304 0.0816 none 403 30.041451 175.000000 89.000000 89.000000 1.500000 0.979413 94.000000 94.000000 0.0816 30.0415 0 ADSC QUANTUM4 • Good spots (potential Bragg spots): green border • Dubious spots (overloaded, weak, ice diffraction, etc.) : yellow border. • Spot maximum pixel: White dot (more than white dot in a spot indicates multiple maxima). • Initial estimate of the resolution limit: Green circle. • Ice rings: Orange circles. The results displayed by Web-Ice include: • Number of good Bragg candidates • Average spot model eccentricity: The closer to 0, the more circular the spots are. Very high values (around 0.8 or higher) may indicate high mosaicity. • Number of ice rings. • Resolution estimate • Maximum cell edge estimated from the distance between candidate Bragg spots. • Saturation (percentage of the overloaded value) for the strongest peaks. If it exceeds 50%, there may be too many overloaded spots. • Number of spots with overloaded pixels • A score for the image calculated as follows: 1. A score is assigned depending on the resolution (ranging from 14 for resolution higher than 1.5 Å to 1 for lower than 8 Å. 2. The score is then adjusted by -5 to +4 points depending on the diffraction strength, spot shape and number of ice rings. 3. finally the score is normalized reset so that the minimum score is 0 (for no diffraction). Both the log and the overlaid image file generate by SPOTFINDER are saved in the directory /data/userid/webice/image. For example, if joeuser analyzes inf 1 001.img, output files inf 1 001.log and inf 1 001.spt.img will be saved in the /data/joeuser/webice/image directory. 15 3 Autoindex and strategy calculation The Autoindex Tab is used to autoindex test diffraction images (with the option to collect the test images too) and to calculate data collection strategies that optimize data completeness. It can also be used to inspect a data collection strategy generated during sample screening. The autoindex and strategy results for each sample are grouped under as a Run. Each run has got a unique name. The autoindex Tab navigation toolbar (see section 4) contains links to display a summary of all the user’s runs (under user Runs), start an interactive application to generate new runs (New Run) or inspect or edit one of the runs (Selected Run) Figure 4: Navigation toolbar in the Autoindex tab 3.1 The Runs page The Runs page (fig.5) displays a table summarizing all the autoindexing results generated by Web-Ice. Figure 5: Autoindex tab page showing a summary of all autoindex runs. For each run, the following are listed: 16 1. The images used for autoindexing. 2. The crystal score calculated as 1.0 − (0.7 × e−4/d ) − (1.5 × rmsr) − (0.2 × µ), where d is the resolution limit in Å, rmsr (described above) is in mm, and µ is the mosaicity in degrees. 3. The number of spots in the image and the number of reliable diffraction spots (found after rejecting the weakest and strongest spots). 4. The number of ice rings. 5. The autoindex software best guess of the crystal lattice. 6. The estimated diffraction resolution limit based on I/σI statistics (see section 5.1.1). The runs can be sorted by alphabetical order or by time of creation. The Update reloads the page (this is useful to display results generated by Web-Ice in the background since the last visit to the page) 3.1.1 Selecting a run Clicking on a run name allows the user to edit and reuse the run or inspect the results. Once a run has been selected, it will be highlighted in the user Runs table. The user can revisit a selected run by clicking on the name, or using the Selected Run link in the navigation toolbar (fig.4). 3.1.2 Deleting runs To clear the run and all its contents, click the link [Delete] in the Commands column of the user Runs table. 3.2 Generating a new run Selecting New Run link in the Autoindex navigation toolbar opens a new run form page (fig.6). The user has three options: 1) autoindex existing images stored in the MC computers, 2) import a strategy calculated during screening of the currently mounted sample, or 3) to collect and autoindex new test images from a mounted sample. The last two options require the user to connect to a beamline (fig.1) and they can only be used during beamtime. A name for the run must be chosen. The run name must be a single word of alphanumeric characters. 17 Figure 6: New run form page. Pressing the enter key or clicking the Create button will create the run; clicking on the Cancel button will return to the user Runs page. The Run generation tool requires javascript enabled on the browser. 3.2.1 Autoindexing existing images This option assumes that the user has already used Blu-Ice to collect the diffraction images and, for anomalous dispersion experiments, the fluorescence scans required to characterize the sample. In this case Web-Ice can read these files and supply a data collection strategy to the user. The option is selected by clicking the ”Autoindex existing images” button in the new run form page (fig.6) and clicking the Create button. This will take the user to the Setup page which guides the user through the following run set up steps (The Prev and Next buttons can be used to navigate between the various steps): 1. Choosing the images: The directory and image names can be entered by the user or selected using the Browse button (fig.7). 2. Choosing the strategy: The user has the option to select the strategy using beamline specific parameters; this option is disabled unless the user has selected a beamline (fig.1); this option takes into consideration the detector position and energy limits enabled at the beamline, and uses the beam intensity to provide an estimate of the absorbed dose. The option not to calculate the strategy is useful if the user does not intend to collect data from the crystal, but only examine the diffraction quality (e.g., during manual sample screening). 3. Choosing the type of experiment (fig.8): The types available are Native, MAD (three wavelengths) and SAD (SAD is also the recommended mode to collect data for Isomorphous Replacement phasing). Note that two oscillation ranges maximizing the unique and anomalous completeness will be always calculated regardless 18 Figure 7: Selection of directory and images for autoindex. of the experiment type. The range optimizing anomalous completeness will be selected by default for MAD and SAD experiments. Figure 8: Selection of MAD experiments type for ”Autoindex Only” option. 4. For MAD and SAD experiments, the energies may be input by the user, or imported from an autochooch summary file; use the directory browser tool to locate the summary file, select it by clicking on the radio button next to the file name and then click on the Load Scan File button. Important: The File filter in the Preferences 19 tab (see section 7) must contain the entry *summary for the directory browsing tool to display this file type. 5. To do a two-wavelength MAD experiment, change the appropriate energy input box to 0 (it is best to leave out the ”peak” or the ”inflection” energy - the remote energy should always be collected on MAD experiments). It is also possible to enter the file name (specifying the full path name in the input text box next to the Load Scan File button. Note that only the ”peak” energy needs to be entered for a SAD experiment. 6. The element and edge input boxes will be read in from the summary file. Note: If a summary file is not given, it is recommended to supply the heavy atom type. This makes it possible to give a more accurate estimate of the radiation dose for the experiment. 7. Other options (fig.9): The user can select the Laue group and cell if known. If given, the program will calculate the strategy only for that space group. If not given, the strategy will be calculated for the lowest space group belonging to the predicted Bravais lattice. For SAD and MAD experiments it is possible to enter the number of residues and heavy atoms in the monomer. If given, and the atom type is known, they will be used in the dose calculation for the strategy and also the exposure time and total number of images (based on the estimated signal). The page also displays the program used to calculate the starting and total rotation angle. BEST is used to calculate the full oscillation range for data collection; for multicrystal data collection, MOSFLM is used instead. Figure 9: Symmetry and strategy options. 20 3.2.2 Collecting test images and autoindexing This option allow the user to collect test images and a fluorescence scan from a sample. In the current version, the sample must be previously mounted by hand, or using the robot via Blu-Ice, and centered by the user. The slit size should also be set to an appropriate value before hand. The option to collect images and autoindex can be selected from the New Run form (fig.6) after choosing an accessible beamline from the toolbar. Creating the run will take the user to the Setup pages. The Prev and Next buttons can be used to navigate between the following steps: 1. Choose sample: In the current version of Web-Ice, the user may only collect images from samples which have been already mounted either by the robot (via Blu-Ice) or manually. In later releases, it will be possible to use the robot to mount samples from Web-Ice. 2. Choose Directory and image root name: The directory where the test images will be written to can be typed in or, if it already exists, selected using the Browse tool. The image root name will default to the run name. 3. Choosing the strategy: The user has the option to select the strategy using beamline specific parameters; this option takes into consideration the detector position and energy limits enabled at the beamline, and uses the beam intensity to provide an estimate of the absorbed dose. The option not to calculate the strategy is useful if the user does not intend to collect data from the crystal, but only examine the diffraction quality (e.g., during manual sample screening). 4. Choose the type of experiment (see section 3.2.1). For SAD and MAD experiments, there is the option to collect a fluorescence scan from the anomalous element of interest; to do this, select the Perform Fluorescence scan option, and click on the absorption edge of interest in the periodic table appearing at the bottom of the page (fig.10). For SAD experiments, the periodic table will enable selection of elements without an absorption edge in the beamline spectral range. Clicking on the element name will select the lowest energy attainable at the beamline for maximizing the anomalous signal present in the data. Important: This choice of energy does not guarantee that the anomalous signal can be detected. In some cases, collecting high redundancy data will also be necessary; in the current version this can only be done by manually extending the phi range supplied by Web-Ice. If the option to collect the scan is not used, the energies may be input by the user or imported from an autochooch summary file (fig.8); use the directory browser tool to locate the summary file, select it by clicking on the radio button next to the file name and then click on the Load Scan File button. You can also enter the file name 21 Figure 10: Selection of absorption edge to do a fluorescence scan (specifying the full path name in the input text box next to the Load Scan File button. Note: only the ”peak” energy is required for a SAD experiment. To do a two-wavelength MAD experiment, change one of the energy input boxes to 0 (it is best to leave out the ”peak” or the ”inflection” energy - the remote energy should always be collected on MAD experiments). Note: If a fluorescence scan is not collected and summary file is not given, it is recommended to supply the heavy atom type. This makes it possible to give a more accurate estimate of the radiation dose for the experiment. 5. Choose other options (fig.11): The user can choose the exposure time, oscillation angle, beam attenuation and resolution for the test images. The default exposure time is a reasonable value for well diffracting crystals at the selected beamline. The default resolution is based on the current detector sample and energy (or the absorption edge energy for SAD or MAD) and the detector type installed at the beamline. The default attenuation corresponds to the current value at the beamline; usually, no attenuation is necessary for the test images, except for BL12-2. Changing the resolution will make the detector move at the start of the image collection. The Laue symmetry and cell can also be given if known (see section 3.2.1); the multicrystal strategy mode (see section 3.2.3) can also be selected here; this will change the strategy program used to calculate the oscillation range for data collection from BEST or MOSFLM. For SAD and MAD experiments: The number of heavy atoms and the number of residues per monomer may be also specified here. If given, they will be used in the dose calculation for the strategy. 22 Figure 11: Options for test data collection and autoindexing. 3.2.3 Multicrystal strategy The multicrystal strategy mode allows to select the optimal starting and final orientation phi in cases where a full data set cannot be collected from a single crystal, often because of radiation damage during data collection of microcrystals, metalloproteins or samples at room temperature. This option can be selected by choosing the multicrystal option in the Other Options setup page (fig.9). Upon selecting the multicrystal strategy option, the strategy calculation program will change to MOSFLM and a menu to select multicrystal strategy options (fig.12) will appear. Figure 12: Options for multicrystal strategy. If the crystal mounted is the first one in the multiple crystal experiment, the Previous run in the multicrystal series input box must be left empty. Once a strategy calculation run has been calculated for the crystal, a file containing information about the orientation of 23 the crystal and the associated strategy is written out in the webice directory for the run. When another crystal in the multicrystal series is mounted, the immediately preceding run must be selected using the drop down menu. This will automatically read in and use the file storing the strategy parameters for all previous crystals in the series and updated with the values determined from the current sample. The user can specify the expected rotation range that can be collected from the crystal before damage takes place in the rotation angle input box, which defaults to 10 degrees. For the first sample, accurate selection of the rotation range is not critical and could be even left blank -in this case, the program will calculate the standard range to maximize completeness for the crystal symmetry and orientation. However, in general, a fuller completeness will be achieved with a more accurate estimate of the rotation range, based either on the dose calculated by the strategy or the actual decay observed from previous samples. When a previous run is selected, the program displays the starting and end phi angle determined by the strategy for the previous runs. If these values do not match the data collected from the crystal they can be edited to reflect that data that is actually available (for example, if the crystal was either damaged earlier or lasted longer than the input rotation range) Note that, for multicrystal MAD and SAD experiments the input angle range will be used, unlike in single crystal mode, where twice as much data are collected by default to improve the multiplicity 3.2.4 Importing the screening strategy If the sample has been mounted and analyzed during a screening experiment (see section 5), a new run can be created to view the optimal data collection strategy for that sample. To do this from the autoindex tab, follow these steps: 1. Make sure that the appropriate beamline is selected (fig.1). Click on New Run and then on the Import button in the New Run Form page. The software will display some information pertaining to the sample. A default run name will be built from the spreadsheet ID and the sample name is also supplied. 2. Edit the default run name if desired, and click Import Run. Note: It is also possible to import the strategy from the Screening Tab (see section 5.1.3) or by launching the Web-Ice application from the screening tab in Blu-Ice. Important: The import feature is only enabled if the sample is still mounted on the goniometer. If the sample has been dismounted, the autoindex must be repeated in order to obtain the optimal phi range for data collection. 24 3.3 Executing the run After the run setup has been completed, a summary of the user’s choices is displayed. The user can click the Edit Setup button to change the choices or the Run button to start collecting or autoindexing the images. The Run Status will be periodically updated in the Run box (fig.13). Messages will be displayed when autoindexing results are ready for viewing. It is possible to use other Web-Ice tools while the processing is running. Clicking the Update button will reload the run contents. 3.3.1 Aborting autoindexing The user may choose to abort the data collection or autoindex run by clicking the Abort button displayed after starting autoindexing (fig.13). Figure 13: Running Autoindex 3.4 Viewing the run results The Selected Run displays a series of links (fig.14) to facilitate viewing all the run analysis results. 25 Figure 14: Selected Run navigation links 3.4.1 Scan The [Scan] page only appears if the Perform Fluorescence Scan option was selected for a MAD/SAD experiment. This page will display a graph showing the raw fluorescence counts as the scan is being carried out, as well as messages from the scan operation. Once the scan is processed with autochooch, a plot of f’ and f” will also be available. The plots can be saved as PNG images by right-clicking on them and selecting the Save Image As... option from the menu. 3.4.2 Log The [Log] link allows the user to inspect the detailed autoindexing log (with information about each program and version that is run and exit status) and data collection status on the connected beamline. The latter log is shared with Blu-Ice 3.4.3 Autoindex Summary The [Autoindex Summary] page displays the refined values for the direct beam coordinates (Beam x and Beam y) and the distances; an initial estimate for the mosaicity based on how many of the observed spots are predicted by the best solution; and a list of indexing solutions. For each indexing solution, the programs displays the following: • Metric fit: This is a measure of the distortion of the unit cell required to fit the symmetry. This increases with the symmetry but often remains below 0.1 for good solutions. • rmsd: Root mean square deviation between the observed and the predicted pattern. Usually less than 0.5 for good cases. • # spots: Number of spots predicted by the solution (up to a maximum of 600). • Crystal system, Unit Cell (in Å) , Volume (cell volume). 26 3.4.4 Solution A summary of the refinement and integration results for the indexing solution determined by LABELIT is shown at the top of the page. Note that for strong diffraction images the estimated resolution limit may extend well beyond the limits of the detector; in order to collect data to this resolution, you should then move the detector closer to the sample; changing the exposure time by a large amount may have an effect on this estimate. Note: be aware that the estimated mosaicity value can be underestimated for well diffracting crystals. The estimated value treated as suspect until several contiguous images are available for postrefinement. The profile fitting for the central region of the images and intensity integration statistics are displayed below the ”Integrated Solution” table. To access the entire MOSFLM log and summary file for the integration, see the [Details] link (see section 3.4.6). 3.4.5 Predictions To view the predicted spots, click on the [Prediction] tab. This page displays the observed spots, and the predicted spots after autoindexing and integration with MOSFLM for either image used for the autoindexing. The image display parameters can be modified as described in the Image Viewer documentation (see section 2.3). The observed spots used for autoindexing are shadowed in green. The predicted spots surrounded by a blue circle are fully recorded. The ones surrounded by a yellow circle are partially recorded. Ice rings and the initial resolution estimate (before autoindexing) are also marked. 3.4.6 Details [Details] displays the directory tree containing all the files generated by Web-Ice during the autoindex and integration, including scripts, orientation matrix files, logs and output reflection files. Access to these files is useful to validate the image analysis results and to refine the strategy calculation by making changes to the input files and re-running them manually (see section 8). The contents of non binary files can be displayed by clicking on the file name. • The top directory in the tree /data/user-id/webice/autoindex/run-id contains 27 • The LABELIT subdirectory contains the autoindexing results and the MOSFLM matrix, input scripts and output files for each possible autoindex solution • The solutionxx subdirectory contains the integration results for the solution number xx (since 2015, the results for the triclinic solution are not calculated). It also contains the dose calculation results (in the RADDOSE directory) and the strategy input scripts and log files for each possible symmetry consistent with the autoindexing solution (in directories named after the corresponding Laue group). • The SCAN directory contains all the output files from the fluorescence scan2 (if a MAD or SAD experiment has been selected). These files are also written to the image directory. • If MOSFLM is chosen as the strategy program, a BEST directory containing the input and log files from the program BEST (used to calculate the exposure time) will also be generated. 3.4.7 Strategy The strategy calculation results are shown under the [Strategy] tab. The optimal oscillation range for the Laue group determined by LABELIT and the overall completeness are displayed in the ”Space Group” table (fig.15). An upper limit for the oscillation per image (delta phi) is also shown in this table. Above this delta phi value, more than 3% reflection in one or more images in the phi range will overlap. Note: The maximum delta value is based on the mosaicity estimation. If the mosaicity is underestimated, the delta phi value will be overestimated. Figure 15: Space group summary table. Unless the space group was preselected before autoindexing, the optimal collection range is calculated for all the lowest symmetry group in the predicted lattice. The full recommended data collection strategy for the determined space group is displayed at the bottom of the page. The BEST strategy calculation results can also be displayed by selecting the appropriate tabs above the data collection strategy table (fig.16)3 . Clicking on the phi ranges displayed in the table will toggle between the strategy to optimize anomalous data and unique data completeness. 2 http://smb.slac.stanford.edu/facilities/software/blu-ice/scan tab.html#output files Before September 2015, the software calculated the strategy for all the space groups; this took a long time and has been discontinued. 3 28 Figure 16: Strategy navigation tabs to toggle between the strategy summary table and the completeness and overlap analysis for each Laue class in the autoindexing solution. The Data Collection Strategy table shows all the required input for a Blu-Ice data collection run based on the strategy calculation results. Below is an explanation of how each quantity is determined. If the results are not suitable for the users’ experiment it is possible to re-run the calculations as explained in the troubleshooting section (see section 8). • Experiment type: This will also display a warning if a non-default total oscillation range is selected in the Space Group Table (e.g., if the user selected a SAD experiment, but clicked on the phi range maximizing unique completeness). • Mosaicity and Score: These values are shown for information purposes only. If the mosaicity is flagged as poor, or the score is low, it is strongly recommended to inspect the images (see section 3.4.5) before proceeding to data collection. • Oscillation start and oscillation end: For native data collection, the default values optimize the unique data completeness. For SAD and MAD experiments, the values maximizing the anomalous pair completeness are selected instead, and the total oscillation range is doubled (ie, the multiplicity of the data is doubled for each wavelength), since increased multiplicity is better for anomalous signal detection. • Oscillation angle: The oscillation angle calculated by BEST is used. This should not exceed the maximum delta phi value displayed in the strategy summary table. • Oscillation wedge: For conventional data collection, it is suggested to collect the entire run in a single continuous patch. For MAD and SAD experiments, data collection in wedges is preferable, to minimize the amount of damage between Bijvoet or dispersive pairs. When feasible, the wedge size is chosen so that the total dose received by each wedge of data does not exceed 0.025 MGy. However, if the dose wedge-based size is smaller than a minimum wedge size (based on the amount of time needed to change energy on each individual beamline), the latter will be selected instead. • Resolution: This is the resolution for which the strategy has been calculated. A warning is displayed if the maximum resolution predicted from the image integration statistics (shown under the [Autoindex] and [Solutions] links) is higher than the value at the detector edge. 29 • Exposure time: BEST is used to estimate the optimal exposure time to collect data with an I/σI of 2 at the resolution given above. For SAD and MAD experiments, the I/σI target is chosen so that a default signal of 3% can in principle be measured at low resolution. If the user provides the number of anomalous scatterers in the molecule, the signal will be estimated from that amount. Note: While this is a better criterion to determine the strategy in phasing experiments, theory and reality may differ. If the expected anomalous signal is small, increasing the data multiplicity beyond what is recommended by the software may be a good course of action. If the exposure per image is too short, it will be reset to the minimum allowed value; in this case, a suitable beam attenuation will be calculated to avoid image overexposure. • Attenuation; Calculated to avoid too short exposure times4. • Detector to sample distance: Detector to sample distance to obtain the resolution given above. If the predicted resolution is shorter, a warning will be displayed with the required sample-to-detector distance. Note: If the detector distance to achieve the maximum resolution in the warning differs noticeably from the other value, the values for the exposure time and oscillation angle may not be valid any more. In this case, it is recommended to recollect test images at the new distance and repeat the strategy calculation. • Beamstop Distance: Minimum beamstop to sample distance required to collect data at a low resolution of 40 Å. To collect data at a lower resolution (at the expense of a higher image background) the beamstop must be moved further back. Note that the optimal value is different at wavelengths other than the one used to collect the test images. • Energy: For native crystal experiments, the energy is read from the image header; this is also the default for SAD experiments, unless the user has selected the element from the periodic table with the Perform Fluorescence Scan option (see section 3.2.2). In these cases, the software may display a warning suggesting a higher energy for crystals diffracting to very high resolution; if so, it is recommended to recollect test images with appropriate values of energy and detector distance and repeat the strategy calculation. In all other cases, the optimal energies for MAD and SAD data collection will be calculated based on a fluorescence scan or values supplied by the user. 4 Note that the actual attenuation may differ slightly from the calculated attenuation. Also, on MAD experiments, the attenuation at the remote wavelength will be slightly different to the attenuation at the edge energies. 30 • Detector type: This is read from the image header and displayed for information purposes. • Detector mode: Dezingering is suggested for CCD detectors if the exposure time per image is longer than 30 seconds. • Inverse beam: This option is selected for SAD experiments (inverse beam = Yes). For the other experiment types this is set to No (no inverse beam). • Number of images: Obtained by dividing the total oscillation range by the oscillation per image. • Absorbed dose: Estimate of the absorbed dose assuming no heavy atoms present in the sample, a solvent content of 50% and a uniform crystal size of 100 microns. For MAD experiments, the dose at each energy will be given. If the total dose exceeds the Garman limit5, a warning will be displayed; for MAD and SAD experiments, a more strict limit (half the Garman limit) is used, as the accurate measurement of anomalous differences is easily affected by radiation damage; in addition, for MAD experiments, only data at two energies6 will be collected. Other measures to reduce the absorbed dose are left to the user’s discretion: decreasing the exposure time per image is the best option in most cases. However, if an abundant supply of crystals is available, decreasing the number of images is also an option. Important: The dose calculated for MAD and SAD experiments can be significantly underestimated if the protein buffer/cryoprotectant contains a high concentration of ions such as Ca, Cl or SO4 or heavier atoms). Please see the troubleshooting section to find out how to calculate a more realistic dose in this case. 3.5 Initiating data collection The values given in the Strategy table (see section 3.4.7) can be used for subsequent data collection using the Export Run Definition, Recollect Test Images and Collect Data set buttons in the [Strategy] page (fig.17). Figure 17: Options after strategy calculation. 5 6 http://www.pnas.org/cgi/content/abstract/103/13/4912 http://smb.slac.stanford.edu/public/research/staff publications/(IUCr)%20Faster%20data-collection.htm 31 • Export Run Definition: This button does not initiate data collection automatically, but fills out a Blu-Ice run entry. The user can then open a Blu-Ice client and start the data collection. This option is useful if the user wishes to modify certain beamline operation parameters which are not accessible from Web-Ice )(e.g., dose mode or beam size) or to queue the data collection run. Some of the settings (oscillation start and end, oscillation angle, exposure time, detector and beamstop-to-sample distance and energy) can be edited after clicking the button and before the run is exported. • Recollect Test Images: This is recommended if the user wishes to repeat autoindexing and strategy calculation based on the warnings given by the strategy. Clicking the button allows the user to edit the oscillation angle, exposure time, detector and beamstop distance and energy before recollecting two images and repeating the analysis. • Collect Data Set: This button starts data collection. The user may edit the oscillation start and end, oscillation angle, exposure time, detector and beamstop-tosample distance and energy before data collection is initiated. Important: Web-Ice will recalculate the dose when the exposure time, attenuation or oscillation range are changed in the Export/Collect page. However, the resolution does not change. The resolution corresponds to the diffraction limit of the crystal, and it is difficult to predict the new resolution when the exposure is changed without analyzing another pair of test images first. 4 Data processing The tab Process is used to process data sets and, optionally, to attempt structure solution by molecular replacement. Data autoindexing and integration are carried out with LABELIT and XDS. The data are analyzed with POINTLESS and XTRIAGE, scaled and merged with SCALA, and transformed to amplitudes with TRUNCATE. If a PDB file is supplied, MOLREP is run, and the best solution is refined with REFMAC5. Selected statistics and graphical output from these programs is displayed on the results pages; Input scripts and full log files are written to disk, under the /data/$USER/webice/process directory. These files can also be inspected via the web-ice application. See the introduction to Web-Ice (see section 1.1.1) for the appropriate software references. 32 4.1 Process Runs When the Process tab is selected, the user is shown the Process Runs page, which will be empty the first time. Once a data set has been processed, this page will list the user supplied dataset name, creation time, the name of the first image in the set and other information about the job status. the Delete link can be used to clear the results from the /data/”user”/webice directory and delete the dataset name; the images will not be deleted. Figure 18: Process tab page showing a summary of all processed datasets. The processing run results can be browsed by clicking on the Dataset Name of interest. The runs can be sorted by ascending or descending alphabetical order or by the time of creation. The Update reloads the page and displays any new results generated since the last visit to the page. Once data processing has been started, the run parameters cannot be modified. In order to change processing parameters, a new run must be started from scratch. 4.2 Starting a processing run Clicking on the New Dataset link in the Process navigation toolbar open the data processing input form (fig.19). If a form has been filled in previously for another run, the form will be pre-populated with the same values. • The Dataset Name is a compulsory field. The name must be a single word of alphanumeric characters and it must be unique: a name used for another processing run will be rejected. 33 Figure 19: New run form page. • The full path to the first image in the data set must is also a compulsory item. The Browse button to the right of the input box can be used for locating the images in the user’s data directories. • The full path of the last image can also be provided. By default, all the data with the same root name as the first image will be processed. The last image should be given to omit the last images in the data set (for example, if they show signs of radiation damage) or if the are gaps in the rotation (the processing script cannot deal with these at the moment) • By default, all the reflections in the maximum circle inscribed in the detector will be processed. To process all the data into the corners of the detector or data concentrated in the middle of the detector, enter the appropriate resolution cutoff value in the Resolution input box. • The I/Sigma box can be used to apply a resolution cutoff based on the Mn(I/sd(I)) value from SCALA. If this option is chosen and the Mn(I/sd(I)) in the highest resolution bin is smaller than the specified I/Sigma, the approximate resolution is calculated based on the desired cutoff and the higher resolution shells are omitted from subsequent data processing. • If the model is given, it will be used to search for a solution by molecular replacement. 4.3 Running data processing Once the dataset form have been filled up, processing is initiated by clicking on the Create Run button. The browser will display the results page (fig.20), which shows the status of the job and links to summarized results and plots by all the different programs. 34 Figure 20: Results page page during run time. 4.4 Processing results 4.4.1 Logs The Logs page links to a time-stamped log (fig.21) listing the programs that have been run, and in some cases an extract of the results. The Log can be refreshed while the processing is running by clicking on the Update Log button. The Error Log lists fatal errors during execution of a program or script. It can be useful to trace the ultimate cause of a problem during processing or find bugs. Figure 21: Data processing log. 4.4.2 Summary and plots This page lists summarized results, tables and plots extracted from the log of each program. 35 Figure 22: Example of plot extracted from the program log files. 4.4.3 Details The Details link can be used to browse the command files, output files and full logs from the processing job, stored under the /data/”user”/webice/process/”DatasetName” directory. There is a subdirectory per program, except for XDS, in which two different directories (xds1 and xds2 are used to store the autoindexing and the integration files, and a third directory, xds contains the results from both stages. Other directories less interesting to the user are the scratch directory, which contains intermediate output files; plots, containing the data displayed in the browser ”Plots” page, and metadata with input and results related to Restflow. 4.5 Reprocessing the data The command files written to the webice/process subdirectory can used for reprocessing the data set with different input parameters. If you are not familiar with the programs used for processing, consult the documentation available online in the software pages7 or consult with the beamline support person. 7 http://smb.slac.stanford.edu/facilities/software 36 5 Screening Crystals The Screening tab provides an interface to view the results of automated screening with the Blu-Ice/DCS software. The screening tab allows viewing and editing of the spreadsheet containing sample information and diffraction analysis results and also detailed inspection of the images and results obtained for each screened sample. When clicking on the Screening Tab for the first time in the session, the browser displays the User Cassettes, a list of the spreadsheets (fig.23) previously uploaded to SSRL by the user. When a beamline is selected (fig.1), the Beamline Cassettes will list the spreadsheets currently assigned to each cassette position in the beamline. The search tool at the top makes it easy to locate a specific spreadsheet. The search input box allows use of the wild-card ”*”; in this case all the spreadsheets matching the partial name will be displayed. The spreadsheet contents are accessed by clicking on one of the following links: • Summary: Displays the selected spreadsheet in a table format. It also allows access to a tool to edit the spreadsheet contents. • Details: Allows detailed inspection of the diffraction image analysis and autoindex results for each sample. • Download Excel: Allows the user to download the spreadsheet to the user’s computer. If the spreadsheet has been used in the automatic screening, the image analysis and autoindexing results will be in the spreadsheet. The link Upload new spreadsheet directs to the Screening System Database (usually to upload a new spreadsheet). Figure 23: Spreadsheet list with links to the screening results, Excel spreadsheet file and the Screening Database interface. 37 Once a cassette has been selected, it is possible to revisit the results for that cassette by clicking on the Cassette Summary and Cassette Details links in the Screening Tab navigation toolbar. 5.1 Cassette Summary In the Cassette Summary view, the spreadsheet is displayed in a table format (fig.24). All rows (each corresponding to a sample) are displayed. The columns and the contents displayed can be controlled by the display options set in the Preferences Tab (see section 7.5). Figure 24: Cassette Summary: the users’ spreadsheet is displayed in table format. 5.1.1 Screening Results If the user collects two images during screening, autoindexing of the images will be carried out automatically. The following columns will be shown in the Cassette Summary - Results view and appended to the user’s spreadsheet: • Unit cell and Bravais lattice. Note that the symmetry is, at this point just an educated guess. The actual Laue group and the presence of pseudo-symmetry can only be detected during scaling. Sometimes, particularly if the diffraction is poor, a lower symmetry than the correct one can be chosen by LABELIT8 . • Mosaicity: The initial mosaicity estimate by MOSFLM. The estimate is based on how many observed spots are predicted and it is good enough for strategy calculation and sample characterization. A more accurate value can be obtained after post-refinement using a larger number of images. 8 http://adder.lbl.gov/labelit/ 38 • Rmsr: Root mean square deviation between the observed and predicted spots, as calculated by MOSFLM after image integration. It is usually around 0.05 or less for good crystals. • Resolution: The diffraction limit of the crystal at the used exposure time based on the I/σI values. The limit is set at I/σI = 1.5 If the diffraction is very strong, the resolution may extend beyond the limit set by the detector area and sample to detector distance used during screening. • Score: Calculated as 1.0 − (0.7 × e−4/d ) − (1.5 × rmsr) − (0.2 × µ), where d is the resolution limit in Å, rmsr (described above) is in mm, and µ is the mosaicity in degrees. A score of 0.4-0.6 indicates borderline quality. Good crystals usually have a score of about 0.8 or higher. This score is meant to be used as an initial indicator of the sample quality; although it has been found to agree reasonably well with human assessment in many cases, it is recommended to inspect the diffraction before choosing a sample for data collection. • Image: Diffraction image name. • System Message: If the autoindexing fails, the error message from LABELIT will be displayed in this column. A second set of results are appended to the Excel file as a separate column for each diffraction image, regardless of whether autoindexing has been performed or not. In the Cassette Summary page they can be seen by going to the Preferences Tab (see section 7.5) and setting the Image Display Type set to ”Show all Crystal Links” (for all samples) or ”Show Selected Images” (only for one sample). If a group of two or more contiguous images are collected at each crystal orientation, results are given only for the last image in each group. These values are particularly useful if the autoindex fails. Having an independent quality assessment for each image is then useful to determine if the sample merits further inspection or it can be safely discarded. • Crystal JPEG: Snapshot file name. • Spot Shape: Mean value of the longest spot dimension divided by the shortest one. It is between 1.5 and 2 for good crystals. • DISTIL Resolution: Resolution estimate by the LABELIT SPOTFINDER module, based on the number of spots in resolution shells. • Ice rings: Number of ice rings. • Diffraction Strength: Average spot intensity. 39 • Score: The score for the individual image. 0 or 1 usually indicate no useful diffraction. A sample scoring higher than 4-5 may merit inspection. Very different scores for images at different orientation indicate anisotropic diffraction or a badly centered crystal; this can be confirmed by inspection of the Crystal JPEG. 5.1.2 Selecting samples A sample is selected by clicking the radio button in the port column (fig.25); only one button can be selected at a time. Figure 25: Selecting the sample row A1. 5.1.3 Data collection strategy A data collection strategy will be calculated during screening if the sample stays mounted on the goniometer head9 after the screening shots (i.e., by inserting a ”Stop” in the screening task sequence in Blu-Ice - see the Blu-Ice User Manual10 ). In this case, the View Strategy button will direct the user to the Autoindex Tab (see section 3.4), from which the strategy results can be viewed once the strategy calculation is complete. If the strategy calculation has not been finished, the Update button in the Autoindex Tab to update the contents of the run. 5.1.4 Re-analyzing samples The Analyze Crystal button can be used to re-run the analysis and autoindexing software for a selected sample. This is useful if the test images for that sample have been recollected or in case of a software crash or server time-out during the first analysis. While a sample is being re-analyzed the Analyze Crystal button will be disabled. Use the Update button (see section 5.1.7) to display the new analysis results. 9 Typically, the crystal orientation will be different after each sample remount, so the collection strategy will change accordingly. 10 http://smb.slac.stanford.edu/facilities/software/blu-ice/screen tab.html#Screening Tasks 40 5.1.5 Editing spreadsheet columns To access the sample editing tool, select a crystal as described above; then, click the Edit crystal button at the top of the spreadsheet table. This will link to the the Edit crystal tool page (shown in figure 26). The selected sample row is displayed and only certain fields are editable. Click Set Crystal to save the changes. To cancel the changes, simply exit the page by clicking the Cassette Summary button (to return to the spreadsheet table) or All Cassettes or Cassette Details to access the user’s spreadsheet list or the detailed screening result viewer respectively. Figure 26: Sample editing tool 5.1.6 Sorting samples Some column headers are displayed as links. Clicking on will result in column sorting, toggled between ascending and descending. For example, to sort the samples by score, click on the Score column header. Note: The sorting affects the table display only. The actual Excel spreadsheet is always sorted by port ID unless the user edits the Excel file directly. 5.1.7 Updating the Spreadsheet The spreadsheet is updated with the latest available screening results automatically every 5 seconds by default; this can be changed from the Preferences Tab (see section 7.5). 41 The Update button can also be used to reload the spreadsheet from the crystals server. 5.2 Cassette Details The Details page is similar to the Image Viewer tab; but instead of using the file browser to locate the image file, the user uses the cassette browser. The top left frame displays one of the images of the selected crystal. Like in the Image Viewer, the user can zoom, pan, and adjust the brightness. The Analyze Image button displays the image with highlighted spots picked by SPOTFINDER. The user can toggle between Analyze Image and Image Only to display or hide the highlighted spots. The top right frame contains various tabs that display information about the image and the autoindexing results: • Header: The Header tab displays the image header (Table 1). • Analyze Image: This tab displays the image analysis results (see section 2.5). The analysis results (logs and JPEG images) are stored together with the user’s data under the directory crystal-analysis. • Crystal Image: The Crystal Image tab displays the crystal snapshot JPEG file. • Autoindex: This tab displays the autoindex results from LABELIT (see section 3.4). Autoindex will be carried out if two images at different crystal orientations are collected. Image or images collected at a third orientation will not be used for the autoindex. • Details: The Details tab lists all the output files from autoindexing. The results are stored together with the user’s data in the directory listed at the top of the Details view. The files named indexXX and indexXX S. mat are the MOSFLM input script and matrix used for solution number XX. By clicking on a file name, the contents will be displayed on a separate browser window. The bottom frame contains the cassette browser tool. It displays an array corresponding to the ports in the cassette (or unipuck). The ports that contain valid crystal id are displayed with links, otherwise they are grayed out. When the user clicks one of the ports, the first image collected for that port will be displayed. The Analyze and View Strategy buttons have the same functionality as in the Cassette Summary page (see section 5.1). Note: The Update function and button only activate the link to the latest sample for which results are available. It does not update the images and results displayed. 42 6 Beamline status The beamline tab contains applications to monitor the beamline and experiment status. The beamline tab navigation toolbar provides access to the beamline video cameras, data collection status and data collection log. Figure 27: Navigation toolbar in the Beamline tab 6.1 Beamline Selection This page is used to select a beamline. The functionality is identical to that of the Beamline drop down menu (fig.1) in the navigation toolbar. 6.2 Beamline Video The Video link in the beamline navigation toolbar opens a page displaying almost realtime video streams of the sample and beamline equipment. Two pan-tilt-zoom cameras inside the beamline hutch, the hutch camera and the robot camera, provide views of experimental hardware. A pan-tilt-zoom camera outside the hutch, the control panel camera provides views of the instrument console and electronics systems. Each video feed can be displayed separately by clicking on the corresponding camera link in the navigation toolbar. This can be useful when Web-Ice is accessed through a slow Internet connection. The refresh rate for the video can also be adjusted in the Preferences Tab (see section 7.6). For a list and description of available camera preset positions consult the Blu-Ice documentation11. 6.3 Experiment status The Status link in the navigation toolbar directs to a page displaying the data collection status, experimental parameters and a thumbnail of the last image collected. The image can be inspected in detail by following the link under the image. This opens the image in the Image Viewer Tab (see section 2). The status window also indicates whether an experiment is initiated from Blu-Ice or WebIce; in the last case, the user is allowed to interrupt data collection from the page 11 http://smb.slac.stanford.edu/facilities/software/blu-ice/video.html 43 Figure 28: Beamline status page 6.4 Experiment log The experiment log page is displayed by clicking the Log link in the navigation toolbar. This log is the same one displayed in the Blu-Ice log tab. Figure 29: Beamline Log page Clicking on the Download button at the top of the log will open a separate browser window containing only the log, which can then be saved as a file in the user’s disk area. The 44 New Log button clears the contents of the log. 7 Preferences The Preference tab can be used by the user to edit several options affecting how and when the data are displayed by Web-Ice. 7.1 Saving the Preferences The values entered by the user in the Configuration table will be valid the first time the user visits the different Web-Ice tools. If the user then selects different options while running Web-Ice, the values in the preferences will be updated. To preserve the initial values, the user must click the Save button at the bottom of the Configuration Options selection menu. 7.2 General Configuration Figure 30: General configuration options. • Global Image Directory: This will be the starting directory to browse the user directories for the input image files. • Image Filters: Used to specify what files are to be displayed by the directory browser. This makes it easier to find types of a certain type. Multiples entries separated by a blank space are accepted; for example: ”*.img *.mccd *summary”. • Show Welcome Page: Set to no to stop seeing the Welcome page upon login to the Web-Ice interface. • Default Tab: Select the tab to be displayed upon login to the Web-Ice interface. 45 Figure 31: Image Viewer configuration options. 7.3 Image Viewer Configuration • Use Global Image Directory: When this is set to Yes, the Image Viewer will use the directory specified in the General Configuration (see section 7.2) as starting point for image file browsing. If it is set to No, a specific Image Directory may then be given. The Image Directory will be updated every time the user selects an image for display with the Image Viewer. • Show Overlay Spots: If this option is set to Yes, the Image Viewer will display the SPOTFINDER generated image highlighting the spot positions, ice rings and resolution limit. This option should only be set to Yes in conjunction with the next option Automatically Analyze Image. • Automatically Analyze Image: When set to Yes, the Image Viewer will automatically run SPOTFINDER on the selected image. If set to No the user must click the Analyze Image button in the Image Viewer tab to analyze a specific image. 7.4 Autoindex Configuration Figure 32: Autoindex configuration options. • Use Global Image Directory: When this is set to yes, the Autoindex Viewer will use the directory specified in the General Configuration (see section 7.2) as starting point for image file browsing. If it is set to no, a specific Image Directory may then be given. 46 • Number of runs per page: This sets the maximum number of runs which will be loaded and displayed on a single page in the All Runs frame. It is recommended to keep this number below 20, as loading a large number of runs simultaneously may cause performance problems. • Reverse Autoindex Log: When set to yes, the Autoindex Log displays messages in inverse chronological order, i.e., the latest message appears at the top of the log. • Reverse DCSS Log: When set to yes, the Beamline Log displays messages in inverse chronological order, i.e., the latest message appears at the top of the log. • Automatically Update Run Log: When set to yes, the autoindex log in the Selected Run Log page will be automatically updated as the autoindexing and strategy calculating programs run. If not, an update button will appear on the log. 7.5 Screening Configuration Figure 33: Screening configuration options. • Automatically Update Screening Output: If set to yes, the screening results will be refreshed automatically in the Cassette Summary (see section 5.1), and a link to the results will be generated in the Cassette details (see section 5.2). • Update Rate (sec): How frequently the screening results are updated. This only applies if the Automatically Update Screening Output option is set to ”yes”. • Column Display Options: This can be used to select the columns displayed in the Cassette Summary (see section 5.1): – Original: Displays only the columns present in the user’s spreadsheet. – Minimum: Displays the cassette port number, crystal ID, protein name and the comment column. – Results: Displays the same columns as the Minimum display plus the columns containing the screening results (generated by the screening software). – All: Displays the original spreadsheet and the results columns. 47 • Image Display Options: These options determine the information shown in the Images column of the Cassette Summary (see section 5.1). – Hide images: Displays only the image name. – Show Image links only: Displays the results of the diffraction image analysis for the images collected at different crystal orientations during screening and links to the diffraction image and crystal snapshots. Clicking on the links opens a window displaying a JPEG file. – Selected Sample only: Displays the results of the image analysis and diffraction image and crystal snapshot JPEGs for the sample selected by the user. • Crystal Sorting Column: By default, the samples will be sorted by the column selected in this option. • Crystal Sorting Direction: By default, the samples will be sorted in the order (ascending or descending) selected in this column. For example, if the Crystal Sorting Column is ”Score”, and the Crystal Sorting Direction is ”Descending”, the highest scoring samples will be displayed first. 7.6 Video Configuration Figure 34: Video configuration options. • Displayed Camera: This option controls what video feed is displayed by default in the Video page. Selecting All will display all video feeds. If the user’s bandwidth is limited, it may be more advantageous to display one video feed at one time. • Camera Update Rate: The user may choose how often (in seconds) the video refreshes the image for each camera. Shorter times provide a more smooth live video, at the expense of bandwidth usage. 48 8 Troubleshooting Q. I have typed the name of the image file in the File input box, but the JPEG file is not displayed and the right frame displays ”Failed to load image header” Make sure that the image exists (ie, no typos) and is readable. You must type the full path to the image input window - alternatively, try using the file browser in the bottom frame. Q. I get an HTTP error when trying to display or refresh a page HTTP errors may be caused by transient glitches communicating with the server. Try again. If the problem persists, tell the user support staff. Q. In the Autoindex tab, the ”Runs” table does not get loaded properly (the fields for the runs are empty); when trying to display the run contents, the browser displays an impersonation server error If this problem happens, try reducing the number of runs displayed per page in the autoindex tab options in the Preferences tab. If the problem persists, there may be a large number of users trying to connect to the impersonation server. Let the user support person know about this. Q. When I try to collect images or export a run to Blu-Ice, I get an error message saying that there are too many runs already. What does this mean? There is a maximum limit of 16 data collection runs in Blu-Ice. When all the runs have been used up, Web-Ice will give this error message. If this happens, open a Blu-Ice window (via the NX client if you are a remote user) and delete some runs manually (doing this will NOT delete or affect the data collected by these runs). 49 Q. When I change the oscillation angle before Exporting the run to Blu-Ice, the exposure time changes when I recalculate the dose The exposure time should be proportional to the oscillation angle; some people forget to adjust the former when modifying the latter, that’s why the software will change it. However, if you really do intend to change the exposure per degree, just edit the exposure time. After that, you will be able to change the oscillation angle without automated corrections of the exposure time. Q. Autoindex/Screening fails with a MOSFLM error. What has happened? After autoindexing the images, LABELIT runs MOSFLM to integrate the images. This serves to confirm that the lattice chosen by LABELIT is correct and provides additional information about the crystal diffraction properties and qualities. Unfortunately, the integration step sometimes fails, particularly for poor crystals. If this happens, you can see the autoindexing results from LABELIT by following the [Details] link in the Autoindex Tab or in the Cassette Details page in the Screening Tab, and clicking on the labelit.out file. For experienced MOSFLM users: The Details page also contains the input and output MOSFLM files (called index## and index##.out, with the number corresponding to different LABELIT solutions. Often the error will happen when integrating the triclinic solution, i.e., examine the index01.out file. You might be able to integrate the images by tweaking the input parameters in the input files. Q. What do the System Errors displayed in the Spreadsheet mean? In most cases, a system error indicates that a autoindex solution could not be found; a ”No Indexing Solution” error message is given in this case, followed by the specific cause: • Too few non-ice spots (x) in image # • Too few candidate Bragg spots (x) in image # • Too few good Bragg spots (x) in image # These three errors simply indicate that there are not enough spots for reliable autoindexing. Inspect the crystal JPEG image in the Screening Cassette Details page to verify that the crystal is hit by the beam (the crystal should be roughly in the middle of the image). Re-mounting the crystal and centering manually (and adjusting 50 the beam size to decrease the background) may help. Weakly diffracting crystals may need longer exposure. See the LABELIT manual12 for a detailed explanation of how spots are chosen for autoindexing. • Too few unimodal Bragg spots (x) in image # • couldn’t find 3 good basis vectors There errors usually indicate high mosaicity or low crystal overall quality. Occasionally Autoindex may fail with a MOSFLM error. See previous Question. Q. My crystal is pseudo-cubic, with the true symmetry being rhombohedral. I want to use Web-Ice to calculate the phi-rotation strategy, so I tried entering the known Laue group and unit cell in to the Autoindex run setup. This failed. Autoindexing also failed when I gave just the Laue group. How can I get the right strategy? In many cases entering the known symmetry and cell is a good way to handle pseudosymmetry. However, this is a very special case. As shown by the LABELIT indexing log file, your crystal can be indexed in four possible rhombohedral settings, depending on which body diagonal of the primitive cell is taken as the threefold. These four cases cannot be distinguished until the data are integrated and symmetry-related intensities are compared. Still, if radiation damage is a problem, there is a way to identify the threefold with minimal initial data. Follow these steps: 1. Collect 1 degree oscillation images at 0, 1, 2, 3 degrees, and 90 degrees. 2. Use Web-Ice Autoindex Tab to index on the 0 and 90 degree frames. Now navigate to the Details button to display the name of the Unix directory that contains the processing results. 3. Open a Unix command shell and change to that directory. Issue the command labelit.rsymop 1 4 this integrates the first 4 degrees of data and helps identify the correct setting. 4. Again in Web-Ice, return to the Autoindex results, and hit the Setup button. Request the additional integration of the correct solution (verify which solution number corresponds to the correct setting in the Autoindex solution list), and hit ”Submit”. When this is complete, proceed to the Strategy button, select the correct solution number in the solution selection box, and read off the optimal phi-rotation range from there. 12 http://adder.lbl.gov/labelit/html/manual.html 51 Q. How can I verify that the data collection strategy is calculated correctly? 1. Inspect the results saved to your disk area using the [ Details ] (see section 3.4.6) link. 2. If you do not agree with the input used to calculate the strategy (e.g., mosaicity, resolution limit) or other assumptions made about the sample, you can edit the input command files written out by Web-Ice and re-run the programs from the command line on the blcpu computers: • To run BEST: edit the file run best.csh in the subdirectory solution##/’spacegroup (if BEST is used as the Strategy Program) or in the BEST subdirectory (if MOSFLM is used as the Strategy Program); then run it as ”source run best.csh”. Consult the BEST documentation13 • To run the MOSFLM strategy: edit strategy.mfm and/or strategy anom.mfm (if MOSFLM is used as the Strategy Program) and testgen.mfm in the solution##/’spacegroup’ subdirectory, and run them as ”source strategy.mfm” (for example). • To recalculate the dose: edit the run raddose1.csh file in the solution##/RADDOSE subdirectory and run RADDOSE by typing source run raddose1.csh Note that for MAD experiments you will also have to run run raddose2.csh and (if using 3 energies) run raddose3.csh to calculate the correct dose at each of the energies used in the experiment. See also next question... Q. My buffer contains 1M NaCl and I have very small crystals. How do I account for that in the dose calculation? • Open the run raddose1.csh file (see previous question). Add the line SATM Na 1000 Cl 1000 (i.e., the element(s) in your sample heavier than oxygen and its concentration in mM). • You can also supply the true size of your crystal (in the CRYSTAL line - the first number should the dimension along the spindle) and the number of heavy atoms per monomer (under PATM) if you have not defined this already using the web interface. • Re-run RADDOSE as explained in the previous question. 13 http://www.embl-hamburg.de/BEST/best3.1 manual.html 52 See the RADDOSE documentation14 Q. Why is the predicted resolution lower than I expected? If the resolution limit is lower than the target resolution, use a longer exposure time for the test images. Recollect the test images (using the Recollect button) and increase the exposure time. 14 http://smb.slac.stanford.edu/facilities/software/xtal software/raddose.html 53